PPT怎么压缩图片
PPT制作是很多朋友工作和生活中都会用到的技能,尤其是不少朋友还需要将做好的PPT传输给领导或老师等,有时候因为有些图片过于高清,导致整个PPT的占用空间非常大,高达几百兆的都有,这是非常不利于传输的,此时就需要我们将PPT图片进行压缩,这样的话能够节省不少空间。下面就跟着小编一起了解PPT怎么压缩图片。
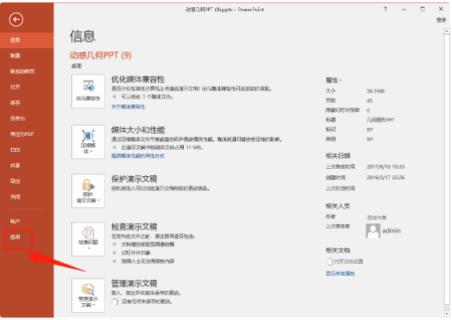
PPT怎么压缩图片呢?
PPT制作是很多朋友工作和生活中都会用到的技能,尤其是不少朋友还需要将做好的PPT传输给领导或老师等,有时候因为有些图片过于高清,导致整个PPT的占用空间非常大,高达几百兆的都有,这是非常不利于传输的,此时就需要我们将PPT图片进行压缩,这样的话能够节省不少空间。下面就跟着小编一起了解PPT怎么压缩图片。
PPT压缩图片方法一:
1、我们可以在PPT中点击【文件】-【选项】。
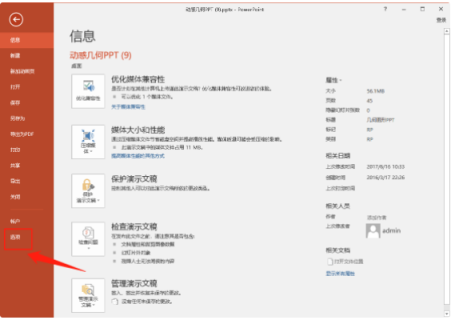
2、然后选择【高级】,接着在【选择图片大小和质量】的板块下,对PPT图片输出时的大小和质量进行选择,这样的话,当我们再次保存PPT以后,整个PPT就会小很多了。
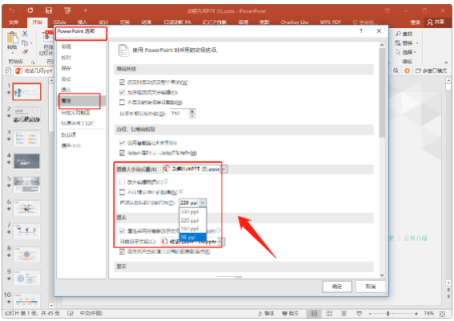
PPT压缩图片方法二:我们也可以利用【迅捷压缩】软件,对整个PPT的大小进行压缩。
1、我们可以在电脑上打开软件,点击【PPT压缩】,接着就可以将需要压缩的PPT添加到软件中。
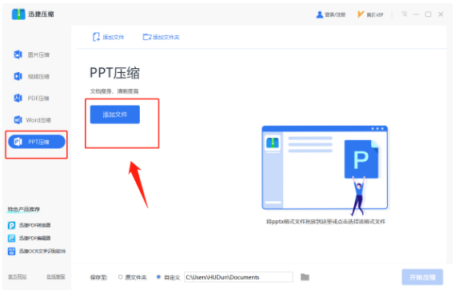
2、这时候我们就可以根据自己的需要进行压缩设置,最后点击【开始压缩】就可以了,如下图所示。
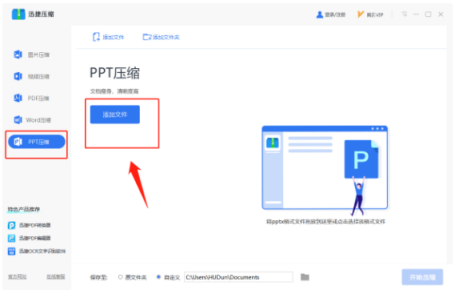
正如开篇小编所说PPT制作是非常常见的场景,很多公司在招聘候选人的时候会格外关注候选人是否能熟练操作办公软件,可以说熟练使用办公软件是自己找工作路上的催化剂。关于PPT使用技巧还有好多,后期小编还会和大家一起关注。
本篇文章使用以下硬件型号:联想小新Air15;系统版本:win10;软件版本:PowerPoint 2016&迅捷压缩。
PPT怎么压缩图片?
当我们在PPT中插入大量图片后,PPT体积会变得很大,不利于传递,编辑速度也会变慢,可以通过压缩图片,减小文件体积。那么你知道PPT怎么压缩图片吗?下面,小编就来介绍一下。感兴趣的小伙伴们快点来看看吧!
打开PPT,建立空白文稿。
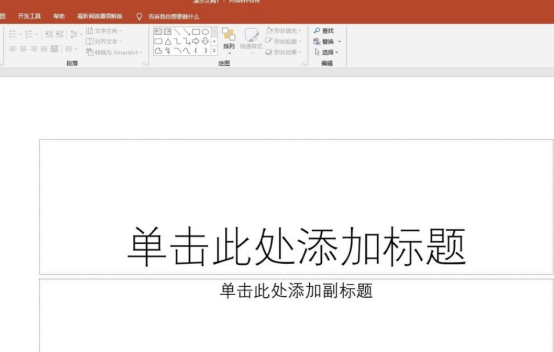
插入多张图片。
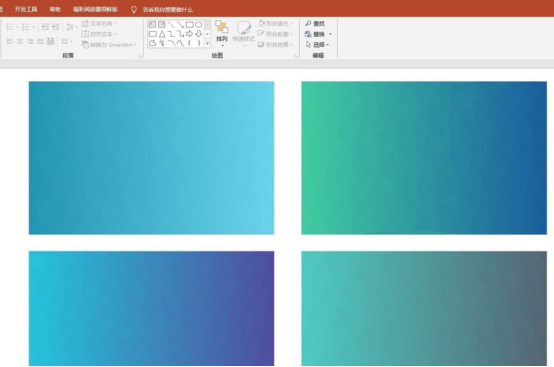
点选其中一张图片,点击【图片工具】—【格式】—【压缩图片】。
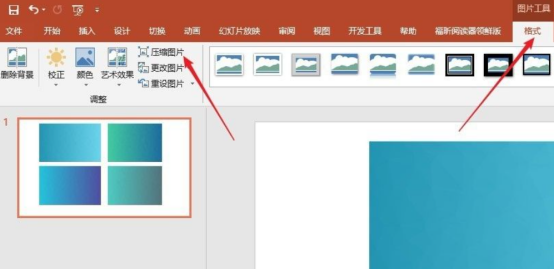
在打开的窗口中可以选择压缩一张图片,或是全部图片。
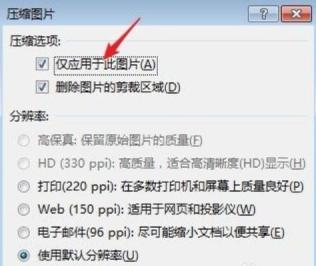
是否删除裁剪区域,可以选择保留或删除,点选删除,可以压缩得更多。
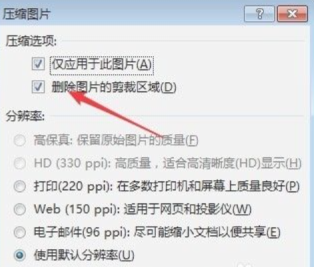
点选其中一种压缩后使用场合,用于电子邮件模式是压缩最彻底的。
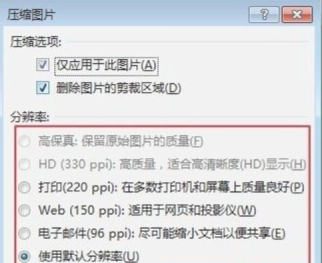
点击确定后,即可对图片进行尺寸压缩,PPT体积会有明显改变。但是压缩后图片的分辨率一定会降低,所以,所个人经验看,选择【打印】模式的分辨率,既可以减小文件体积,也能保留很好的分辨率。
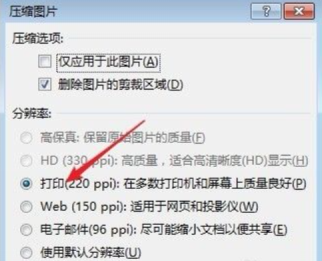
那么关于PPT怎么压缩图片的方法,你学会了吗?PPT虽然是一种演示文稿图形程序,主要是制作演示文稿,但在办公中也经常会用到,尤其是文案一类的工作,需要使用PPT给客户或是领导演示方案。
而且小编记得在公司加薪申请的时候也用到了PPT,当然PPT做得好的同事不仅得到了领导的夸赞,同时也成为了加薪申请的加分项。所以小伙伴最好能够熟练使用PPT,说不定什么时候就成为了你在工作中的法宝。
本篇文章使用以下硬件型号:联想小新Air15;系统版本:win10;软件版本:PPT 2016。


