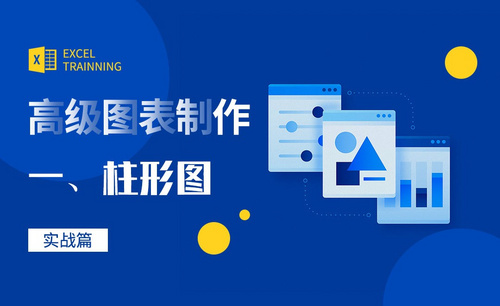PPT柱状图怎么做
我们在使用PPT进行整理需要对比的数据时,都希望自己演示的数据能够条理清晰整洁,对比效果一目了然,甚至达到眼前一亮的效果。怎么才能让数据与众不同呢?显而易见,简单的表格对比图已经不能满足于我们了,今天为大家介绍一下PPT柱状图怎么做的具体操作方法,柱状图的优点是显示数据在一段时间内的程度变化,可以直观的显示数据差异,颜色的视觉差异更突出效果。快来跟上小编一起学习吧。
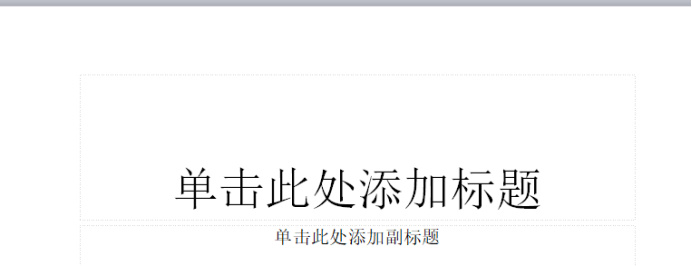
PPT柱状图怎么做?
我们在使用PPT进行整理需要对比的数据时,都希望自己演示的数据能够条理清晰整洁,对比效果一目了然,甚至达到眼前一亮的效果。怎么才能让数据与众不同呢?显而易见,简单的表格对比图已经不能满足于我们了,今天为大家介绍一下PPT柱状图怎么做的具体操作方法,柱状图的优点是显示数据在一段时间内的程度变化,可以直观的显示数据差异,颜色的视觉差异更突出效果。快来跟上小编一起学习吧。
1.打开PPT以后我们先建立一个幻灯片,点击菜单栏上面的【新建幻灯片】,新建模板。
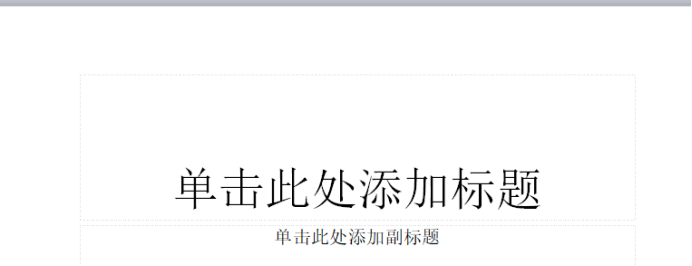
2.如图所示,点击幻灯片中图表的缩略图,然后我们插入图表。图表选项有很多种图表形式,折线图,饼图,面积图,今天我们以柱状图为例。
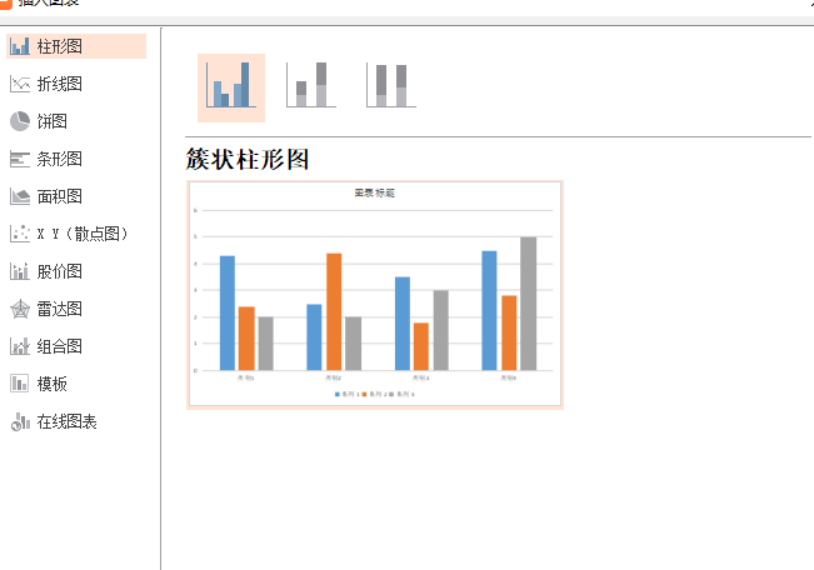
3.如图所示,柱状图就出现了。我们可以点击输入要进行对比的数据,柱状图就生成了。
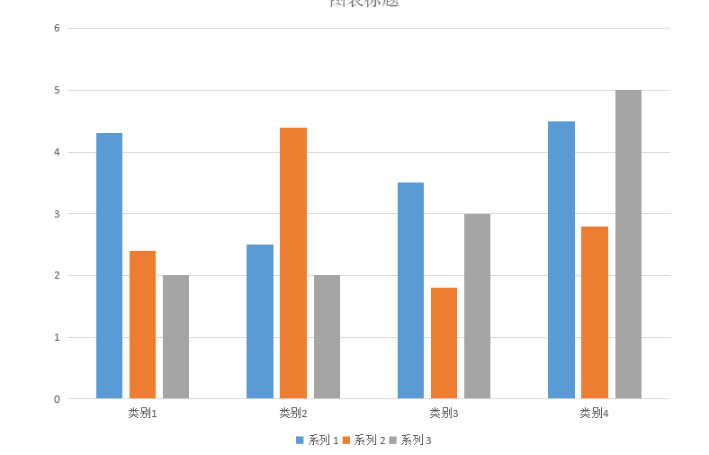
学会了PPT柱状图怎么做的技能是不是很有用,我们还可以举一反三,在PPT中制作饼状图,折线图,方法如上,图表在工作处理中是很重要的,需要学习的小伙伴一定要认真记住今天的知识。更多的吸收知识的养分,让我们更好的完成工作,同时我们也要多多交流,更好的掌握计算机知识。
本篇文章使用以下硬件型号:联想小新Air15;系统版本:win10;软件版本:WPS PPT 2016。
PPT柱状图怎么做?
硬件型号:联想小新Air15
系统版本: windows10
软件版本:PPT演示文稿
在现代社会上,很多的工作的白领都会用到PPT软件,更会用到PPT软件里的柱状图来体现本月的工作业绩报表,让业绩报表看上去更加的直观,更加的吸引人。其实在PPT里有一种做柱状图方法与Excel表格里的做柱状图的方法一样简单。今天小编就带领大家来学习一下在PPT软件里做柱状图的方法吧。
方法一:直接在PPT软件里创建
1、打开PPT以后我们先建立一个幻灯片,点击菜单栏上面的【新建幻灯片】---选择任意一个布局。

2、点击幻灯片中的图表的缩略图,这样就打开了插入图表的对话框。
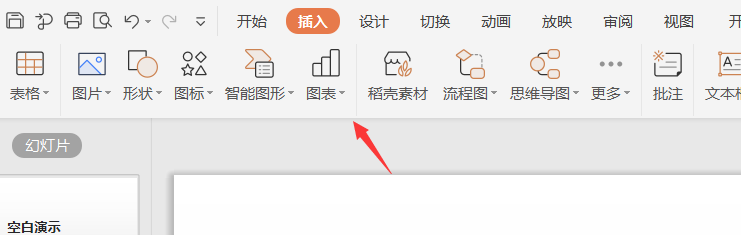
3、选择一个图表的样式,然后点击确定。
4、打开了excel表格,我们在这个表格中输入数据,这些数据就是用于建立我们的图表的,一开始给出了一些默认的数据,这些数据都是没用的,修改这些数据,改成你需要的图标。
5、关闭excel,图表就自动创建了,我们看到这个图表就是刚才我们输入的那些数据建立的。
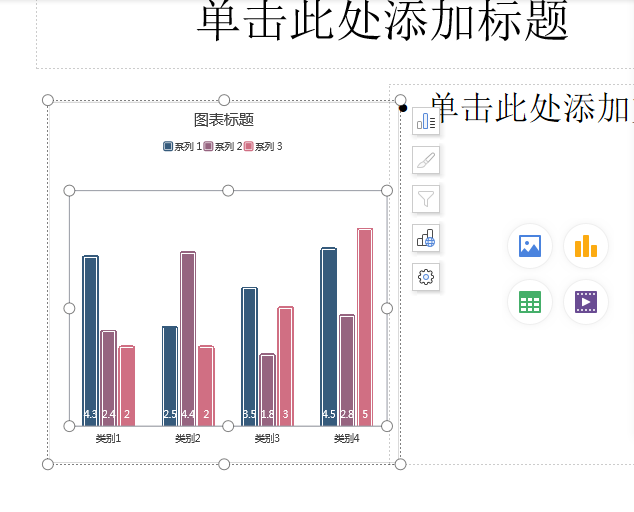
方法二:先建立excel表格,再在PPT里制作柱状图。
1. 打开excel,新建立一个表格,基于这个表格中的数据建立图表,点击插入——柱形图。
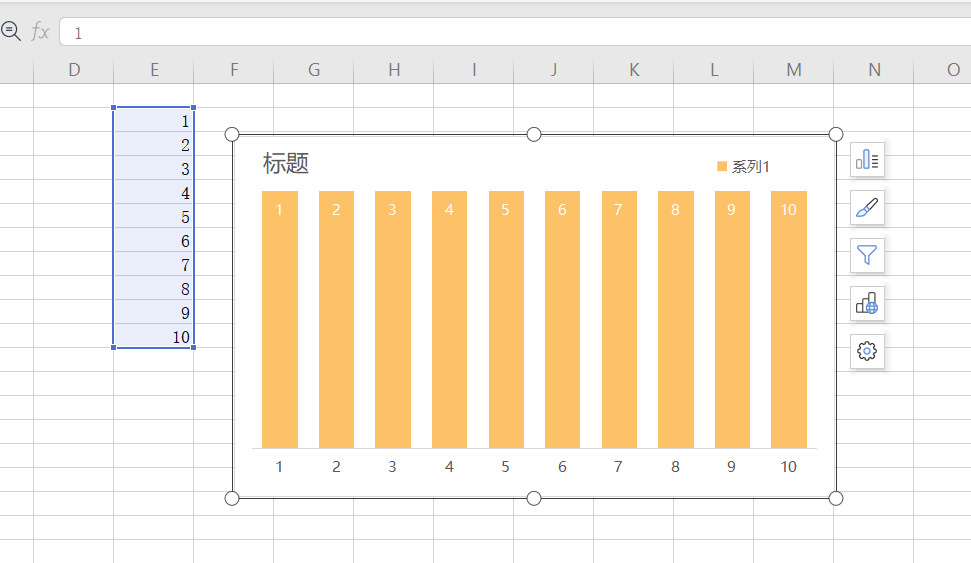
2、在打开的下拉列表中,我们选择一个样式,这样excel中建立了一个图表,我们右键单击这个图表,然后选择复制。切换到ppt中,我们右键单击空白的位置,然后选择【粘贴】。
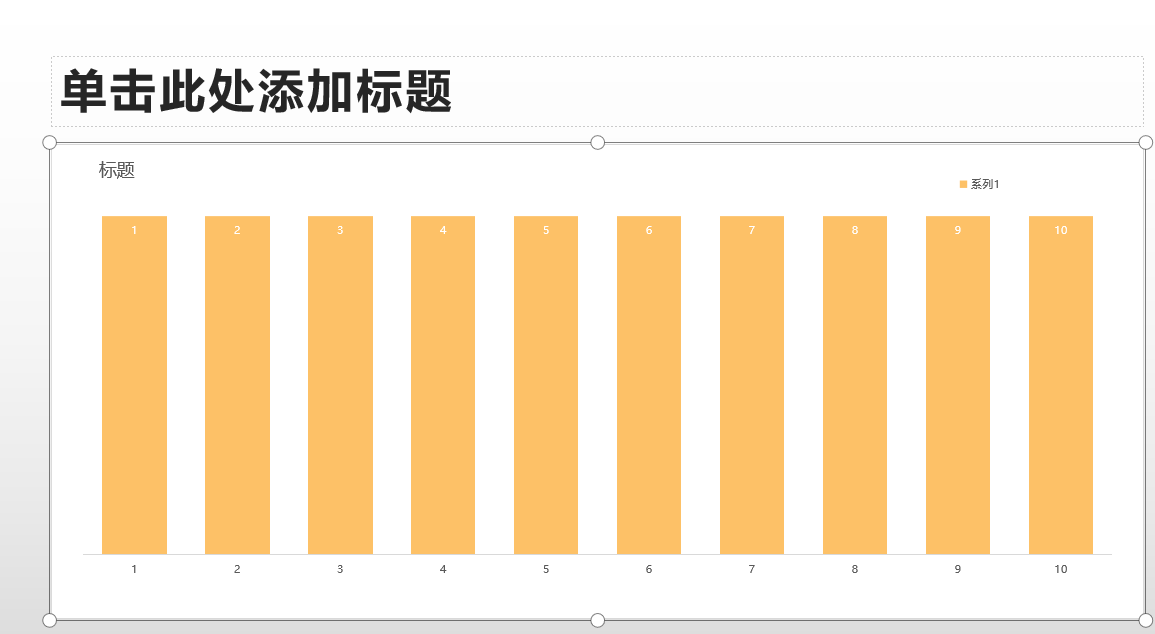
3、 这样图表就插入到了ppt中。这样PPT里柱状图就做好了。
以上两种方法就是怎么在PPT软件里做柱状图了,大家有没有学会呢,希望对大家有所帮助哦。