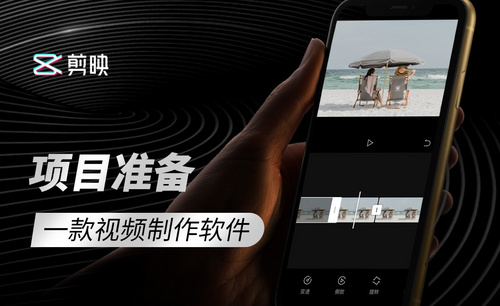PPT背景图怎么设置
ppt隐藏背景图形怎么设置?
使用过PPT的用户都知道,PPT中有隐藏背景图形功能。到底隐藏背景图形是干什么用的,可能有些人不知道。近期小伙伴们问的最多的问题就是ppt隐藏背景图形怎么设置的问题,下面我就把具体的操作步骤分享给各位小伙伴们,大家快来看一看吧!
1.首先,我们打开需要隐藏的背景,(如下图红色圈出部分所示)。
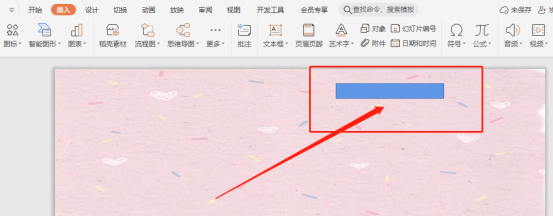
2.接下来,单击【设计】选项卡,在【背景】组中单击【隐藏背景图形】按钮,该选项便勾选,这时当前幻灯片中的背景图形就隐藏了,(如下图红色圈出部分所示)。
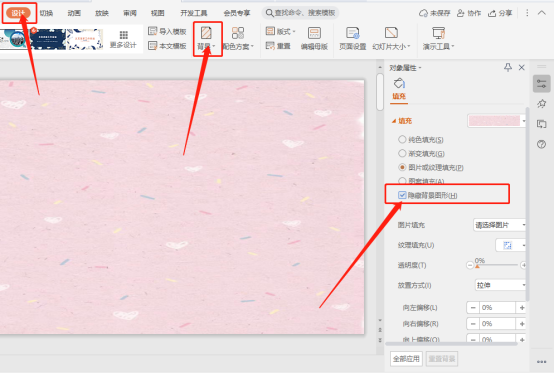
3.点击完【隐藏背景图形】,在点击【应用全部】就可以把背景中的图形全部隐藏了,(如下图红色圈出部分所示)。
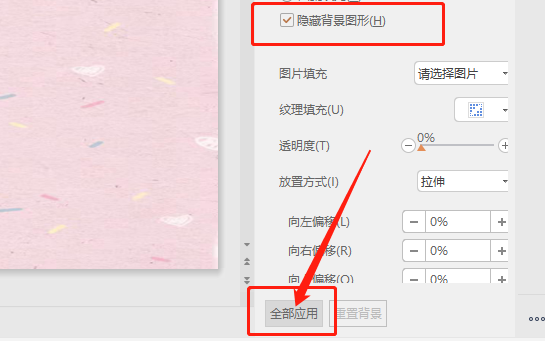
4.还有一种方法是直接单击鼠标【右键】,在单击【设置背景格式】,就会出现修改对话框,在勾选【隐藏背景图形】

以上的4步操作步骤就是ppt隐藏背景图形怎么设置的具体操作步骤,已经详细的给各位小伙伴们罗列出来了,大家按照以上的操作步骤按步就班的进行操作就可以操作出来了。但是大家想熟练的掌握这个功能的话还是需要课下多重复操作几次,这样才会更牢固。最后希望以上的操作步骤对你有所帮助!
本篇文章使用以下硬件型号:联想小新Air15;系统版本:win10;软件版本:Power Point 2019。
教你一招PPT背景图怎么设置
电脑型号:联想小新Air15
系统版本:win10
软件版本:ppt2019
一个好的PPT如何让人眼前一亮?内容自然非常重要,但是外表的装潢也是很重要的。就如PPT的背景,一个漂亮或清新或淡雅的背景图片,能把PPT包装得创意跟好看,那么PPT背景图怎么设置?下面小编就为大家详细介绍一下,来看看吧!
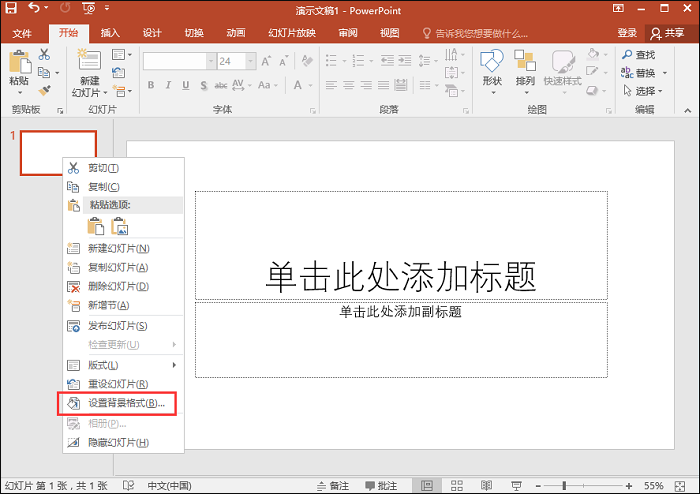
单击“格式”菜单中的“背景”命令,或者在PPT中单击右键,选中背景命令。
打开“背景”对话框,单击“背景填充”下拉箭头,在弹出的菜单中列出一些带颜色的小方块,还有“其它颜色”和“填充效果”两个命令。如果想把PPT背景更换成自己想要的图片,那我们可以选择“填充效果”命令。
打开“填充效果”窗口后,我们看到“渐变”、“纹理”、“图案”、“图片”四个选项,我们选择图片选项,在单击“选择图片” 选项卡中,你可以在图片对话框中选择好看的图片,我们选一个图片文件,单击“插入”,就是这个图片。最后我们选择“确定”,选择“全部应用”,我们选的图片就成为背景了。
在PPT背景图片设置时我们一般都会遇到下面的疑问:
如:选择“应用”和“全部应用”有什么不同?
选“应用”,这幅图片只对这一张PPT起作用,其它PPT的背景并不跟着变;如果选择“全部应用”,那么这个演示文稿中所有的PPT全都采用这个背景了。
那么选择“纹理”和选择“图片”又有什么不同呢?
纹理中的图片一般都比较小,选择一种纹理后,纹理图片的大小不变,却按顺序排在背景里,直到把整个画面填满,看起来就像一张图片似的;而你如果选择图片,那背景只有这一幅图片,它自动调整为与PPT一样大小。