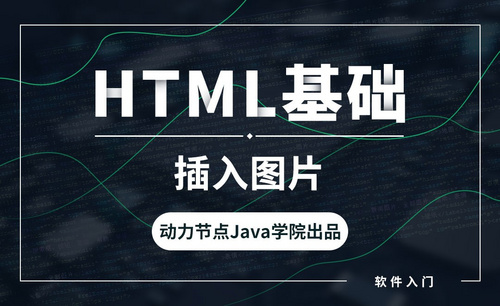PPT怎么插入gif
ppt 导入gif图无法播放怎么办?
当我们日常工作学习中,制作ppt插入图片,是必不可少的,大家知道图片分为静态和动态吗?静态图片添加,只要插入即可,但是动态图片如何正确添加并播放呢?下面大家跟着小编一起来学习。
1、首先打开ppt软件系统自动创建“ppt空白文档”。
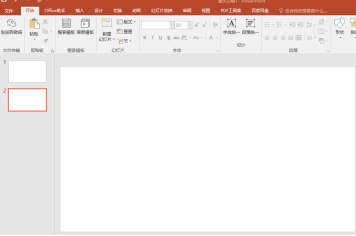
2、点击图片选择插入的gif图片。
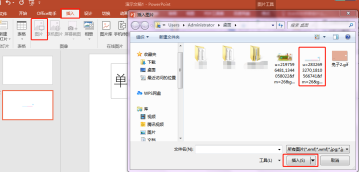
3、但这样插入gif动态图片会出现一些不能播放的问题,若你的office版本比较低的话。

4、选择插入菜单里的视频选项下的pc上的视频选项,置入gif动图文件。
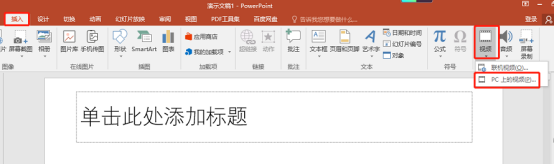
5、打开gif动图置入到窗口中,文件类型选项选择所有文件,否则不显示gif格式文件 ,如图所示。
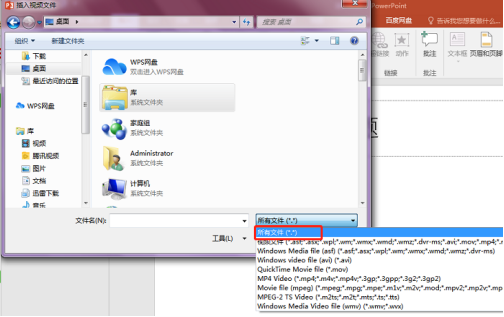
6、之后置入的gif动态图片会显示在ppt的窗口中,它会进行实时的播放,根据实际需要,调整下gif在窗口中显示的大小比例,如图所示。
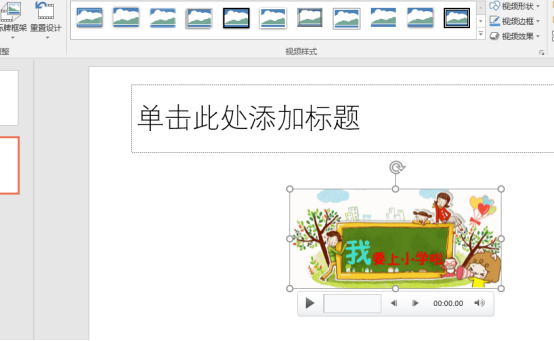
7、插入动态图片之后,选择幻灯片放映从头开始选项(快捷键F5)即可预览gif的动态效果。

上面就是小编今天为大家带来的ppt导入gif图无法播放解决方法,好了,电脑前的朋友课后一定也要试着自己操作,最后希望我的分享能给大家带来帮助,能够更加熟练掌握ppt各种制图的小技巧。
本篇文章使用以下硬件型号:联想小新Air15;系统版本:win10;软件版本:PPT2016。
ppt导入gif动画不动怎么办?
动画在PPT中具有生动的表现力,但是在制作时通过copy、文件插入等方法插入的gif动画一经存盘就不动了,这个问题困惑了小编好久,今天终于找到了解决办法,与大家分享。出现该问题的主要原因是gif偏大,存盘时进行了自动压缩所致。下面大家跟着小编一起来学习。
1、首先打开ppt软件系统自动创建“ppt空白文档”,如图所示。
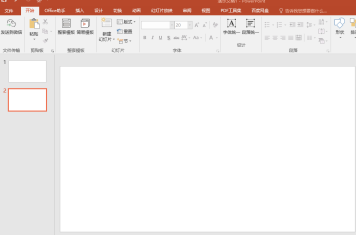
2、然后选择插入中的“图片”,如图所示。
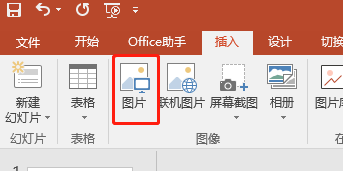
3、接着在插入图片中选择需要添加的图片,点击“插入”。
4、然后在PPT中双击任意一张图片,则图片工具栏的格式自动打开,选择“压缩图片”,如图所示。

5、然后将工具栏上的“压缩图片”窗口中的‘仅用于所选图片’选项勾掉,如图所示。
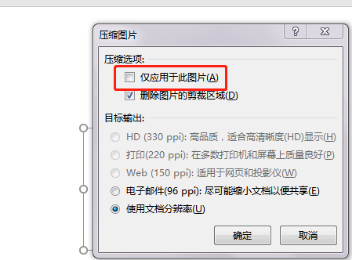
6、最后将‘保存时自动执行基本压缩’选项去掉,保存,就可以看到一个动态的小兔子。
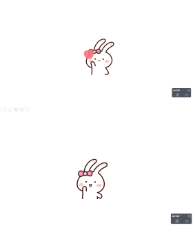
上面就是小编今天为大家带来的ppt导入gif动画不动的解决方法,相信电脑前的朋友,只要按照小编的操作步骤,一定能解决你们的问题。朋友们遇到问题,不要有畏难情绪,一定要在学习中多加思考,也要和朋友们多分享自己学习经验,这样才能够更好的理解并掌握ppt,大家一起努力学习ppt吧。
本篇文章使用以下硬件型号:联想小新Air15;系统版本:win10;软件版本:PPT2016。
PPT怎么插入gif?
我们在办公过程中,经常会需要制作幻灯片,也就是我们常说的PPT,在制作PPT过程中,我们为了让PPT更加美观或者更能引起观看者的兴趣,有时需要加入一些动态图片,那么PPT中怎样插入动态图片呢?也就是很多小伙伴所说的PPT怎么插入gif。那么,下面小编就来介绍一下PPT怎么插入gif,感兴趣的朋友不妨来了解一下。
第一步:打开一个PPT,找到需要插入动态图片的那一页。
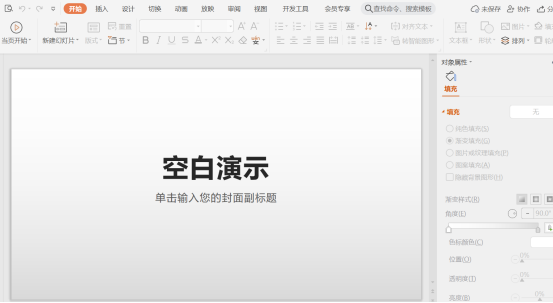
第二步:在工具栏的“插入”选项中,选择图片按钮。
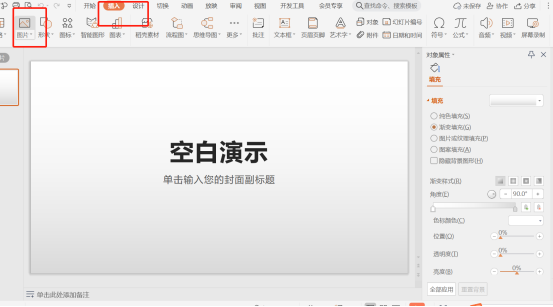
第三步:在弹出的插入图片对话框中,选择我们要插入的图片,并单击“确定”按钮。
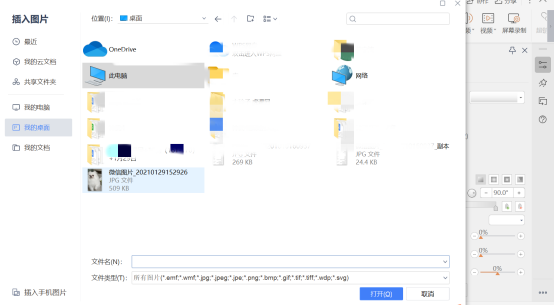
第四步:这样图片就被插入到空白的PPT中了,效果如下图所示。
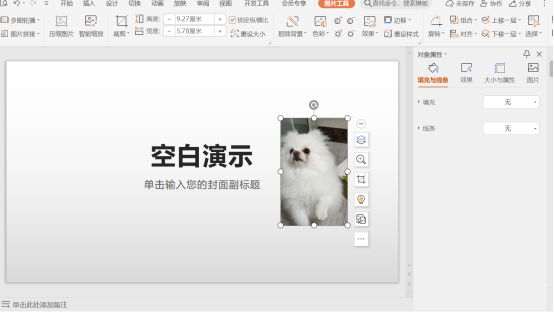
第五步:在工具栏中找到放映按钮,点击当页开始放映幻灯片观看插入动态图片之后的效果。
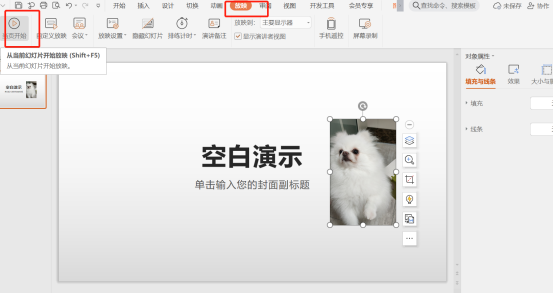
那么以上就是PPT怎么插入gif的方法了。小伙伴们如果自己有合适的动图,也可以自己来练习一下,看看是否完全学会了呢!当然,有不懂的问题也可以随时来向小编咨询。
正是由于PPT在日常工作与生活中的广泛用途,会制作PPT成为了当前社会的必备技能。同时,PPT作为辅助表达、对外演示的工具,其视觉效果也体现了一个人的审美品味和对观众的尊重,在商务场合,更代表了企业形象!
本篇文章使用以下硬件型号:联想小新Air15;系统版本:win10;软件版本:PPT2017。