WPS怎么打印
在把自己的文档编辑好之后,我们需要将自己的文档进行打印,或者是在各个考试之前我们都需要打印自己的准考证号以及个人承诺书等等,都需要用到WPS文档打印的功能,那么WPS怎么打印,今天我就给各位小伙伴们带来了具体的打印流程,但是在打印之前你需要把打印机连接后,如果没有连接好打印机,那么也是不可以打印的。具体的操作步骤如下,各位小伙伴们可以按部就班的去做。
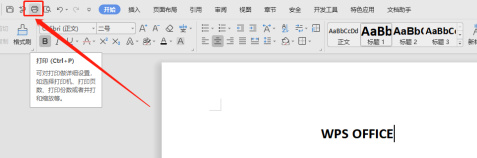
wps表格打印怎么调整大小使它铺满a4纸
在日常办公中,经常会遇到在打印表格时表格四边留有空白的情况,那么该如何设置才能将表格铺满整张纸并且不会改变表格原始比例呢?
有时excel过短或者过长,我们想把这些内容占满一张a4纸张,过短的我们可以通过调整单元格宽、高及文字大小,过长的可以通过缩放等方法,下面就和小编一起看看excel打印设置怎么把a4纸铺满
在工作区找到页面布局菜单栏并切换到此菜单栏,找到页边距,点击选择自定义页边距,如下图:
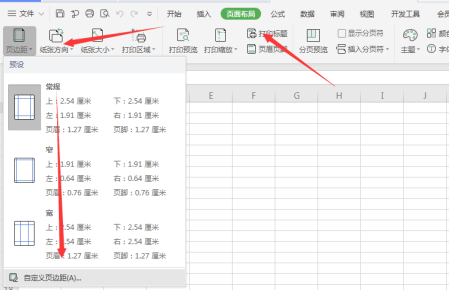
打开自定义页边距后,即可进入到页面设置对话框,然后选择自定义页边距里面的页边距栏,点击页边距,将上、下、左、右以及页眉、页脚都设置为0,然后点击确定,如下图所示:

我们在页边距的对话框中的居中方式里设置表格的居中方式是水平+垂直居中,如下图:
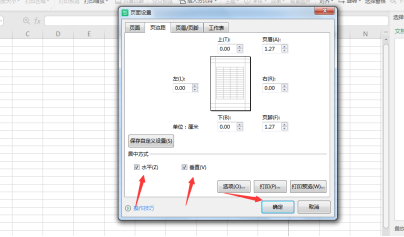
以上都设置完成后点击确定,在页面布局中点击打印预览,可以看到页面四周的空白就没有了,如图:
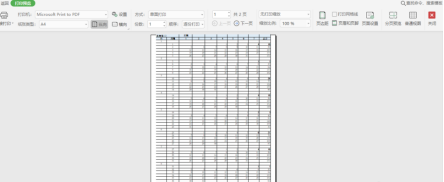
有的时候,由于表格过少留有空白,我们可以调整纸张方向,点击纸张方向,调整为横向。进行打印,这样也会打印的内容铺满a4纸。
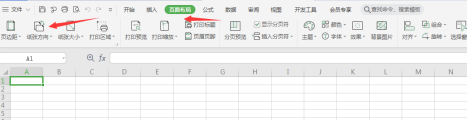
以上就是wps表格打印怎么铺满a4纸的教程,为了我们打出来的内容更加完美我们可以好好学习一下。
本文章使用以下硬件型号:联想小新Air15;系统版本:win10;软件版本:wps 2019。
什么原因导致wps office无法启动打印作业
在局域网内连接打印机启动打印作业时会出现一些小状况,例如偶尔会出现“wps office 无法启动打印作业……”的问题,造成无法打印出文件等,耽误我们的工作和学习,造成不好的影响,下面就告诉大家,怎么解决wps office无法启动打印作业的问题?当然你可以升级软件或是升级驱动等方案解决,但是这样花费你好长的时间,下面我就给大家较少一种分分钟可以搞定的方案。
首先我们可以看到wps office无法启动打印作业的提示,这个时候无法打印,我们需要逐一排查解决这个问题,其实打印机也开机了并且也联机了。如图所示。
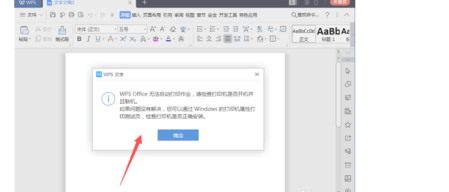
一般连接不正常会造成脱机就会出现这个问题,我们重新连接一下线路就可以解决,如图所示:
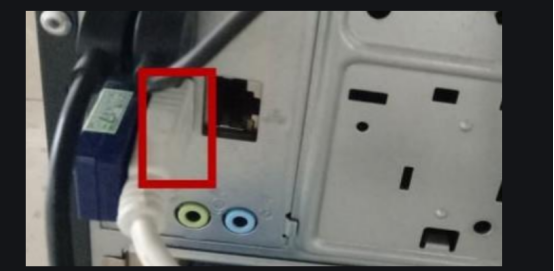
另外就是看一下打印机的型号,去更新一下驱动,如果是驱动太旧或者损坏,也会导致wps office无法启动打印,重新安装或者更新驱动,就可以解决wps office无法启动打印作业的问题,如图所示。

想了解更多“职场办公课程”的同学,可以点击下图,查看专题课程~
另外就是设置的问题,我们首先确定打印机是否为默认打印机,我们可以点击电脑的【开始菜单】,然后在里面点击选择正在使用的打印机,选中后有绿色的勾,这个时候可以使用这个打印机,如果是因为没有选择而造成的wps office无法启动打印作业的问题,这个时候就解决了,如图所示:
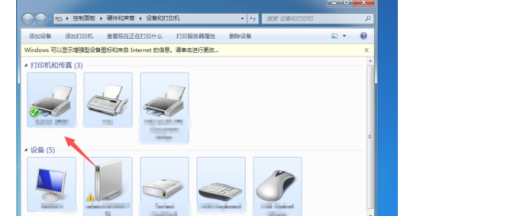
以上就是小编总结的关于什么原因导致wps office无法启动打印作业的内容,你可以对号入座,检验一下具体是什么原因造成的。
本文章使用以下硬件型号:联想小新Air15;系统版本:win10;软件版本:WPS 2019。
WPS一打印就程序无响应怎么处理?
打印文件的时候,WPS一打印就程序无响应,发现点击了打印按钮,但是却也没有任何反应,打印机没有正常的打印文件,出现这种情况排除打印机的硬件故障外,就需要从软件设置来考虑,那么今天就让大家跟小编一起来学习一下处理WPS一打印就程序无响应的操作方法。
第一步:检查硬件
1.检查是否安装了打印机。
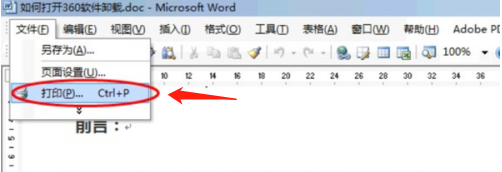
2.发现没有任何打印机,就连安装Office时自带的虚拟打印机也没有;有可能是被手工删除了,也有可能是打印服务没有正常启动。
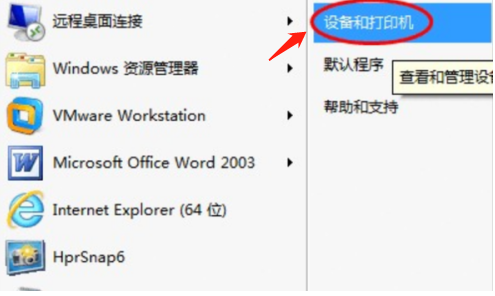
第二步:检查软件
1.检查打印服务是否已正常启动。
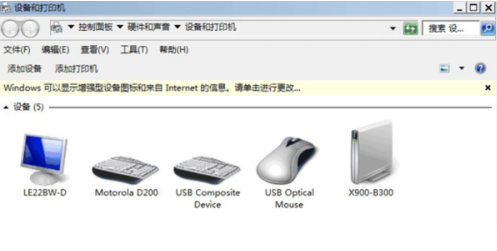
2.发现”Print Spooler”服务为“手动”,状态为未启动;若不用打印机,或者偶尔打印,可设置为“手动”,待偶尔打印时再手动启动服务。
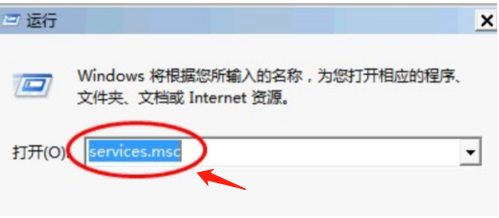
3.若经常要用到打印,建议双击相应服务,将启动类型设置为“自动”,并启动服务。
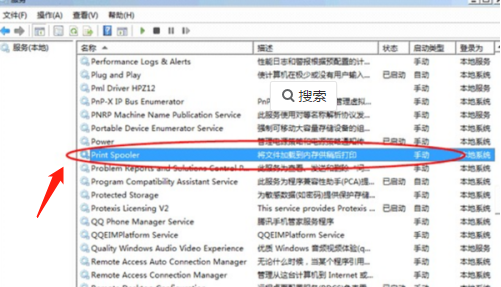
4.Print Spooler服务已启动;从描述可看出:此服务是“将文件加载到内存供稍后打印”;若不启动,就有了单击打印无反应的问题了;当然,部分程序提示没有安装打印机,也很有可能是Print Spooler服务没有正常启动。
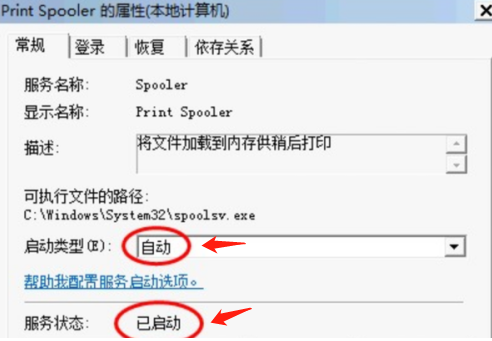
5.启动Print Spooler服务后,发现此电脑是正常安装了打印机的。
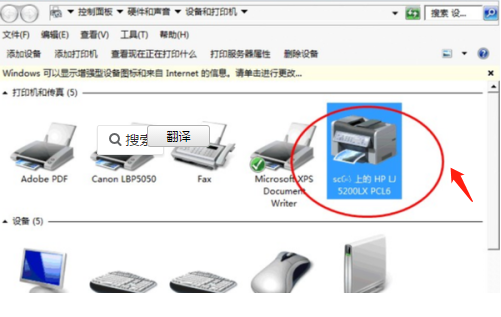
第三步:添加打印机。
1.若打印机不能正常工作,或没有相应打印机,可单击“添加打印机”,通过添加打印机向导添加打印机。
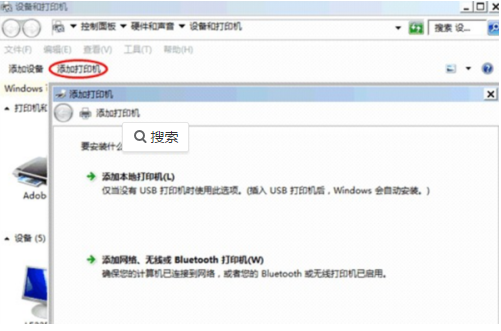
2.添加打印机后,单击“打印”,正常调出【打印】窗口。
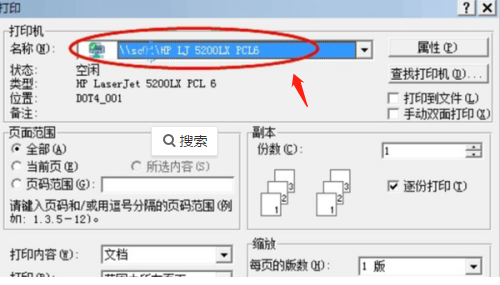
上面就是WPS一打印就程序无响应的处理方法,你学会了吗,办公室每天都要打印文件,这是肯定会遇到的问题,当你束手无策的时候,看看上面的操作,我相信会对你以后的工作有很大的帮助。
本篇文章使用以下硬件型号:联想小新Air15;系统版本:win10;软件版本:WPS2019。
你会打印吗?WPS文档怎么打印?
在把自己的文档编辑好之后,我们需要将自己的文档进行打印,或者是在各个考试之前我们都需要打印自己的准考证号以及个人承诺书等等,都需要用到WPS文档打印的功能,那么WPS怎么打印,今天我就给各位小伙伴们带来了具体的打印流程,但是在打印之前你需要把打印机连接后,如果没有连接好打印机,那么也是不可以打印的。具体的操作步骤如下,各位小伙伴们可以按部就班的去做。
1.首先,打开自己想要打印的文档,选择菜单栏中打印的标志,(如图所示红色箭头部分所示)。
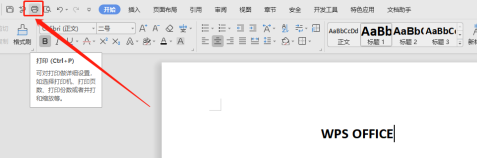
2.在弹出页面对打印根据需要进行相关的设置,点击“确定”即可,(如图所示红色箭头指向部分所示)。在这里你如果选择打印机可以选择名称这一栏,份数:想要几份上边就填几,还有好多功能,用到就在这个界面进行设置就可以了。
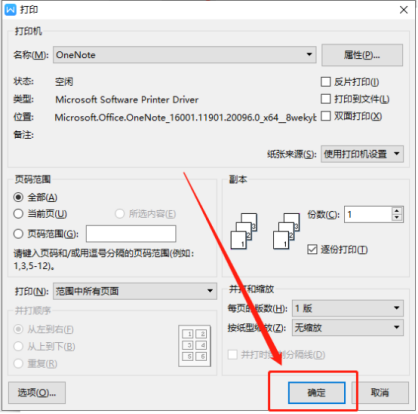
以上的2步就是WPS打印功能怎么用,前提是打印机连接好才可以进行打印的,步骤也是非常简单的,但是需要小伙伴们认识打印机的标志,也就是第一步箭头所指的图标。这个功能经常会使用到,所以建议大家记住它。去打印室可以自己进行打印,以保证信息的保密性。最后,希望以上的操作步骤可以帮到你!
本篇文章使用以下硬件型号:联想小新Air15;系统版本:win10;软件版本:WPS Office2019。
高效WPS word怎么打印?步骤详情介绍
我们在WPS Word中完成文档后需要打印出来,可是有时打印经常会出现比例不对,或者明明只想打印在一张纸上,打印出来后却在两张纸上。有不少人会下意识认为是打印机的问题,其实并不是打印机的问题,是我们在WPS Word中打印时没有设置好而已!
今天就WPS中如何对文档进行打印进行简单介绍,希望我分享的课程能够帮到你们!废话不多说,开始!
1、打开一篇文档,如下:
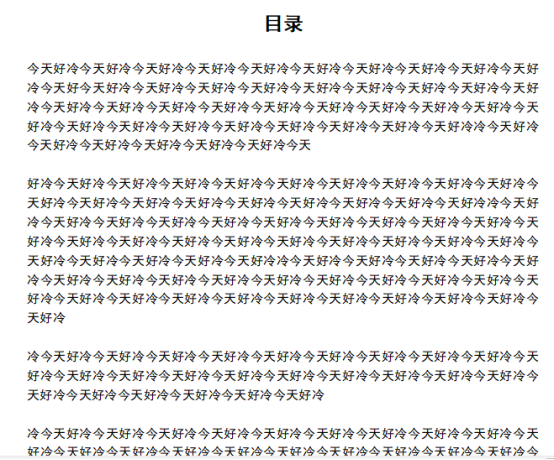
2、点击菜单栏左侧的WPS文字,我们就能看到弹出下拉菜单。
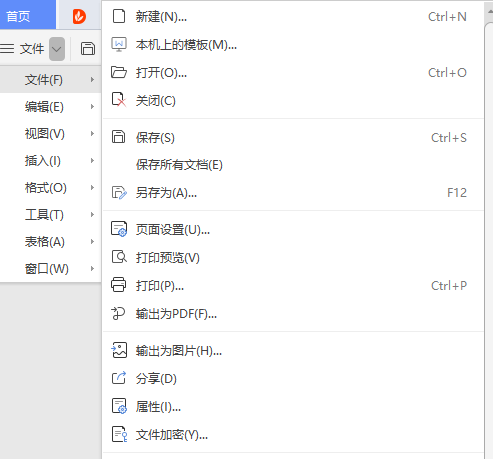
3、选择文件选项,可以看到其子选项下有【打印】和【打印预览】的选项,一般在打印文档之间需要先选择预览一下你所打印的文章;因此在此首先点击【打印预览】,弹出打印预览对话框。
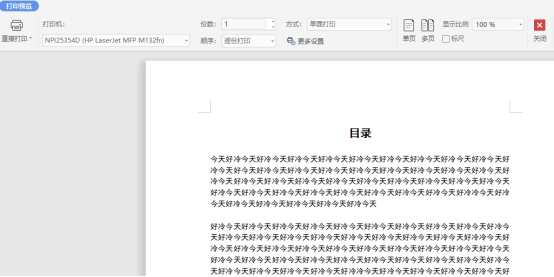
4、在此可以选择【单页】和【多页打印】,选择单页只打印一页,选择多页打印可以同时打印多页。

5、选择显示比例,弹出下拉菜单,在此可以选择显示文档的比例,比如100%,200%,叶宽等;这样我们就能进行选择啦!
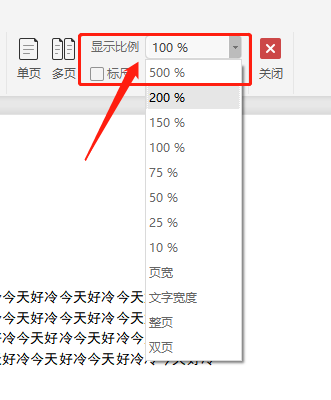
6、打印设置完成后,点击菜单栏左侧打印,弹出下拉菜单:
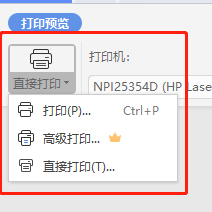
7、在此选择打印,弹出打印对话框,点击打印机名称,可以选择你要使用的打印机,同时在该页面也可以设置打印的页码范围,是否双面打印,并打和缩放等:
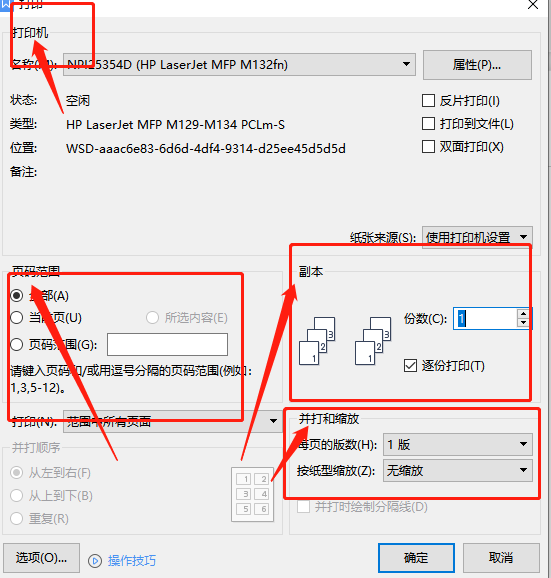
8、设置完成后点击确定,即可对该文档进行打印。

以上就是在WPS对文档进行打印的操作过程。方法很简单,只需要稍加练习,就能很快上手。有需要的同学尽管拿去,我们下期再见!
本篇文章使用以下硬件型号:联想小新Air15;系统版本:win10;软件版本:WPS Office2020。



