WPS怎么截图
打开WPS,进入WPS的操作界面,如图所示:
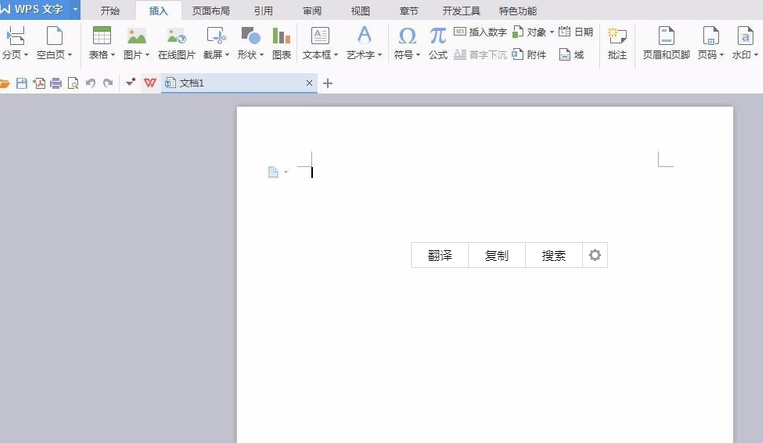
WPS表格怎么截图?
我们在使用WPS制作表格的时候,在做表格时会遇到自己拿不准的数据以及格式等,那么这个时候你可以采用截图的方式发给你的上级确认一下细节问题,这样操作起来非常方便而且不会花费自己太长时间,那么WPS表格怎么截图呢?今天就给各位小伙伴们带来了具体的操作步骤,方法如下!
1.打开一个需要进行截图操作的wps表格。
2.在菜单栏【插入】中找到【截图】选项,在【截图】下拉菜单中选择【屏幕截取】选项,(如图红色圈出所示)。
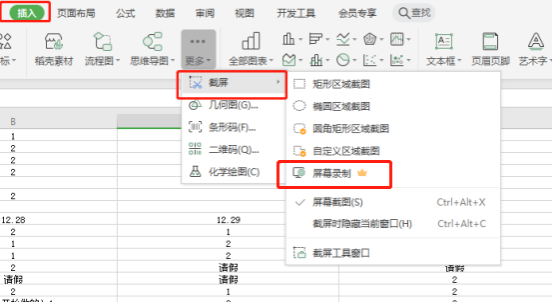
3.蓝色边框就是截图界面,(如图所示)。
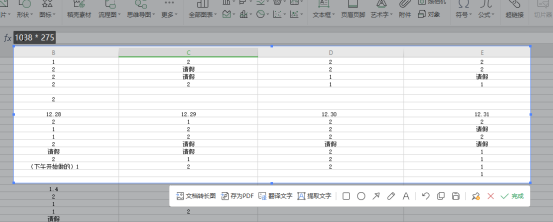
4.按住鼠标左键选中要截图的区域,单击【保存】或者【完成】即可,(如图所示)。
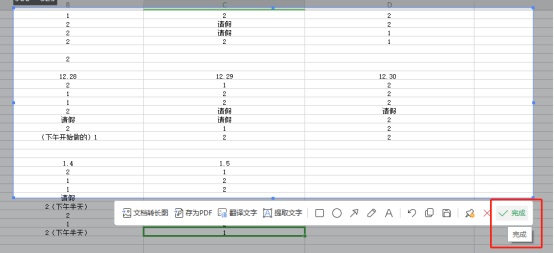
5.单击选择【截屏时隐藏当前窗口】,就可以退出当前wps表格操作界面,截取当前正在打开的其他界面,(如图所示)。
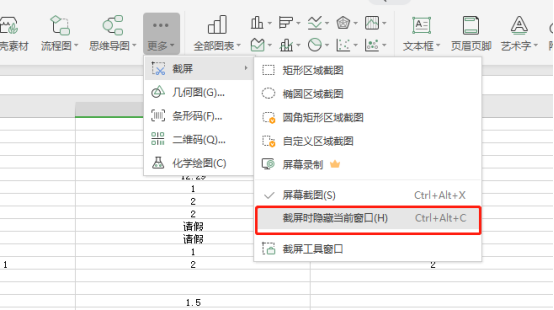
以上的5步就是在WPS表格中怎么进行截图,截图的方法步骤已经写的非常详细了,小伙伴们按部就班的去操作就可以完成了。但是完成一遍操作之后,建议大家多重复操作几次,这样可以记得更牢固,等下次使用到这个功能就可以随时拿出来使用了。最后,希望以上的操作步骤可以帮助到你!
本篇文章使用以下硬件型号:联想小新Air15;系统版本:win10;软件版本:WPS Office2020。
WPS word 怎么截图
打开WPS,进入WPS的操作界面,如图所示:
我们在使用wps进行文字处理时,一些基本的操作使用可能大家都非常熟悉了,但其实wps文字还有许多功能是大家所不知道的,比如我们偶尔会用到把一段话截成图片的样式,那么除了用其他软件的截图功能,其实wps文字也自带截图功能,可能许多朋友对这个功能还不了解,下面小编就给大家讲解下wps文字(word)截图的详细步骤:
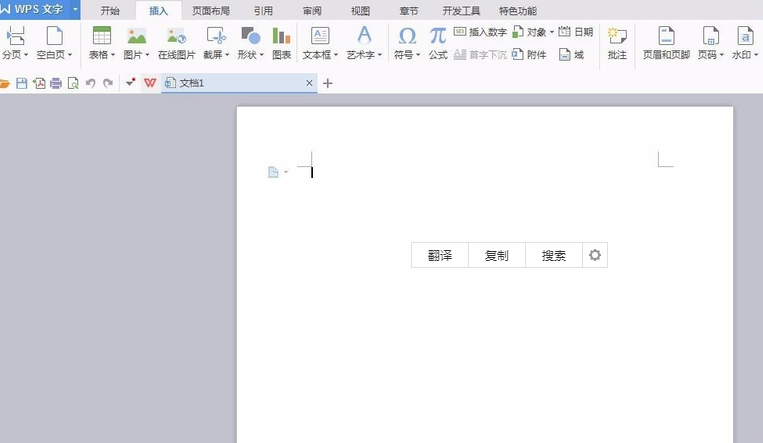
在上面的菜单栏里找到插入菜单,如图所示:
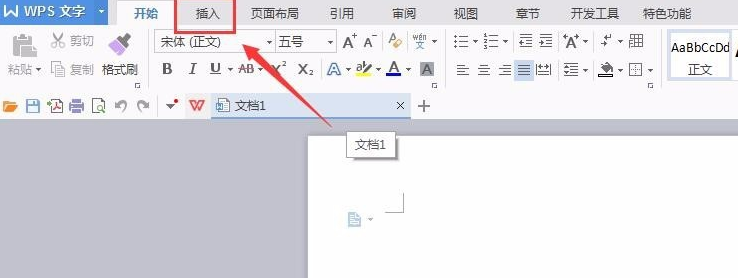
点击插入菜单,进入插入菜单的编辑区,如图所示:

再插入编辑区里找到截屏选项,如图所示:
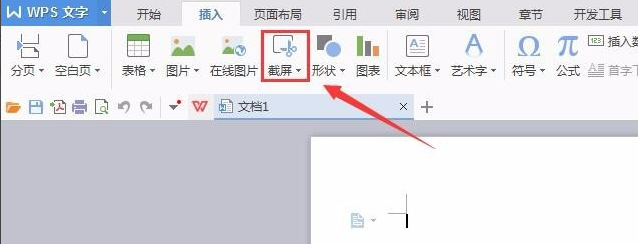
点击截屏选项,进入截屏的工作状态,鼠标变成了彩色的,拖动鼠标左键,得到需要截图的范围,如图所示:
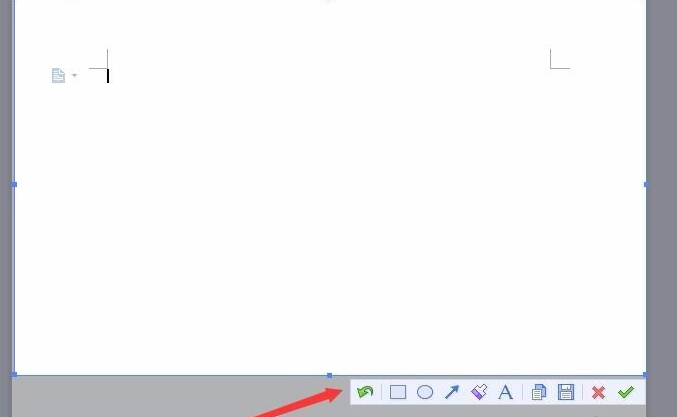
在下面的图片编辑区里找到保存选项,如图所示:
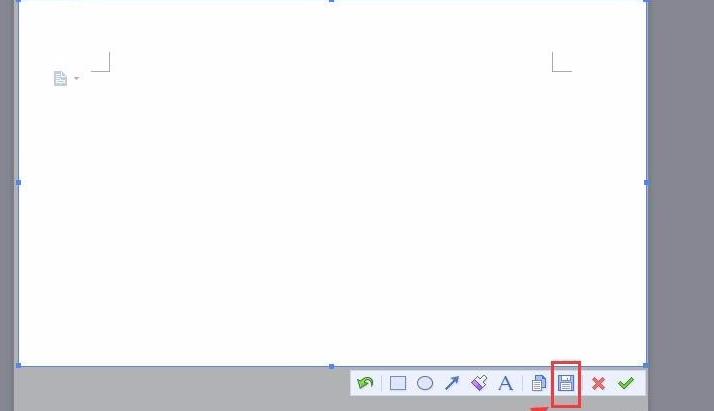
点击保存,弹出另保存为对话框,选择保存的路径,这张截图就可以使用了,如图所示:
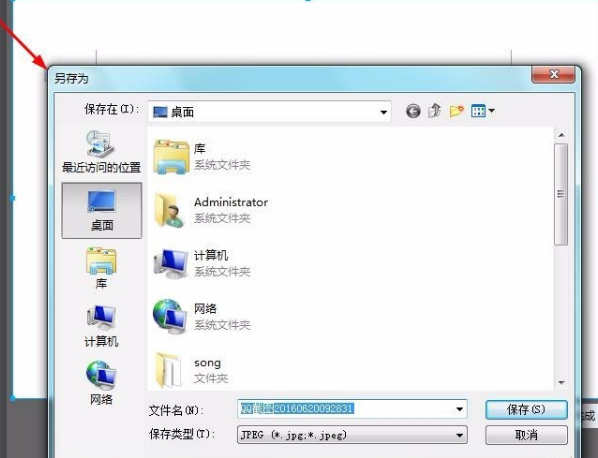
以上就是wps文字(word)截图的方法,这样就会让我们更方便的进行抓取需要的图片,然后插入到其他需要的文件里。在wps越来越人性化,也是受到大家喜欢的原因之一。大家可以根据此步骤实际去操作下整个过程,像这种不经常用到的功能,多熟悉几遍就很快记住了。
本篇文章使用以下硬件型号:联想小新Air15;系统版本:win10;软件版本:wps(2018)。
