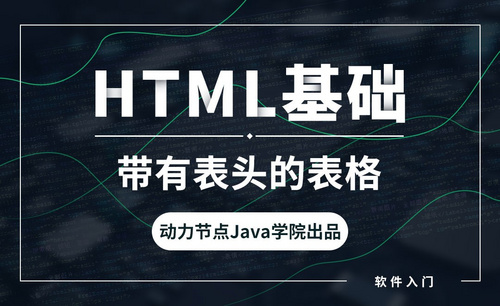WPS表格怎么做
我们在使用WPS文档的时候也会出现绘制表格,因为有些饿数据绘制出表格会更清晰,但是有不少刚开始学WPS的小伙伴们不知道用WPS文档怎么做表格?这期我就教各位小伙伴用WPS怎么制作表格。
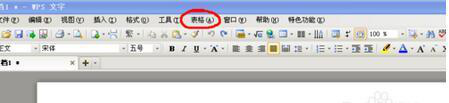
wps表格入门基础教程
科技发展的时代,办公软件的发展也如雨后春笋般发展起来,但是我们现在最常用的依然是文档和表格,wps是一款集多功能为一体的软件,表格是其中的一种,现在的表格不但可以展示数据,还可以做任意的数字计算和运算处理,功能强大且大众化实用。表格的计算不仅仅节省了人工,更加强了数据的准确性。今天我们带来的课程更适合初学者:wps表格入门基础教程。
1、首先打开【打印预览】。
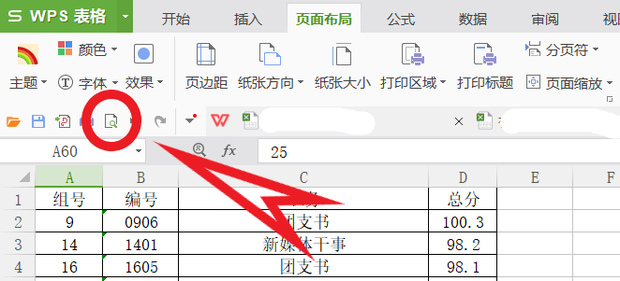
2、点击下一页,可以发现后面的没有表头。
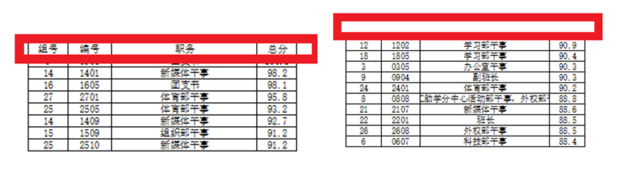
3、退出预览,点击【页面布局】,选择【打印标题】
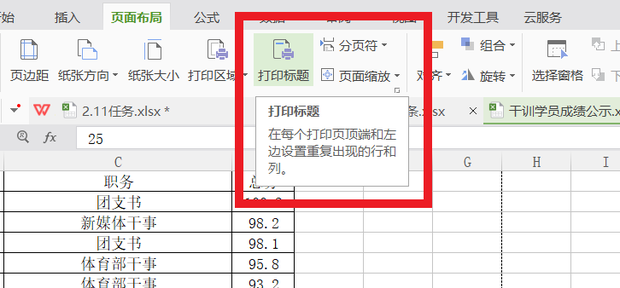
4、在弹出的窗口选择顶端标题行左边的按钮。
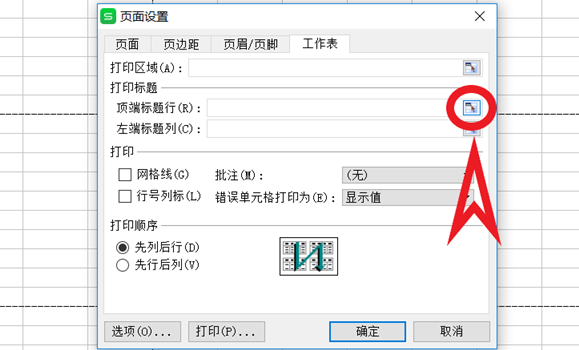
5、然后框住你想要作为标题的文字,选择好后,同样点击那个按钮。
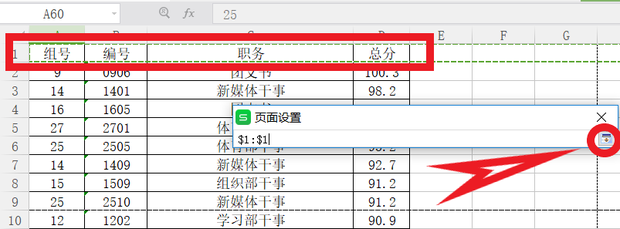
6、回到页面设置界面,点击确定即可。
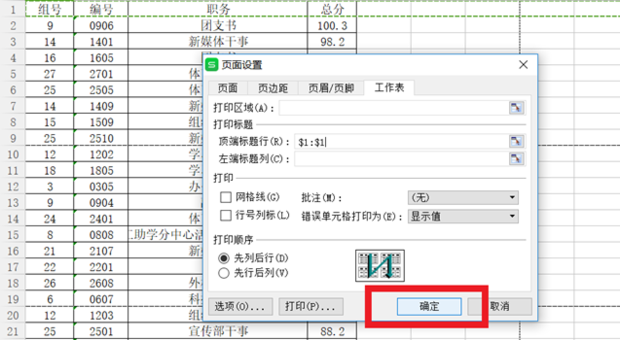
7、然后再次点击打印预览。
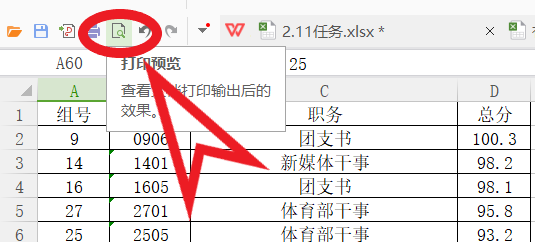
8、再点击下一页,就都有表头了。好的,这样打印表头就编辑好了。
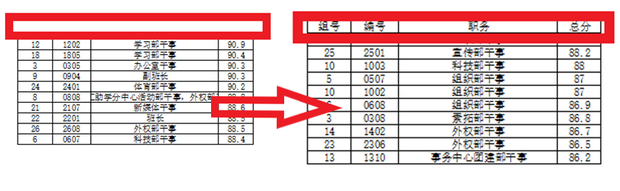
以上就是wps表格入门基础教程,为了方便初学者学习,小编把步骤拆分的很细致,让初学者更容易理解,百看不如一练,课下要多练习,只有经过熟练的实际操作才算是真正的掌握了表格运用的知识。
本篇文章使用以下硬件型号:联想小新Air15;系统版本:win10;软件版本:wps 2019。
我来教你!WPS表格怎么做?
我们已经学习了WPS文档中怎么制作自己需要的表格,这期我教各位小伙伴们,在表格中怎么制作自己想要的表格,具体操作步骤如下,小伙伴们要认真学习哟!
1.首先,打开表格输入自己表格的表头,(如图所示)。
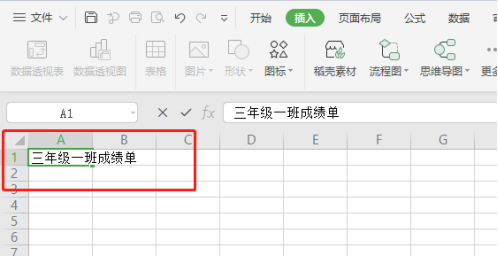
2.一般表格的表头需要列在所有表格的正上方,我们需要合并表格,因为一个表格放不下,这时候可以选择3到4个单元格,也可以更多,根据自己的需求来,再点击界面上方菜单选项【合并单元格】即可合并成功,(如图所示)。
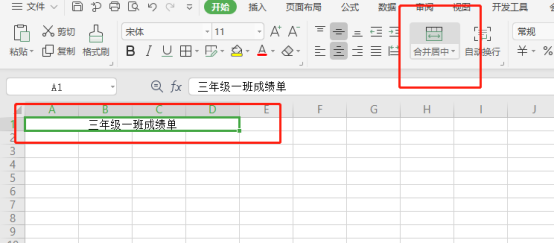
3.在表格中输入数据后,可以按需要调节字体的大小、粗细、形状进行调整,包括可以改一列单元格的大小,把鼠标放在两个单元格中间线的地方就能看到变成类似十字的样式,然后就可以进行单元格大小的调整,想【填充背景颜色、改变字体颜色】可以用以上圈出功能进行修改,(如图所示)。
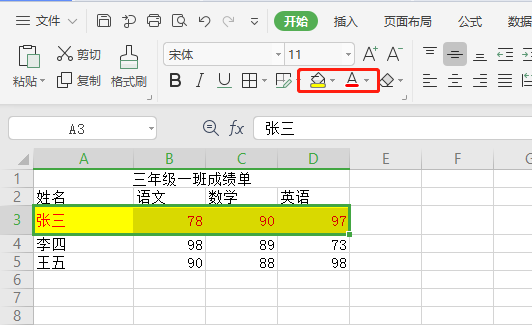
按照以上的操作步骤简单的表格就制作成功了。
以上的4步就是WPS表格怎么做,上边有具体的操作步骤,想要修改表格的样式在菜单栏下边的功能按钮下就可以进行修改了,操作方法不难,但是需要大家对菜单啦下边的功能有所了解才可以进行修改。最后,希望以上的操作步骤可以帮到你!
本篇文章使用以下硬件型号:联想小新Air15;系统版本:win10;软件版本:WPS Office2019。
WPS文档怎么做表格?
我们在使用WPS文档的时候也会出现绘制表格,因为有些饿数据绘制出表格会更清晰,但是有不少刚开始学WPS的小伙伴们不知道用WPS文档怎么做表格?这期我就教各位小伙伴用WPS怎么制作表格。
1.制作电子表格是要找软件上边【表格】一栏,(如图圈出部分所示)。
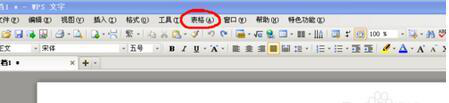
2.点击【表格】,在出现的下拉中会出现【绘制表格】和【插入表格】的选项,个人觉得使用插入表格比较方便,(如图所示)。
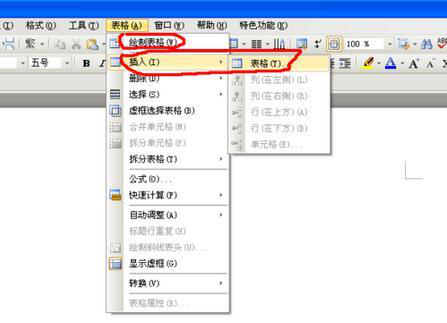
3.设置要绘制的表格的行数和列数,点击确定就会出现一个基本的表格,(如图所示)。
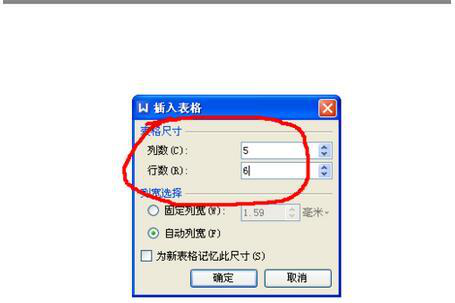
4.可以使用表格的其他功能把这个基本表格制作成更复杂的表格,介绍一下怎么绘制斜线表头,可以按如下图选择【绘制斜线表头】,(如图所示)。
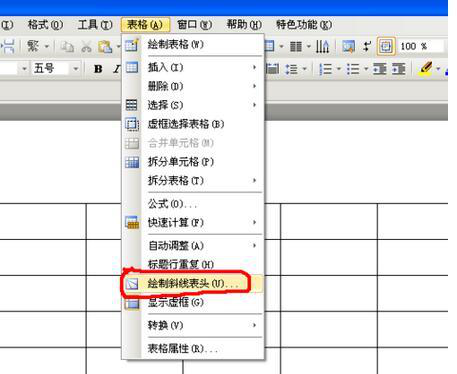
5.接着选择要绘制的表头样式,确定后就会出现自己需要的表头,(如图所示)。
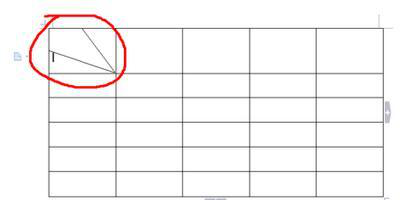
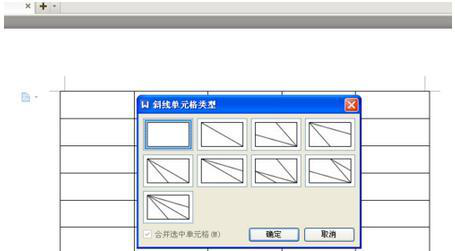
6.有时候需要把几个格子合并成一个,可以先选择需要合并的单元格,然后右键选择【合并单元格】,就能把几个格子合并一个,(如图所示)。
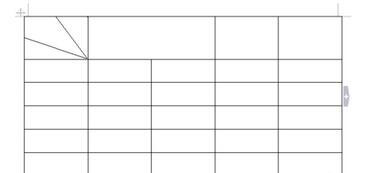
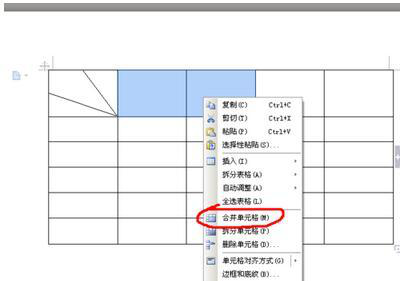
7.使用以上几种基本的操作,就能绘制出的表格了,就完成了。
以上的7步就是WPS怎么制作表格,小伙伴们可以按部就班的去学一下,这样会对你的工作有所帮助,最后希望小伙伴们都可以学会哟!
本篇文章使用以下硬件型号:联想小新Air15;系统版本:win10;软件版本:WPS Office2016。
WPS Excel表格怎么做?详细步骤有哪些?
我们在生活工作上有很多地方会用到表格来完整数据,从而提高工作效。上期我们在WPS Word中教会大家制作表格,那么在WPS Excel中又怎么设置好一个表格呢?
要知道,在WPS Excel中用软件制作出来的表格简单、实用、而且又很容易学会,下面介绍的是平常工作中最常用的Excel表格,今天我使用的是WPS表格,下面简单介绍这款软件如何制作表格。
步骤如下:
1、打开WPS Excel新建一个空白表格,并将表格名称改成自己熟悉的名称。
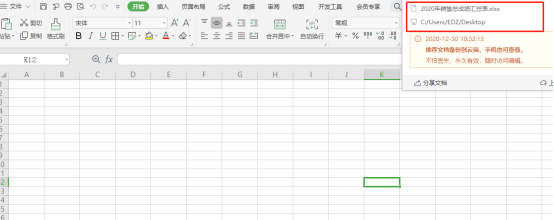
2、打开表格,在第一行输入自己表格的名头(例如业务销售汇总表),因为是标题,文字我们放大,加粗以下。
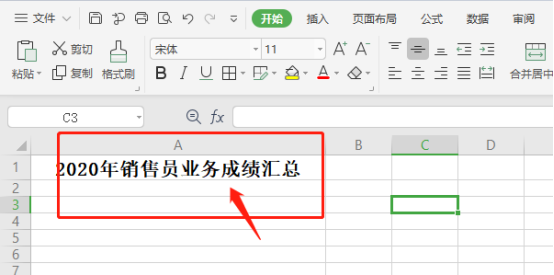
3、一般表头需要在所有表格的总上方,此时需要合并表格如图,点击合并单元格即可实现。
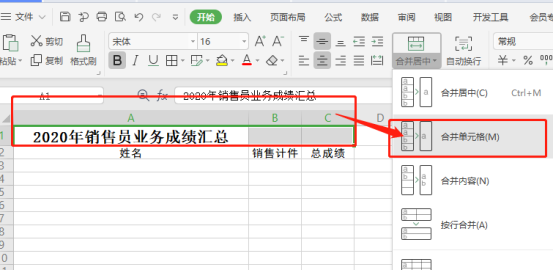
4、在表格中输入完需要的数据后,可以按需要调节字体的大小、粗细、形状。原本的表格是虚线,预览和打印时不显示表格线,可以点击框线选项,将表格实线化,这样表格在预览和打印的时候就可以显示表格线。
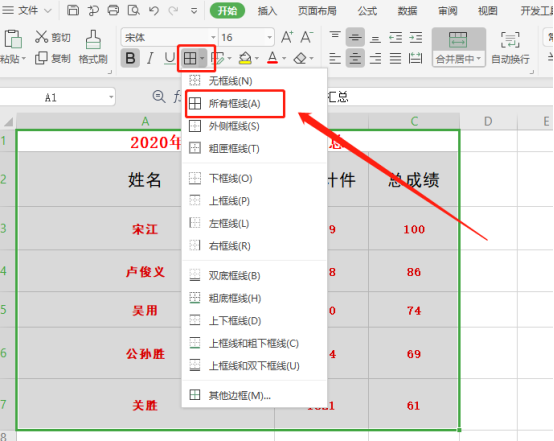
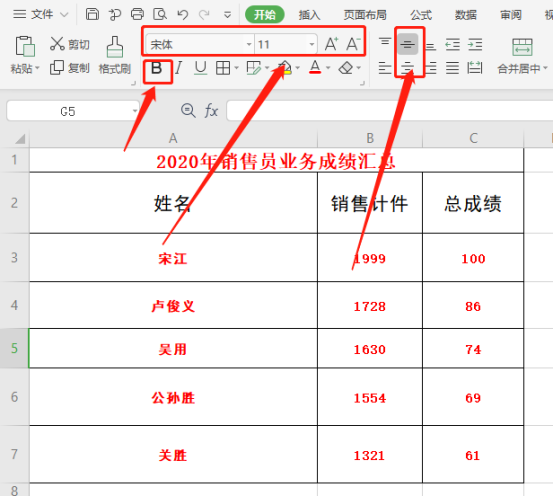
5、当表格中的文字打不下时可以鼠标选中该格点右键----【设置单元格】---【上选对齐】---【自动换行】,可以实现文字的的自动换行。
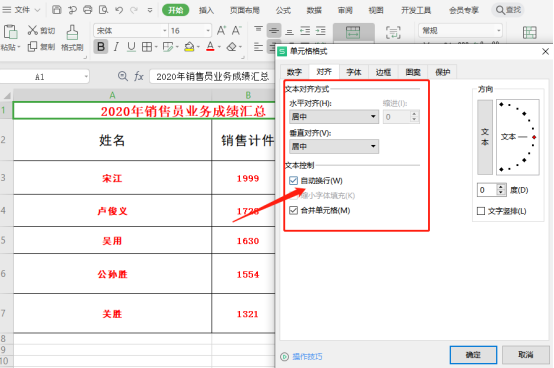
6、表格还可以做简单的公式运算,需要的朋友可以参考下面引用以下经验,这里我运用的是除法公式;在空格里先写【=】,然后找你【想除的数】和【被除数】,按下【Enter】就出来了。
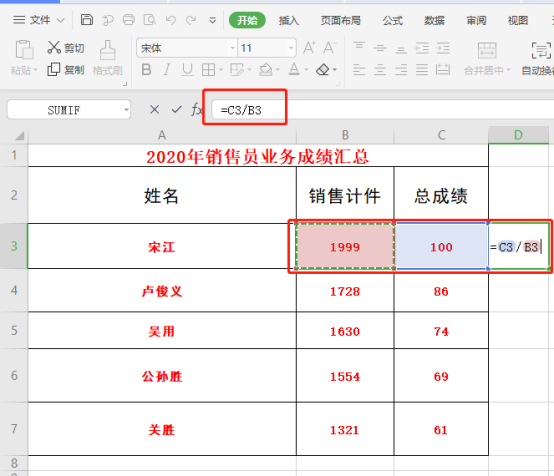
7、如图下拉表格后会出现一个小的标志,标志旁的小三角点开可以有不同的选项,如复制单元格或以序列的方式填充等,可以根据需要选择。
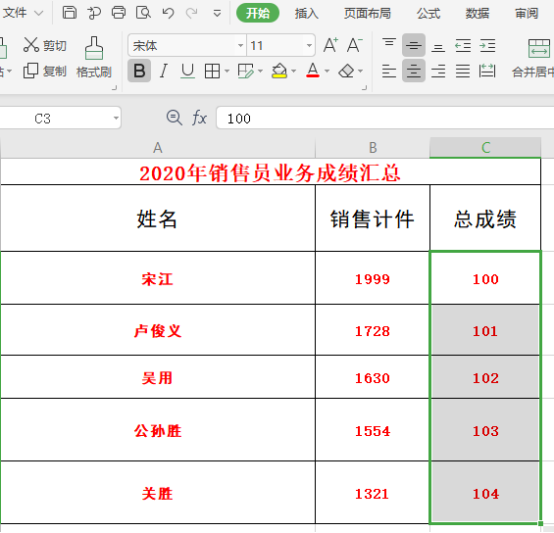
8、有时候做出的表格行列数很多在电脑显示器上会显示不完整,制作表格时会不方便,这时我们可以利用冻结表格这个功能。
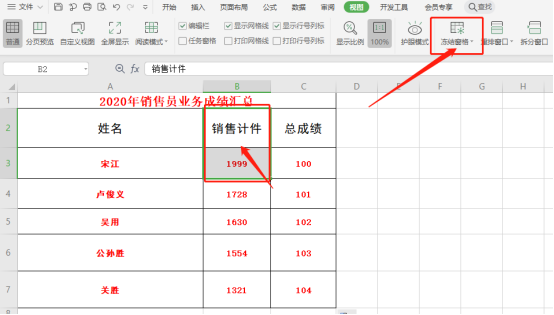
一张表格就做好了,表格软件还有很多功能,在使用的时候可以慢慢摸索。它的强大不是一篇简单的经验就可以叙述完整的,今天的课程到这里就结束了,我们下期再见!
本篇文章使用以下硬件型号:联想小新Air15;系统版本:win10;软件版本:WPS Office2020。