WPS页眉怎么设置
WPS文档怎么设置页眉:点击插入--分页符--页眉页脚。
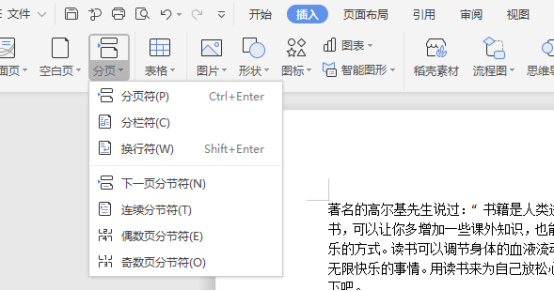
Word怎么设置页眉
我们在日常的办公中经常会使用到Word,那么你是否对里边的功能熟练的掌握了呢?就比如:Word怎么把文字放大,Word怎么让字体旋转、Word怎么设置页眉等等,前两个我已经在上一期跟大家分享过了,今天我就来跟小伙伴们分享Word怎么设置页眉,具体的操作步骤就在下方,小伙伴们快来认真的看一看吧!
1.首先,我们打开word,点击【插入】,点击【页眉】,(如下图红色圈出部分所示)。
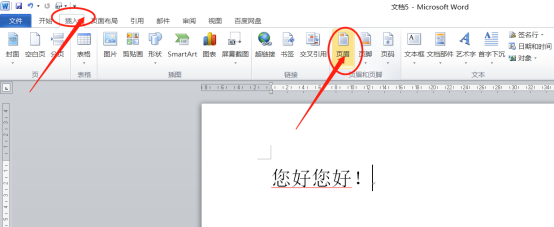
2.然后,我们在下面的框中可以选择页眉的类型,点击选中添加,这里可以自己选择添加的格式,(如下图红色圈出部分所示)。
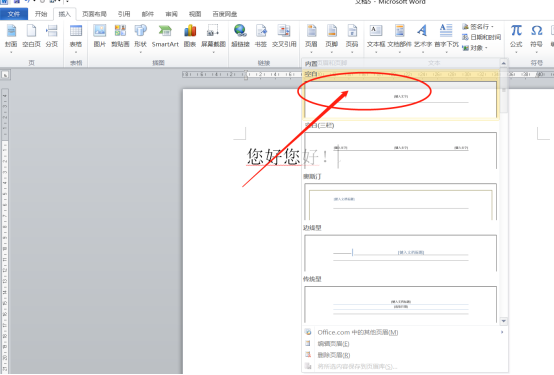
3.接下来,在页眉里可以编辑修改其内容,(如下图红色圈出部分所示)。
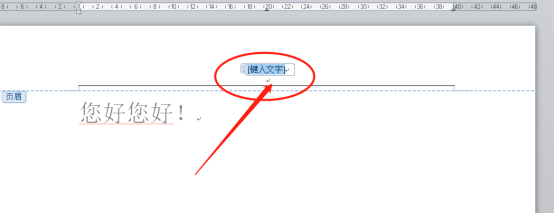
4.最后,我们点击【关闭】按钮,就成功的设置成页眉了,(如下图红色圈出部分所示)。
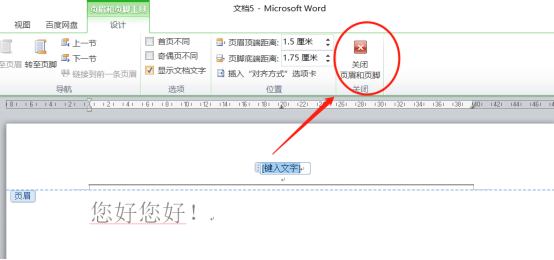
以上的4步操作步骤就是Word怎么设置页眉的具体操作步骤,已经详细的给小伙伴们罗列出来了,大家按照以上的操作步骤按部就班的进行操作就可以完成了页眉的设置。如果想熟练的掌握这个操作步骤大家可以在课下尝试多操作几次,这样才可以掌握的更牢固。最后,希望以上的操作步骤对你有所帮助!
本篇文章使用以下硬件型号:联想小新Air15;系统版本:win10;软件版本:Microsoft Word 2010。
Word设置页眉怎么做?
不难发现如今的工作及生活,随着网络、电脑的普及,使用电脑来协助我们办公已经成为了一种习惯。而且我们在办公过程中常会用到Word文档,用于编辑材料等。对于Word文档的使用,可以说其功能均可满足我们的需要。但要想熟练的操作使用,还得好好的摸索和不断的学习。接下来,我们就来说说这样的一个编辑操作——Word设置页眉怎么做。
首先在电脑上将我们要设置页眉的Word文档打开,在打开的文档中,我们可以看出在页面最上方有诸多的功能设置选项,同时也可以看到目前文档是没有设置页面页眉的。

这时选择页面最上方的功能设置分类中的插入设置分类。

在插入分类下方可以看到许多详细的设置,我们找到页眉并选择该选项。

立马,这时在页眉选项的下方出现菜单列表。
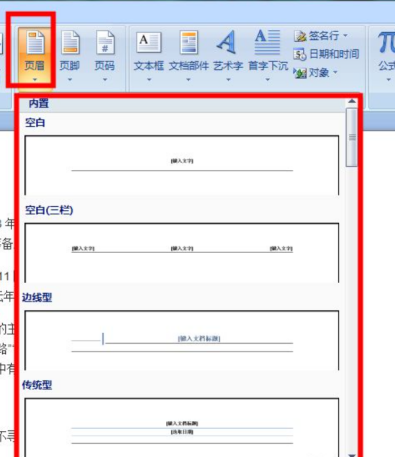
我们这时可以根据自己的需要选择页眉的样式,比如第一个样式。
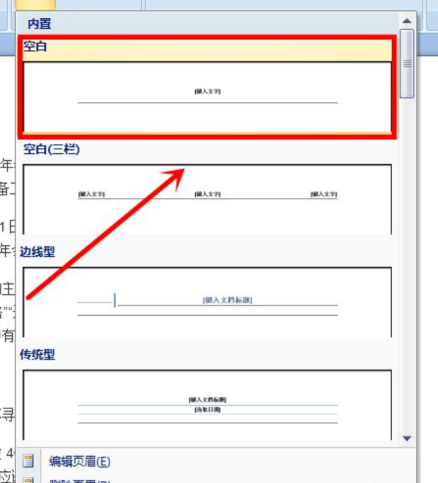
这时,我们就可以在文档页面的最上方看到有页眉样式出现。

我们这时就会在页眉上方的输入文字栏中输入我们需要的文字。

最后,我们就可看到每页Word文档中都有刚才设置的页眉。
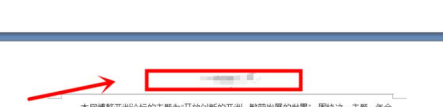
那么关于Word设置页眉的方法,小编就介绍到这里了。你学会了吗?作为过来人,小编想说的是,对于很多岗位而言,掌握好办公软件就能提升工作效率,避免或者减少加班。所以,小伙伴如果有合适的机会,请好好学习吧!
本篇文章使用以下硬件型号:联想小新Air15;系统版本:win10;软件版本:word 2010。
WPS文档怎么设置页眉?
WPS文档怎么设置页眉:点击插入--分页符--页眉页脚。
在wps文档中页眉是在多种文字以及文件载体的特定区域位置的描述,wps文档中呈现的形式一般是在每个页面的顶部区域,它常用于显示文档的附加信息,并伴随着插入时间、logo、文章标题、以及作者姓名等等,那么在wps文档中我们应该怎样设置页眉呢?下面小编就为大家解答一下:
把文件在wps文档中打开,在工具栏中用鼠标点击插入,找到页眉和页脚的选项。
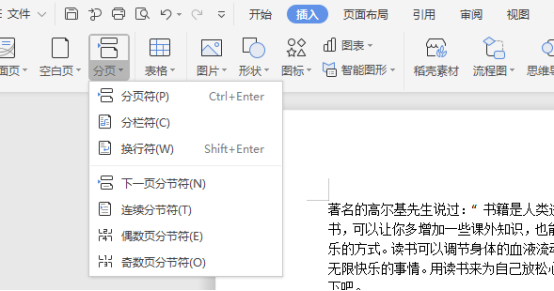

如果文字多的可以多设置几页,现将第一页的页眉进行设置,接下来用鼠标点击在第一页,点插入-分页-下一页分页符,这个页眉就是看你想在哪加或者是希望哪页的页眉与页脚与前面不同,就可以将鼠标放在想选的页面的前一页进行插入即可。
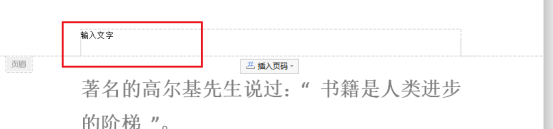
接下来就会自动跳到第二页,这是再双击页眉,在“页眉页脚”选项卡中,将“同前节”取消,取消之后原本是亮的图片会变成灰色。
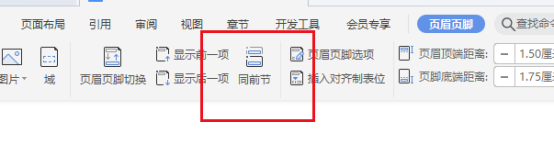
然后在将页眉中输入自己想要不同的文字中,保存后就可以看到不同页眉的不同文字。若是此篇文章是连续的文档,大家想设置不同的页眉时,就需要用到“连续分节符”,这样可以避免总是插入“下一页分节符”简单易操作,记得取消“同前项”直接写就可以啦。
本篇文章使用以下硬件型号:联想小新Air15;系统版本:win10;软件版本:wps 2017。
WPS文档页眉怎么设置?有么有简单方法?
现场职场中,我们经常会用到WPS来做文档。有时候我们在编制文件或者制作表格是经常会需要使用页眉和页脚标注文档相关信息;而页眉通常显示文档名称或公司信息。用好页眉和页脚,自己做完的文档都会美观不少。
那在WPS文档中,该如何设置页眉呢?我们今天这节课会重点说一下在WPS文档中怎么设置页眉,有需要的同学要注意听讲啊!
方法/步骤
1、新建一个WPS文档,打开进入WPS文档界面,在文档菜单栏选择“插入”,然后选择“页眉页脚”(如下图)。
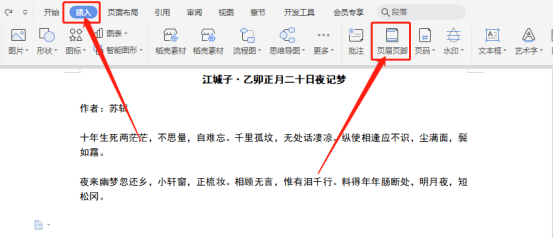
2、首先点击文档第一行,输入页眉内容(如下图)。
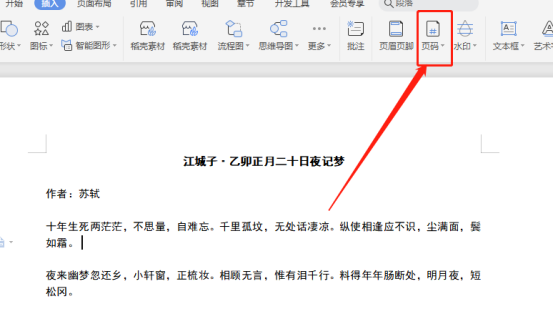
3、选择页码设置,在位置中选择“居中”,在应用范围中选择“整篇文章”,按确定就设置好了页眉(如下图)。
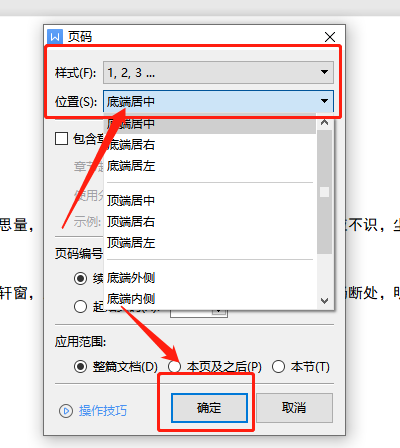
4、同理在菜单栏选择“页眉页脚”(如下图);找到【页眉】,点开后有个【绘制页眉】,点击进去之后,就可以在出来的【页眉】框中编辑了。
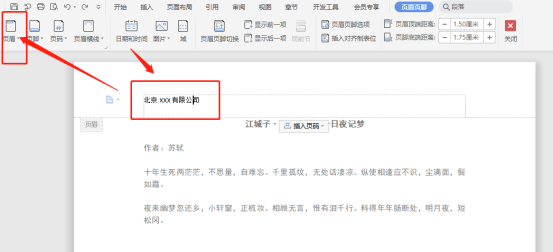
5、输入页脚内容,在位置中选择【右侧】,在应用范围中选择【整篇文章】(如下图)。
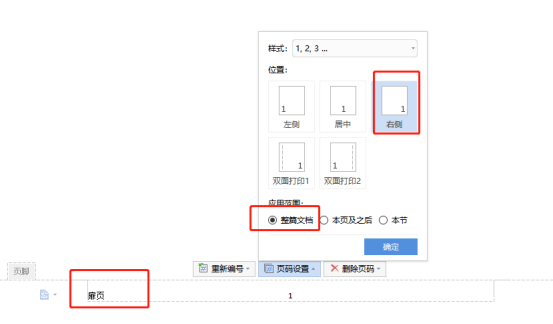
6、设置好页眉和页脚后,根据排版在菜单栏选择“页眉顶端距离”和“页脚底端距离”,并微调直到符合要求(如下图)。
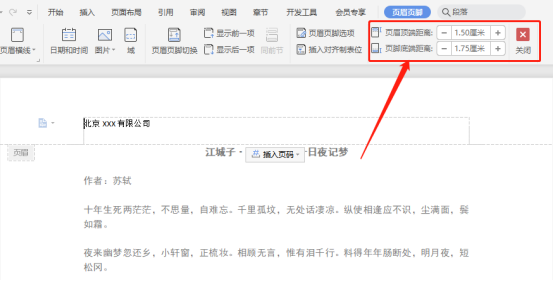
好了,这样一来,我们在WPS中页眉的设置就完成了,是不是简单的呢?好了,我们的课程到这里结束了,我们下期再见吧!
本篇文章使用以下硬件型号:联想小新Air15;系统版本:win10;软件版本:WPS Office2020。

