WPS怎么插入表格
WPS是我们日常工作中常用的软件,在WPS中编辑文档,有时需要查入表格的要求,如何在WPS中插入表格呢?就让小编给小伙伴展示下,在WPS插入表格这个小技巧的教学步骤,希望能给小伙伴们带来帮助!
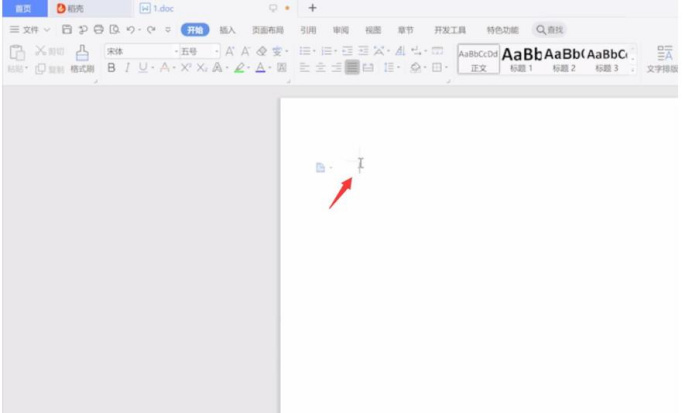
WPS怎么插入表格
WPS是我们日常工作中常用的软件,在WPS中编辑文档,有时需要查入表格的要求,如何在WPS中插入表格呢?就让小编给小伙伴展示下,在WPS插入表格这个小技巧的教学步骤,希望能给小伙伴们带来帮助!
1.首先打开我们电脑上的WPS软件,打开所需要插入表格的文档,进入页面,将鼠标光标放置在需要制作表格的位置上,如下图红色箭头指向所示:
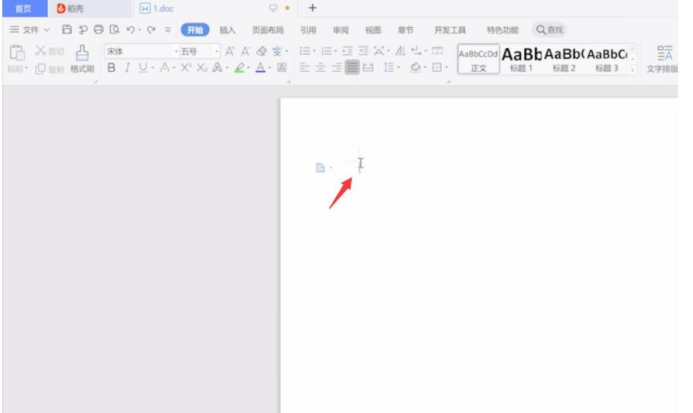
2.然后在切换到文档中的,插入选项栏,单击表格,移动光标选择需要的行与列,并单击它,即可插入表格,如下图红色箭头指向所示:
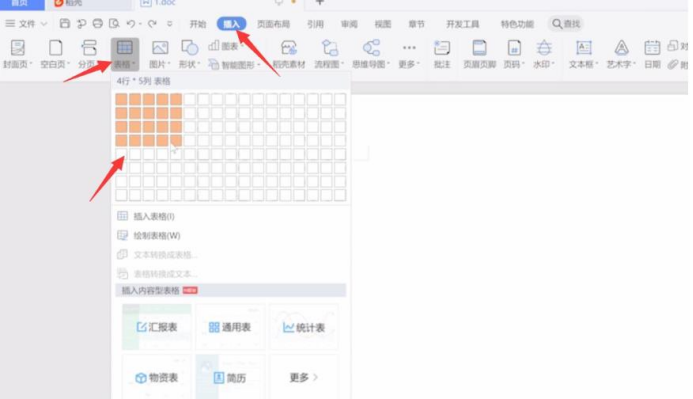
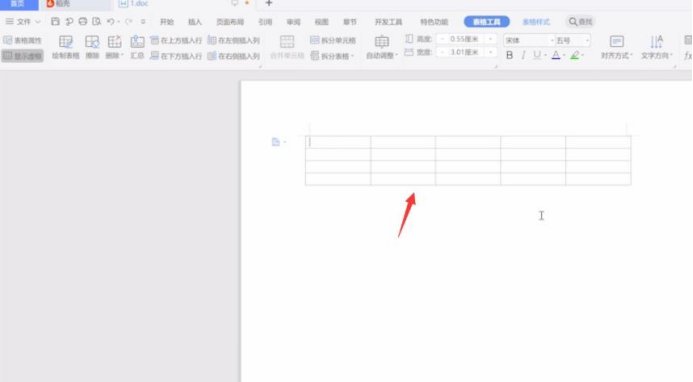
3.然后再用鼠标选中表格,右键单击它,选择表格属性,弹出窗口,可对表格进行设置,完成后点击确定即可,如下图红色箭头指向所示:
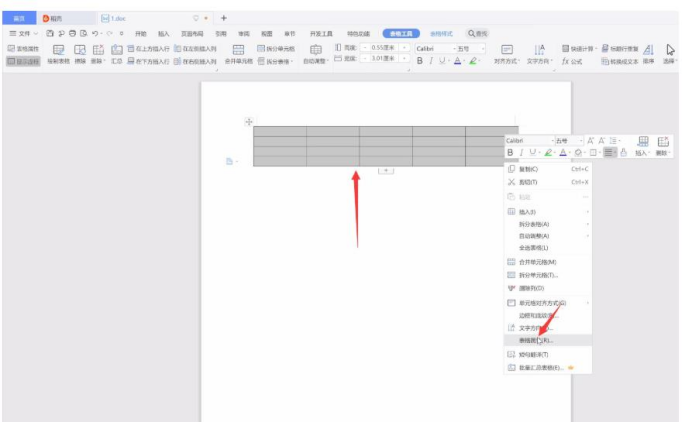
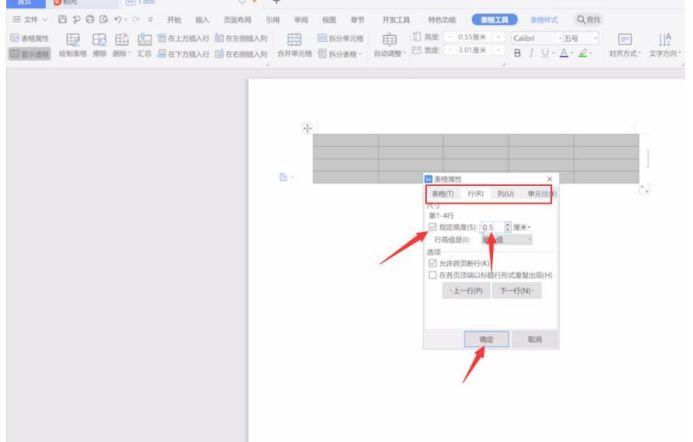
以上内容就是WPS中怎么插表格的内容,部分用户可能电脑型号不一样,但系统版本一致都适合该方法。在WPS中插入表格这个技巧比较实用,现以用三个步骤简单明了的分享给小伙伴们了。希望能对各位小伙伴们有所帮助,工作中需要在文档编辑中需要插入表格要求的话要多多练习,要以熟练掌握为主,掌握如何在WPS中插入表格的这个小小的技巧。
本篇文章使用以下硬件型号:联想小新Air15;系统版本:win10;软件版本:软件版本:WPS 2019。
WPS文档怎么插入表格?
WPS文档怎么插入表格:点击工具栏---插入表格。
wps软件的普及越来越广,职场中也不可避免会用到它,对于wps软件的应用技巧也有很多,对于wps怎么插入表格相信是很多人不了解的,下面小编就为大家讲解一下这个基础小知识:
步骤一:先在电脑桌面上下载一个wps软件,然后用鼠标将软件打开,利用鼠标点击新建一个空白页文档。
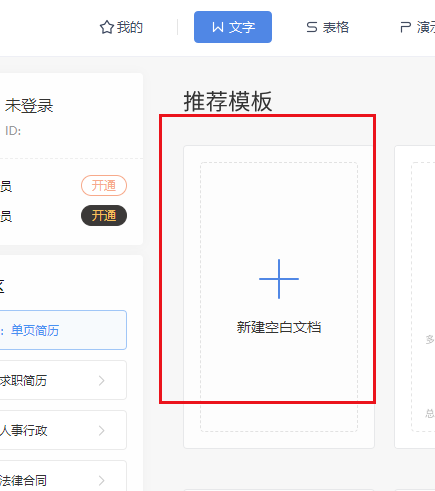
步骤二:点击wps文档的上方工具栏,找到插入,然后单击表格,移动鼠标选择需要的行与列,行与列具体能插入几行根据个人意愿进行选择,并单击它,就可以将表格插入到文档中去。
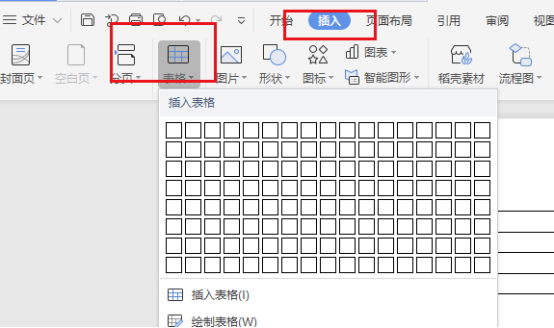
步骤三:上一步操作完成后再用鼠标将表格选中,右键单击,选择表格属性,并弹出窗口,这就可以对表格进行设置,根据自己的需求来设计表格的大小、颜色等,这样就可以得到一个完整的表格。
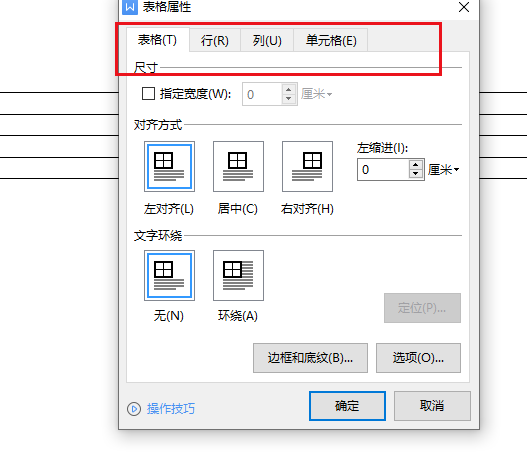
步骤四:要是不满意表格或者是想删除的话,首先将要删除的行,用鼠标选中,选择“删除整行”就可以将其删除。
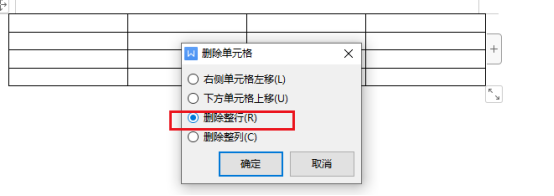
步骤五:要是对表格的列或者是其他选项不满意,同理用鼠标选中表格,然后点击“删除整列”就可删除。
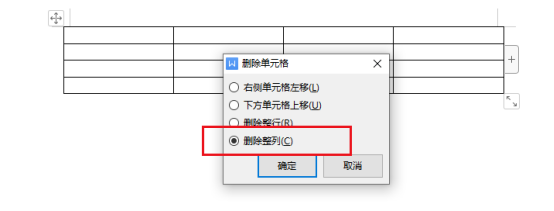
以上步骤就是WPS文档怎么插入表格了,相信大家已经有所了解,期待大家在工作中用起办公软件得心应手。
本篇文章使用以下硬件型号:联想小新Air15;系统版本:win10;软件版本:wps 2017。

