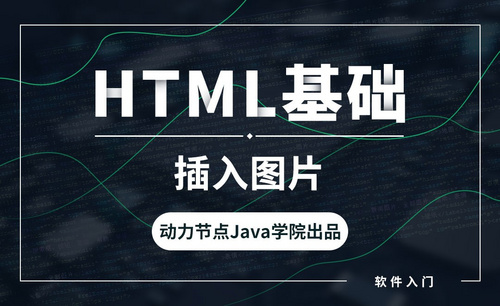WPS怎么插入图片
我们在word中给文字进行编辑的时候会给文字进行调整格式,并且有时为了表达文字的真实性,给一些文字旁边插入一些图片,对于WPS怎么插入图片这一功能,还是有小伙伴反应不知道怎么使用,下面我就给大家分享操作步骤,具体的在下方,大家快去看一看!

wps里图片怎么统一调大小?
Wps软件是我们最常用的一款办公软件,我们经常会用它来处理文字、表格、图片等,熟练地使用wps办公软件,能够有效的提高我们的工作效率,,那么今天就跟着小编一起来学习一下,wps软件里图片怎么统一调大小。
1.在文件菜单里点击选项,进行基本功能的设置,如图所示。
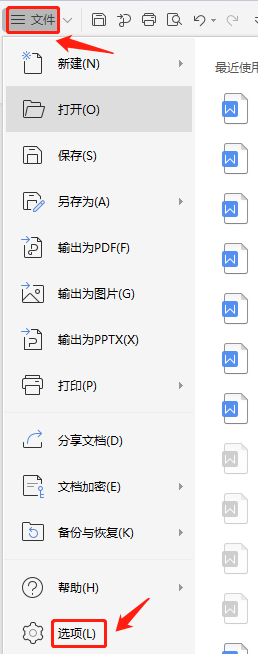
2.需要设置的是对编辑工具栏下方的图片插入默认形式,调整为四周型,如图所示,系统默认的是嵌入类型。设置完成点击确认。
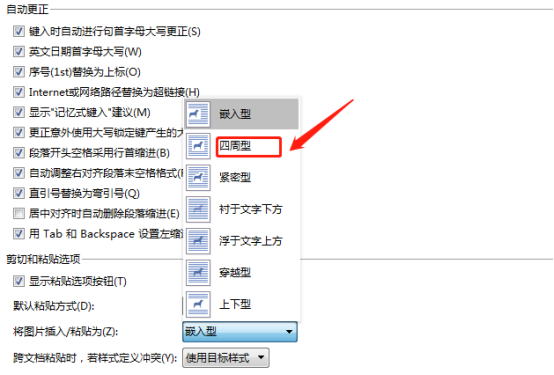
想了解更多“职场办公课程”的同学,可以点击下图,查看专题课程~
3.然后是选中需要统一调整的图片,可以按住Ctrl逐个点击图片来操作,如图所示,选中即可。

4.点击图片菜单栏右下角的隐藏命令,调出图片设置的命令菜单界面,对图片进行设置。
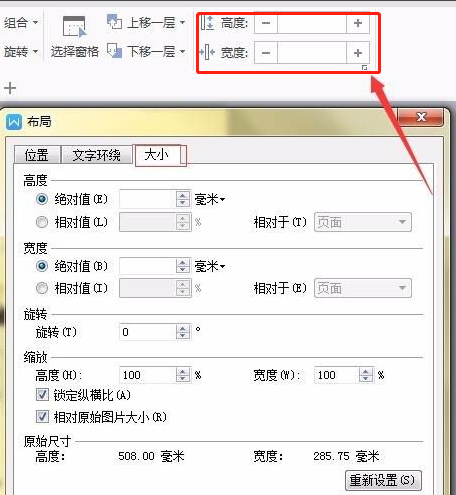
5.把锁定纵横比和相对图片原始大小两个对勾都去掉,然后就可以自由设置图片大小了,因为插入的图片不一样大小,所以不能让他锁定。
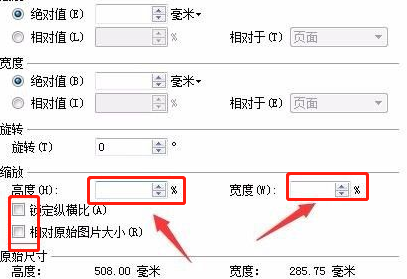
6.手动输入想要同样的宽高数字,点击确定,进行统一的修改,如图所示。
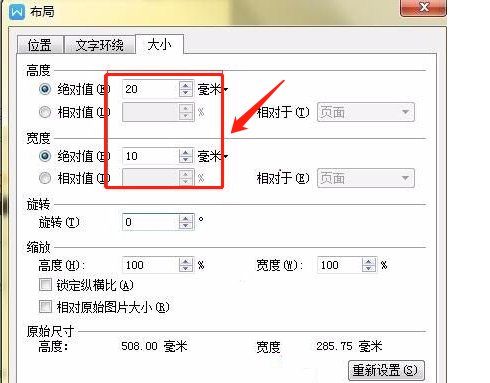
7.最终设置效果如图所示,大小完全都一致了,工作效率提升了不少,希望能够帮助到大家。
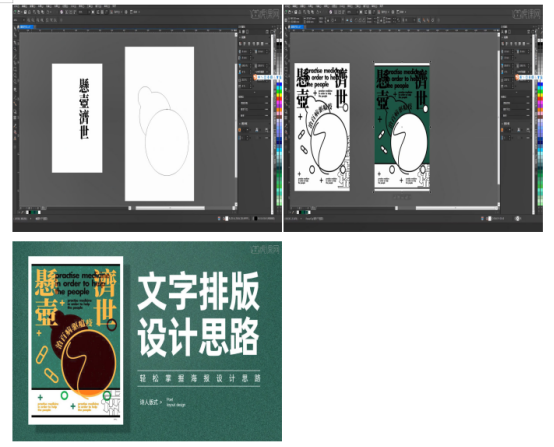
上述操作方法就是wps软件里图片怎么统一调大小的操作,熟练地应用wps办公软件,能够有效的提高我们的工作效率,,那么今天跟着小编学习的操作方法, 希望在以后的工作中能给你带来方便。
本篇文章使用以下硬件型号:联想小新Air15;系统版本:win10;软件版本:WPS 2019。
WPS怎么插图片进入格子里?
今天有小伙伴问,在我制作好的表格中,怎么插入图片。这个操作技术在日程生活中或者处理工作的时候经常会用到。有的需要搭配文字进行展示,有的是突出图片。
那么今天我们就具体学习一下,WPS怎么插入图片进入格子里?具体的操作是,打开一个需要插入图片的WPS表格;拖动表格的行和列,把要插入图片的单元格调大;在菜单栏“插入”中选择“图片”;选择需要插入到单元格中的图片并打开;拖动图片周围的调整圈,也就是0型圆圈,将图片调整至与单元格差不多的大小程度。鼠标点击表格中的其他区域,退出图片编辑状态,完成操作。
1.打开一个需要插入图片的WPS表格。
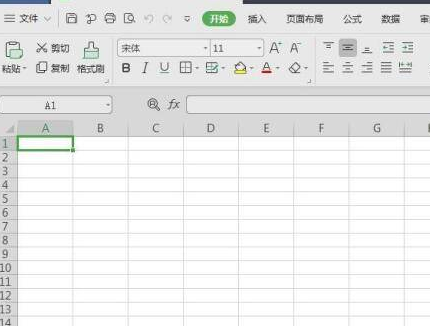
2.按照介绍的方法,拖动表格的行和列,把要插入图片的单元格调大。
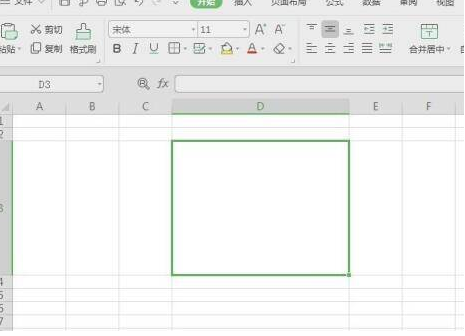
3.在菜单栏“插入”中选择“图片”。选择需要插入到单元格中的图片并打开。
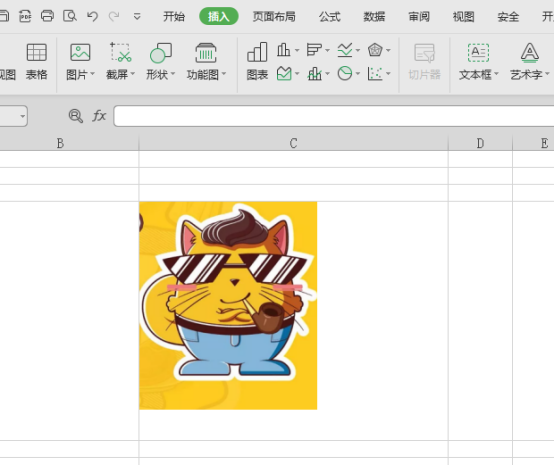
4.拖动图片周围的0个圆圈,将图片调整至与单元格差不多大小。
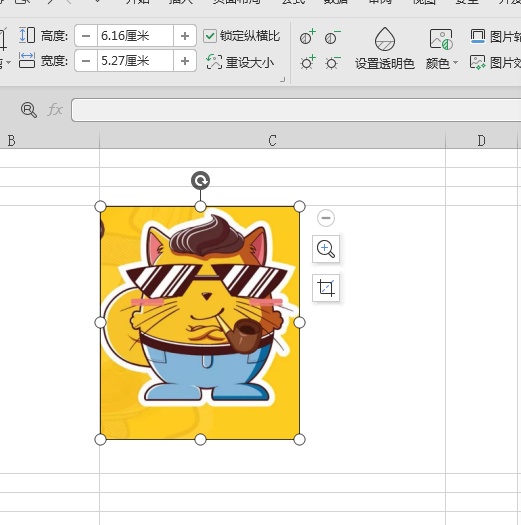
5.单击表格中的其他区域,退出图片编辑状态,完成操作。
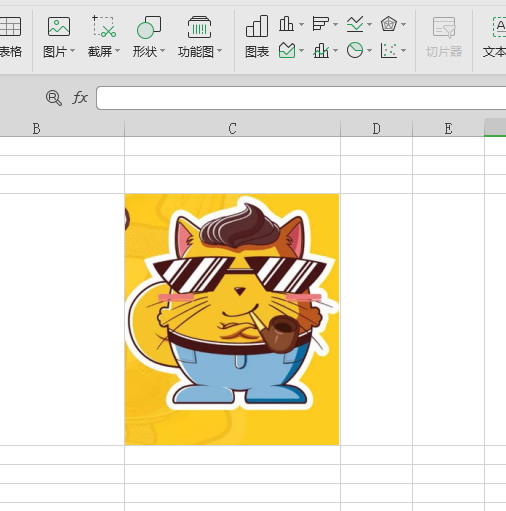
以上的介绍就是WPS怎么插入图片进入格子里的具体操作,已经详细的给各位小伙伴们罗列出来了,大家按照以上的操作步骤就可以操作出来了。想要熟练操作,还是要多加练习。
本篇文章使用以下硬件型号:联想小新Air15;系统版本:win7;软件版本:WPS 2019。
你知道WPS文档怎么插入图片吗?
有时候我们在用WPS文档编辑文件时经常会需要插入图片。这样一来,就会有同学提问了:在WPS文档中怎么插入图片?
其实在WPS文档中插入图片很简单,只需要简单操作就能轻松完成。为了更好的说明,这里我整理一份步骤详情,希望能帮到你们哦!下面由我带给大家WPS文档怎么插入图片的方法教程.
方法步骤如下!
1、首先我们选择桌面上的WPS软件,这里我打开了一个文档,进入WPS后,我们选择标题栏中的插入。
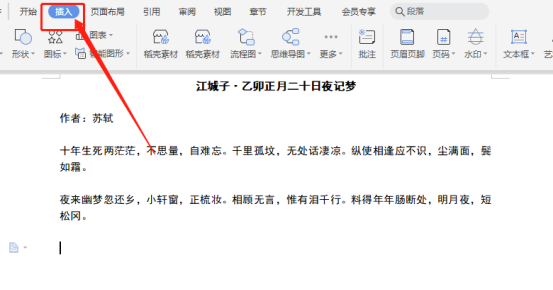
2、在插入界面中,我们点击标题栏中的图片功能,在这里我们可以插入自己想要的弹图片。
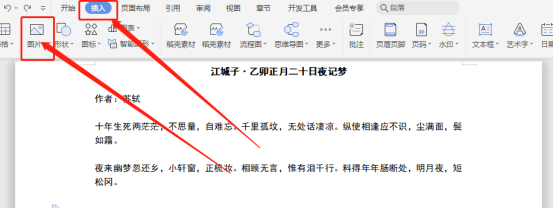
3、我们选择自己要插入的图片,然后点击打开,有些电脑是确定。
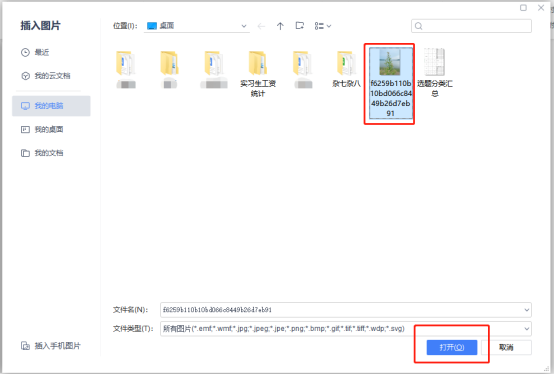
4、此时你的图片就已经插入到WPS内了,如果我们想要插入多张图片,那么也是采用这种方法即可。
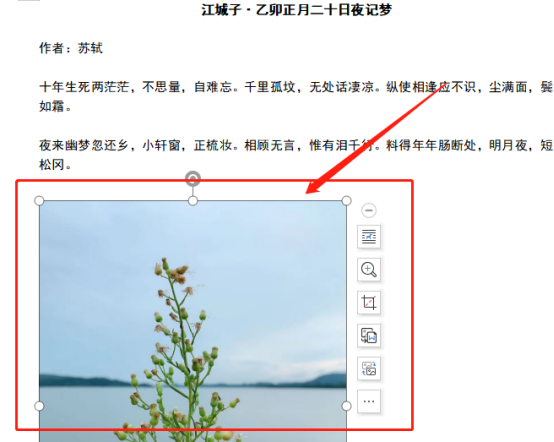
5、如果我们对插入的图片不感兴趣,那么想要更换图片,我们选择图片,然后右击,点击更改图片就可以了,这也是第二种插入图片的方式。
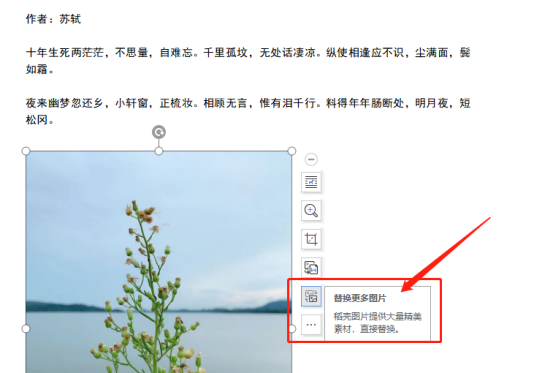
这样一来,我们就完成了图片的插入,你们学会了吗?好了,今天我们的分享到这里就结束了,希望我的分享对你有所帮助,我们下期再见!
本篇文章使用以下硬件型号:联想小新Air15;系统版本:win10;软件版本:WPS Office2020。
WPS Excel表格中插入图片的方法有哪些?
数学老师上课时,经常需要用到柱形图帮助同学们分析问题,有些老师则是单调的展示一个图表,估计同学早已经看多了这些,如果将图表和图片完美结合,或许会驱赶同学的瞌睡虫了,是不是还会激发学习兴趣呢?所以说能灵活运用Excel表格的老师,一定会被学生喜爱的。今天就教大家插入图片的方法,以及把图表和图片完美结合在一起的操作,一点都不难,跟着小编看过来吧。
首先我们先根据数据做一个圆柱形图表,方法简单:选中数据,然后插入-图表即可。下面就是一个画好的圆柱形表格:
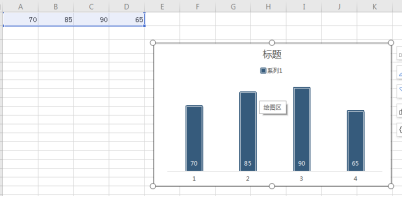
然后鼠标右键单击图表位置,就会自动切换到“设计”选项卡的“图表样式”选项组,还有“填充”“轮廓”等等。如下图:
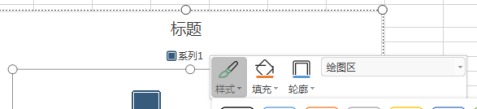
插入图片的操作是点击工具栏中的“插入”-“图片”-“本地图片”然后就在电脑中找到需要插入的图片,点击打开即可:
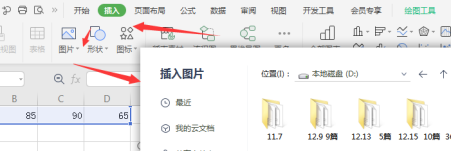
大家一定记得把图表选项中的透明度调成100%,这样就会出现上图的效果了。
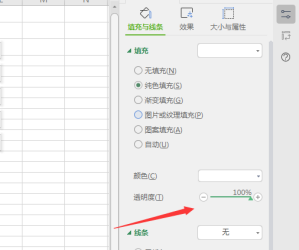

用一个单调的图表变成有背景图片的图表,只需要这么几步就行啦,老师再也不用担心学生不认真听课了,单调的图片不但学生们经常看会视觉疲劳,老师估计也会,所以时不时的挑战一下自己还是可以的,那么今天你们学会了吗?
本文章使用以下硬件型号:联想小新Air15;系统版本:win10;软件版本:WPS Excel 2019。
WPS Word中怎么插入图片?如何使用?
我们在word中给文字进行编辑的时候会给文字进行调整格式,并且有时为了表达文字的真实性,给一些文字旁边插入一些图片,对于WPS怎么插入图片这一功能,还是有小伙伴反应不知道怎么使用,下面我就给大家分享操作步骤,具体的在下方,大家快去看一看!
1、首先在PS中打开一个文档,(如图所示),或者直接打开一个空白的文档也可以。

2、第二步点击【插入】,(如图红色线条圈出的部分所示)。
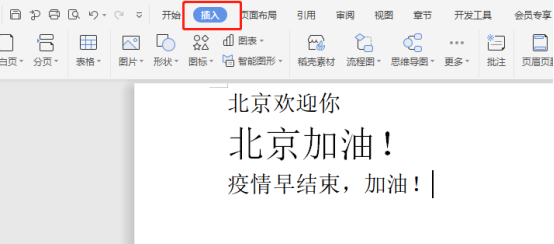
3、将其这个文档插入一张图片,点击【图片】,(如图红色箭头所示)。
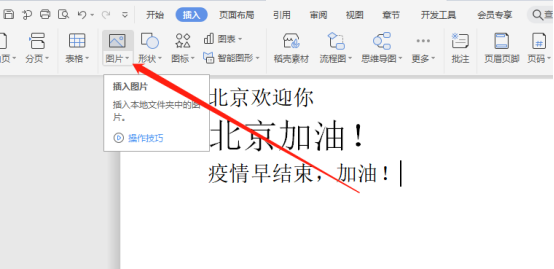
4、选择要插入的图片,(如图红色圈出部分所示)。
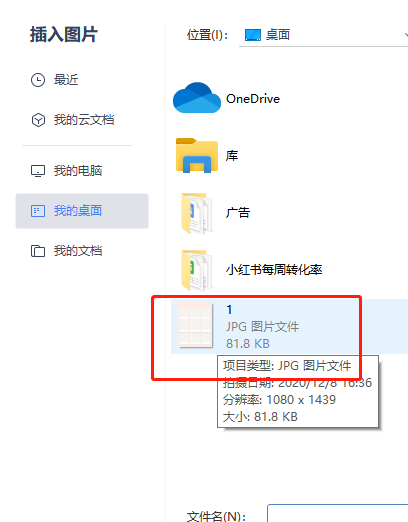
5、这样图片就插入成功了,(如图所示)。也可以插入多个图片,并且也可以调整图片与文字的位置,样式等等。
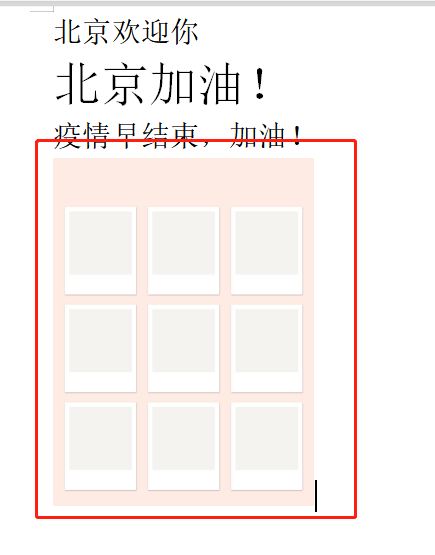
以上就是在WPS Word中如何插入你想要的插入的图片,方法很简单,但是对于初学的小伙伴们,还是要按部就班的就操作,这样会让你记忆尤深,多重复操作几次以后就不会忘掉了,平时用到这个工具的时候就可以随时拿出来进行使用了,也是非常方便的。当你身边有小伙伴不会操作的时候你也可以教她进行操作。希望以上的操作步骤对你有所帮助,祝大家学习愉快!
本篇文章使用以下硬件型号:联想小新Air15;系统版本:win10;软件版本:WPS Office2019。