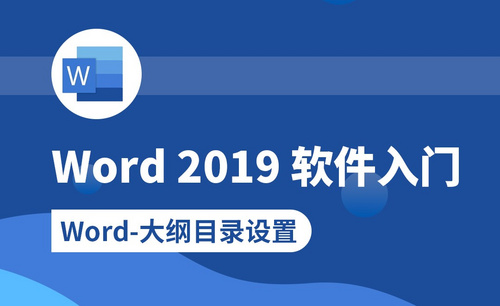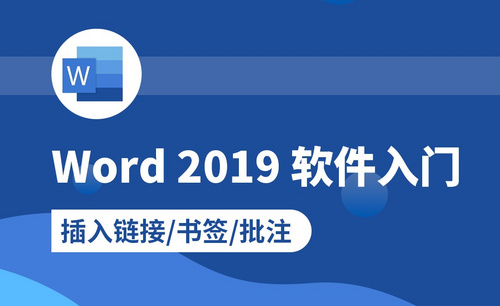WPS怎么设置目录
WPS怎么设置目录:点击工具栏--引用--生成目录。
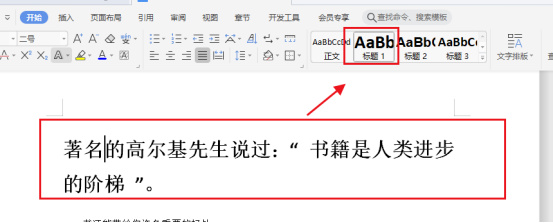
Word怎么设置目录
我们经常会用word进行文章排版等操作,尤其是批量的内容,利用word可以很快捷方便的操作完成。而批量文章类我们都会给它设置个目录,这样更方便用户阅读,那么Word怎么设置目录呢?下面小编给大家讲解下具体的操作方法。
一、设置段落标题样式
1、选中第一段落的主标题,设置为格式样式中的“标题1”样式。
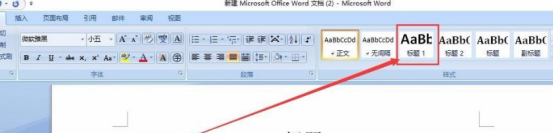
2、如果对样式不满意,可以直接修改,如这里小编把字号修改为“三号”。
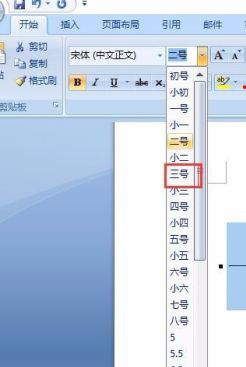
3、双击格式刷,将文本中其余段落的主标题均刷为一样的格式。
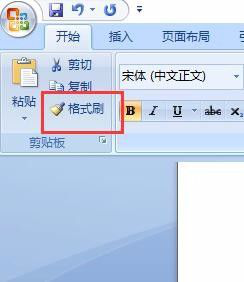
4、选中第一段落中的第一个小标题,设置格式为样式格式中的“标题2”,对样式不满意的情况下,按上述直接修改。小编这里修改为字号“四号”。
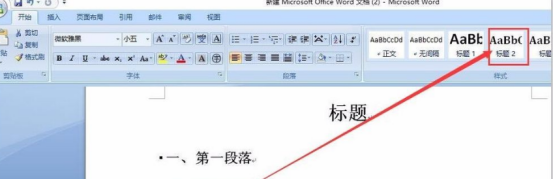
5、同样使用格式刷,将其余的小标题刷为“标题2”的样式。
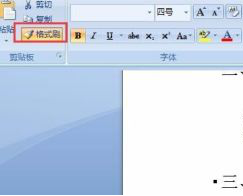
二、生成目录
1、将光标放置到文档标题下方(使得目录在标题下方,看需要把目录放置在哪个位置,可根据实际情况选择),选择菜单栏“引用”-“目录”-插入目录。
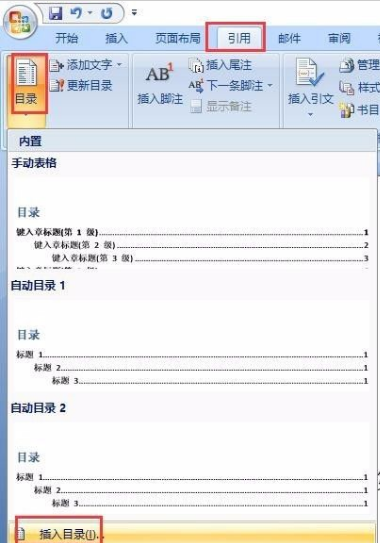
2、根据实际情况选择显示级别后点击确定,小编案例为二级目录(显示级别选择只要是大于自己需要的都可以)。这样就生成了目录。
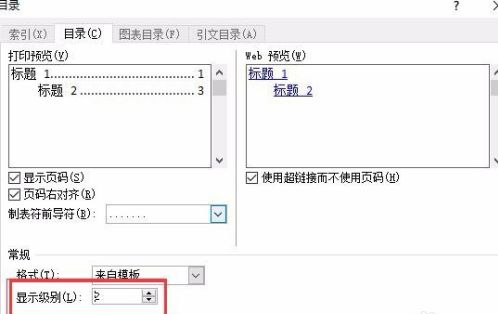
3、将光标放置到目录下方,选择“插入”-“分页”。则使得目录和正文分成了两页。
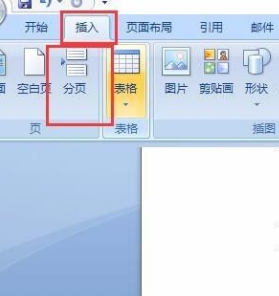
三、更新目录
如果文章有内容发生变动,使得目录的内容或者页码不对。则直接选择目录右击,“更新域”-“更新整个目录”即可,目录会自动根据正文做变更。
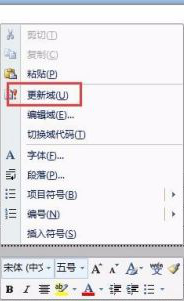
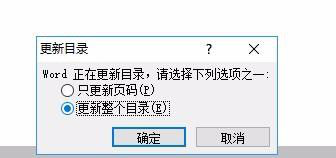
以上就是Word设置目录的具体方法,这也是word中比较常见的操作,还有不会设置目录的新手们,赶快来练习下吧,只有多加操作才能更好的掌握。
本篇文章使用以下硬件型号:联想小新Air15;系统版本:win10;软件版本:word2007。
WPS文档怎么制作目录?
写过毕业论文的小伙伴们应该都知道目录的重要性,而且不只是写论文需要制作目录,在工作中做方案的时候,也是经常需要制作目录的,那么WPS怎么制作目录呢?
下面小编就来介绍一下WPS文档中制作目录的方法,希望对你有所帮助。想要学习的小伙伴还在等等什么?快点看过来吧!
第一步:打开一个需要制作目录的WPS文档。
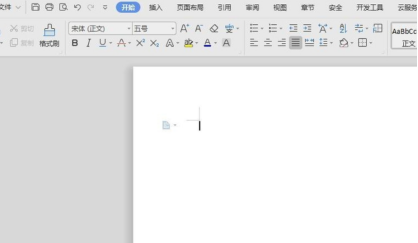
第二步:在文档中输入需要生成目录的章节。
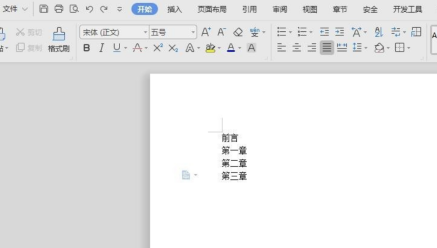
第三步:选中要生成目录的章节,设置为一级标题。
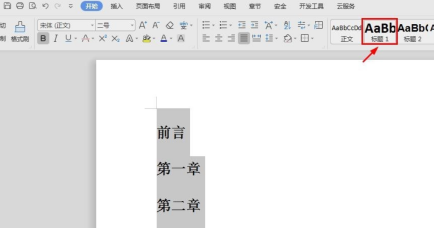
第四步:在章节前空出几行用来放目录。
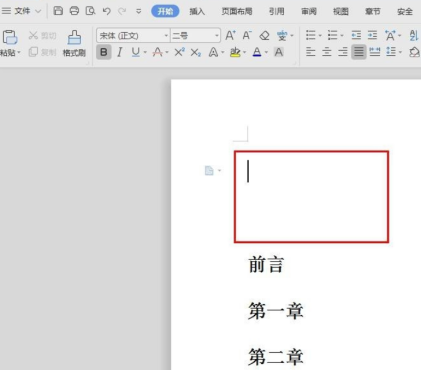
第五步:在菜单栏“章节”中找到“目录页”选项。
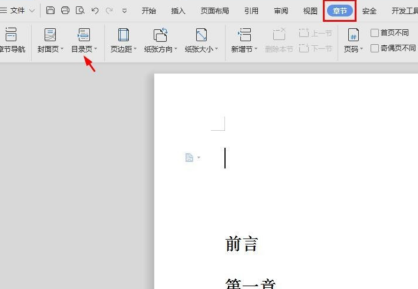
第六步:单击“目录页”中的“自动目录”。
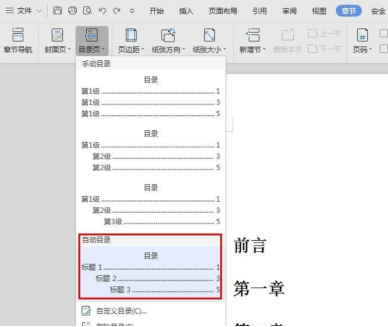
如下图所示,WPS文档中目录制作完成。
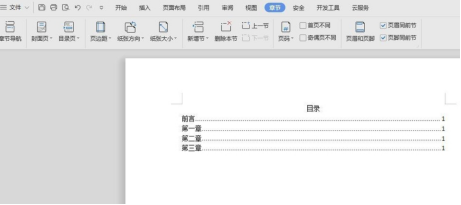
那么以上内容就是WPS怎么制作目录的操作方法啦!虽然比较简单,但是小伙伴们也要用心去学习哦!看过一遍以后,可以打开WPS练习一下,毕竟不是每个人都有过目不忘的本领的,在加深学习印象的同时也检验了自己是否真的学会了。
不得不说对于很多岗位而言,掌握好办公软件就能提升工作效率,避免或者减少加班,尤其是从事行政文员的工作人员,每天要面对很多的表格。文档等工作内容。对于一些功能不知道无疑就会延长工作的时间,导致加班,而学好办公软件就能提升工作效率。所以,小伙伴们让我们一起加油吧!
本篇文章使用以下硬件型号:联想小新Air15;系统版本:win10;软件版本:WPS 2018。
WPS文档目录怎么做?有什么方法?
越来越多的人开始选择使用WPS文档做各种记录,记录的内容比较多时,设置一个WPS文档的目录会方便很多,以便从目录就可以搜索到需要的内容,既节省了时间也方便了平时的查阅,大大的提高了工作效率。如何在WPS文档上填加目录呢?下面小编就来分享一下自己的操作步骤:WPS文档目录怎么做。
1.该文档还未生成目录,文本格式都一样,接下来我们将对章节正文格式进行一一修改。
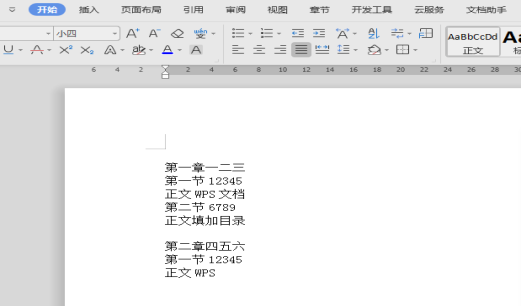
2.选中要生成目录的章,如图,选中第一章,再点击“开始”菜单下“标题1”。
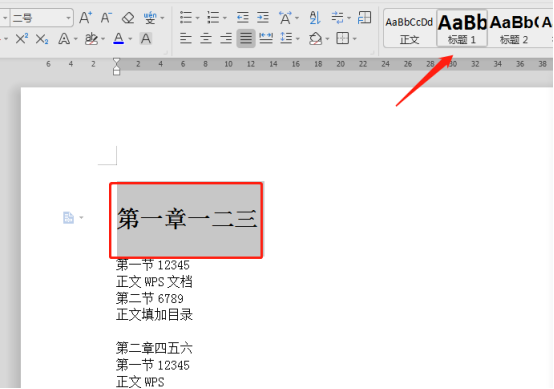
3.同样,其他章也这样操作,或者用格式刷复制文本格式。
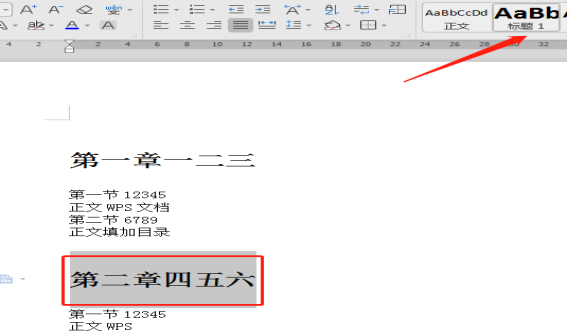
4.接下来,修改每一节的格式,如图,选中第一节,再点击“开始”菜单下“标题2”。
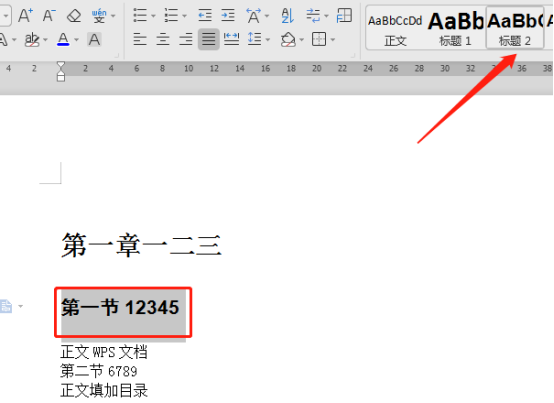
5.同样,其他节也这样操作,或者用格式刷将第一节的格式应用到其他节。
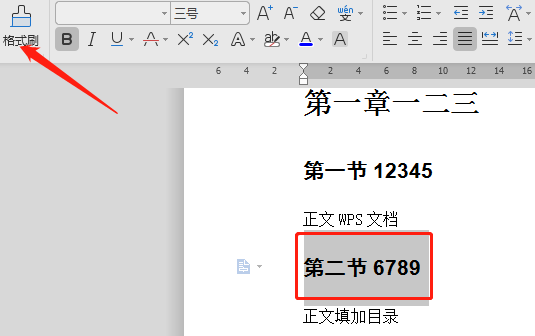
6.最后修改正文格式,则选择“开始”菜单下“正文”。
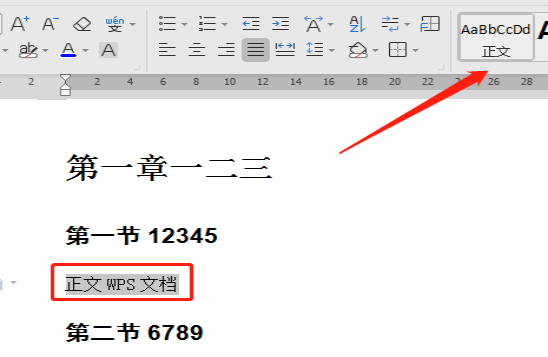
7.待所有章节正文格式都修改完毕,点击“引用”菜单下“目录”。目录生成完毕,其他内容从目录页的下一页开始。
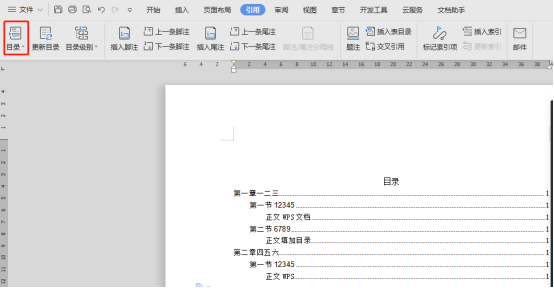
上边内容就是WPS文档怎么做目录的方法啦!操作起来很简单。增加目录可以一目了然的了解文档的内容,清楚文档的框架结构,方便快速查找相关资料,这样可以很大程度节省查找资料的时间,能够大大的提高你的工作效率。朋友们,一起学起来吧。
本篇文章使用以下硬件型号:联想小新Air15;系统版本:win10;软件版本:WPS 2019。
WPS文档怎么设置目录?简单方法有哪些?
WPS怎么设置目录:点击工具栏--引用--生成目录。
虽然wps现在已经是比较常用的办公软件,在制作文档时可以更加便捷,但是工作中用到wps很多人都比较陌生,对于实际操就更加不了解,对于在文档中怎样用wps软件设置目录就是其中之一,详细步骤如下:
其实wps文档目录要自动生成,并不是手动点击生成的,因为自动生成的目录,在后面操作文档修改后,目录可以自动变化,若是用手动点击则不会自动变化。
首先将需要设置目录的文件打开,选中要修改成一级标题的内容,在点击上方导航栏工具菜单中标题1,点击之后就会看到想要修改的文字已经有了变化。一级标题设置好之后,点击工具栏中的格式刷,将文章中所有需要设置成一级标题的文字都刷成相同的格式。
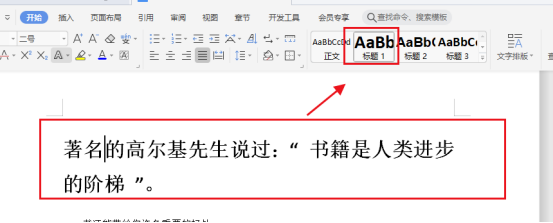
然后再将需要设置成二级标题的内容,点击鼠标进行操作,与设计一级标题同理进行格式刷设置,根据个人需要设计各级标题即可。
标题都设置完毕以后,将鼠标点击要插入目录的页面,点击wps文档上方的工具栏,中选择“插入”-“引用”在“引用”工具栏中点击“目录”。

在其目录中,设置好标题和页码之间的前导符,文档中是圆点,大家也可设置成小短线,然后点击确定,若是觉得理想还可重新设置。
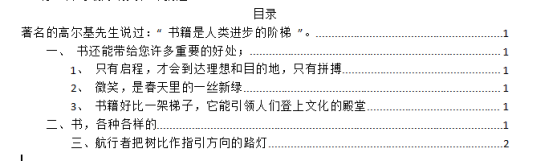
本篇文章使用以下硬件型号:联想小新Air15;系统版本:win10;软件版本:wps 2019。