WPS怎么移动图片
wps文档中两张图片怎么并排?
在使用wps办公软件时,我们发现不单单只用一种形式,文字里会加入表格和图片,表格里也可以加入图片等等,这些都是兼并使用的,让整个文档的内容看起来更丰富,如果需要在文档中插入两张图片,而且需要并排排列。我们接下来的课程就可以解决这个问题:wps文档中两张图片怎么并排。
1、首先需要打开WPS软件,找到你想要调整的图片。左键点击图片会弹出一个菜单栏,选择“页面布局”。
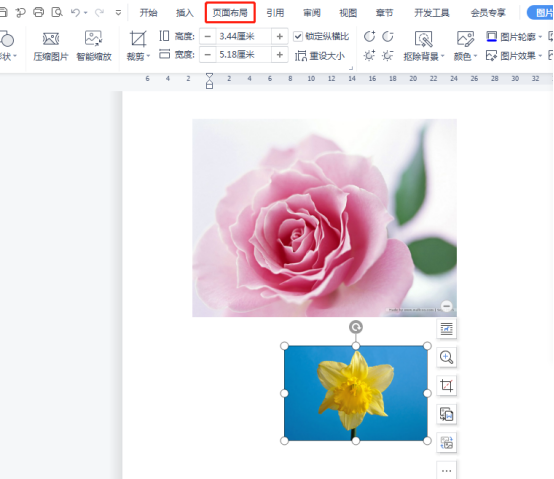
2、在文字环绕中选择“紧密型环绕”。
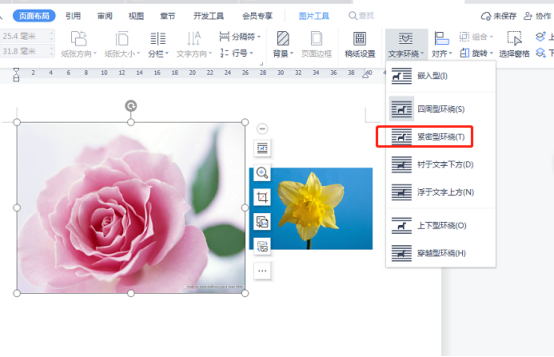
3、当需要的图片都确认设定为“紧密型文字环绕”之后,便可以把图片随意拖动到合适的位置,点击第一张图片,在上方工具栏中找到“图片工具”,选择“对齐”选项。
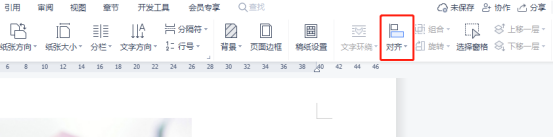
4、点开“对齐”的下拉菜单,选择“相对于页”选项。这个时候就可以把左侧图片设置为左对齐,右侧图片设置为右对齐。
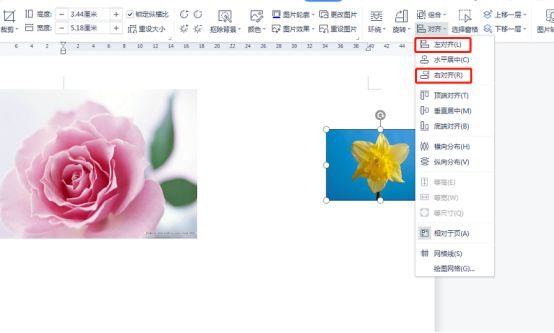
5、按中"shift"键选中所有图片,选择对齐方式为“横向分布”“水平居中”。
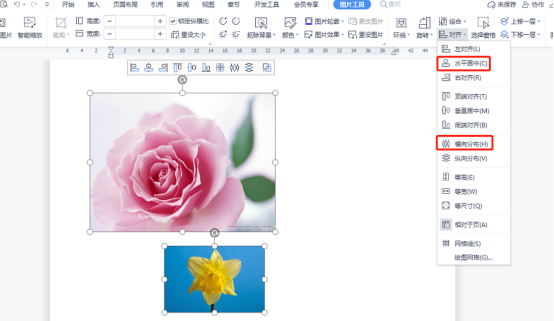
6、这个时候。两张图片就可以整齐地排列成一排了。

以上就是wps文档中两张图片怎么并排的方法步骤,为了方便学习,小编把步骤拆分的很细致,如果在实际工作中你经常会用到插入图片这个功能,那就认真的把这个功能学会,课下独立操作一下,相信会对你有所帮助。
本篇文章使用以下硬件型号:联想小新Air15;系统版本:win10;软件版本:wps 2019。
WPS文档怎么移动图片?
虽然wps文档主要以处理文本为主,但有时也会进行图文并茂的排版,这样可以使文章看起来赏心悦目,让阅读者有更佳的感观。可当我们在wps文档中插入图片时,图片并不是随我们想的那样随意移动位置,下面小编就给大家讲解下wps文档移动图片的操作步骤:
1、当我们插入一张图片时,我们发现图片的位置只能是光标所在的位置。如果我们随意的挪动图片,要么是挪动不了,要么挪动后会对我们的文章段落产生影响。

2、我们首先需要单击选中该插入的图片。点中的图片四周会出现8个小色块,这表明我们已经选中了该图片。
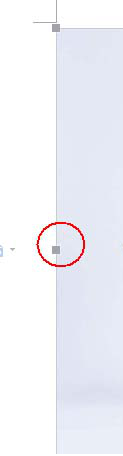
3、在工具栏上此时会多出一个“图片工具”,在“图片工具”的列表中我们需要找到“环绕”工具。
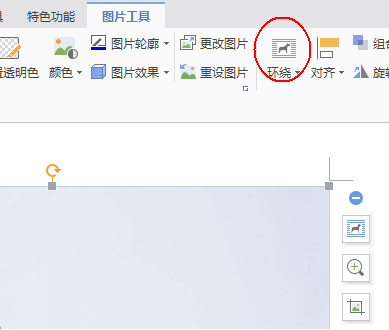
4、点击“环绕工具”下方的倒三角。
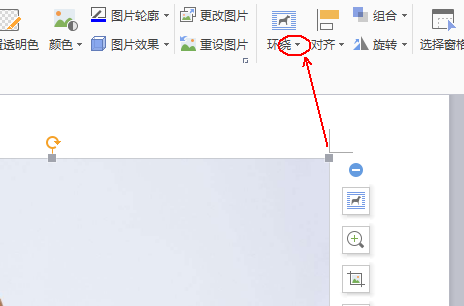
5、在弹出的列表选项中选择“浮于文字上方”这个选项。(也可以直接单击图片,在图片右边会弹出一列功能按钮,点击第一个布局选项。点击第一个布局选项,再点击下方第二排第三个按钮,浮于文字之上按钮。)

6、单击选中图片,并按住鼠标的左键对图片进行拖拽。此时是不是可以对图片进行任意的摆放了。
以上就是wps文档移动图片的方法,大家也看到了,在环绕菜单下还有许多其他的图片环绕模式,大家可以一一实际操作下看看每种模式下图片有什么样的变化。
本篇文章使用以下硬件型号:联想小新Air15;系统版本:win10;软件版本:wps2013。
WPS word文档怎么移动图片你知道吗?
最近有不少同学问,在WPS word中如何移动图片?在WPS中移动的方法很简单,我们只需要简单的动动手指,就能来完成图片移动。为了让大家学习的更加透彻,这里我制作了一个文档,里面的步骤详情写的很清楚,希望我的这份文档能帮到大家。
方法教程如下:
1、首先打开自己的WPS word,接着,我们新建一个空白文档。
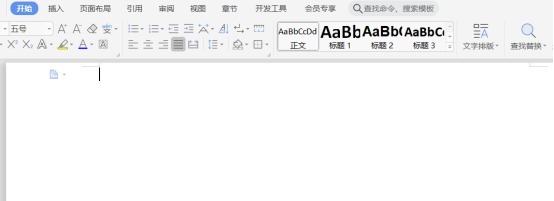
2、我们找到【工具栏】选项的【插入】按钮,并点击。然后找到【图片】的选项。(如图所示)
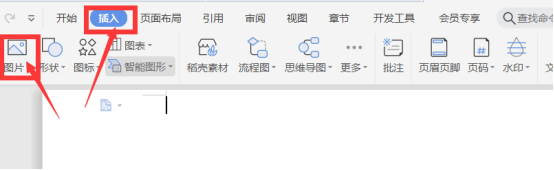
3、我们点击【图片】进行插入(这里我选了一张我之前吃过的鳗鱼饭照片来为大家做演示)。

4、接着,我们在插入选项卡下右方选择图片的【环绕】模式。
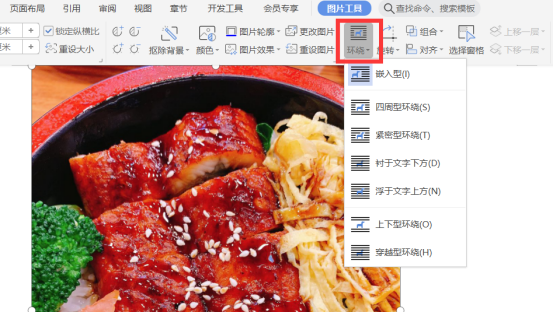
5、在弹窗中选择浮于文字上方。
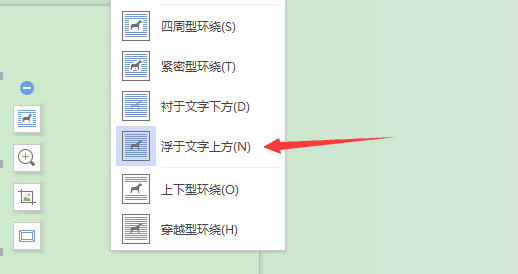
6、这时使用鼠标选中图片即可移动图片。
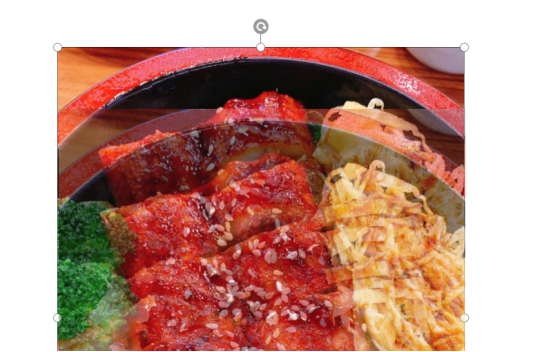
这样一来我们就能顺利的在WPS Word中移动图片了。是不是非常简单?我相信,只要勤加练习,就能轻松掌握;对小白同学也能十分友好哦。好了,今天的课程到这里就要结束了,希望我的课程能帮到你们哦。我们下期再见吧!
本篇文章使用以下硬件型号:联想小新Air15;系统版本:win10;软件版本:WPS2019。

