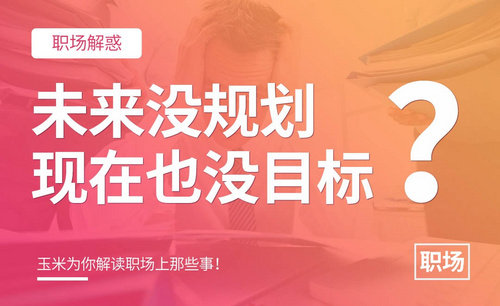WPS怎么自动保存
wps文档怎么保存到手机上?
随着科技的发展,办公软件的操作也越来越灵活丰富,有些软件不但可以应用于电脑版,为了使用方便,开发者把一些软件也开发到了手机上,这样如果没有电脑在身旁也可以完成办公软件的工作,今天我们就和大家一起来学习:wps文档怎么保存到手机上。
1.打开WPSAPP,在WPS页面中找到云文档选项,点击该选项进入至云文档主页面中。
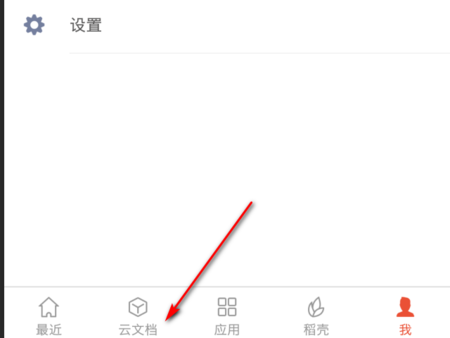
2.在云文档页面中找到需要下载的文件,长按该文件进入至功能主页面中。
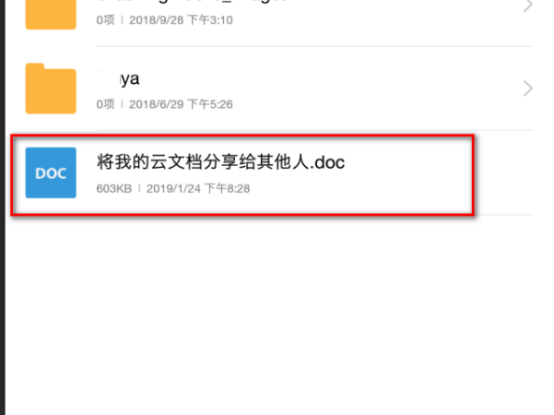
3.在功能页面中找到更多选项,点击该选项进入至更多主页面中。

4.在更多页面中找到移动选项,点击该选项进入至移动主页面中。
5.在移动页面中点击需要保存到的本地文件,单击完成后点击下方粘贴选项。
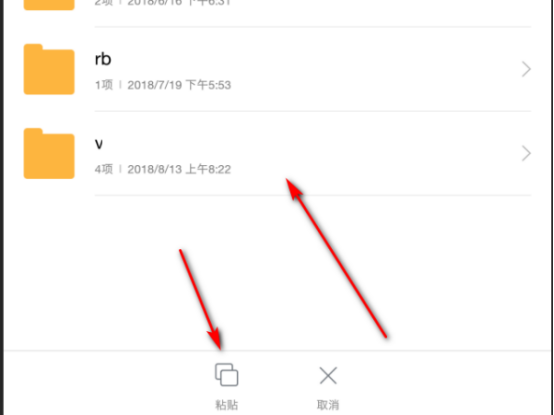
6.粘贴完毕后,在该文件夹页面中即可看到该文件已经成功下载在该文件,成为手机本地文档。
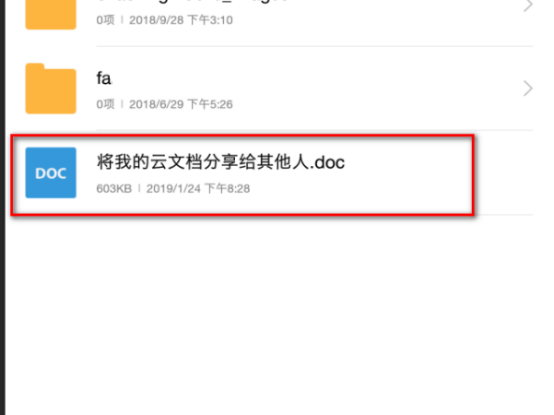
好了,以上就是wps文档怎么保存到手机上的方法和步骤,学会了这项操作,你就可以实现移动办公,工作变得更方便和灵活了。小编会陆续带来更多的办公软件的操作技能,请大家继续关注我们的课程。
本篇文章使用以下硬件型号:联想小新Air15;系统版本:win10;软件版本:wps 2019。
wps自动备份太频繁怎么办?
在电脑普及之后,更多的软件也应运而生,也给我们的生活和工作带来了方便,不管是以前常用的word还是excel都有不同的灵活功能,wps开发以后,集前两个软件的功能为一体。我们在运用wps制作文件的时候,wps有一个自动备份的功能,以免我们再操作后忘记备份和保存。但有时自动备份的太频繁,我们需要多次的点击鼠标,影响了我们工作的效率,今天我们和大家一起来学习:wps自动备份太频繁怎么办?
1、这个功能分“智能备份”和“定时备份”两种,默认是“智能备份”。
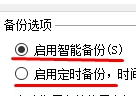
2、点击左上角的“WPS表格”下拉菜单→点击“工具”→点击“选项”,见下图。
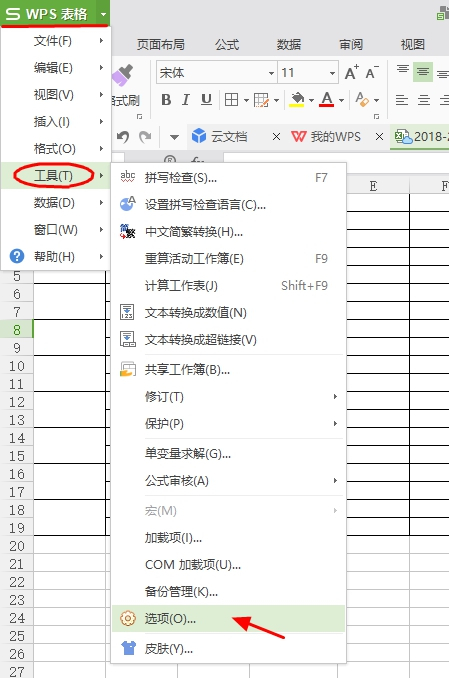
3、出现对话框,点击“备份设置”→选择“启用定时备份”→把时间间隔设置成预期数值→按“确定”即可。

以上就是wps自动备份太频繁怎么办的处理方法。鼠标的频繁应用也浪费了很多的时间,降低了我们的工作效率,这样设置备份的时间间隔,可以灵活的掌握备份的频率。这个方法步骤简洁,内容也容易理解和学习,这些小的功能我们平时很少用到,所以需要在实际工作中慢慢的发掘出更多实用的功能。
本篇文章使用以下硬件型号:联想小新Air15;系统版本:win10;软件版本:wps 2019。
wps保存快捷键如何运用?
Wps也同其它软件一样设置了许多的快捷键方便用户使用。接下来我们先给大家介绍一下wps保存快捷键ctrl+s的操作。这是我们在进行各种文件编辑后都会用到的操作。
1.首先我们打开电脑桌面上的【WPS】,如果没有的话需要提前的下载好再进行接下来的步骤(如下图所示)。
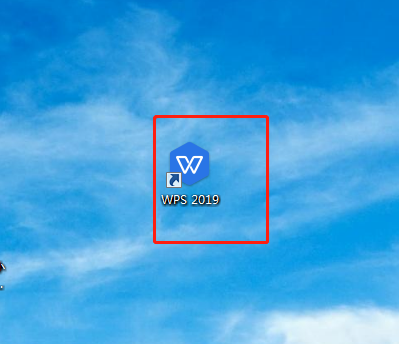
2.打开【WPS】之后点击【新建】找到【表格】选择创建【新的空白文档】(如下图所示);

3.当我们编辑好新内容的但是还没有保存的时候我们可以看到表格上方有【橘色 圆点】标识(如下图所示);
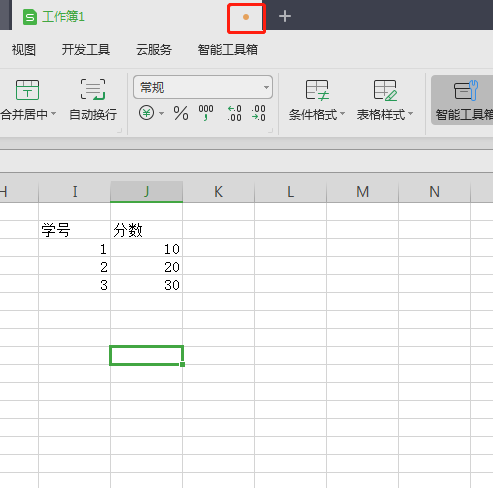
4.这时候使用快捷键【ctrl+S】快速保存可以看到表格上方给予了以保存的【√】标识(如下图所示)。

以上就是简单的给大家介绍了wps保存快捷键是什么和如何操作,这些功能虽然都是很基础的知识,有很多功能大家都已经熟练应用,但是作为电脑初学者来说,学一些快捷的方法会节省很多的时间,能够给工作带来很多的方便。
本篇文章使用以下硬件型号:联想小新Air15;系统版本:win10;软件版本:WPS 2019。
WPS演示怎么自动保存?
在我们日常办公中,我们用wps演示进行文档编辑处理,最怕的就是突然断电而我们的文档没有进行保存,这对于办公人员来说十分影响工作。不过,我们wps演示有自带自动保存功能,大家可以提前设置好自动保存功能,这样就不会丢失数据了。下面我就跟大家分享下自动保存的操作步骤:
方法一:
1、在计算机桌面的Wps演示图标上双击鼠标左键,将其打开运行。在运行的Wps演示程序中,打开需要编辑或者修改的PPT文稿。如图所示:
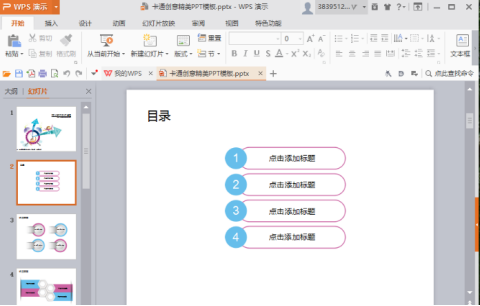
2、在打开的Wps文稿窗口,点击左上角Wps演示下拉按钮,在弹出的选项框中,依次点击“工具”-->“选项”命令选项。如图所示:
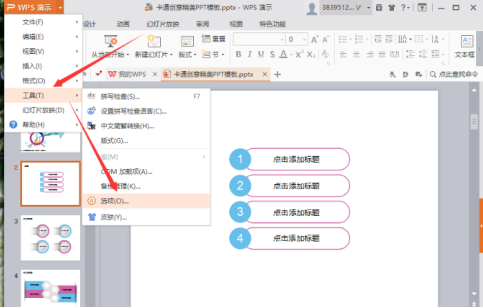
3、点击选项命令选项 后,这个时候会打开Wps演示的“选项”对话框。如图所示:
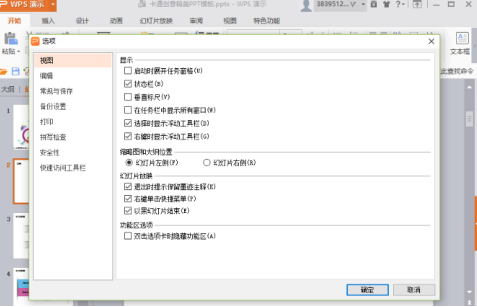
4、在选项对话框中,选择左侧的“备份设置”选项卡栏。如图所示:
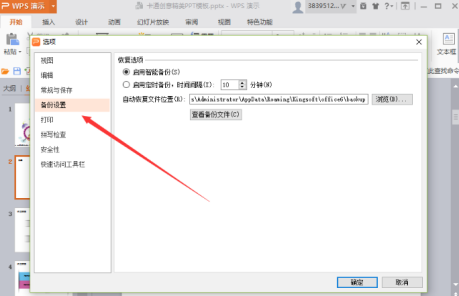
5、在备份设置选项卡的右侧窗格中,选择恢复选项下的“启用定时备份”,并将时间间隔设置为我们需要的时间。如“1分钟”。再点击“确定”按钮即可。如图所示:
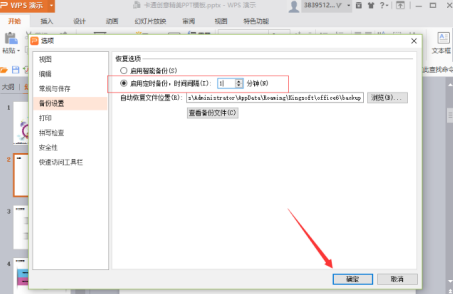
方法二:
1、在计算机桌面的Wps演示图标上双击鼠标左键,将其打开运行。在运行的Wps演示程序中,打开需要编辑或者修改的PPT文稿。如图所示:
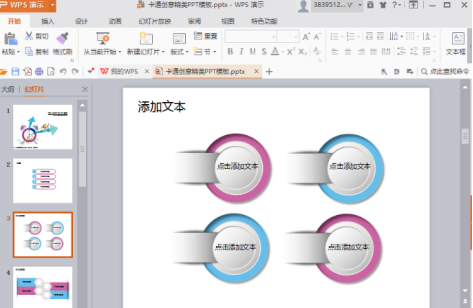
2、在打开的Wps文稿窗口,点击左上角Wps演示选项按钮,如图所示:
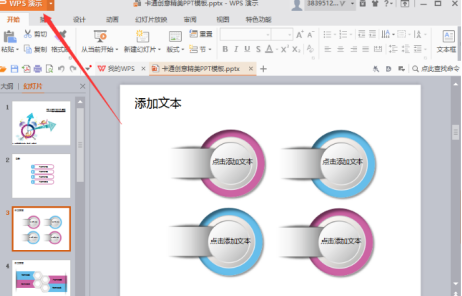
3、在打开的wps演示对话框中,选择“选项”命令选项点击它。如图所示:
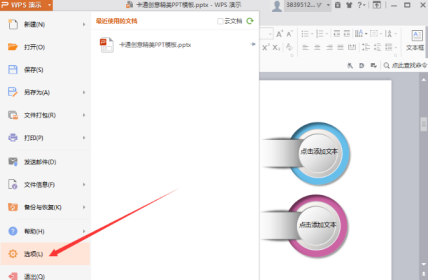
4、点击选项命令选项 后,这个时候会打开Wps演示的“选项”对话框。如图所示:
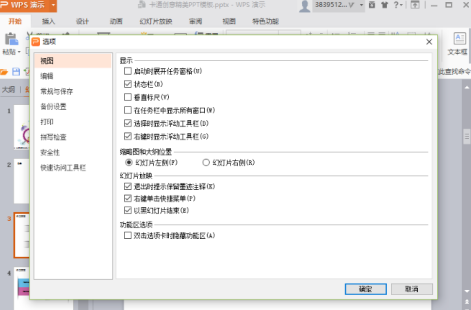
5、在选项对话框中,选择左侧的“备份设置”选项卡栏。如图所示:
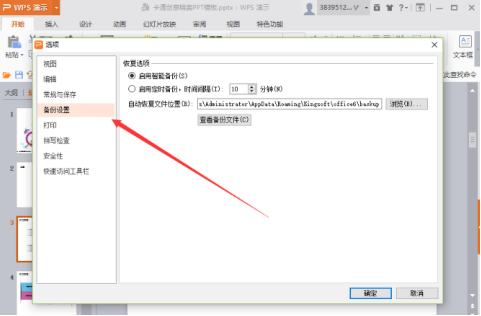
6、在备份设置选项卡的右侧窗格中,选择恢复选项下的“启用定时备份”,并将时间间隔设置为我们需要的时间。如“5分钟”。再点击“确定”按钮即可。如图所示:
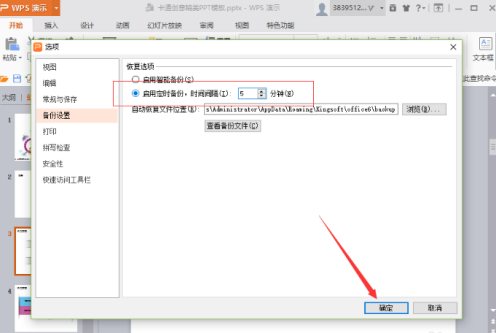
以上就是wps演示自动保存的两种方法,大家可以选择其一就行操作,在办公前一定要做好这些准备才不会事倍功半。
本篇文章使用以下硬件型号:联想小新Air15;系统版本:win10;软件版本:wps2019。
WPS文档怎么自动保存?有方法吗?
WPS是一款常用的办公软件,有时候我们费尽千辛万苦写的文件,因为粗心或者停电的原因导致文件没有保存,以致于整天的心血就白费了。影响工作效率不说,还白白浪费心血,实在得不偿失。
那在WPS文档中有没有让文件自动保存的方法呢?答案是,那肯定有啊。今天我就整理了一篇关于WPS文档中怎么自动保存文件的方法,希望能对你们有所帮助!
方法步骤如下:
1、首先,打开wps文档,点击左上角图标。
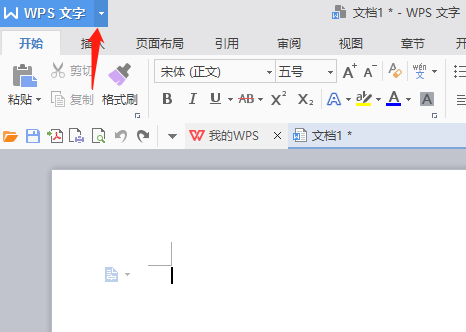
2、我们点击【WPS文字】,找到【工具】的按钮,点击。
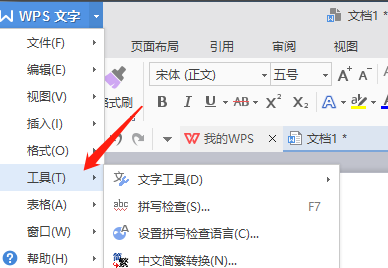
3、找到【选项】的按钮,点击。
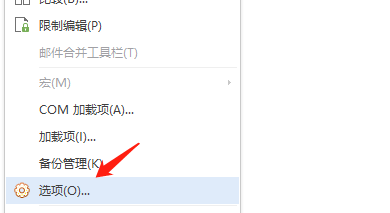
4、接着,我们在【选项】中找到【备份设置】并点击。
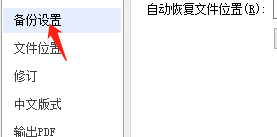
5、这时候,我们就可以选择【启用智能备份】了。我们设置好以后,WPS会根据你的输入情况自动进行备份。
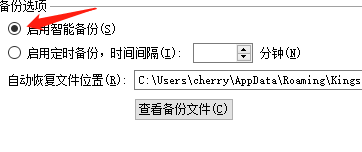
6、当然,我们也可以选则自己设置一段时间后进行备份。(为了更好地演示,我设置了每隔10分钟就进行备份)
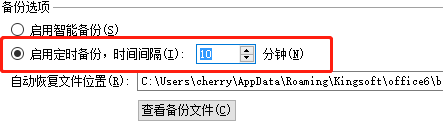
7、最后,我们点击【确定】就可以了。
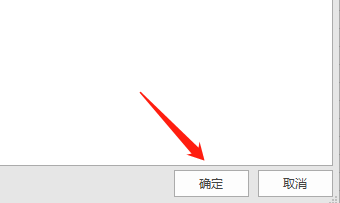
这样下来,WPS文档就能直接保存了,不仅试试Word,就连PPT、Excel都可以直接保存了。是不是很简单,只需要动动手指就能提高工作效率哦!同学们赶紧设置起来吧!好了,我们今天的课程到这里就结束了,我们下期再见哦!
本篇文章使用以下硬件型号:联想小新Air15;系统版本:win10;软件版本:WPS Office2020。