WPS行高怎么设置
WPS是我们办公中以及生活中不可缺少的软件工具。有时候,我们经常会在统计数据时用到WPS表格,当我们把数据都输入以后,会觉得十分拥挤。这是因为WPS表格默认的行高不是很好看,但却找不到设置行高的地方。
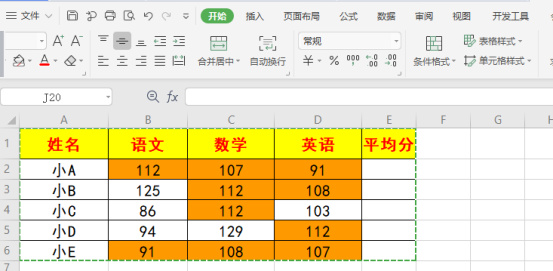
wps复制表格时怎么保持原行高和列宽?
当我们在日常工作学习中,除了Office软件,还有一个WPS office软件,不知各位可否知道呢? 比如我们有一个下面图片中的表格,它的行高、列宽均不一样,我们应该如何将这样一个表格,保持原来的行高和列宽复制粘贴到另一个地方呢?下面跟着小编一起来学习一下吧。
1.打开WPS表格,输入需要复制的数据,如图所示;
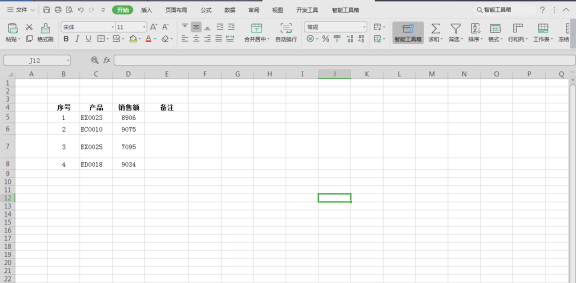
2.按住鼠标左键并拖动,选中要复制的单元格,图所所示。
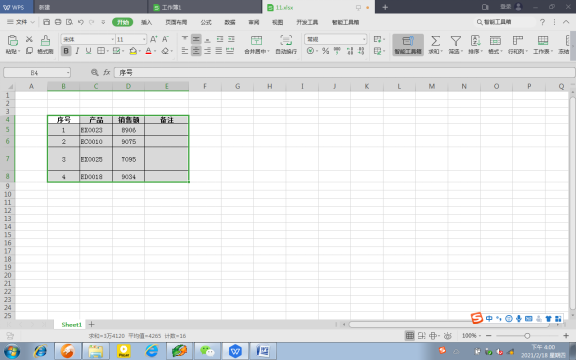
3.点击顶部菜单栏中的“智能工具箱”,如图所示;
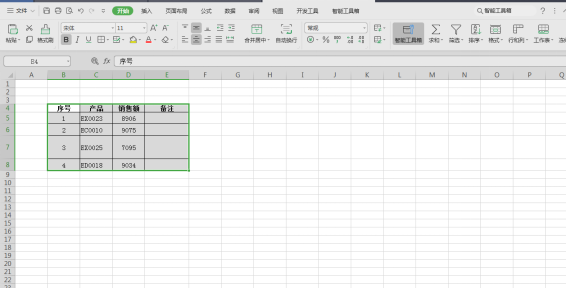
4.点击“单元格处理”,如图所示。
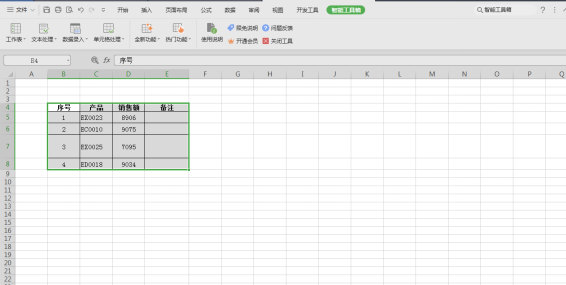
5.选择“复制粘贴”,如图所示。
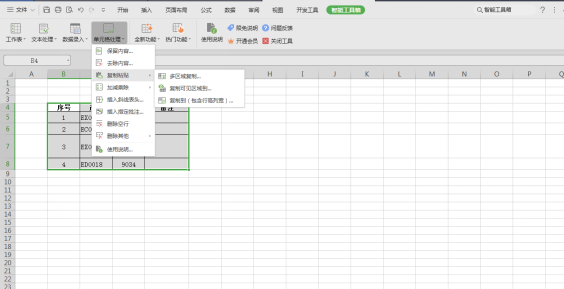
6.点击“复制到(包含行高列宽)”,如图所示。
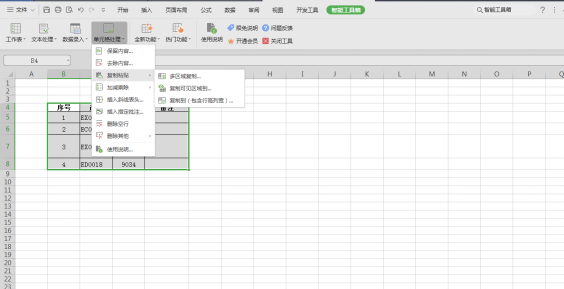
7.在“粘贴到(选一个单元格)”下的方框中输入“H15:K19”,如图所示。
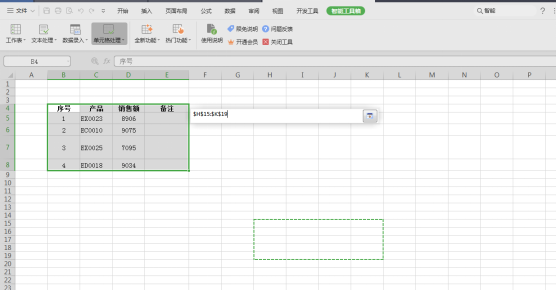
8.点击“确定”,如图所示。
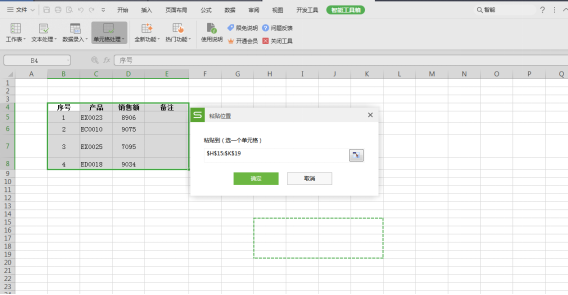
9.如此,就可以看到复制到“H15:K19”单元格的数据信息,如图所示。
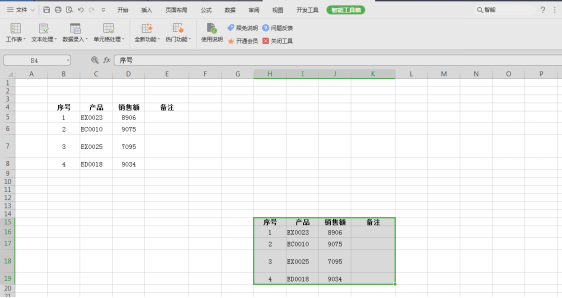
上面就是小编为大家带来的WPS复制表格时怎么保持原行高和列宽,希望能够给电脑前的朋友带来一些启发,能够对以后WPS的学习和工作都有所帮助。在学习中,朋友们也一定要自己多练习,多实践,多思考,能够举一反三的解决工作学习中遇到的难题。电脑前的朋友也要记得对我们的WPS软件学习课程进行保存收藏,让我们大家一起努力学习WPS。
本篇文章使用以下硬件型号:联想小新Air15;系统版本:win10;软件版本:WPS 2019。
WPS的Word文档行高怎么设置?
所谓行高是指行与行之间的距离,也就是我们所说的行间距。今天这里小编要分享一下,如何设置WPS的Word文档行高。这里我们随意的编辑一些文字上去,选中图中的文字,如下图,鼠标右键。我们在对话框中选择段落:
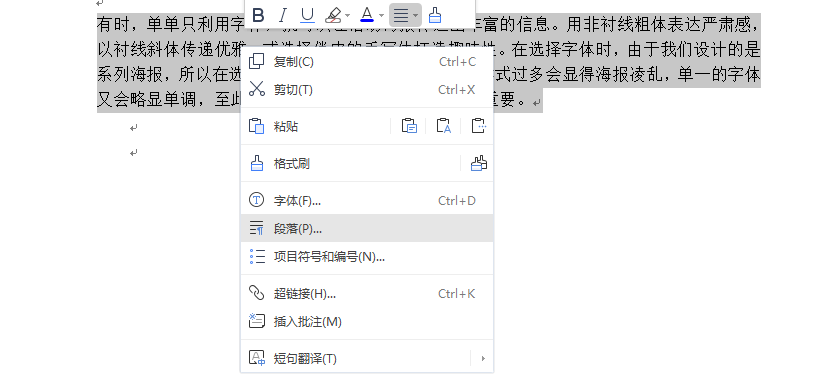
这时会弹出段落的对话框,我们选择缩进和间距选项,然后里面有行距选项,如下图:
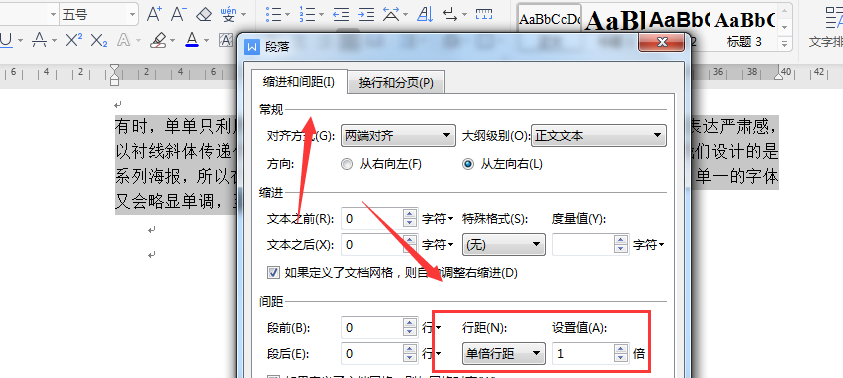
你要根据个人实际需要进行设置行距。在下方有预览的效果图,如果觉得效果不错直接确定即可。这里我设置行间距为2,效果如图所示:
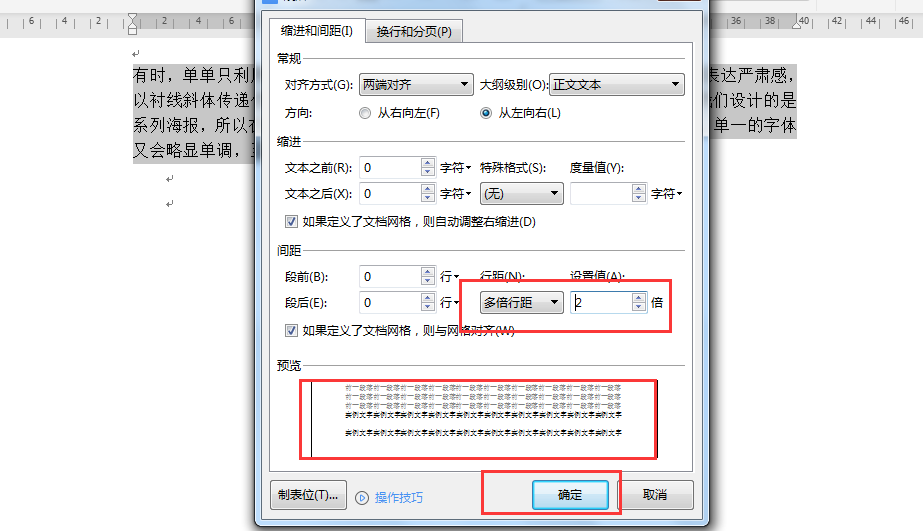
最后出来的效果是这样的,如下图所示:
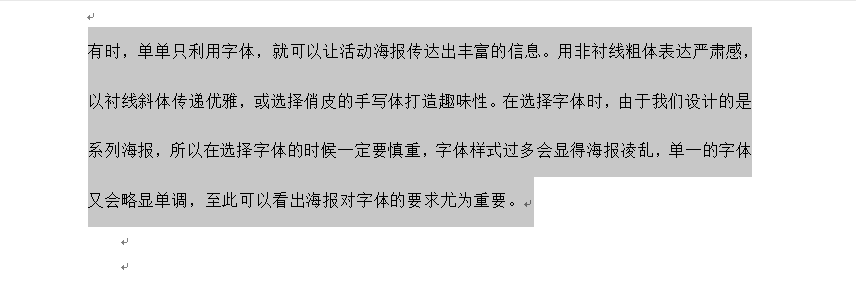
我们在选中文字后也可以根据最上面的菜单栏选择快捷方式来选择行距,也就是如下图这个标志,点击这个标志后就会出现想要设置的行距值,这种方法是比较便捷的,但是有些版本低的软件是没有的,所以小编就着重接收了以上设置行距的内容。
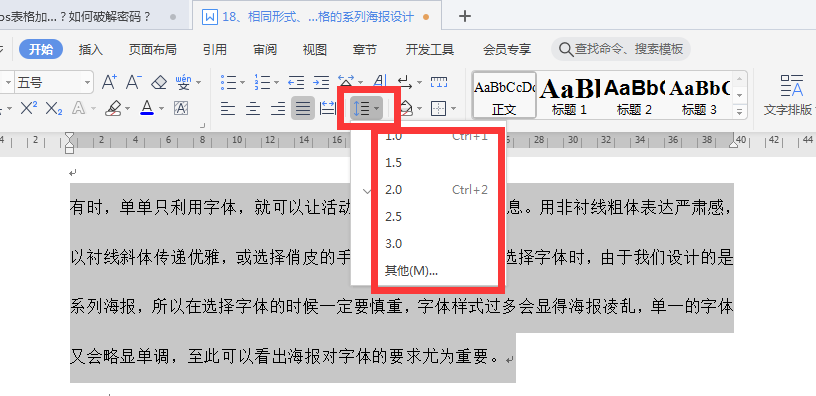
以上关于WPS的Word文档行高怎么设置的方法,你学会了吗?小编希望大家好好看一下小编的分享,这样会对我们然后的工作有利。
本文章使用以下硬件型号:联想小新Air15;系统版本:win10;软件版本:WPS2019。
你知道WPS表格行高怎么设置吗?
WPS是我们办公中以及生活中不可缺少的软件工具。有时候,我们经常会在统计数据时用到WPS表格,当我们把数据都输入以后,会觉得十分拥挤。这是因为WPS表格默认的行高不是很好看,但却找不到设置行高的地方。
今天我们就针对【WPS表格行高设置】这个问题,来细细的讲解一下;以后再也不用担心找不到行高了!
步骤如下:
1、我们需要打开自己的WPS表格,打开你需要设置行高的WPS文件。
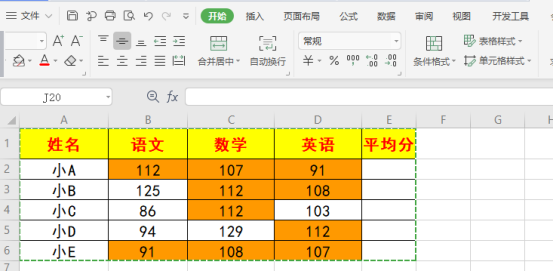
2、这里,我们框选一下你需要设置行高的内容。我们可以通过使用鼠标选中你想要设置行高的内容;另一种方法,我们可以一直按着【Shift键】,直到选择完为止。
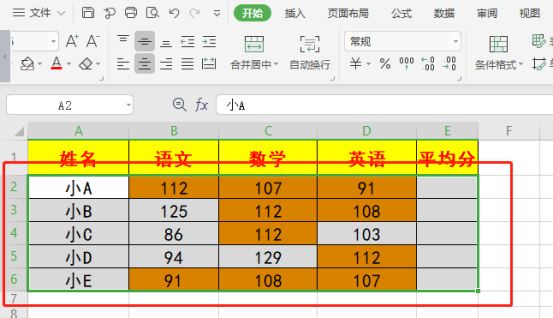
3、我们在【工具栏】中,点击【开始】的按钮;然后找到右上角的【行和列】的选项。
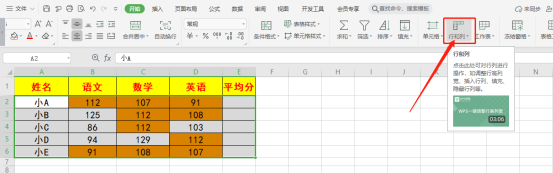
4、找到之后,我们点击【行和列】;接着,我们在下拉菜单中找到【行高】的选项。
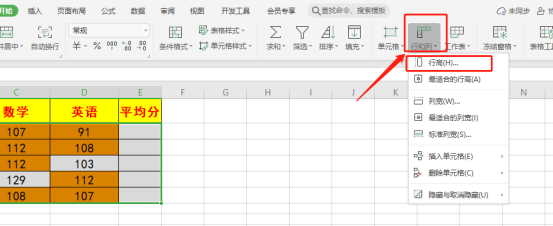
5、我们点击【行高】的选项;然后开始设置成你想要的行高;这里我设置的【行高值】为【50】。
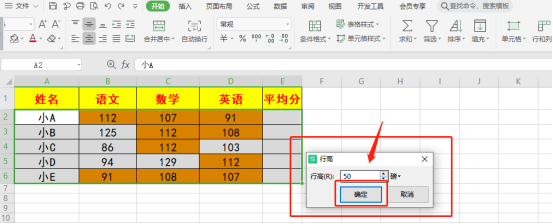
6、设置完之后,我们点击【确定】的按钮;这时候,我们就会发现设置后的效果了!是不是很神奇?
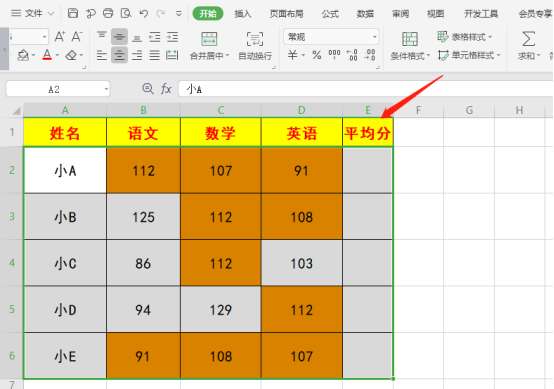
好了,以上的步骤就是我今天要分享的全部内容了,你学会了吗?其实操作起来很简单,只需要简单的设置一下,就能轻松完成。我们今天的课程到这里就结束了,我们下期再见吧!
本篇文章使用以下硬件型号:联想小新Air15;系统版本:win10;软件版本:WPS Office2019。
WPS表格行高怎么设置?方法步骤有哪些?
工作中我们都需要做一些表格,那么我们就会用到WPS这款软件,但是我们在使用WPS处理表格的时候,有时表格的固定行高不能能满足我们的需要,那么我们就需要自己调整表格的行高以达到我们想要的效果。那么大家直到怎样操作吗?接下来我们就一起学习一下WPS行高怎么设置,一起来看看吧。
方法步骤:
第一步:首先我们打开需要设置行高的WPS工作表。
第二步:选择好需要设置行高的内容,可以通过鼠标选中我们想要设置行高的内容,或者一直按着shift键,用鼠标左键点击直到选择完为止。
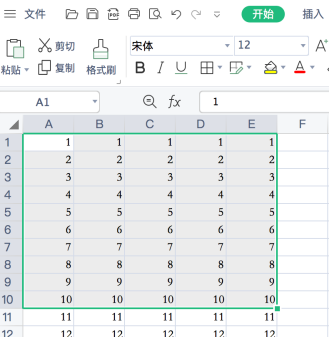
第三步:在开始菜单栏中,找到右上角的【行和列】。
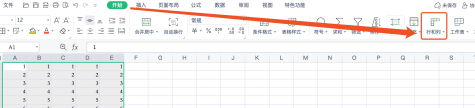
第四步:点击下拉,在下拉选项中点击【行高】。
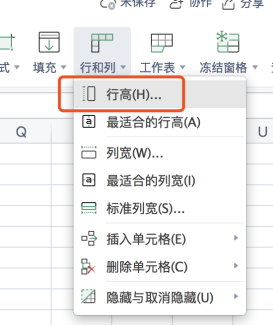
第五步:点击行高选项,弹出行高设置框,设置自己想要的行高,数字越大行高越高。
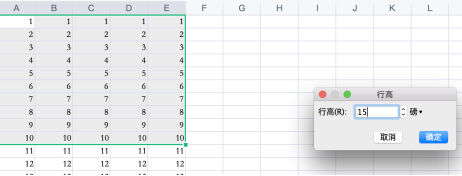
第六步:设置完成后,点击确定按钮,显示的内容就是设置后的行高数了。
其实还有一种方法,就是选中要调整的内容,在行的分隔处单击,会显示出行高有多少,直接上线拖动鼠标调到需要的值。
需要注意的是:如果是想将调整后的行高想要变成固定值,直接选中内容,在行的分隔处双击就可以了。
以上就是我今天给大家分享的WPS行高怎么设置的方法,感兴趣的小伙伴快动起手来试试吧。希望可以帮助到你哦!
本篇文章使用以下硬件型号:macbook pro 13;系统版本: macOS Catalina;软件版本:WPS 2019。
WPS Excel行高怎么设置?
在我们使用办公软件WPS Excel时,有的同学会因为是刚刚接触软件不知道具体的使用方式应该怎么操作wps的表格。
那么针对WPS Excel怎么设置行高和列宽这个问题,我觉得我们可以尝试在WPS Excel中找到行和列,然后选中找到行高、列宽选项进行设置调整即可。具体操作步骤就来看下我是怎么做的吧~
1、点击打开你需要设置行高WPS工作表。
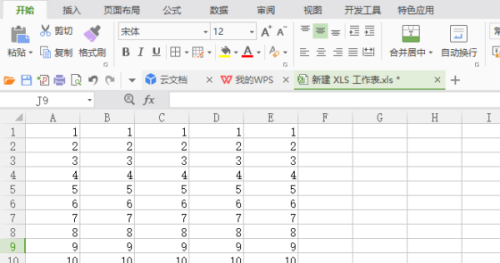
2、选择好你需要设置行高的内容,可以通过使用鼠标选中你想要设置行高的内容,或者一直按着【shift键】,用鼠标左键点击直到选择完为止。
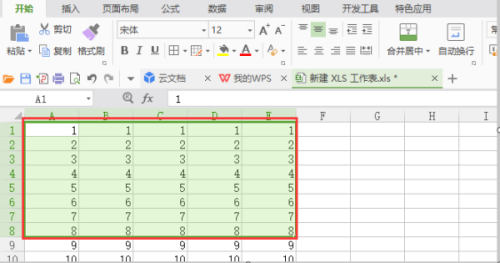
3、在开始菜单栏,找到右上角的行和列选项框。
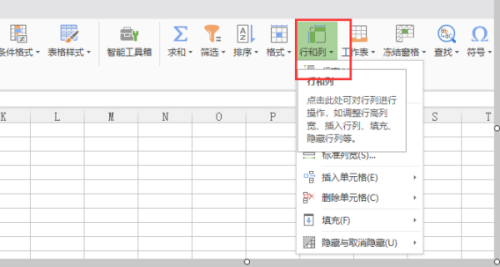
4、点击【行和列】旁边的下拉三角箭头,在下拉菜单中找到行高设置项。
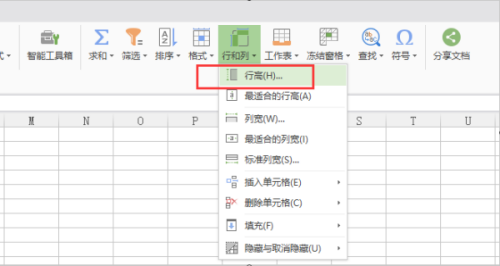
5、点击行高选项,设置成你想要的行高,数字越大行高越高。
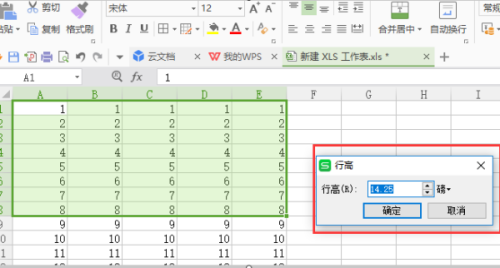
6、接着,我们设置完成后,点击【确定】按钮,显示内容就是调整后的行高数值。
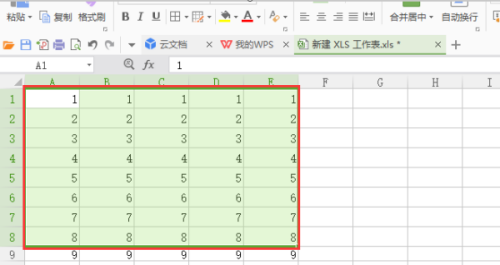
7、想要设置列宽的话,在步骤4中选择列宽即可。
好了,我们今天的课程到这里就结束了,你学会了吗?方法很简单,只要用心学习就能熟练掌握,希望我分享的课程能帮到你!我们下期再见!
本篇文章使用以下硬件型号:联想小新Air15;系统版本:win10;软件版本:WPS Office2020。

