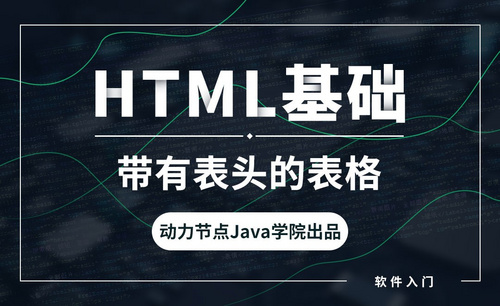WPS折线图怎么做
WPS表格折线图怎么做?你真的会吗?
使用wps表格进行大量的数据处理可以使我们的工作更加有效率,当然,wps表格不光能处理数据,还可以根据数据制定折线图图表等数据,这样查看时更佳直观。可对于有些新手来说,不知道wps表格折线图怎么做,今天我就跟大家讲解下制作折线图的详细步骤:
1、首先查看【折线图的使用场景】。
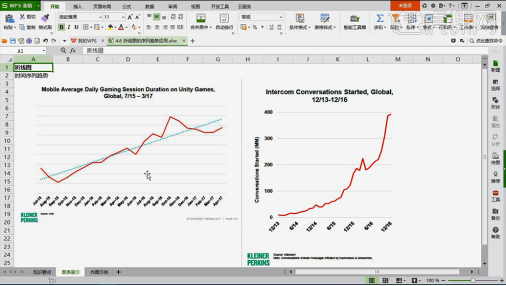
2、制作方法:首先选择【数据源-插入图表-折线图】点击【图表元素-勾选趋势线-图表中会相应的出现一道虚线】。
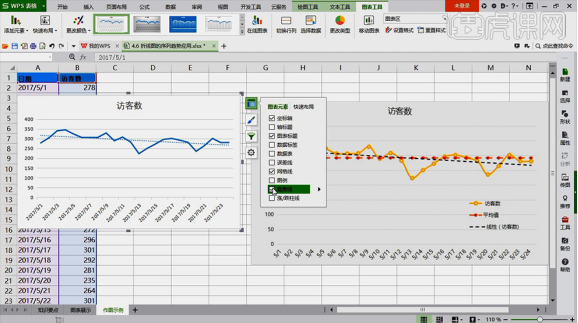
3、然后在【数据源中插入一列为平均值】使用【AVERAGE进行求平均值】下拉填充的方法【先复制粘贴值-然后在下拉填充】。
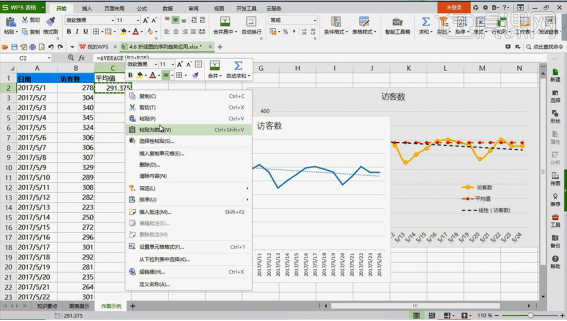
4、然后是添加方法:【①:选中图表,在图表工具中-编辑数据源-点击‘+’系列值中选择数据源】【②:选中图表,数据源会出现图表的区域-然后拖拉箭头将平均值对应的一列加选】。
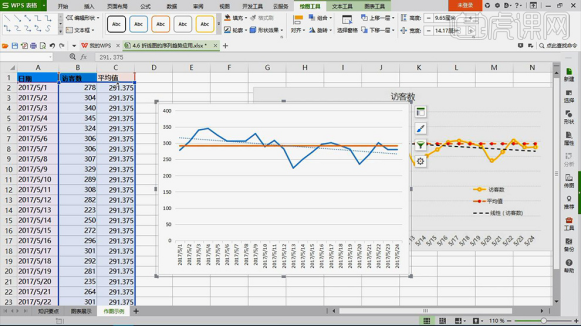
5、选中【折线】然后【右键-设置单元格格式-数据序列选项-填充与线条】然后进行图表的美化。
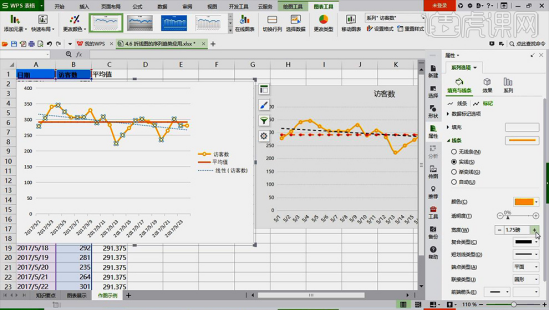
6、其他线条的美化效果同理,根据自己喜欢的风格调整。
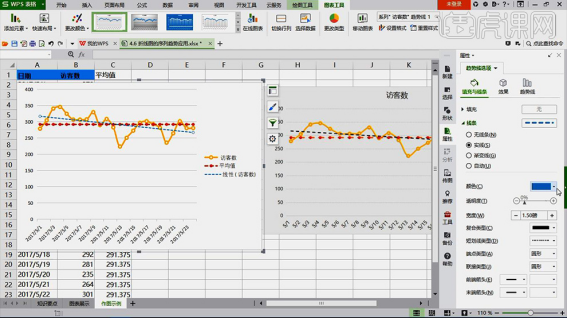
7、然后调整【图例的位置,拉长图表】在【图表元素中添加标题-在上方】。
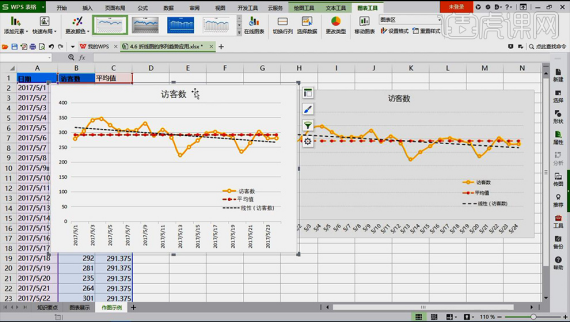
8、然后是【横轴日期的调整】选择【右键设置坐标轴格式】调整日期显示的类别,【倾斜在大小与属性的面板下修改】。

以上就是wps表格折线图的制作方法,大家只要记住调出折线图的命令,具体的折线图怎样设计都随个人而定了。还不够熟悉的朋友可以详细练习下。
本篇文章使用以下硬件型号:联想小新Air15;系统版本:win10;软件版本:wps2017。
WPS表格折线图怎么做?
有时候我们在办公时,为了更好的整理数据,我们经常会用到WPS 表格来做折线图。对于经常使用WPS的人群来说做个折线图真心小意思;但是对于一些WPS表格的人群来书,用来做图表实在是太难了。
不过,今天我就来给大家分享一篇WPS 表格折线图制作的步骤详情。希望带大家有所帮助。废话不多说,上图。
步骤方法如下:
1、使用WPS工具打开自己的数据文件,框选需要制作折线图的数据。

2、在最上面一栏找到数据--折线图,如图所示。
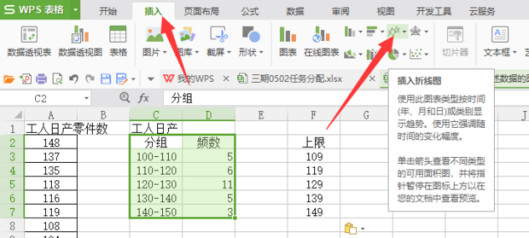
3、在折线图的下拉菜单中,选择第一个折线图,这是最简单的折线图。

4、之后就会根据框选的数据自动生成折线图,但是只有图还远远不够,很多图例,标题等要求都没有或不正确,大家需要对其进行美化和修改。
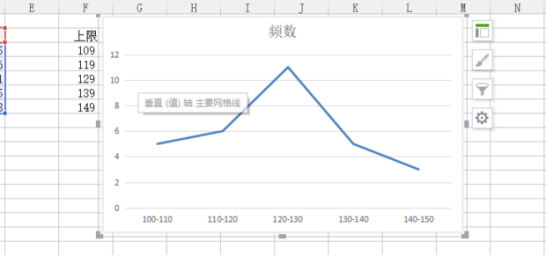
5、在折线图旁边找到第一个图标并点击,如图所示。
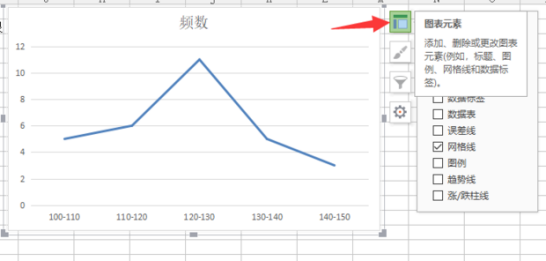
6、在弹出的选项中勾选自己需要的构图因素,如标题,轴标题,数据标签等,也可以取消勾选不必要的构图因素,如网格线等。

7、最后,修改好标题和轴标题即可呈现出一幅漂亮的折线图。

这样一来,简单又好看的折线图就出来了,是不是很简单呢?好啦,我们今天的课程到这里就结束了,希望我的课程能帮到你们哦,我们下期再见吧!
本篇文章使用以下硬件型号:联想小新Air15;系统版本:win10;软件版本:WPS Office2020。