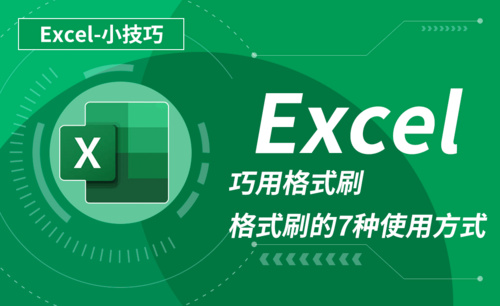WPS格式刷怎么用
我们在使用WPS文档时经常会使用到格式刷。对于比较熟悉WPS的同学来说,用个格式刷就是小意思,但是对于WPS不太熟的同学,对格式刷的用法就不是很熟练了。
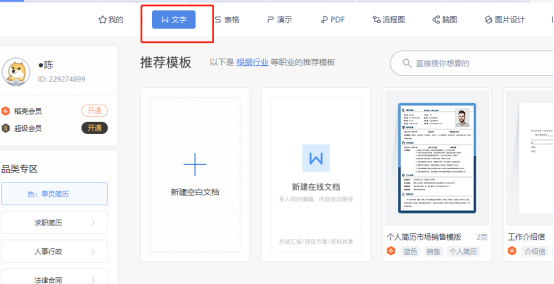
WPS文档格式刷怎么用?分享步骤详情!
我们在使用WPS文档时经常会使用到格式刷。对于比较熟悉WPS的同学来说,用个格式刷就是小意思,但是对于WPS不太熟的同学,对格式刷的用法就不是很熟练了。
今天我在这里准备了一篇关于【WPS文档格式刷】的用法教程,希望能帮的上你们!以下就是我准备的【WPS文档格式刷】用法,别着急,你往下看!
1、我们打开自己桌面上的WPS,接着我们新建一个空白的文档。
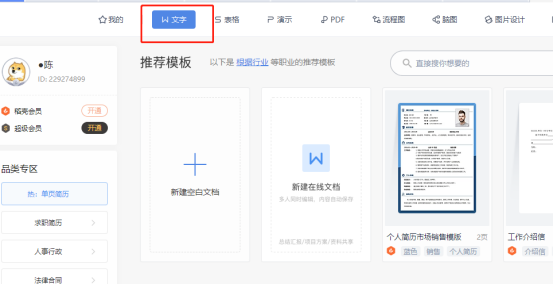
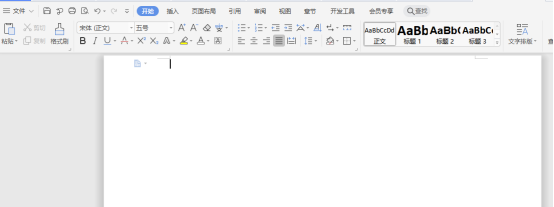
2、在空白文档中输入我们要格式刷的内容,或者直接打开编辑好的文件都是可以的。
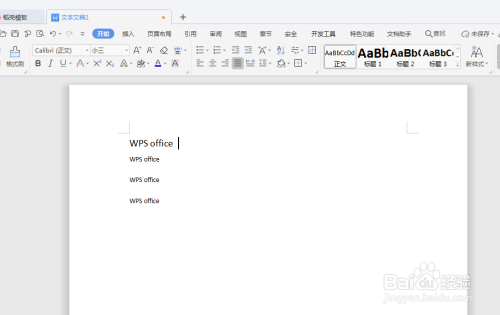
3、我们选中需要用格式刷的文字,然后点击格式刷一次。
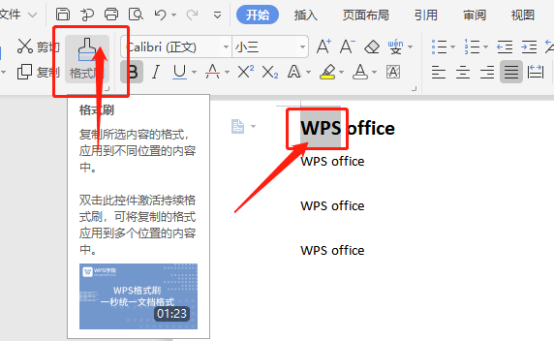
4、鼠标变为格式刷,再去选中需要变化的文字。即选中的文字格式与第一行的一致。同时格式刷的作用停止,变为正常的光标。
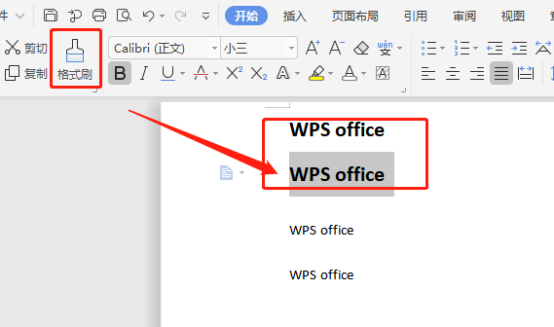
5、如果选中需要文字,双击格式刷,那么光标将一直保持格式刷的作用。可以对多行文字进行编辑。
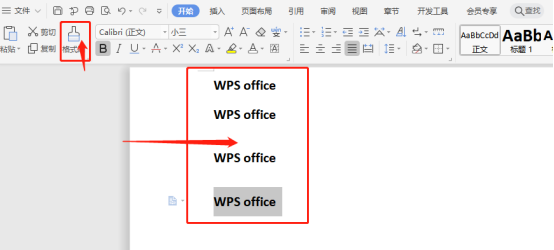
这样一来我们就完成了格式刷的使用,是不是很简单很方便呢?只需要动动手指,就能轻松完成!就算是小白也能轻松入手哦!好了,我们今天的课程到这里就结束了,希望我的课程能帮到你们哦,我们下期再见吧!
本篇文章使用以下硬件型号:联想小新Air15;系统版本:win10;软件版本:WPS Office2020。
WPS Word格式刷怎么用?好用吗?
WPS是我们常用的办公软件,在写长篇文章之后想把其它的字体和段落也刷成上边的格式,这时候就可以用到格式刷的工具了,那么在Word中怎么使用格式刷呢,下面就来分享给大家,具体操作步骤如下:
1、打开wps2016文档,选中这个带有格式的文字(如图所示)。
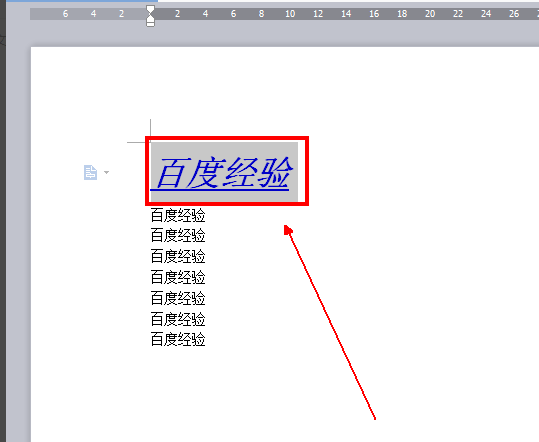
2、接下来,点击上方工具栏上的【开始】选项(如图红色圈出部分所示)。
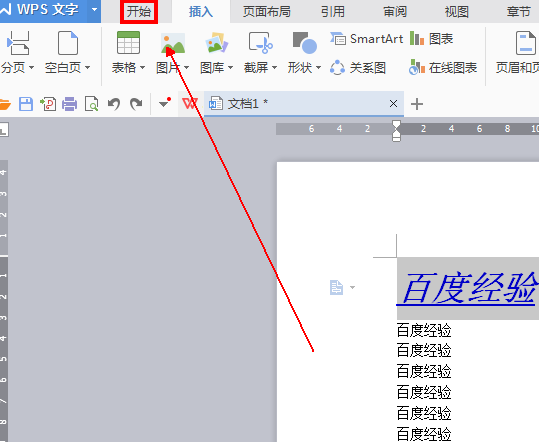
3、在【开始】工具列表中单击【格式刷】选项(如图红色线条圈出部分所示)。
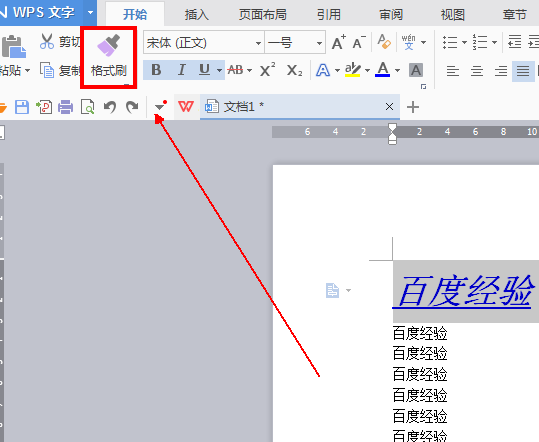
4、这时光标会变为一把小刷子,用这个小刷子刷一下下面的文字即可(如图所示)。
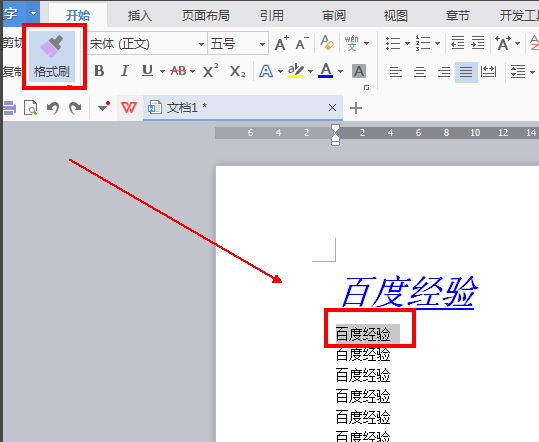
5、但是这种方法只能让格式刷使用一次,就一排文字变成了上边的格式(如图红色圈出部分所示)。
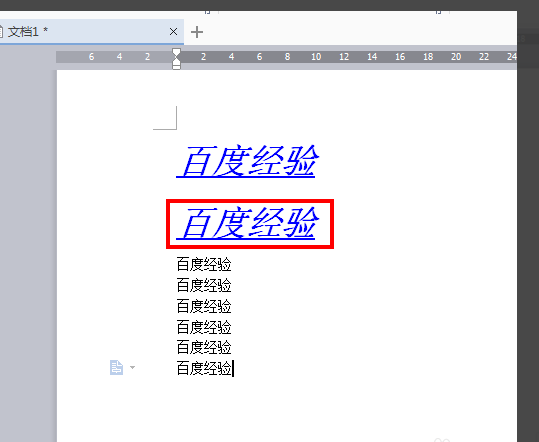
6、如果我们想要连续的使用【格式刷】,则需要双击工具栏上的【格式刷】(如图所示)。
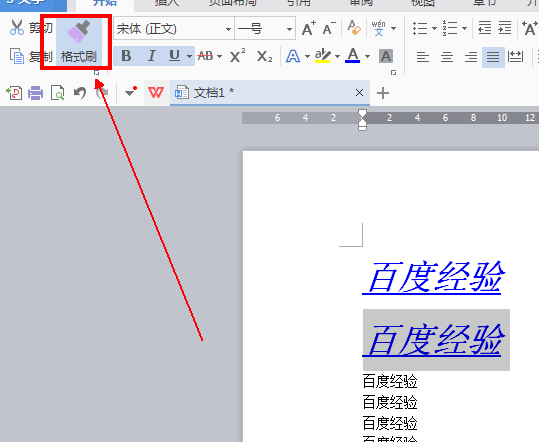
7、这样我们既可以一直使用格式刷这个功能了(如图红色线圈圈出部分所示)。
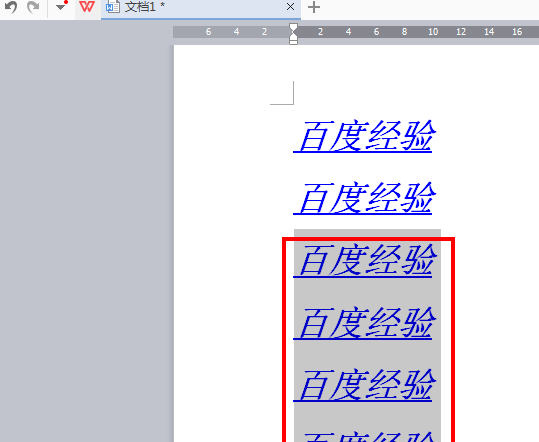
以上的7步就是怎么在WPS中使用格式刷的形式,主要是记住格式刷的标志,点一次刷一次,双击可以把整个文章都改格式,方法也很简单,也会经常用到,所以大家认真学习!
本篇文章使用以下硬件型号:联想小新Air15;系统版本:win10;软件版本:WPS Office2016。
excel格式刷快捷键怎么操作?
excel格式刷快捷键是:“Ctrl+Shift+C”和“Ctrl+Shift+V”
人们在使用Excel表格时,经常会使用到格式刷这个工具,对于格式刷工具大家应该不陌生吧。那么格式刷快捷键大家知道吗?具体该如何操作使用呢?那么,下面大家就跟随小编一起来学习一下excel表格格式刷快捷键教程吧,供大家参考哦。
具体步骤如下:
1、首先打开我们要整理的excel文档,双击格式刷。选择要自动应用格式的其他内容。
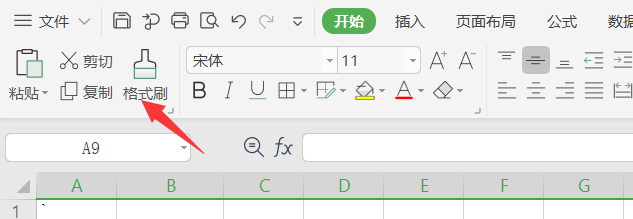
注意:这里的双击是连续的双击,不能点一次然后又点一次这样间隔着,如果有间隔的话就是取消格式刷,大家可以试试哦。格式刷的退出:再点击一次格式刷或者按Esc键就能退出格式刷的状态。
2、用格式刷对行高列宽进行复制:小编首先选择已经设置好的列宽的F列,然后双击格式刷,最后再点击小编要设置的其他列,这里点击后的列都变得与F列等宽了。
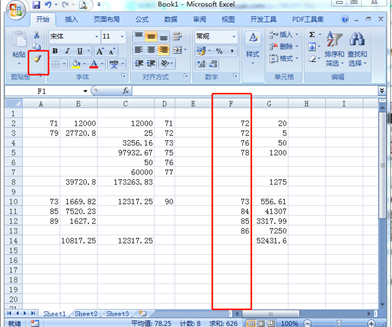
3、F4:重复上一步操作。这个快捷键在excel中是非常重要的,能够免去我们非常多的繁琐的操作。比如:小编在某个单元格中设置了底纹,那么当小编要在其他单元格中设置同样的底纹时就不需要再一个一个挨着设置,只需要选择要设置的单元格然后按F4键即可。
4、用F4键复制行高列宽:首先设置一个你需要的行高,小编这里设置的是30,然后选择其他行,点击F4,你会发现被点击的行都变宽了,并且其行高都是30。
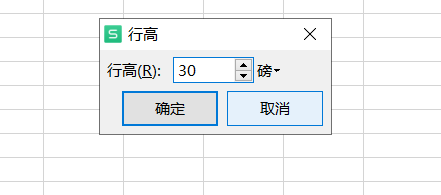
上述的方法是不是特别简单呢。在我们设置完快捷键后,在excel文档的任意地方我们只需要使用快捷键,我们日常的办公效率也会跟着有大大的提高哦。
本篇文章使用以下硬件型号:联想小新Air15;系统版本:win10;软件版本:Microsoft Office excel 2007。
Word格式刷快捷键怎么用?
Word格式刷快捷键是:Ctrl+Shift+C
有些小伙伴一直以为格式刷的作用就是清除文本附带的格式,后面发现是大错特错,Word格式刷的最主要的作用还是将一段文本附带的格式复制到另一段文本上面的,Word中格式刷的快捷键需要现在源格式上进行复制,快捷键为Ctrl+shift+C,然后再在目标格式上进行粘贴,快捷键为Ctrl+shift+V,下面就来看看具体的Word格式刷快捷键怎么用吧。
要使用Word格式刷,我们先如下图建一个Word文档,填写好相应的标题和内容,比如我现在想让底部的“英文海报设计的格式”变成和标题一样的字体格式,那么要怎么做呢?
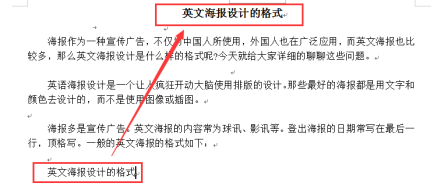
当然了首先我们要知道Word格式刷快捷键是(Ctrl+Shift+C),使用这个快捷键还是蛮方便的。
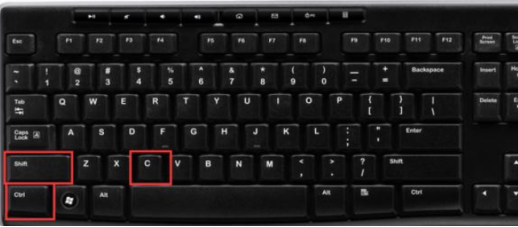
接下来我们就要使用Word格式刷的功能了,首先我们先选定需要复制格式的文本,也就是现在Word中的标题,选定标题之后我们点击格式刷快捷键Ctrl+Shift+C,这就将标题的格式已经复制下来了。

上面点击格式刷快捷键Ctrl+Shift+C之后,我们就会发现我们的鼠标箭头变成了一个格式刷的图标了,这就代表格式刷已经生效了,当然了鼠标的样子没发截图。
接下来我们就只需要用带格式刷图标的鼠标箭头全选我们需要复制到的文字上,放开鼠标后格式刷就复制到这一句话上面了。如下图所示:

以上关于Word文档格式刷快捷键的使用你学会了吗?希望小编的分享能够帮你了解更多这方面知识。
本文章使用以下硬件型号:联想小新Air15;系统版本:win10;软件版本:Word 2019。