WPS怎么添加页码
WPS文档怎么添加页码?
当我们用wps处理大量文章或论文类的内容时,都会给它们添上页码,这样方便人们阅读观看。其实添加页码的方法也挺简单,下面就跟随小编一起来看看wps文档添加页码的操作步骤:
打开wps后,在菜单栏,点击插入,再点击页码按钮。这是我们就会发现已经插入页码了。
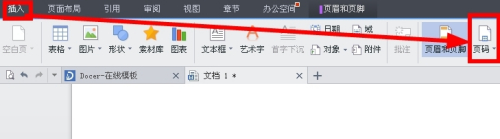
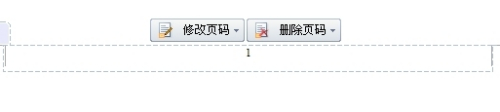
单击页码就可以对页面的页码进行操作了。
修改页码,可以修改当前的页码,删除页码可以进行选择性删除。
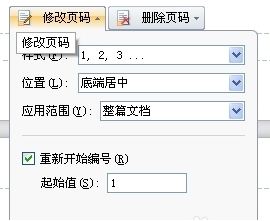

在第一步我们点击页面的时候,就已经给整篇文章添加了页码了。
如果我们需要从第三页开始才进行页码设置那么该如何操作呢?
第一步,我们需要先将整个页面的页码删除。如下图:
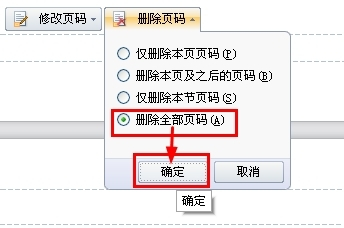
页面删除后,用鼠标拖动到我们需要插入页码的页面,然后再重新插入页码。
假设我们要从第三页开始插入页码,就先拖动到第三页,然后,点击插入页码,适用范围选择本页及之后,起始值设置为1.具体如下图所示:
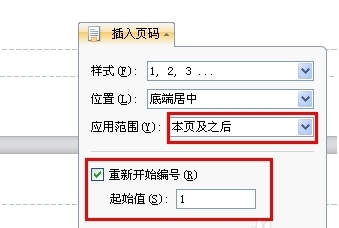
插入之后,就会从第三页开始插入初始值为1的页码。因为不好截图所以,大家可以自己直接尝试下。
如果我们需要全部页面有页码,但是第三页页码需要从1开始,而又要保留前面两页的页码该怎么办列?
在第一步,点击插入页码之后,我们直接拖动到页面三,然后对页面进行修改,具体如下图所示:
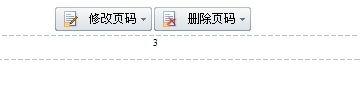
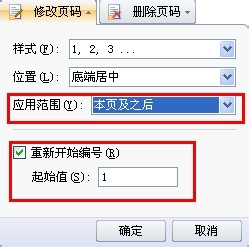
以上就是wps添加页码的步骤,大家在添加时一定注意页码是从第一页开始的,一般前面都是目录,大家根据自己的实际情况更改页码的位置。经常需要添加页码的朋友可以实际操作下。
本篇文章使用以下硬件型号:联想小新Air15;系统版本:win10;软件版本:wps2017。
WPS文档怎么添加页码?你知道步骤吗?
WPS是一个功能强大的办公软件,我们在工作中会经常使用。有时候我们会用WPS Word来做标书,标书的规格十分精确,这时候我们会用到页码,来分清文件的张数。那么,问题来了,你知道在WPS 文档中怎么添加页码吗?
不知道也没有关系,我们今天这堂课就来分享一下WPS文档中添加页码的方法;以下是我整理的步骤详情,希望能对你们有所帮助哦!
方法步骤如下:
1:我们的打开自己的WPS文档,找到一篇需要添加页码的文档。如下图所示,这时可以看到没有下面的页码,那么接下来就给它添加上页码
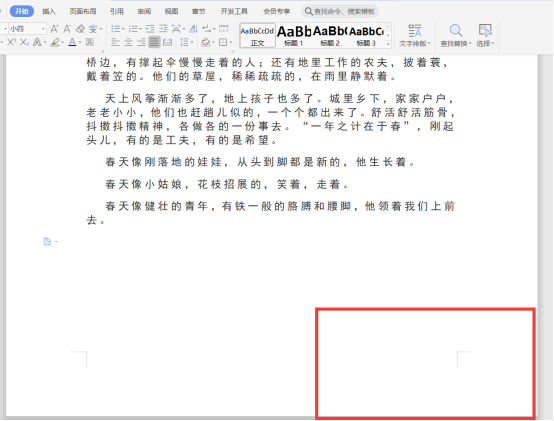
2、我们在【工具栏】中可以找到【插入】的选项,之后需要用到的功能就是这这个选项里面。
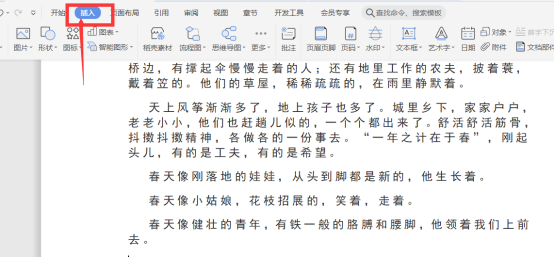
3、接着,我们点击打开【插入】,然后在出来的页面里,向后面找找。这时候我们会看到有一个【页码】的选择项。
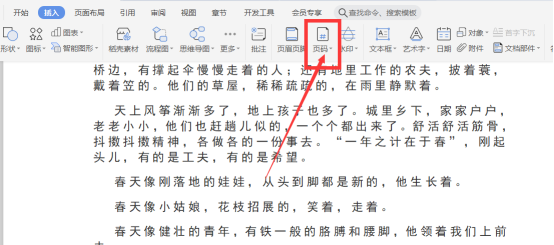
4、我们点击【页码】之后,会有一个选择页码样式的一个页面,页码有很多的样式,可以选择大家喜欢的样式进行添加。
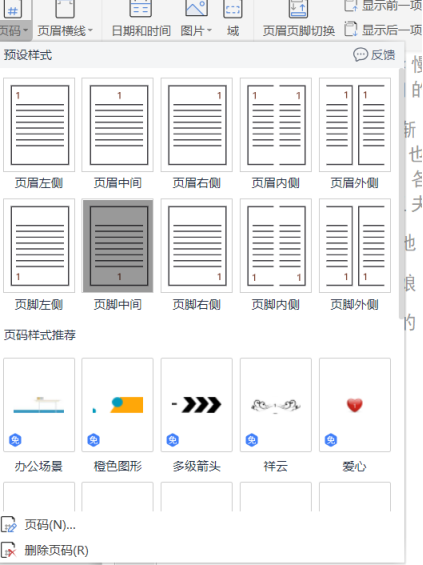
5、好了,如下图所示,已经添加上的页码了,如果它自动生成的页码有错误你可以 在下面的界面里面进行修改。修改完点击保存即可。
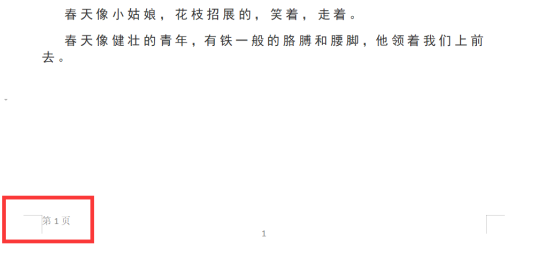
好了,以上就是我给大家分享的在WPS Word中添加页码的方法了,是不是很简单呢?还在等什么,赶紧下手操作试试吧!我们今天到这里就结束了,我们下期再见!
本篇文章使用以下硬件型号:联想小新Air15;系统版本:win10;软件版本:WPS Office2020。
