WPS怎么添加目录
WPS文档怎么添加目录?
我们在用wps处理文本时,就是看中它的方便快捷和功能强大,当我们有大批的文本内容,需要列出各种大小标题目录时,wps就有添加目录功能,可以让我们按类添加。可有些新手不知道该如何添加目录,下面小编就给大家讲解下wps添加目录的具体步骤:
先打开一份全新的wps文档,设置一些基本内容,为后续插入目录做准备,如果是已经有内容的wps文件,可以先跳过该步骤。
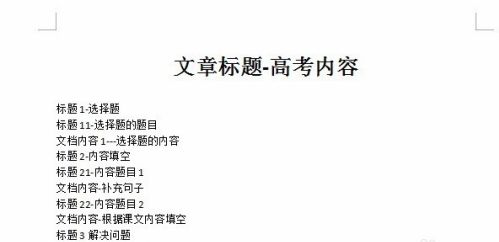
针对写好的内容,必须设置哪些是标题以及标题的级别,这样后续才能生成目录。按照下图标红所示,先选中内容,然后将他设置成标题1,如下图所示。
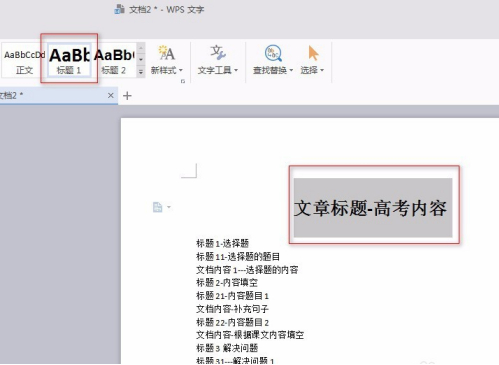
接下来设置标题2的内容,如下图所示,选中要设置成标题2的内容,然后点击菜单栏中的标题2 选项,这样就可以完成设置,如下图标红所示。
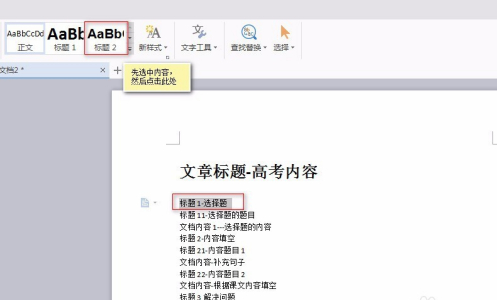
其他需要设置成标题2 的内容按照第三步的动作进行设置就好,全部都设置好后,页面就可以变成如下所示。
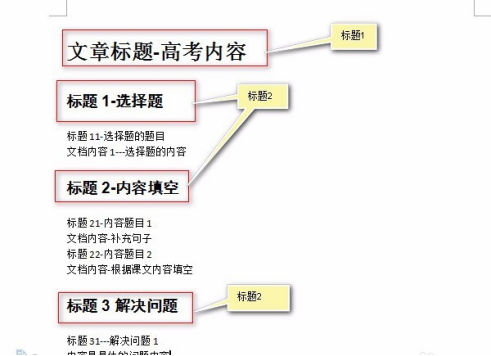
接下来可以依次设置标题3,按照下图1 中标红的按钮后就可以选择到标题3,同样选择内容后,点击标题3即可完成设置。
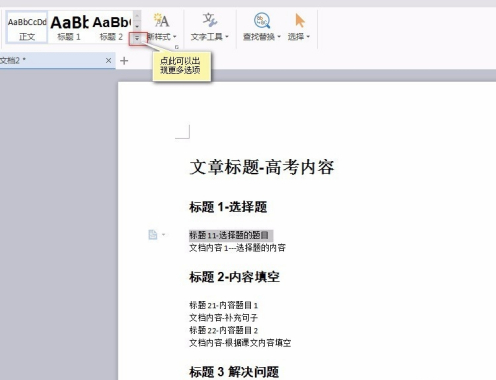
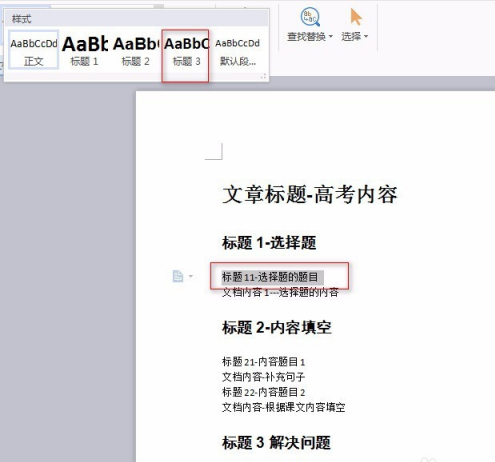
到这里已经完成了前期的设置工作了,这时候,在菜单栏中找到【引用】下的【插入目录】,如下图标红所示。
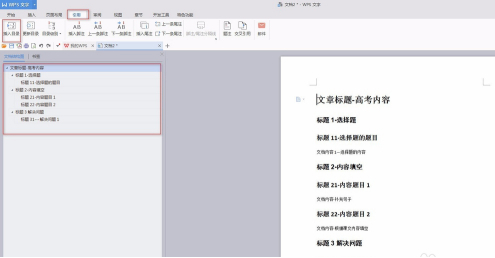
点击插入目录,在弹出的对话框配置插入目录的样式,如下图对话框所示。如果不需要特殊配置,直接点击【确定】就可以了。
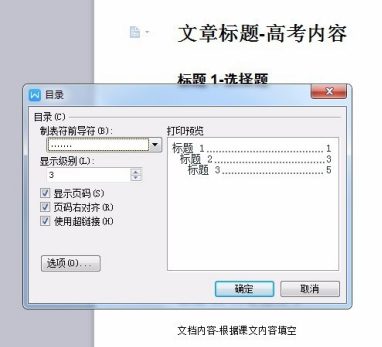
按照以上步骤操作完成之后,就完成了文档目录的插入了,最终效果如下图所示。不过一般目录页会单独设置成一页的,把内容移到下一页再开始展示吧。
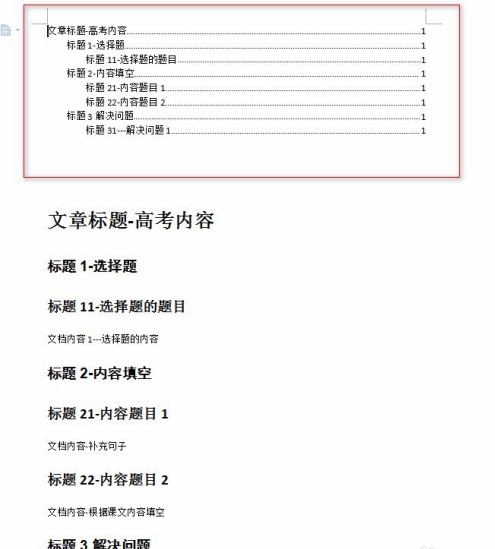
以上就是wps添加目录的步骤,添加目录结构是办公人员必须掌握的一项基本技能,过程虽然有点繁琐,但操作不难,还不会的新手们可以根据此步骤实际操作下。
本篇文章使用以下硬件型号:联想小新Air15;系统版本:win10;软件版本:wps2017。
WPS文档怎么添加目录?步骤详情分享
你还为不知道怎么在WPS文档中添加目录而烦恼吗?不用烦恼了,以为今天我会详细教你在WPS文档中怎么添加目录。
WPS是一款优秀的办公处理软件,我们在办公时常用WPS。有不OL女郎在用WPS办公时,经常会遇到需要为文档添加目录,使得文档条理更加清晰便于操作,文档整体也变得十分美观。今天我就来分享一下在WPS文档中添加目录的方法。
方法一:
1、在电脑桌面上找到WPS文字点击进入,接下来,我们新建一个文档,在上面的工具栏中我们找到【引用】的选项。

2、在引用选项卡下左下方选择目录。
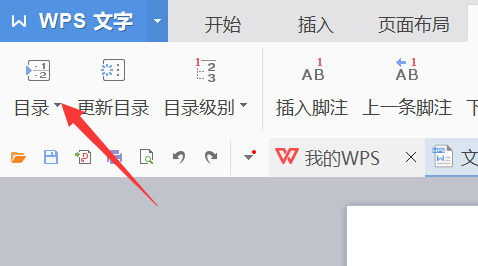
3、找到并点击自动目录,由系统自动识别并将其分类。
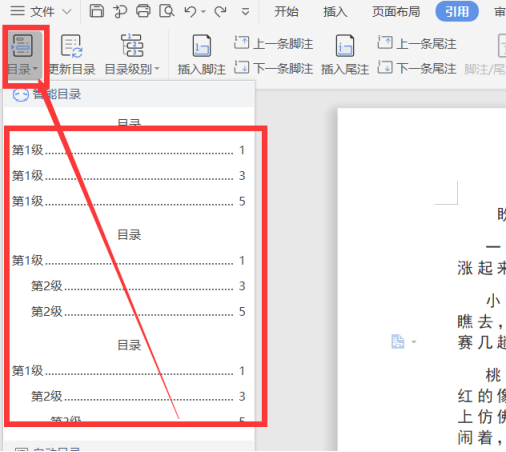
4、分类完毕后在文档页面中就会出现目录。
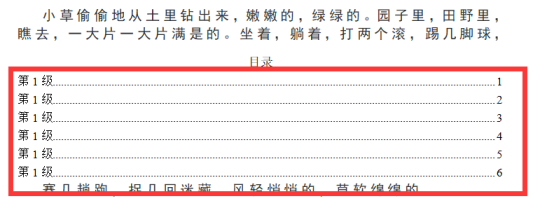
方法二:
1、如果对于电脑自动添加的目录不太满意,可以在目录选项卡下选择自定义目录。
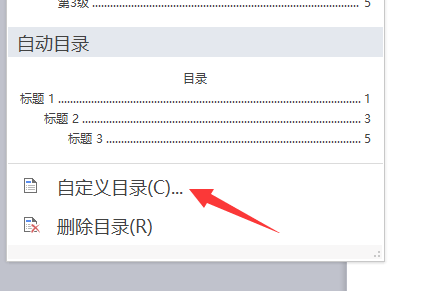
2、可以根据个人实际情况选择合适的显示级别数,是否显示页码等。
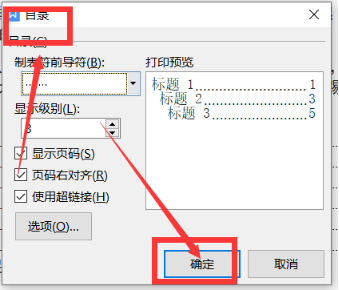
3、设置完毕后,再次添加目录,可以看到刚才依据需要设置的添加目录。

这样的话,我们就能很明显的看到目录已经建立好了。以上2种方法都能用哦,也十分简单,感兴趣的同学可以试试哦!好了,我们今天的课程分享到这里就结束了,还在等什么呢?赶紧去吧!
本篇文章使用以下硬件型号:联想小新Air15;系统版本:win10;软件版本:WPS Office2020。

