WPS怎么制作目录
WPS文档怎么制作目录?
写过毕业论文的小伙伴们应该都知道目录的重要性,而且不只是写论文需要制作目录,在工作中做方案的时候,也是经常需要制作目录的,那么WPS怎么制作目录呢?
下面小编就来介绍一下WPS文档中制作目录的方法,希望对你有所帮助。想要学习的小伙伴还在等等什么?快点看过来吧!
第一步:打开一个需要制作目录的WPS文档。
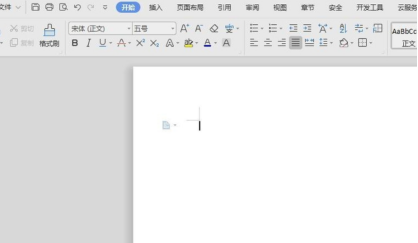
第二步:在文档中输入需要生成目录的章节。
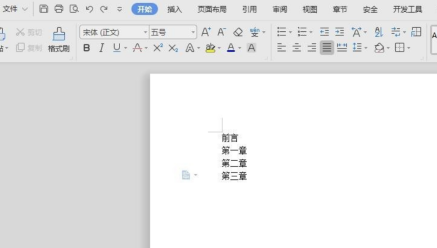
第三步:选中要生成目录的章节,设置为一级标题。
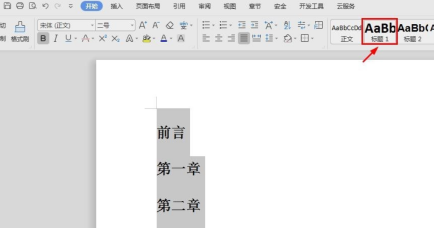
第四步:在章节前空出几行用来放目录。
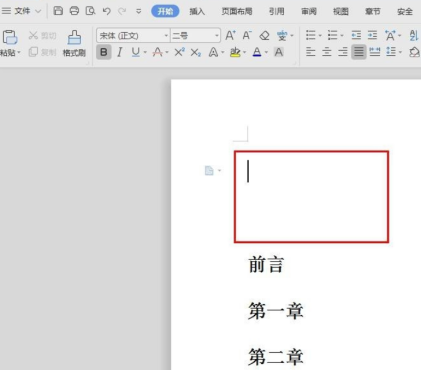
第五步:在菜单栏“章节”中找到“目录页”选项。
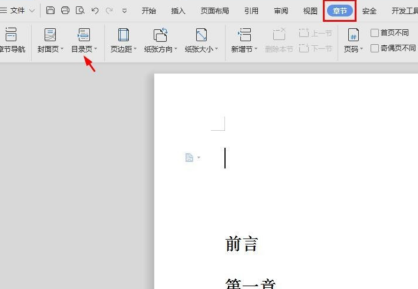
第六步:单击“目录页”中的“自动目录”。
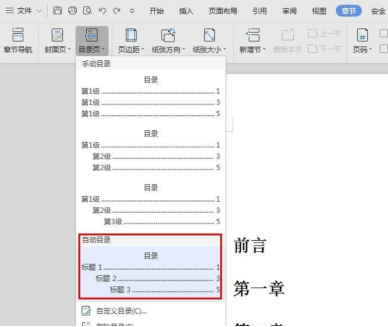
如下图所示,WPS文档中目录制作完成。
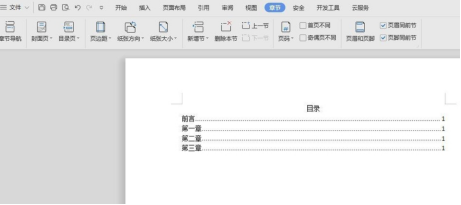
那么以上内容就是WPS怎么制作目录的操作方法啦!虽然比较简单,但是小伙伴们也要用心去学习哦!看过一遍以后,可以打开WPS练习一下,毕竟不是每个人都有过目不忘的本领的,在加深学习印象的同时也检验了自己是否真的学会了。
不得不说对于很多岗位而言,掌握好办公软件就能提升工作效率,避免或者减少加班,尤其是从事行政文员的工作人员,每天要面对很多的表格。文档等工作内容。对于一些功能不知道无疑就会延长工作的时间,导致加班,而学好办公软件就能提升工作效率。所以,小伙伴们让我们一起加油吧!
本篇文章使用以下硬件型号:联想小新Air15;系统版本:win10;软件版本:WPS 2018。
在WPS文档怎么制作目录?步骤有哪些?
我们在使用WPS文档时,为了使文件美观,我们经常会用给文件制作目录。如果是经常使用WPS的同学,对于用 WPS文档来制作目录实在是小菜一碟,但是对于小白来说,痛苦不堪。
今天,我们来说一下,我们该怎么制作目录。以下是我分享的关于制作目录的教程,希望能够帮到你们。
方法步骤:
1、我们打开需要完成的文档,然后点击【引用】,在下面的子栏目上我们会看到【更新目录】的选项。
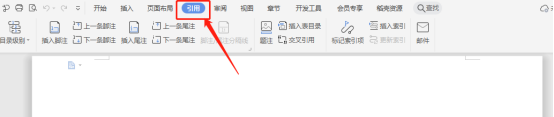
2、但是,我们更新目录又不全时可用此方法。我们找到【视图】的选项,然后点击【大纲】。
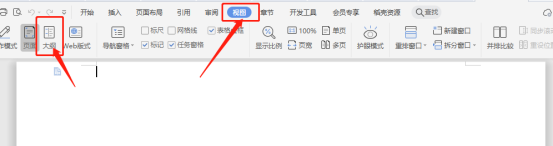
3、然后会看到你整个文档的文字信息,就在这里面手动更新目录,如果是【章】就选1级,【章】下面的选2级,更下面的以此类推。
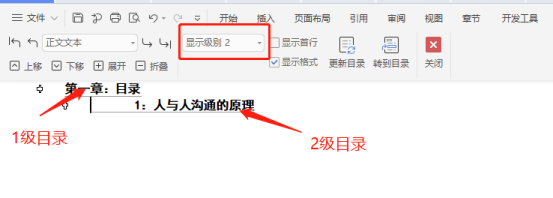
4:其他无关文字都选为【正文文本】。
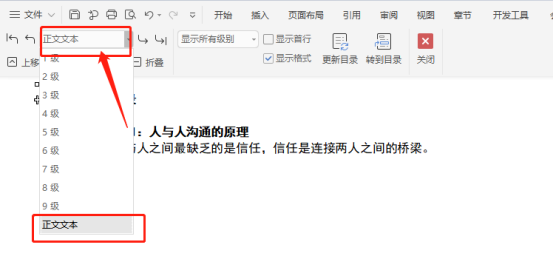
5、接着,我们点击【更新目录】。
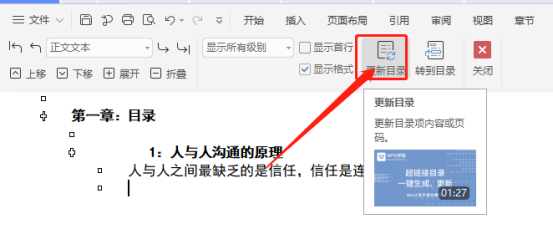
6、然后,再点击【转到目录】,就可以看到更改后的目录了。最后,我们点下【关闭】的按钮,就跳转到正常模式了。
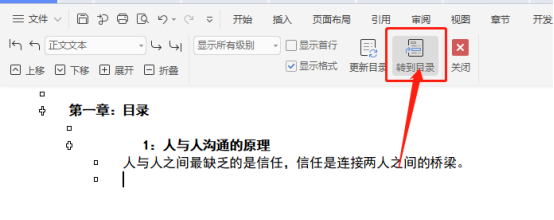
好了,以上就是我分享的教程了,希望你们能够喜欢。到这里就要给大家说再见了,我们下期再见!
本篇文章使用以下硬件型号:联想小新Air15;系统版本:win10;软件版本:WPS Office2015。
