WPS行间距怎么设置
在编辑WPS文档的时候,如果发现各行间的间距比较小,所以需要我们为其设置行间距。近来不少朋友都向小编咨询了该问题,WPS功能十分强大,用户在使用过程中遇到一些问题也是难免的。下面我们就来看看WPS文字怎么样调整行间距的方法吧。

WPS文档行间距怎么调?
我们用wps文档处理文字内容时,用到的比较多的操作就是行间距的调整,因为它直接关系到文本打印出来后的排版效果,如果行与行之间太挤的话会非常影响美观。对于初学者来说,一定要知道行间距该怎么调,下面小编就给大家介绍下行间距调整的两种方法:
方法一
1、选中要设置的文字,右键点击后选择段落。特别提醒:必须要选中文字才能进行操作。
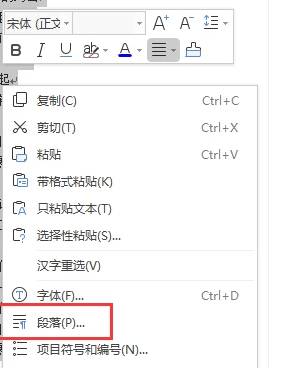
2、在行距这里点击下拉选项,选择一个合适的行距。

3、也可以直接在设置值这里输入一个数字,点击确定。
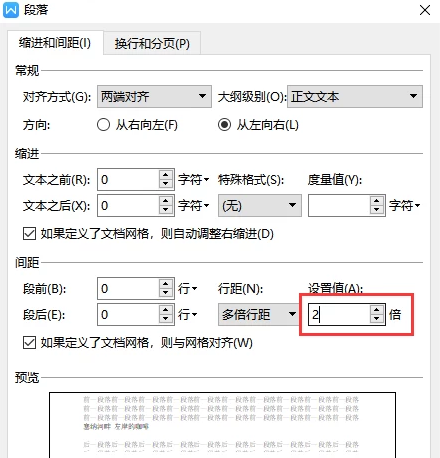
4、这样行间距就根据设定的值改变了。
方法二
1、先选中文字,找到上方正文快捷格式设置这里,右键点击正文,如果是标题就点击标题,选择修改样式。
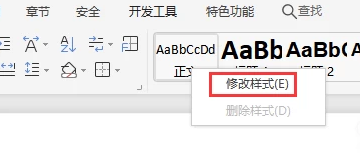
2、这里边就有单倍行距,1.5倍行距和双倍行距的快捷设置按钮,选择一个之后点击确定。
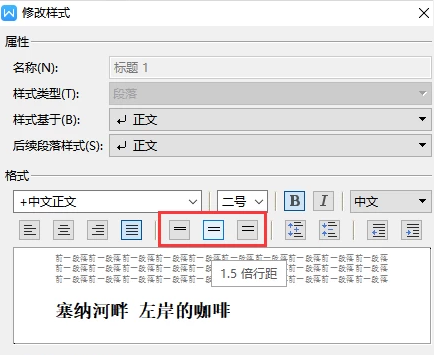
3、确定之后就可以看到修改了,如果不合适就重新去选择。
以上就是wps文档行间距调整的两种方法,初学者可以都试试两种方法。我们对文字进行段与段之间距离的调整,就是为了文章能够更美观,这样让读者也能更清晰的浏览。而Wps的功能强大,许多操作都不是唯一性的,只有熟练每个功能的用法,就会很快的进行操作。
本篇文章使用以下硬件型号:联想小新Air15;系统版本:win10;软件版本:wps2019。
WPS文档行间距怎么设置更简单?
我们经常会使用WPS文档进行文字的编辑,因为在文档中编辑,你可以看到字体数,修改字体样式、段落格式等等,但是近期呼声最高的就是WPS文档行间距怎么设置,对此,我这期就给小伙伴们提供了具体的操作步骤,在下方,小伙伴们可以仔细的看一看!
1.首先打开WPS软件,在开始菜单找到行距的图标,可以看到右边有一个小倒三角形。(如图红色圈出部分所示)。
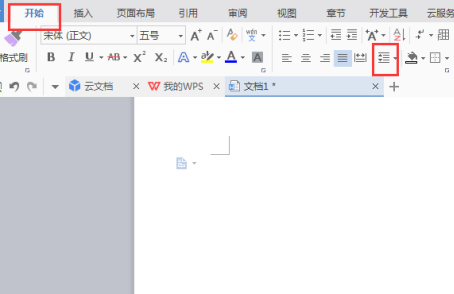
2.点击下这个倒三角形,会出现相应的行距数值,接着【点击其他】,(如图红色圈出部分所示)。
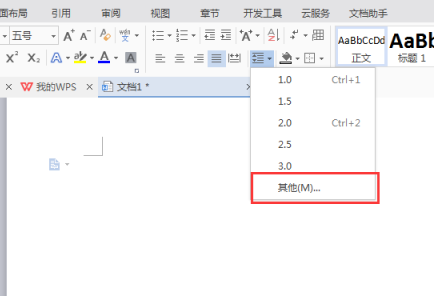
3.点击其他之后,就会出现一个段落对话框,点击在间距下面的行距,选择固定值选项。

4.然后将固定值设置为想要的数值,这里设置的数值为18磅,也可以设置别的,根据自己的需求来。
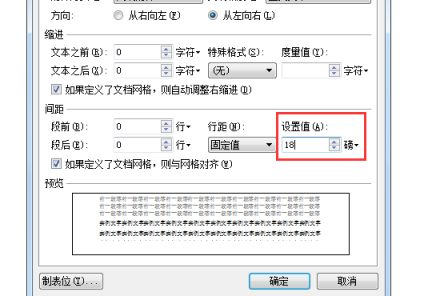
5.最后点击确定即可完成行间距设置,(如图所示)。

以上的5步就是WPS行间距设置的方法,方法步骤已经写的非常详细了,小伙伴们可以按照以上的操作步骤按部就班的进行操作,重复操作几次,我相信你们就记住这个操作的方法了,当你办公时用到的话就可以随时使用了。最后,希望以上的步骤对你有所帮助!
本篇文章使用以下硬件型号:联想小新Air15;系统版本:win10;软件版本:WPS Office2016。
WPS文字行间距怎么设置才能让文章更好看?
wps文字软件是我们经常会用到的一款文字处理工具,在处理文章段落时,行与行之间有一定的间距这样文章排版看起来就会特别好看。对于有些新手来说,还不清楚怎么设置行间距,下面小编就给大家讲解下WPS文字(word)行间距设置的具体步骤:
第1步、打开WPS2019软件,输入一段内容出来,效果如下:然后点击行间矩,这里面有很多设置,1.0倍,1.5倍,2.0倍,2.5倍,3.0倍等设置。
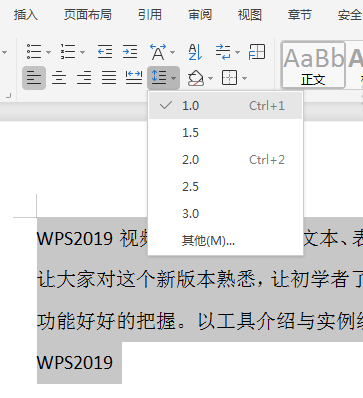
第2步、然后我们设置一个3.0倍的。这样这段内容的行间距就变宽了。效果如下:
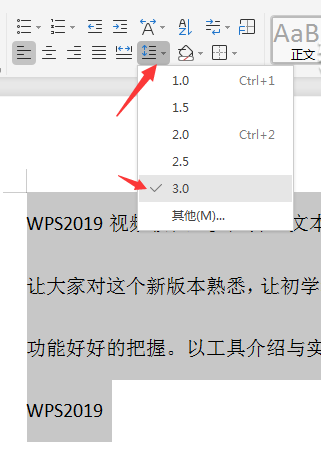
第3步、如果要更宽呢,那就点击其他设置。

第4步、然后在段落对话框里面的行距,设置多倍行距,当然设置值要比3大了,因为上面系统有自带的3.0倍,在这里我们设置4倍,点击确定。
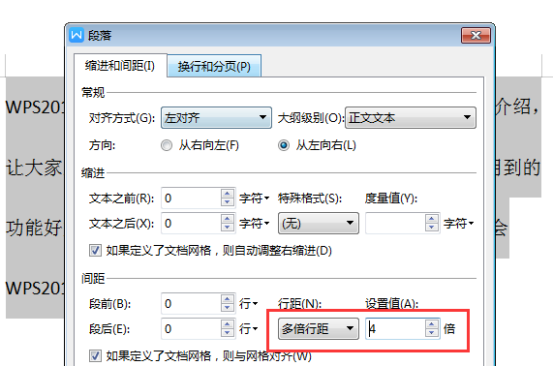
第5步、这样行间距就更宽了,要是更宽还是按这个方法来,效果如下:
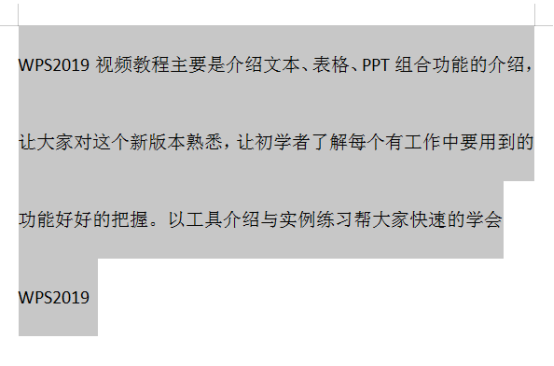
第6步、如果我缩小比1倍或是正常行距少呢,那还是一样在段落对话框的行距设置固定值。设置值8磅看看。
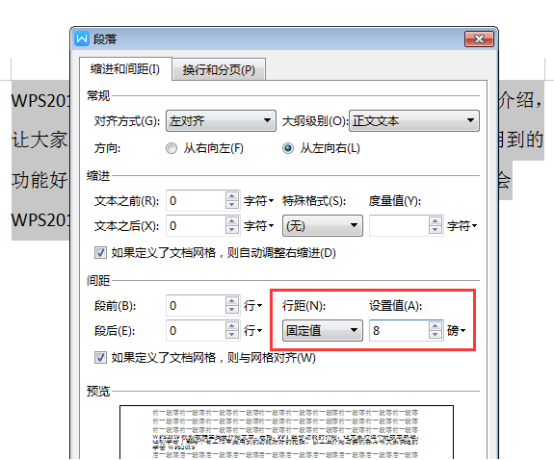
第7步、这样内容的行距都给压在一起了,效果如下:

以上就是WPS文字(word)行间距设置的步骤,行间距的处理也是排版中经常用到的,对于新手来说掌握它的步骤是非常有必要的,这样文章排版就会非常美观了。
本篇文章使用以下硬件型号:联想小新Air15;系统版本:win10;软件版本:wps(2019)。
WPS怎么调整行间距
在编辑WPS文档的时候,如果发现各行间的间距比较小,所以需要我们为其设置行间距。近来不少朋友都向小编咨询了该问题,WPS功能十分强大,用户在使用过程中遇到一些问题也是难免的。下面我们就来看看WPS文字怎么样调整行间距的方法吧。
首先我们用WPS打开文档,我们以下面的文档为例子,可以看到当前的行间距比较小,很不方便阅读,然后将行间距调整为20磅。

这时我们用鼠标拖动选中要设置行间距的文字,然后右键点击该文字,在弹出菜单中选择“段落”菜单项。
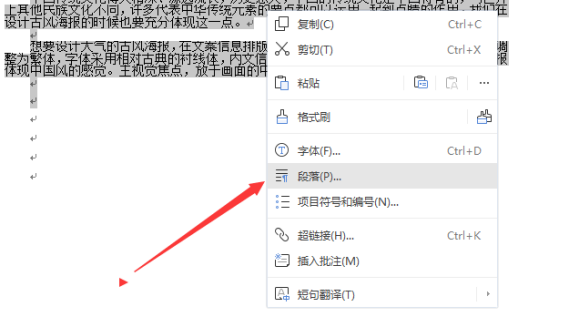
接下来我们就打开WPS段落窗口了,在窗口中点击“行距”按钮。如下图所示:
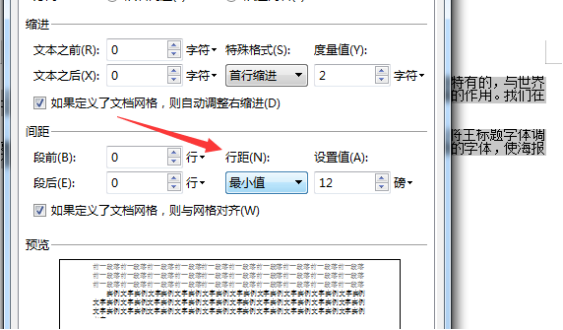
在打开的行距下拉菜单中点击“固定值”菜单项。接下来在打开的设置值中输入20即可,最后点击确定按钮。
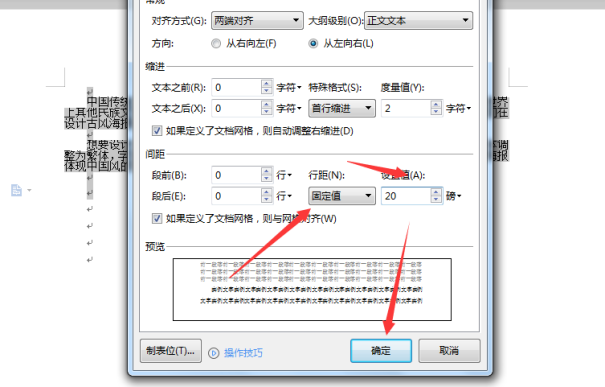
这时我们可以看到当前的行间距已修改好了,这时看起来整齐美观多了。

我们在调整特殊行距时还可以使用快捷键,比如行距为1和2的时候可以用快捷键Ctrl+1或者Ctrl+2。需要注意的是要提前把要调整的段落选中即可。
WPS是一款非常实用的办公软件,调整行间距是我们在处理文字行间距的时候经常用的,以上就是小编为大家收集的WPS行间距如何调整的方法攻略,希望能够帮助更多的朋友。
本篇文章使用以下硬件型号:联想小新Air15;系统版本:win10;软件版本:WPS 2020。
WPS行间距怎么设置?
大家应该都用过WPS,它的功能非常强大,但是用户在使用的过程中也会遇到一些问题。在用WPS写word文档是,有时就会发现行与行之间或段落之间的间距看着不是很美观。那么我们怎样使我们的文档看上去很美观呢,问题来了,WPS行间距要怎么设置呢?今天,就由我来给大家说说WPS行间距怎么设置的。
具体操作如下:
第一步:双击打开WPS文字程序
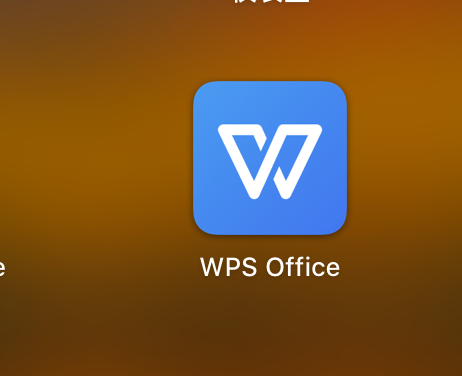
第二步:输入需要相应的文本并选中需要进行行间距调整的段落。
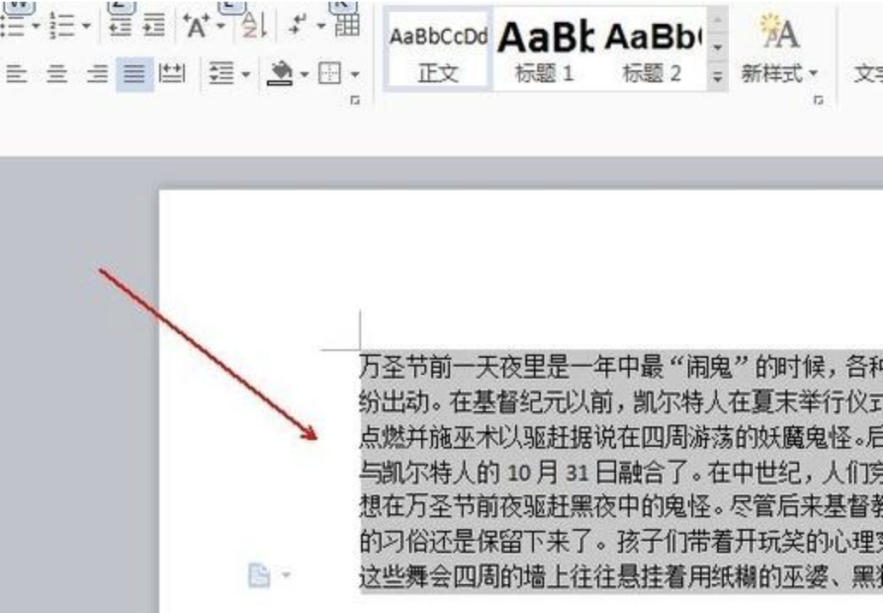
第三步:点击工具栏上方的“开始”选项卡。
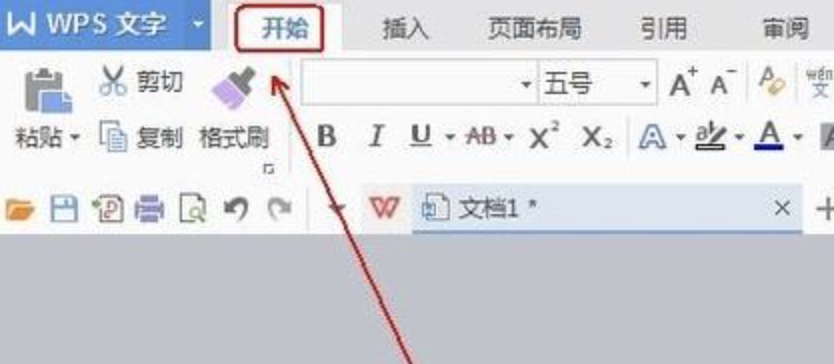
第四步:在“开始”选项卡中找到“行距”工具,并点击其旁边的倒三角。
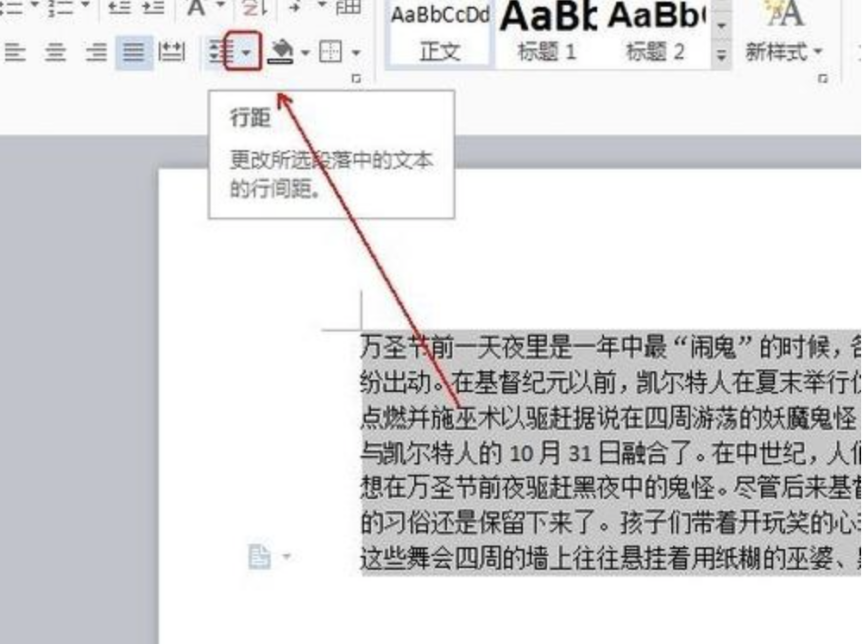
第五步:在弹出的菜单栏列表中单击相应的行距。
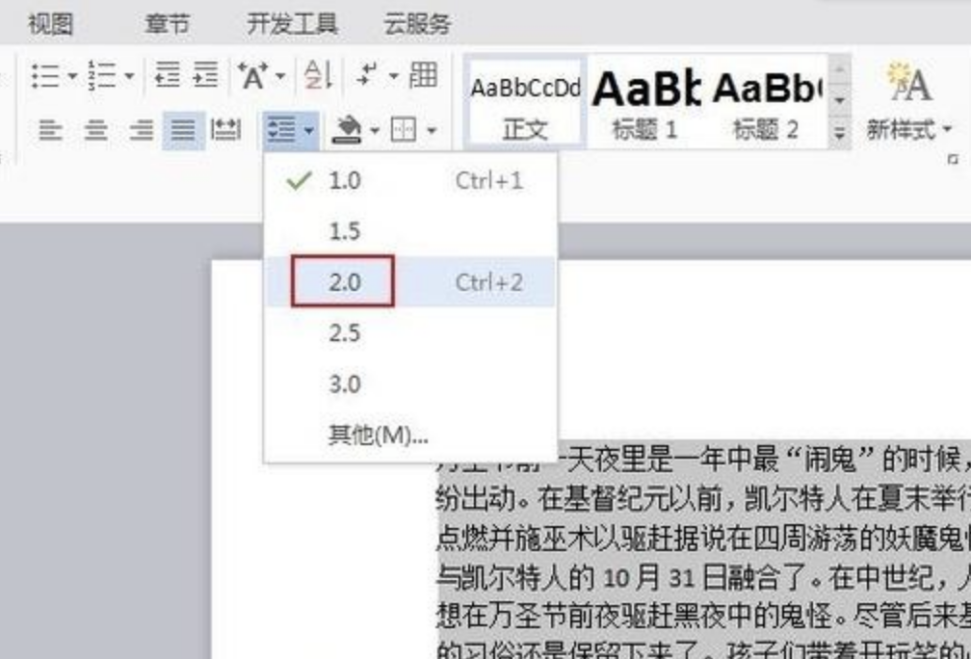
第六步:最终效果如图所示。
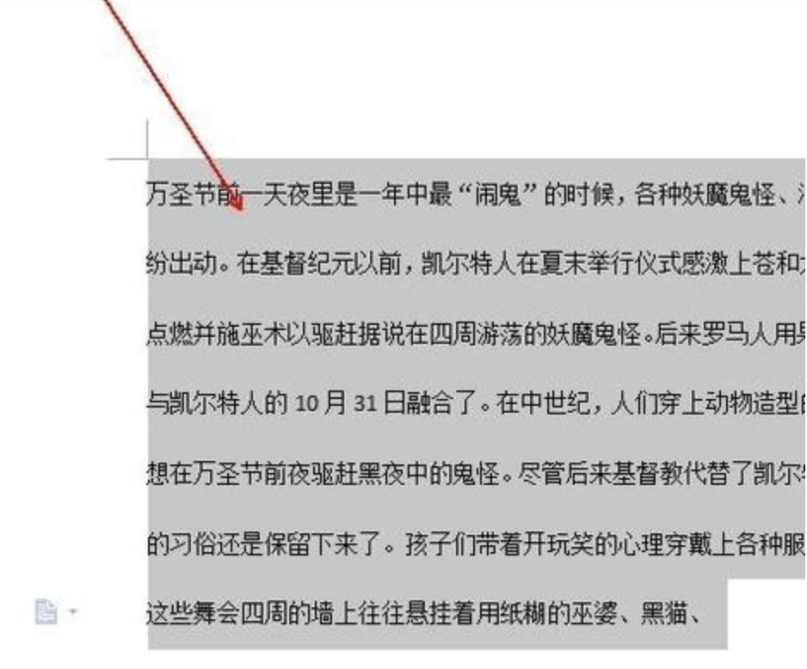
第七步:如果要更宽的呢,那就点击“其他”
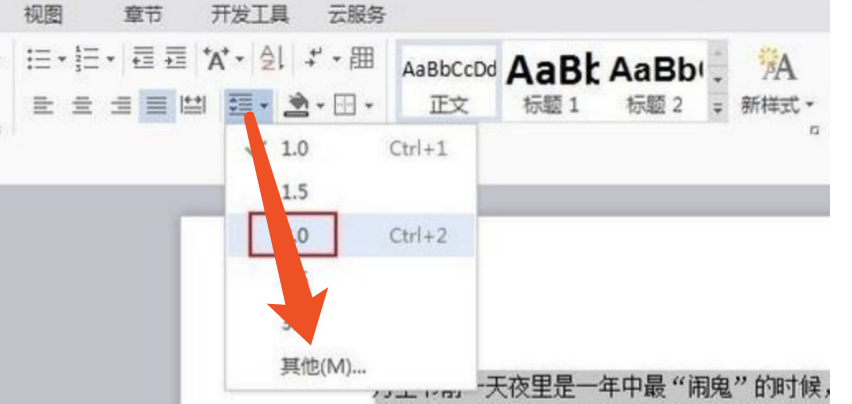
第八步:然后在段落对话框里面的行距,设置多倍行距,当然设置值要比3大了,因为上面系统有自带的3.0倍,在这里我们设置4倍,点击确定。
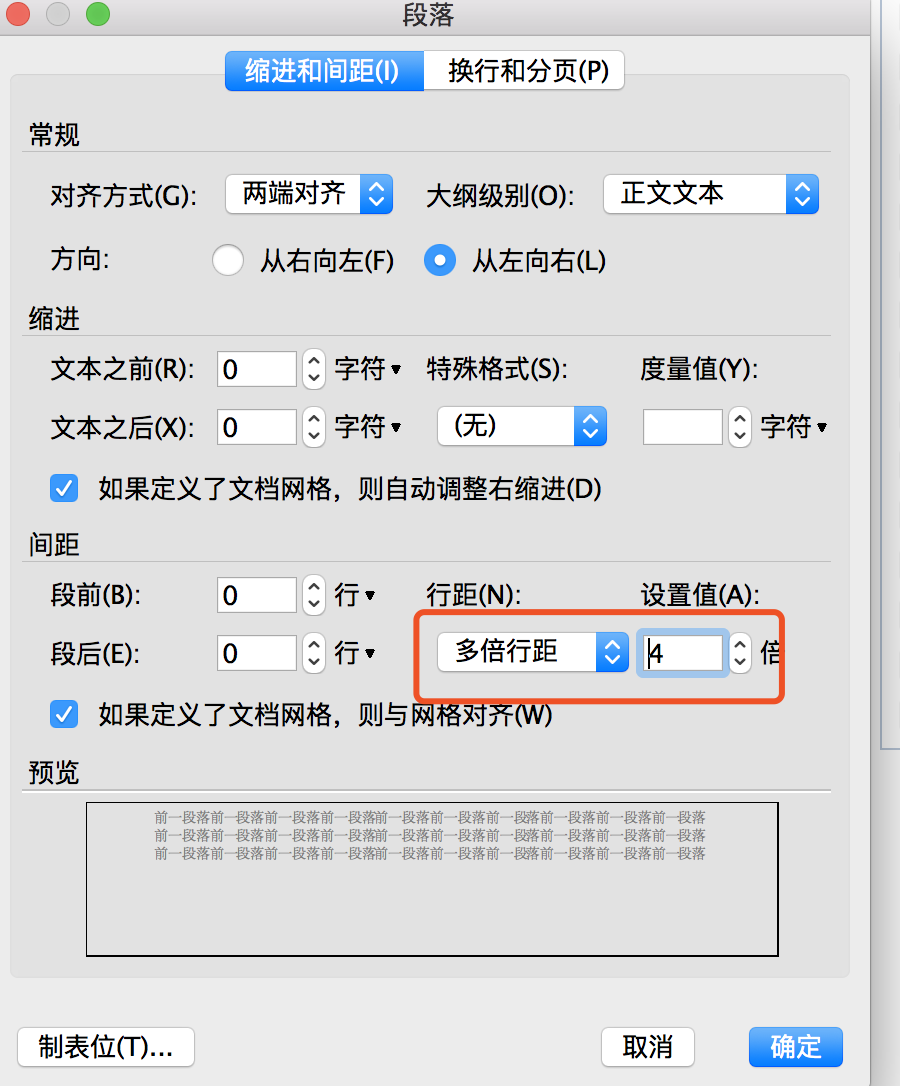
WPS行间距设置的方法今天就为大家讲完了,经常使用WPS的使用者,赶紧操作一下吧!其实WPS中还有很多类似的操作,相信你在探索WPS功能的时候,也会体验到成功的快乐,希望今天的分享对你有所帮助。



