怎么用WPS制作表格
wps怎么做表格在电脑上怎么操作?
表格现在不仅仅只有展示数据的功能,她最强大的的功能还是计算,不管多复杂的数据,在表格里输入相应的函数,都可以轻松的计算出来,从电子代替手工的过程,不仅仅节省了人工,更加强了数据的准确性。今天我们带给大家的课程就是表格的操作内容:wps怎么做表格在电脑上怎么操作。
1、首先,打开wps表格,新建一个空白表格;
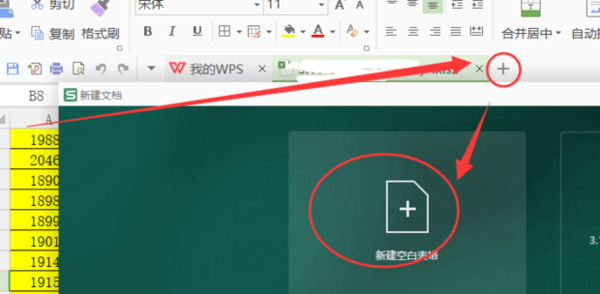
2、然后,在新建的表格中输入表的表头;
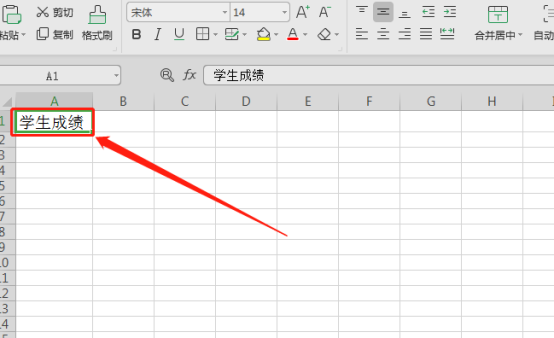
3、然后,合并表格如图所示,选中要合并的单元格,再点击上方的“合并居中”即可实现;
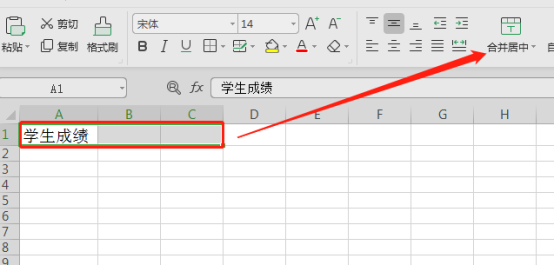
4、接着在表中输入其它内容,如图;
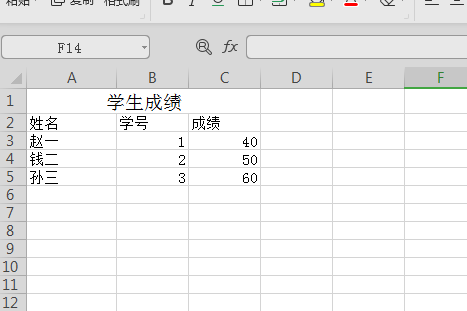
5、然后选中表格,点击如图所示的图标,再在弹出的框中点击“所有框线”;
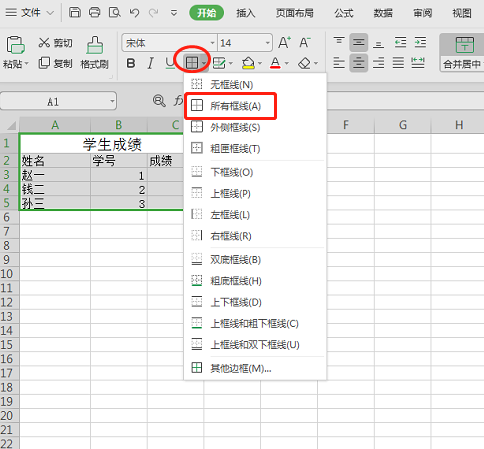
6、然后,选中表格,点击图中所示的位置可以设置字体和大小;
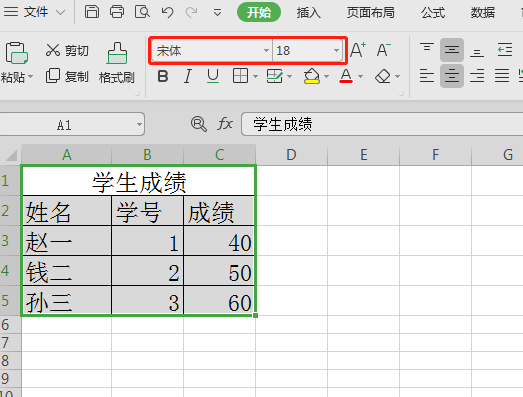
7、然后选中表格,单击鼠标右键,在弹出的操作框中单击“设置单元格格式”;
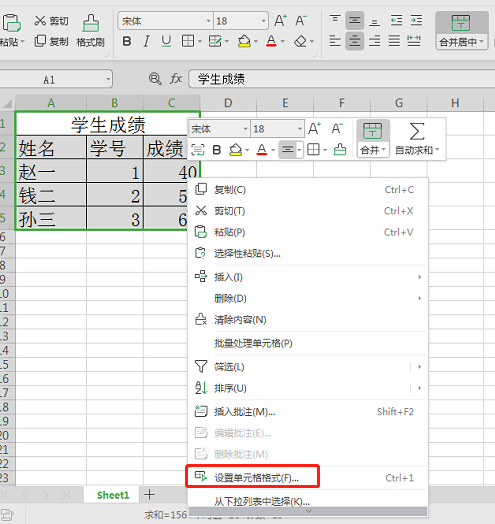
8、然后,在弹出的对话框上方点击“对齐”,再在“水平对齐”框中选择“居中”;
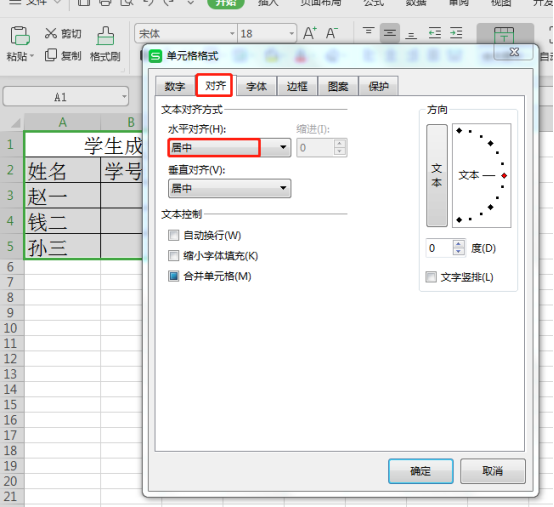
9、然后,点击“预览”图标,就可以看到做好的表格。
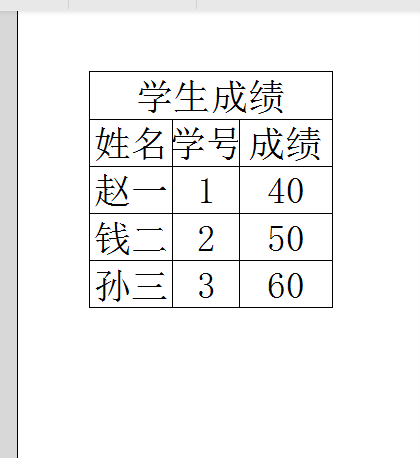
好了, 以上就是wps怎么做表格在电脑上怎么操作的步骤,你看懂了吗?如果是初识办公软件的新人,这多步骤看起来有些乱,那就需要课下认真的按步去操作,你会发现都是基础的知识。
本篇文章使用以下硬件型号:联想小新Air15;系统版本:win10;软件版本:wps 2019。
你知道怎么用WPS文档制作表格吗?
你知道在PS文字中怎么绘制表格吗?在wps文字来编辑的文档中的过程中,就需要的是对当前中来进行绘制上一个表格的需要,那么就需要的对当前中绘制,今天我整理一份文件,告诉大家WPS文字怎么绘制表格?感兴趣的同学快收藏起来吧!
方法步骤如下:
1、首先,进行打开一个为WPS文档中,进行选中一个需要添加表格位置当中。
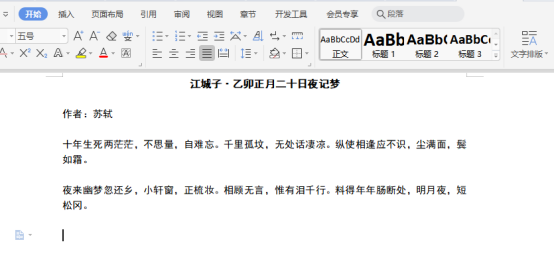
2、然后进行点击WPS菜单中的【插入】的选项菜单。
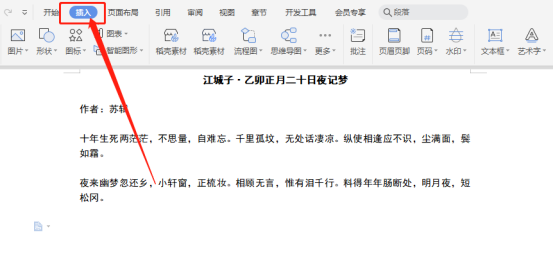
3、进行点击了插入的选项之后,进行点击【表格】的选项。
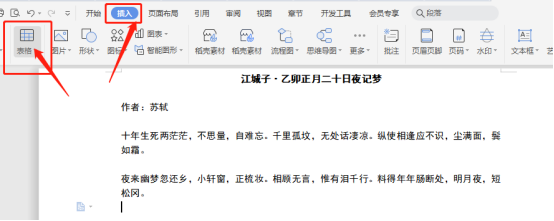
4、进行点击表格之后,弹出了下拉菜单选中为【绘制表格】的选项。
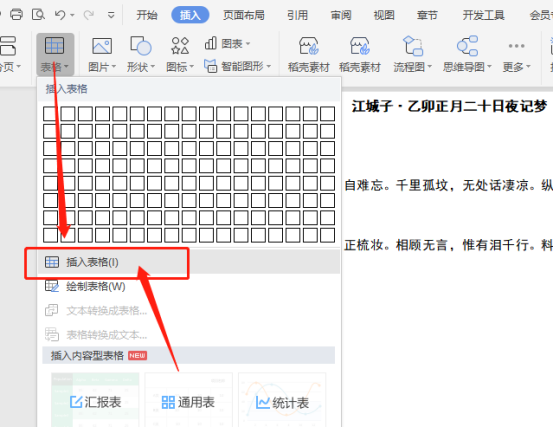
5、这时会出现一个弹框,在弹框中输入你需要的行数和列数。
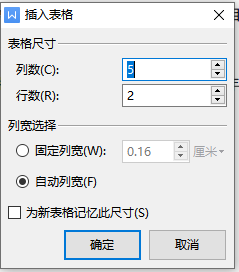
6、点击【确定】后,表格就出来了!如图所示:

7、我们还可以根据表格右侧的【+】和下方的【+】来添加表格的行数和列数。
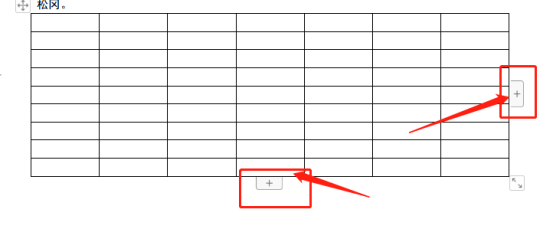
这样一来,我们的表格就制作完成了,是不是很简单呢?你学会了吗?好了,我们今天的课程到这里就结束了,希望可以帮到你哦!
本篇文章使用以下硬件型号:联想小新Air15;系统版本:win10;软件版本:WPS Office2020。
在办公中怎么用WPS中的Excel制作表格?
我们在办公的时候常常会制作表格,在WPS Excel中是如何制作表格的呢?好多小伙伴们不知道怎么制作,但这个功能用到的不少,所以今天我就教大家如何在WPS制作表格,具体操作步骤如下:
1、打开WPS表格这款软件,进入WPS表格的操作界面(如图所示)。
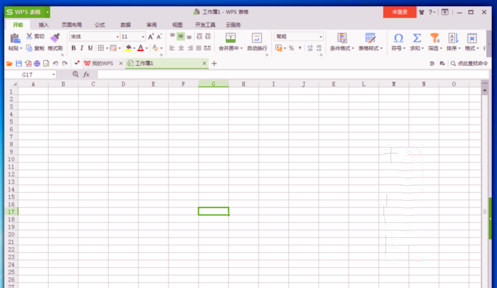
2、在这个界面的菜单区找到开始菜单(如图红色箭头指向所示)。
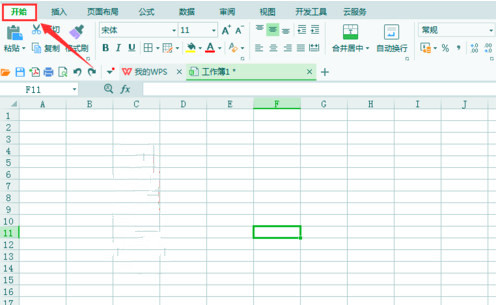
3、点击开始菜单,进入其工具区(如图红色圈出部分所示)。
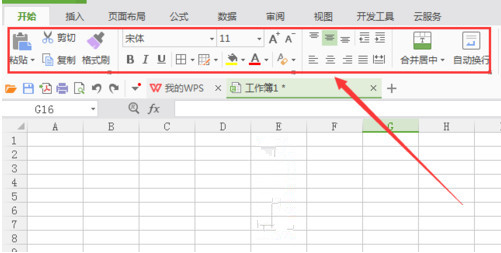
4、在其工具区里找到绘图边框选项,(如图红色箭头所示)。
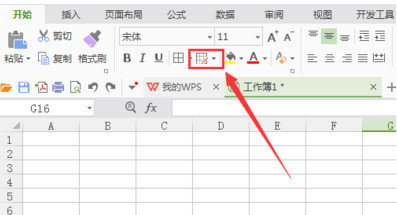
5、点击绘图边框,在其下拉菜单里找到绘图边框选项(如下图红色圈出部分所示)。
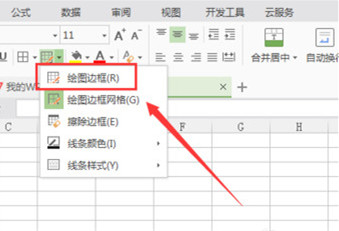
6、点击绘图边框,在编辑输入区拖动鼠标左键,我们的表格就绘制出来了(如图红色箭头所示)。
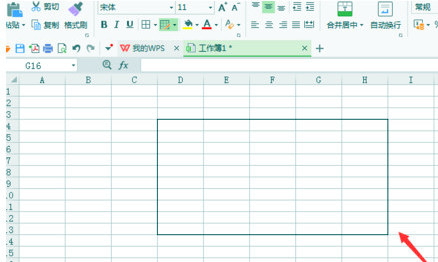
以上6部分就是怎么用WPS中Excel制作表格,制作表格在办公中也是经常用到的,上边的操作步骤已经写的非常详细,小伙伴们可以按部就班的去操作,多重复操作几遍就可以熟练记住了,在你身边的小伙伴们需要制作表格时就可以熟练的教他啦!学会之后就会省去很多时间,最后,希望以上的步骤能都对你有所帮助。
本篇文章使用以下硬件型号:联想小新Air15;系统版本:win10;软件版本:WPS Office2019。


