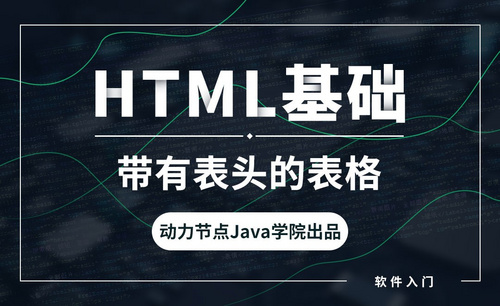WPS文字怎么做表格
wps文档中表格制作:工具栏插入---表格---点击确定。

wps文档中表格怎么制作?
wps文档中表格制作:工具栏插入---表格---点击确定。
wps表格制作有什么方法?具体wps表格的制作技巧都有哪些?相信很多小伙伴们都不是特别熟悉,下面小编就为大家讲解一下:
在电脑桌面上下载一个wps软件,并进行安装,安装好之后,点击软件并进入,在上方导航栏处找到工具栏里面,这时会看到工具栏上方有很多功能和文字表示,找到“插入”字样并用鼠标点击:

点移动鼠标时会看到“插入”左上角有一个“表格”,进入到表格中,右手点击鼠标,拖拽住想选的行与列,如四行四列,选中之后就会出现一个表格,表格的下方还有插入表格和绘制表格的字样。
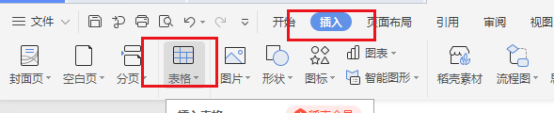
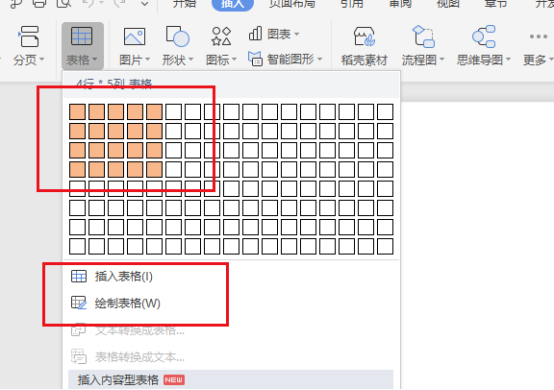
在表格选中之后,并进入到表格会看到有绘制表格,绘制表格就是点击后,鼠标光标会变成一个小铅笔,就可以在表格上画出想要的表格状态,如果有不满意的位置,工具栏上方还有“擦除”此项功能,擦一下就删除一笔,若是多次删除的话,也可以将整个表格进行删除。
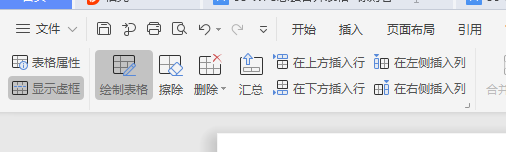
其中再点击绘制表格的时候还会弹出一个窗口,上面会显示表格尺寸的列数(c)和表格的行数(R),里面的数字会根据自己的需求进行填写,下方还有列宽的选择,固定列宽和自动列宽,一般在制作表格时都会选择自动列宽,以上步骤都操作完成以后就会得到一个表格。
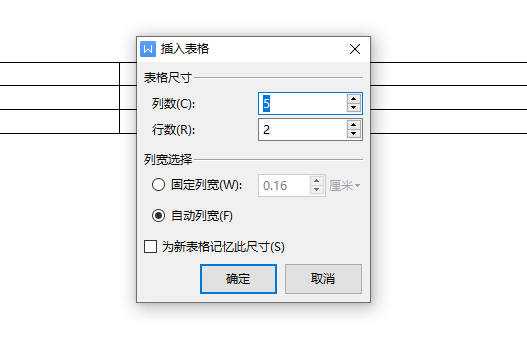
本篇文章使用以下硬件型号:联想小新Air15;系统版本:win10;软件版本:wps office。
WPS文字处理软件怎么做表格?
工作中我们常常会用到WPS文字软件来处理一些文档,比如我们需要在面试前需要制作一份简历,我们就需要用到WPS文字中的表格,以表格的形式会让面试官更清楚的看到我们的资料,接下来我们就一起学习一下WPS文字怎么做表格吧。
方法步骤:
第一步:新建一个WPS文字文稿,在页面中输入“个人简历”标题。
第二步:接下来在第二行,并在【插入】里面找到【表格】,点开后出现一个小表格,鼠标在上面移动就会选定出表格区域,我们比如想做10行5列的表格,只要滑动出如图式样即可。

第三步:滑动确定好表格行列数量之后直接在小表格上面点击鼠标左键,我们文档里面就出现了10行5列的表格了。
第四步:接下来进行表格调整即可。这里文字大小影响表格大小,把表格全选中然后把文字改成“小四号”,再看表格宽度就没有那么宽了。

第五步:接下来一步步完善表格即可。首先把第一行全选中然后在上面点鼠标右键选择合并单元格,并打上“基本资料”,再选中“基本资料”字样并设置加粗和左对齐。这样第一行基本完成。
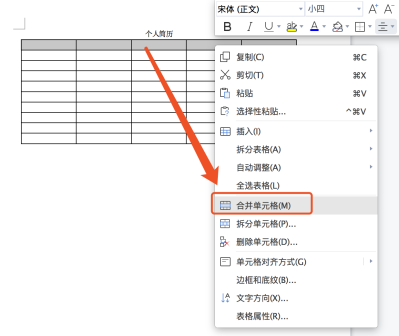
第六步:接下来把下面的信息完善,并把最后一列的两行选中并点击鼠标右键选择合并单元格。这个地方到时候放照片。
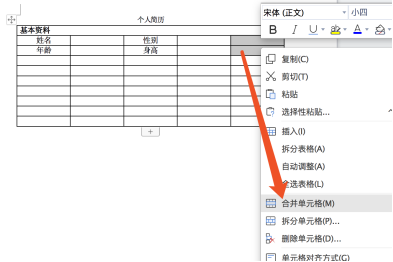
第七步:基本方法就这些,接下来把后面的按以上方法进行完善。我们5列10行的表格暂时能做成这个样子。表格不够怎么添加,往下看。
第八步:将鼠标放在表格外最后一行并点击,如图,光标在这里闪烁。
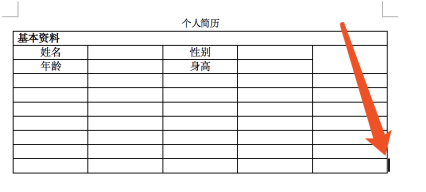
然后直接按回车键(键盘enter键),发现添加出了一行。
或者鼠标在最后一行表格里面点击鼠标,光标在这里闪烁。然后点击鼠标右键,选择“插入”→“行(在下方)”,即可看到新增加了一行。
WPS文字怎么做表格的方法今天就分享到这里啦,大家快来试试吧!
本篇文章使用以下硬件型号:macbook pro 13;系统版本: macOS Catalina;软件版本:WPS 2019。
WPS文档怎么做表格?
我们在使用WPS文档的时候也会出现绘制表格,因为有些饿数据绘制出表格会更清晰,但是有不少刚开始学WPS的小伙伴们不知道用WPS文档怎么做表格?这期我就教各位小伙伴用WPS怎么制作表格。
1.制作电子表格是要找软件上边【表格】一栏,(如图圈出部分所示)。
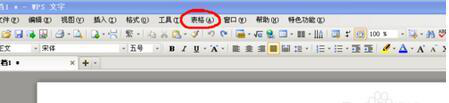
2.点击【表格】,在出现的下拉中会出现【绘制表格】和【插入表格】的选项,个人觉得使用插入表格比较方便,(如图所示)。
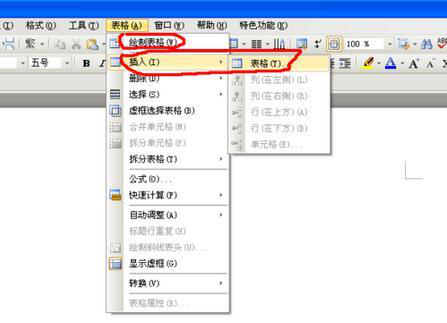
3.设置要绘制的表格的行数和列数,点击确定就会出现一个基本的表格,(如图所示)。
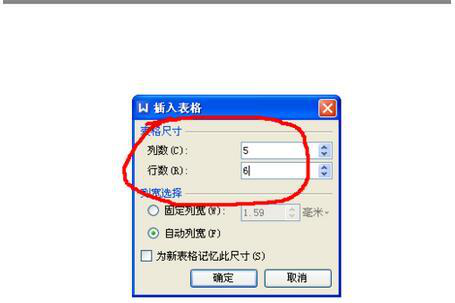
4.可以使用表格的其他功能把这个基本表格制作成更复杂的表格,介绍一下怎么绘制斜线表头,可以按如下图选择【绘制斜线表头】,(如图所示)。
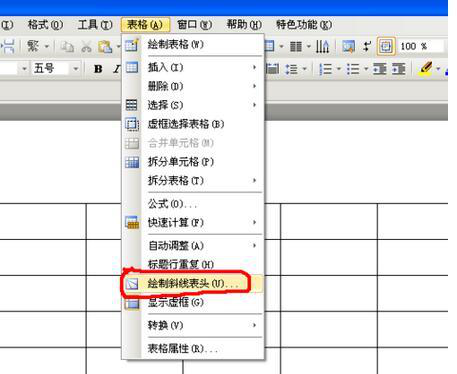
5.接着选择要绘制的表头样式,确定后就会出现自己需要的表头,(如图所示)。
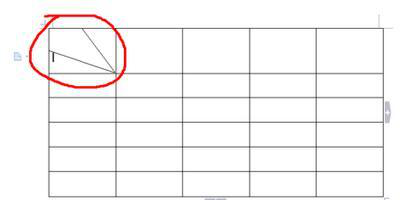
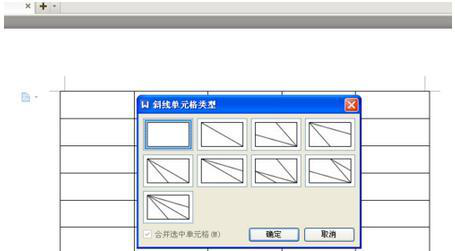
6.有时候需要把几个格子合并成一个,可以先选择需要合并的单元格,然后右键选择【合并单元格】,就能把几个格子合并一个,(如图所示)。
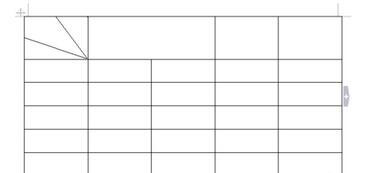
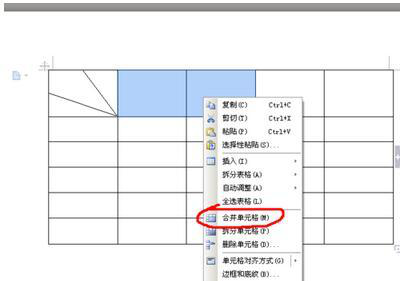
7.使用以上几种基本的操作,就能绘制出的表格了,就完成了。
以上的7步就是WPS怎么制作表格,小伙伴们可以按部就班的去学一下,这样会对你的工作有所帮助,最后希望小伙伴们都可以学会哟!
本篇文章使用以下硬件型号:联想小新Air15;系统版本:win10;软件版本:WPS Office2016。
求告知!WPS Word文字怎么做表格?
有时候,我们在使用WPS Word中经常需要统计数据,为了更明显的表达,这时候我们就需要用到表格了,那WPS文字怎么做表格呢?
Wps Word办公软件的使用越来越广泛,但用wps中的word制作表格也是一件不容易的事情。那么,今天我就教一下大家如何用WPS中的word制作表格,希望我的这篇教程可以帮助到有需要的人。
方法步骤如下:
1、在电脑桌面打开【Wps 文字】,并新建【空白页】,就会出现以下空白界面,如图所示:
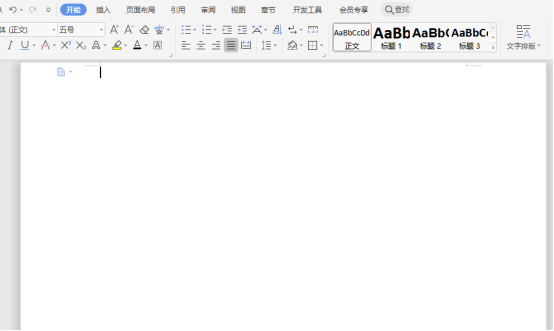
2、如果我们还要在前面加一个标题的话,我们就空出一行,如图所示:
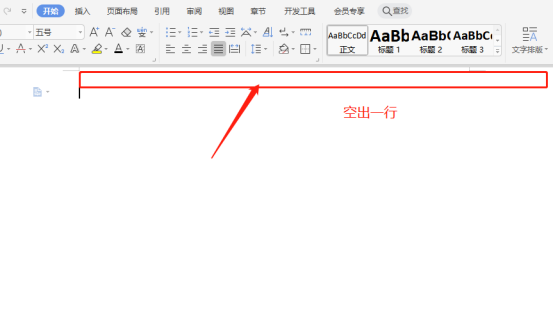
3、接着我们找到【插入】这个按钮,并点击(如图所示)。
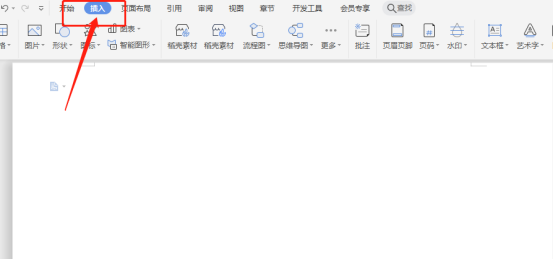
4、点击【插入】后,我们找到【表格】并打开,我们选择【制作表格】,如图所示:
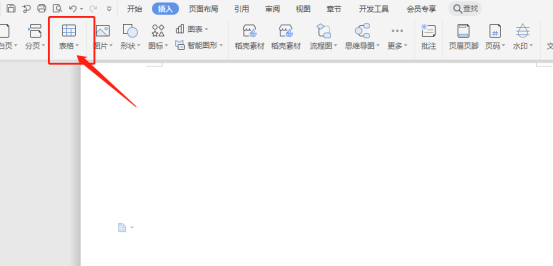
5、选择【制作表格】后,出现了如图所示的对话框,我们在其对话框中输入自己所需要的对应的列数和行数,如图所示:
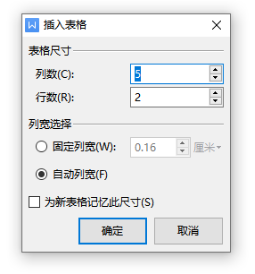
6、设置好行与列之后,就点击【确定】,如图所示:
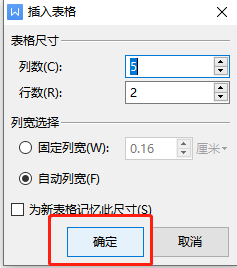
7、点击确定后即会弹出我们所需要的表格,途中的【+】号还可以添加行数与列数,如图所示:
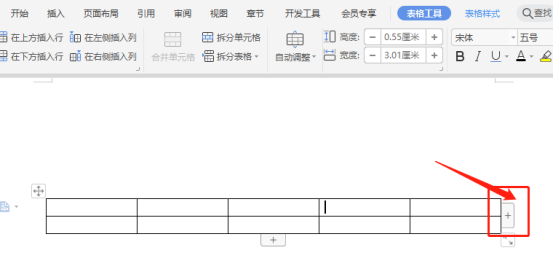
8、我们还可以用鼠标根据自己实际需要调节表格的大与小,还可以调节行与列的距离,如图所示。这样一来,表格我们就绘制好了。
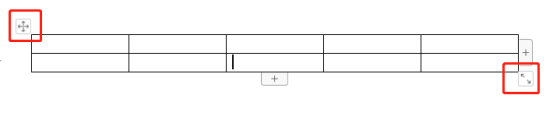
是不是很简单呢?好了,以上就是我分享的关于在WPS Word中表格怎么做的方法步骤详情了,希望我们教程能帮到你们。
本篇文章使用以下硬件型号:联想小新Air15;系统版本:win10;软件版本:WPS Office2020。