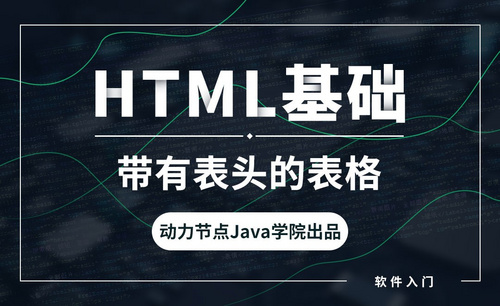WPS斜线表头怎么做
WPS斜线表头怎么做?
不管是尚在学校读书的学生还是步入社会的成年人,相信大家在日常生活中都看到过有斜线表头的表格吧,比如课程表之类的。平时大家只是看到但是未必会知道怎么制作这种表头,正好,小编整理了几种制作这种表头的方法,赶快跟小编学习一下吧!
第一种方法:
1.先以WPS文字内的表格作为演示,首先插入表格;

2.点击其中一个单元格,点击“表格样式”菜单栏,选择“绘制斜线表头”,
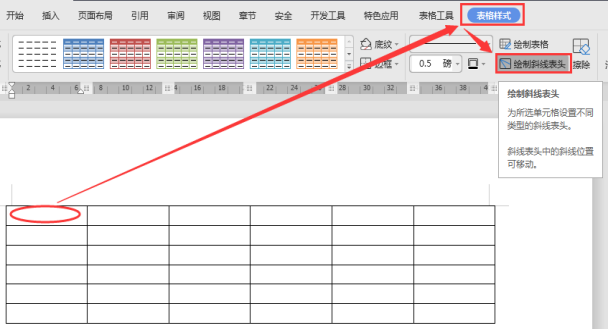
3.在弹出对话框中,选择所需要的斜线头类型,点击“确定”;
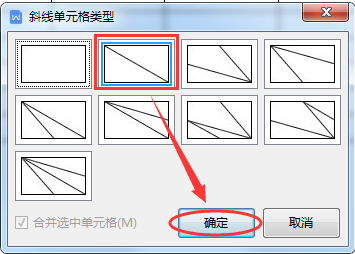
4.即可完成斜线头设置。
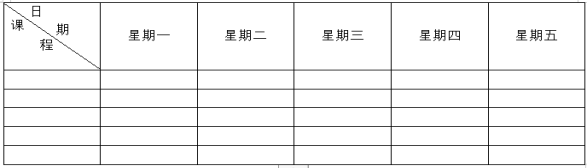
第二种方法
1.点击需要绘制斜线头的单元格,按住“Ctrl+1”设置单元格格式。点击“边框”,在下方的边框样式中选择需要的“左斜线”或“右斜线”,点击“确定”。
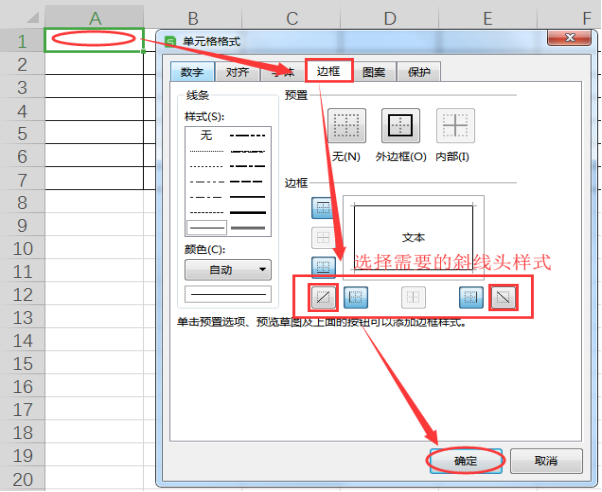
2.在单元格中输入“日期”,然后按住(Alt+Enter)键换行。再输入“课程”,发现“日期”两字并没有在斜线的右上方;

3.此时可以在“日期”前面利用“空格”将其位置调整好。
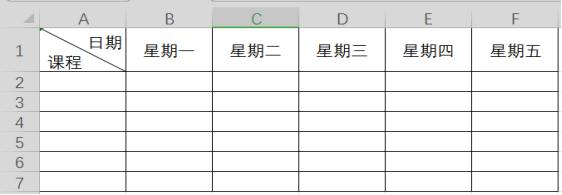
小编今天给大家提供了两种在wps中制作斜线表头的方法,跟着步骤做就可以得到理想的效果,WPS在日常使用中会遇到各式各样的问题,如果你想学习更多的操作,就课下认真去看小编的每个课程。
本篇文章使用以下硬件型号:联想小新Air15;系统版本:win10;软件版本:wps 2019。
WPS表格斜线表头怎么做?
WPS作为我们经常使用的办公软件,包括四大组件:“WPS文字”、“WPS表格”、“WPS演示”以及“轻办公”。在使用WPS表格的很多情况下,都会需要在WPS表格的表头上进行添加斜线,那么你知道WPS斜线表头怎么做吗?今天小编就来告诉大家WPS斜线表头怎么做,想要学习的小伙伴可不要错过哦!
首先,进行打开一个需要的进行编辑的表格的文件,可以看到为没有的斜线。
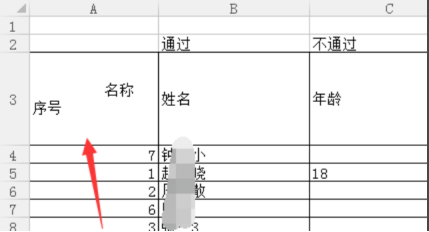
进行选中需要表头的斜线。
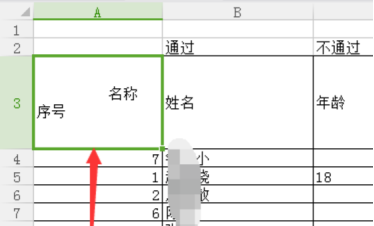
然后进行右键,弹出了下拉菜单选中为 设置单元格格式 的选项。
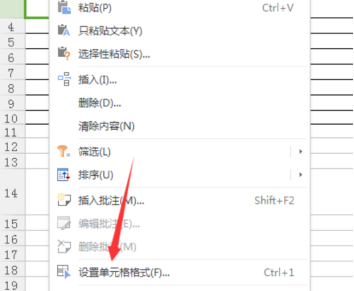
这样就会弹出了一个单元格格式的选项,进行选中边框 的选项。
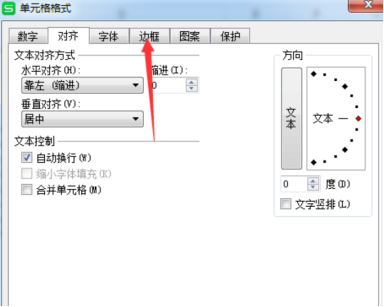
进入到了边框的选项之后,进行点击 斜线 的选项。
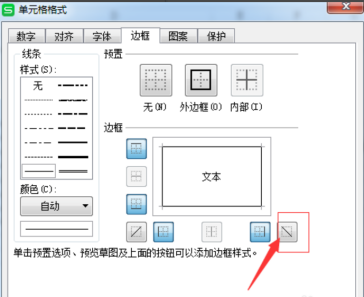
可以看到的是在边框的斜线添加成功了。进行点击确定来保存。
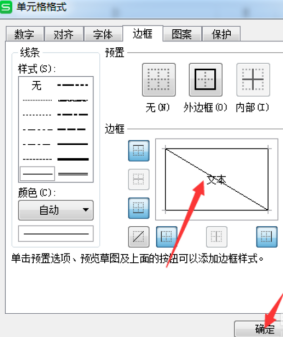
这样返回到了表格当中,斜线是添加了成功了。
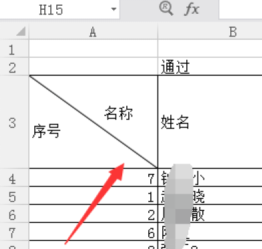
那么以上就是WPS斜线表头怎么做的操作步骤了,小伙伴们学会了吗?如果方便也可以打开电脑练习一下,这样在加深印象的同时也能清楚自己是否完全掌握了。
步入职场的朋友应该都知道,学好办公软件是求职就业的基础,很多公司非常看重求职者对于办公软件的掌握,求职者能熟练的使用办公软件就能为自己的求职加分。很多刚刚毕业的初次求职者,在校期间掌握的都是非常基础的办公软件基础,因此就需要在求职前学习办公软件,所以,小伙伴们要加油哦!
本篇文章使用以下硬件型号:联想小新Air15;系统版本:win10;软件版本:WPS2018。