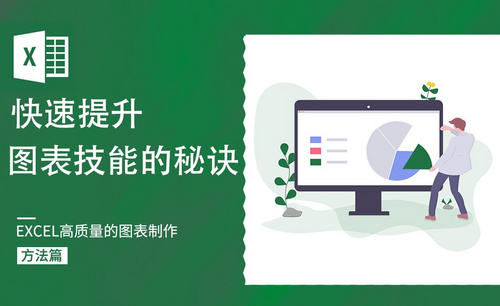WPS表格斜杠怎么弄
WPS表格的斜杠怎么弄?
WPS表格斜杠怎么制作:选择要添加斜杠的单元格,单击右键,选择设置单元格格式,在对话框点选边框,选择左斜线或右斜线,确定即可。
随着信息时代发展,自动化、电子化、无纸化被广泛应用,在日常生活、工作、会议中我们习惯用电子表格方式来做大数据分析。做表格时为了更直观的看清表格数据分类,我们会在表头做一个斜线表格,将数据更好的分开,更清晰的进行分析。那么这个斜线表格要怎么制作呢,一起来学习一下吧:
首先打开表格,选择要添加斜杠的单元格。
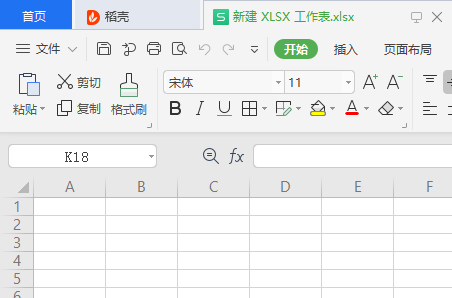
单击鼠标右键,选择“设置单元格格式”,在对话框里点选“边框”。
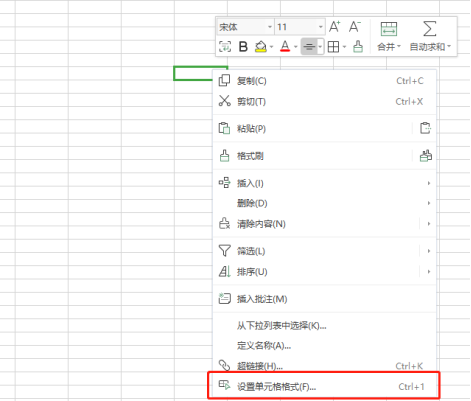
然后按自己需求选择左斜线或是右斜线,选择确定就可以了。
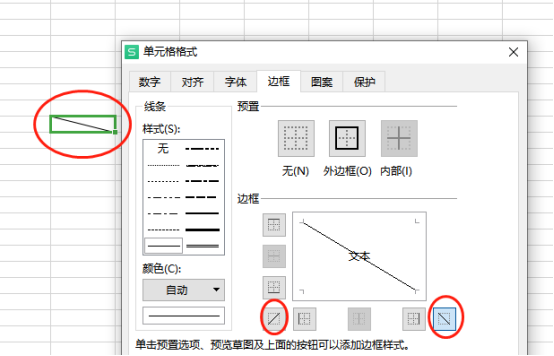
另外还有一种方法,同样先选中单元格,在工具栏选“插入”—“插图”—“形状”,选择直线,按自己需求进行绘制。这种方法可以制作多线表头,稍复杂,功能性要强一点。
当然,添加表格斜线不止以上这两种方法。这两种操作简单,便于记忆。表格应用在日常办公生活中常用到,表格制作的工具有很多,需要我们不断的学习。其中也不乏有一些小技巧、小方法。学好这些小方法、小技巧,由浅入深的掌握好方式方法,更灵活的运用到工作生活中,让繁琐的工作变得更加便利。
本篇文章使用以下硬件型号:联想小新Air15;系统版本:win10;软件版本:wps office。
WPS 表格斜杠怎么弄?步骤详情有哪些?
有时候我们在用WPS做表格时经常会遇到会用到斜杆。问题来了,你知道WPS Excel中表格斜杠该怎么弄出来吗?以下就是我整理的步骤教程,希望能帮到你们哦!
步骤方法如下:
1、首先,打开WPS建立一个较大的单元格,这样看的清楚,便于操作,如下图:
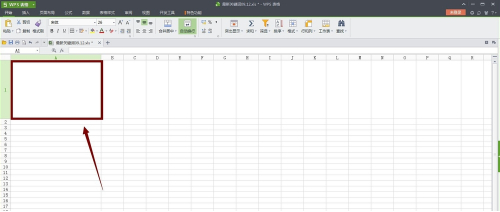
2、接着,选中这一格,然后点击鼠标右键,之后选择“设置单元格格式”,然后在设置单元格格式对话框点击“边框”,此时我们就能看到有左斜线和右斜线,我们以右斜线为例。
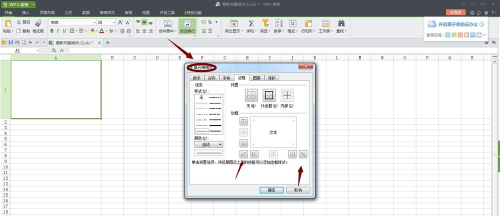
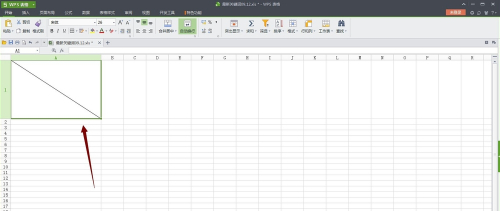
3、然后我们输入需要添加的项目分类名称,比如地区和日期。
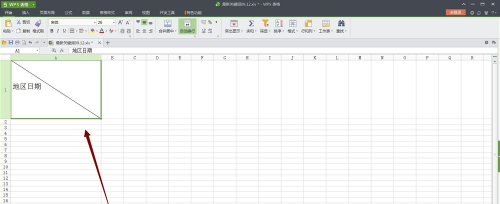
4、通过以上,我们可以看出此时的文字是并列着的,而我们的目标是将地区和日期分列在斜线的上下两侧,那么接下来应该如何做呢?
这个时候,我们选中编辑栏的“地区”,然后点击鼠标右键“设置单元格格式”,在单元格格式对话框特殊效果下面的“上标”前打勾,之后点击确定。
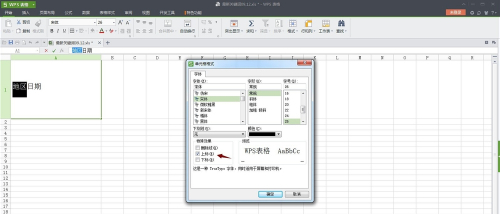
5、和以上同样的方法选中“日期”,然后在打开的单元格格式对话框特殊效果的“下标”前面打勾,同样点击确定。
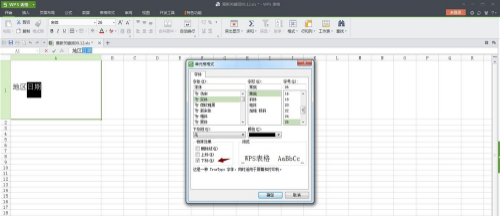
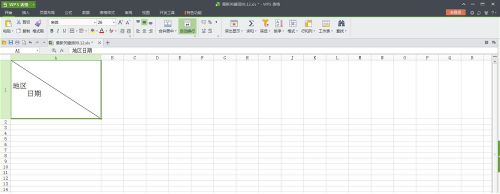
6、此时我们可以看到这两段文字还是在一起,接下来就要在编辑栏这两组文字中间敲击空格键来调整位置了,一直调整到分别位于斜线的两侧即可,如下图:
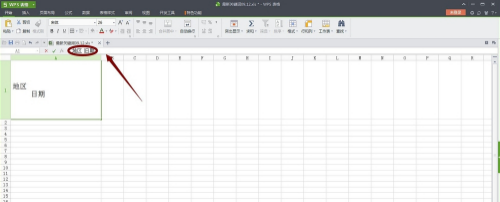
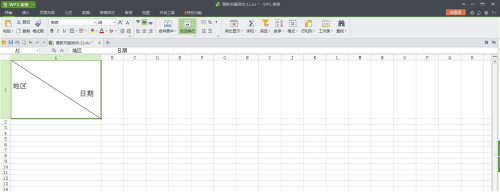
7、我们还可以通过插入形状才实现在单元格添加斜线的目的,如下图选中某个单元格,然后依次点击"插入"-"形状",在形状选项列表中我们选择下图的直线,接着在单元格点击就划出了一条斜线,不过需要我们拖动两点微调位置才行。
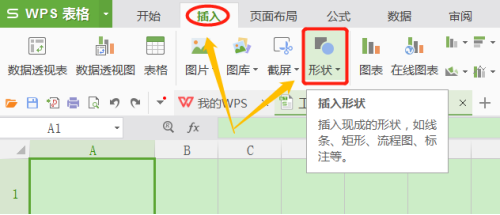
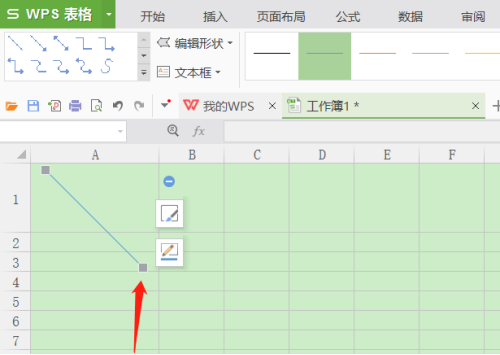
8、此外还有另外一种方法,这次我们点击工具栏【开始】,找到【绘图边框】,接着鼠标就会变成一只小铅笔形状,在指定单元格用小铅笔将斜边上的两点连接起来就成为了一条斜线。
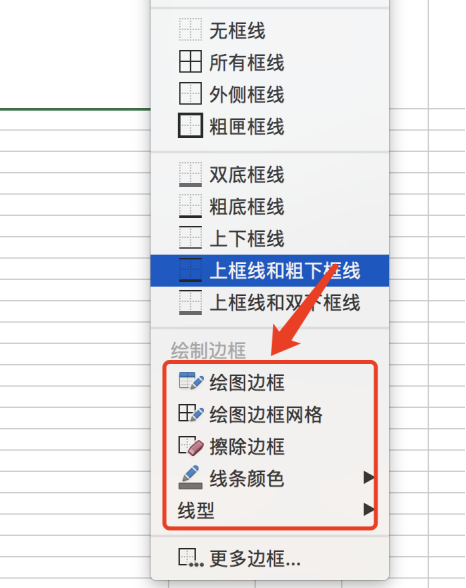
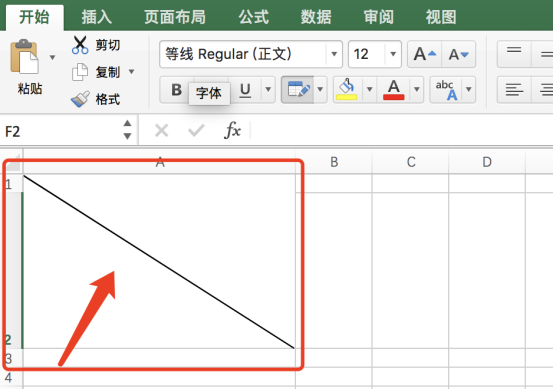
以上就是我分享的关于WPS Excel表格斜杠的画法了,你们学会了吗?好了,我们今天课程到这里就结束了,我们下期再见。
本篇文章使用以下硬件型号:联想小新Air15;系统版本:win10;软件版本:WPS Office2020。
WPS表格斜杠怎么弄
电脑型号:联想小新Air15
系统版本:win10
软件版本:WPS2019
一、准备工具
1. 电脑
2. WPS(任何版本皆可)
二、步骤
1. 打开WPS表格,选中要加斜杠的格子。右键选择“设置单元格格式”。
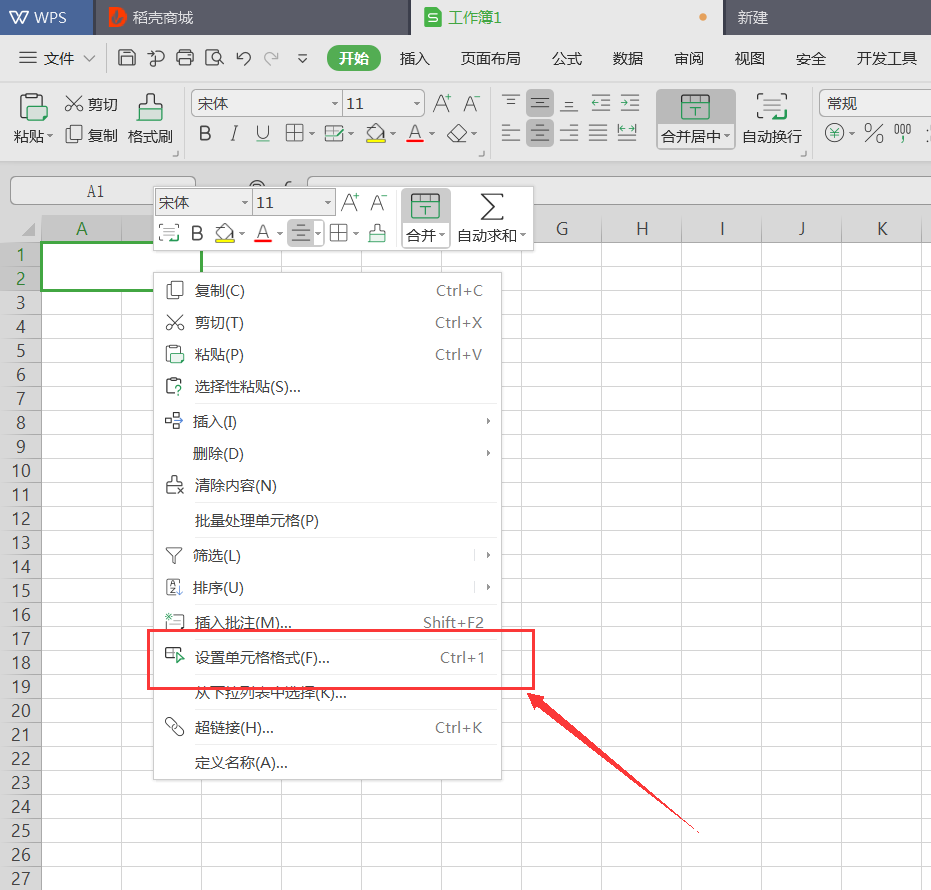
2. 在单元格格式的界面,点击边框,在边框界面,点击左斜杠或者右斜杠,单元格就会有相应的斜杠。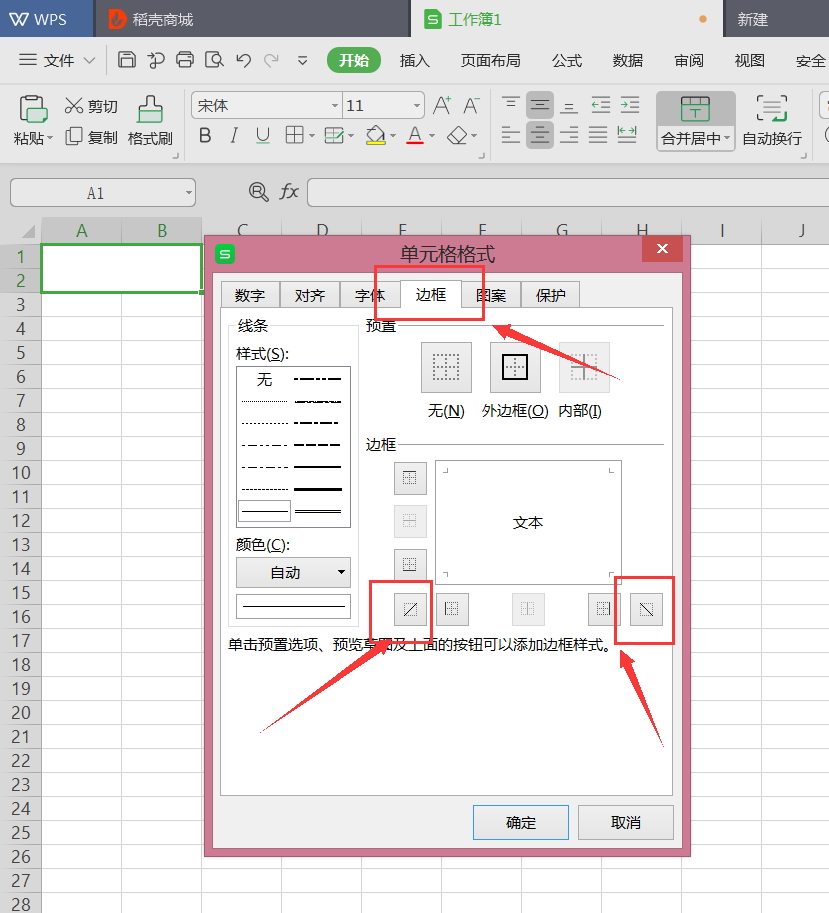
3. 生成斜杠后,就可以编写你想设置的分类了。
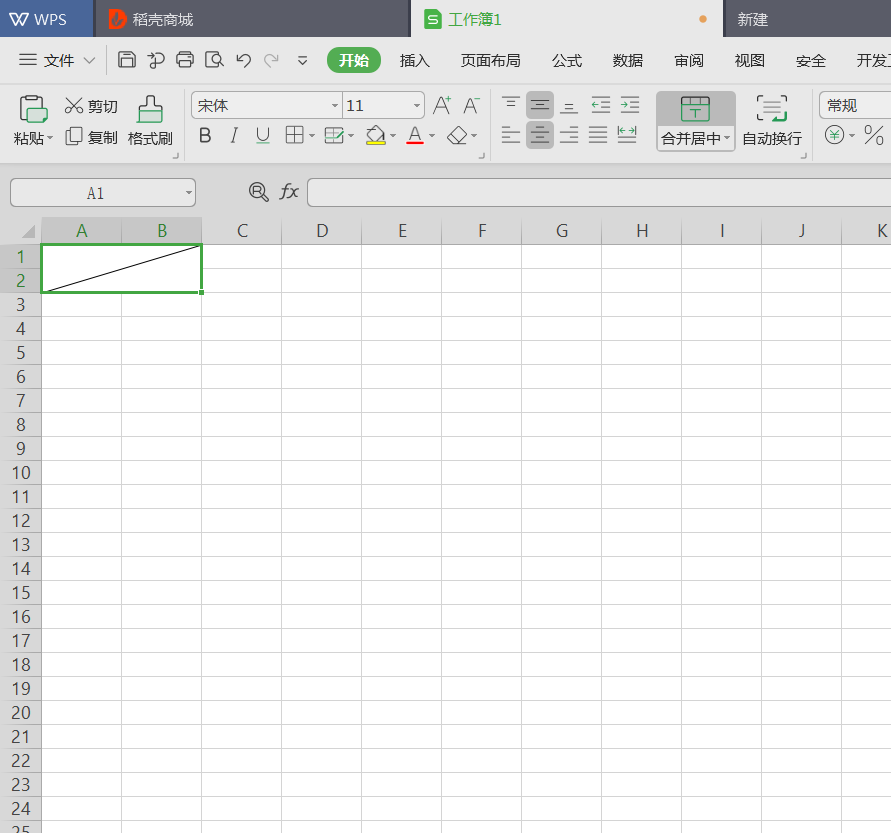
以上就是WPS如何给表格设置斜杠的方法。