Visio怎么画箭头
之前我们讲了Visio怎么画直线,那么 Visio怎么画箭头呢,其实是很简单的,因为在Visio软件中有很多选项形状都是预设好的,大家要记住的就是它的位置。Visio最大的用途就是流程图策划图,所以一些箭头,直线,方向都是需要常常使用的。那么今天我们就带着 Visio怎么画箭头的疑问开始今天的学习吧。
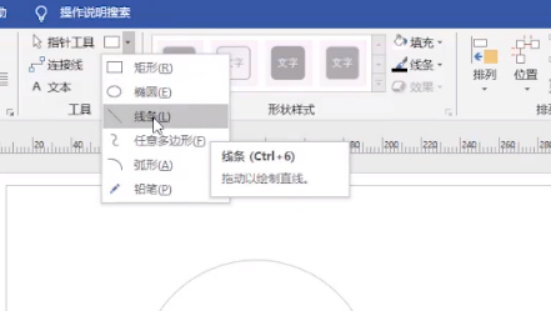
Visio怎么画箭头?
之前我们讲了Visio怎么画直线,那么 Visio怎么画箭头呢,其实是很简单的,因为在Visio软件中有很多选项形状都是预设好的,大家要记住的就是它的位置。Visio最大的用途就是画流程图策划图,所以一些箭头,直线,方向都是需要常常使用的。那么今天我们就带着 Visio怎么画箭头的疑问开始学习吧。
1.如图所示,我们打开visio软件,新建一个文本。点击方框旁边下小三角,出现一个小框,里面就是我们可以手工绘制的各种图形,我们可以根据自己的需要来进行选择。
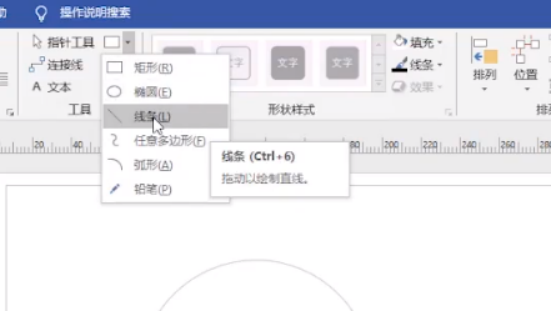
2.在绘图区域,我们选中自己的线条,上方区域有个线条的样式,这里面是可以修改自己刚刚所画线条的样式,这里选择几个样式。屏幕的上方,在指针下面,手工绘制箭头。选中后直接在绘制箭头。

3.还用一种方法,就是系统自带的箭头选项。左侧的就是我们的工具栏,包括很多基本图形,快速形状等等。这其中就包括了我们今天要学习的箭头。
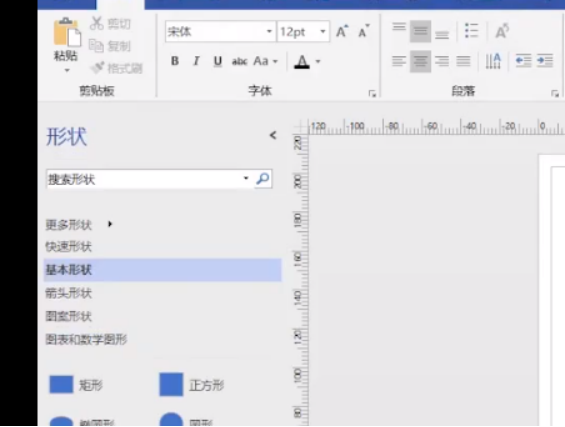
4.直接选中需要的箭头即可完成。
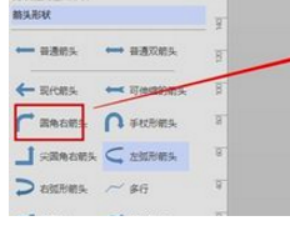
学会了 Visio怎么画箭头的技能是不是很有用,我们还可以举一反三,在制作流程图的将学会的知识应用到工作中去,将学到的知识与工作相结合,同时我们也要多多交流,更好的掌握计算机知识。
本篇文章使用以下硬件型号:联想小新Air15;系统版本:win10;软件版本:Visio 2016。
在Visio软件中怎么轻松画箭头?
经常绘图的朋友,最常用到的Visio,因为它是专门用来绘图的软件,您在Visio里面可以找到很多的图形素材,非常方便、快捷,但是如果绘图过程中,需要咱们画一个带箭头的直线,您会发现,您找遍了工具,也没有发现这个素材,这是因为Visio本身没有这个工具,那么在Visio里面怎么轻松画箭头呢?下面小编教您两种方法,让您轻松画出箭头。
1、打开Visio文件,我们在功能区域的最上方会看到很多的功能,您会看到,在如图标注位置,是手工画图区域,这块区域的功能基本上都可以手工操作。
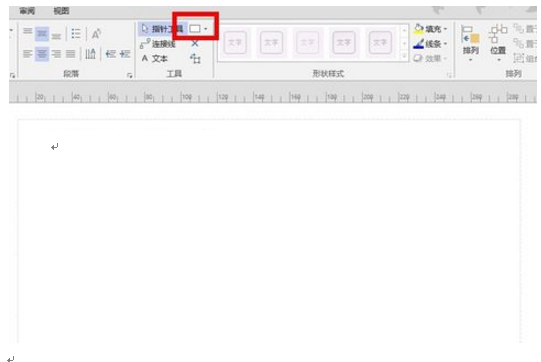
2、点击方框旁边下小三角样式图标,里面就是我们可以手工绘制的各种图形,我们可以根据自己的需要来进行选择,在这里,我们选择手工绘制的“直线”选项。
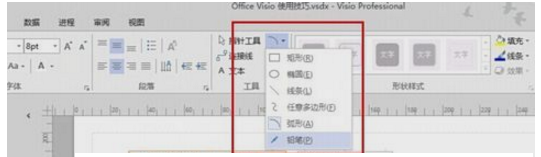
3、在绘图区域,我们选中自己的线条,上方区域有个线条的样式,这里面是可以修改自己刚刚所画线条的样式,这里选择几个样式。
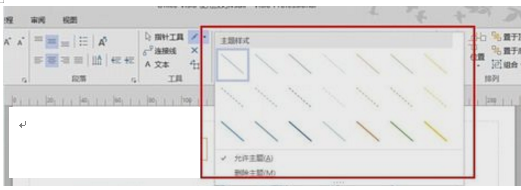
4、重新回到屏幕的上方,在“工具栏”内,选择白色鼠标指针图标下的选项;
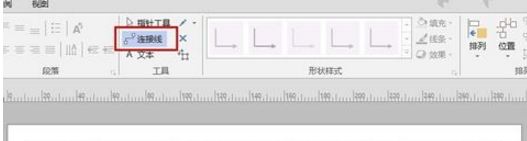
选中后您可以直接根据所需手工绘制箭头即可。
5、上面是最基本的线条与箭头的画法,还有一种是通过其他模版里面寻找箭头,直接拖入到自己的绘图区域即可。其实,第一种方式已经完全满足使用了,第二种方法仅供您参考。
以上教您的两种方法,是不是很简单呢?如果您还有其它关于Visio想要了解的知识,一定要持续关注小编呦。
