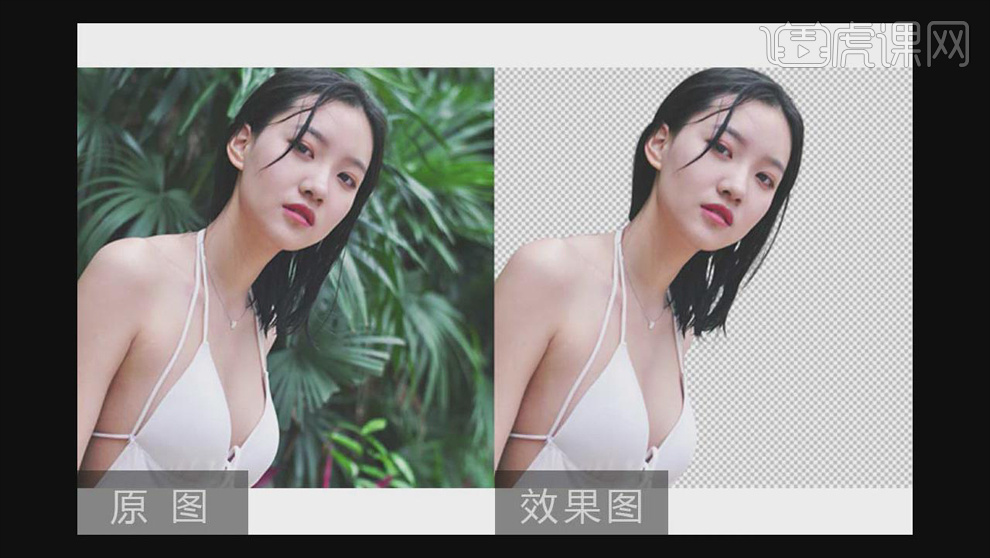PS复杂抠图
PS抠图实现了我们为自己的图像换背景的愿望,一些简单的抠图可能有的人会,但是对于用ps来进行复杂抠图,好多人都不知道该怎样的做,接下来的文章将教你怎样用ps来对复杂的人物相片进行抠图,同时还教您给复杂的头发进行抠图的技术,让你能够熟练用ps来进行复杂的抠图。使用PS进行抠图时,可以根据图片背景的不同来选择不同的抠图方法,下面我们就来看看使用PS如何抠图更换复杂背景的吧。

怎么用PS调整复杂边缘抠图
1、【打开】PS软件,将需要抠图的原始图片打开,【Ctrl+J】复制背景图层,【Ctrl+Shift+N】新建图层,【Alt+Delete】填充前景色,【魔棒工具】选择背景,【Ctrl+Shift+I】选区反选可将人物选出。
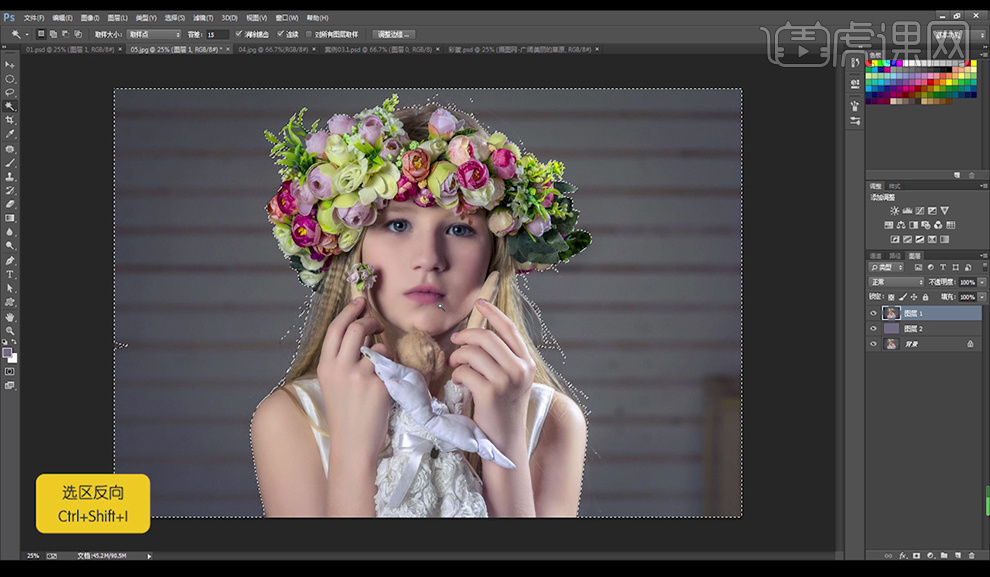
2、【右击】选区-【调整边缘】,对话框中视图选择背景图层。【画笔工具】可以调整边缘,同时按【Alt】可减选恢复边缘。
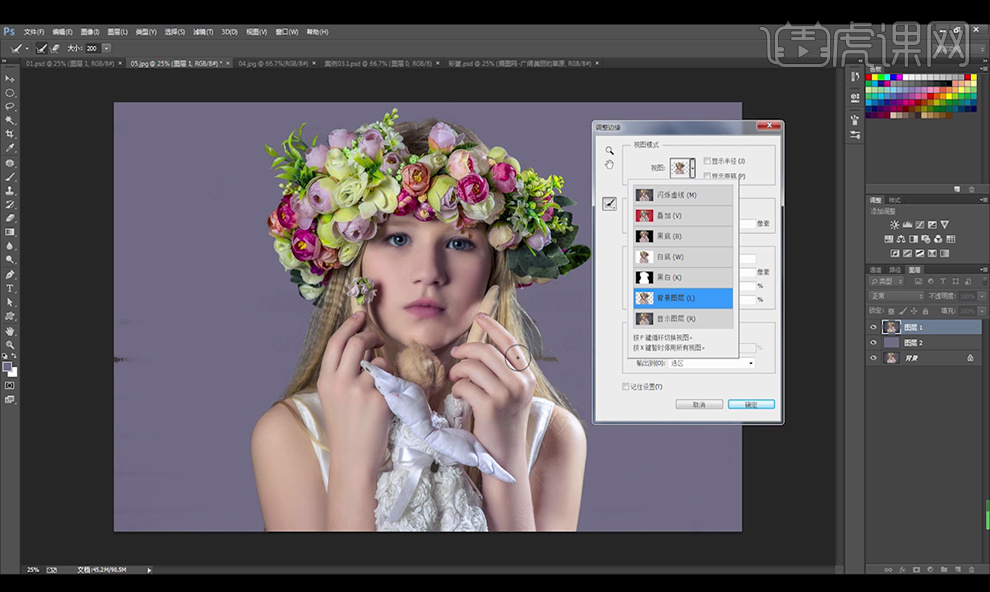
3、调整对话框中的参数,参数如图,选择新建带有图层蒙版的图层。
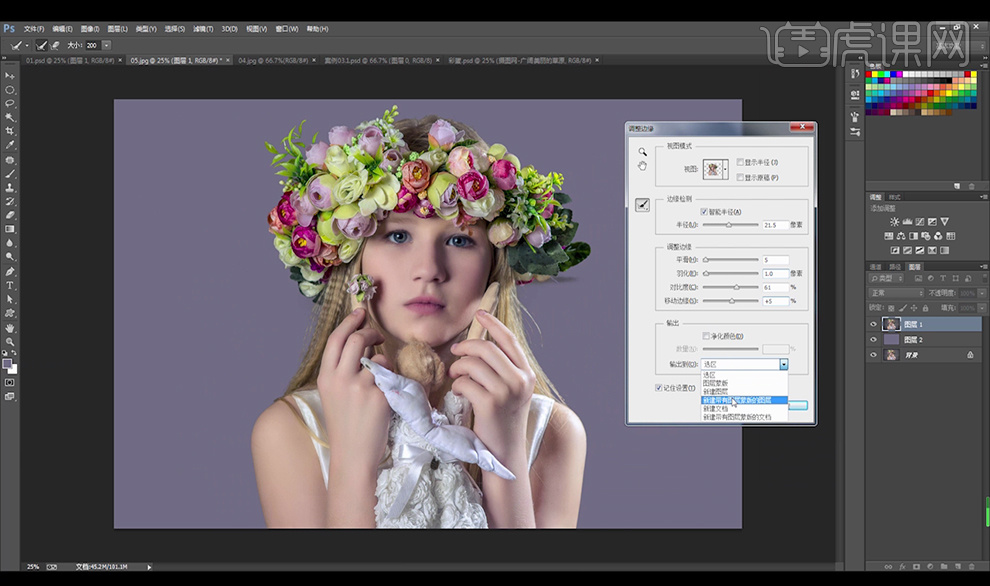
4、在蒙版上【画笔工具】用黑色或者白色涂抹,可删除和增加细节。
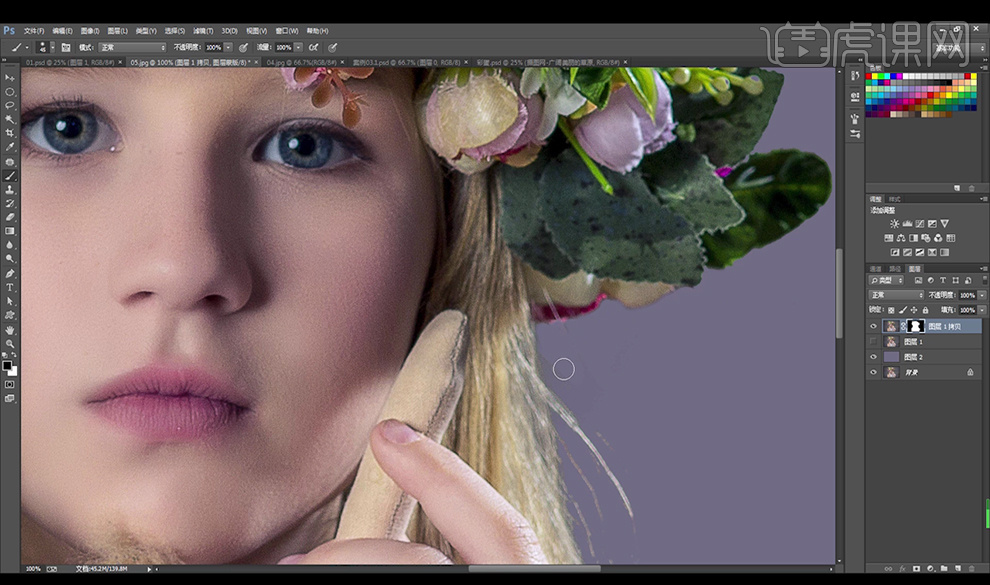
5、【新建】图层,【I】吸管工具吸取头发的颜色,用【画笔工具】画一些头发丝。最终效果如图。

怎样用PS通道抠图复杂头发
1.使用PS打开【人物】素材并按【Ctrl+J】将其复制一个做备份,然后在该图层下方【新建图层】按【Ctrl+delete】填充【蓝色】并命名【背景色】,之后将复制的【人物】图层重新命名,效果如图所示。
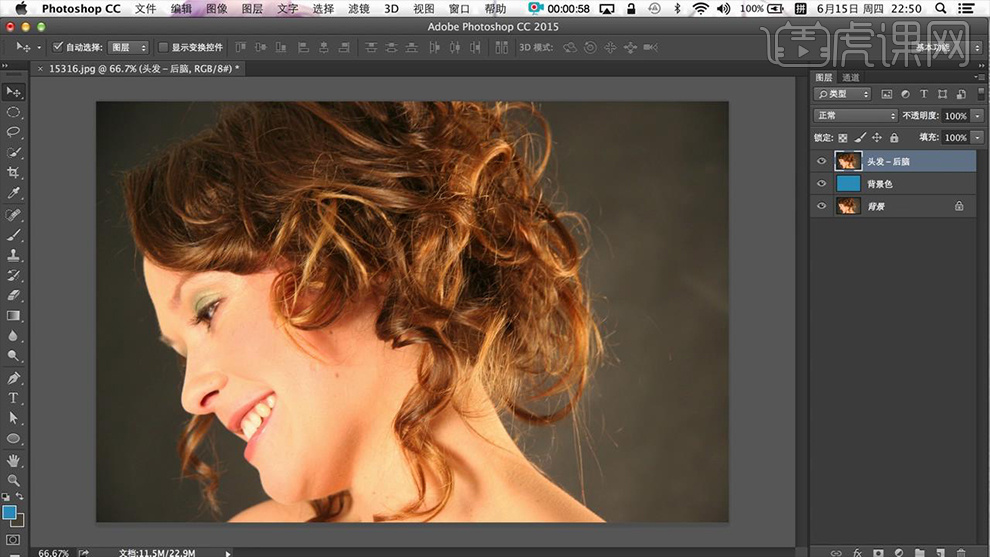
2.选中第一个图层点击【通道】选择【红色通道】并关闭其他【通道】的【可见性】,复制【红色通道】并结合【加深工具】(范围【阴影】,曝光率【50%】)和【减淡工具】(范围【高光】,曝光率【100%】)在后脑勺头发的进行涂抹,接着使用【套索工具】选中不需要的部分将其填充【黑色】,效果如图所示。
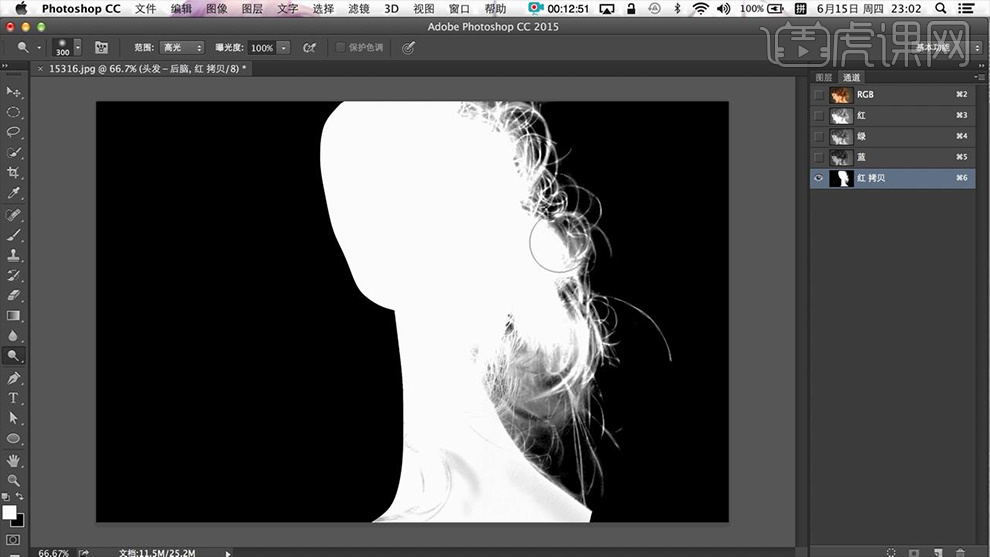
3.之后按【Ctrl+单击缩览图】调出选区,之后回到【图层】为【头发-后脑】图层【添加蒙版】并用【画笔工具】(颜色【白色】,笔刷【柔边圆】)在遗漏的地方进行涂抹,效果如图所示。
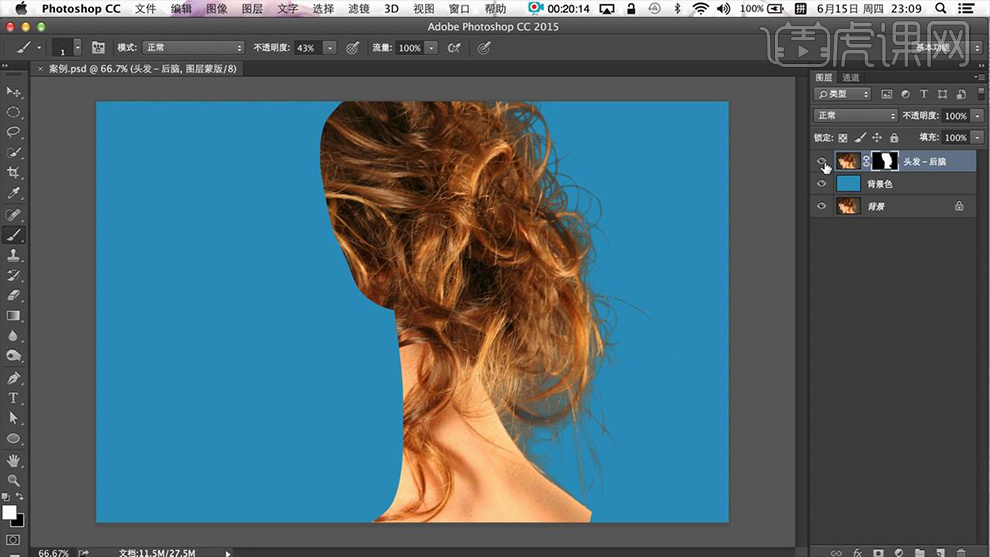
4.再次复制【人物】图层并置于最上层,然后点击【通道】选择【红色通道】,复制【红色通道】并按【Ctrl+L】调出色阶,详细参数如图所示。
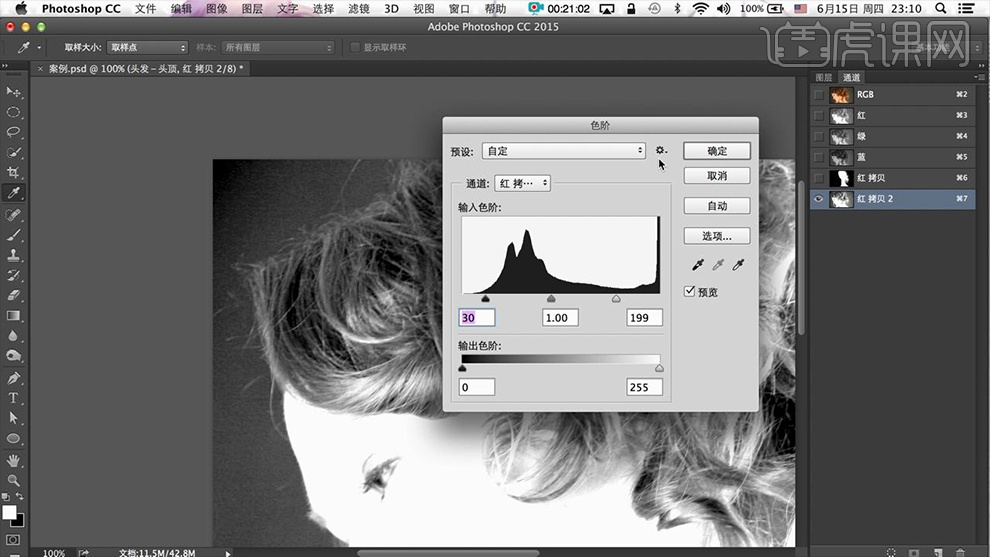
5.接下来用第二步同样的方法和同样参数的【加深工具】和【减淡工具】在头顶的头发进行涂抹,之后再用【套索工具】填充【黑色】,然后回到【图层】并为【头发-头顶】图层【添加蒙版】,效果如图所示。
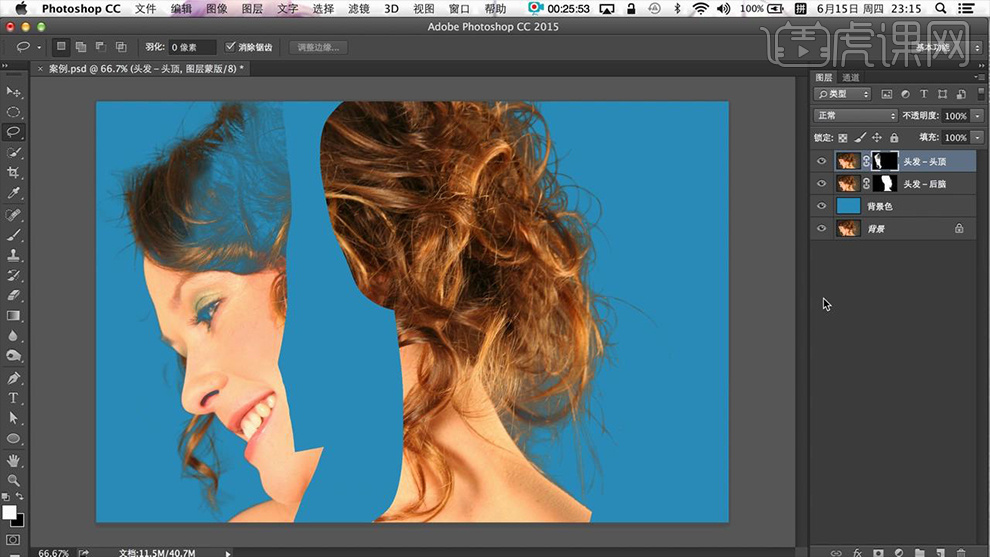
6.使用【画笔工具】(颜色【黑色】和【白色】)在蒙版上进行适当的涂抹,效果如图所示。
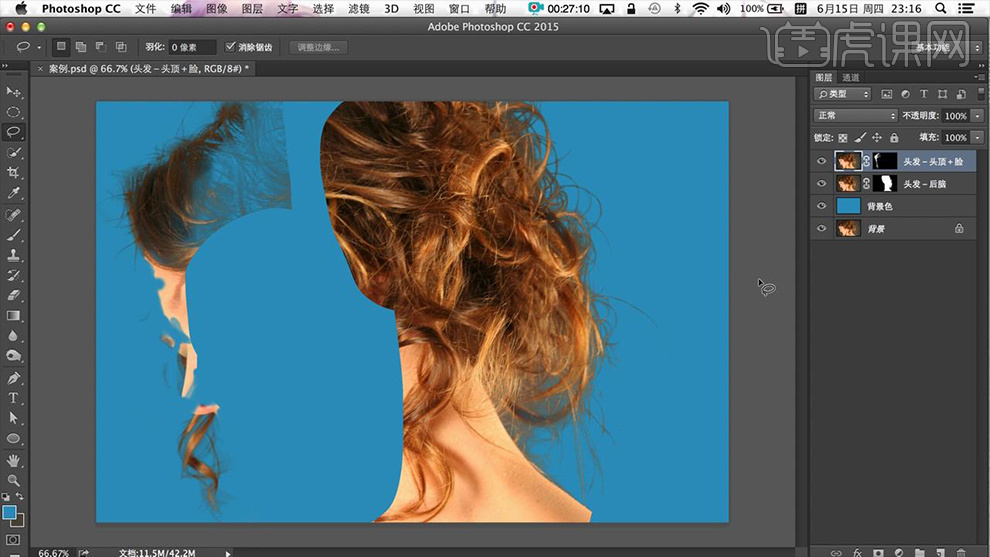
7.复制【人物】图层命名【脸部】并置于顶层,使用【快速选择工具】选中皮肤部分,之后点击【调整边缘】,详细参数如图所示。
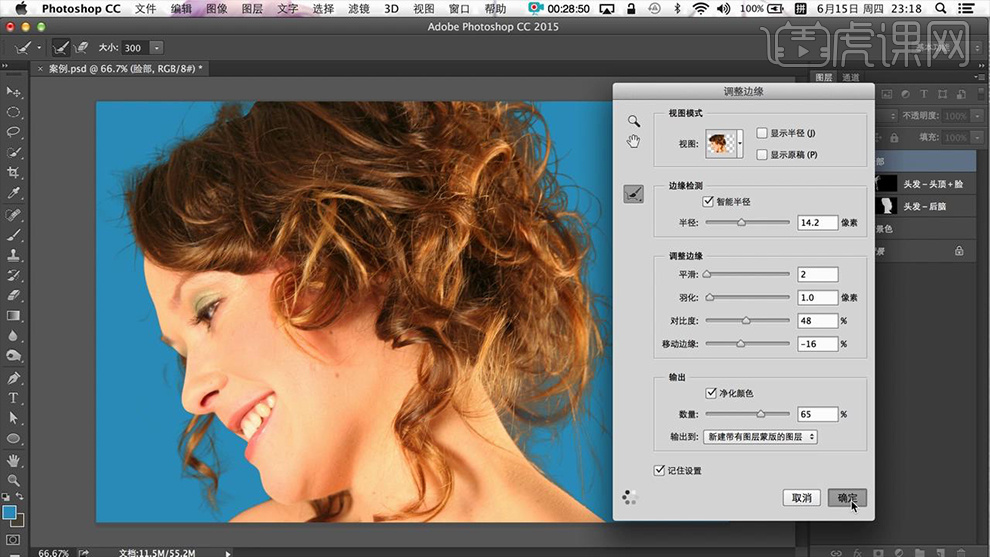
8.在最上方【新建图层】使用【吸管工具】吸取头发的颜色,之后用【画笔工具】绘制一些头发丝,最后对整体进行适当的修改,效果如图所示。
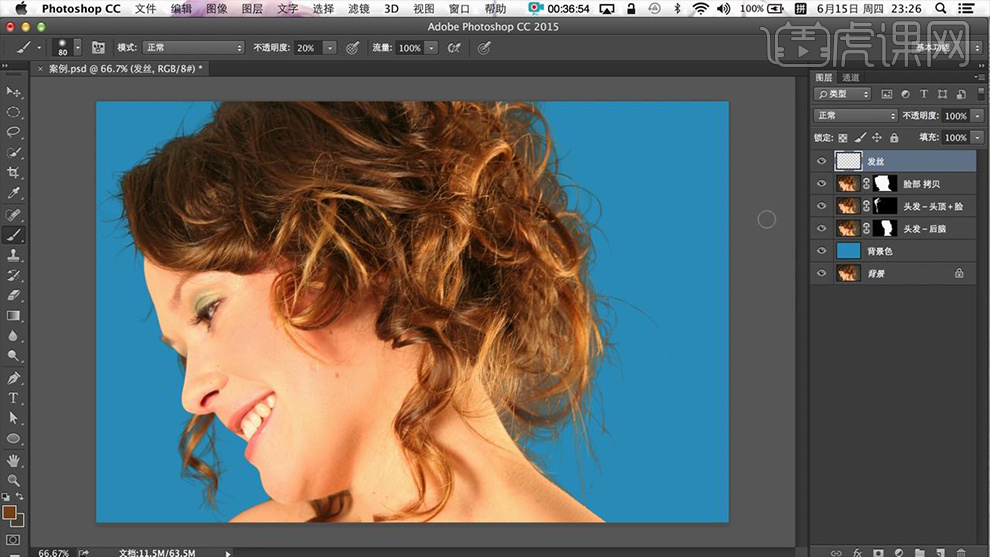
9.最终效果如图所示。
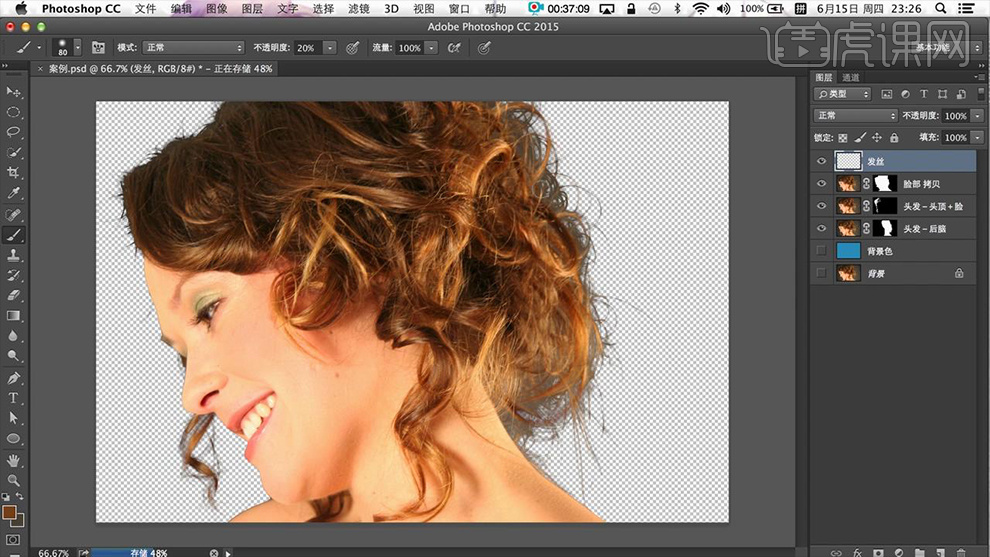
PS如何对复杂结构的风扇抠图
1.打开软件PS,将素材拖进来,【Ctrl+J】复制一层图层,进入通道选择对比最大的复制一层通道。【Ctrl+L】
调整色阶增强对比度。
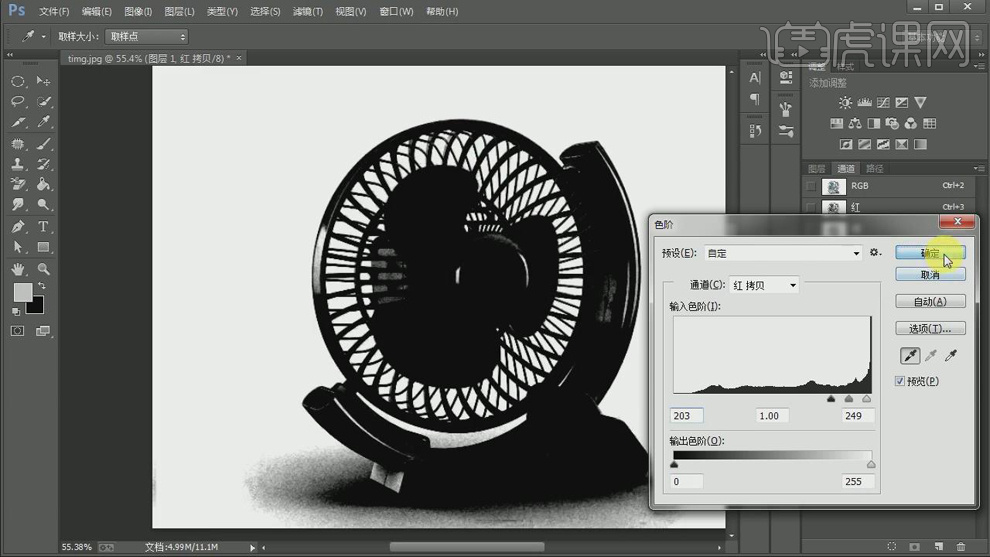
2.【Ctrl+I】反向,使用【画笔工具】将需要抠出的地方都填白。使用【色彩范围】吸取得到
一个选区【Alt+Delete】填充。

3.使用【加深工具】将白色的杂点都覆盖掉,选中白色选区回到图层添加蒙版就出来了,新建一个背景层。
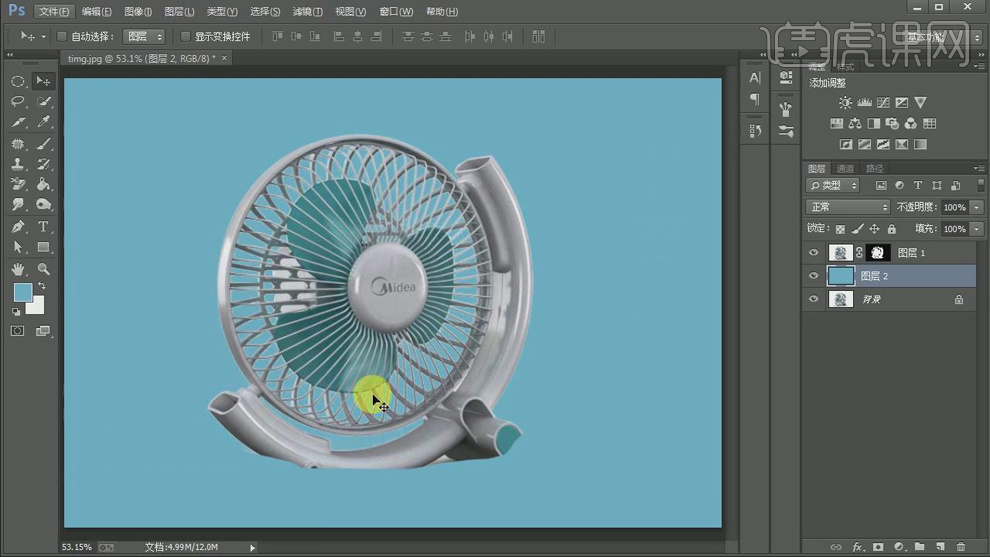
4.在复制一层,使用【钢笔工具】抠出底座的部分,建立选区在添加图层蒙版。
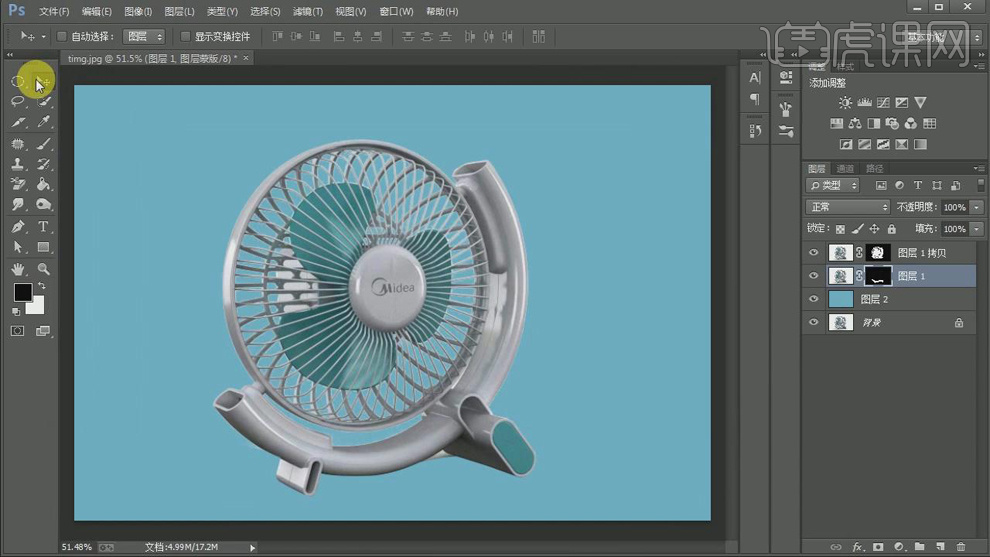
5.最终效果如图所示。
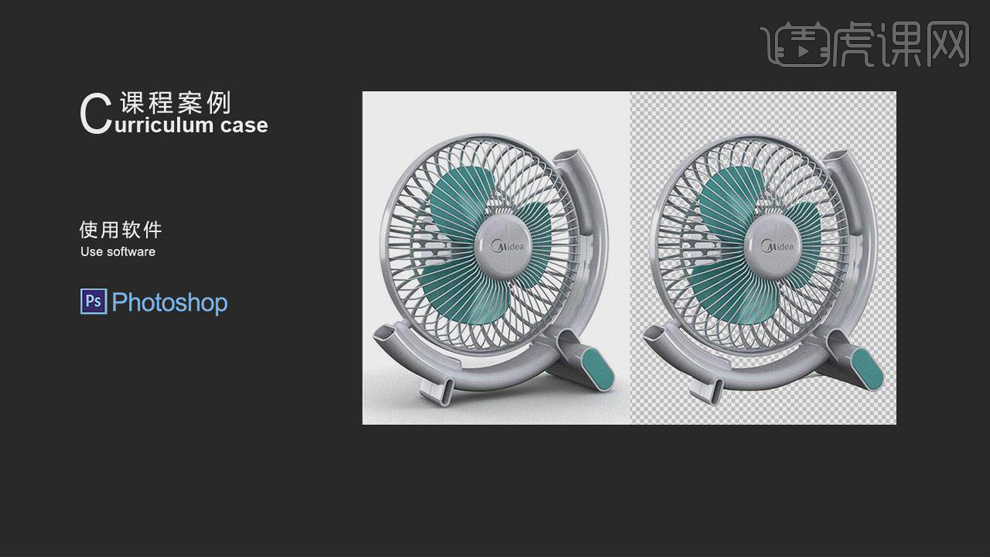
如何使用PS进行复杂抠图
1、打开【PS】,拖入素材,使用【钢笔工具】勾出路径,开始抠图,要把手柄拖出来。
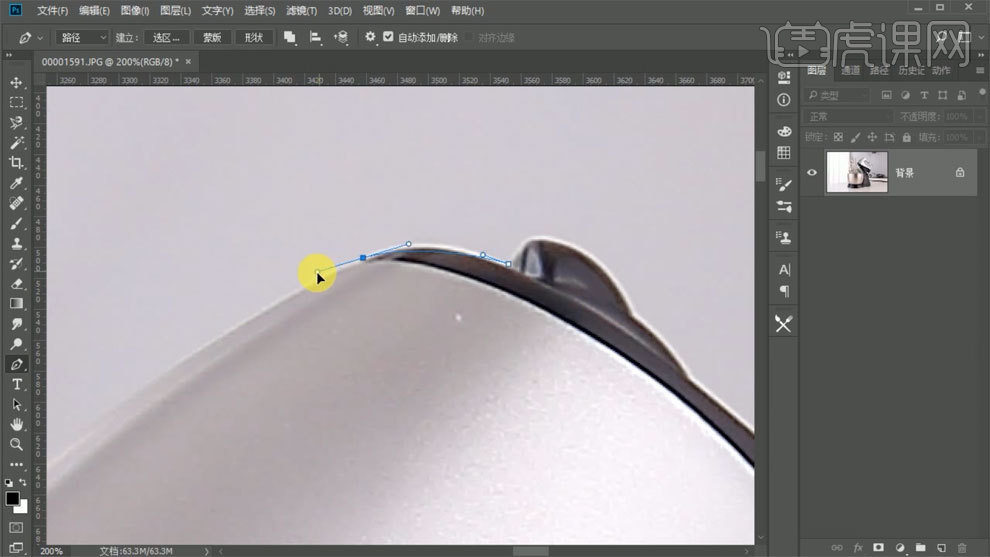
2、使用【钢笔工具】抠图时,要按住【Ctrl】键,保持手柄的水平。
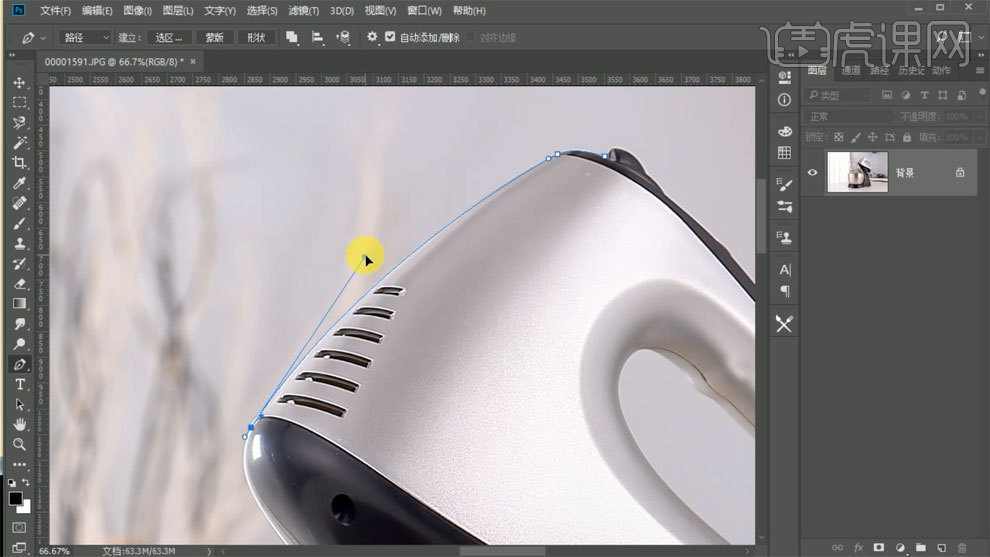
3、在产品本身有角度时,不需要保持手柄的水平。
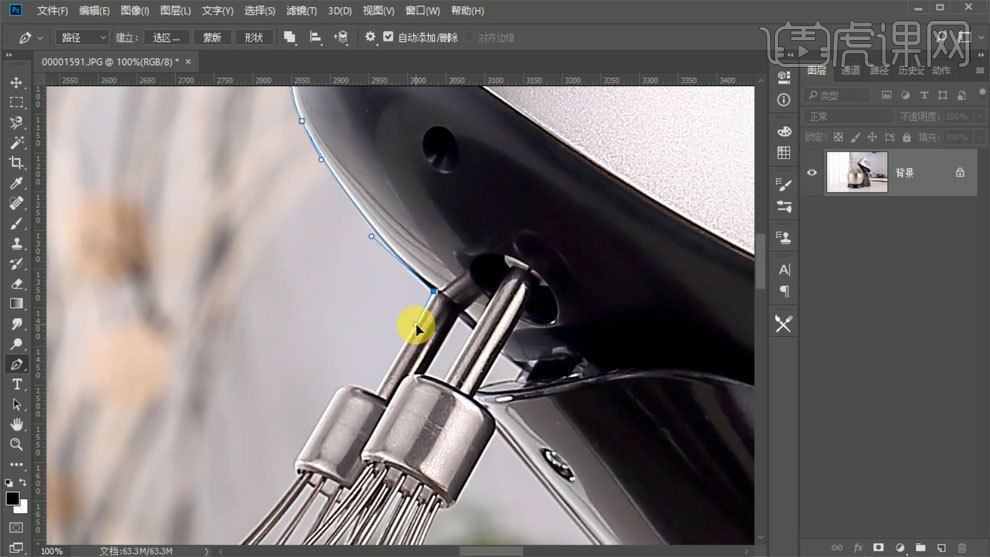
4、【钢笔工具】勾选完成以后,【Ctrl+Enter】路径转换为选区,【Shift+F6】羽化。
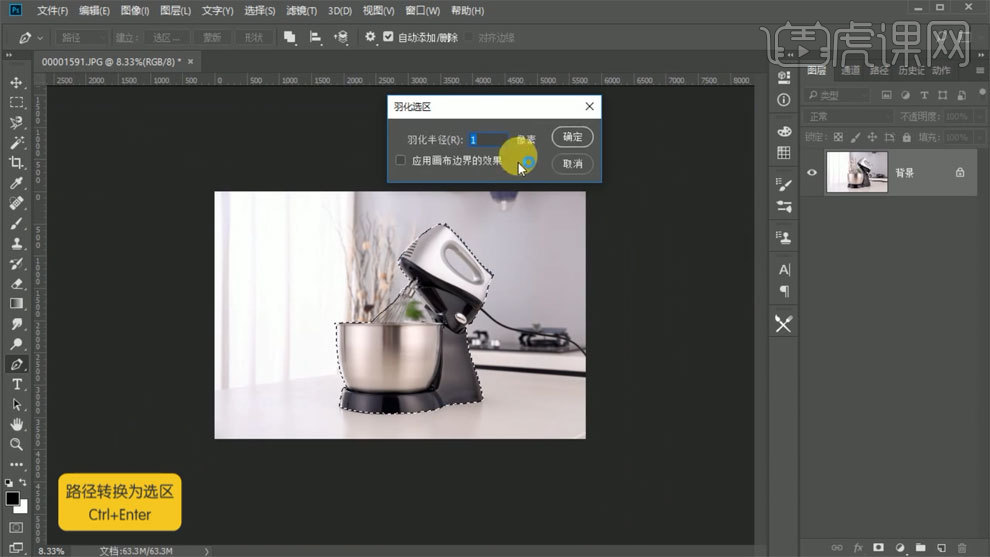
5、【Ctrl+shift+N】新建图层,填充白色。
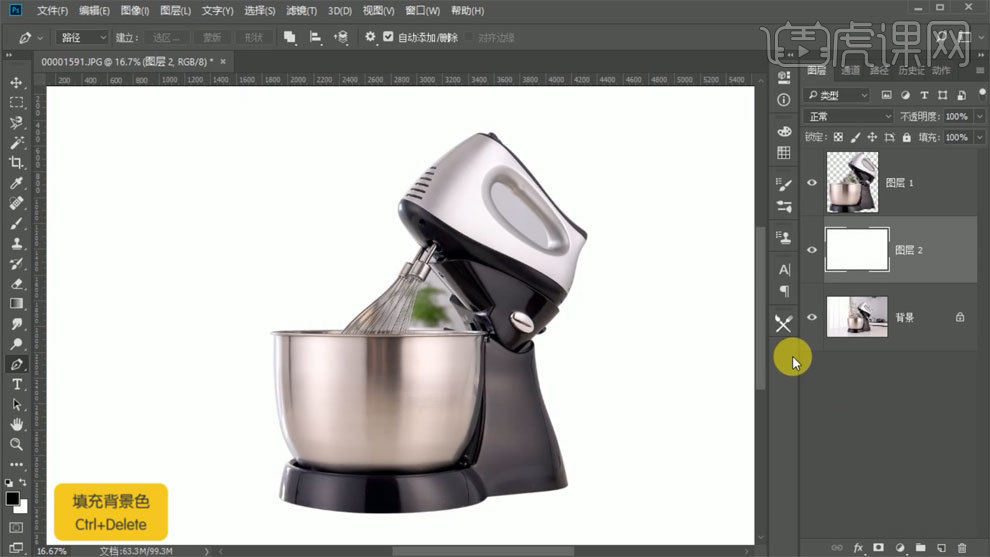
6、使用【钢笔工具】扣出产品内的背景。
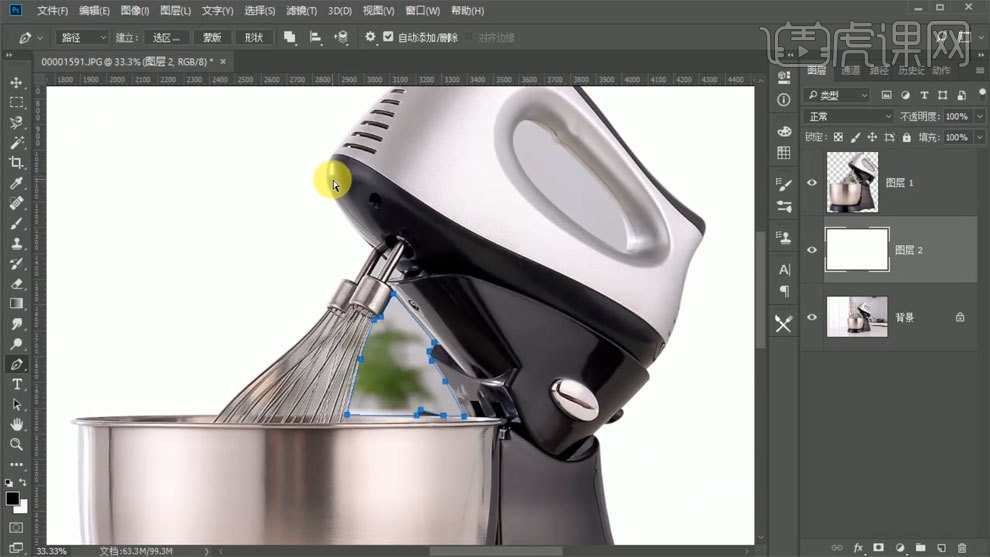
7、剩余的小部分背景也依次使用【钢笔工具】扣出。
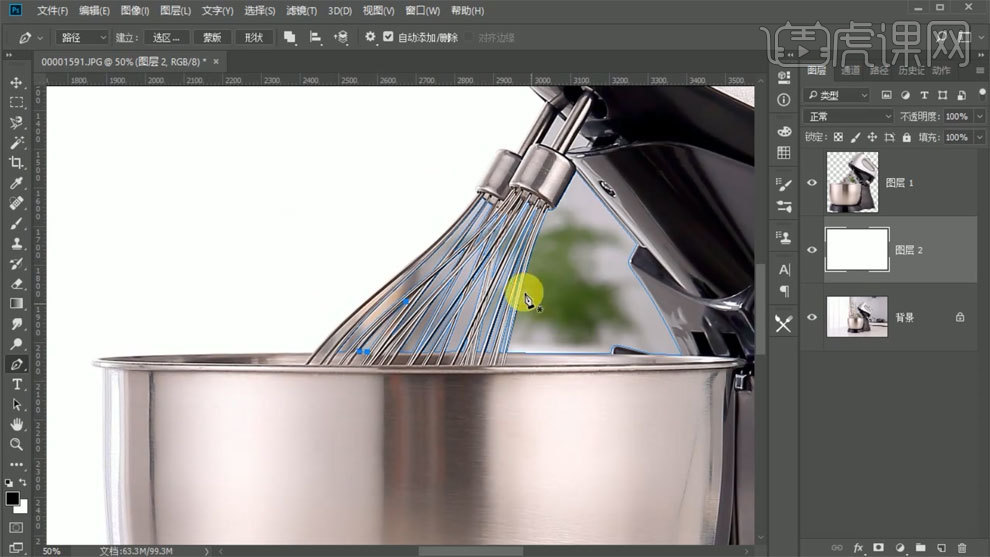
8、【Ctrl+Enter】路径转换为选区,【Shift+F6】羽化,进行删除。
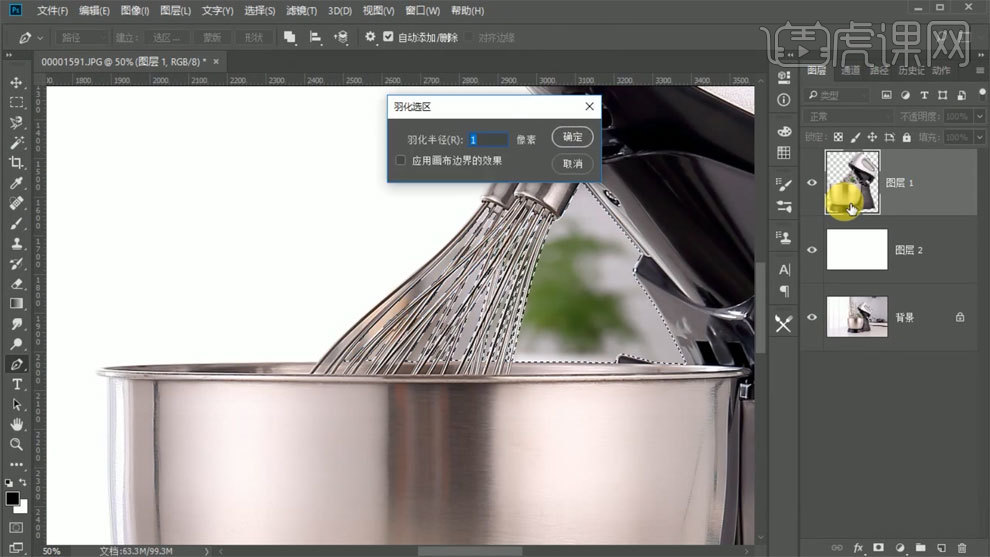
9、使用【钢笔工具】扣出把手位置的背景。
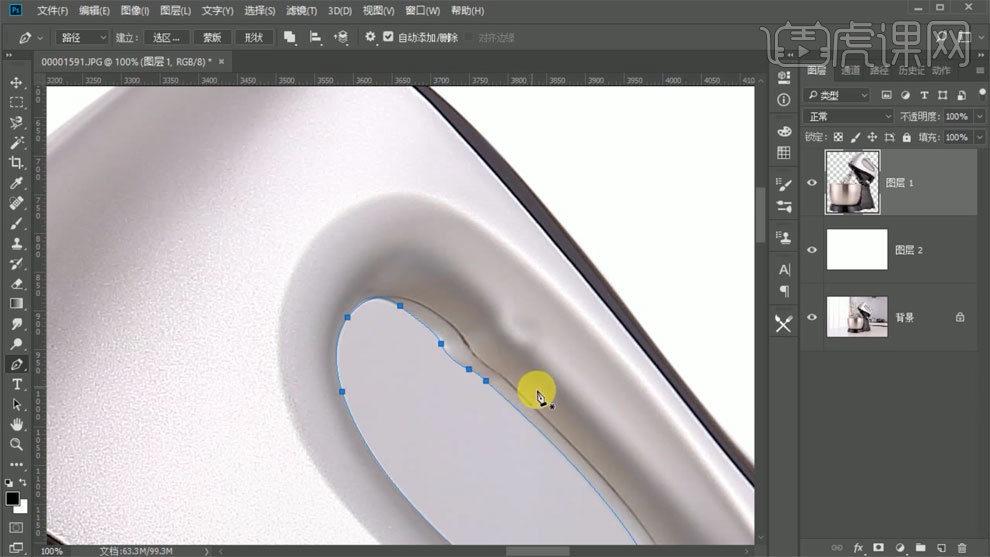
10、【魔棒工具】【套索工具】都可以用作抠图。
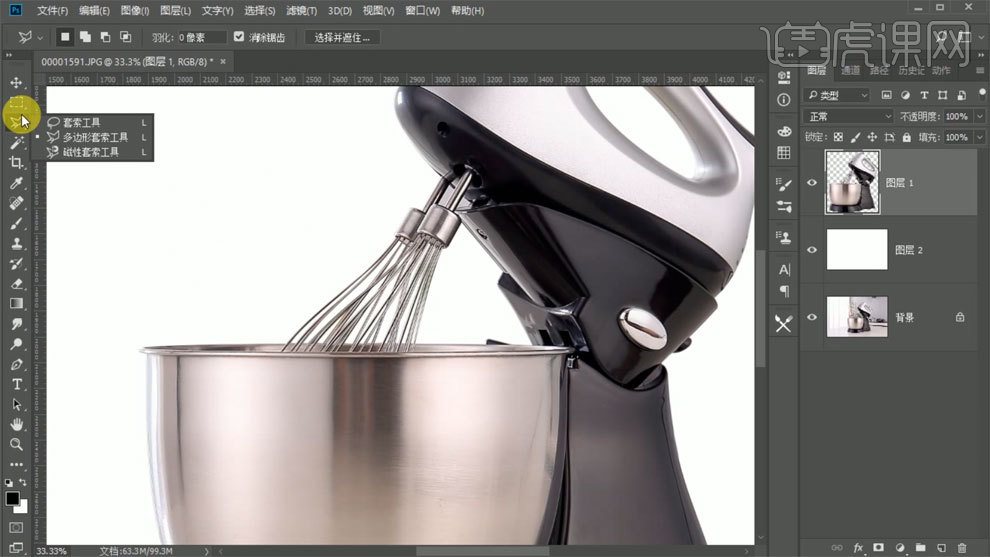
11、最终效果如图所示。
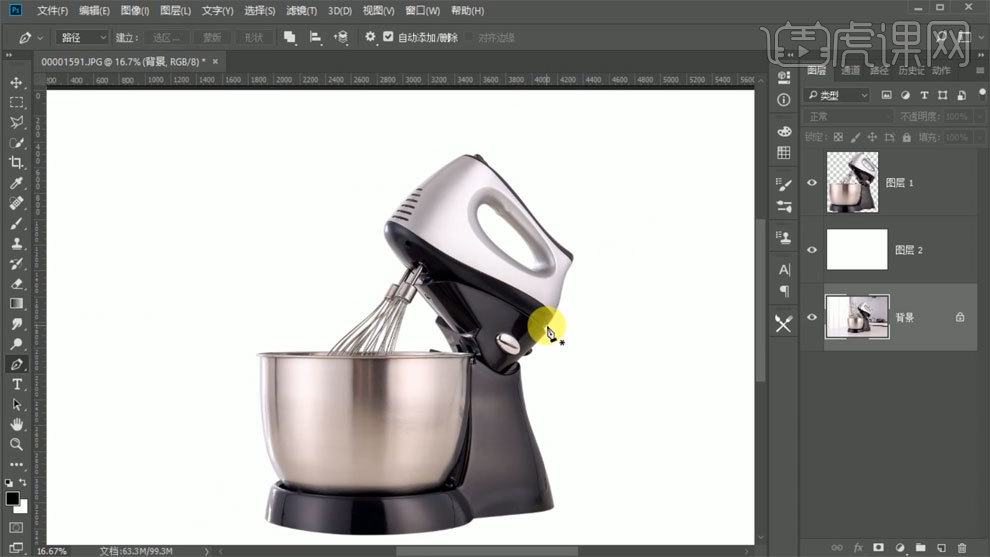
如何用PS对复杂背景进行抠图
电脑型号:联想小新Air15
系统版本:win10
软件版本:PS(CC2017)
1.打开【PS】,打开图片,使用【钢笔工具】将能抠的部分抠出来,沿着模特的边缘画路径,头发边缘部分沿着边缘明显的部位画。
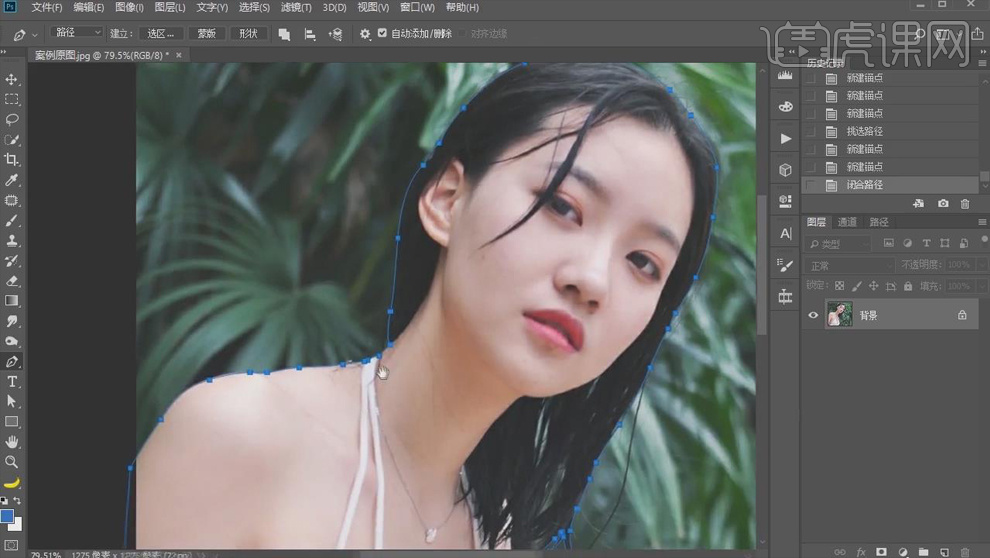
2.画好路径后【Ctrl+Enter】将路径转换为选区,单击【选择】-【选择并遮住】,对头发缝隙的部分进行调整,【平滑】3,【羽化】0.3像素,【对比度】18%,【移动边缘】-7%。
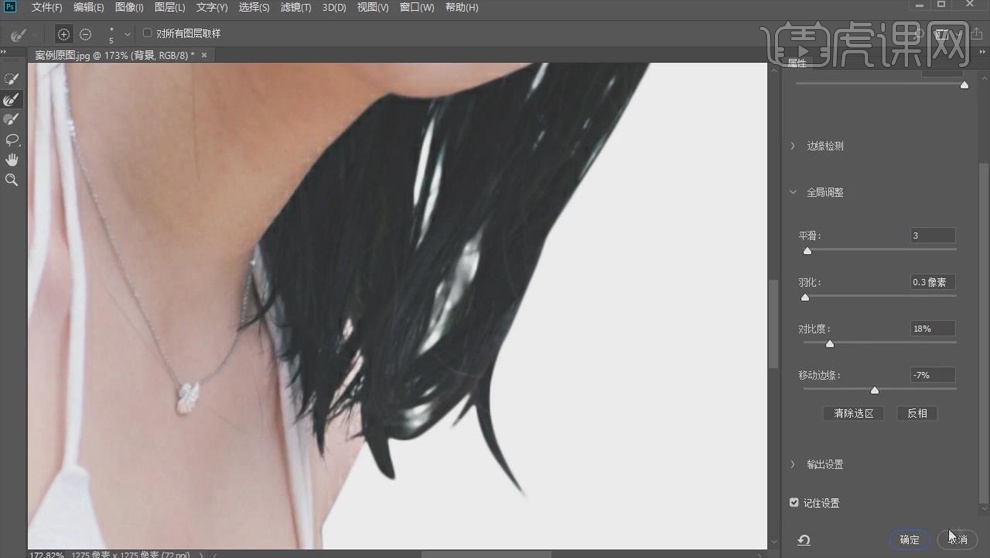
3.【Ctrl+J】复制图层,再复制一层,给下面的图层【Ctrl+Delete】填充背景色【白色】。
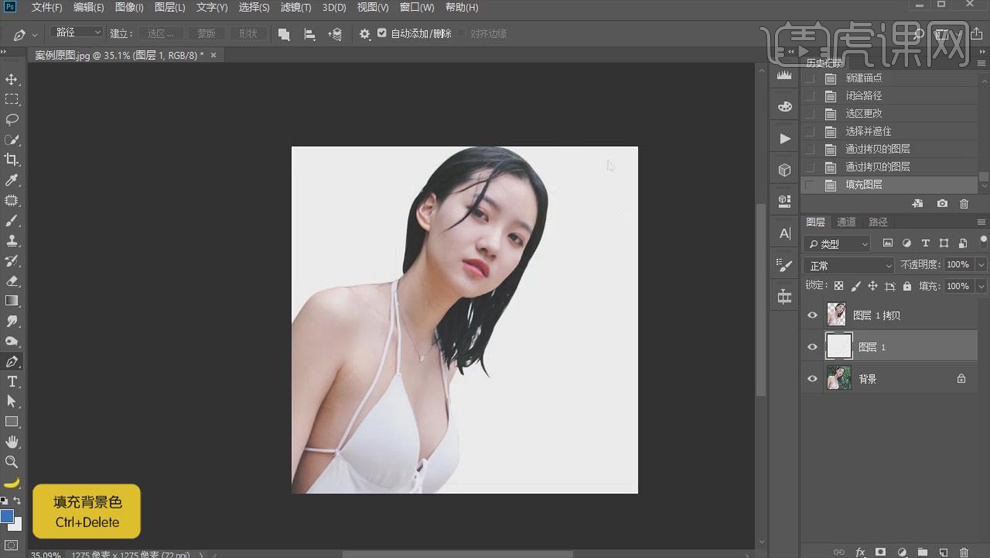
4.头发丝抠不出来的办法:一、找到头发丝的素材贴上去;二、自己画头发丝,画头发丝最好使用画板画。
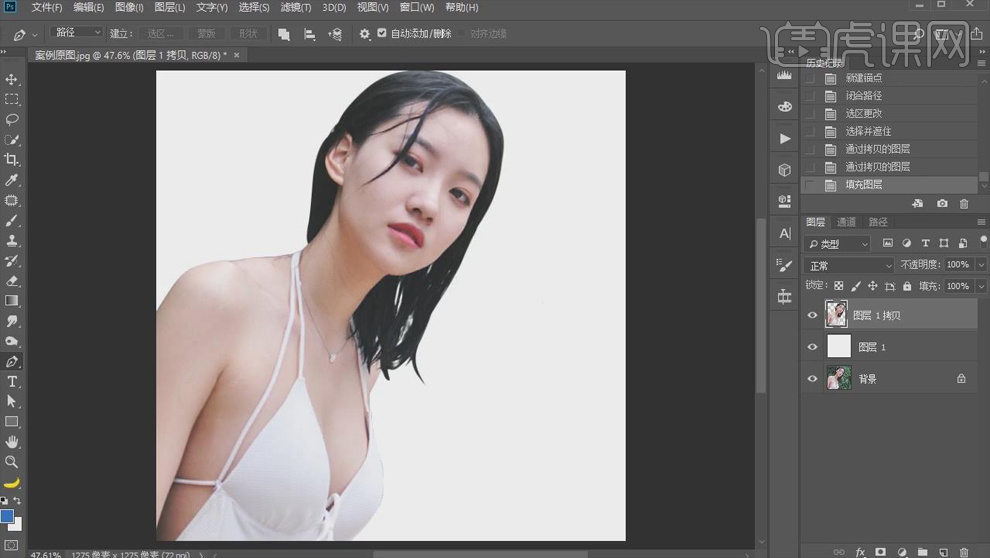
5.素材可以下载抠好的【PNG图片】,抠好的素材直接使用【套索工具】选取需要的头发丝,使用【移动工具】拖进画面使用;【JPG图片】就使用【PS】打开,【双击】图层,点击【确定】,【Ctrl+Alt+2】载入高光选区,【Delete】删除,【Ctrl+D】取消选区。
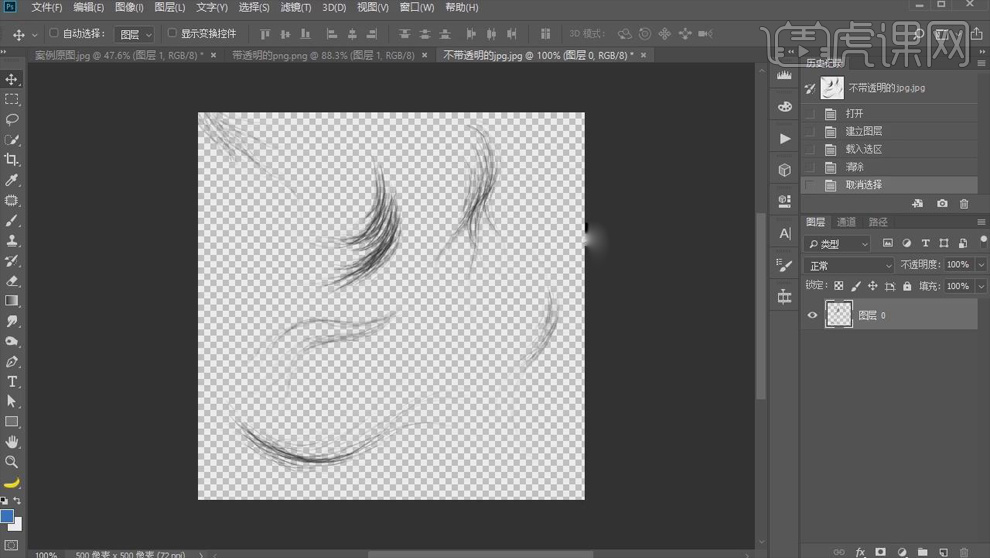
6.具体操作:使用【吸管工具】吸取模特头发的颜色,切换到素材中,点击【锁定透明像素】,【Alt+Delete】键填充前景色颜色。

7.打开【素材】,使用【套索工具】选出一段我们需要的头发丝,【Ctrl+C】复制,回到【模特】层【Ctrl+V】粘贴,使用【移动工具】调整头发丝的位置。
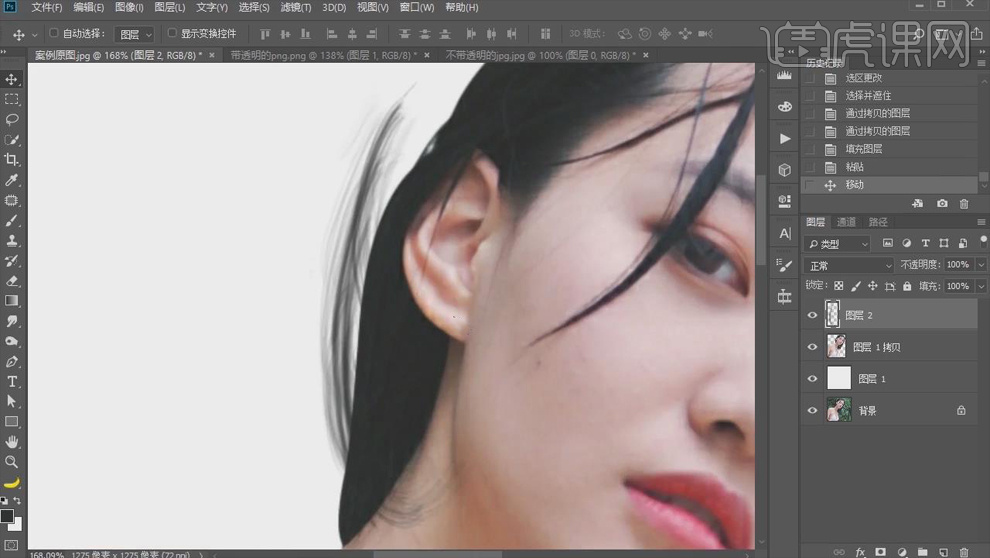
8.【Ctrl+T】调整头发丝和模特的发型相匹配,鼠标右键选择【变形】,对头发丝的素材进行进一步的调整,具体效果如图所示。
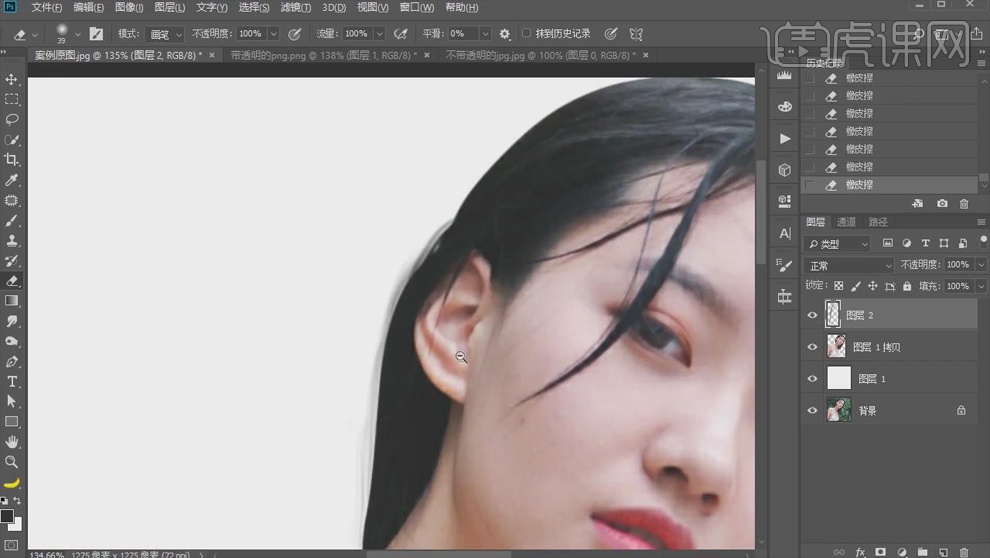
9.同样的方式添加其他头发丝,使用【橡皮擦工具】擦掉不需要的部分,调整好之后【Ctrl+G】编组。具体如图所示。
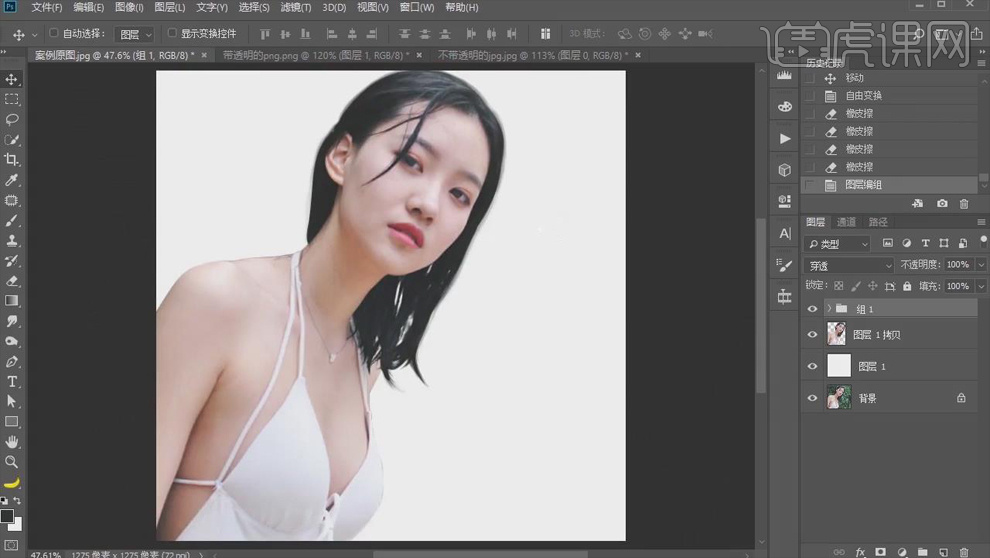
10.给背景层填充【蓝色】如图,给模特添加【投影】的【图层样式】,【混合模式】正常,【颜色】黑色,【不透明度】31%,【角度】112度,【距离】39像素,【大小】62像素。
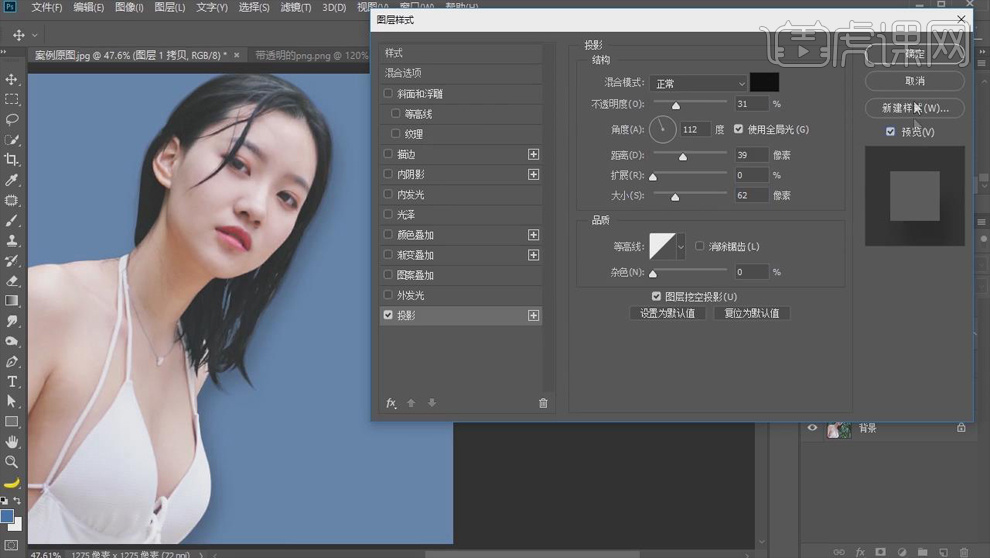
11.将背景素材放进画面模特下面,选择【滤镜】-【模糊】-【高斯模糊】,【半径】29.1像素;添加【色相/饱和度】,【饱和度】-19,【明度】-9。
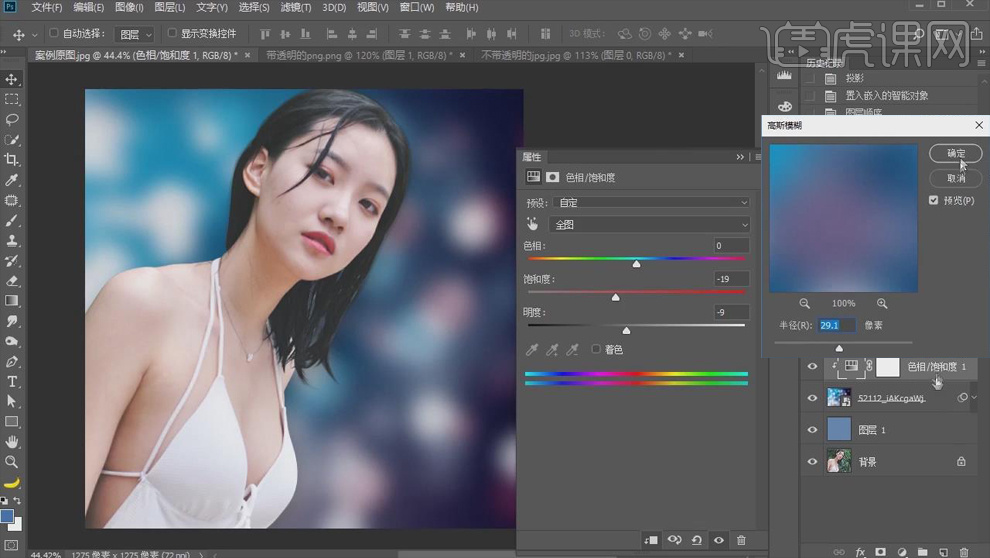
12.找到纯色背景层的模特素材,使用【套索工具】选中需要的头发丝,点击【选择并遮住】,用【调整画笔】擦出需要的头发丝,具体如图所示。

13.使用【移动工具】将它拖到画布中模特图的下面,调整头发丝的的大小和形状,【Ctrl+U】调整头发丝的颜色。
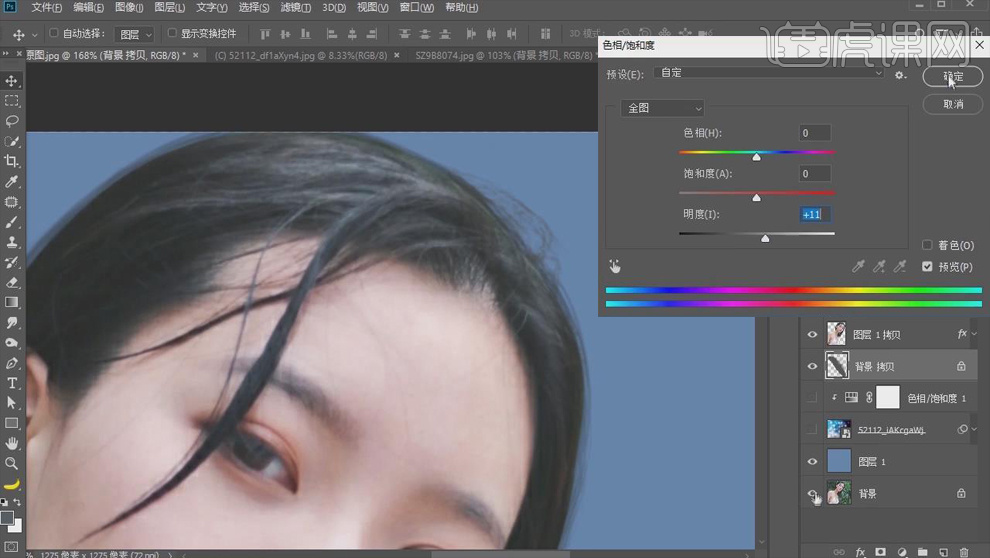
14.同样的方式抠出另外的头发丝,具体如图所示。
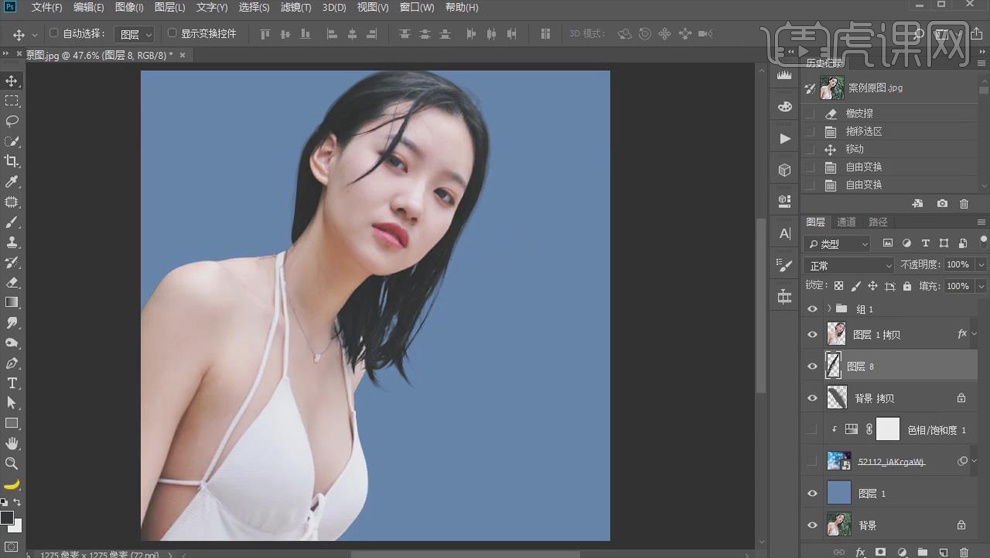
15.也可以使用【笔刷】来画头发丝,将笔刷拖到【PS】中的菜单栏再松开,选择【画笔工具】的【发丝笔刷】在画面中单击,同样的方式【Ctrl+T】调整头发丝的大小和位置。
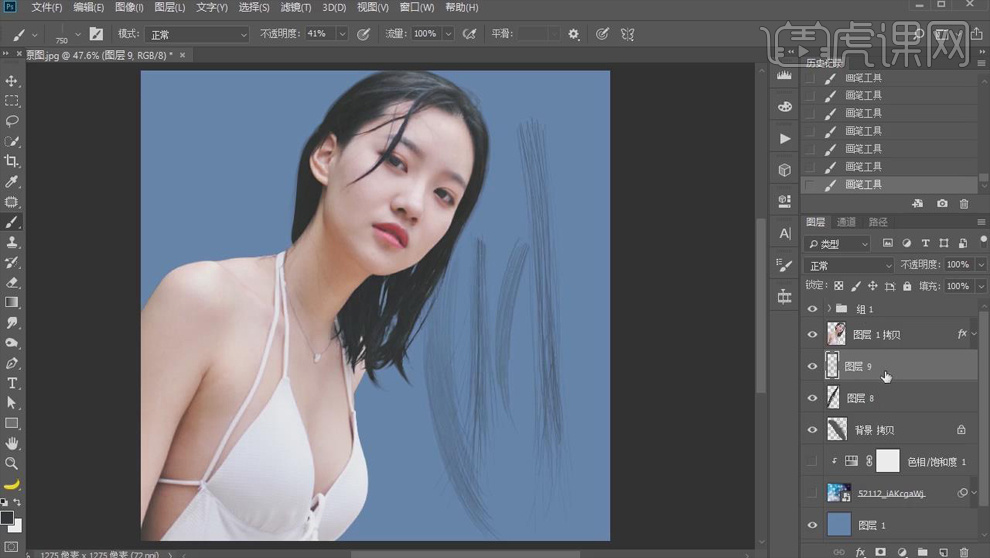
16.新建图层,使用【吸管工具】吸取头发的颜色,使用【画笔工具】的【头发丝笔刷】在头发边缘部分画头发丝,适当调整【不透明度】,使用【旋转视图工具】可以旋转画面的方向。
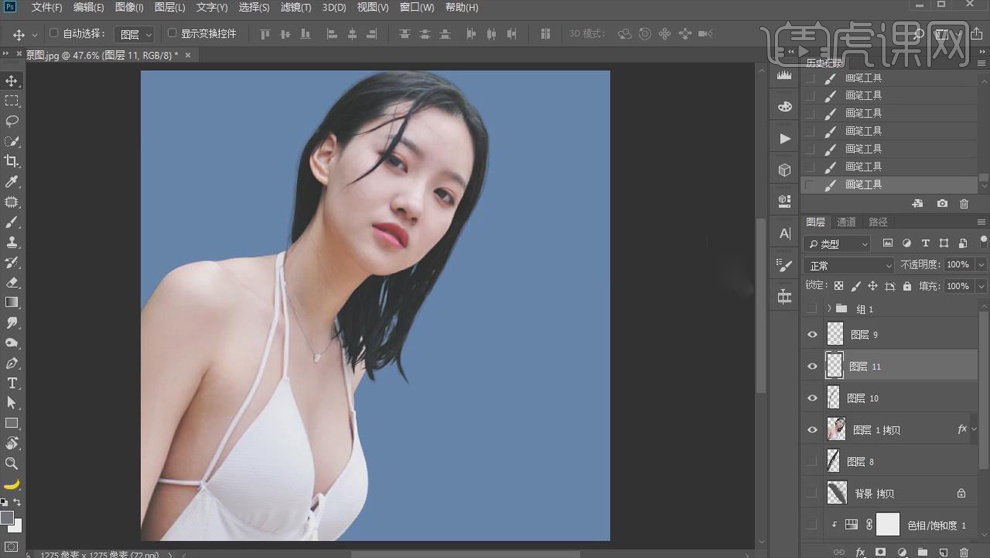
17.新建图层,使用【画笔工具】的【眉毛笔刷】刷眉毛部分,【Ctrl+E】合并图层,【高斯模糊】0.6像素。
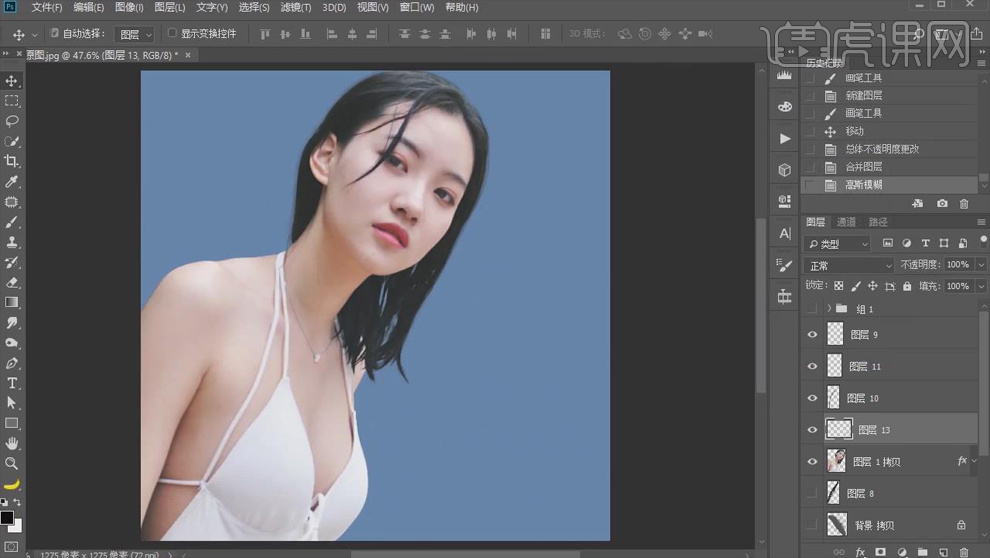
18.本课内容小结如图所示。
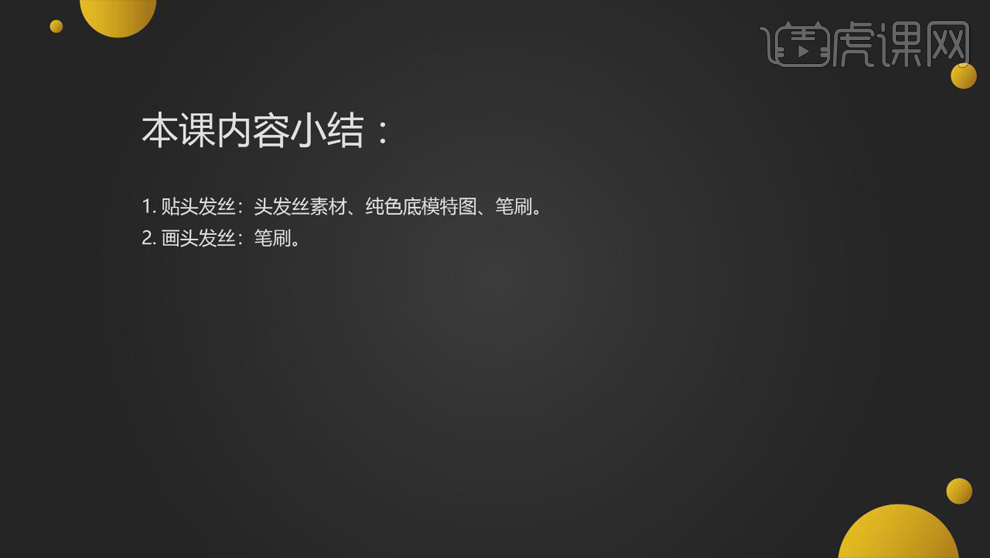
19.最终对比效果图如图所示。