PS婚纱合成
婚纱相信是每个人结婚都必备的,在拍摄完成以后需要进行后期制作,PS婚纱合成首先要打开原图,裁剪图层,下一步就要打开Camera Raw工具的滤镜功能,下一步就是使用软件当中的功具来调整色温,曝光,阴影,高光等等问题,接着在对色相饱和度进行改善并调节相机校准等等,最后使用修补工具对人物的皮肤进行调整,下面让我们来详细的了解一下关于PS婚纱合成的知识介绍吧!

怎么用PS后期制作玫瑰婚纱合照
1、【打开】PS软件,【打开】原图,裁剪图层,【Ctrl+J】复制图层,打开【Camera Raw】滤镜,调整色温-20,曝光+0.4,高光-31,阴影+40,白色-16,黑色+5,清晰度+15,自然饱和度+8,锐化+10,再调整色相,黄色+28,绿色+24,浅绿色+55。饱和度调整橙色-13,黄色-50,绿色-23,明度调整橙色+20,绿色-44,再调整分离色调。
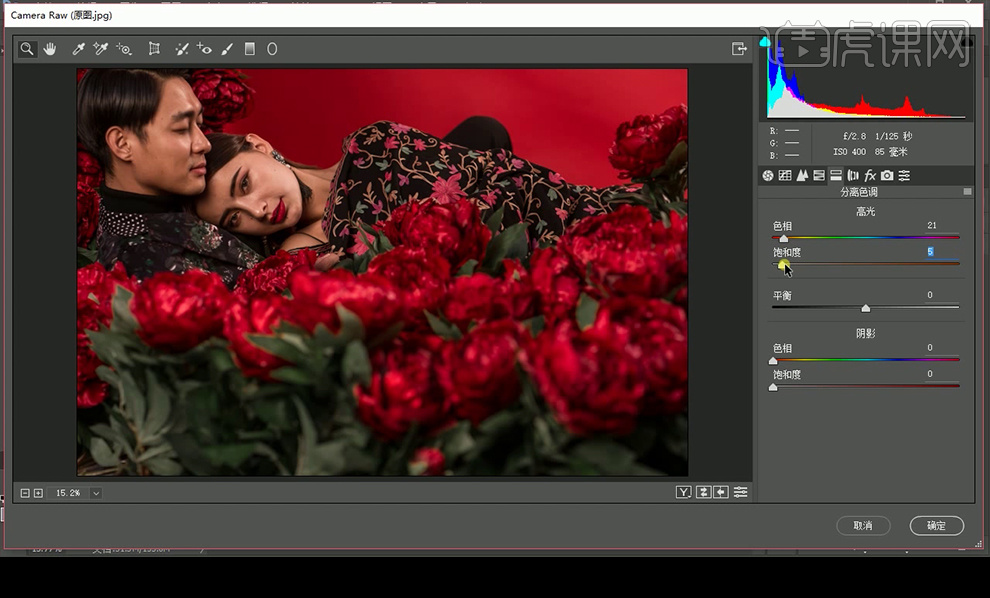
2、调整相机校准,饱和度-15度,饱和度+25度,再【复制】图层,使用【修补工具】对人物的皮肤进行调整,【套索工具】选中人物脸部,【Shift+F6】羽化选区50像素,再添加【曲线】,降低红色通道和提高蓝色通道曲线,同样的方法对女生脖子和下部分脸进行调整。
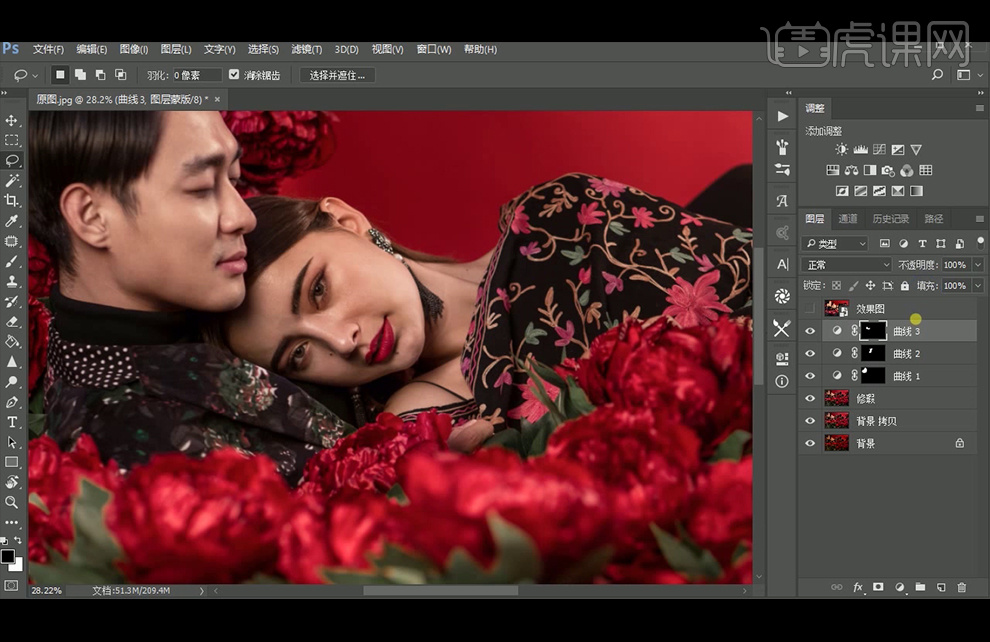
3、【Ctrl+Shift+Alt+E】盖印图层,并复制一层,分别命名为低频和高频,给低频图层执行3像素的高斯模糊,再选择高频图层,再选【图像】-【应用图像】。
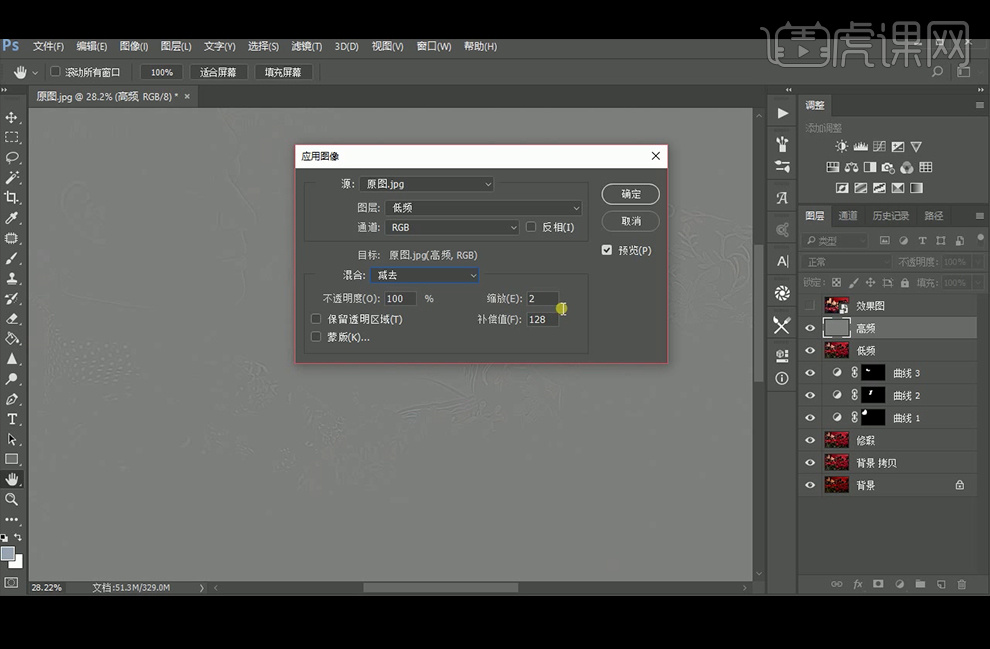
4、高频混合模式改为【线性光】,在低频图层修补脸部的瑕疵,【套索工具】选中人物脸部,【Shift+F6】羽化选区后增加【曲线】调整图层,再继续选择部分皮肤后羽化并增加【可选颜色】图层调整。
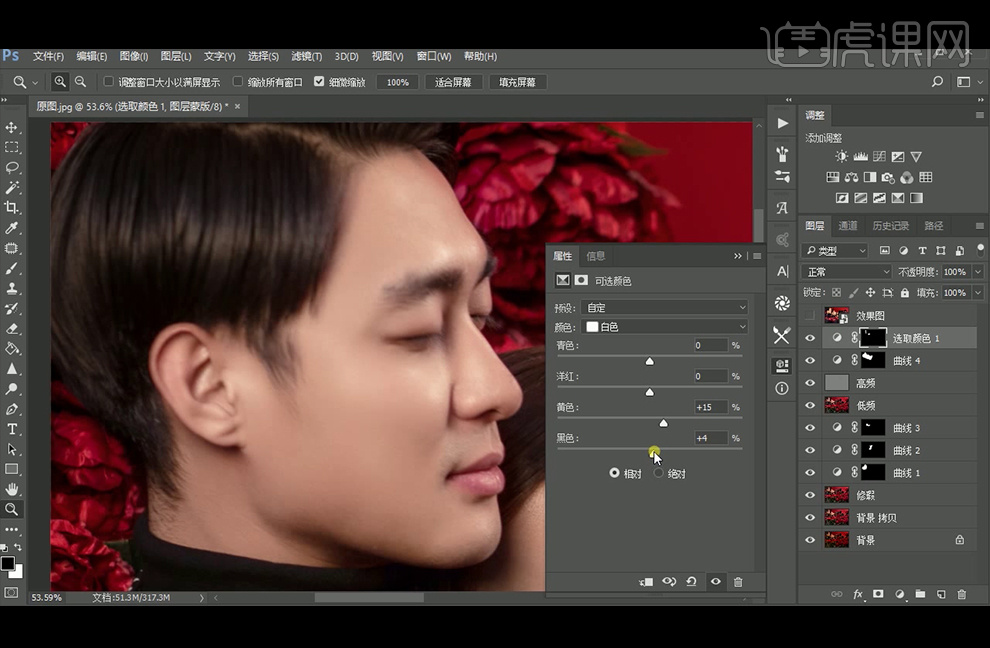
5、【钢笔工具】选择新娘眼睛,【Ctrl+Enter】转为选区,羽化10像素,调整曲线,降低红色通道和提高蓝色通道曲线,再选择眼珠部分,调整【色阶】。
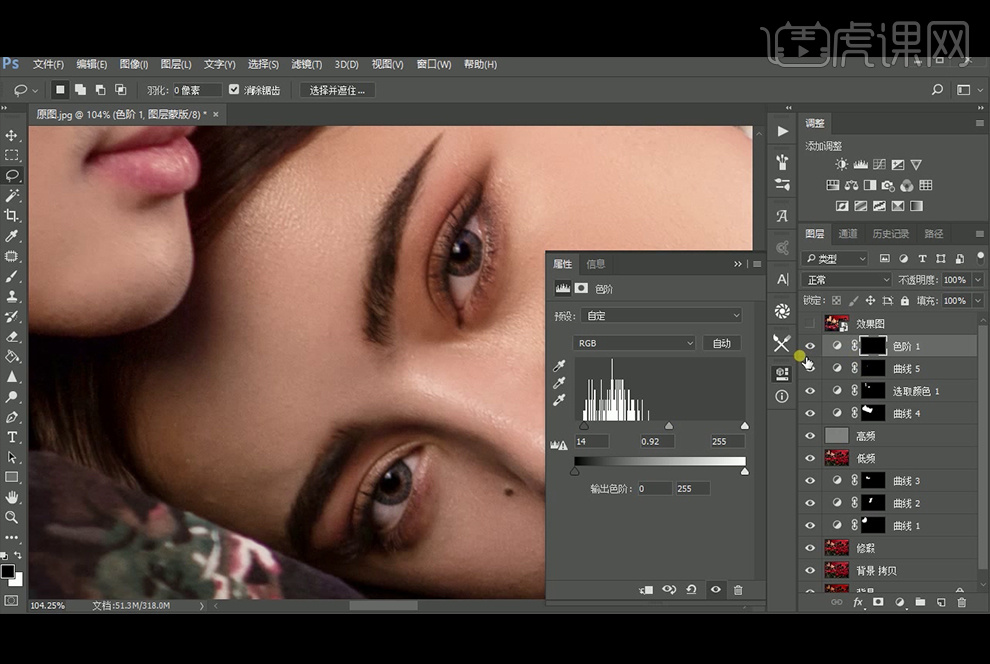
6、【套索工具】选择眼神光部分,羽化2像素,并填充白色,调整不透明度为60%,图层编组为眼睛修饰。
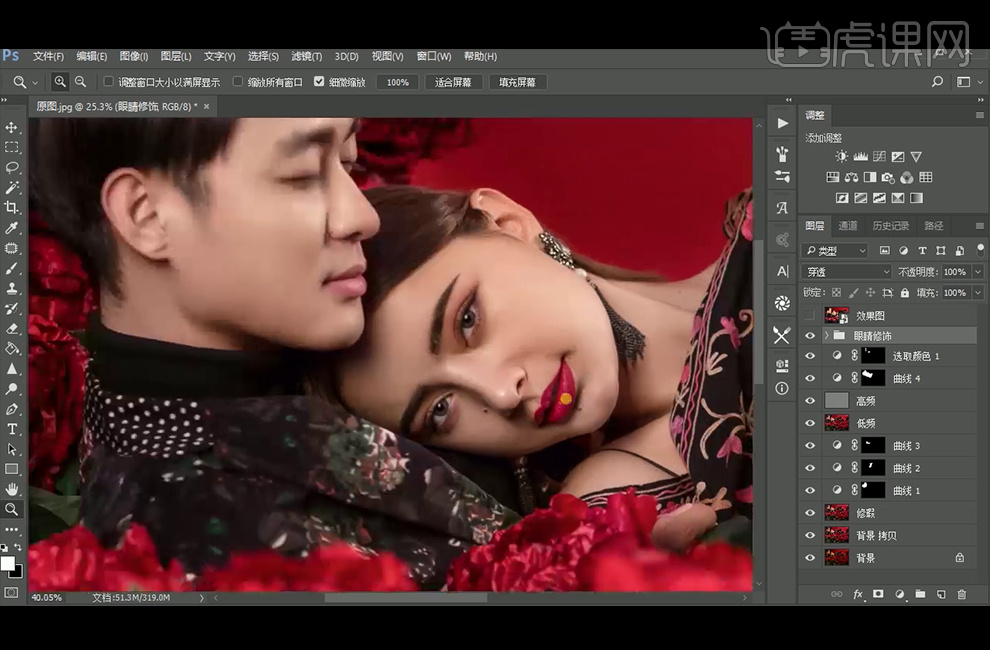
7、【套索工具】选新娘脸部有些暗的下半部分,羽化选区后添加【可选颜色】图层调整。
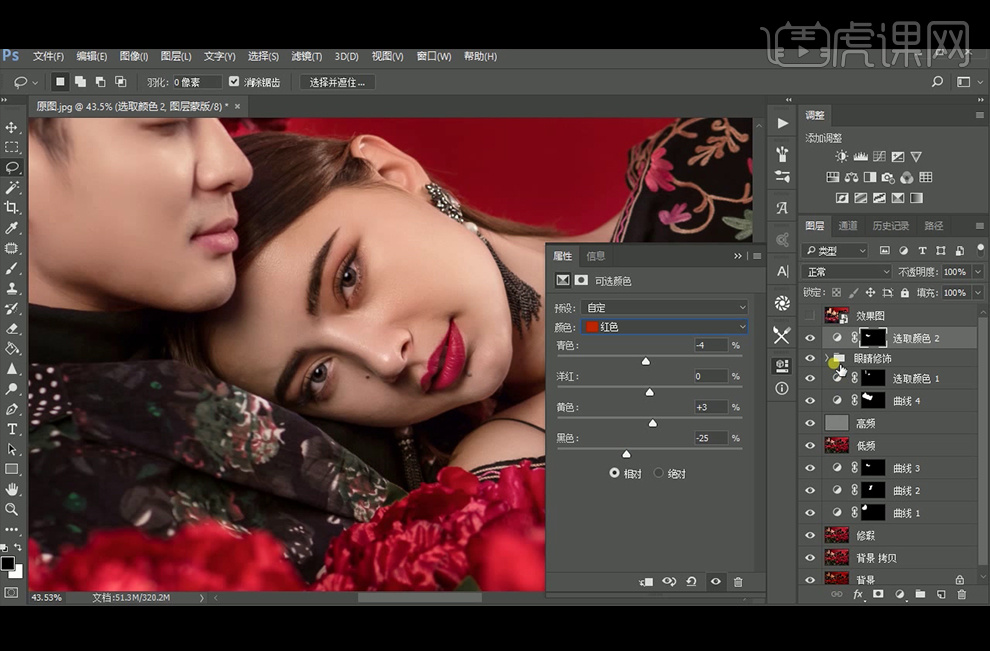
8、再添加【曲线】提高曲线,同样的方法调整新郎下颌部分,添加【曲线】调整体画面。
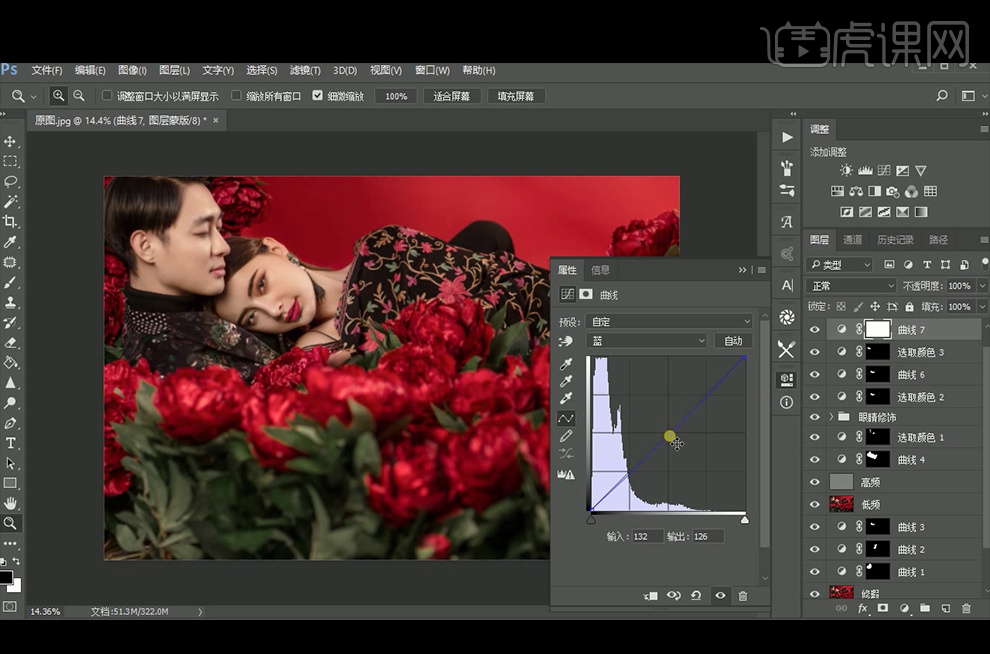
9、【盖印】图层后使用【液化】滤镜调整。
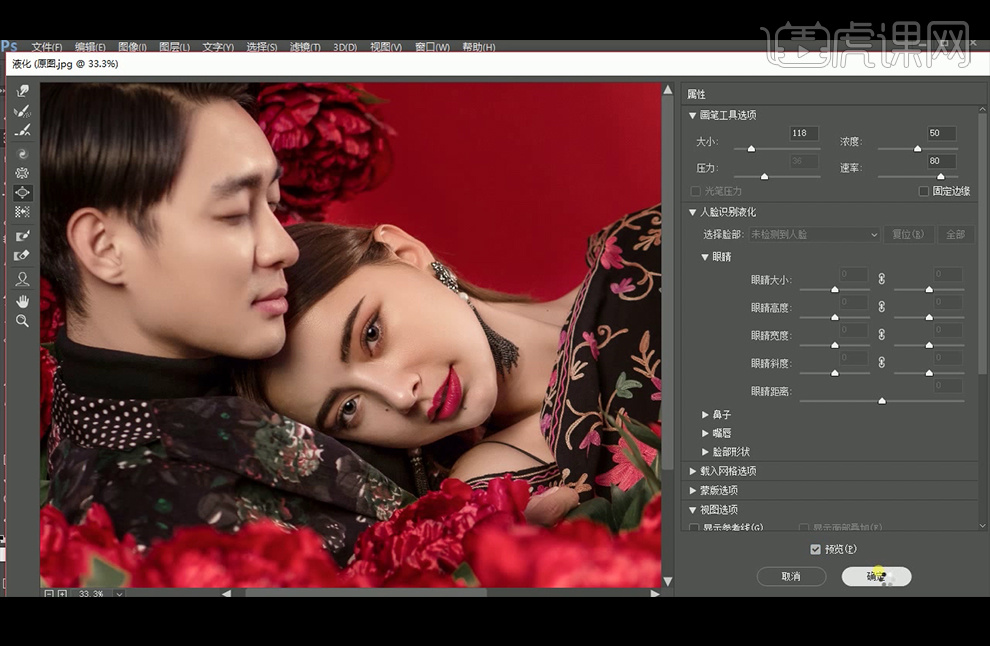
10、【套索工具】选择玫瑰花,羽化50像素后,复制到新图层,图层模式改为【正片叠底】,不透明度为40%,选择【色相饱和度】图层调整,色相-7,饱和度+8,明度+23,再选择玫瑰花图层填充黑色后【Ctrl+I】反向。
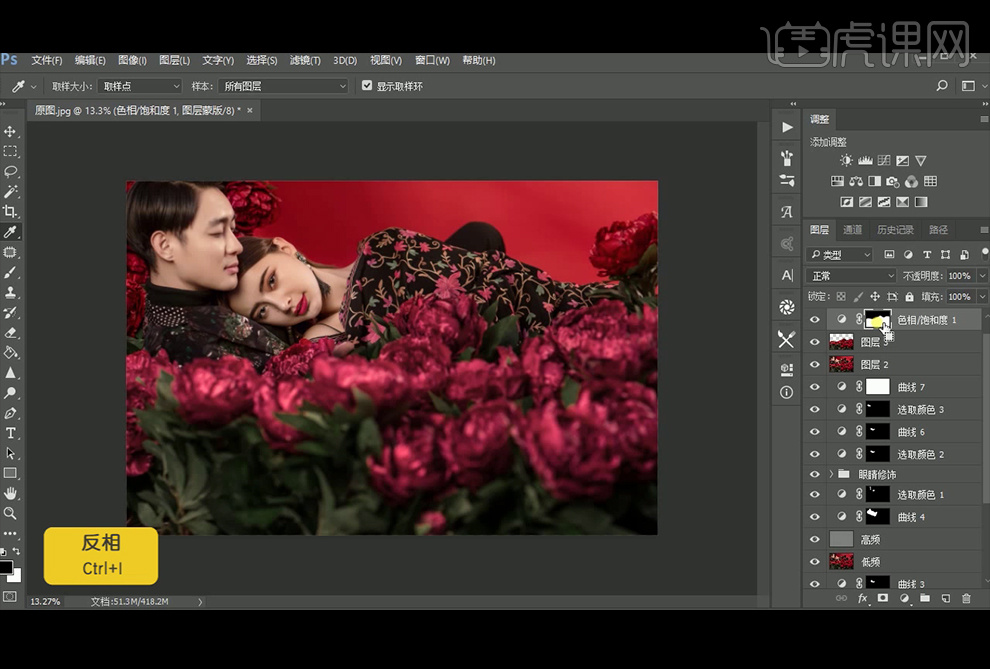
11、再添加【可选颜色】图层调整,黄色通道里黄色-10,红色通道里黄色+20,黑色+6,添加【曲线】图层调整对比度。
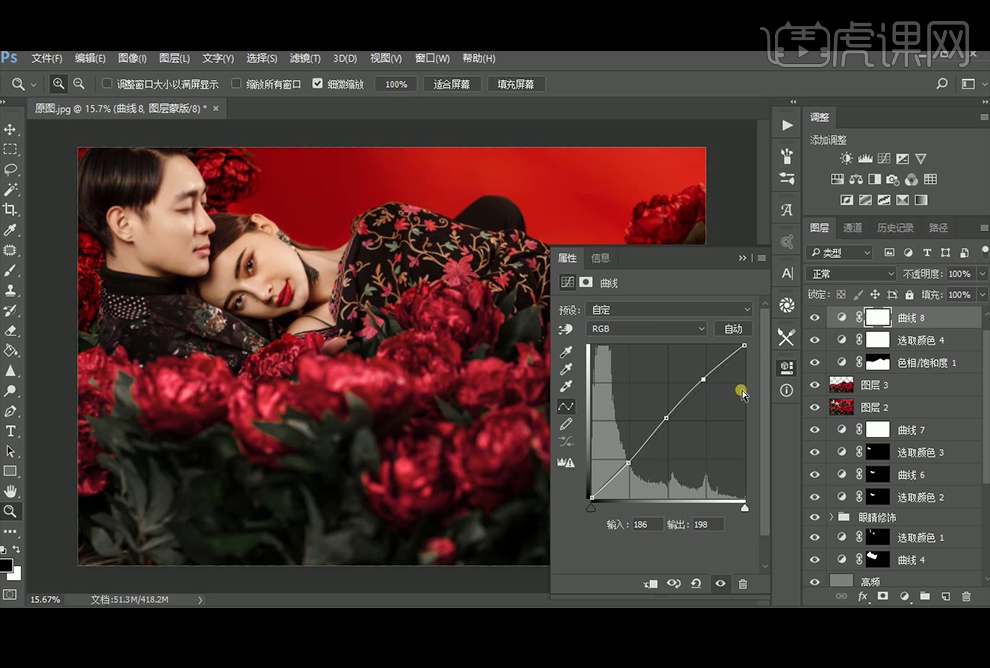
12、红色通道再提高一点曲线后降低不透明度为50%,再添加【可选颜色】图层调整颜色。
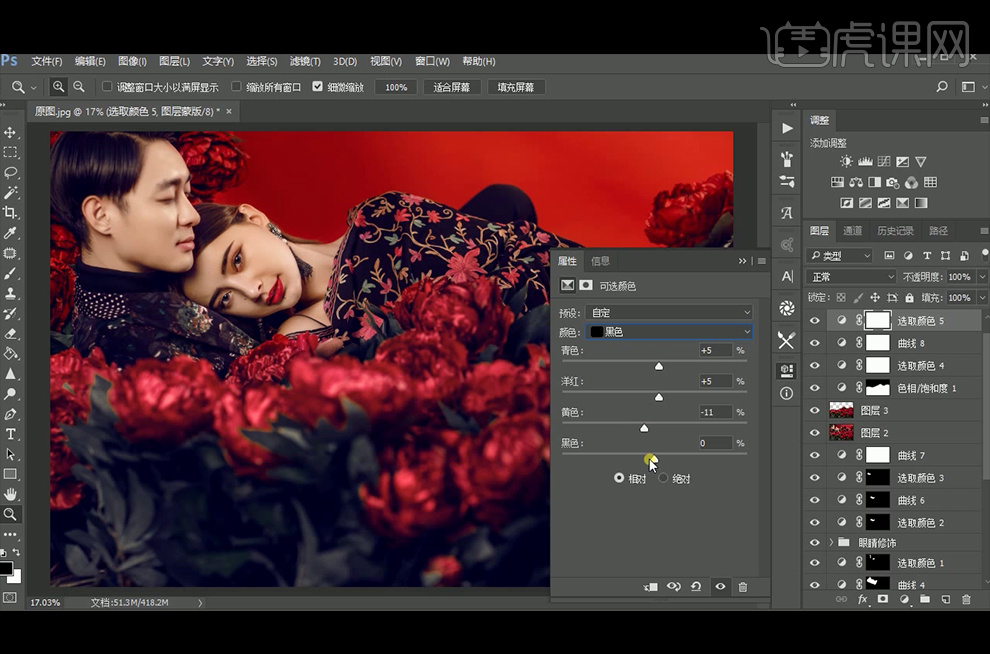
13、【套索工具】选择新郎部分头发,羽化后复制一层,自由变换工具调整头发,【画笔工具】涂抹交际处,再继续调整下巴部分的颜色,【套索工具】选择下颌,添加【可选颜色】图层调整红色通道,青色+10,黄色+5,黑色-20,继续选择脸部中间部分,在可选颜色中调整白色通道,黑色+15,同样的方法给新娘的脸部进行调整,如下半部分脸,可选颜色重调整红色通道,青色-11,黄色+3,黑色-29。接着选择新娘眼镜,调整可选颜色。
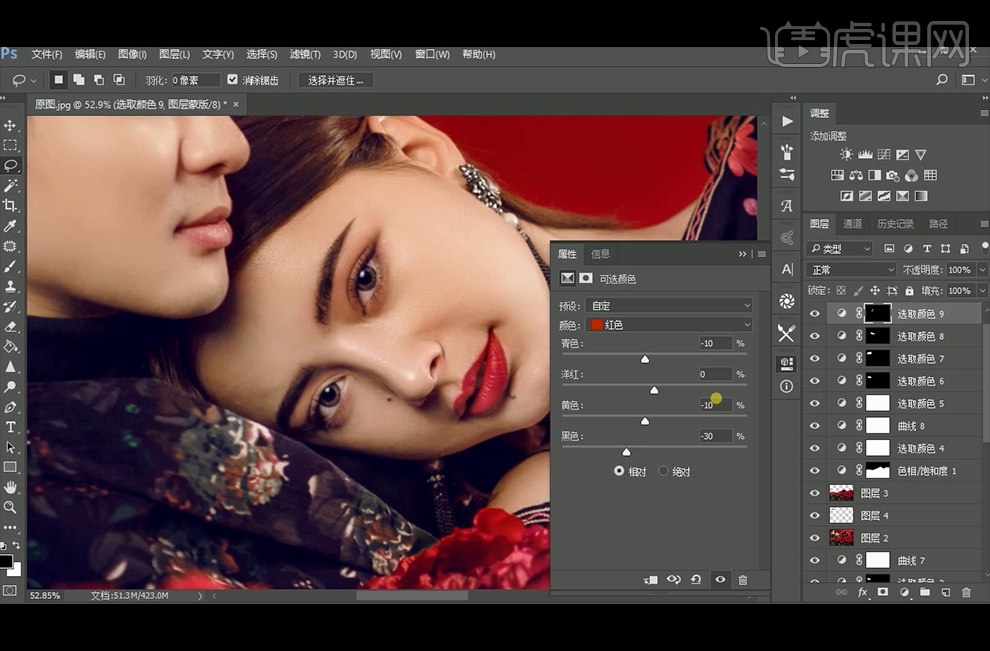
14、盖印图层,【新建】图层填充50%灰,图层模式为【柔光】,添加黑白调整图层,再添加【曲线】压暗图层,给黑白和曲线图层编组命名为观察组。在中性灰图层上使用【画笔工具】涂抹人物亮度不均匀的地方。
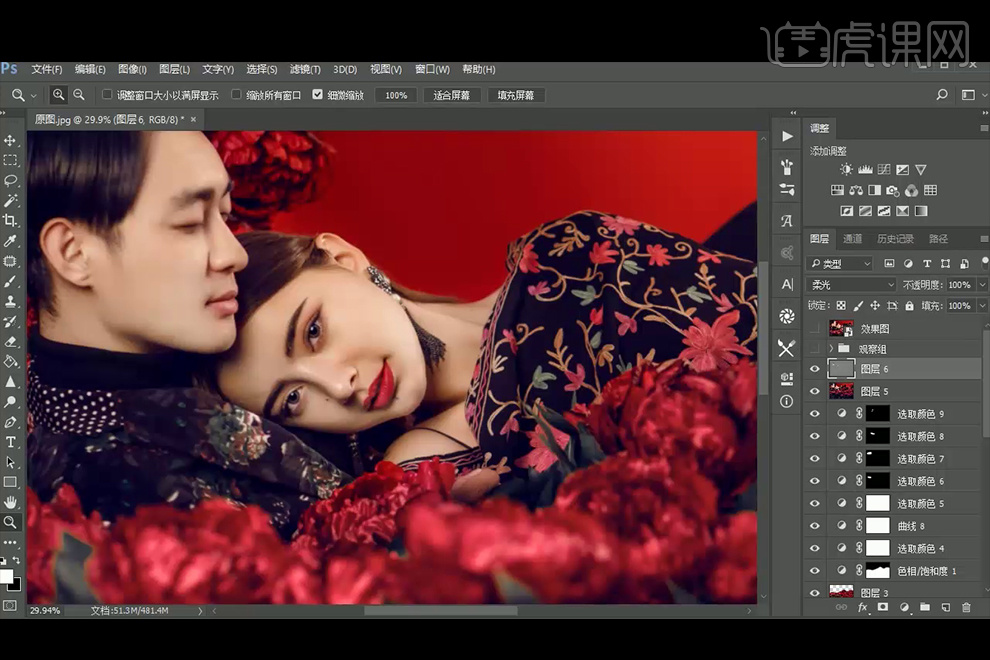
15、再添加两个【曲线】调整,一个压低,一个提亮,添加【蒙版】后填充黑色,使用白色【画笔工具】涂抹人物的脸部。添加【曲线】压低蓝色和红色曲线。
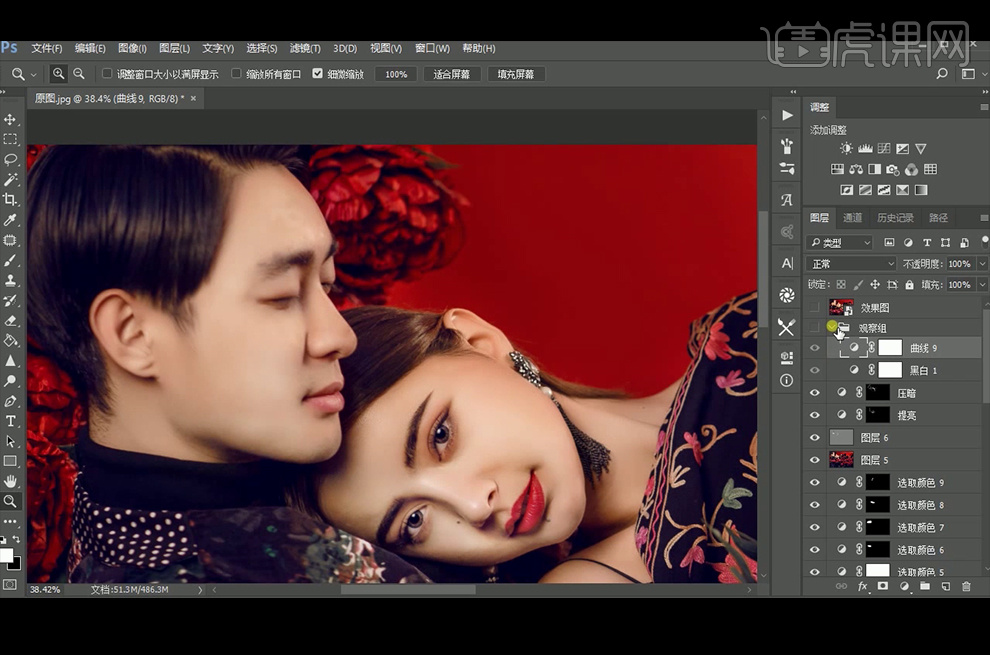
16、盖印图层后,【去色】再【高反差保留】,设置为3像素,模式改为【线性光】,降低不透明度为39%,再盖印图层。【Ctrl+T】切换到自由变换工具拉大图层。
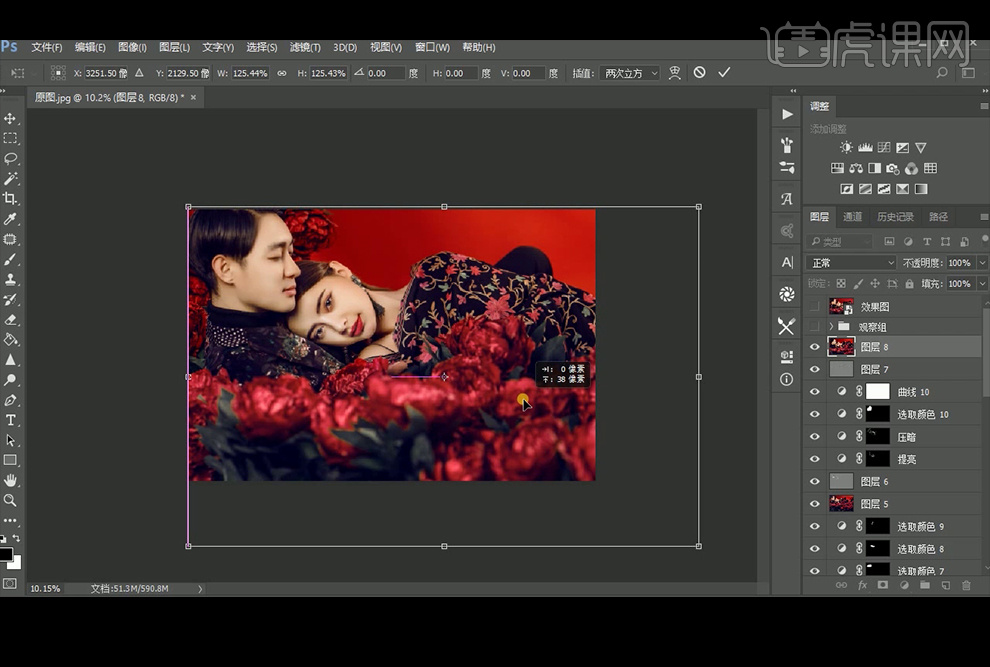
17、最终效果如图。

如何用PS将婚纱合影后期合成端庄气质
1.使用【PS】打开照片原图,复制一层,转为智能对象。

2.点击【Camera Raw滤镜】调整【基本】参数如图所示。
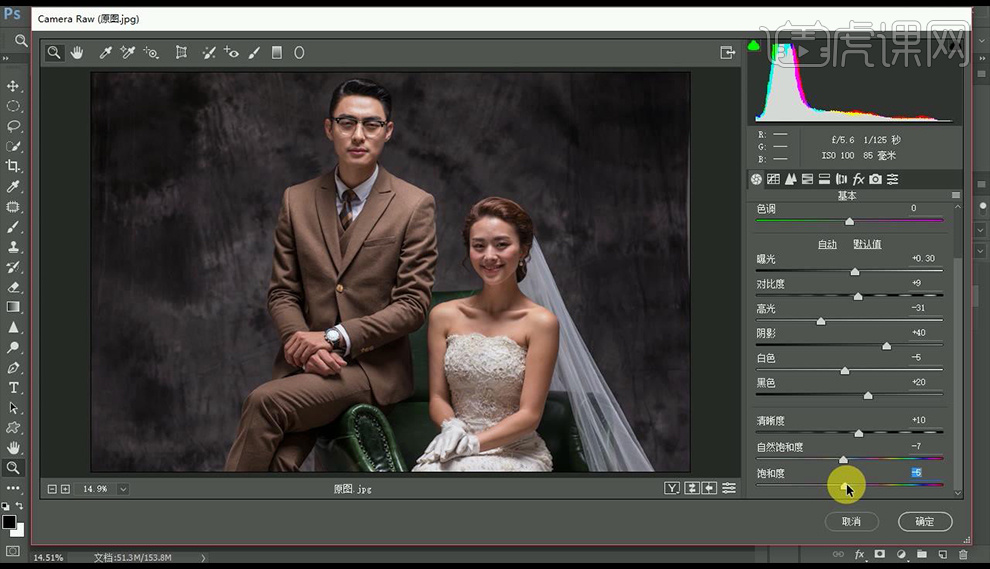
3.调整【HSL/灰度】参数如图所示。

4.复制一层,命名为【液化】点击【滤镜】-【液化】,进行涂抹调整。
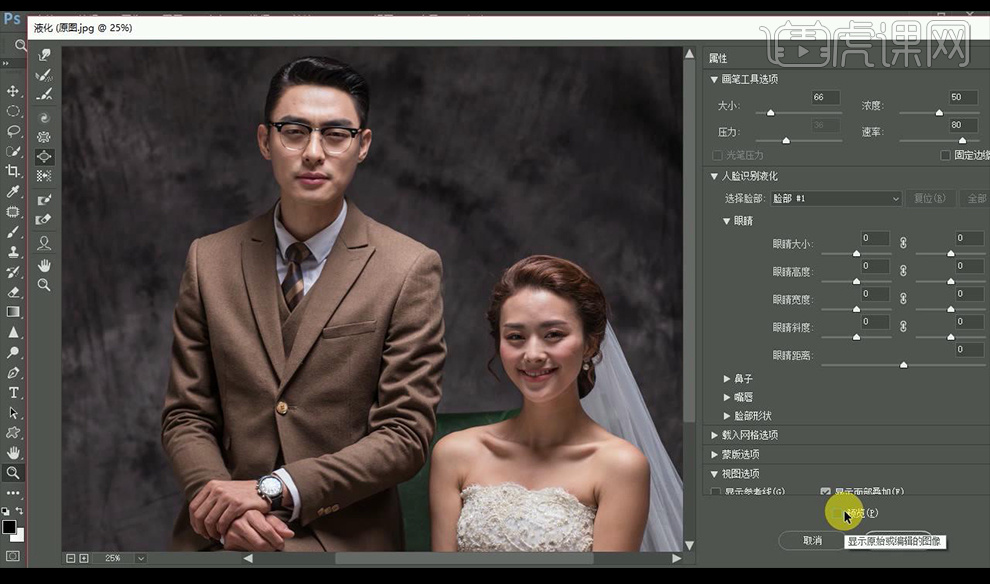
5.复制两层,命名为【低频】【高频】点击【滤镜】-【模糊】-【高斯模糊】进行调整。
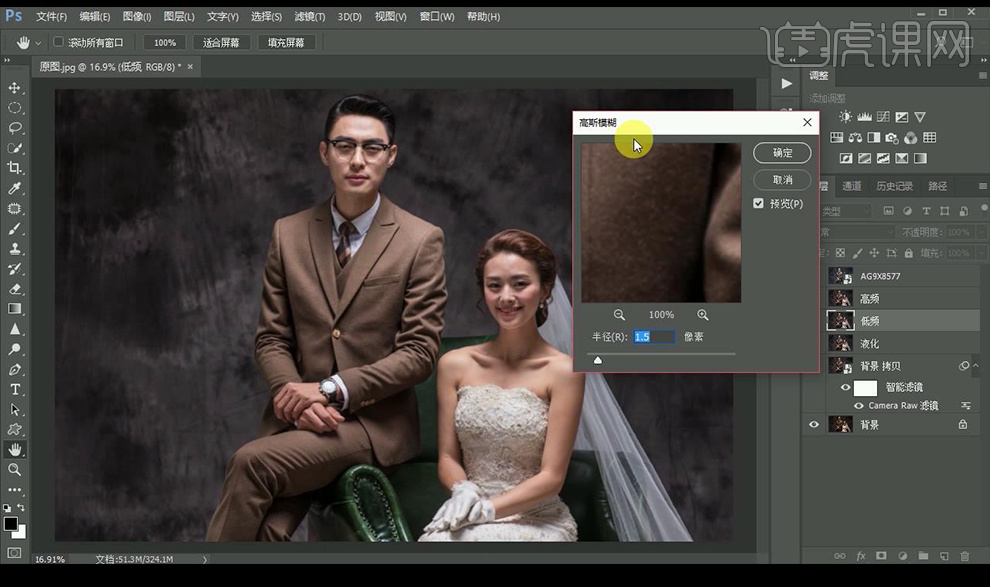
6.选择【高频】点击【图像】-【应用图像】参数如图所示。
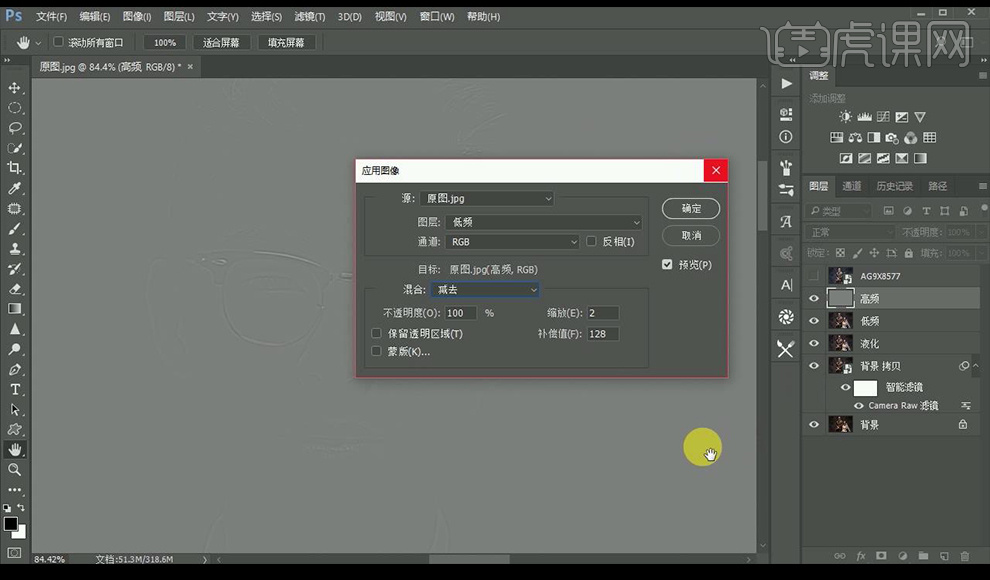
7.混合模式为【线性光】,选中【低频】使用【修复画笔工具】进行修饰脸上的痘痘斑点。
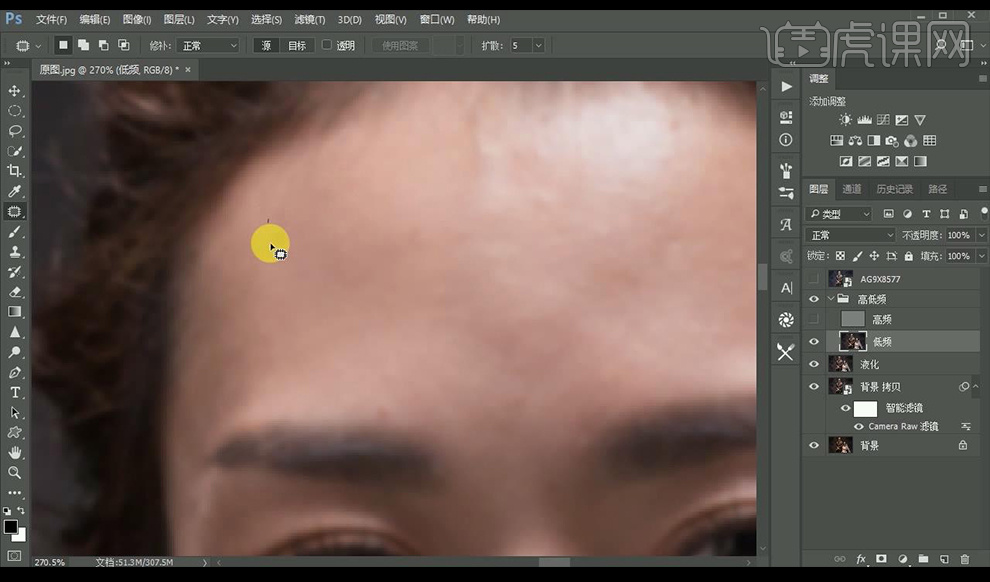
8.新建图层,选中新娘头发,复制下拉进行贴合。
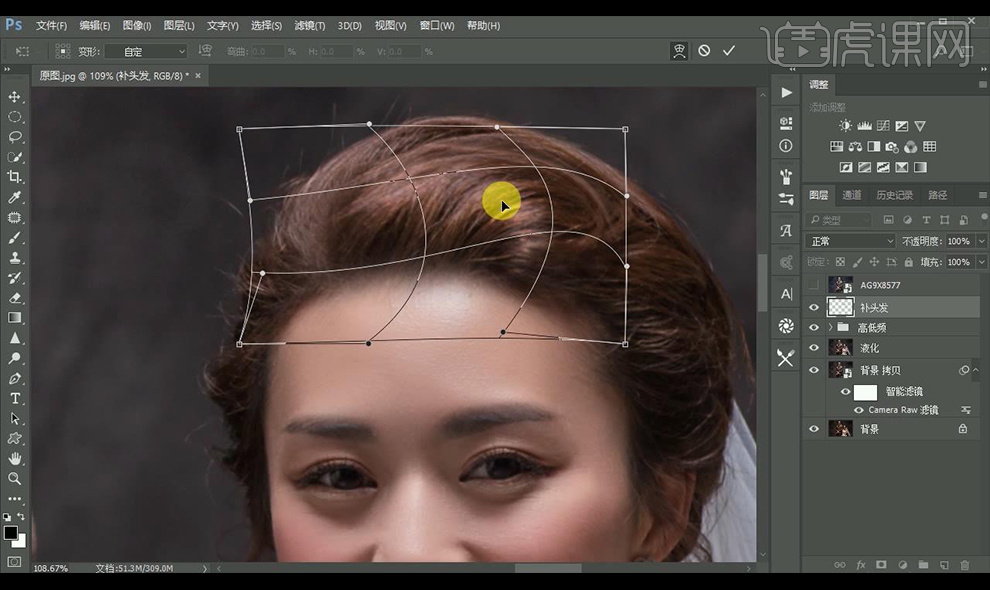
9.【Ctrl+shift+Alt+E】盖印图层,使用【套索工具】选中脸颊需要提亮部分,调整曲线进行调亮。
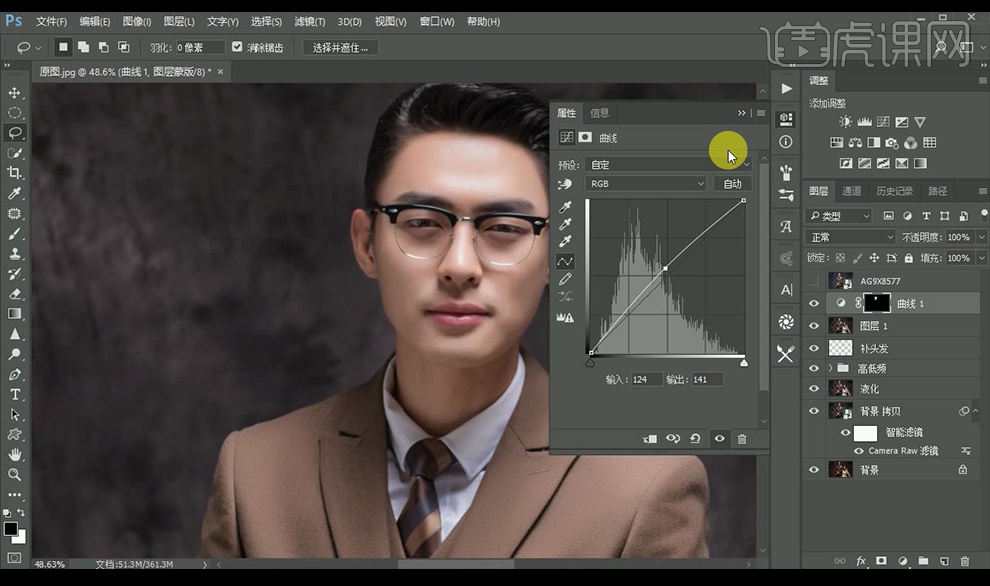
10.选择【可选颜色】调整如图所示。
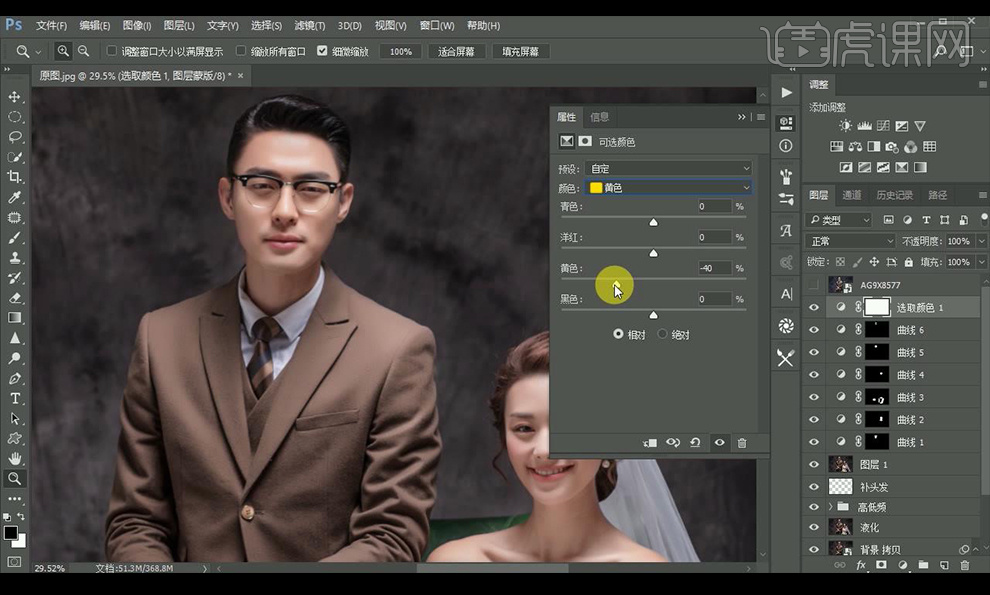
11.继续选中牙齿细节部分调整曲线。
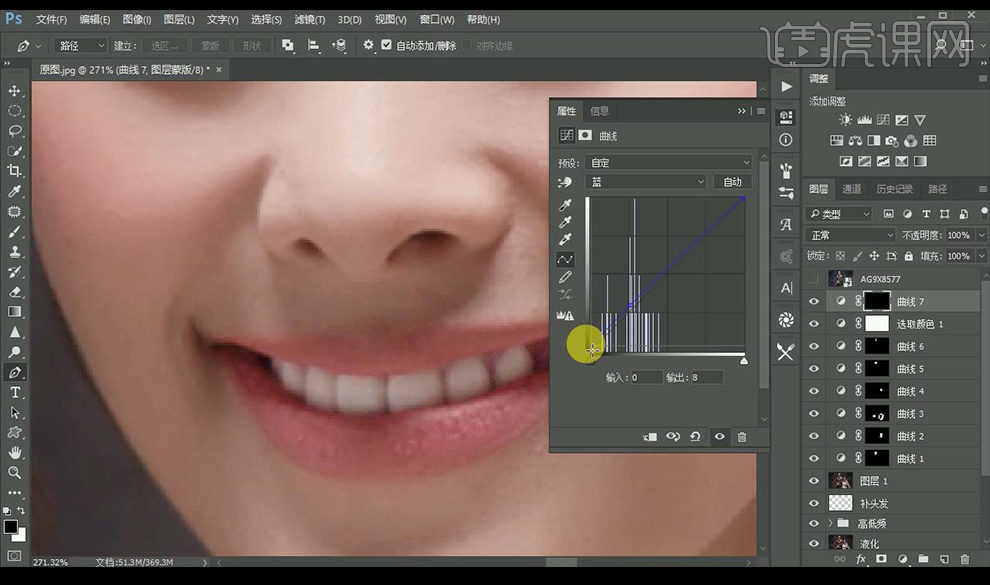
12.调整【色相/饱和度】参数如图所示。
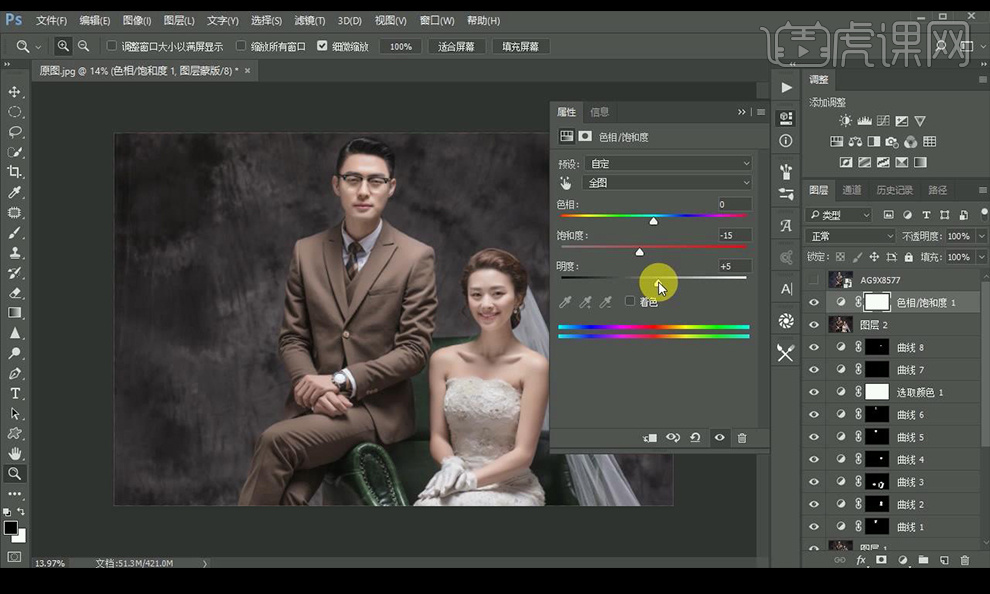
13.调整【可选颜色】参数如图所示。
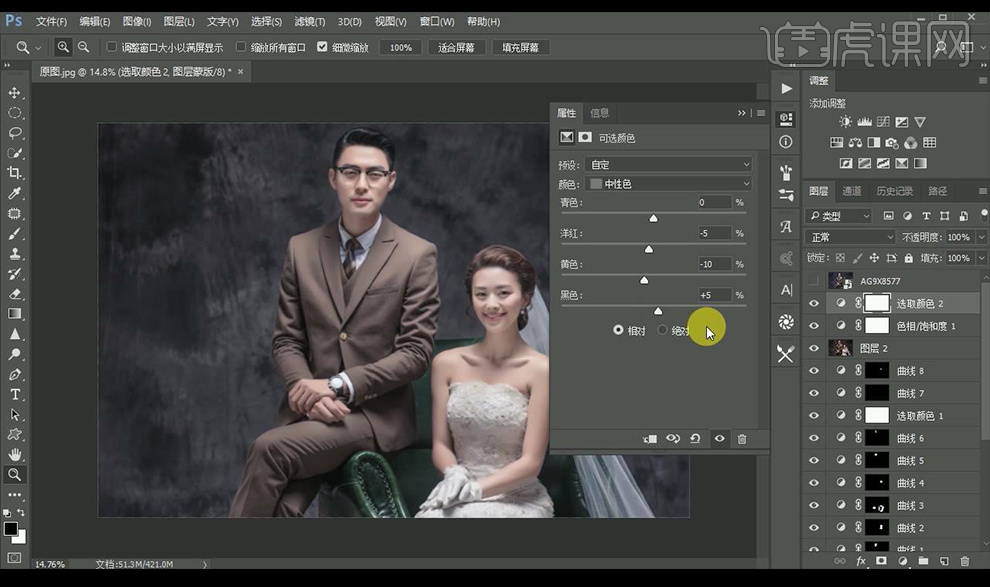
14.调整【色彩平衡】参数如图所示。
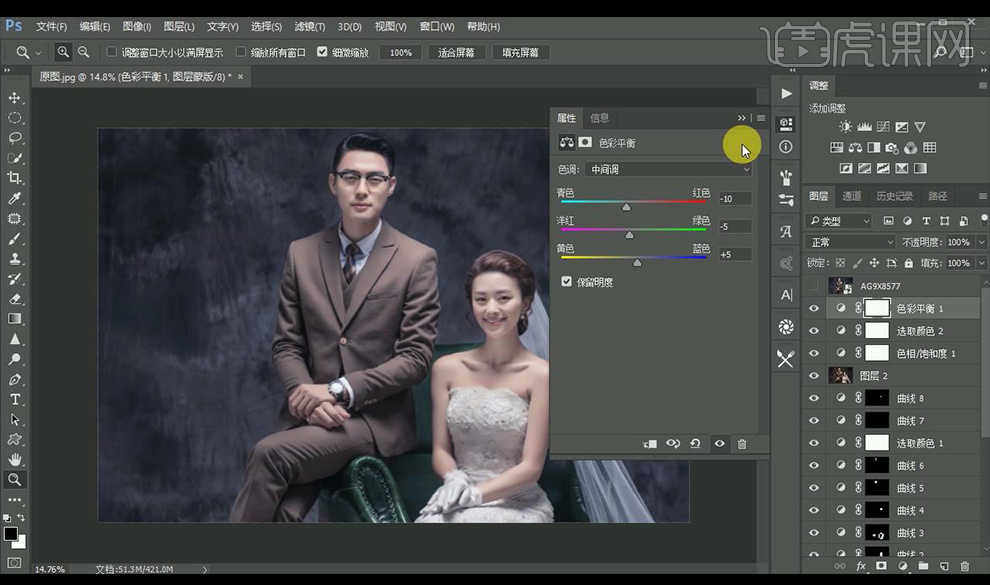
15.抠选中人物,调整【曲线】效果如图所示。
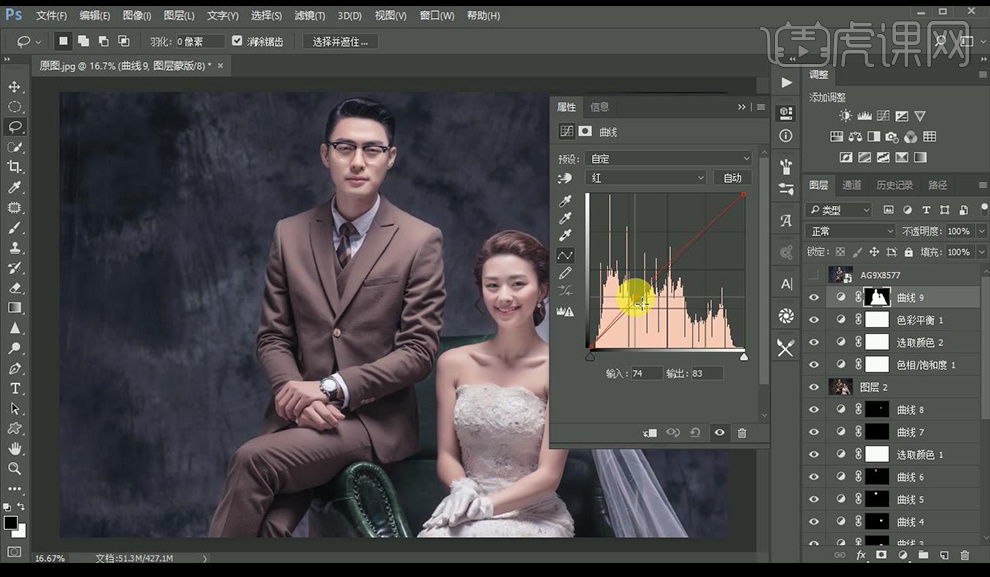
16.新建图层,填充【50%】灰色,混合模式为【柔光】使用画笔工具进行涂抹。
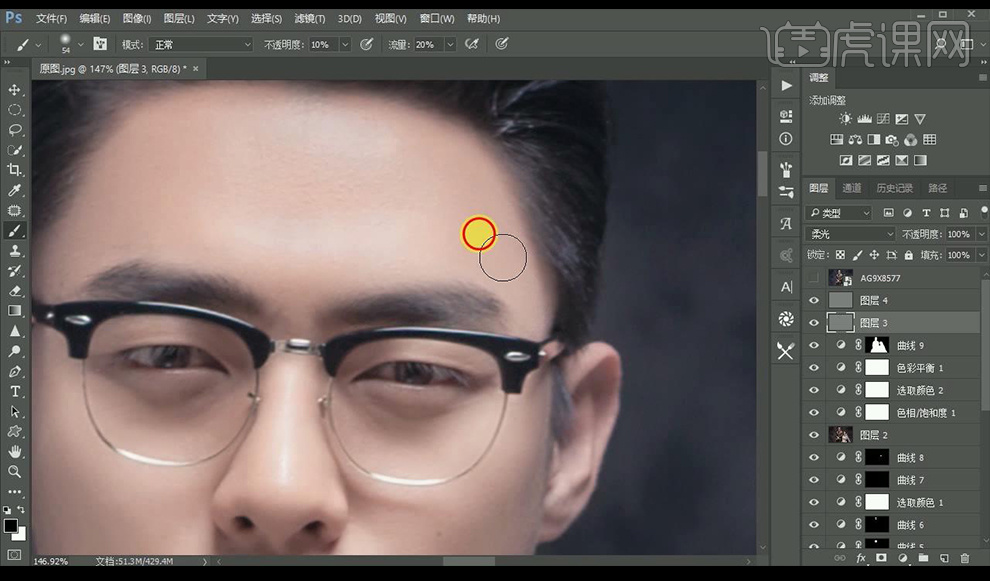
17.【Ctrl+shift+Alt+E】盖印图层,效果如图所示。

怎么用PS后期合成婚纱
1. 新建【画布】,拖入【人物素材】,【Ctrl+T】右键选择【水平翻转】,调整角度和位置。
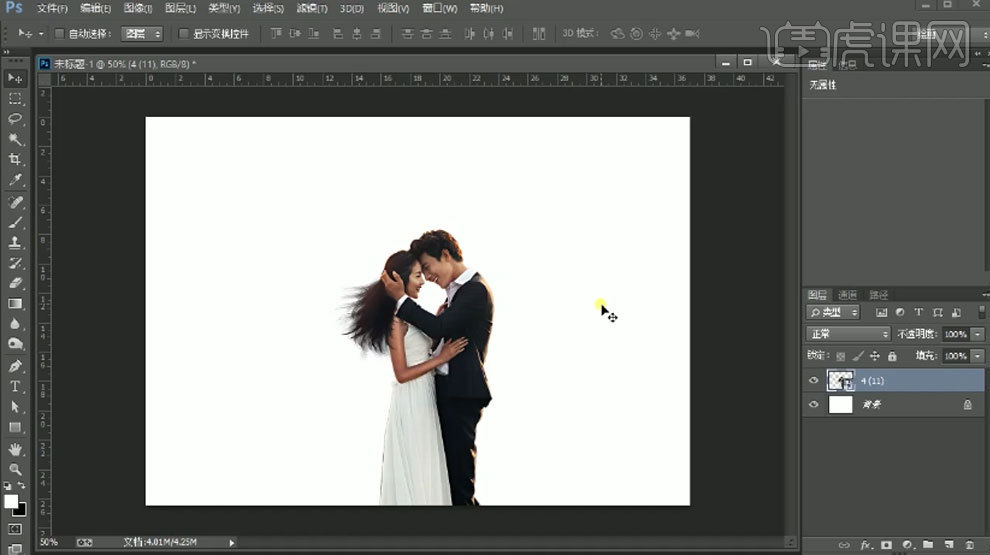
2. 拖入【背景素材】,调整大小和位置。给它添加【色相/饱和度】,降低饱和度。拖入【光效】,模式为【滤色】,调整位置。添加【蒙版】,用【黑色画笔】擦掉生硬的地方。

3. 拖入【火焰】,模式为【滤色】,调整大小和位置。给人物添加【色彩平衡】,增加红色和黄色。

4. 再给人物添加【曲线】,压暗整体。蒙版上填充黑色。用【白色画笔】擦出暗部。再添加【曲线】,提亮整体。填充黑色。用【白色画笔】擦出亮部。

5. 再新建【图层】,【Alt+单击图层间】创建剪切蒙版。用【橙色画笔】绘制环境色。模式为【柔光】。降低不透明度。

6. 拖入【婚纱头巾】,调整大小,放在女孩头上。新建【图层】,用【橙色画笔】再光源上点一下,模式为【滤色】。【Ctrl+T】放大一点。再按住【Alt】键拖动复制给头巾上。

7. 拖入【小麦素材】,调整大小和位置。添加【色相/饱和度】,降低明度,调整色相。添加【曲线】,压暗。添加【色彩平衡】,增加红色和黄色。

8. 用【黑色画笔】在色相/饱和度的蒙版上擦出边缘高光。【Ctrl+G】将小麦编组。继续拖入【小麦】,调整大小和位置。将另一个小麦的调整图层复制给它,编组。色相/饱和度的蒙版填充白色。同样的方法擦出边缘高光。

9. 再按住【Alt】键拖动复制小麦,调整位置。再选择左边所有小麦,复制一份,放在右侧。调整角度。将它们转为智能对象,点击【滤镜-模糊-高斯模糊】,调整半径。

10. 画面最上方添加【渐变】,选择【黑色到透明渐变】,样式为【径向】,勾选【反向】,调整缩放和位置。模式为【正片叠底】。用【黑色画笔】擦掉中间部分。

11. 【Ctrl+Shift+Alt+E】盖印图层,转为智能对象。打开【Camera Raw 滤镜】,调整色调。

12.最终效果如图示。

PS婚纱后期效果处理
1. 打开PS,【导入】素材,【Ctrl+J】复制图层,【右键】图层,转化为智能对象,调整【阴影】+28。

2. 新建【曲线】,进行下压调整。点击【蒙版】,填充黑色。选择【画笔工具】,白色画笔,不透明度38%,进行涂抹。新建【曲线】,进行上拉调整。点击【蒙版】,填充黑色。选择【画笔工具】,白色画笔,不透明度38%,进行涂抹。

3.【Ctrl+Alt+Shift+E】盖印图层,选择【套索工具】,进行选区。【Ctrl+J】复制图层,使用【移动工具】调整位置,【Ctrl+T】水平翻转,调整大小与位置。

4.【右键】图层,转化为智能对象。添加【蒙版】,选择【画笔工具】黑色画笔,进行涂抹。【X】切换前背景色,进行涂抹。【Ctrl+Alt+Shift+E】盖印图层。

5. 选择【通道】面板,选择【蓝色通道】,复制蓝色通道。选择【图像】调整【色阶】55,0.72,255,点击确定。选中选区,选择【图层】。【Ctrl+J】复制图层。

6. 添加【蒙版】,选择【画笔工具】黑色画笔,进行涂抹。导入素材,拖入图层。按住【Alt+单击图层间】创建剪切蒙版,【Ctrl+T】调整大小,【图层模式】叠加。

7. 新建【可选颜色】青色【青色】+46%【洋红】+6%。蓝色【黄色】+7%。新建【可选颜色】绿色【青色】+27%【洋红】+27【黄色】-27%。

8. 新建【色彩平衡】中间调【青色】-24【洋红】-7【黄色】-29。新建【图层】,填充中性灰,【图层模式】柔光,添加【黑白】调整图层进行对比,选择【加深工具】,前景色黑色,曝光度21%,进行调整。

9. 新建【可选颜色】中性灰【青色】+8%【洋红】-5%【黄色】-10%【黑色】-4%。新建【可选颜色】黄色【黄色】-20%【黑色】-10%。

10. 新建【自然饱和度】自然饱和度-53,饱和度-20。图层【不透明度】41%。选择【画笔工具】黑色画笔,进行涂抹。

11. 新建【色阶】蓝色通道,调整为0,0.80,255。输出色阶36,238。新建【渐变映射】黑色到白色渐变,【图层模式】明度,图层【不透明度】35%。

12. 新建【色彩平衡】中间调【青色】+8【黄色】-7。新建【可选颜色】中性灰【青色】-5%【洋红】+5%【黄色】+5%。导入素材,拖入图层,调整位置。
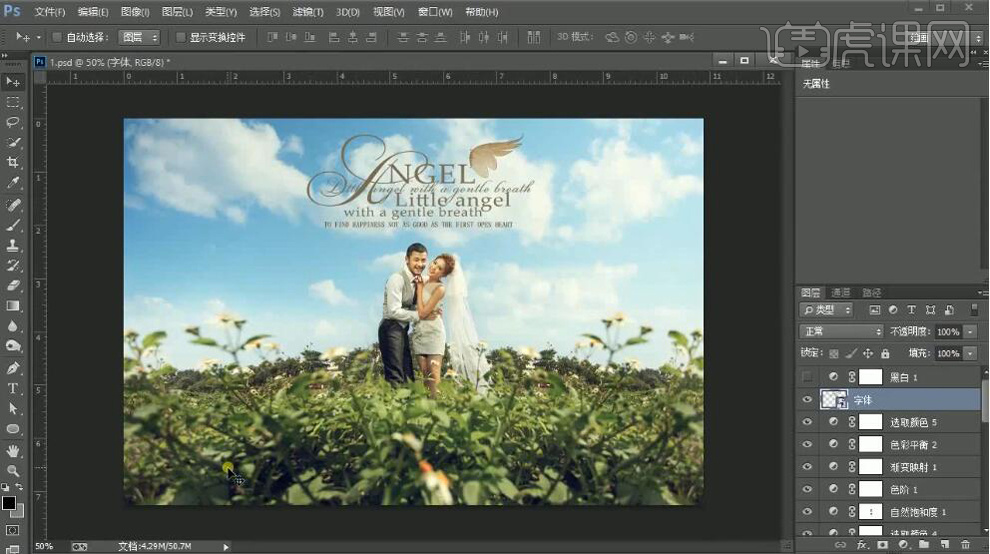
13. 最终效果如图所示。

PS如何合成婚纱特写外景
1、本课主要内容如图示。
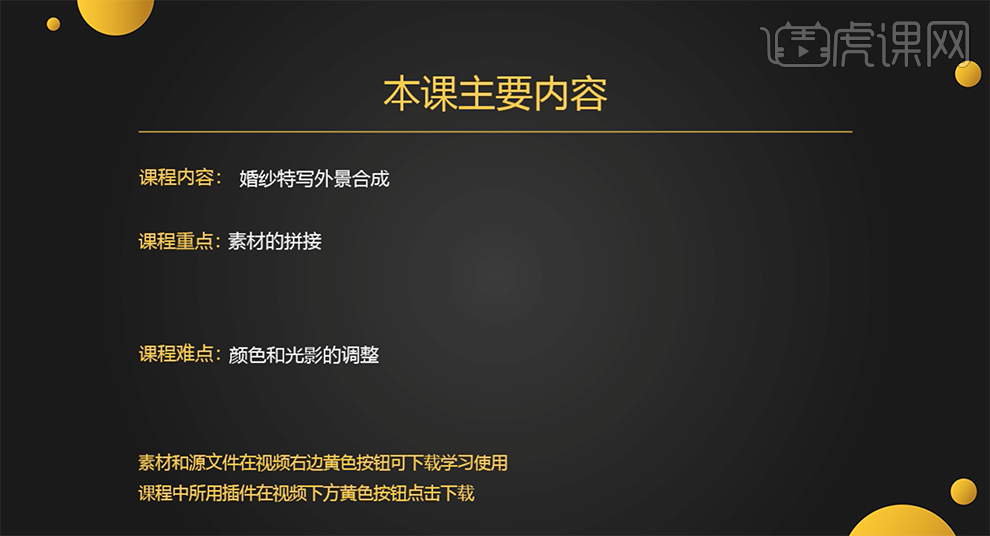
2、[打开]PS软件,[打开]素材文档。具体效果如图示。

3、[复制]图层,使用[修复画笔工具]修复画面瑕疵细节。[复制]图层,单击[滤镜]-[磨皮插件],具体参数如图示。具体效果如图示。
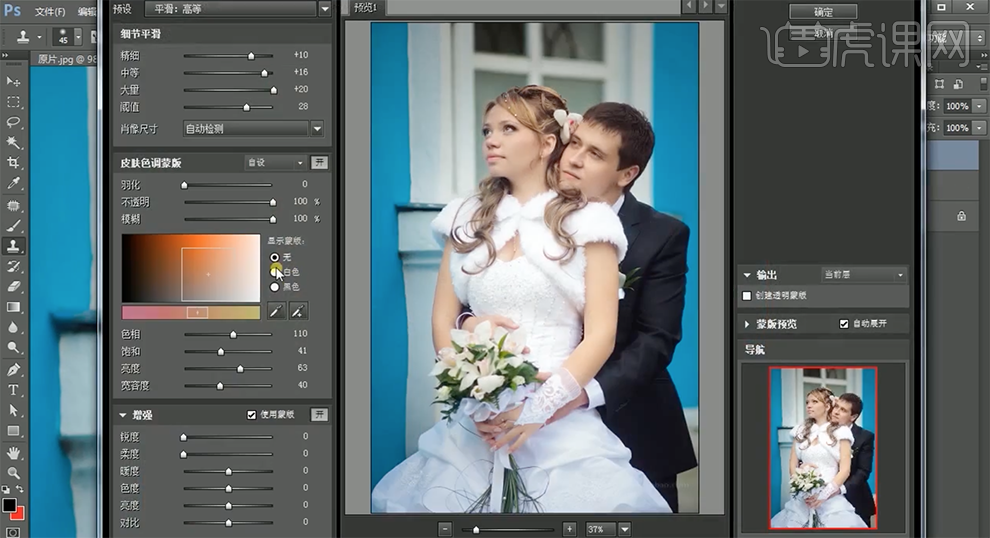
4、按Alt键单击[图层蒙版]使用[画笔工具]涂抹多余的部分。[选择]关联图层,按[Ctrl+E]合并图层,[新建]曲线图层,具体参数如图示。具体效果如图示。
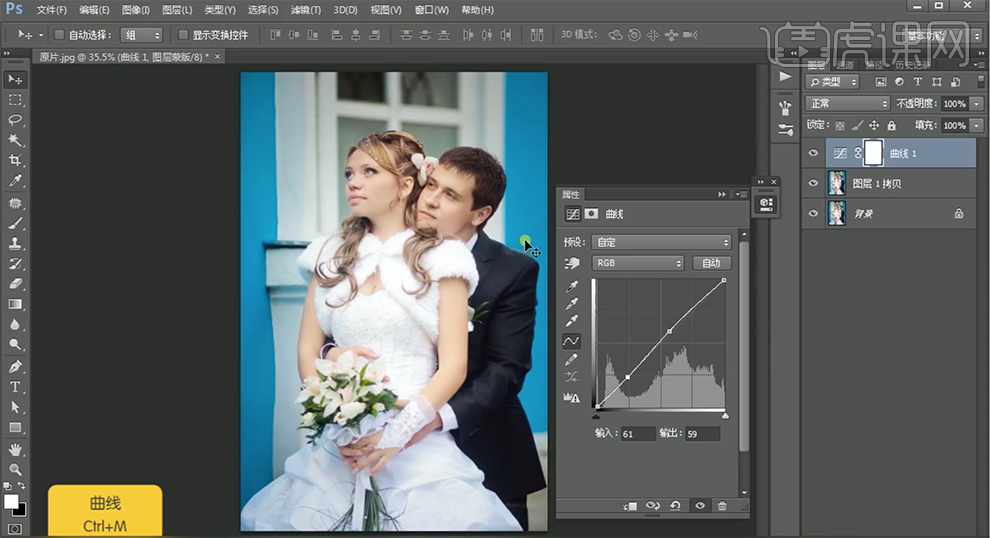
5、[选择]关联图层,按[Ctrl+E]合并图层。[拖入]准备好的场景素材,根据设计思路,调整大小,排列至合适的位置。具体效果如图示。

6、在图层2上方[新建]曲线图层,单击[剪切图层],具体参数如图示,按[Ctrl+I]蒙版反向,使用[画笔工具]涂抹细节。具体效果如图示。

7、[新建]曲线图层,单击[剪切图层],具体参数如图示,按[Ctrl+I]蒙版反向,使用[画笔工具]涂抹细节。具体效果如图示。
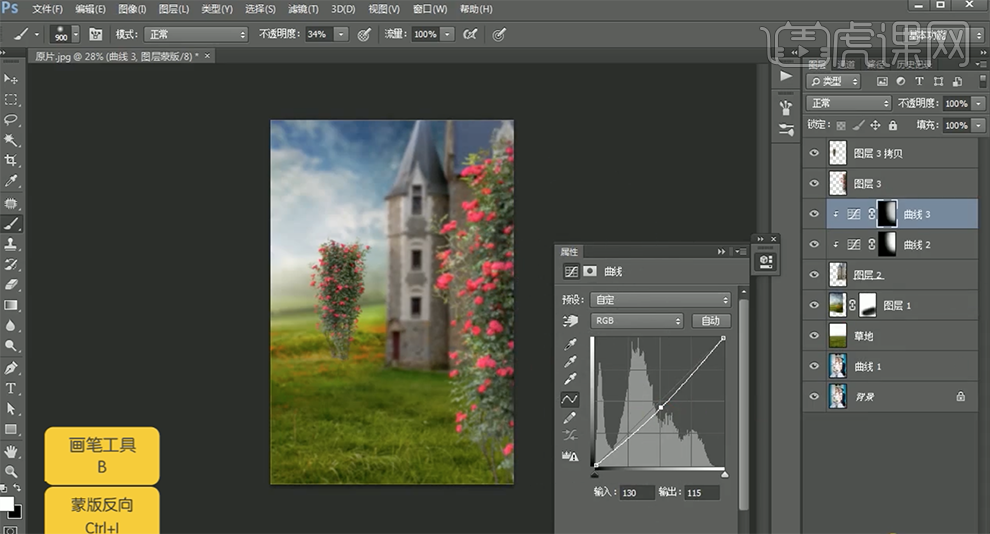
8、使用相同的方法调整其他素材的色彩及光影细节。在顶层[新建]中性灰图层,[图层模式]柔光,根据光影规律,使用[画笔工具]涂抹画面明暗细节。具体效果如图示。

9、[复制]曲线图层,调整图层顺序。添加[图层蒙版],使用[钢笔工具]勾选画面背景区域路径[建立选区],[填充]黑色。具体效果如图示。
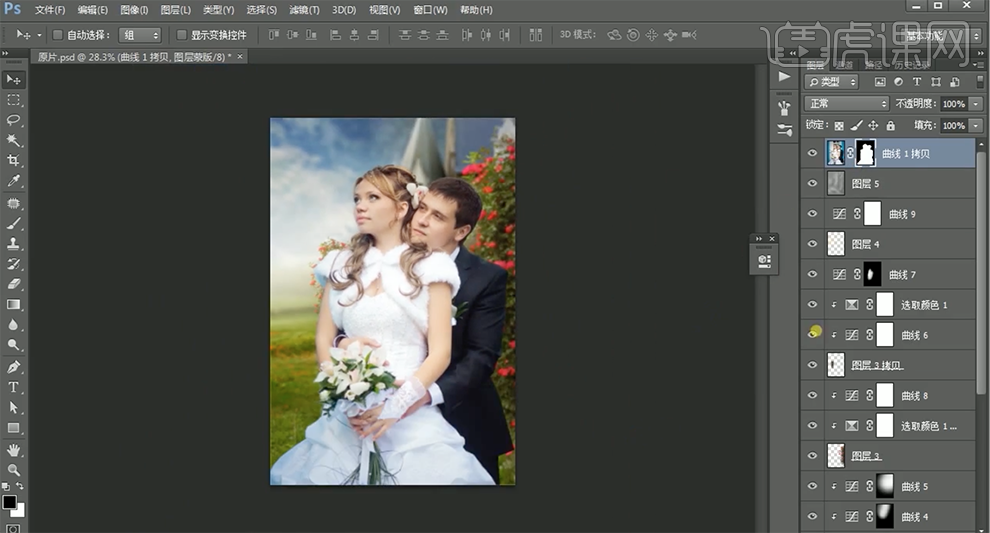
10、调整人物大小,移动至合适的位置。[拖入]花朵素材,放置人物前方合适的位置。[新建]可选颜色图层,单击[剪切图层],[选择]中性色。具体效果如图示。
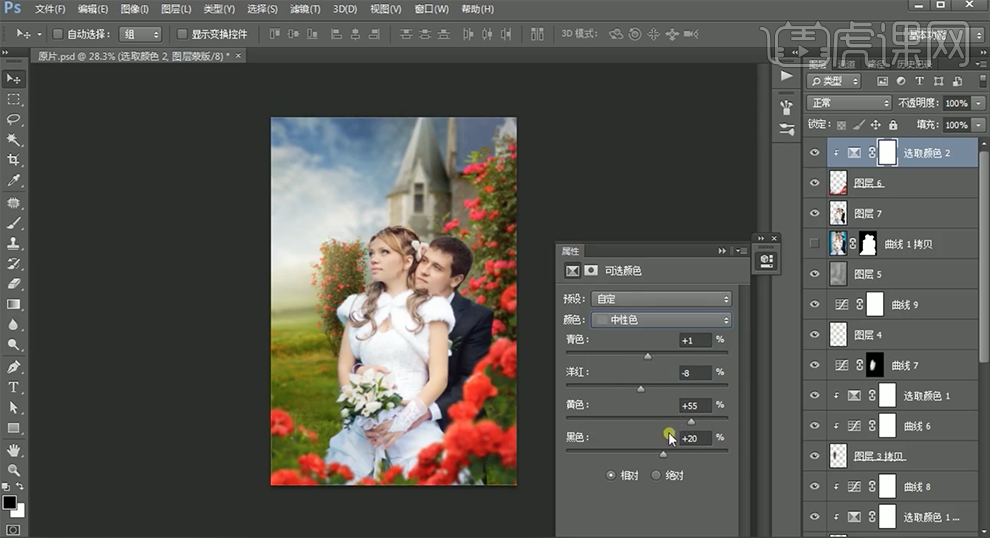
11、[新建]色相饱和度图层,单击[剪切图层],[选择]红色。具体效果如图示。
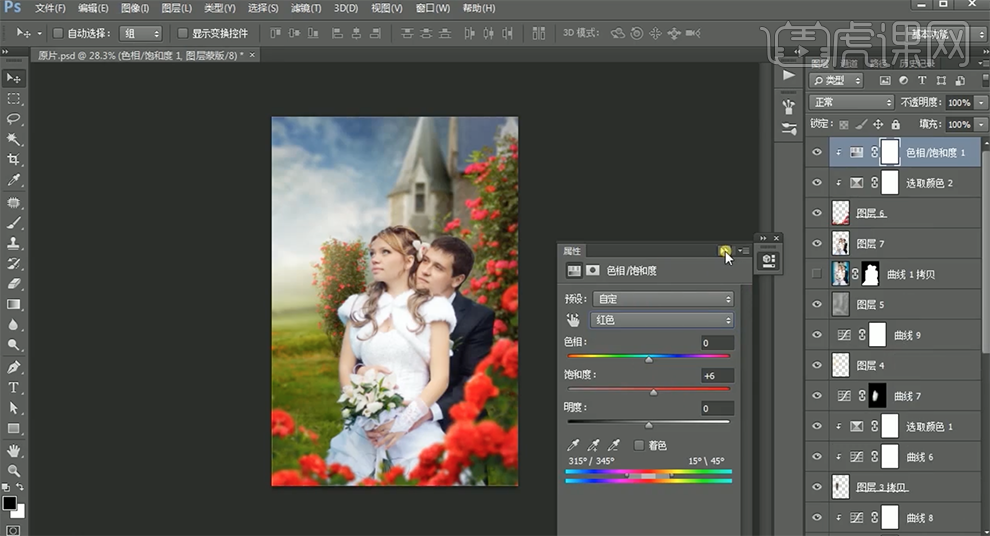
12、[拖入]蝴蝶素材,[图层模式]正片叠底,调整大小,移动至合适的位置。按[Ctrl+Alt+Shift+E]盖印图层,单击[滤镜]-[Camera Raw滤镜],单击[基本],具体参数如图示。具体效果如图示。

13、单击[色调曲线],[选择]蓝色,具体参数如图示。具体效果如图示。

14、单击[相机校准],具体参数如图示。具体效果如图示。
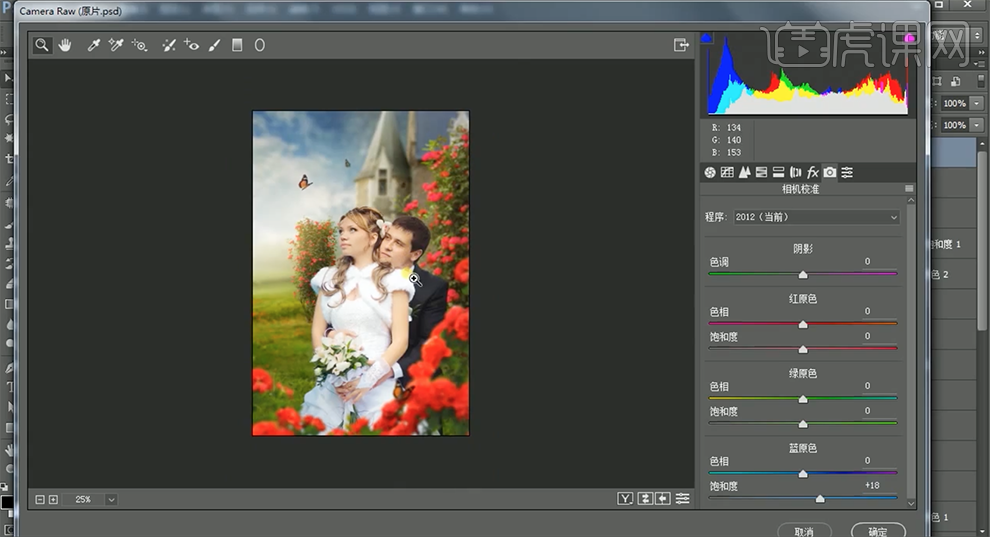
15、使用[渐变滤镜],调整渐变颜色,在画面拖出渐变效果。具体效果如图示。
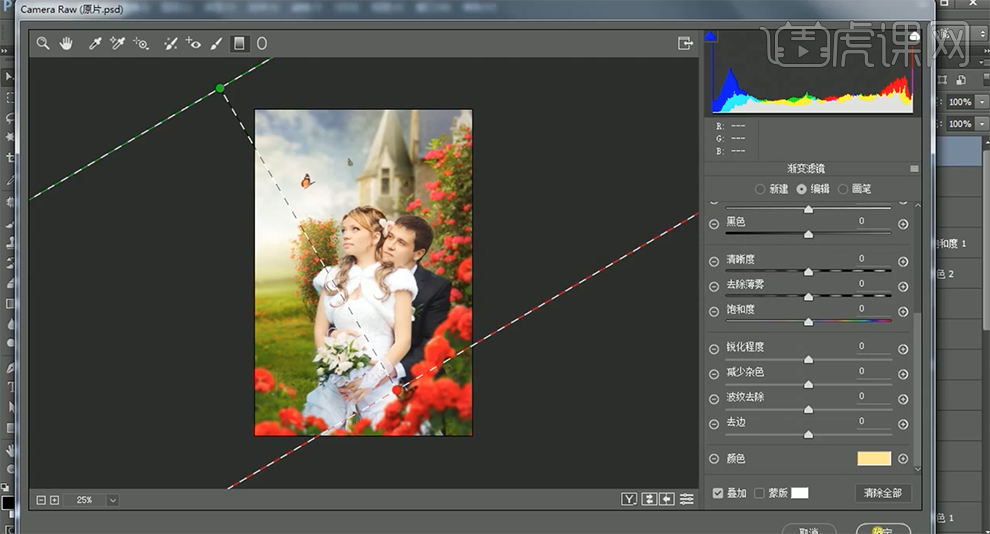
16、[新建]色彩平衡图层,[选择]阴影,具体参数如图示。具体效果如图示。
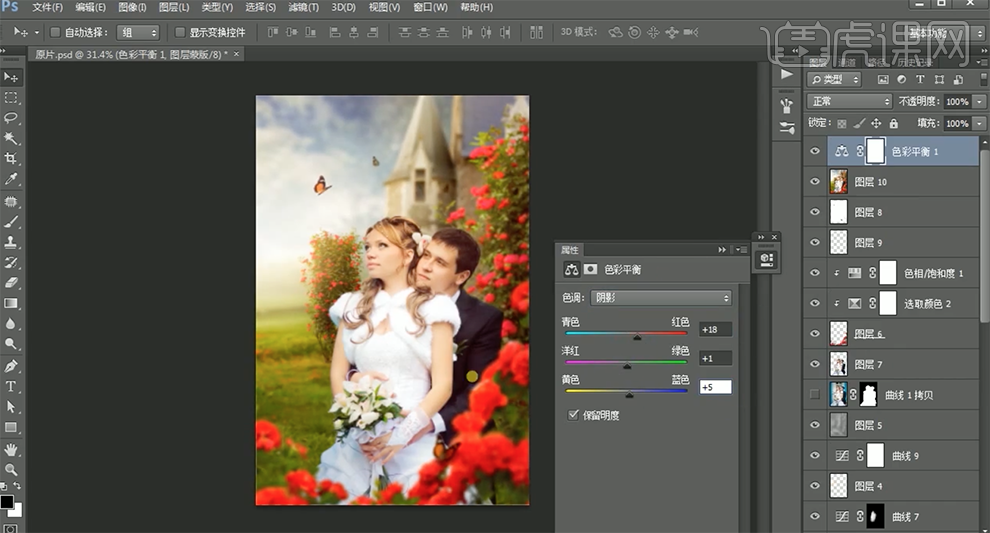
17、[新建]曲线图层,具体参数如图示。具体效果如图示。
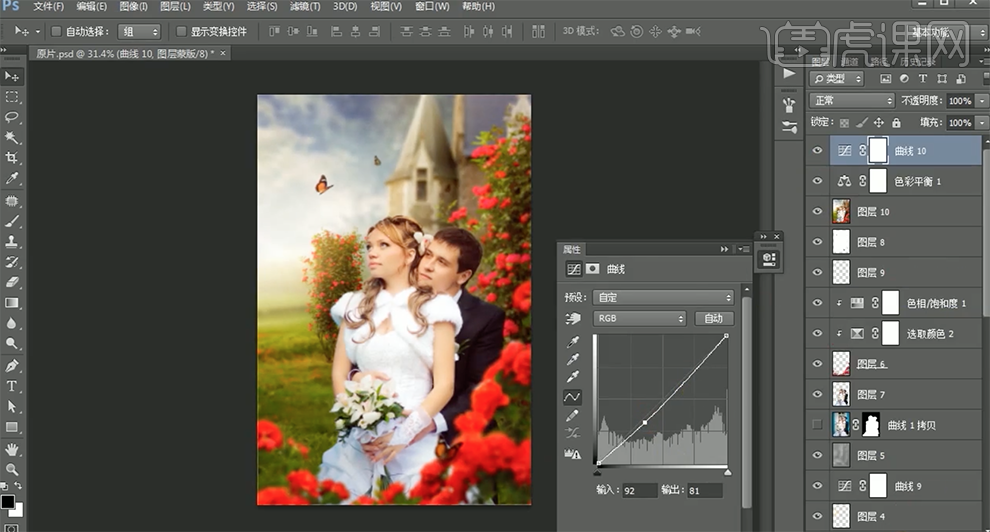
18、[新建]黑白渐变图层,按[Ctrl+I]蒙版反向,使用[画笔工具]涂抹细节。[图层模式]明度,[不透明度]40%。具体效果如图示。
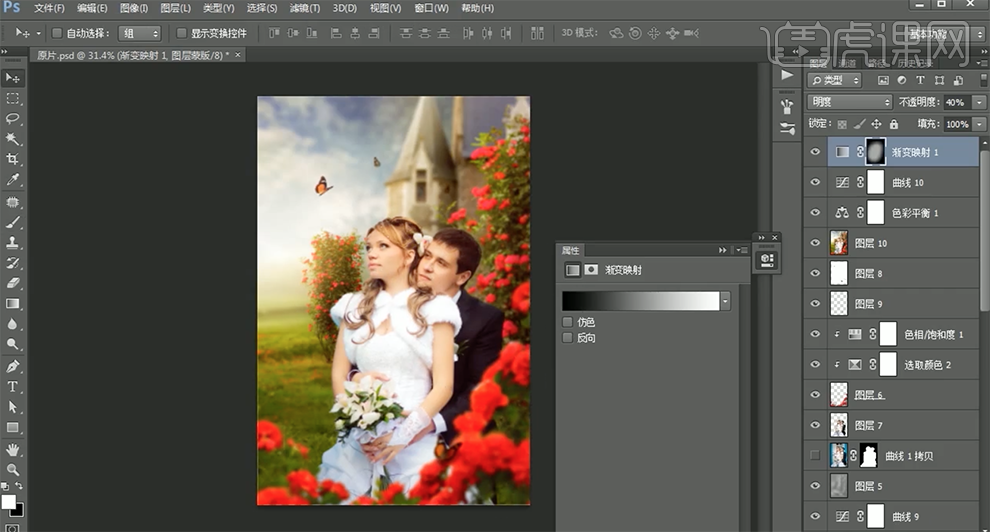
19、[新建]中性灰图层,[图层模式]柔光,使用[画笔工具]涂抹画面明暗细节。[复制]图层,按[Ctrl+Alt+Shift+E]盖印图层。具体效果如图示。
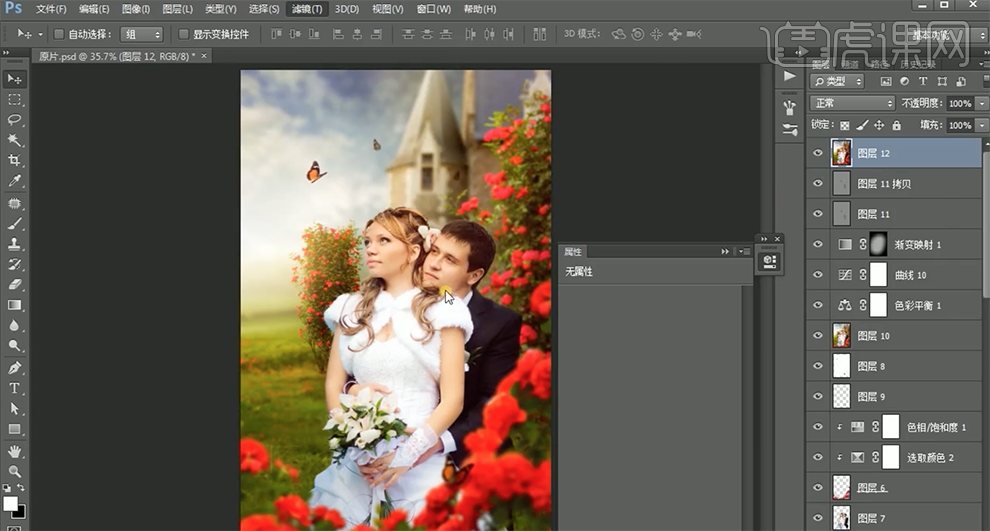
20、单击[滤镜]-[Camera Raw滤镜],单击[基本],具体参数如图示。具体效果如图示。

21、添加[图层蒙版],按[Ctrl+I]蒙版反向,使用[画笔工具]涂抹细节。[新建]图层,使用[画笔工具],[颜色]黄色,在画面合适的位置涂抹。具体效果如图示。
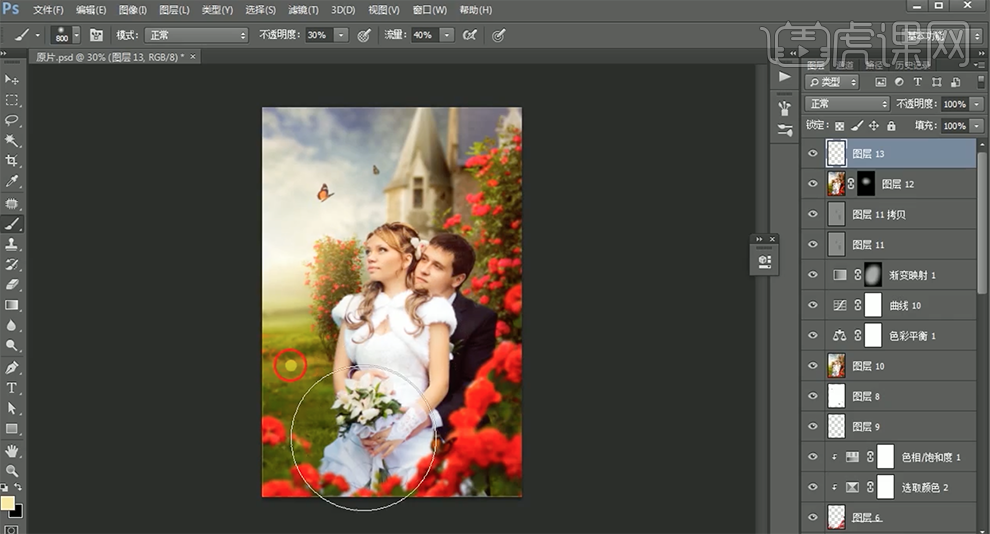
22、[新建]中性灰图层,[图层模式]柔光,使用[画笔工具]涂抹画面明暗细节。[复制]图层,按[Ctrl+Alt+Shift+E]盖印图层。单击[滤镜]-[模糊]-[高斯模糊],具体参数如图示。具体效果如图示。
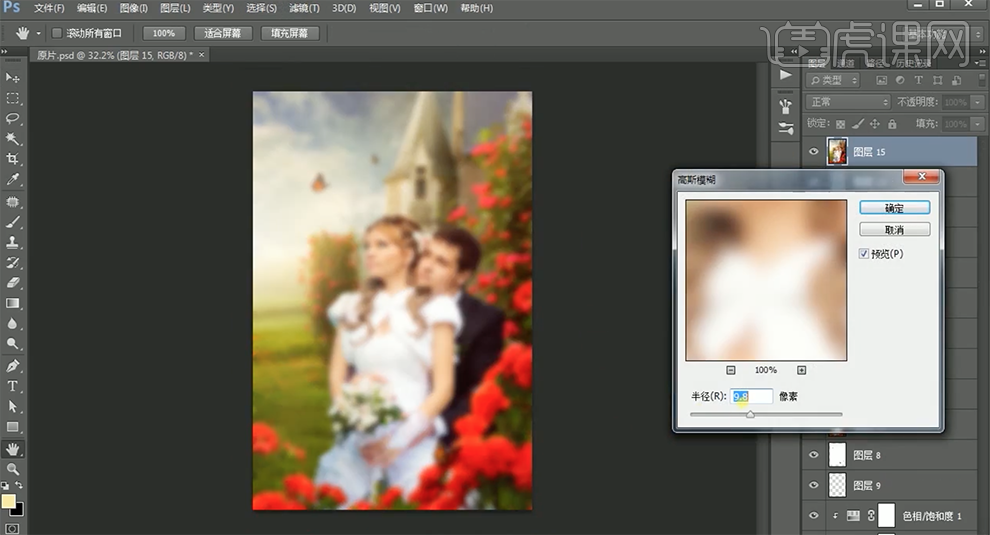
23、添加[图层蒙版],按[Ctrl+I]蒙版反向,使用[画笔工具]涂抹细节。具体效果如图示。
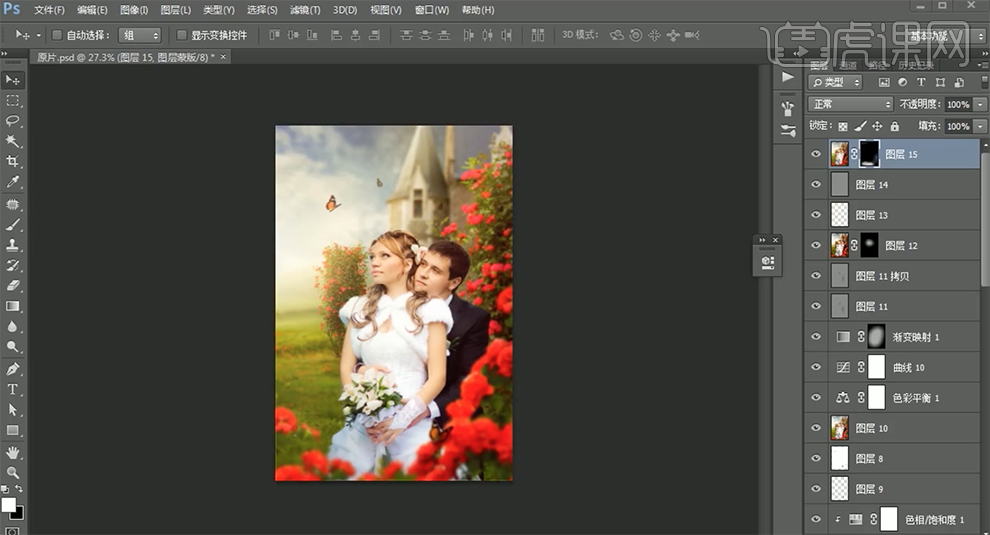
24、最终效果如图示。




