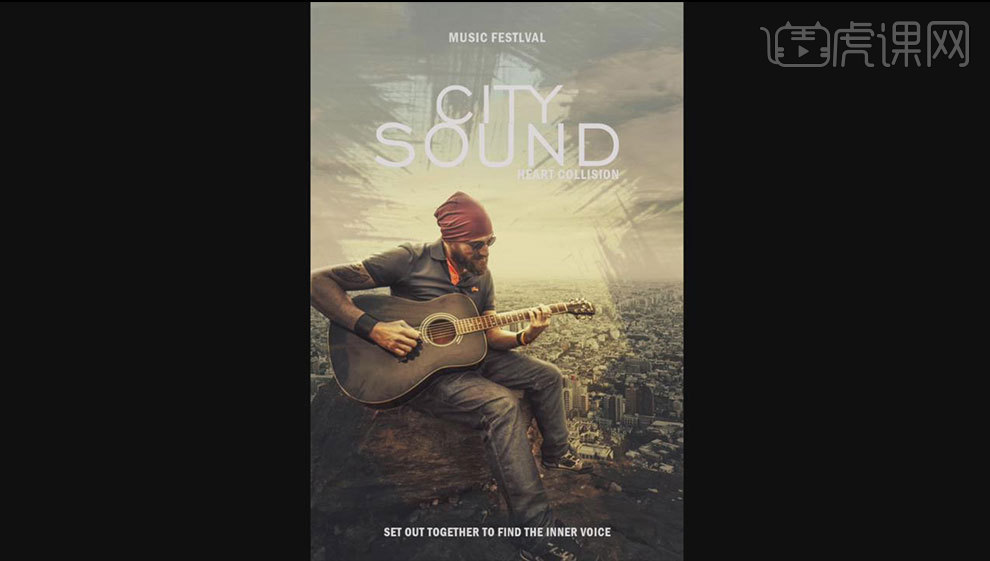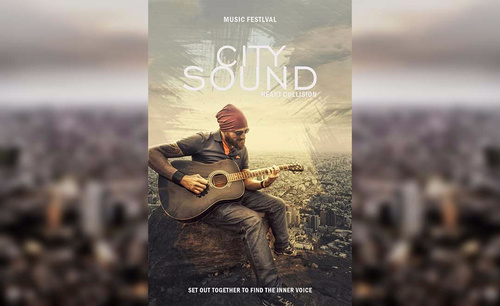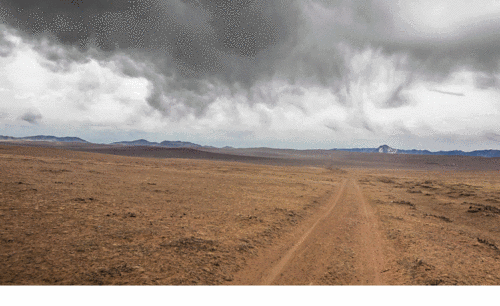PS风景合成
很多新手在学习ps的时候看到关于风景合成的总是会望而却步,但步骤多并不代表特别难。下面将对ps风景合成给大家进行一下讲解,其实本教程就是用ps把普通照片变得更加美观化,看似挺普通的一张照片,在经过ps的加持之后,整个的风格都会发生变化。其实将一种物品与风景合成一张,具体的操作步骤是非常简单的,只要使用图层蒙板和画笔就可以完成,如果感兴趣那就一起来学习一下吧。

如何用PS对女包春日风景合成
1、【打 开】PS软件,新建画布1080x660像素,【拖入】女包素材, 继续【拖入】其它所需素材,使用【吸光工具】吸取下树叶的绿色,并适当调整下H:168°,S:30% , B:73% ,【Alt+Delete】填充前景色,选择图层2,并将【图层模式】改为【明度】,并降低图层不透明度。

2、将树枝素材移动到所需位置,并【复制】几层,放置在所需位置并使用蒙版进行融图,【拖入】小鸟素材,放置在所需位置,继续【拖入】
树枝,【Ctrl+T】水平翻转放置在所需位置,使用【套索工具】套选出不需要的部分,添加【蒙版】。

3、继续【复制】树枝素材并移动到所需位置,【Ctrl+T】放大,继续【复制】树枝,【Ctrl+T】旋转,添加【蒙版】,使用柔边【画笔工具】擦除不需要的部分,继续【复制】树枝,【Ctrl+T】缩小;【复制】另外一支树枝,【Ctrl+T】调整大小放置在所需位置。

4、继续【复制】树枝,并移动到所需位置,并【垂直翻转】,【水平翻转】;给包添加【蒙版】,使用黑色柔边【画笔工具】擦除不需要的部分;选择硬边【画笔工具】绘制出所需效果。

5、在背景层上添加【曲线】调整层,并使用【径向渐变】在蒙版里拉渐变。
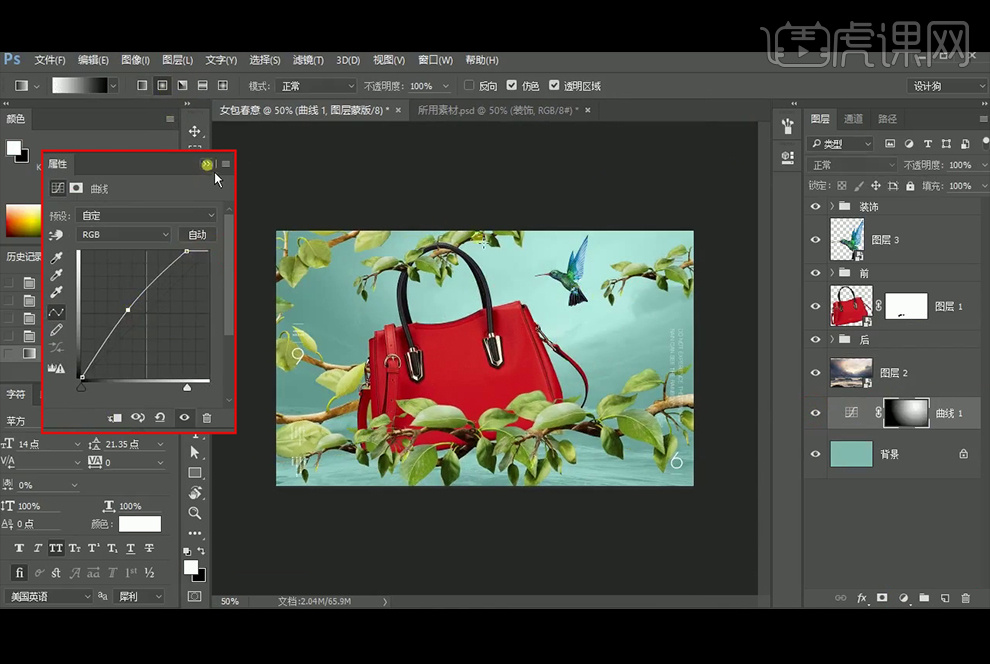
6、添加【色相/饱和度】调整层,并使用【径向渐变】在蒙版里拉渐变。
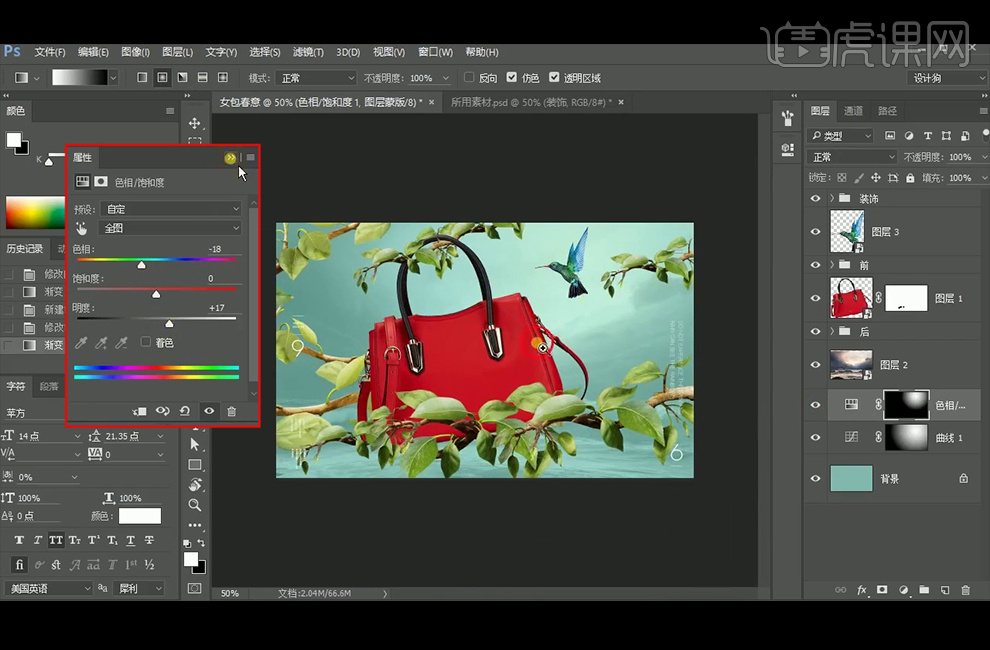
7、选择女包素材,添加【色相/饱和度】并创建【剪切蒙版】,继续添加【色相/饱和度】并创建【剪切蒙版】。

8、选择图层2,添加【色阶】并创建【剪切蒙版】。

9、继续选择女包素材,添加【曲线】并创建【剪切蒙版】,使用黑色柔边【画笔工具】涂抹,刷出亮部。
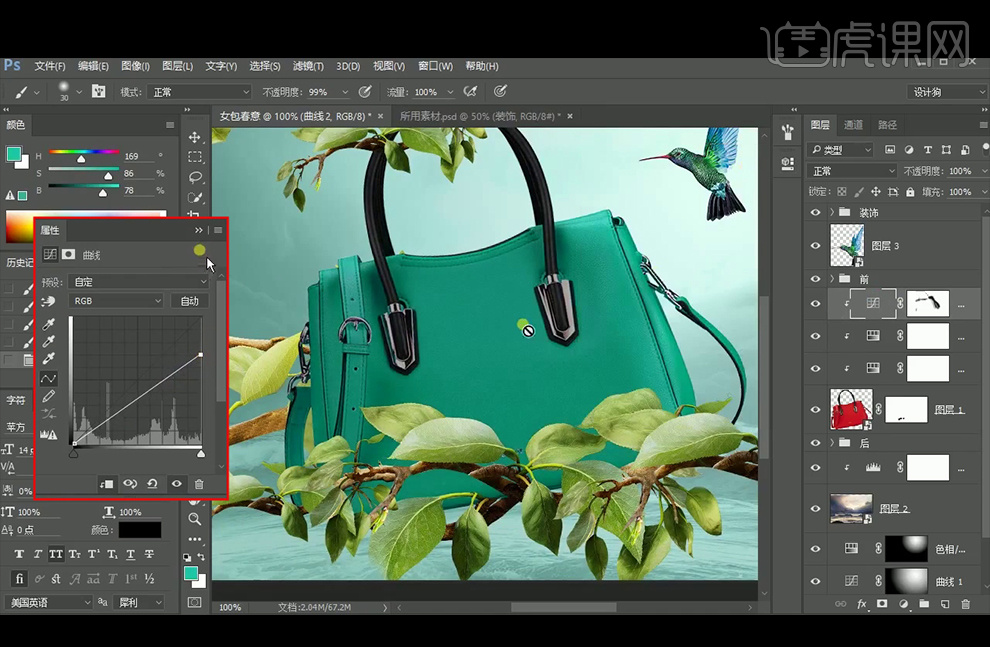
10、添加【曲线】并创建【剪切蒙版】,【Ctrl+I】反向蒙版,使用白色柔边【画笔工具】涂抹,刷出暗部。

11、新建【图层】并创建【剪切蒙版】,【图层模式】选择【滤色】,【吸取】下背景的颜色,使用柔边【画笔工具】给女包的亮部添加高光。
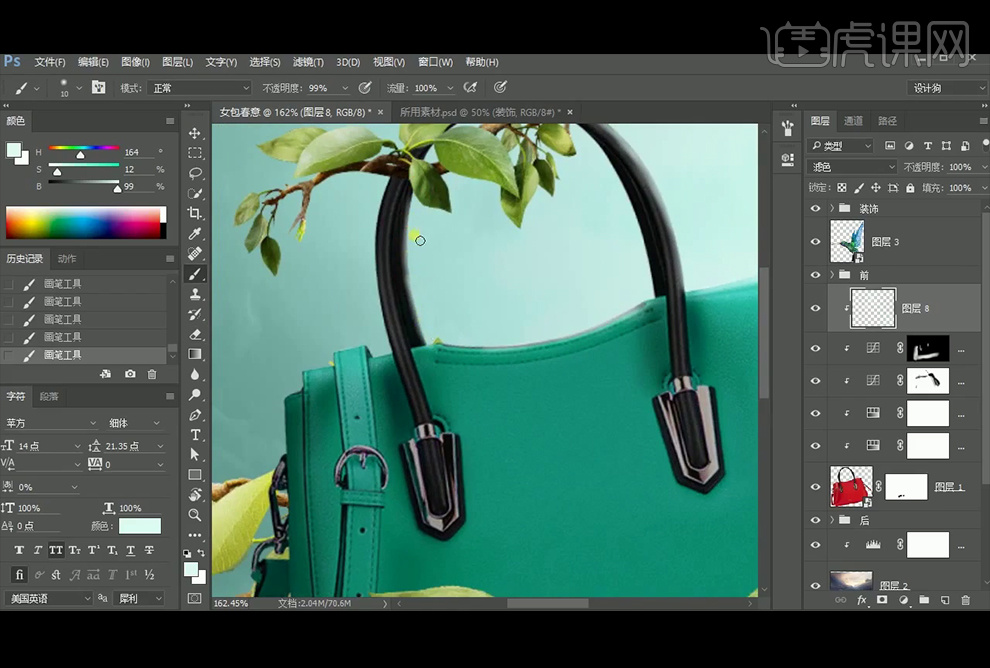
12、继续新建【图层】并创建【剪切蒙版】,【图层模式】选择【颜色减淡】,将颜色设置为H:172°,S:54% , B:8% ,使用柔边【画笔工具】给高光添加色彩。

13、给树枝添加【色相/饱和度】并创建【剪切蒙版】。
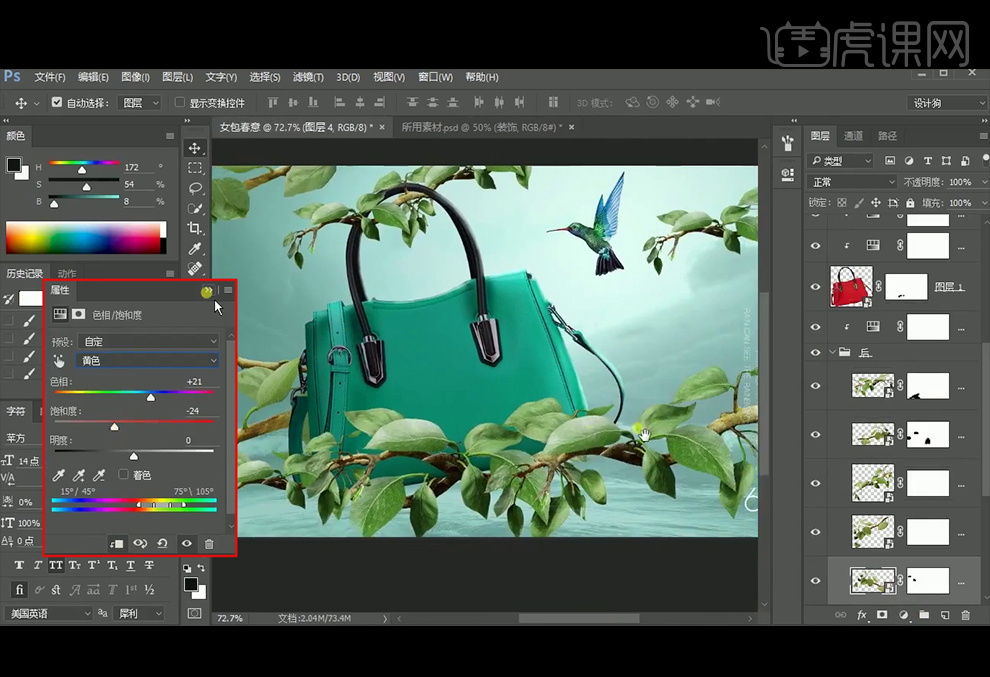
14、添加【曲线】并创建【剪切蒙版】,【Ctrl+I】蒙版反向,使用白色柔边【画笔工具】在包上绘制树枝与叶子的阴影。
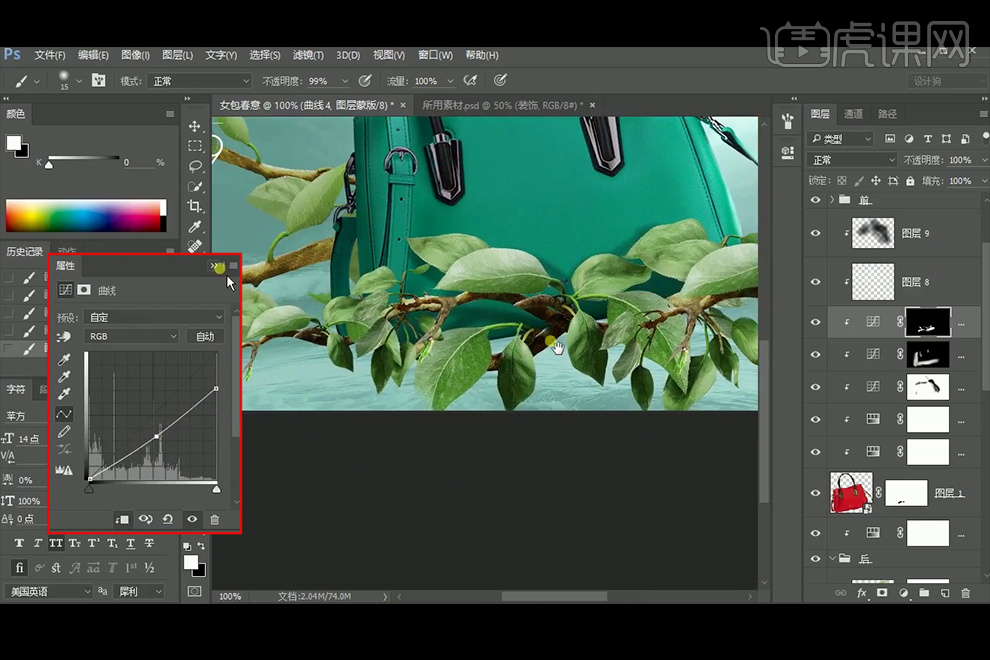
15、添加【曲线】并创建【剪切蒙版】,【Ctrl+I】蒙版反向,使用白色柔边【画笔工具】将树枝上需要压暗的地方压暗。
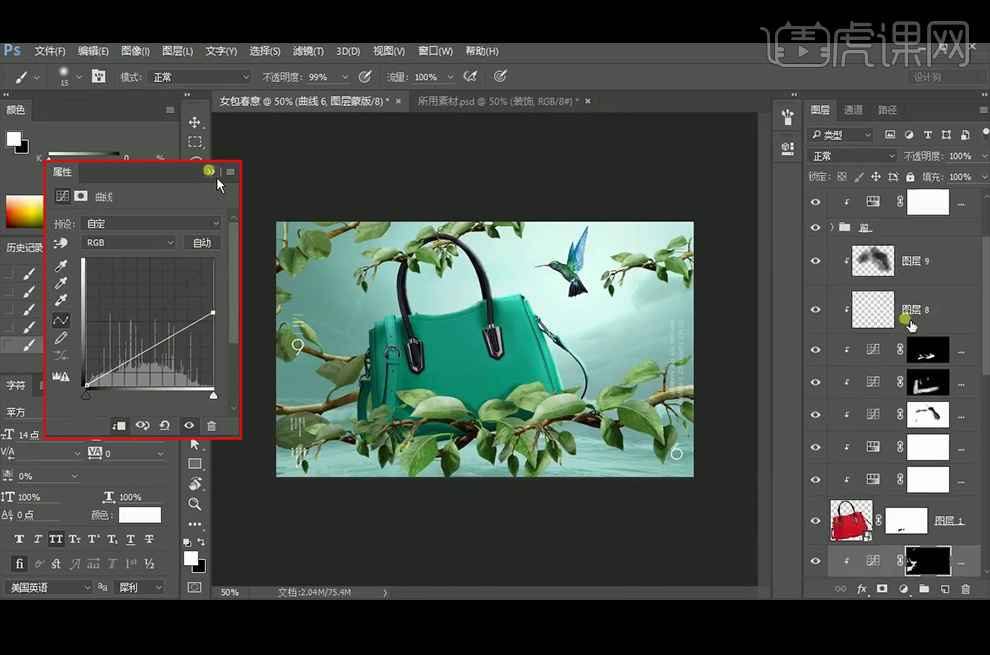
16、选择鸟素材,添加【曲线】并创建【剪切蒙版】,【Ctrl+I】蒙版反向,使用白色柔边【画笔工具】在翅膀和边缘上涂抹。
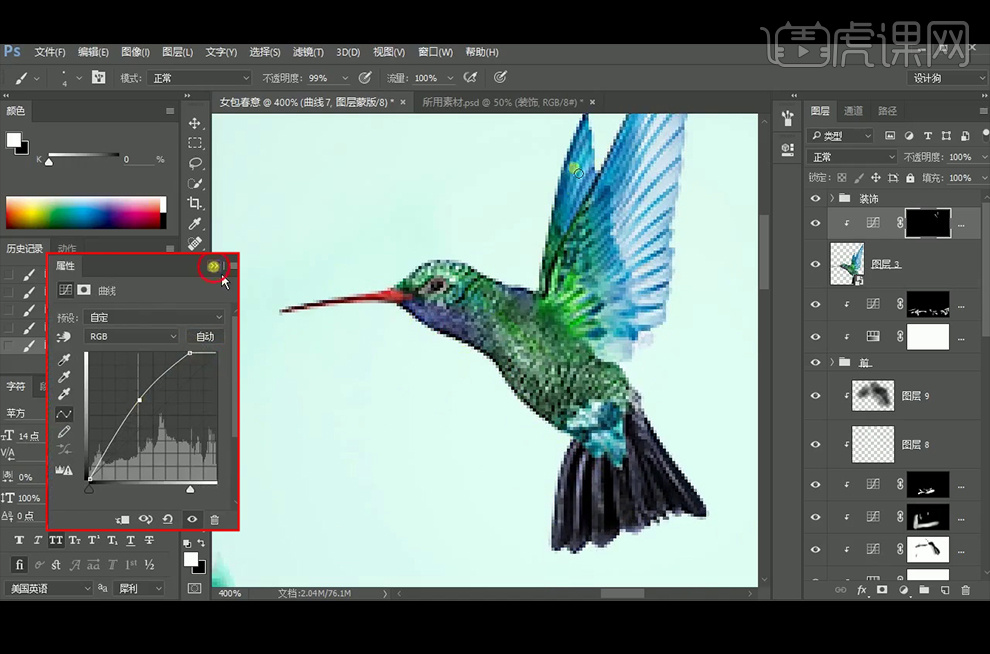
17、给鸟添加图层样式【内发光】。
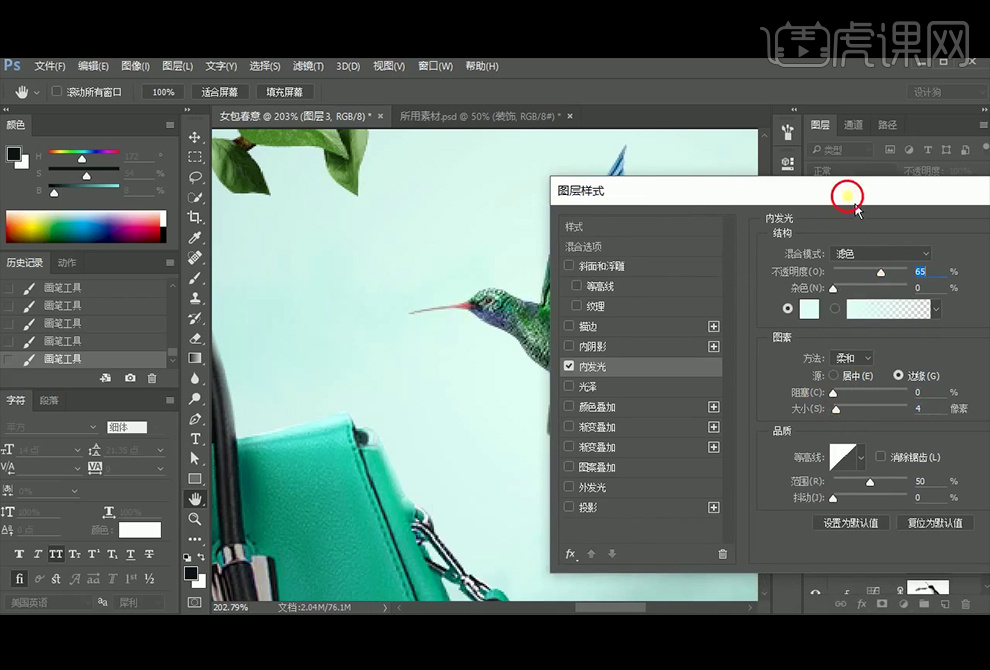
18、添加【曲线】并创建【剪切蒙版】,并载入鸟的选区,【Alt+S+M】收缩:收缩量5像素,【Ctrl+Shift+I】选区反选,在【蒙版】中【填充】黑色,并羽化2.2像素。
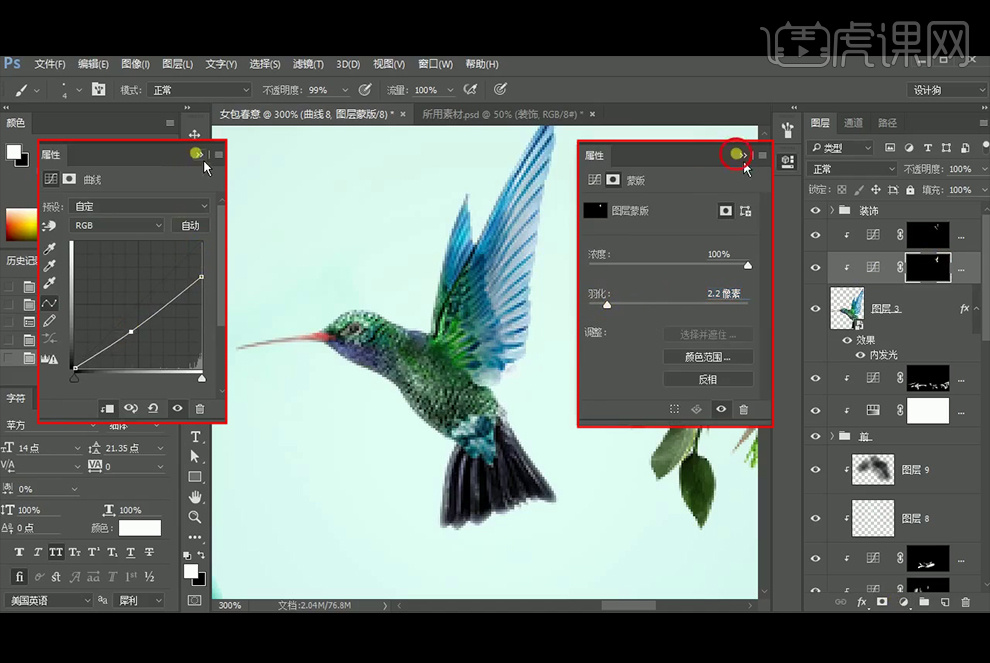
19、【Ctrl+Shift+Alt+E】盖印图层并【转换为智能对象】,执行【Camera Raw】滤镜。
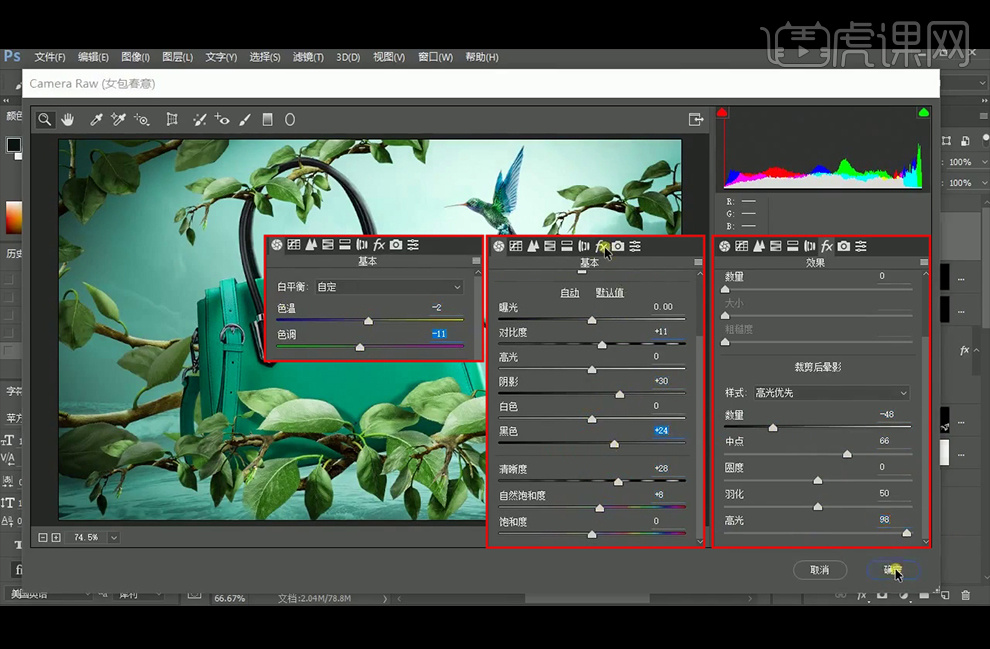
20、最终效果如下。

PS如何合成风景护肤品海报
1. 打开【PS】新建画布【1000*600px】。
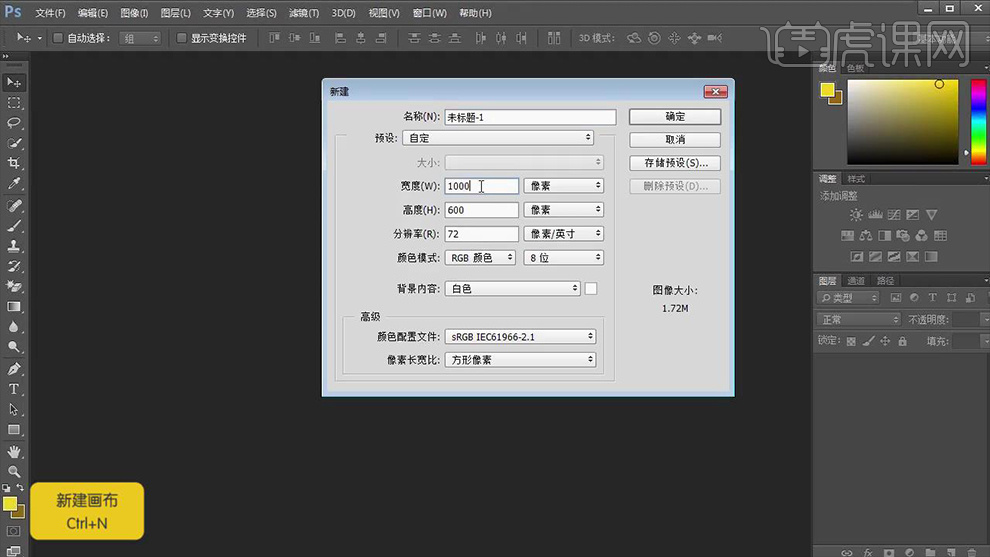
2. 按【CTRL+R】显示标尺,建立参考线,拖入素材使用【矩形选框工具】删除天空部分并填充【浅蓝色】。
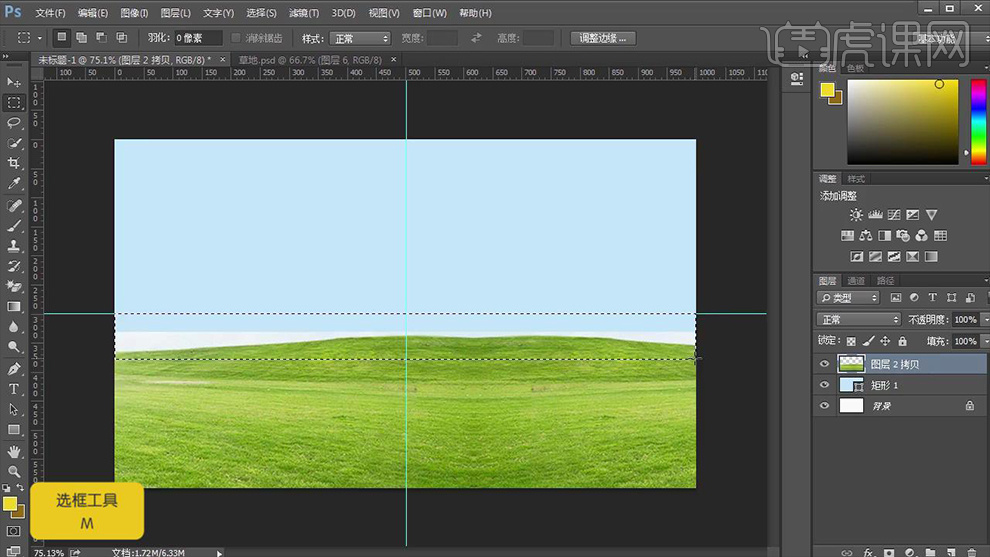
3. 拖入【产品素材】按【CTRL+T】调整大小位置。
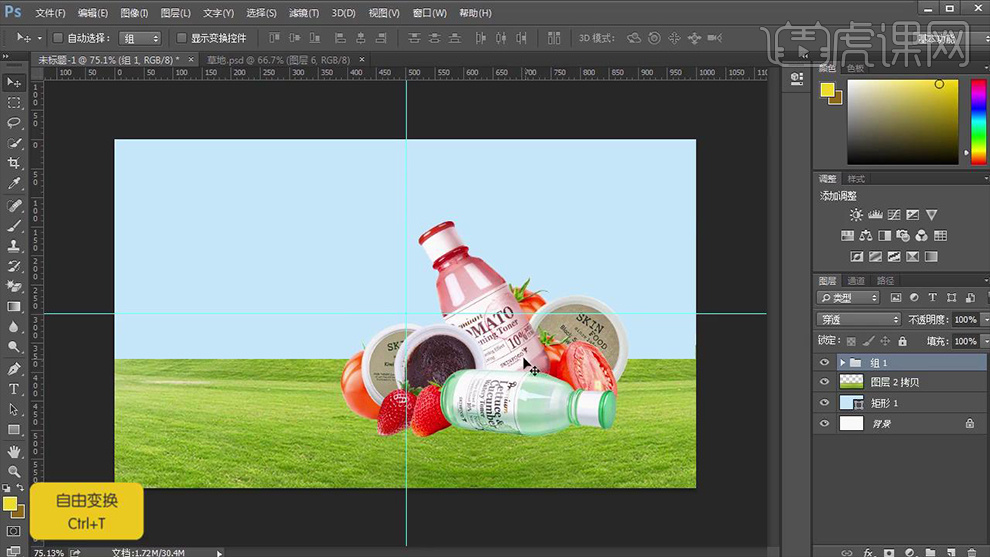
4. 使用【圆角矩形工具】绘制图形,使用【钢笔工具】-【断点描边】。
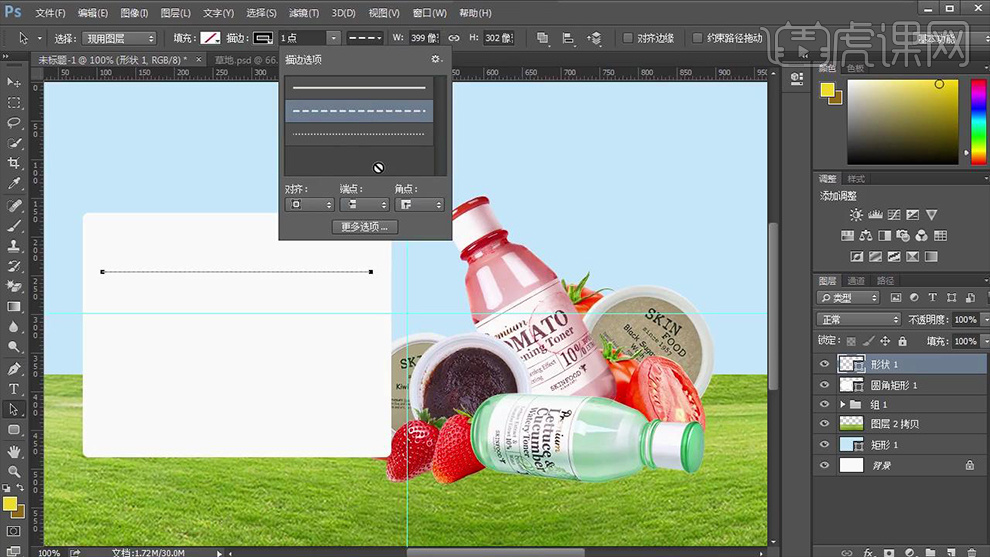
5. 使用【字符工具】输入文案,字体为【方正兰亭黑简体】。
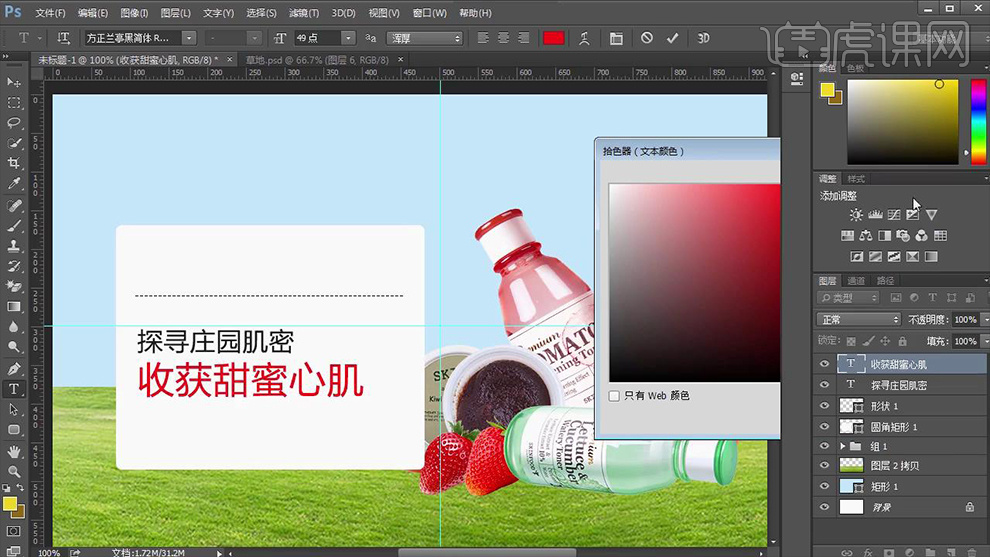
6. 使用【矩形工具】和【椭圆工具】绘制形状,使用【字符工具】输入文案。
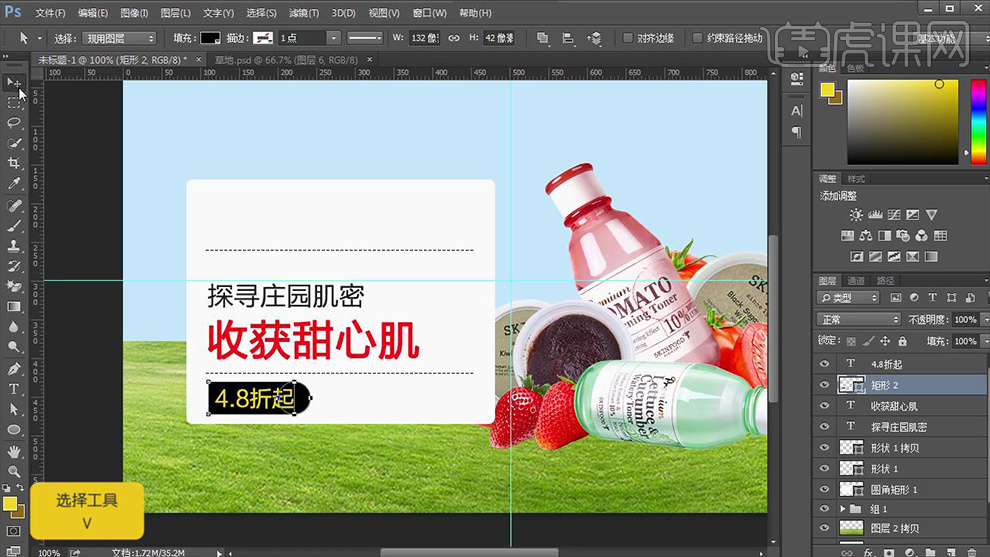
7. 选中文字部分按【CTRL+G】编组,按【CTRL+T】调整方向。
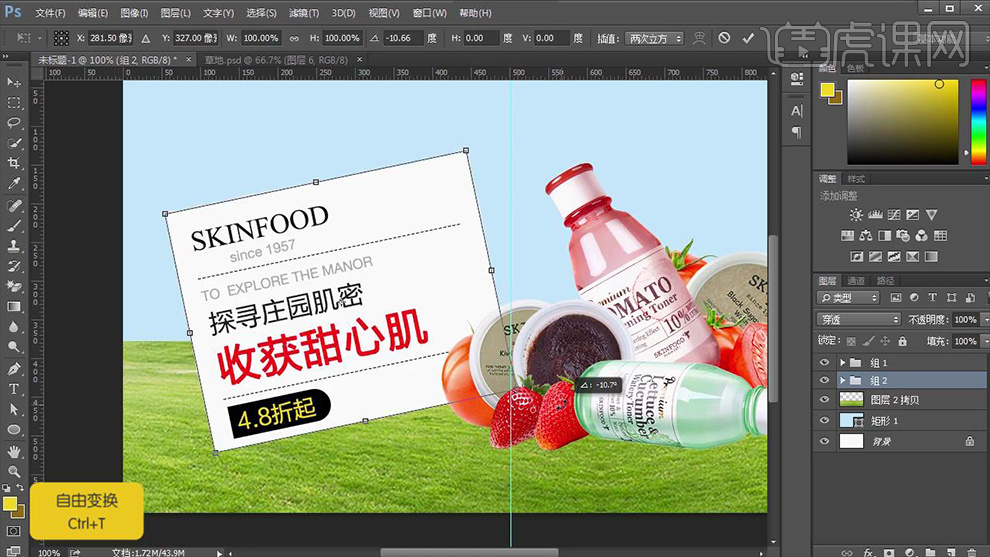
8. 拖入【白云素材】、【叶子素材】和【太阳素材】调整大小位置。
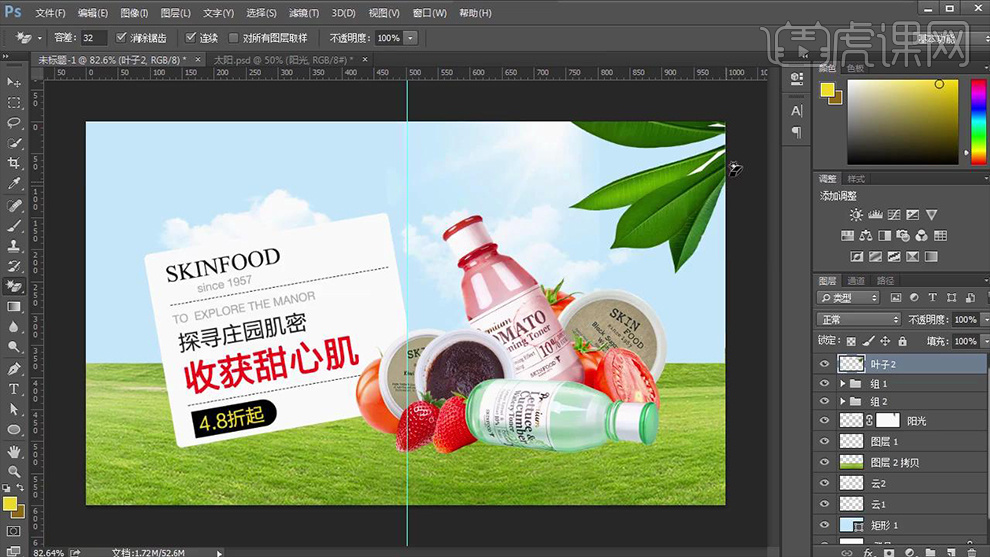
9. 继续拖入【叶子素材】点击【高斯模糊】-【0.8px】,效果如图。

10. 使用【钢笔工具】绘制图形,点击【渐变工具】结合【图层蒙版】添加阴影效果。

11. 打开【卡片图层】的【图层样式】数据如图。
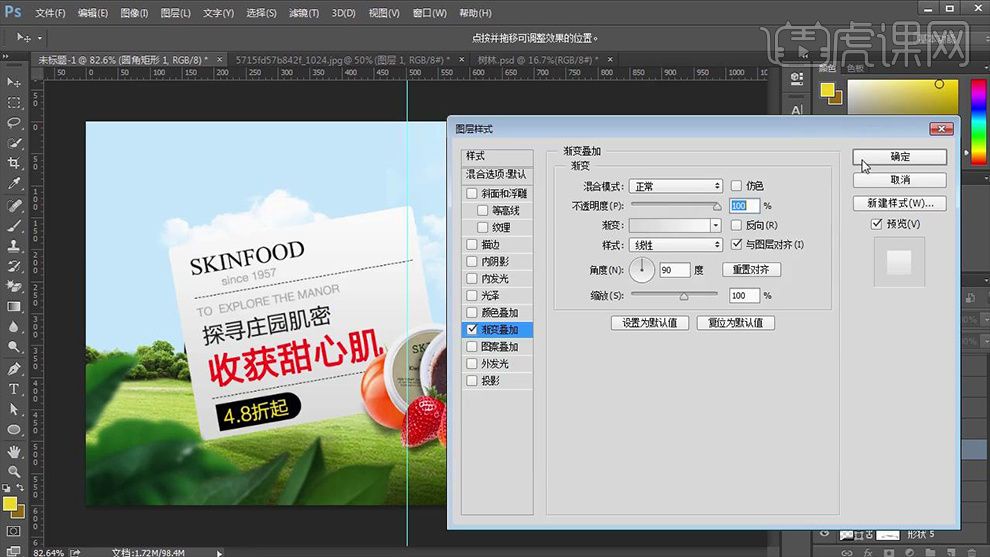
12. 使用【矩形工具】和【字符工具】绘制LOGO,效果如图。
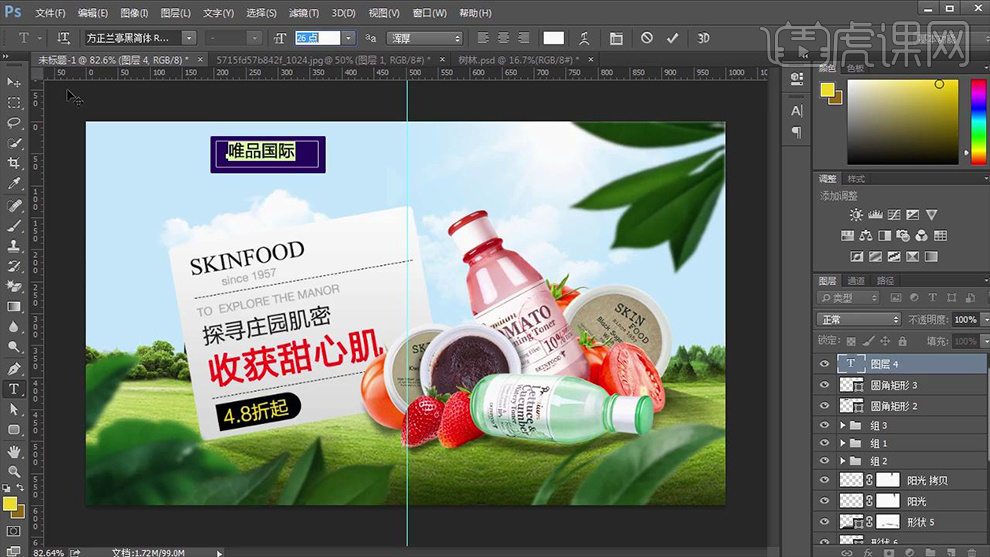
13. 最终效果如图所示。

如何用PS将场景和山水风景饮料合成图像
1.【打开】PS软件,【新建】任意大小的画布。具体效果如图示。
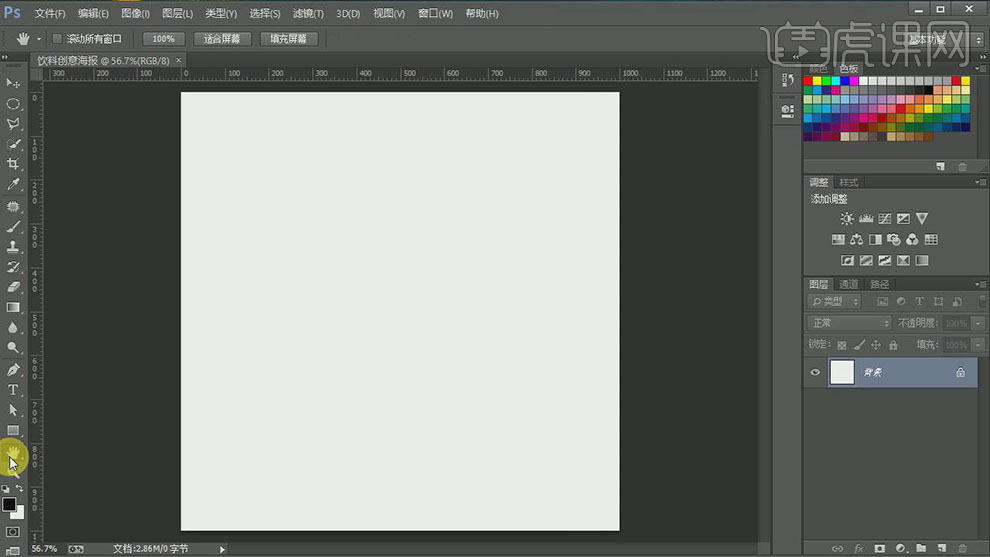
2.按【Alt+Delete】填充前景色R222G55B85。具体效果如图示。
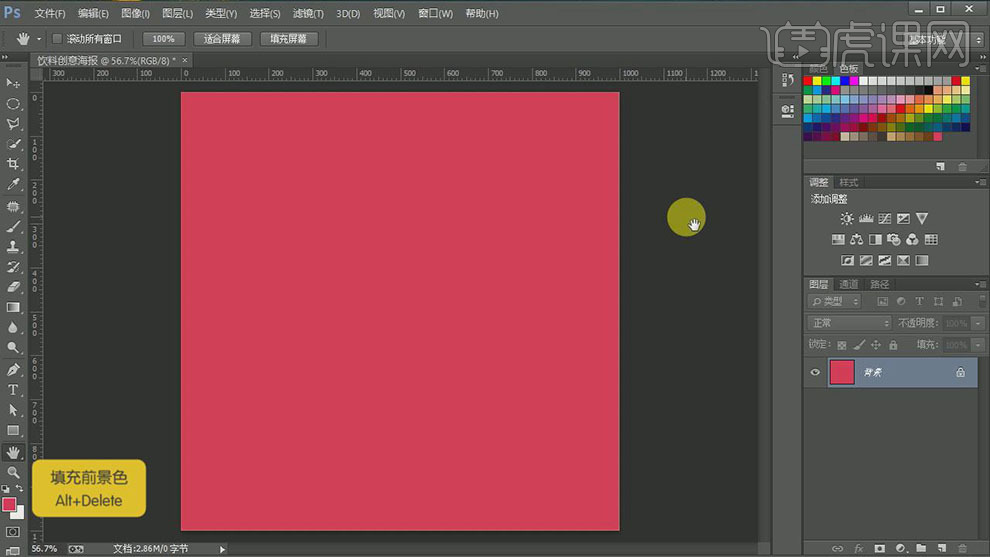
3.【新建】图层,【重命名】光。使用【画笔工具】,【颜色】白色,【选择】柔边缘画笔,调整画笔大小,在画面合适的位置单击。单击【视图】-【新建参考线】,具体参数如图示。
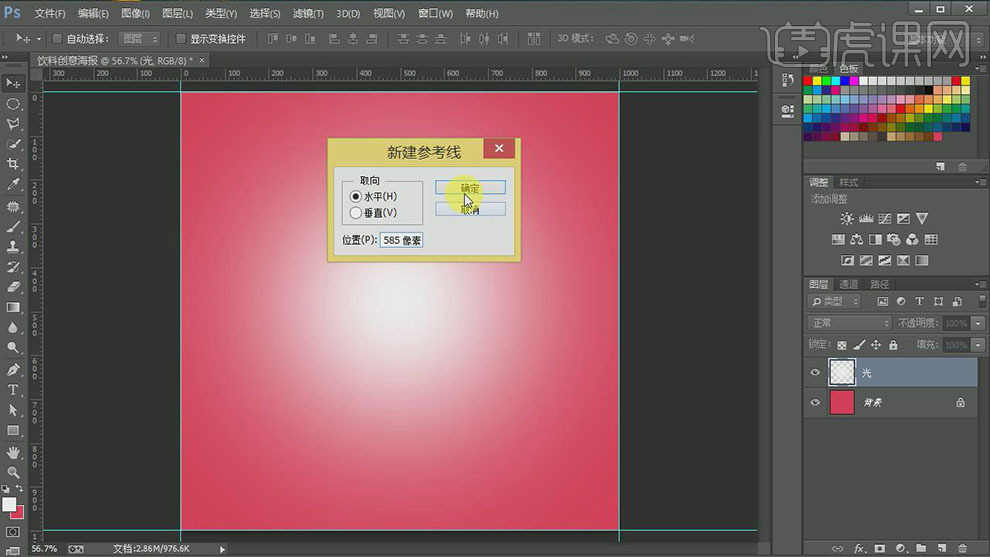
4.【新建】图层,【重命名】地面。使用【矩形工具】,绘制合适大小的矩形,【填充】和背景一样的颜色。添加【图层蒙版】。使用【渐变工具】,在蒙版区域拖出合适的渐变效果。具体效果如图示。
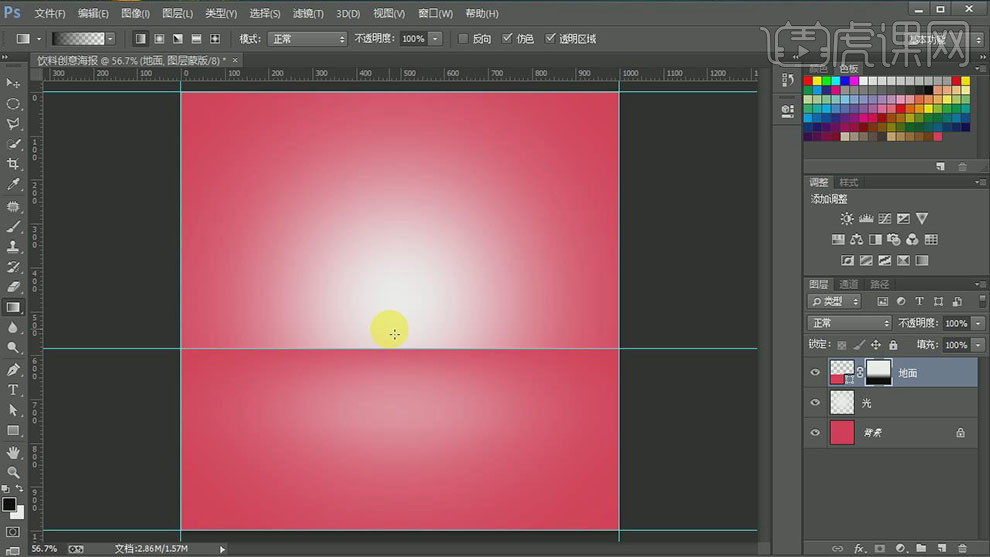
5.【选择】光和地面图层,按【Ctrl+G】编组,【重命名】背景。【打开】饮料文档,使用【钢笔工具】抠除瓶子,并保存PSD文档,将产品【拖入】文档,调整大小,并放置画面合适的位置。具体效果如图示。
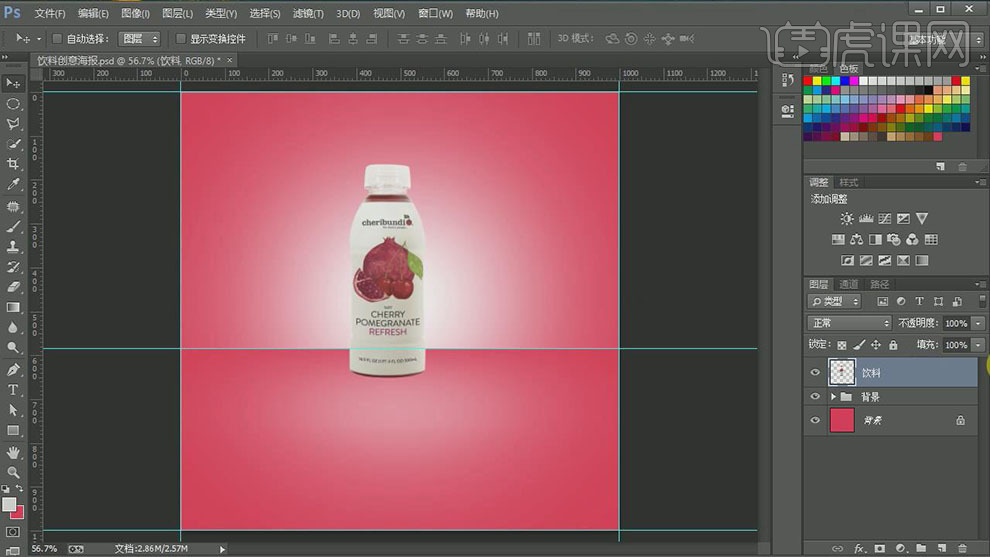
6.【调整】饮料产品的位置,【新建】色阶图层,单击【剪切蒙版】,具体参数如图示。具体效果如图示。
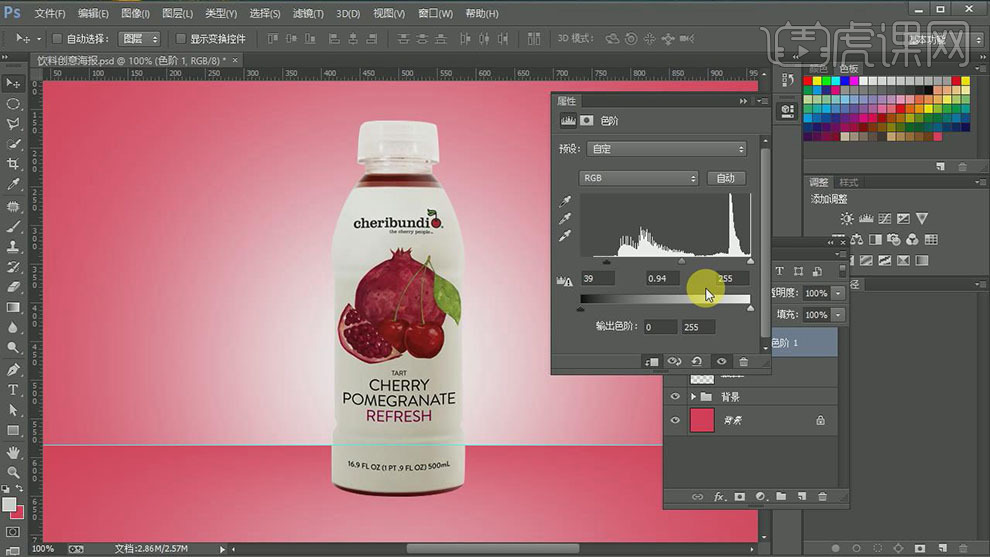
7.【新建】图层,【重命名】环境光。按【Ctrl+Alt+G】建立剪切蒙版。按Ctrl单击饮料图层【载入选区】,【填充】粉红色,按【Ctrl+D】取消选区。具体效果如图示。
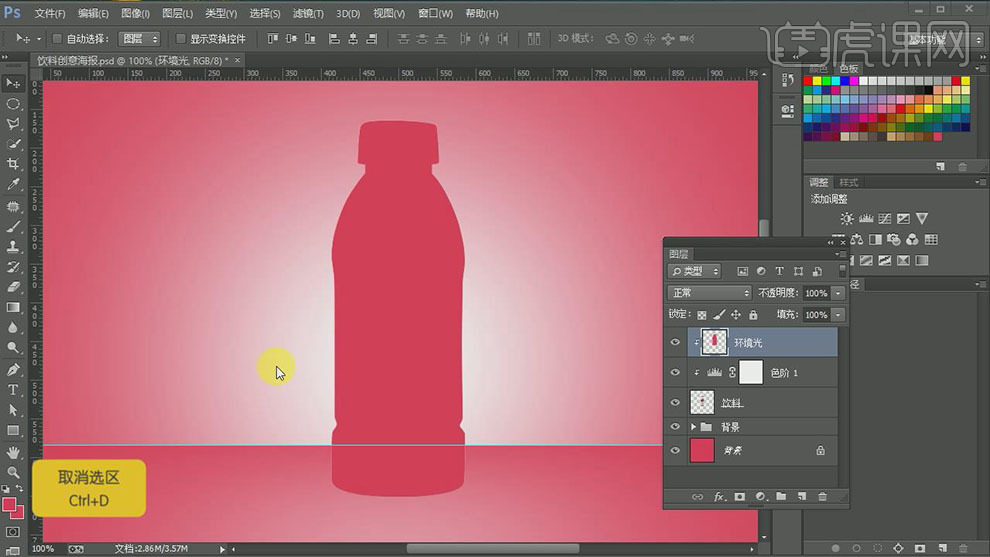
8.添加【图层蒙版】,使用【画笔工具】,涂抹画面多余的部分。【图层模式】线性光,【不透明度】51%。具体效果如图示。

9.【新建】图层,【重命名】明暗交界处。按【Ctrl+Alt+G】建立剪切蒙版,按Ctrl单击饮料图层【载入选区】,使用【渐变工具】,【渐变颜色】R170G143B162至透明渐变,在选区拖出合适的渐变颜色。【图层模式】正片叠加,按【Ctrl+D】取消选区。具体效果如图示。

10.使用【选择工具】,【移动】至合适的位置。单击【滤镜】-【模糊】-【高斯模糊】,具体参数如图示。具体效果如图示。

11.【新建】剪切蒙版图层,【重命名】光。使用【画笔工具】,【颜色】白色,【选择】柔边缘画笔,在画面合适的位置涂抹。【图层模式】叠加,【不透明度】76%。具体效果如图示。
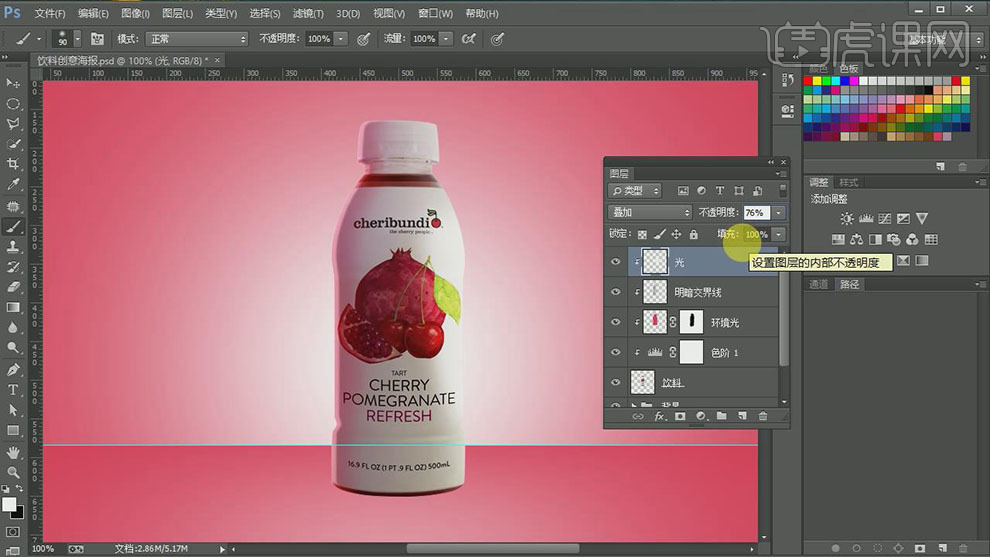
12.【新建】图层,【重命名】暗处。按【Ctrl+Alt+G】建立剪切蒙版,按Ctrl单击饮料图层【载入选区】,【填充】淡紫色R170G143B162。添加【图层蒙版】,使用【画笔工具】,涂抹画面多余的部分,并移动至合适的位置,【图层模式】正片叠底。具体效果如图示。

13.单击【滤镜】-【模糊】-【高斯模糊】,具体参数如图示。具体效果如图示。

14.【新建】剪切蒙版图层,【重命名】光,使用【画笔工具】,【颜色】白色,【选择】柔边缘画笔,在画面合适的位置涂抹。【图层模式】叠加,【不透明度】50%。具体效果如图示。

15.【选择】所有饮料相关联的图层,按【Ctrl+G】编组,【重命名】饮料。【新建】多条参考线,并放置画面合适的位置。在饮料图组下方【新建】图层,【重命名】海平面,使用【椭圆工具】绘制合适大小的椭圆,【颜色】白色,调整大小,并放置画面合适的位置。
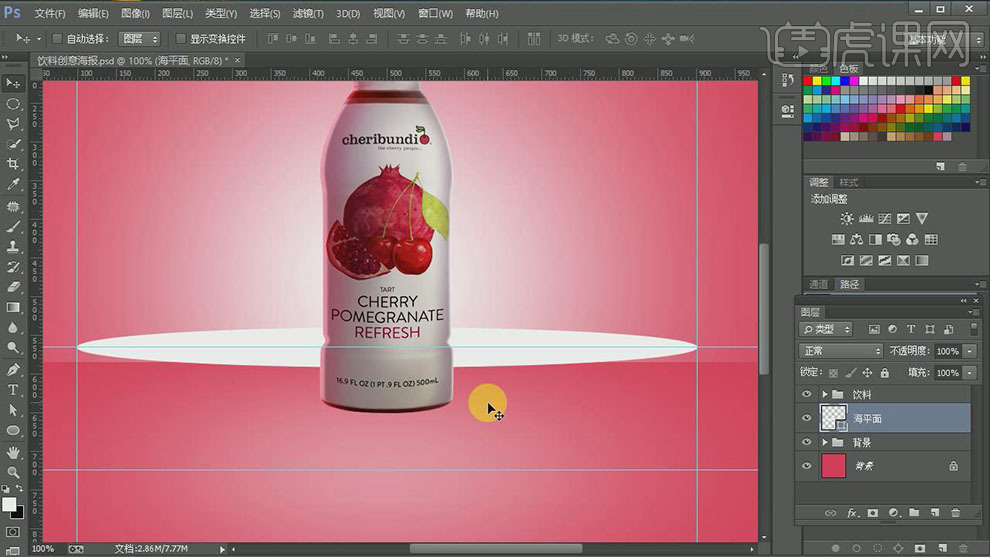
16.在海平面图层下方【新建】图层,【重命名】立面。使用【矩形工具】,【颜色】灰色,绘制合适大小的矩形,并放置画面合适的位置。具体效果如图示。
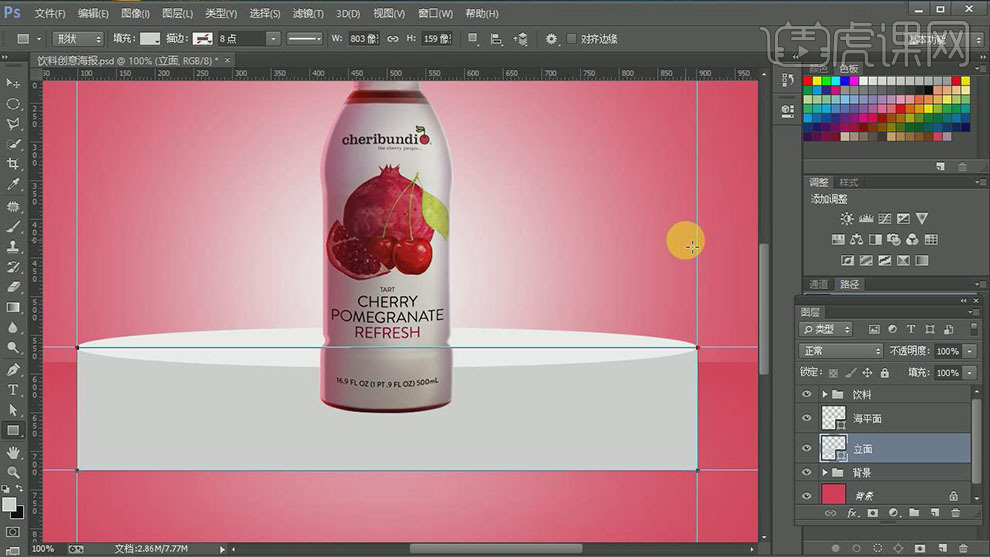
17.使用【直接选择工具】和【钢笔工具】,调整矩形的形状。【选择】饮料图层,【添加】图层蒙版】,使用【矩形选区工具】,【框选】多余的部分,【填充】黑色。具体效果如图示。
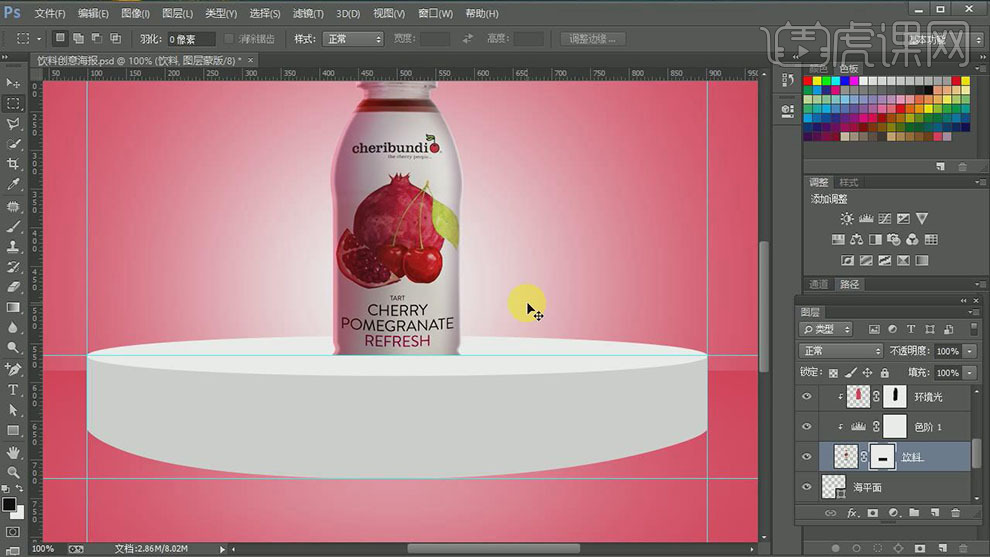
18.【拖入】准备好的水素材置于海平面图层上方,按【Ctrl+Alt+G】创建剪切蒙版。具体效果如图示。
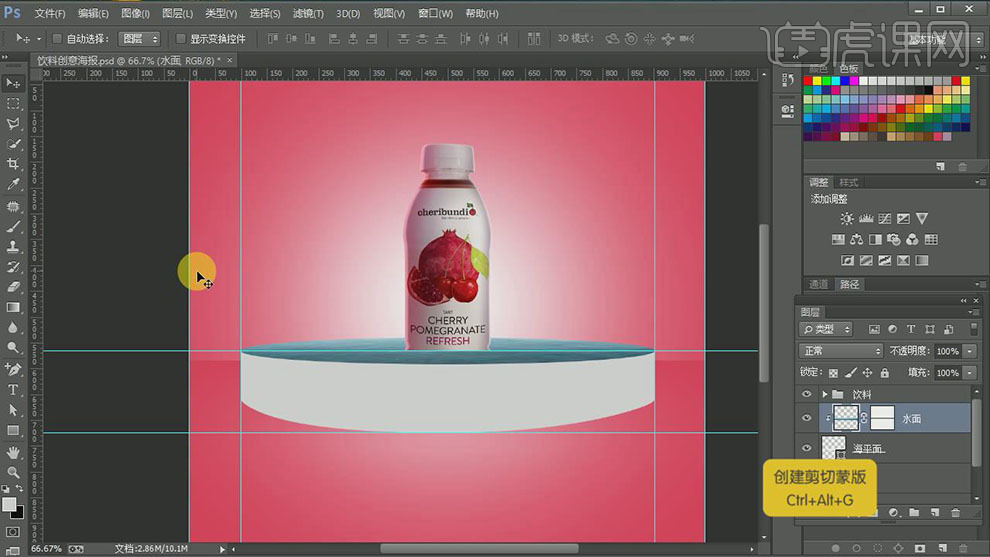
19.按【Ctrl+T】自由变换素材的大小,并放置合适的位置。【新建】色相饱和度图层,单击【剪切蒙版】,具体参数如图示。具体效果如图示。
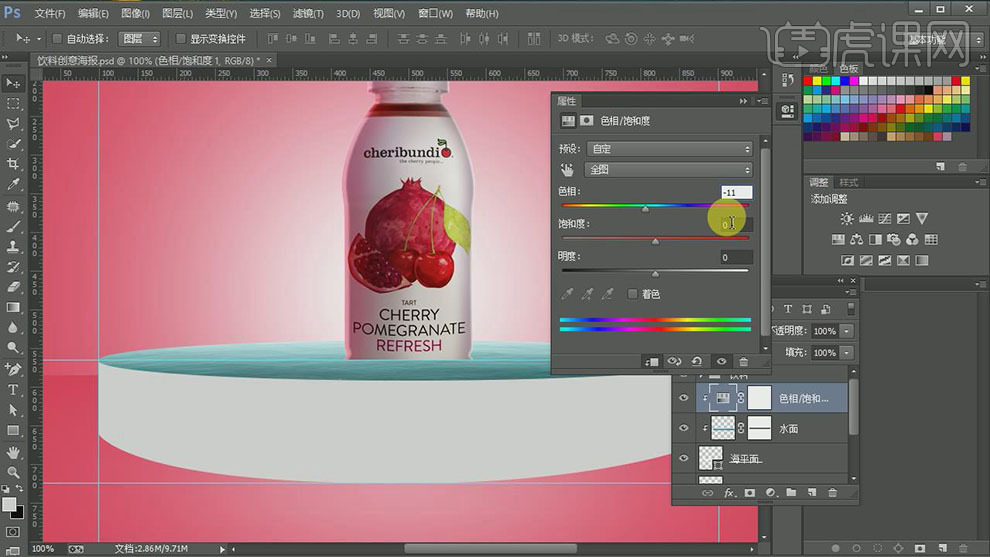
20.【选择】海平面关联图层,按【Ctrl+G】编组,【重命名】海平面。【选择】饮料图层,单击【蒙版区域】,使用【画笔工具】,【颜色】白色,调整饮料瓶的细节部分。具体效果如图示。
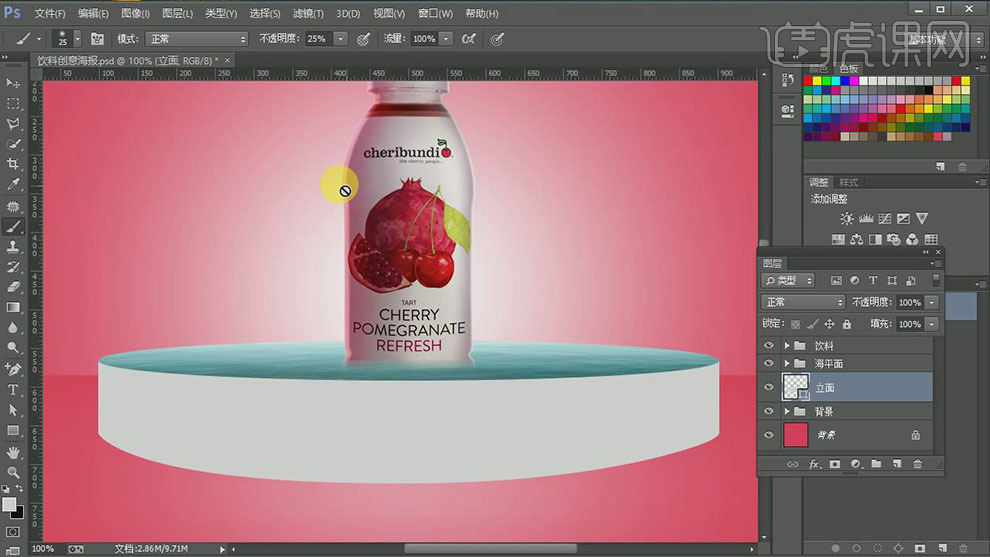
21.【拖入】准备好的海水素材,置于立面图层上方。按【Ctrl+Alt+G】建立剪切蒙版。按【Ctrl+T】自由变换,并放置合适的位置。具体效果如图示。
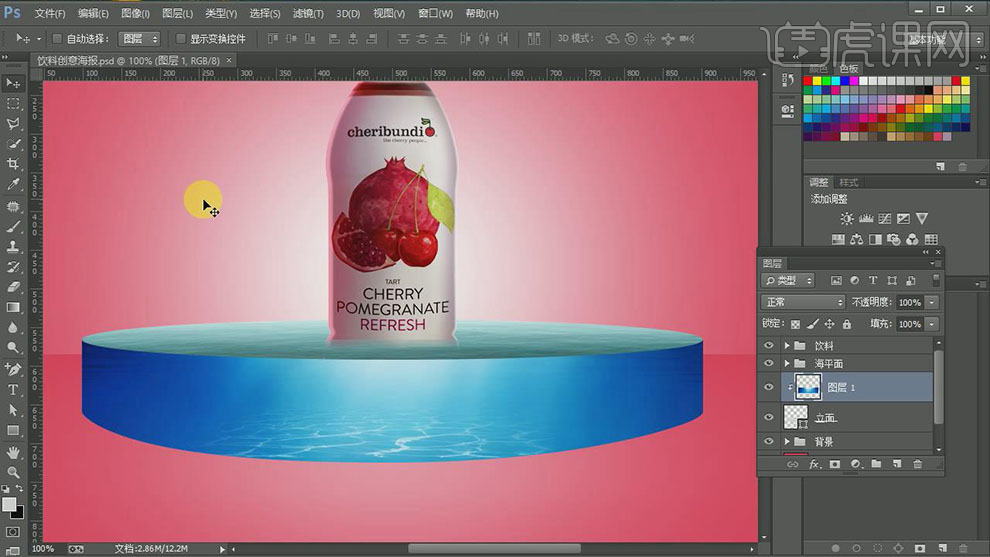
22.【重命名】素材图层海水。【拖入】准备好的海底素材,【重命名】海底。按【Ctrl+Alt+G】建立剪切蒙版。按【Ctrl+T】自由变换,并放置合适的位置。添加【图层蒙版】,使用【渐变工具】,【渐变颜色】黑色至透明渐变,拖出合适的渐变效果。具体效果如图示。
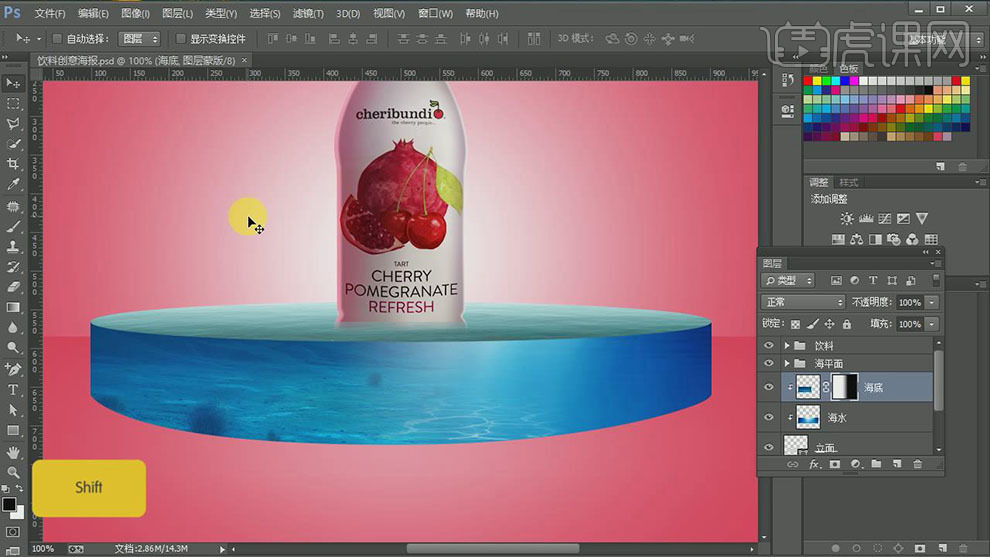
23.【新建】色相饱和度,按【Ctrl+Alt+G】建立剪切蒙版,具体参数如图示。具体效果如图示。
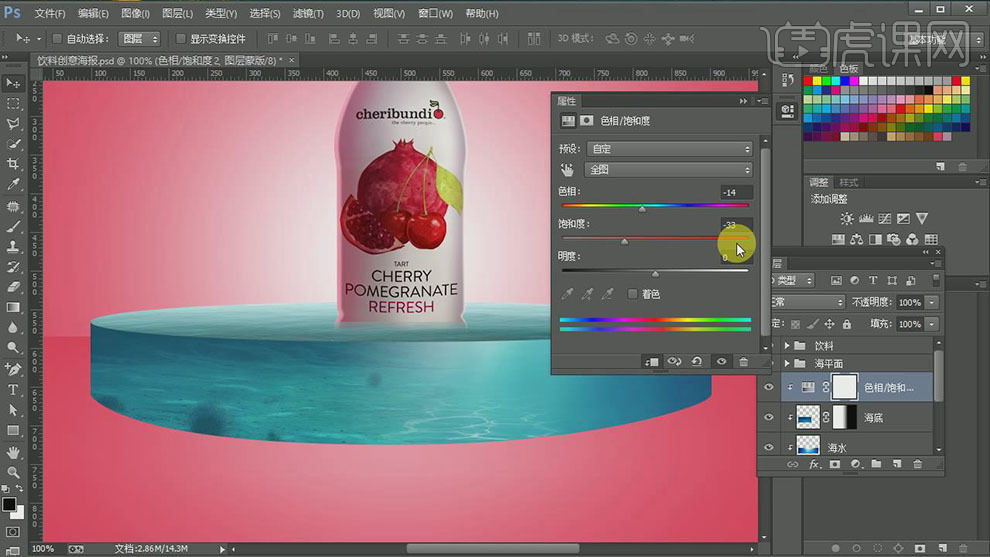
24.【新建】图层,【图层模式】正片叠底,按【Ctrl+Alt+G】建立剪切蒙版。按【Alt+Delete】填充前景色R37G111B137,添加【图层蒙版】,使用【画笔工具】,涂抹画面多余的部分。具体效果如图示。
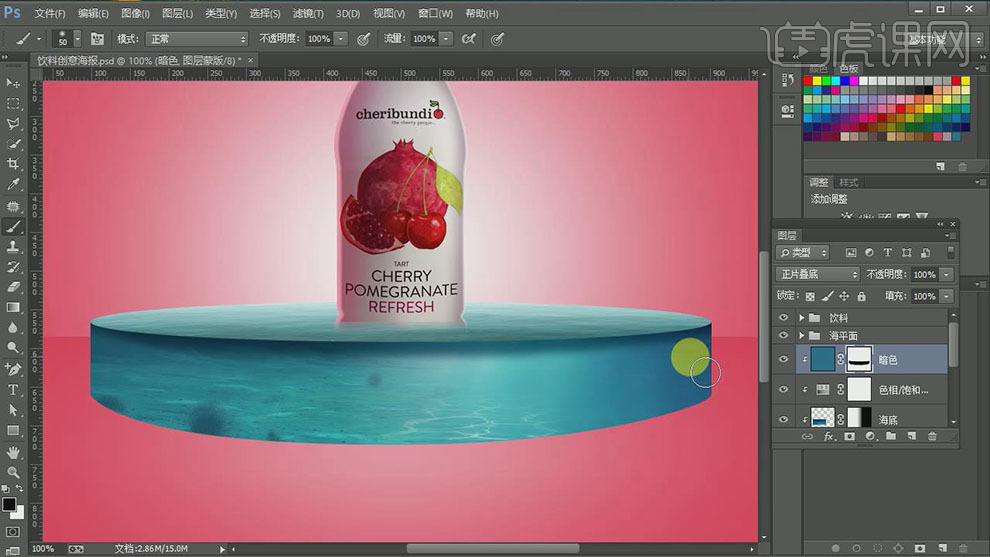
25.依次【拖入】准备好的海底关联素材,按【Ctrl+Alt+G】创建剪切蒙版,【图层模式】叠加。调整大小,并放置画面合适的位置。使用之前相同的方法调整素材的色彩及明暗,依次【添加】图层蒙版,使用【画笔工具】涂抹画面多余的部分。具体效果如图示。
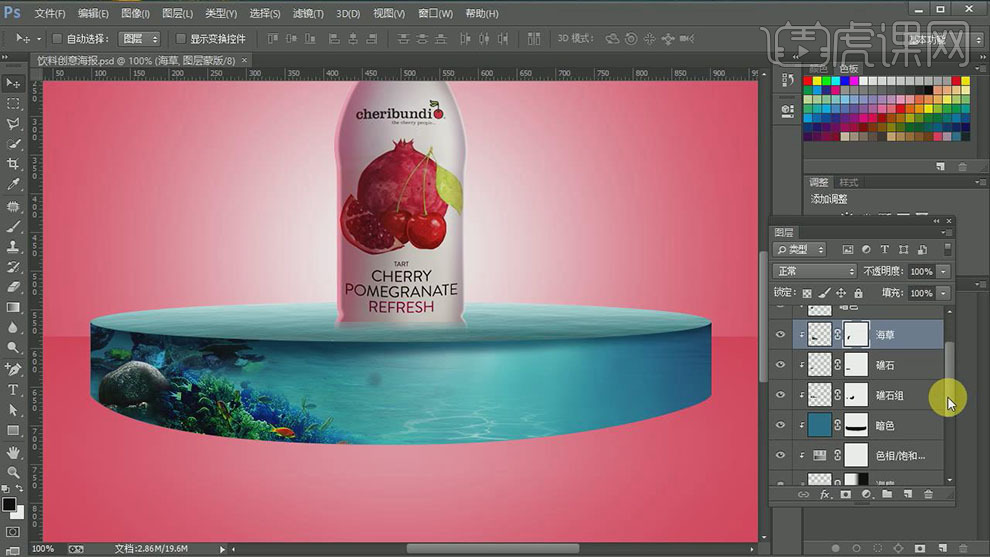
26.在礁石图层下方【新建】图层,按【Ctrl+Alt+G】创建剪切蒙版,【图层模式】叠加,使用【画笔工具】,【颜色】白色,在画面合适的位置单击。具体效果如图示。
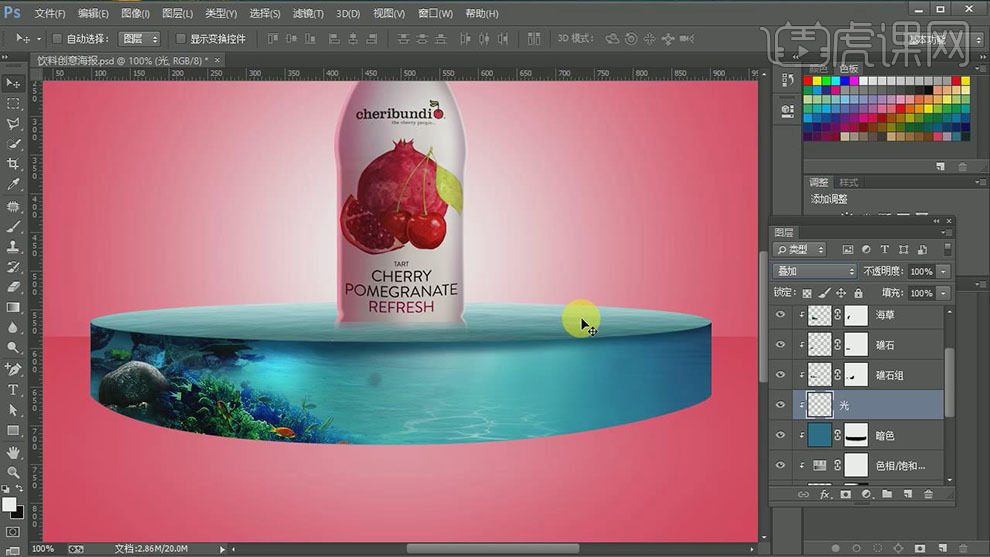
27.依次【拖入】准备好的关联海底图层,使用相同的方法调整素材的大小,并放置画面合适的位置。在沉船素材的下方【新建】图层,使用【画笔工具】,【颜色】深蓝色,在画面合适的位置涂抹,【不透明度】70%。具体效果如图示。
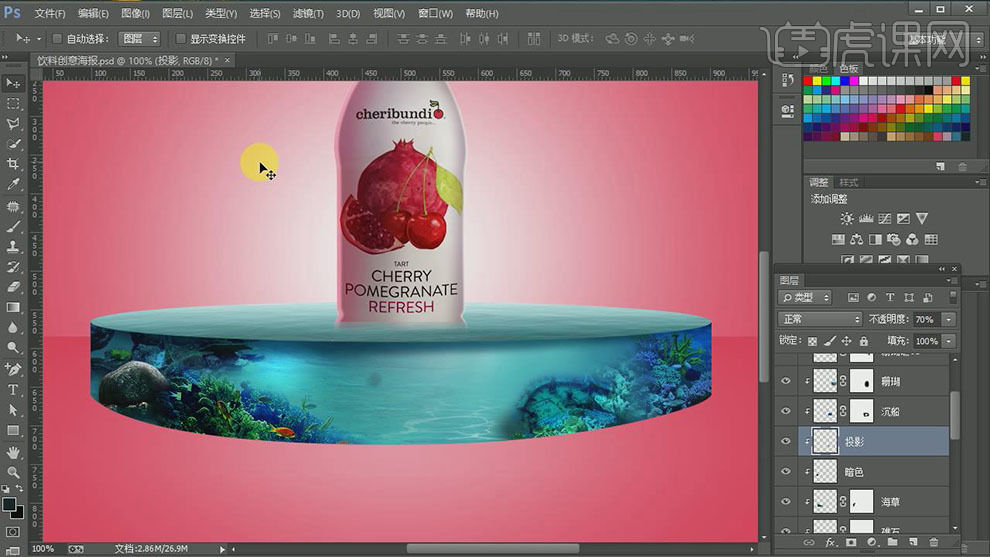
28.继续【拖入】其他的海底素材,调整大小,并放置画面合适的位置。使用相同的方法调整素材的色彩及明暗。【拖入】饮料素材,调整大小,并放置画面合适的位置。具体效果如图示。
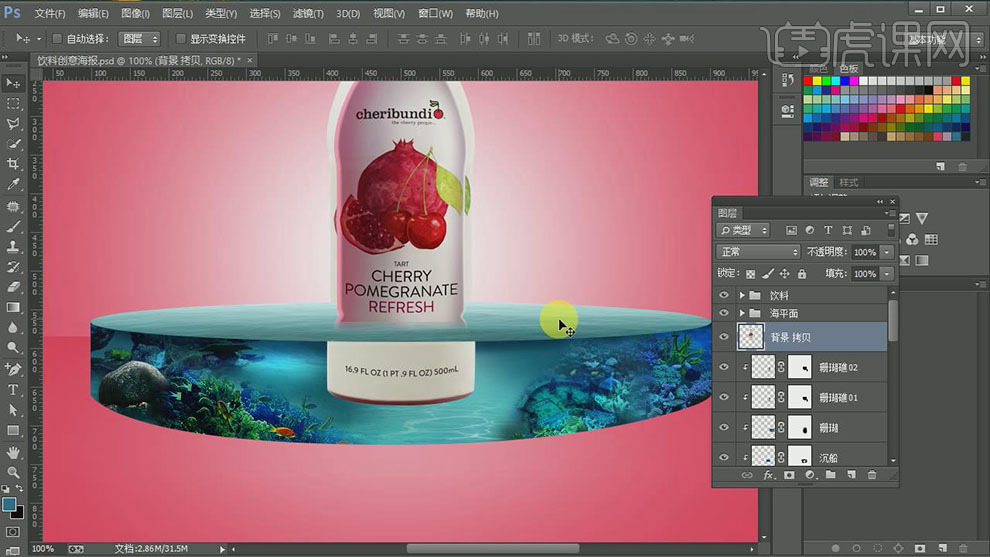
29.使用【矩形选区工具】,【框选】饮料多余的部分,按【Delete】删除。【拖入】准备好的石头素材,调整大小,并置于饮料上方合适的位置,按Ctrl单击饮料下方图层【载入选区】,按【Ctrl+Shift+I】反选,并【删除】选区内容。具体效果如图示。
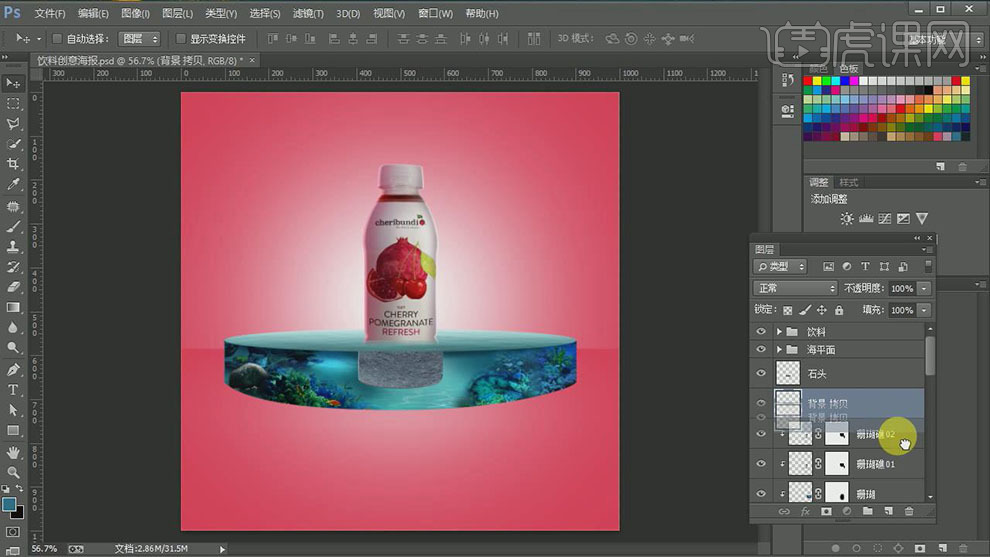
30.【删除】饮料下方图层,【选择】石头图层,【创建剪切蒙版】。添加【图层蒙版】,使用【画笔工具】,涂抹画面多余的部分。具体效果如图示。

31.在石头图层下方【新建】图层,【重命名】阴影,使用【画笔工具】,【颜色】深蓝色,在画面合适的位置涂抹。【图层模式】正片叠底。【选择】石头图层,【图层模式】正片叠底。具体效果如图示。

32.添加【图层蒙版】,使用【画笔工具】,涂抹画面多余的部分。在下方【新建】剪切蒙版图层,使用【椭圆工具】,绘制合适大小的椭圆,【填充】深蓝色。单击【滤镜】-【模糊】-【高斯模糊】,具体参数如图示。具体效果如图示。
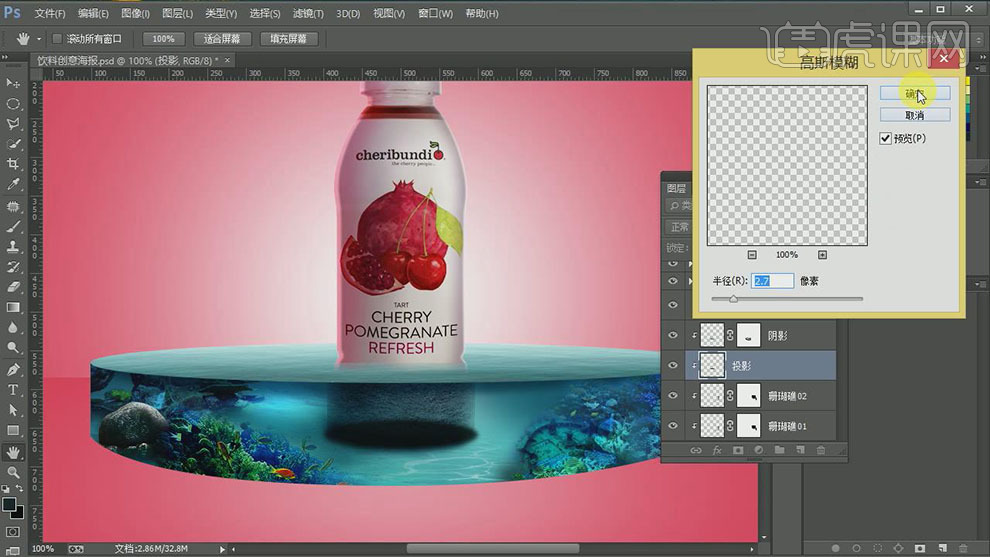
33.使用【橡皮擦工具】,擦除画面多余的投影。在石头上方【新建】图层,【重命名】光,按Ctrl单击立面图层【载入选区】,【填充】白色,添加【图层蒙版】,使用【渐变工具】,拖出合适的渐变效果,【图层模式】柔光。具体效果如图示。
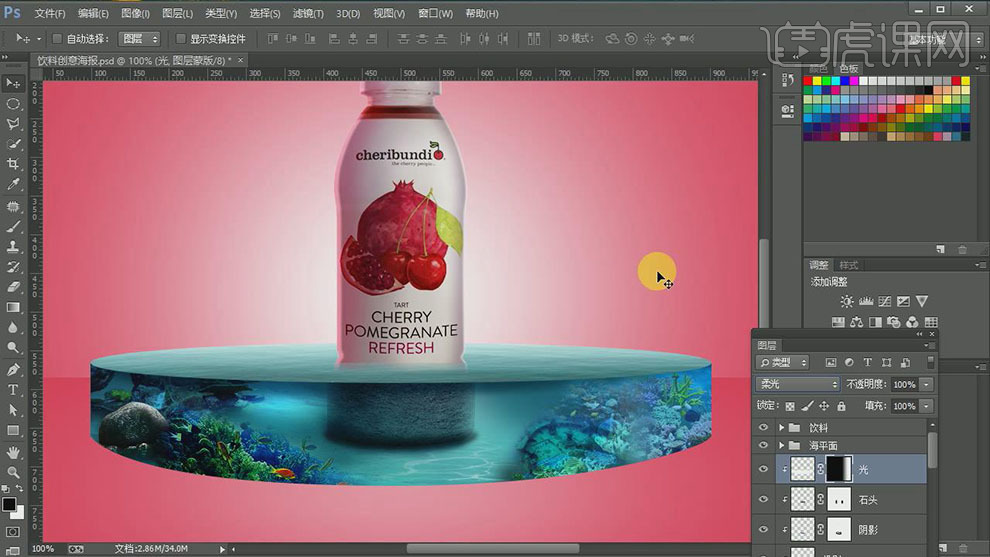
34.【新建】图层,【重命名】环境光。按Ctrl单击立面图层【载入选区】,【填充】白色,【图层填充】0。打开【图层样式】-【渐变叠加】,具体参数如图示。具体效果如图示。

35.添加【图层蒙版】,使用【渐变工具】,拖出合适的渐变效果。按【Ctrl+J】复制图层,【重命名】反光。打开【图层样式】-【渐变叠加】,具体参数如图示。具体效果如图示。
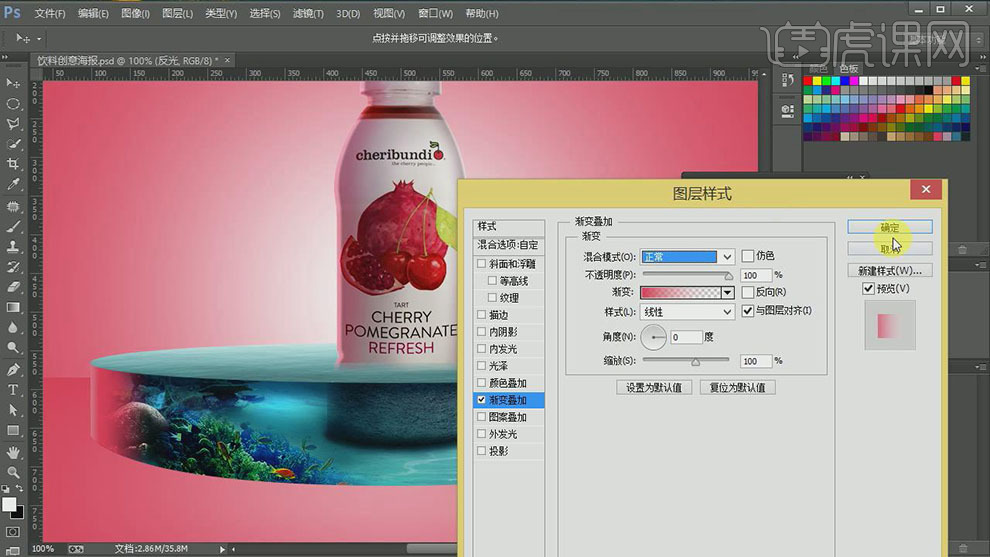
36.按【Ctrl+J】复制反光图层,【删除】图层样式。【图层填充】100%,【图层模式】叠加,【不透明度】63%。具体效果如图示。

37.【复制】第一个反光图层,【图层填充】100%,打开【图层样式】-【渐变叠加】,具体参数如图示。具体效果如图示。

38.【新建】图组,按【Ctrl+E】向下合并图层,【重命名】环境光。添加【图层蒙版】,使用【渐变工具】,拖出合适的渐变效果。具体效果如图示。

39.【选择】环境光关联的图层,按【Ctrl+G】编组,【重命名】环境光左边。【新建】图层,按Ctrl单击立面图层【载入选区】,【填充】粉色。添加【图层蒙版】,使用【渐变工具】,拖出合适的渐变效果。具体效果如图示。
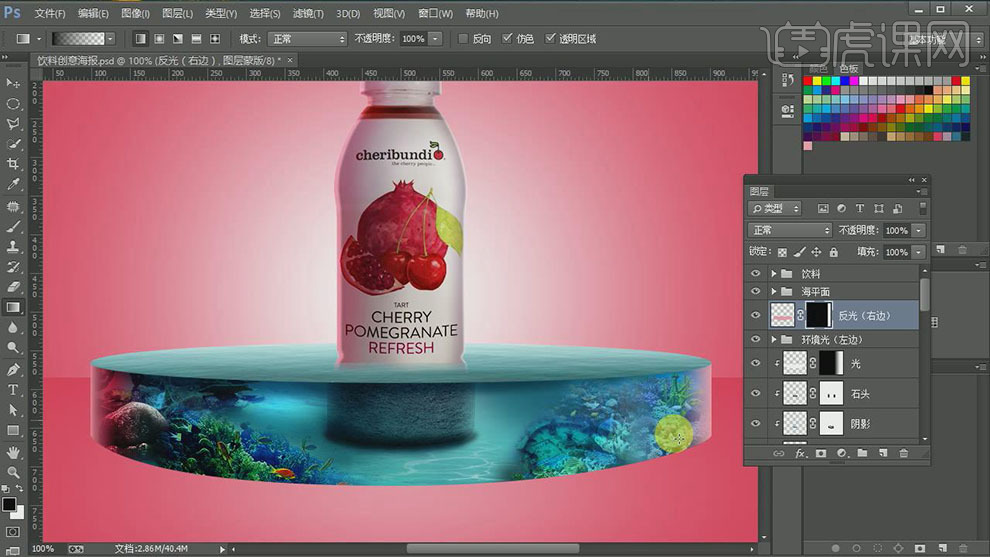
40.【拖入】准备好的潜水员素材,调整大小,并放置画面合适的位置。具体效果如图示。
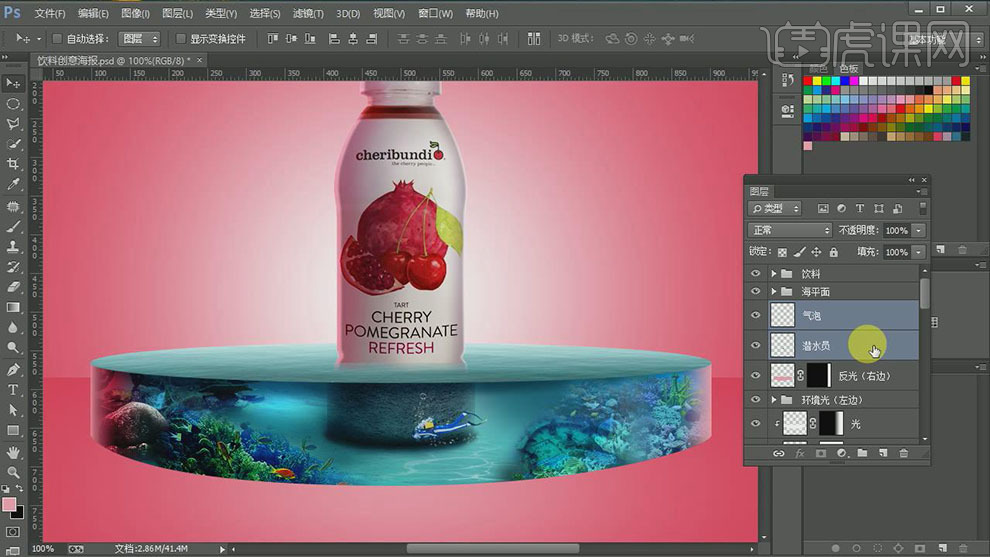
41.【新建】曲线图层,单击【剪切蒙版】,具体参数如图示。具体效果如图示。
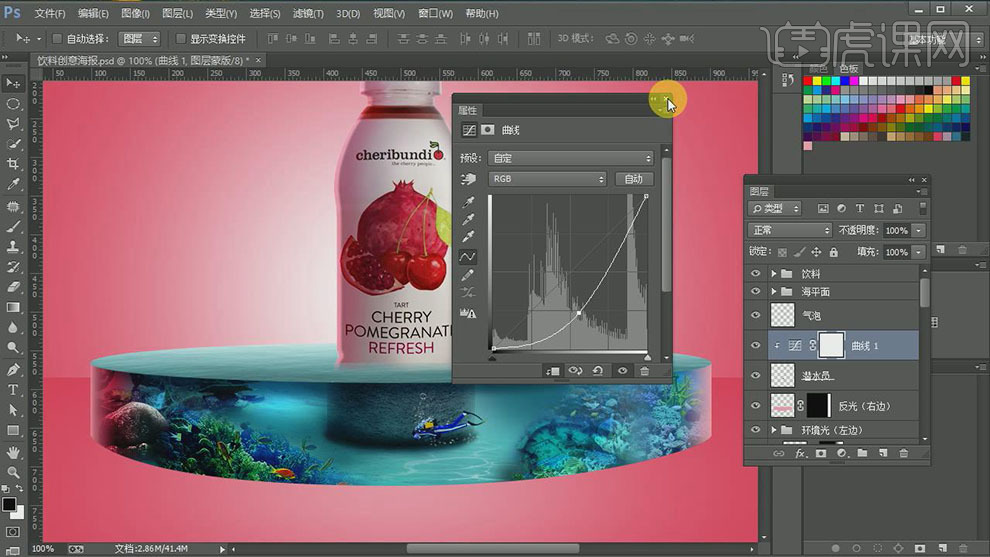
42.【新建】色相饱和度图层,单击【剪切蒙版】,具体参数如图示。具体效果如图示。
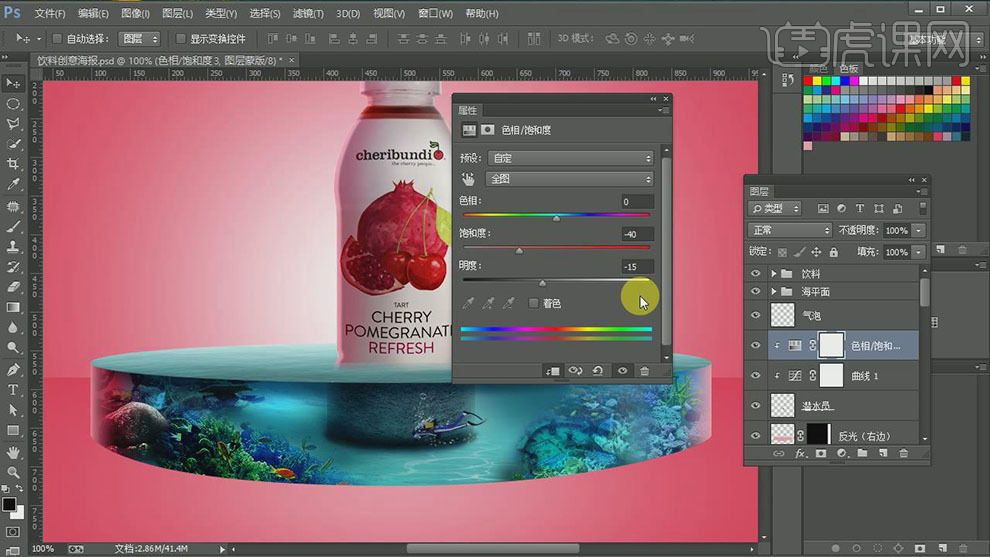
43.【选择】潜水员关联图层,按【Ctrl+G】编组,【重命名】潜水员。在立面图层下方【新建】图层,【重命名】投影。按Ctrl单击立面图层【载入选区】,【填充】黑色,并移动至合适的位置。单击【滤镜】-【模糊】-【高斯模糊】,具体参数如图示。具体效果如图示。
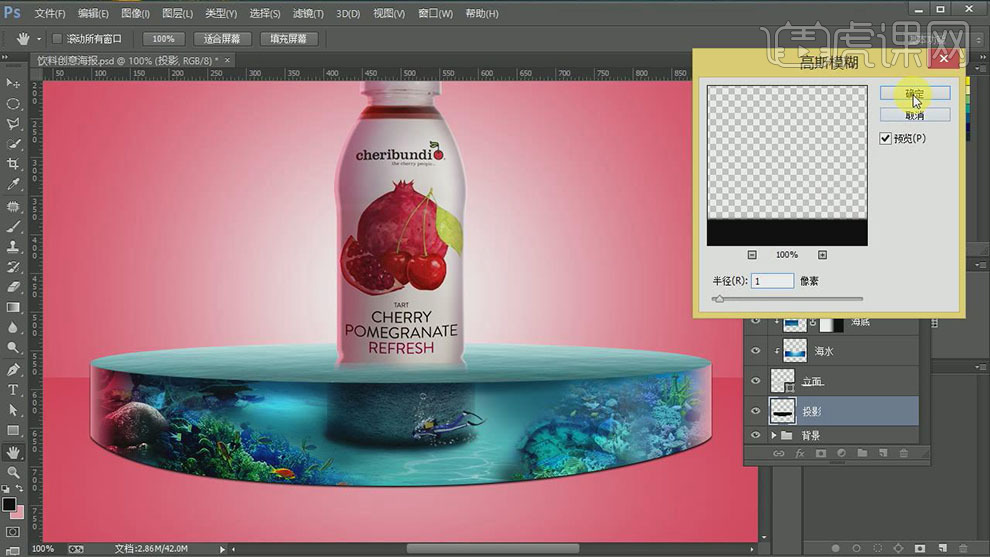
44.【选择】所有关联图层,按【Ctrl+G】编组,【重命名】立面。【拖入】水纹素材,【重命名】水纹01,使用【橡皮擦工具】,擦除画面多余的部分,【图层模式】正片叠底。具体效果如图示。
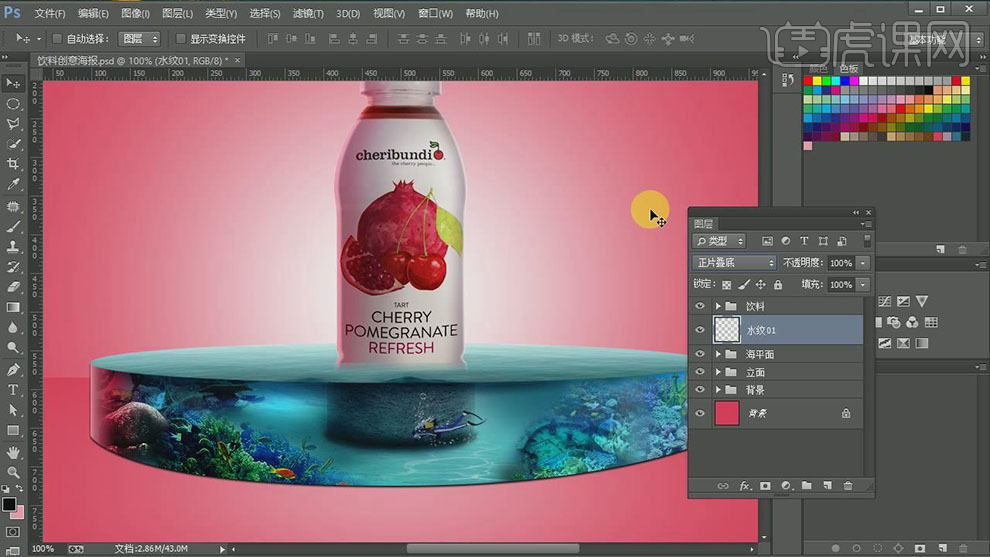
45.按【Ctrl+J】复制水纹01,并【重命名】,按【Ctrl+T】自由变换,并放置画面合适的位置。使用【橡皮擦工具】,擦除画面多余的部分。具体效果如图示。
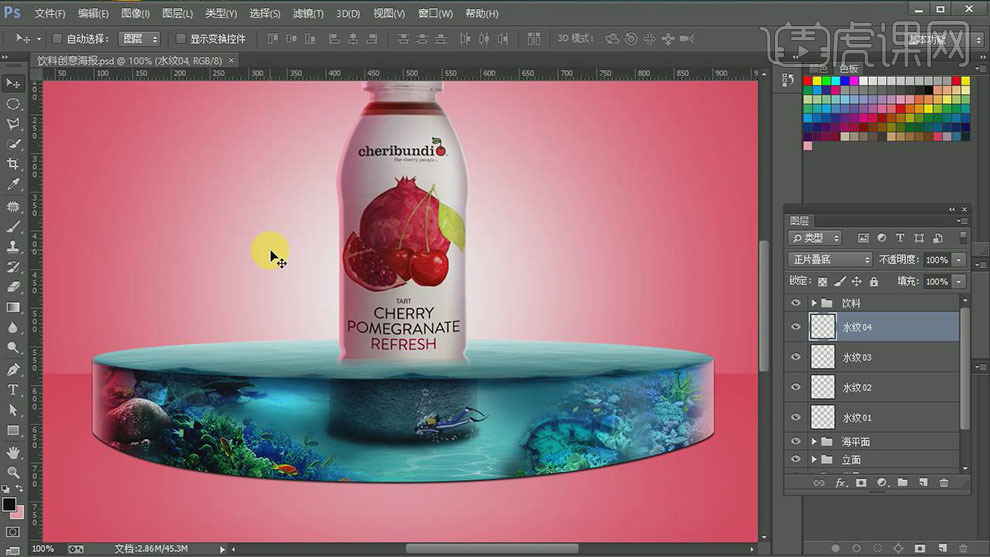
46.【选择】所有的水纹图层,按【Ctrl+G】编组,【重命名】水纹。【打开】饮料图组,在最顶层【新建】图层,【重命名】暗色,【图层模式】线性光,使用【画笔工具】,【颜色】深蓝色,在画面合适的位置涂抹,【不透明度】71%。具体效果如图示。
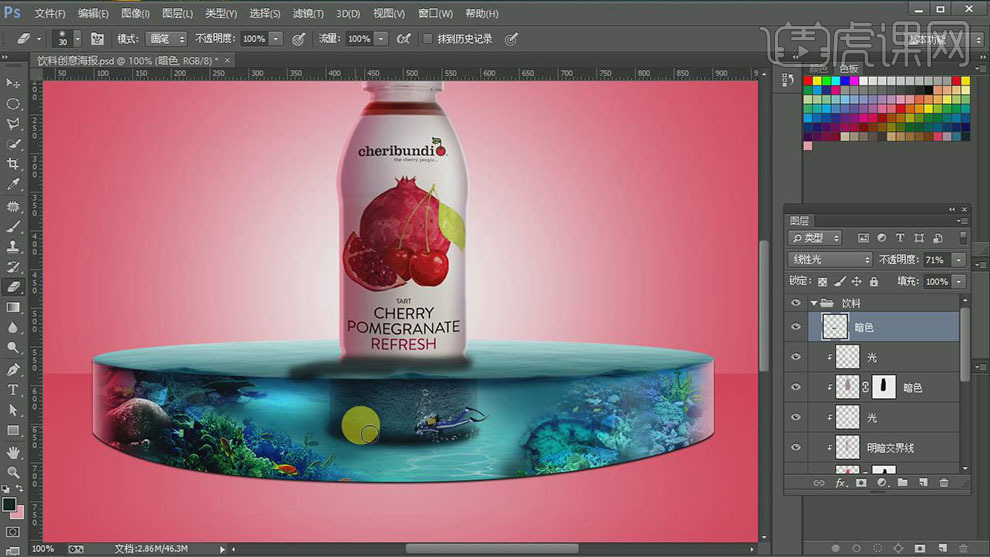
47.【拖入】准备好的假山素材,调整大小,并放置合适的位置。添加【图层蒙版】,使用【画笔工具】,涂抹画面多余的部分。具体效果如图示。
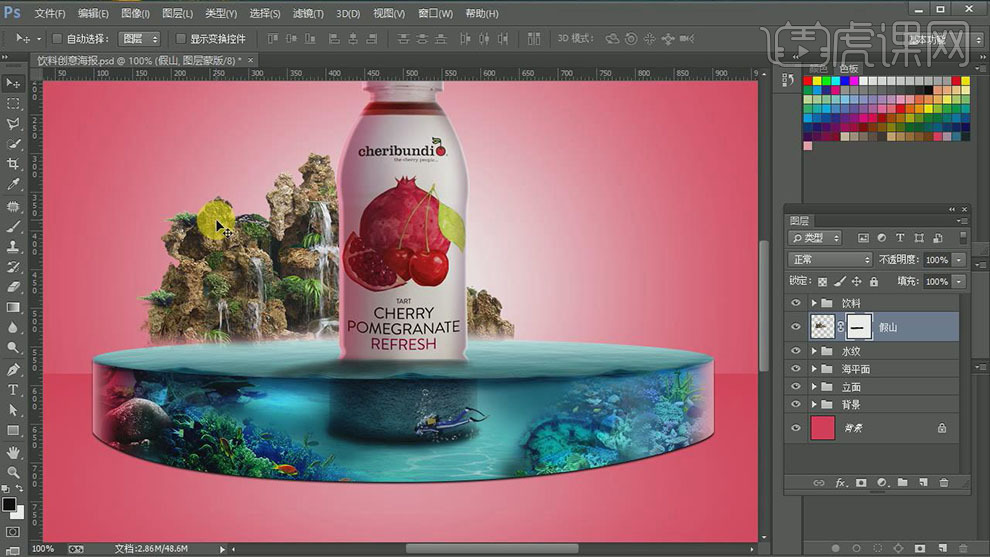
48.按【Ctrl+J】复制假山图层,调整大小,并放置画面合适的位置。【新建】剪切蒙版图层,使用【画笔工具】,【颜色】白色,在画面合适的位置涂抹。【图层模式】叠加,【不透明度】63%。具体效果如图示。
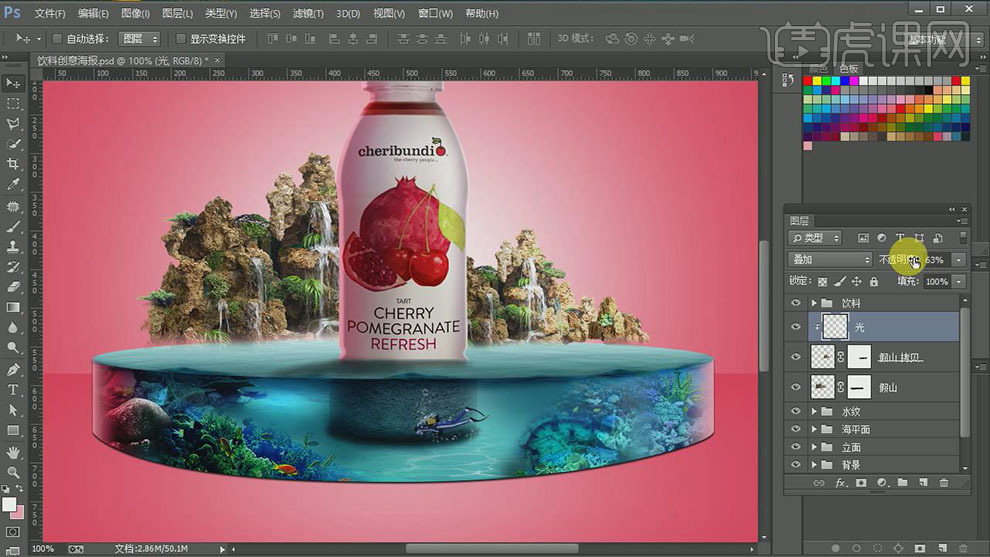
49.【选择】假山关联图层,按【Ctrl+G】编组,【重命名】假山。使用相同的方法,【拖入】准备好的树丛素材,调整大小,并放置画面合适的位置。添加【图层蒙版】,使用【画笔工具】涂抹画面多余的部分。【新建】剪切蒙版图层,使用【画笔工具】,【颜色】白色,在画面合适的位置涂抹,【图层模式】叠加,【不透明度】60%。【选择】关联的图层,按【Ctrl+G】编组,【重命名】树丛。具体效果如图示。
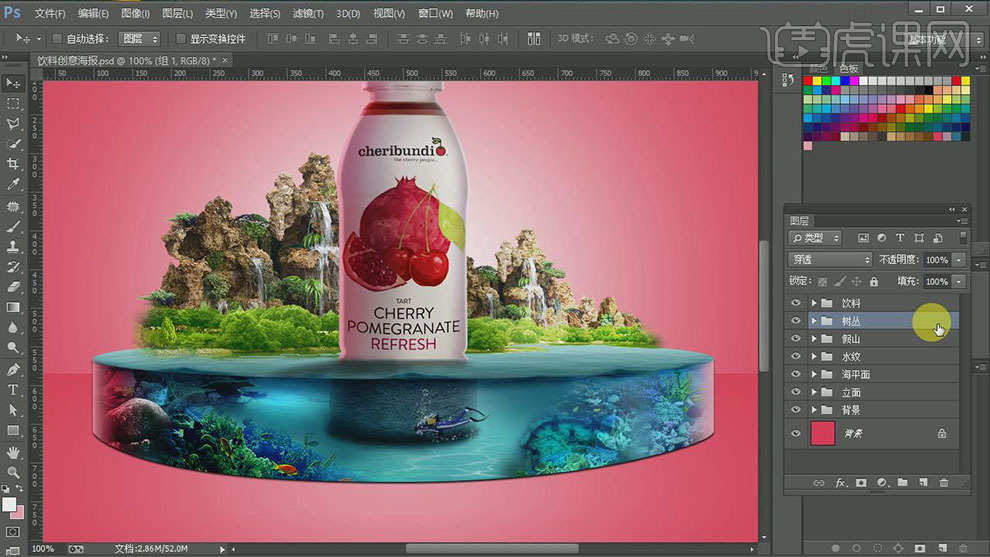
50.依次【拖入】准备好的其他关联的素材,调整大小,并放置画面合适的位置。使用相同的方法调整素材的色彩及倒影和明暗处,并【选择】关联的图层,按【Ctrl+G】编组,【重命名】。具体效果如图示。
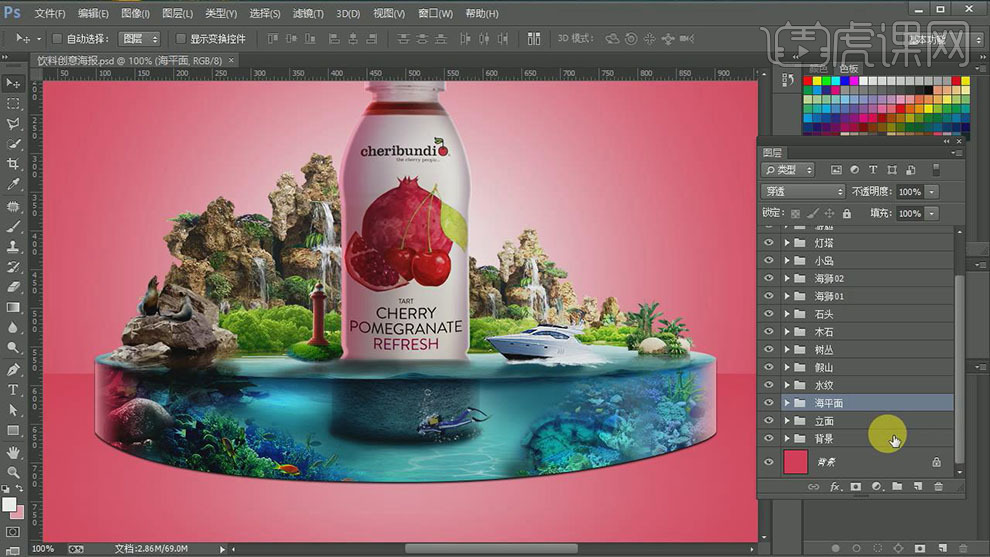
51.在立面图组下方【新建】图层,【重命名】水渍。使用【钢笔工具】,绘制水渍形状,【填充】白色,【不透明度】42%。具体效果如图示。
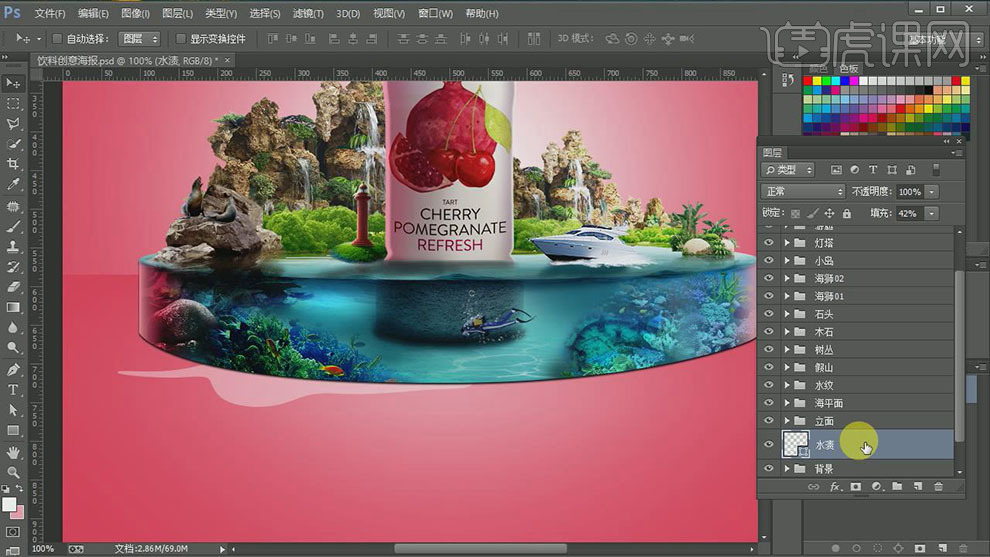
52.打开【图层样式】-【内阴影】,具体参数如图示。具体效果如图示。
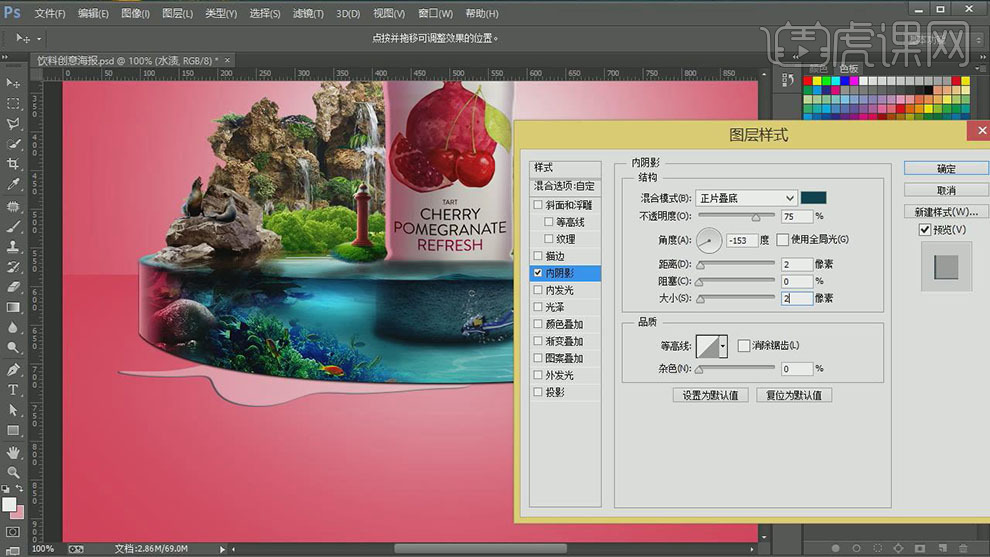
53.添加【投影】,具体参数如图示。具体效果如图示。
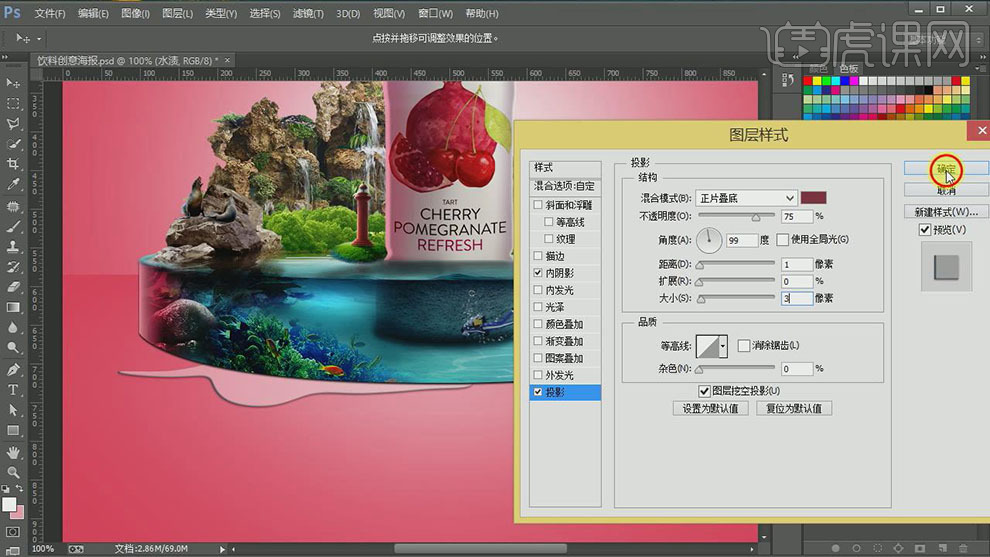
54.【拖入】准备好的水平素材,调整位置和大小,并放置水渍图层上方,按【Alt+Ctrl+G】建立剪切蒙版。具体效果如图示。
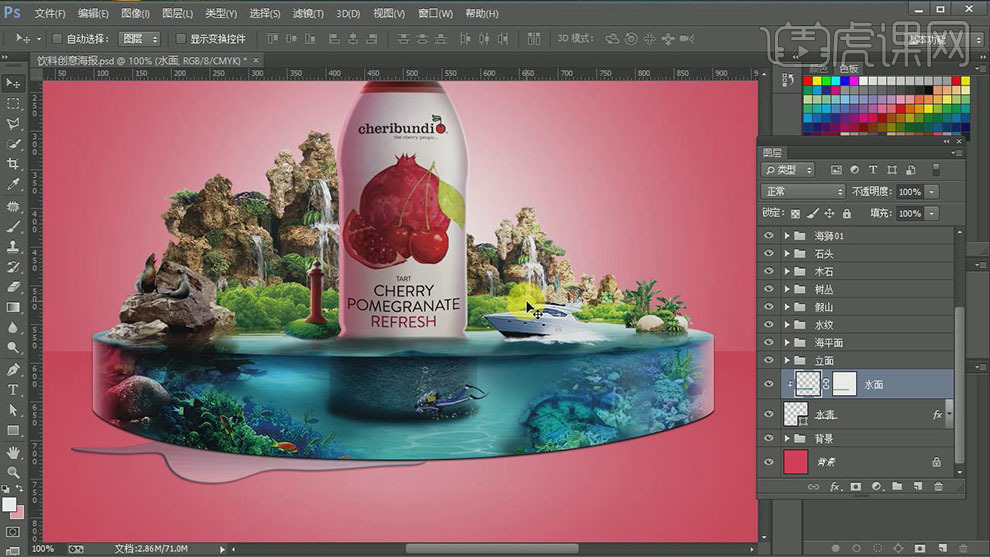
55.【选择】水渍关联图层,按【Ctrl+G】编组,【重命名】水。【拖入】准备好的石头素材,调整大小,并放置画面合适的位置。【新建】色阶图层,单击【剪切蒙版】,具体参数如图示。具体&a
如何用PS合成透视重构海上游艇风景
1.打开【Ps】。新建【文件】。拖入【素材】,按住【Alt+Shift】整体中心放大,调整位置。拖入【远处礁石】,【快速选择工具】选择礁石。【选区工具】状态下,右键选择【调整边缘】,半径为【3】,平滑为【8】,对比度为【20】,移动边缘为【-10】。添加【图层蒙版】,【Alt+Delete】填充前景色为黑色。
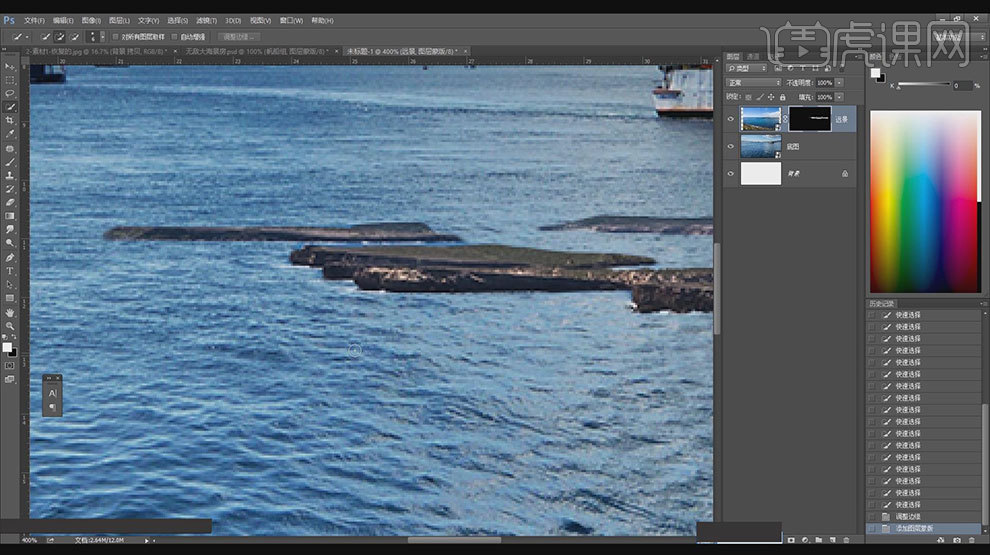
2.【画笔工具】选择【平头湿水画笔】,将海浪刷出来。调整位置。【矩形选框工具】选取一块出来,右键选择【羽化】,【Ctrl+J】复制出来,调整位置。添加【图层蒙版】,【画笔工具】修饰一下山。
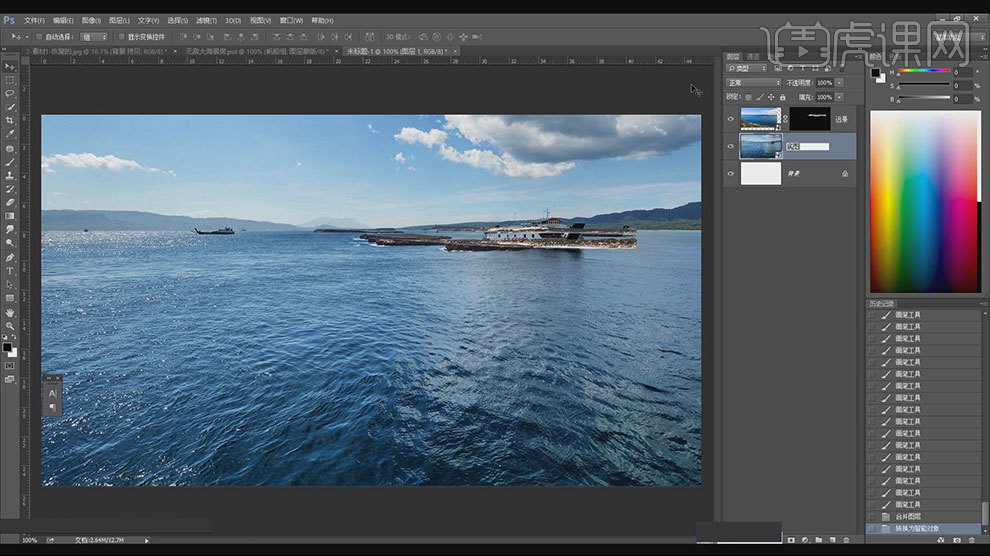
3.拖入【素材】,【快速选择工具】选取需要的部分,右键选择【调整边缘】,半径为【3.8】,直接在水的地方刷几下。添加【图层蒙版】,填充【前景色】,调整大小与位置。同样的方法添加一些海水。
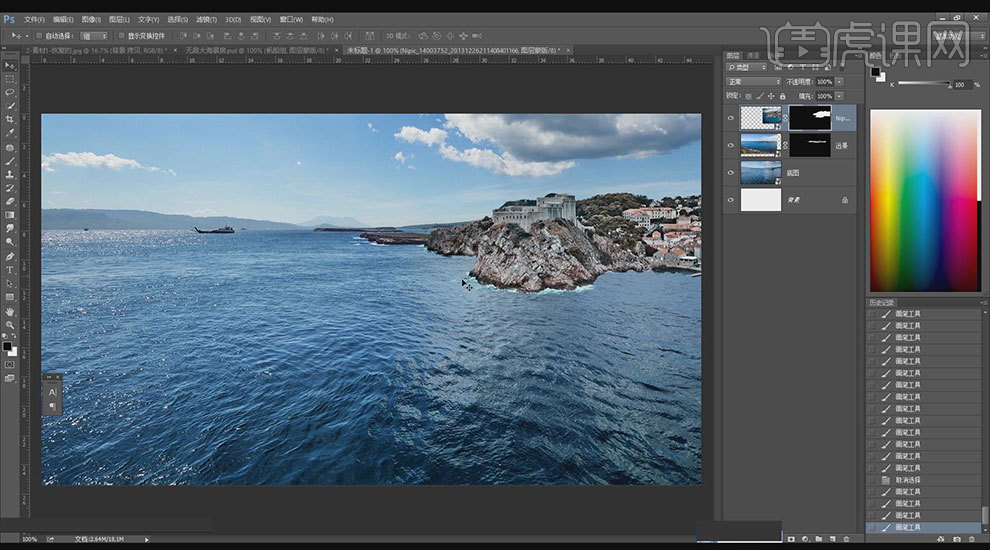
4.【Ctrl+U】色相,降低饱和度为【-30】。【Ctrl+L】色阶,加深暗部。再次用【色相/饱和度】,降低饱和度提高明度。
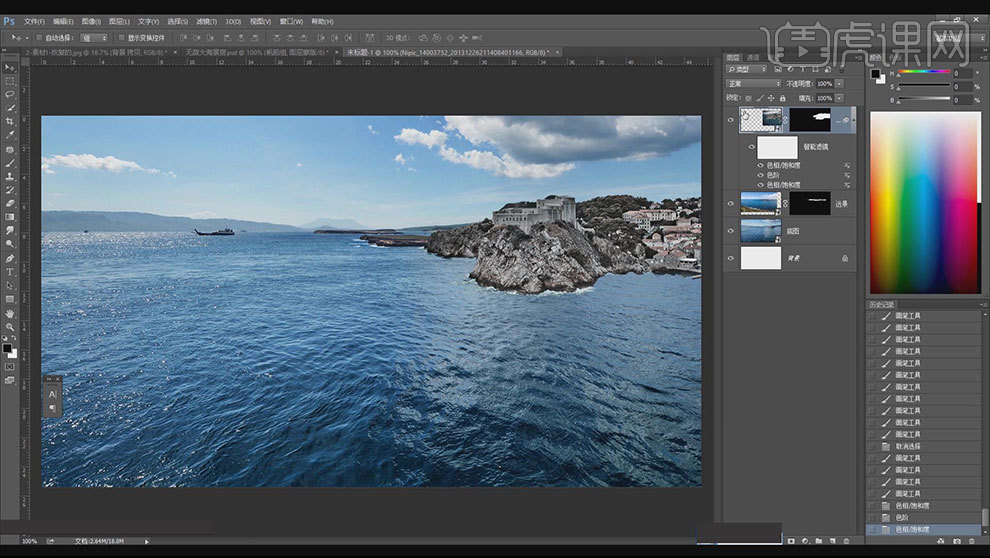
5.拖入【素材】,同样的方法抠出需要的部分,调整大小与位置。【套索工具】单独把顶扣下来,右键选择【羽化】,【ctrl+J】复制出来,【Ctrl+T】直接压扁。删掉不需要的部分。【Ctrl+U】色相,降低饱和度。
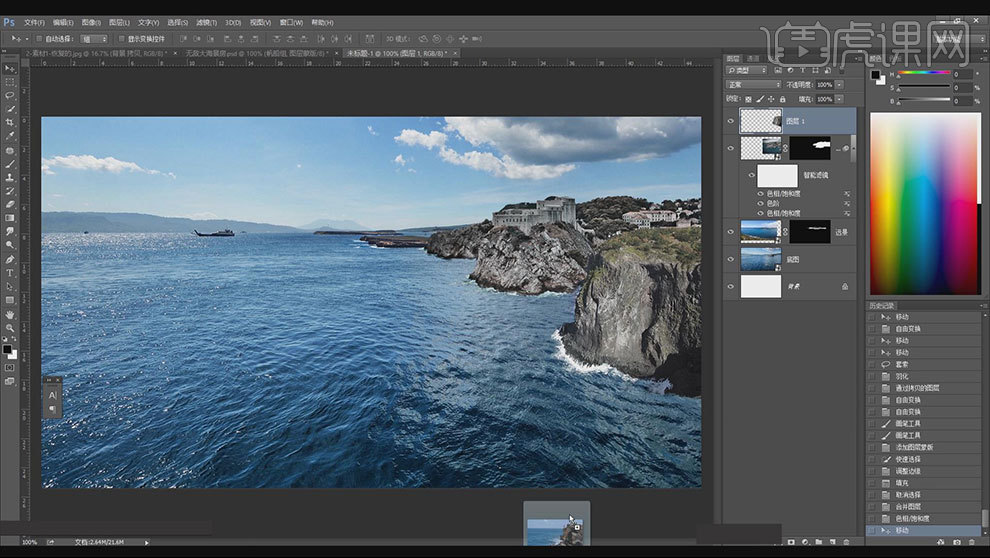
6.拖入【素材】,同样的方法抠出需要的部分,调整大小与位置。【Ctrl+U】色相,降低饱和度。
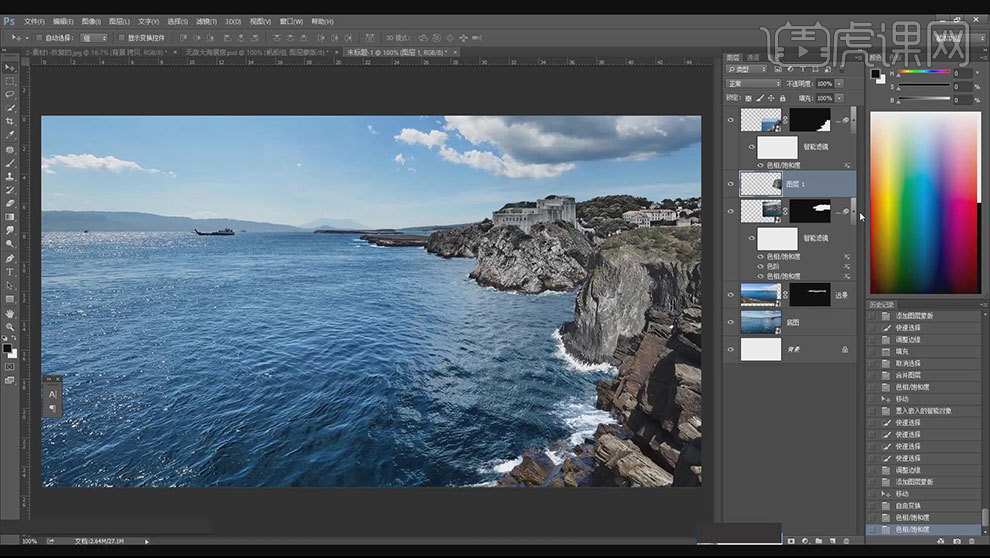
7.拖入【海景房素材】,抠出需要的部分, 【Ctrl+T】右键选择【水平翻转】。调整大小与位置。调整一下透视。
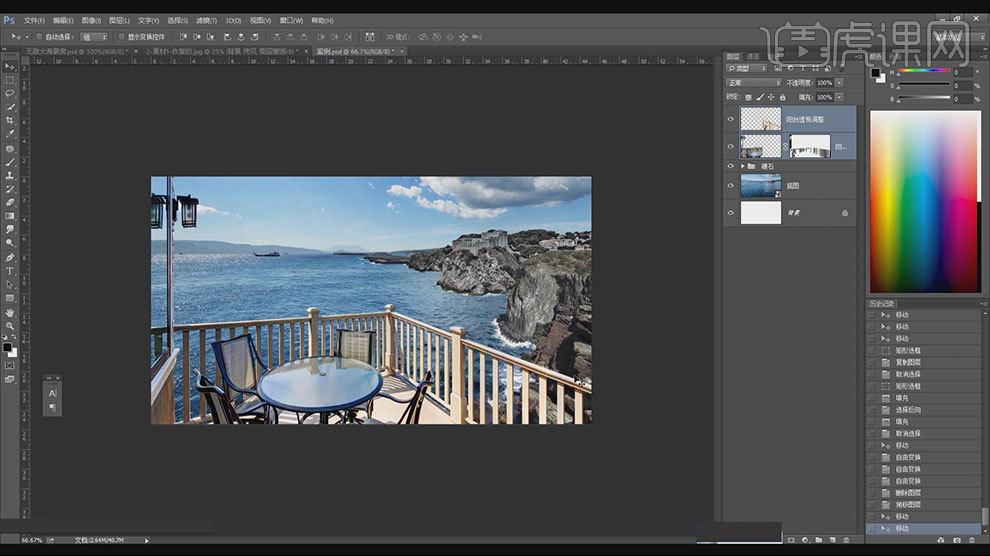
8.拖入抠好的【帆船素材】,调整位置。拖入【海浪素材】,同样的方法,将需要的部分抠出来,调整大小与位置。按住【Alt】键拖动复制一个。添加【图层蒙版】,【画笔工具】擦除不需要的部分。再拖入【海浪素材】,同样的方法,将需要的部分抠出来,调整大小与位置。【Ctrl+T】变形这个海浪,调整大小与位置。

9.新建【图层】,【套索工具】圈出一块区域,制作阴影,填充【黑色】。点击-【滤镜】-【模糊】-【高斯模糊】,调整位置,降低不透明度。【钢笔工具】画一个尖一点的影子形状,【Ctrl+Enter】路径转化为选区,填充黑色,点击-【滤镜】-【模糊】-【高斯模糊】,降低不透明度。

10.复制一个帆船,【Ctrl+T】右键选择【水平翻转】。调整位置。旁边的柱子加一点点透光,【选框工具】框选出一块,填充黑色。降低不透明度。
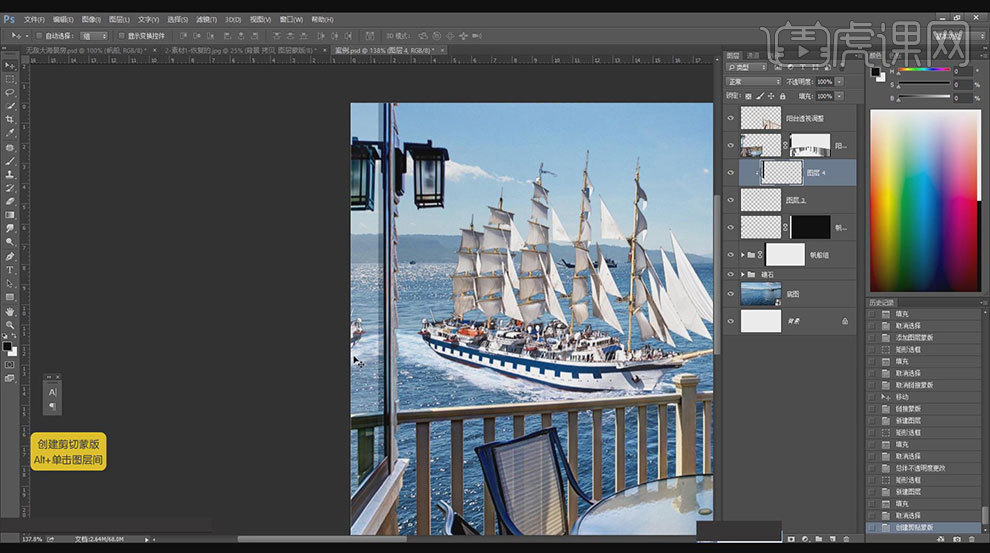
11.【Ctrl+Alt+Shift+E】盖印图层,转化为【智能对象】,点击-【滤镜】-【Camera滤镜】,具体参数如图示。
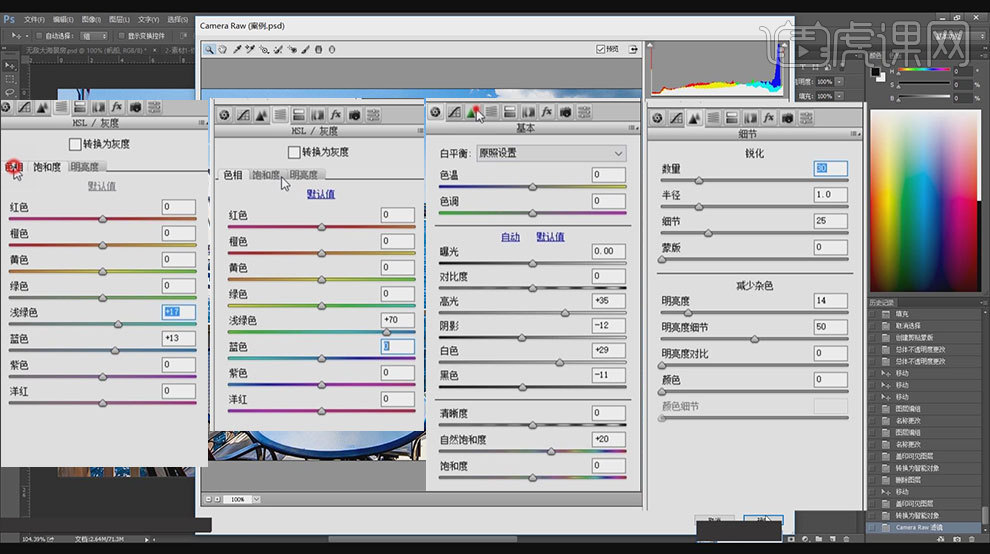
12.最终效果如图示。

怎样用PS合成复古风吉他人像风景
1.打开【Ps】,拖入【素材】,调整大小与位置。【Ctrl+J】复制一层,新建【曲线】,压暗画面。新建【色彩平衡】,增加【青色】和【蓝色】。点击【蒙版】擦除不需要的部分。
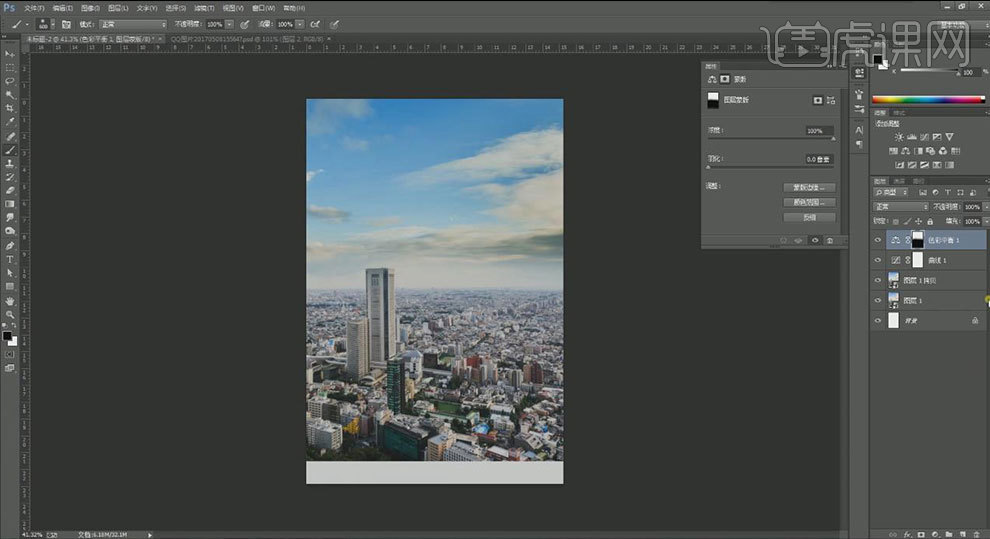
2.新建【自然饱和度】,降低自然饱和度。新建【曝光度】,降低曝光度。新建【渐变填充】,调整渐变颜色,样式为【对称的】,缩放为【90】。模式为【柔光】,再复制一层,降低不透明度。
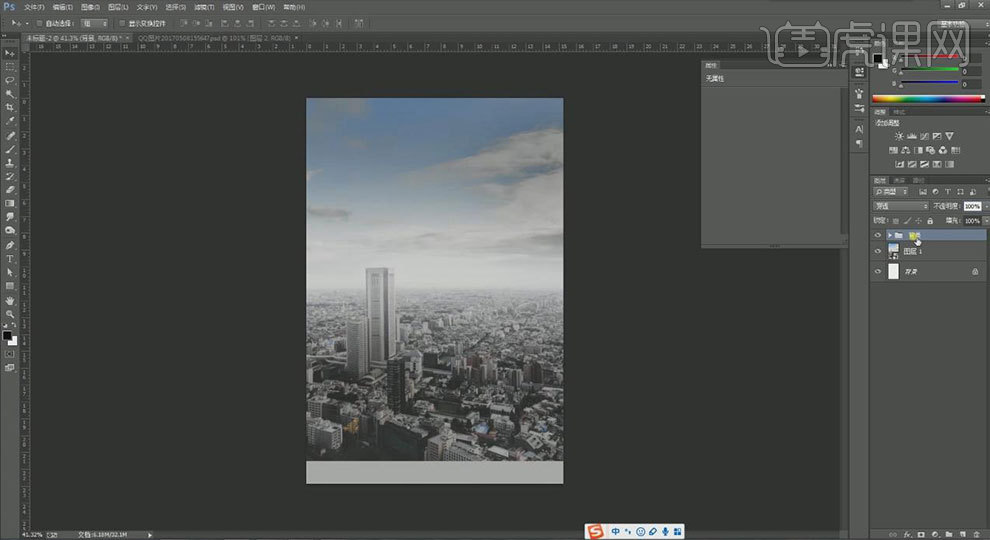
3.拖入【人物素材】,调整大小与位置。新建【图层】。按住【Alt+单击图层间】创建剪切蒙版,用【画笔工具】加深地面颜色。新建【自然饱和度】,降低自然饱和度。新建【曲线】,压暗画面。
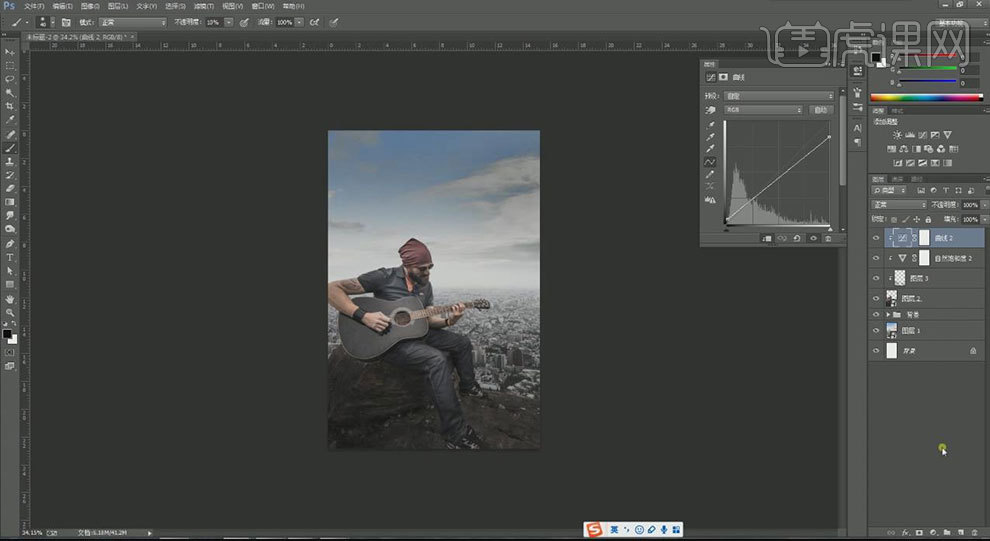
4.新建【图层】,创建剪切蒙版,用【黑色画笔】和【白色画笔】,在人物身上涂抹,加强明暗对比和光影效果。
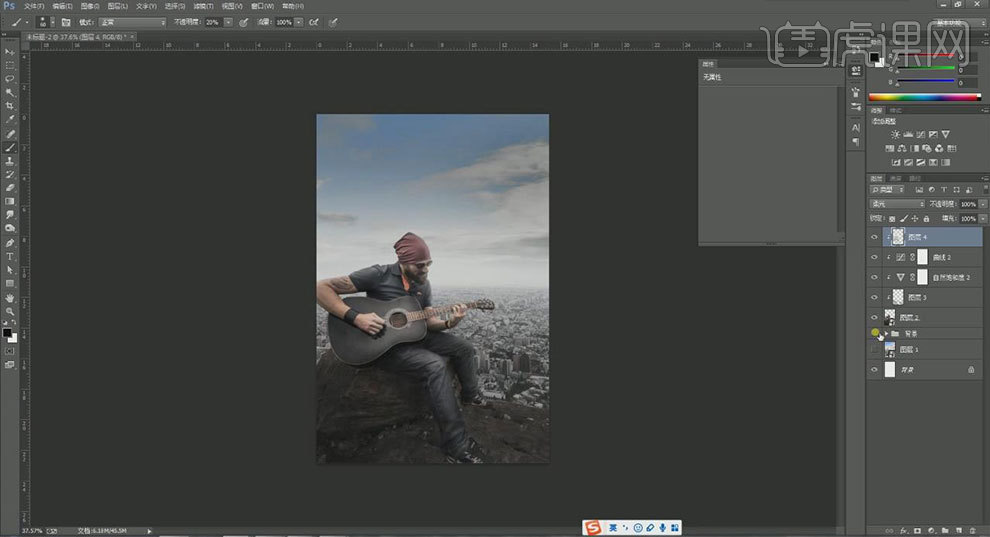
5.隐藏所有背景图层。【Ctrl+Alt+Shift+E】盖印图层。显示背景图层。选择【盖印图层】,点击-【滤镜】-【Camera 滤镜】,具体参数如图示。
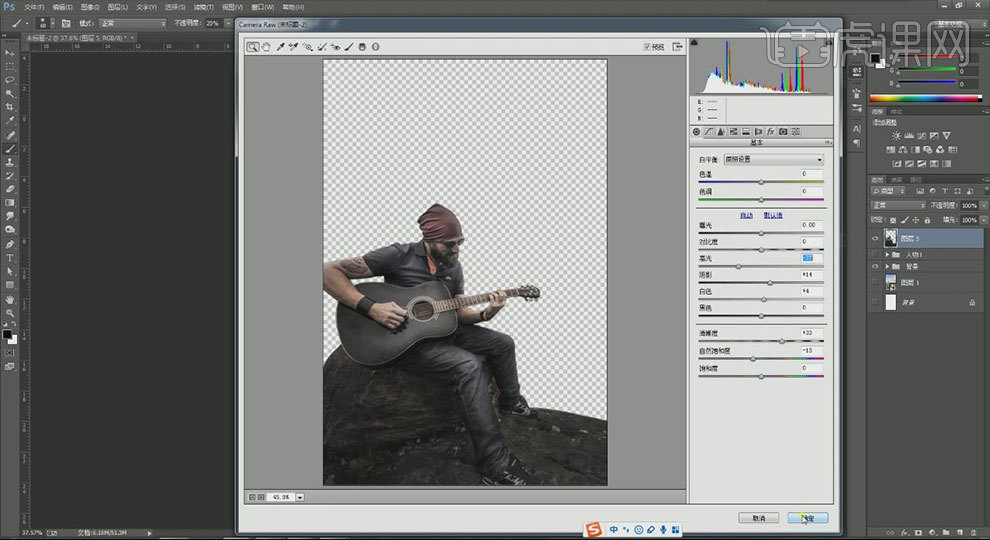
6.双击进入【图层样式】,勾选【内阴影】,具体参数如图示。
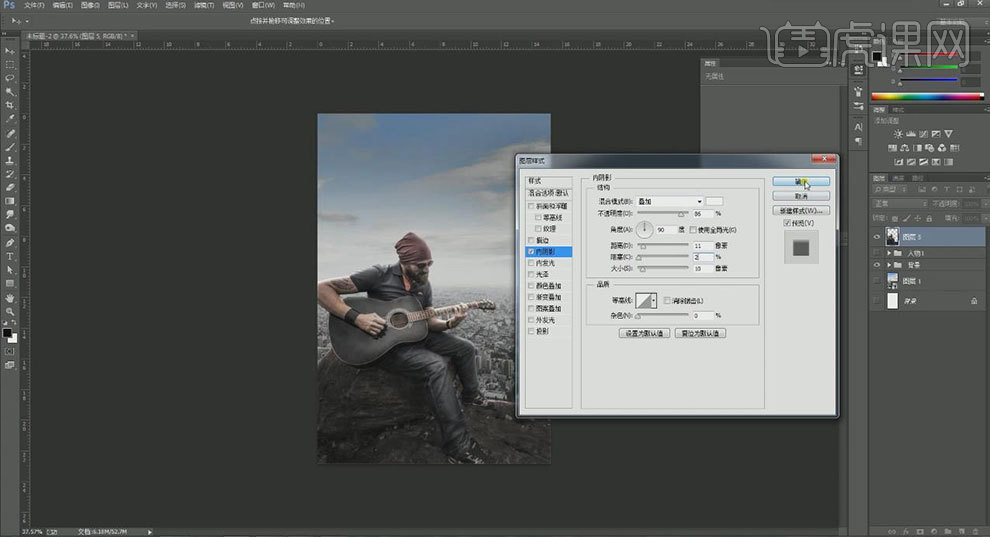
7.点击右边的小三角,选择【创建图层】,添加【图层蒙版】,用【黑色画笔】,涂抹不需要的部分。
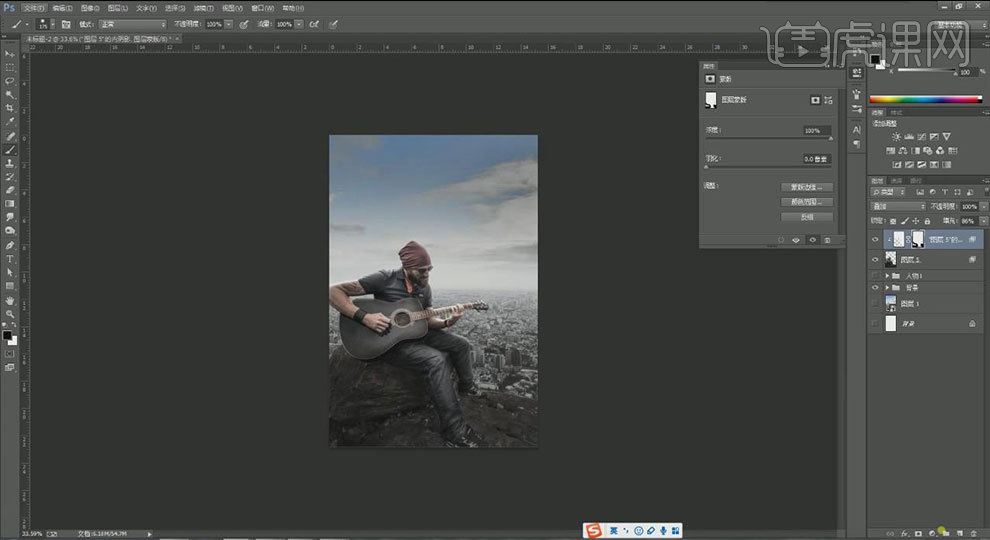
8.新建【色相/饱和度】,加强饱和度和明度。新建【渐变映射】,选择颜色,模式为【强光】。再次盖印图层,点击-【图像】-【调整】-【阴影/高光】,调整【数量】。
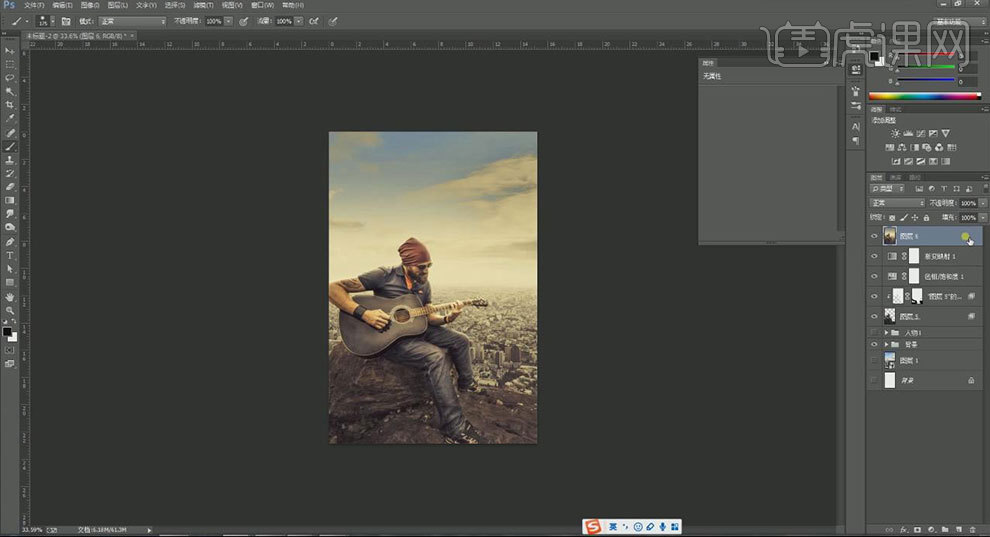
9.新建【颜色查找】,进行细微调整,降低不透明度。新建【色相/饱和度】,增加明度。点击【蒙版】,用【渐变工具】从下往上拉渐变。
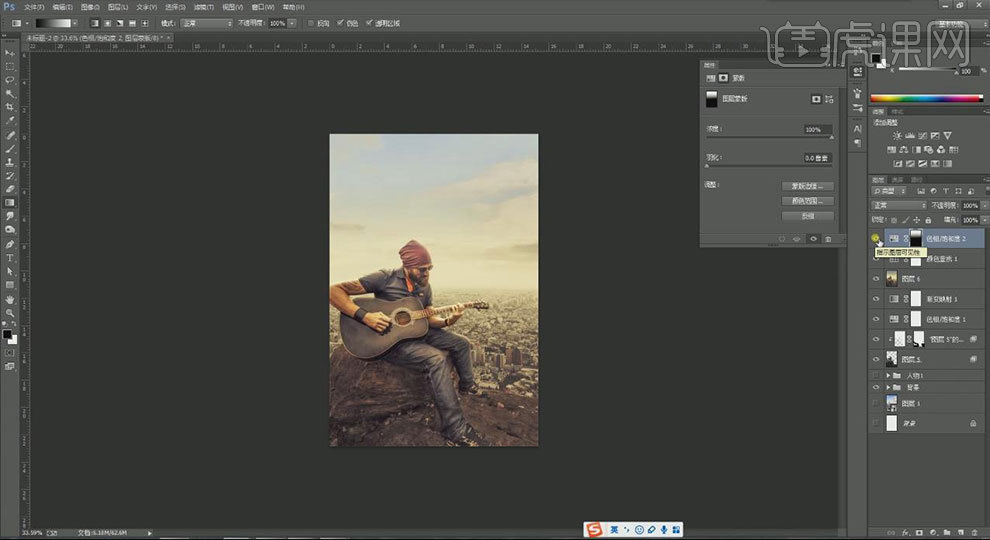
10.再次盖印图层,新建【纯色】。添加【图层蒙版】,用【墨迹画笔】,在蒙版上涂抹。【Ctrl+I】蒙版反向。关闭【颜色填充】图层。新建【色彩平衡】,调整数值。新建【颜色查找】,调整选项。新建【曲线】,压暗画面。
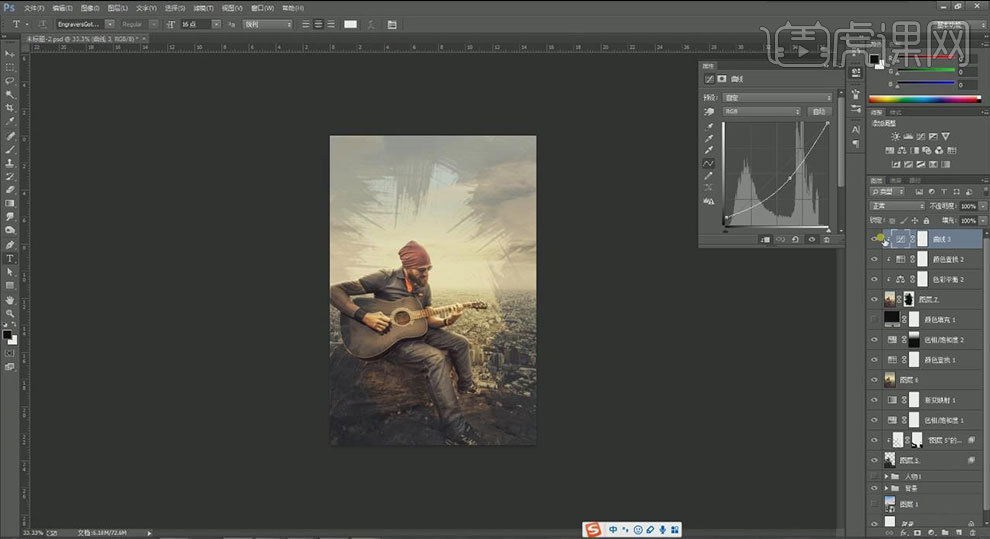
11.给画面添加文字,调整字体大小、颜色、行间距、颜色和位置。
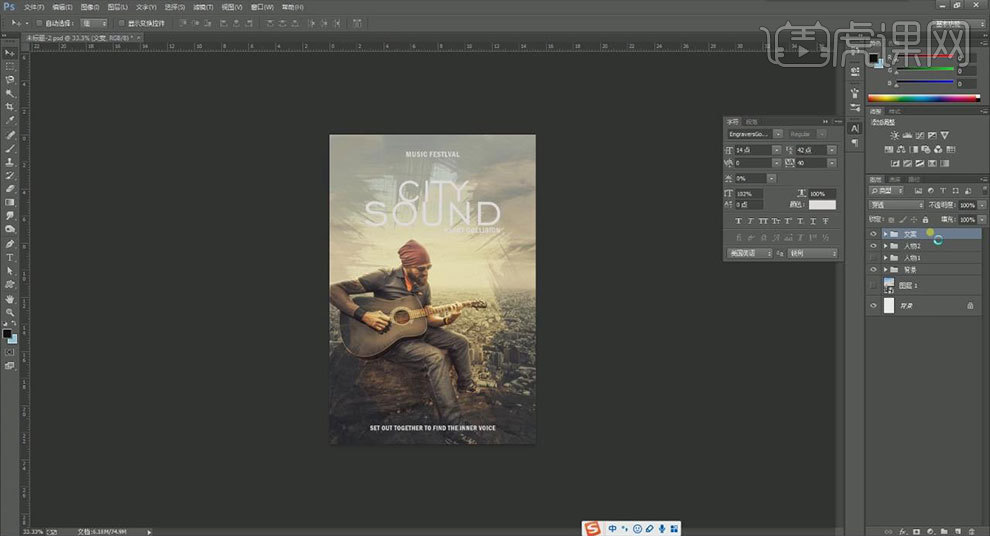
12.最终效果如图示。