PS导出技巧
ps动作如何一起导出
我们经常在ps中进行图片的处理,包括处理一些动作,那么ps动作如何一起导出呢?其实在ps中是不可以一起导出的,但是你如果想把动作一起导出就可以把所有的动作放在一个文件夹,下面我来教给小伙伴们具体的操作步骤,就在下方,小伙伴们快来看一看吧!
1.首先,我们点击左上角的【文件】——【打开】,然后打开自己电脑中的图片,也可以新建一个画布,(如下图所示)。

2.接下来,我们在菜单栏中找到【窗口】,找到里边的【动作】选项,(如下图红色圈出部分所示)。
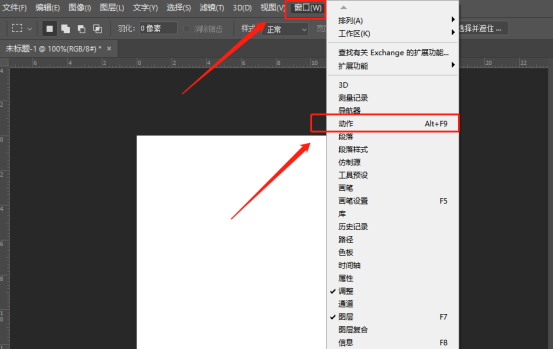
3.然后,点击【动作】会弹出一个小的界面,我们点击右上角的小标志,(如下图红色圈出部分所示)。

4.我们这里可以看出所有的工作都在一个“默认动作”的组里边,所以这里我们直接保存就可以了,还是点击右上角的小标志,弹出的弹框里边有【储存动作】,(如下图红色圈出部分所示)。
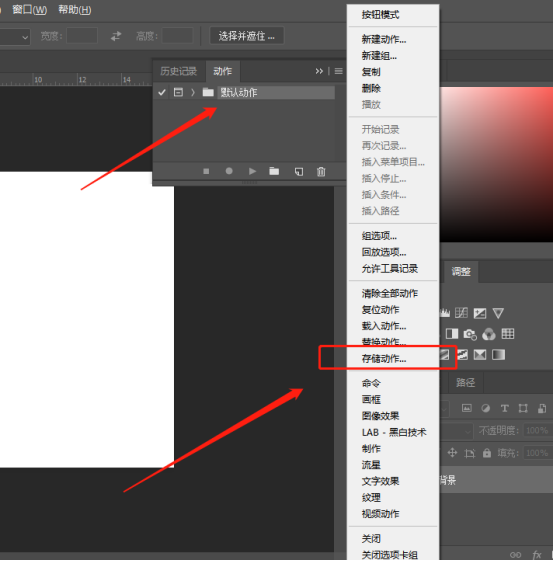
5.最后,会弹出一个保存界面,我们命名好文件的名称,然后点击【保存】就可以了。
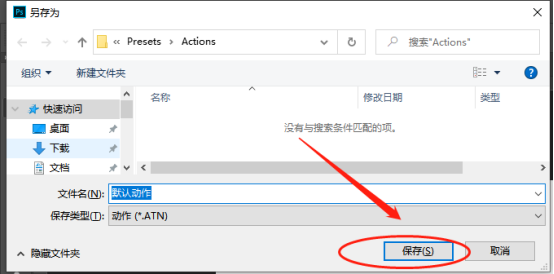
以上的5步操作就是ps动作如何一起导出的具体操作步骤,小伙伴们按照以上的步骤操作就可以完成啦,希望以上的操作步骤对你有所帮助!
本篇文章使用以下硬件型号:联想小新Air15;系统版本:win10;软件版本:Photoshop CC 2019。
ps动作怎么保存导出
我们在日常生活中经常会使用到ps来制作图片,里边包含许多功能,并且也可以帮助我们解决好多问题,但是你是否对里边的功能都非常的了解呢?比如:ps里边怎么复制图层、ps抠图用什么工具、ps滤镜怎么加、ps油漆桶工具怎么使用、ps动作怎么保存导出等等,那么前几个我在前几期已经给小伙伴们分享了具体的操作步骤,今天就来分享ps动作怎么保存导出的具体操作步骤。
1.首先,我们打开新建一张画布,点击菜单栏上边的【窗口】,然后找到【动作】。
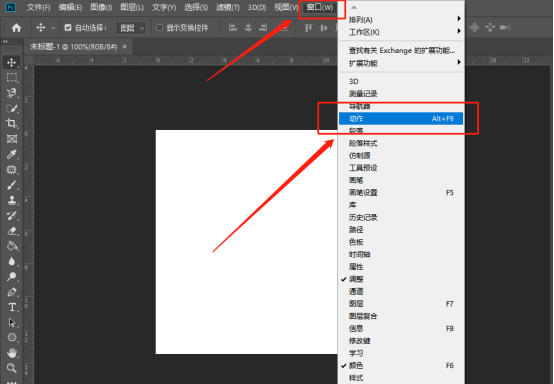
2.然后,在点击右上角的小菜单栏,点开之后,会出现【存储动作】选项,(如图红色圈出部分)。
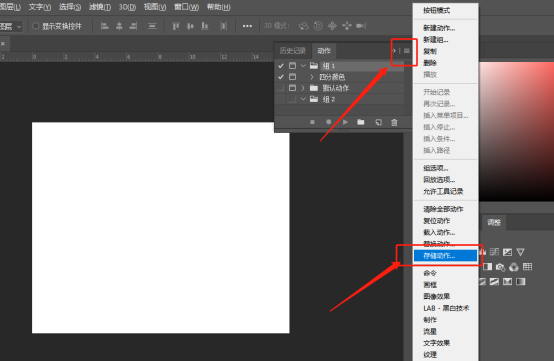
3.最后,这样就会跳出来保存界面,输入要保存的文件名称,点击【保存】,就完成了ps动作怎么保存导出的问题了。
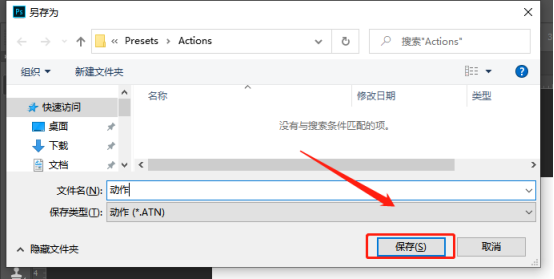
以上的3步操作步骤就是ps动作怎么保存导出的具体操作步骤,已经详细的给大家罗列出来了,按照以上的操作步骤就可以保存了,最后希望以上的操作步骤对你有所帮助!
本篇文章使用以下硬件型号:联想小新Air15;系统版本:win10;软件版本:Photoshop CC 2019。
ps导出png格式怎么设置?
我们在用PS处理图片时经常需要导出图片,这样在手机上浏览的时候会很方便。相信有不少同学对PS怎么导出jpg格式已经相当熟练了;但是,我发现同学们对导出png格式还不是很熟练。今天,我们就来细细说一下,在PS中怎么导出png格式的图片。还不太熟悉的同学赶紧看过来吧!
步骤详情:
1、我们打开自己的PS软件,按下快捷键【Ctrl+N】建立一个空白的画布!
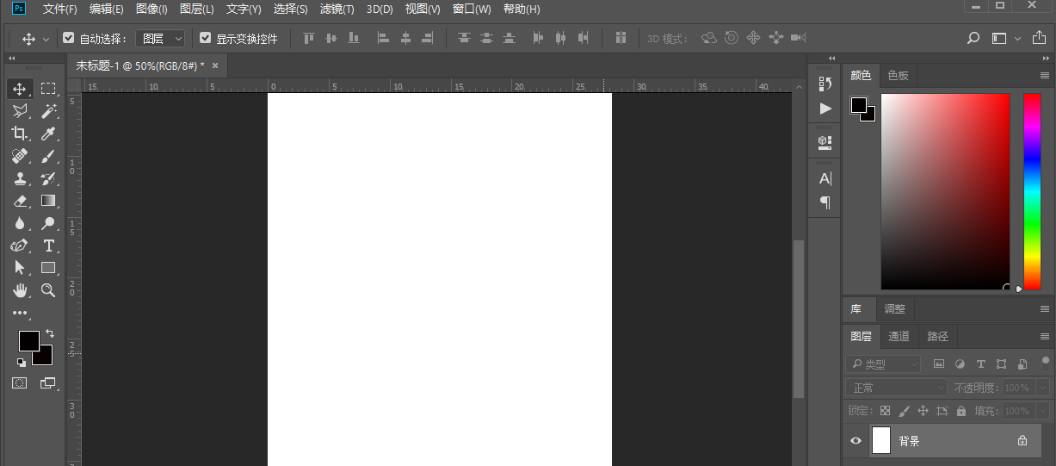
2、我们来制作一张图片。首先,我们用到【矩形工具】中的【椭圆】工具,并按着【Shift键】画出一个正圆,并填充颜色为【绿色】!
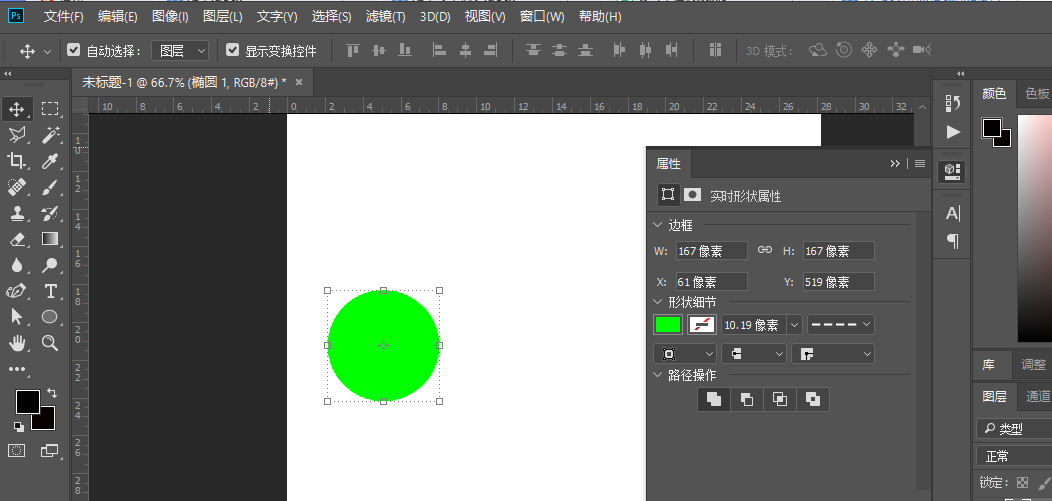
3、接着,我们使用快捷键【Ctrl+J】复制图层,我们这里需要5个,所以我们这里按4下来复制图层。复制成功后,我们一字排开。(如图所示)
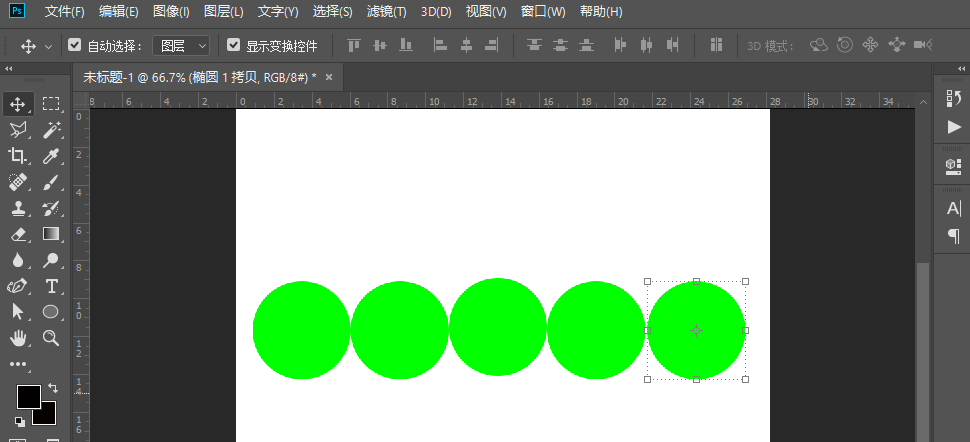
4、下一步,我们用【文字工具】,输入自己想要的文字。然后分别放到正圆,给它居中一下。
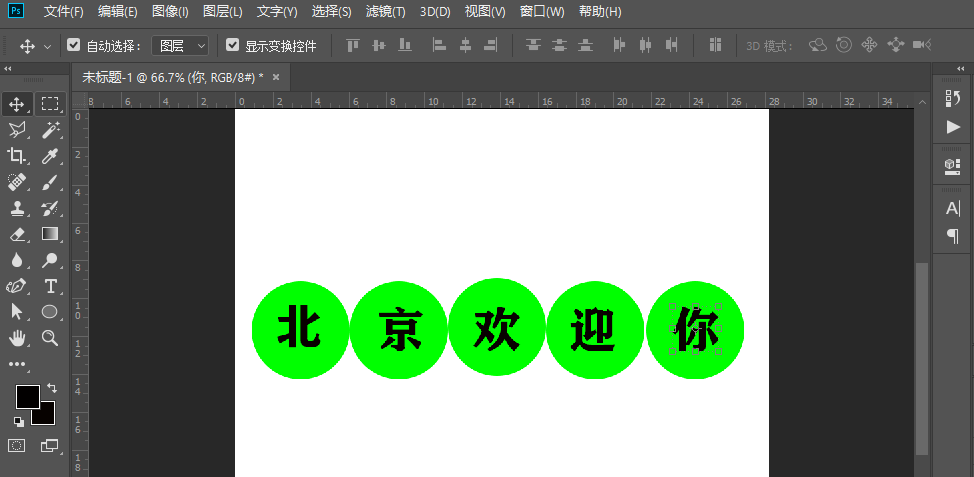
5、最后,我们找到【工具栏】中的【文件】按钮,然后找到【导出】点击后,在下拉菜单中找到【快速导出PNG】的选择;然后,在出来的弹框中,给文件命名一下,然后点击【确定】就OK了!
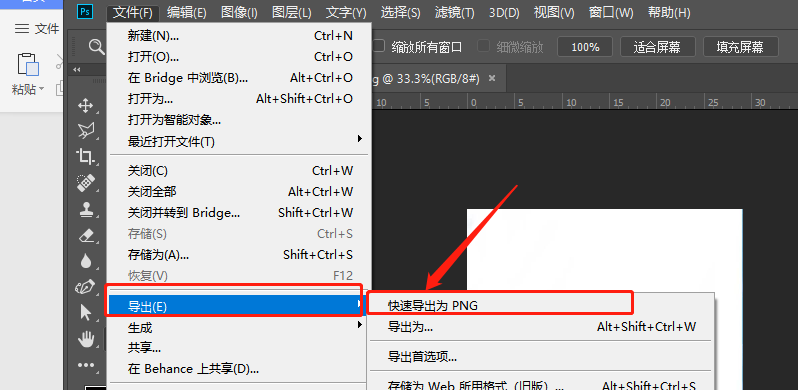
以上就是今天的课程分享了,你学会了吗?不太熟悉的同学可以按照我的步骤来试试,简单上手,对小白也很友好哦!好了,我们就到这里了,下期再见!
本篇文章使用以下硬件型号:联想小新Air15;系统版本:win10;软件版本:Adobe Photoshop CC 2018。




