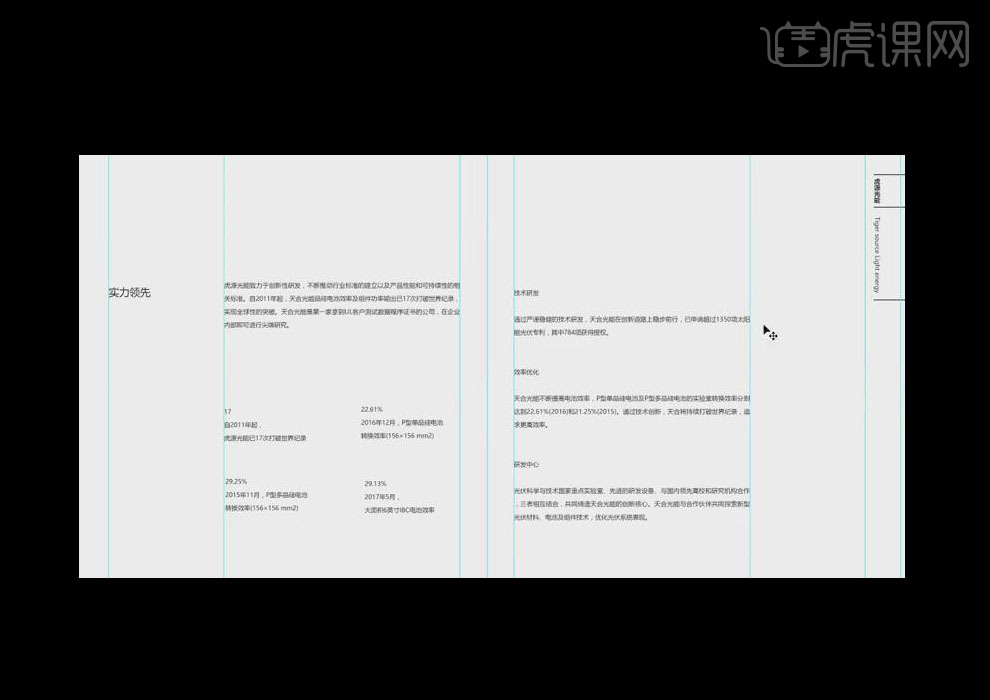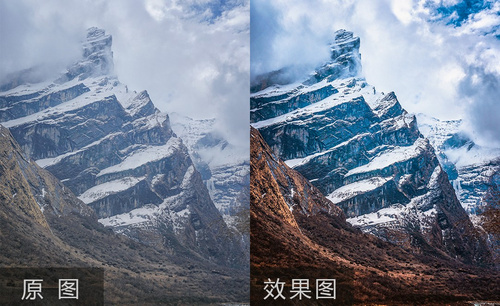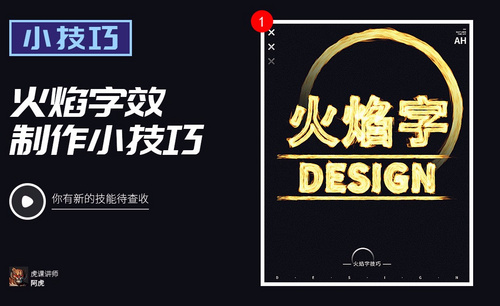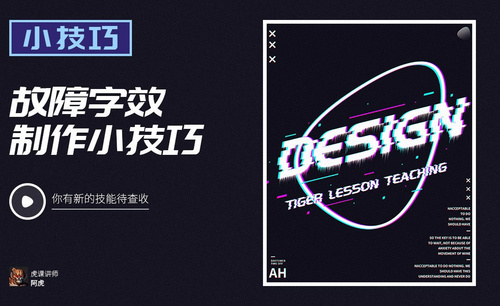PS画册制作技巧
想要掌握PS画册制作技巧,那么首先要了解什么是PS,Ps这个软件是一个比较高科技的软件,里边的功能非常之多,可以供我们去选择,而且还可以对照片进行后期修复,那我在制作画册时,首先我们要打开ps找到画布功能,使用文字工具把所需要文字放入画布中,把文字放置到合适的位置,然后再将所需要图片拖入,这只是一个简单的操作过程,具体的操作过程,大家可以看一下以下内容。
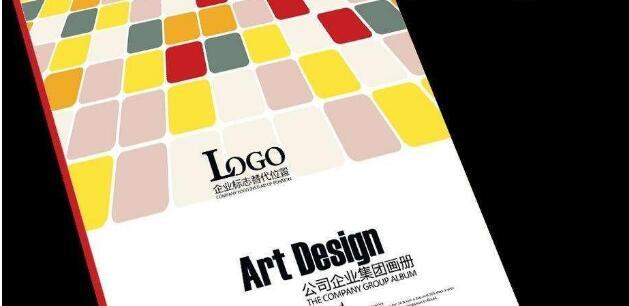
用PS制作样板房展示画册设计1
1.打开PS,新建画布,宽度【42.6】厘米,高度【29.1】厘米,分辨率【300】ppi,颜色模式【CMYK】。
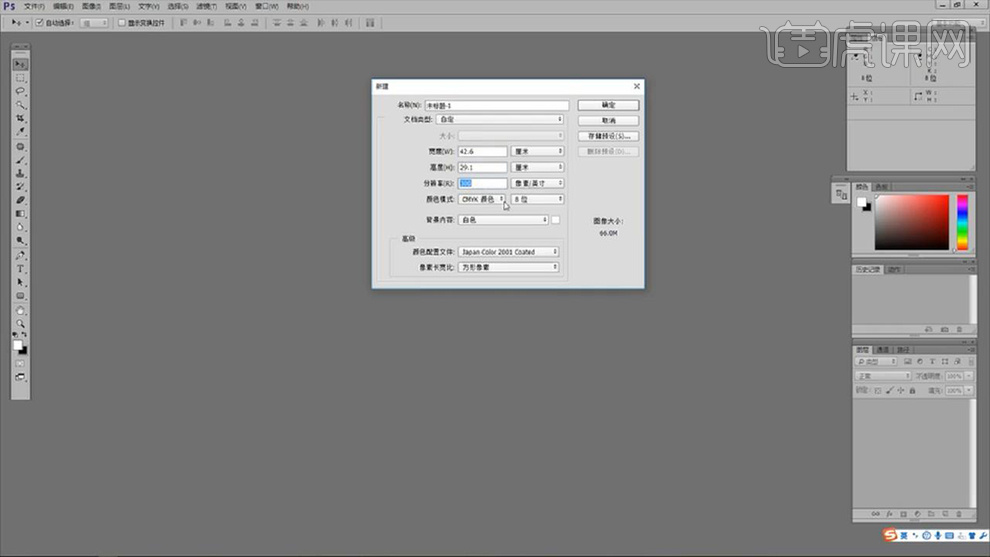
2.点击【视图-新建参考线】,建立画册出血线和中线,出血线底边【0.3】厘米,按【CTRL+S】存盘。
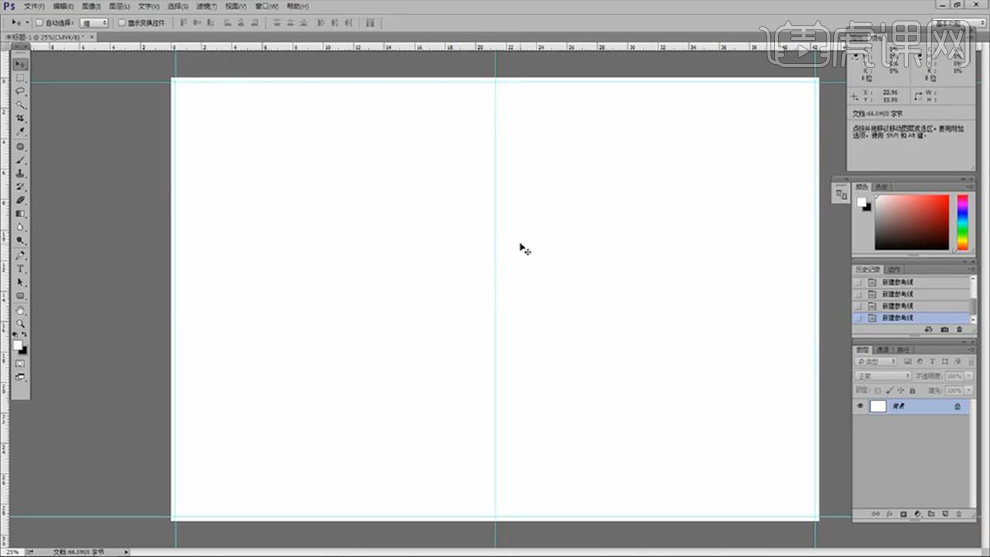
3.快捷键【T】使用【文字工具】选择合适字体,采用双页码同页方式输入页码,新建参考线与出血线【1】厘米处,建立页码。
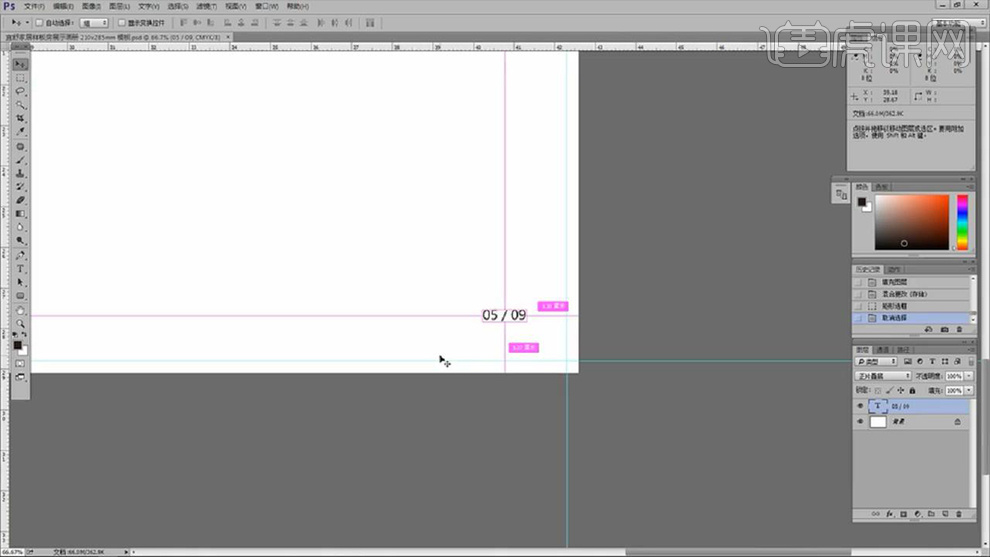
4.复制粘贴素材文案,设置字体【居中对齐】,右键【竖排】,按【ALT+方向键】调整字体字间距,加粗汉字部分,按【SHIFT+ALT+M】、
【ALT+DELETE】进行正片叠底和填充前景色【单色黑】设置。
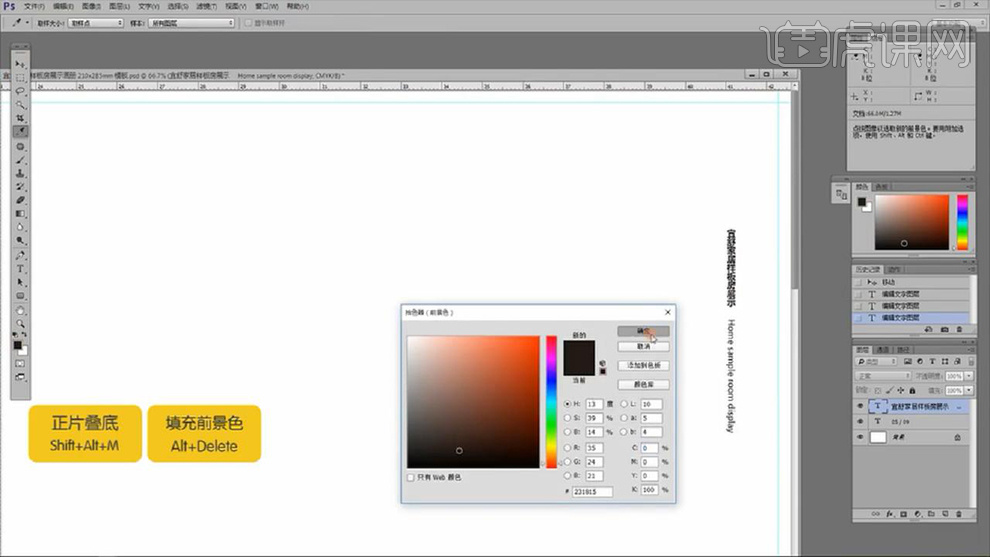
5.使用【文字工具+拖动鼠标】建立文本框,使用【CTRL+V】粘贴素材文案,按【ALT+DELETE】填充前景色,设置文案颜色【单色黑】,复制
进来的文案按合适的位置排版。
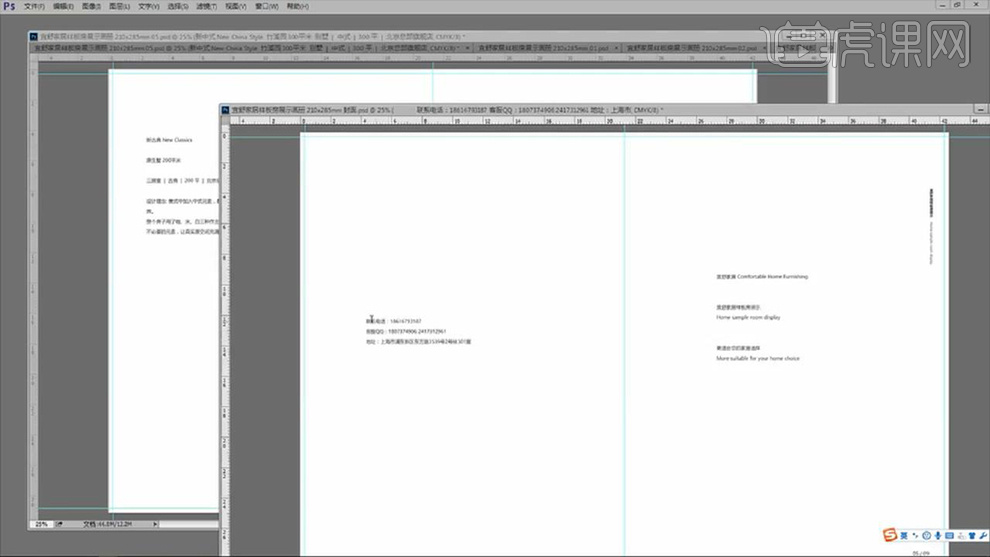
6.调整素材文案细节,首先选中文案题目部分,调整字体大小,段落文字设置【两端对齐】,选中副标题,稍加放大,段落小标题设置【加粗】,
最后把标题英文剪切至文字上方。
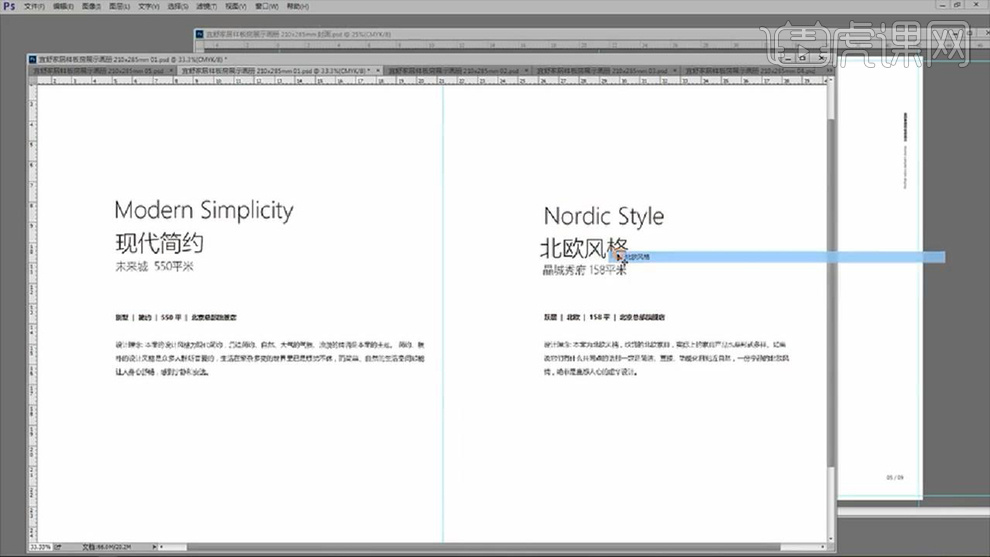
7.如上步骤,对其他页面文案部分进行同样操作,效果如图所示。
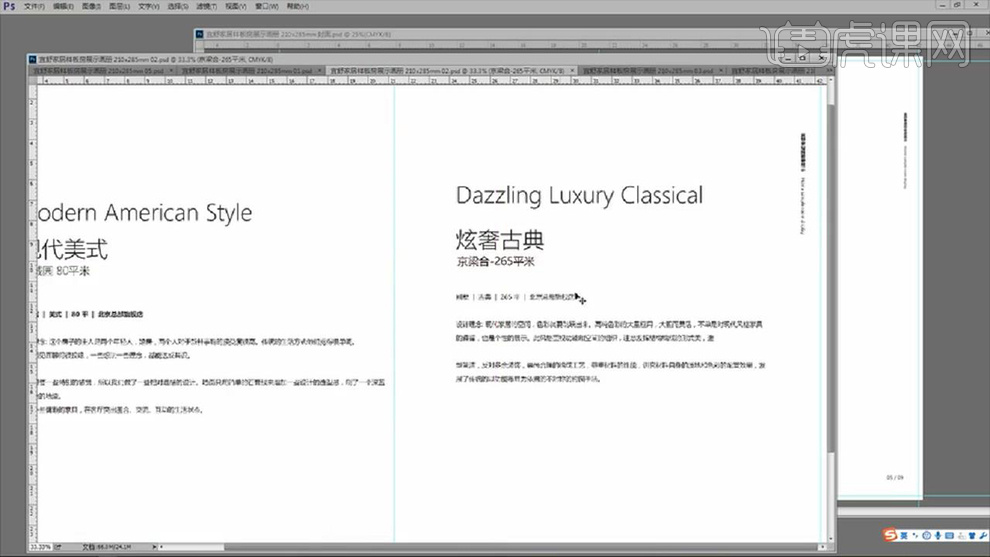
8.在文案中遇到不同于之前文案排版的格式,可以对齐进行不影响文案内容含义的修改,再进行如上排版。
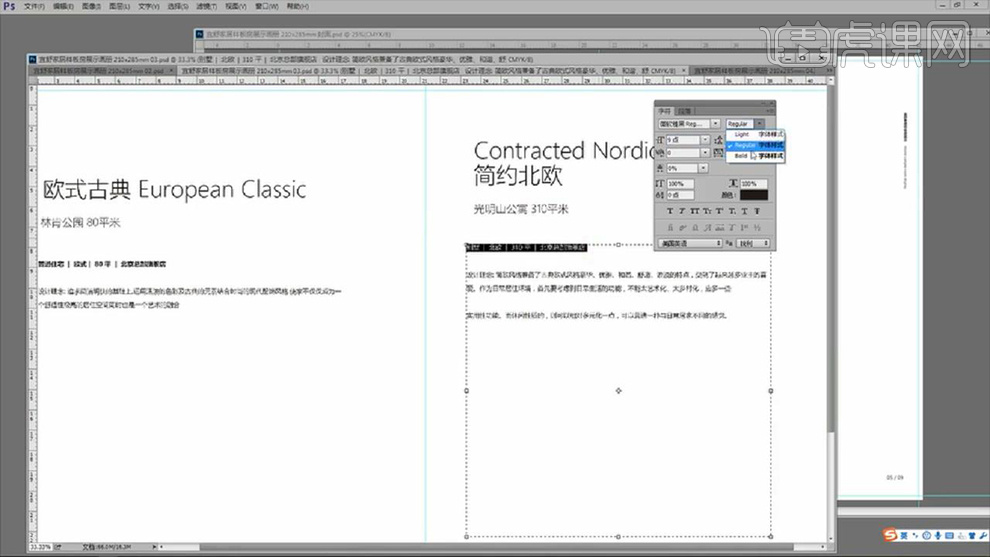
9.遇见字体细节问题使用【CTRL+T】对文字细节部分进行修改。
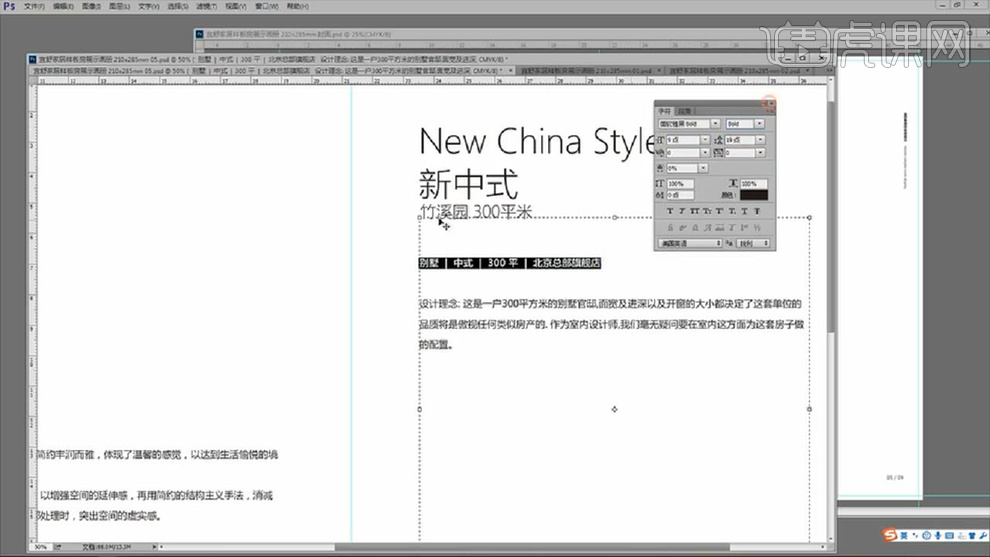
10.新建问卷调查页面,使用【文字工具】根据文案素材设计问题,问题下面选项前输入【□】(输入文字方块),从而给予顾客选择。
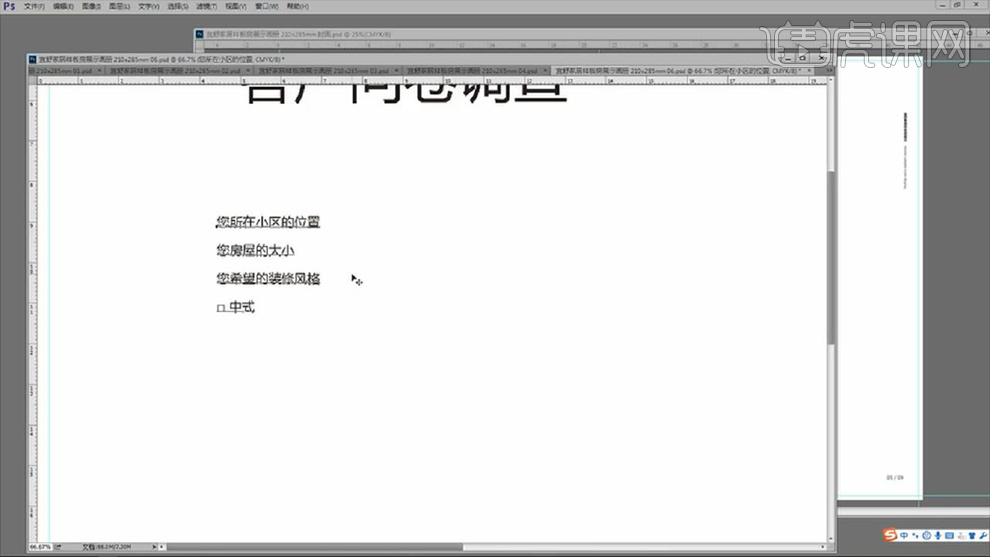
11.使用【文字工具】建立问题以及答案,答案前输入【□】供顾客选择,同时选中【□】点击【CTRL+T】放大其大小。
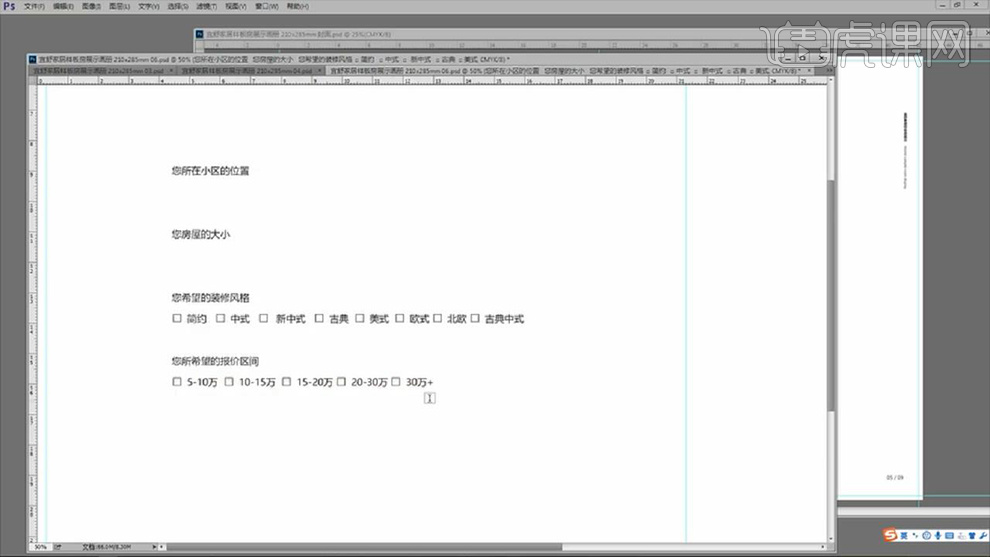
12.封面部分,拖入LOGO素材,使用【文字工具】加粗上部文案,摆放合适位置,放大中间部分文案,按【ALT+方向键】调整字间距。
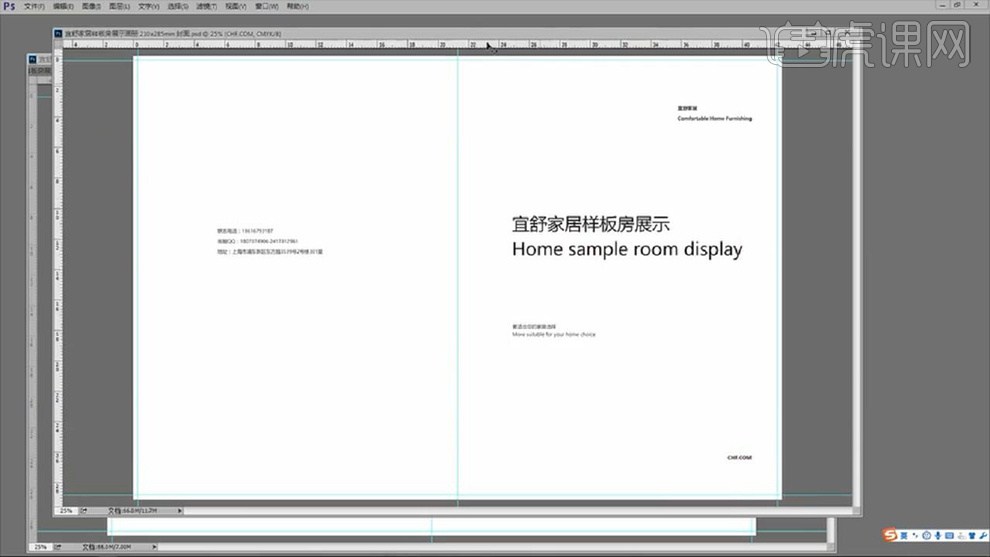
13.扉页部分,【CTRL+C】、【CTRL+V】复制粘贴封面部分文案,按【CTRL+T】调整文案字体大小,使用【ALT+方向键】调整字间距。
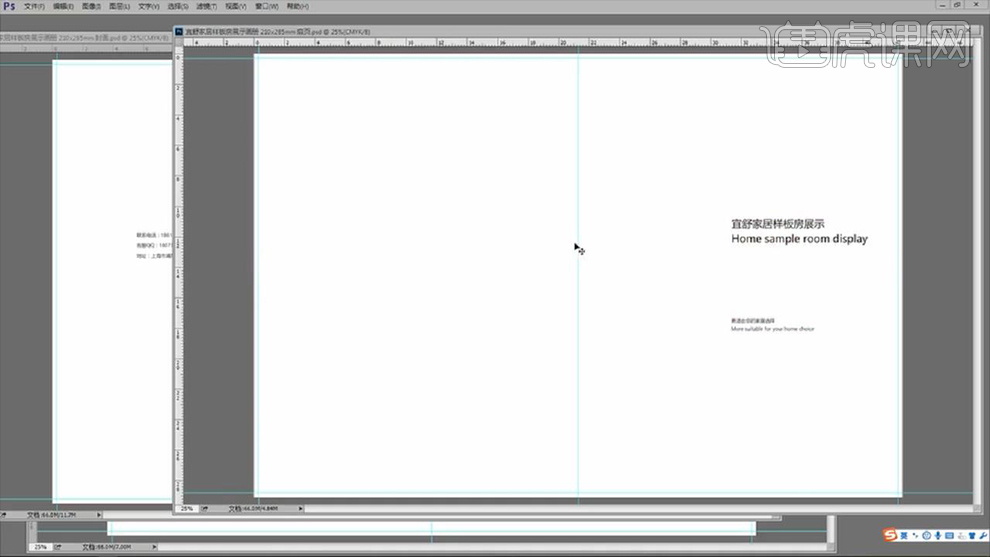
14.打开所有页面窗口,点击【窗口-排列-平铺】平铺摆放所有页面,检查页面文案素材是否遗漏丢失。
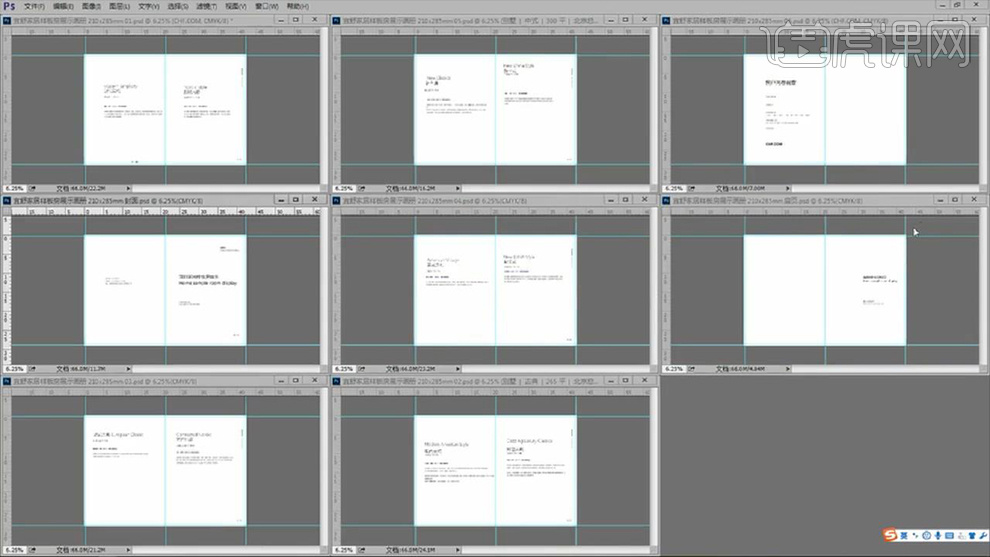
15.课程结束如图所示,后续请看下节课程。
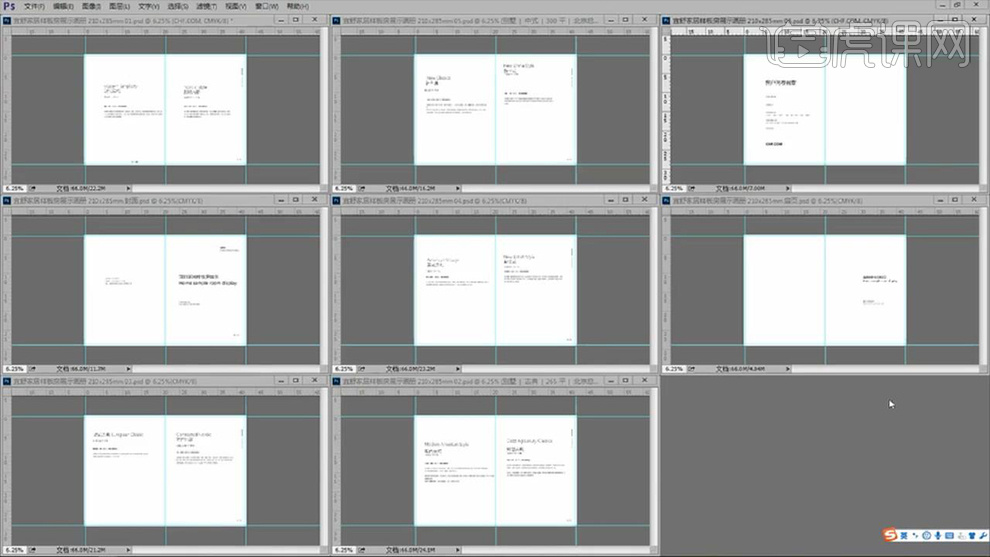
用PS制作样板房展示画册设计3
1.打开PS,继续上节课内容。
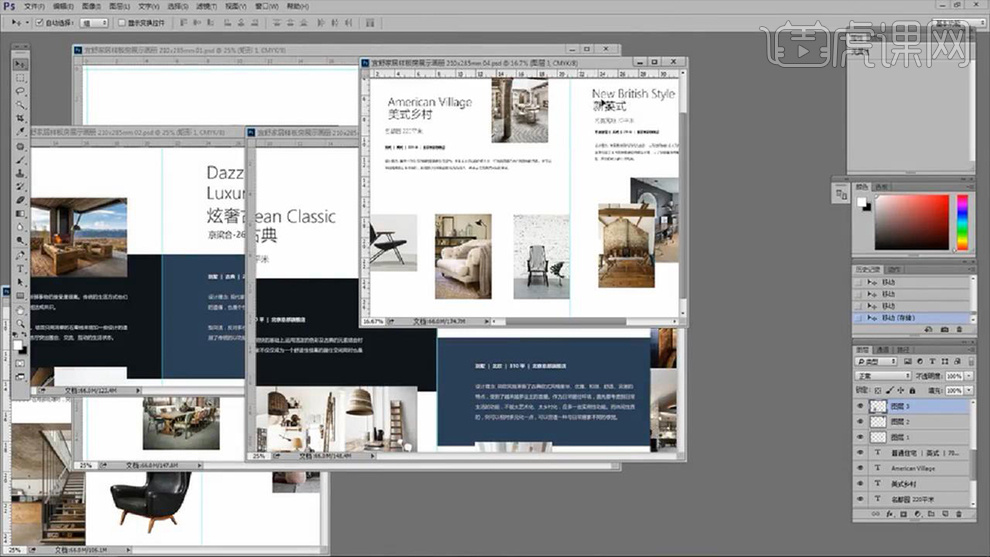
2.打开第四页内容页,拖入前一页的黑色矩形,按【CTRL+T】自由变换图形大小,按【CTRL+SHIFT+]】将文案置于顶层,颜色设置为【白
色】,复制黑色矩形,按【ALT+DELETE】填充前景色【蓝色】文案部分设置【白色】位于矩形上。
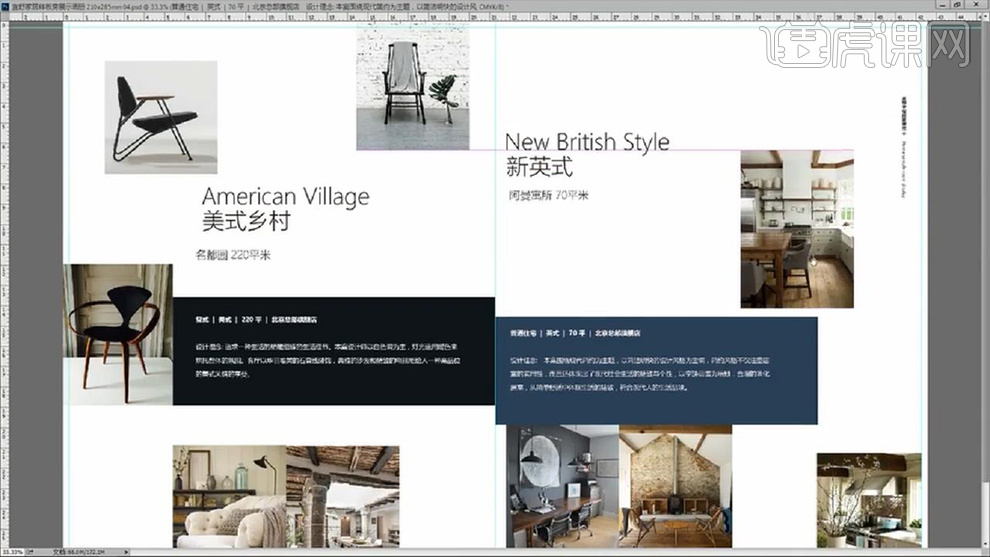
3.按【CTRL+T】自由变换图形,调整图形大小和位置,进行合适的排版设置,最后使用【CTRL+T】对文字下方的矩形也进行适当的调整,失误
操作的部分用【CTRL+ALT+Z】进行调整。
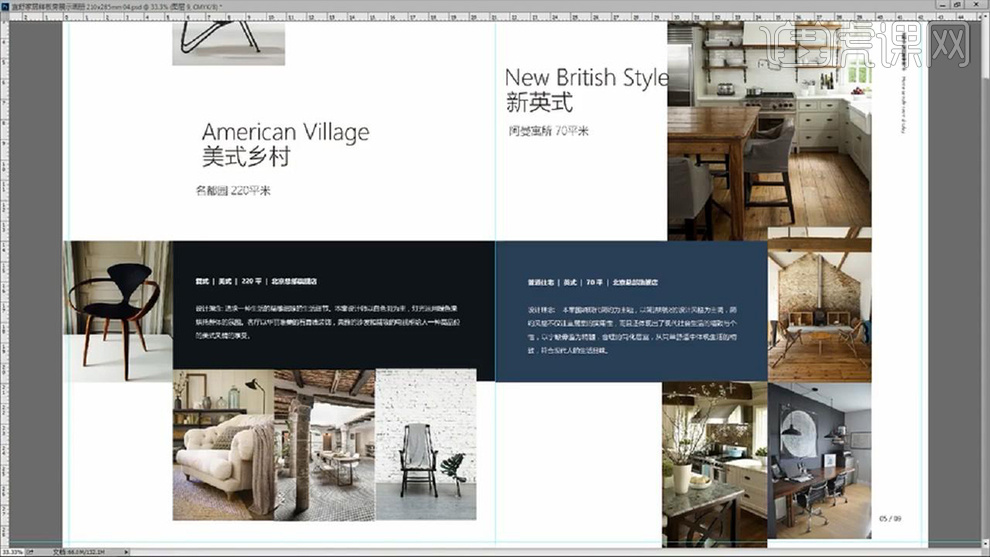
4.使用【矩形选框工具】删除图片多余部分,使用【ALT+方向键】调整文案部分字间距。
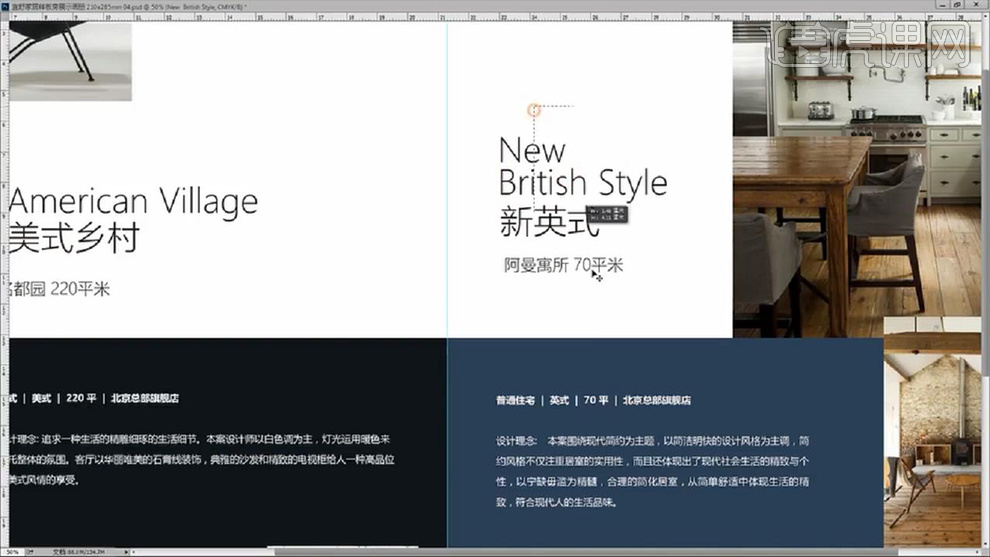
5.打开第五页内容页,如上复制矩形形状,置于底层后设置字体颜色为【白色】,根据风格适当摆放图片,如图所示。
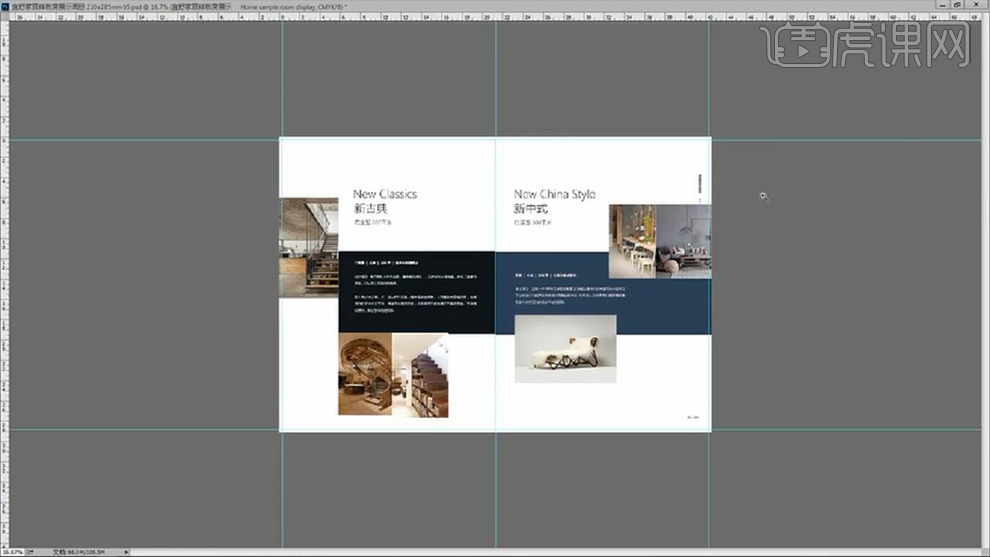
6.打开绘制完的所有内容页面,点击【窗口-排列-平铺】平铺摆放所有页面。
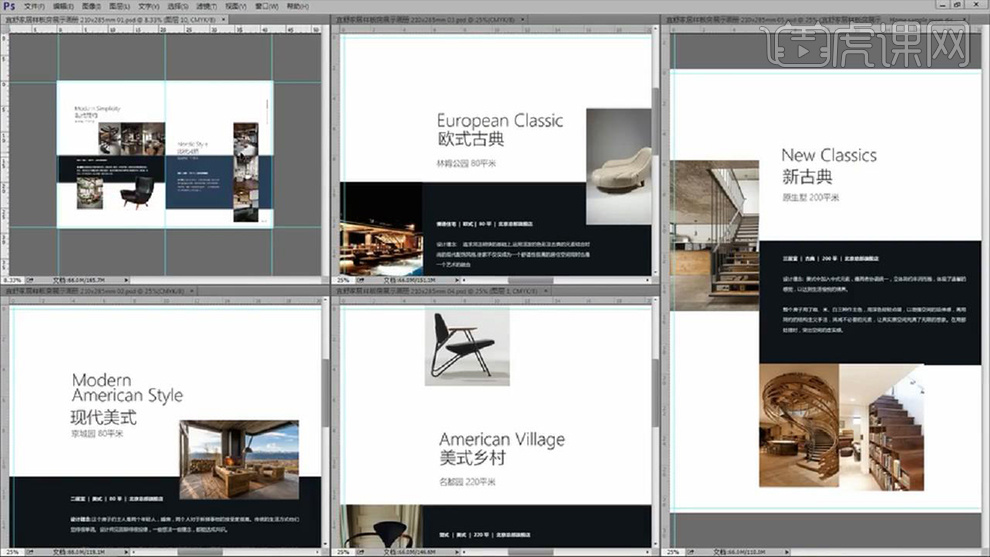
7.缩小每一页页面大小,根据整体调整第一页蓝色矩形框大小,如图所示。
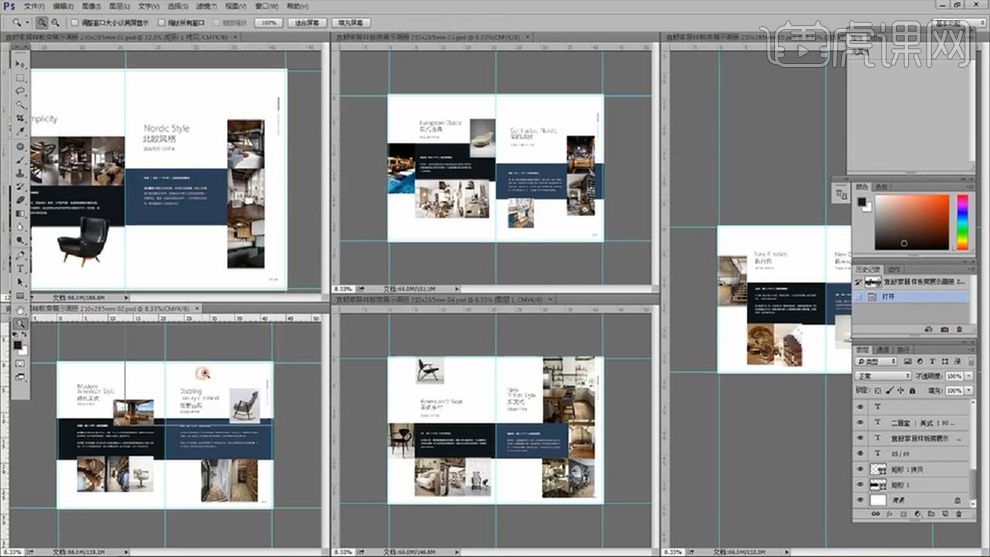
8.打开放大第二页,根据图片内容按【CTRL+T】对内容页素材和文本位置进行调整,按【CTRL+SHIFT+ALT+L】自动对比度。
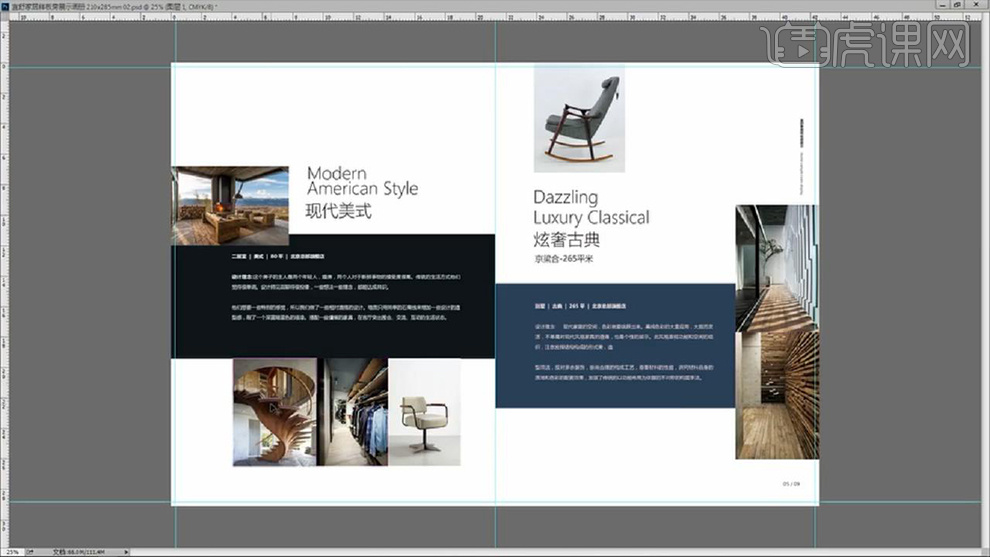
9.打开第三页,按【CTRL+T】调整图片大小,对齐图片,对文字设置【两端对齐】,整体图案向上移动。
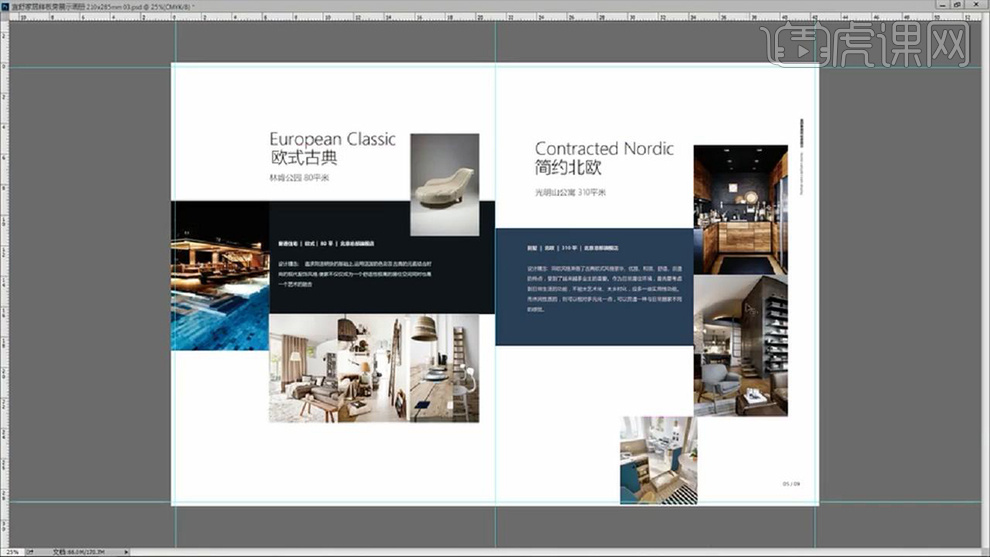
10.打开第四页内容页,按【CTRL+T】调整图片素材大小,选中文案标题部分,按住【CTRL+T】调整标题部分至页面下方,如图所示。
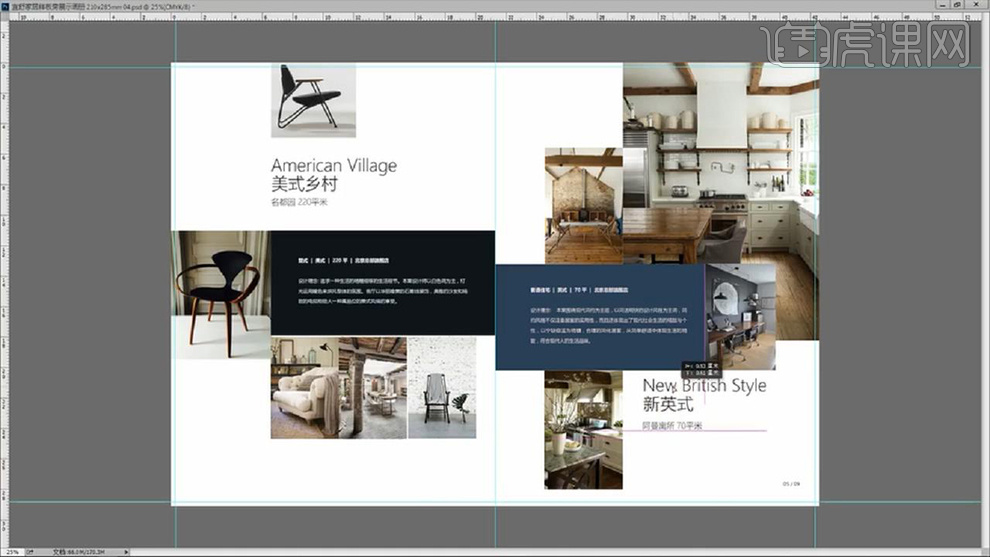
11.打开第五页内容页,如上步骤,按住【CTRL+T】自由变换调整图片大小,并摆放至合适位置,效果如图所示。
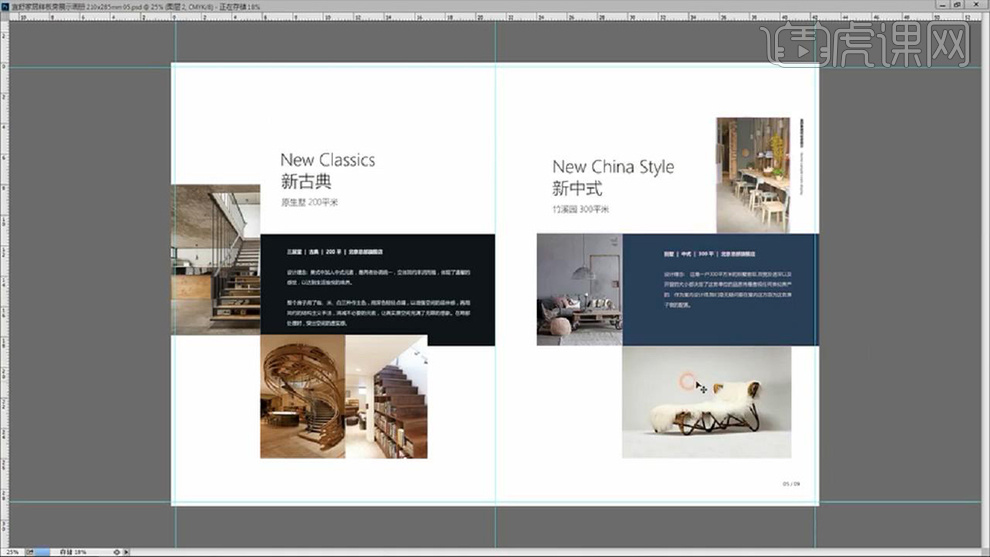
12.打开所有内容页面,选择蓝色矩形框,按住【ALT+DELETE】调整蓝色变化。
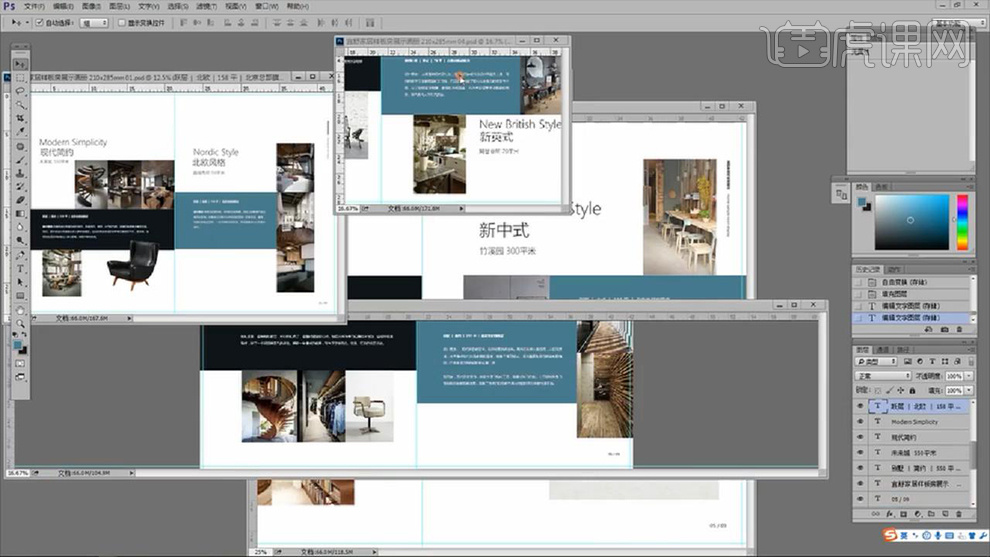
13.储存后再次打开所有版面,使用【方向键】对页面内各图片进行微调。
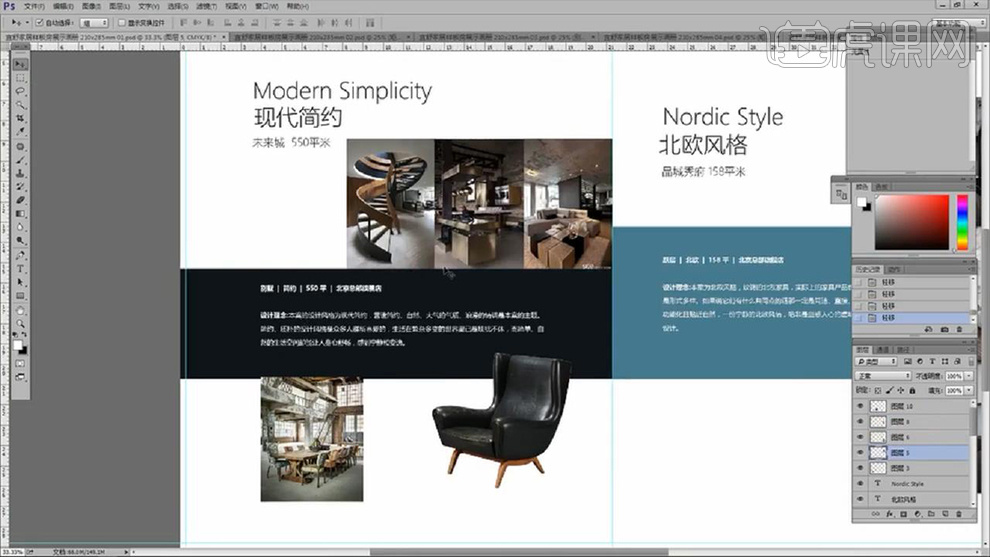
14.使用【矩形工具】在标题前绘制三个矩形拼接图案,作为标题装饰,在副标题添加【/】装饰。
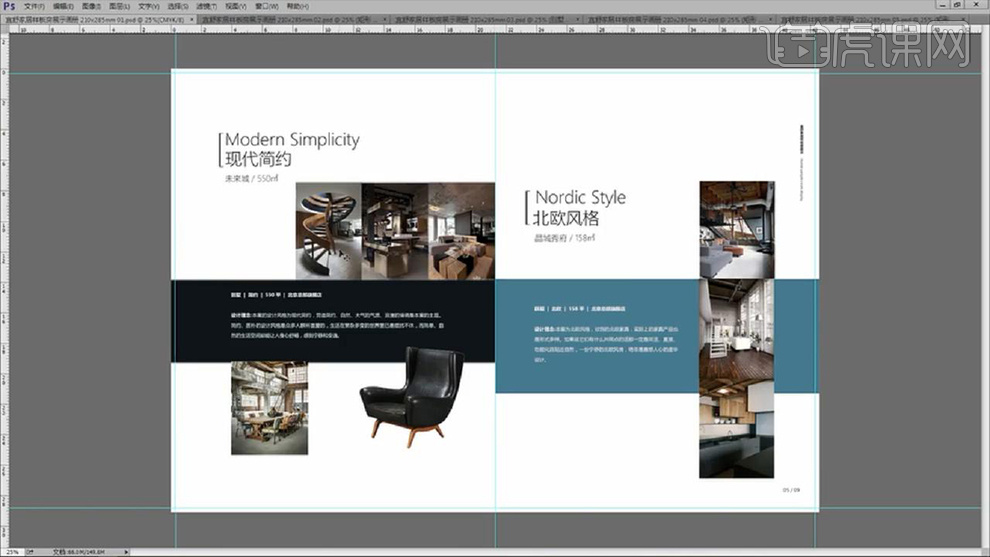
15.按【CTRL+C】、【CTRL+V】复制制作的标题和副标题的装饰,对其他页面标题进行装饰。
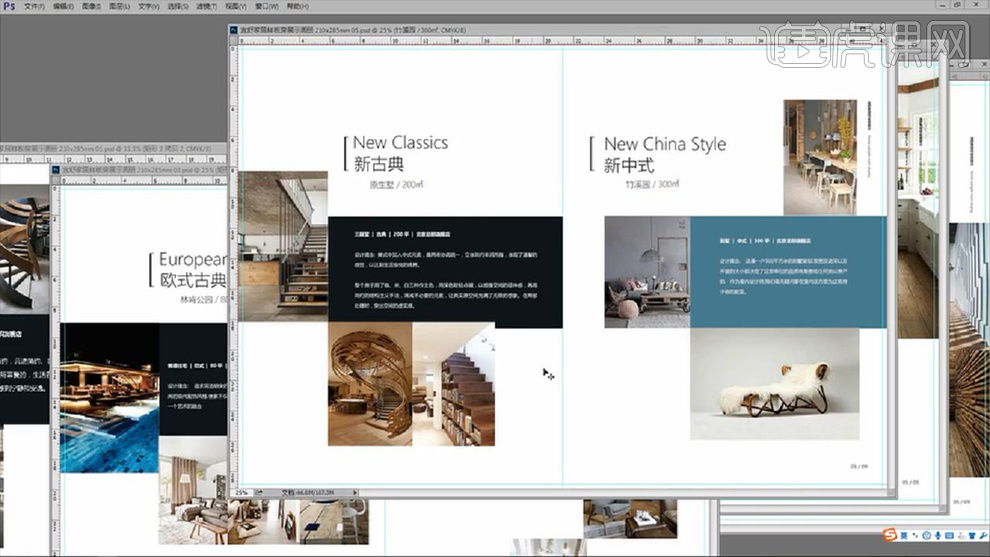
16.打开封面页面,调整封面中间部分字体颜色,剪切英文部分至案子部分上部,使用【矩形工具】绘制两个矩形,使用【吸管工具】吸取内容页
两个矩形颜色,按【ALT+DELETE】填充前景色。
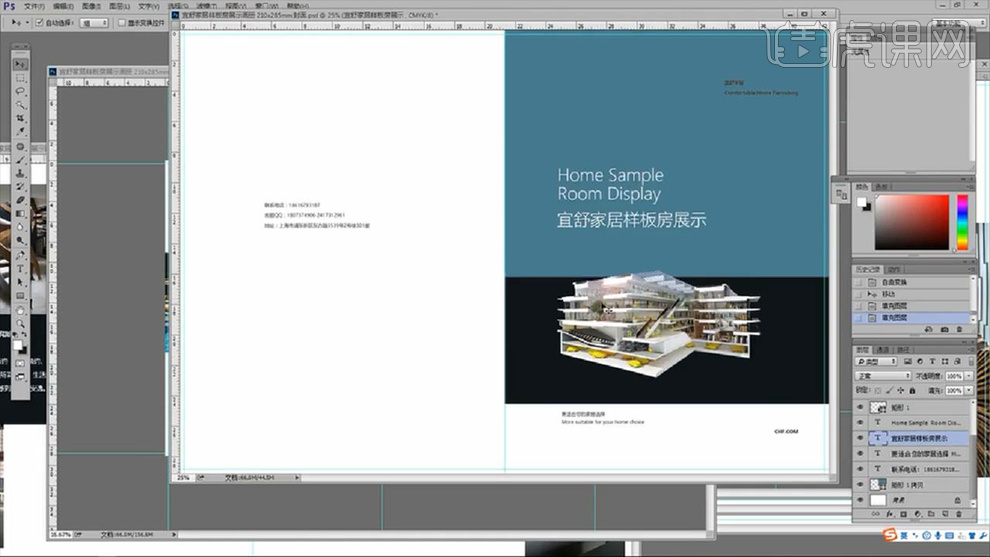
17.调整LOGO部分文案大小,使用【文字工具】选中文字,调整字体,按住【ALT+DELETE】填充前景色【白色】,使用【矩形工具】在LOGO
文案旁边绘制细长矩形进行装饰。

18.根据需要大小,按【CTRL+T】适当调整文字部分大小,复制蓝色矩形,按【CTRL+T】调整大小平铺封底,并把文案部分颜色更改为白色。
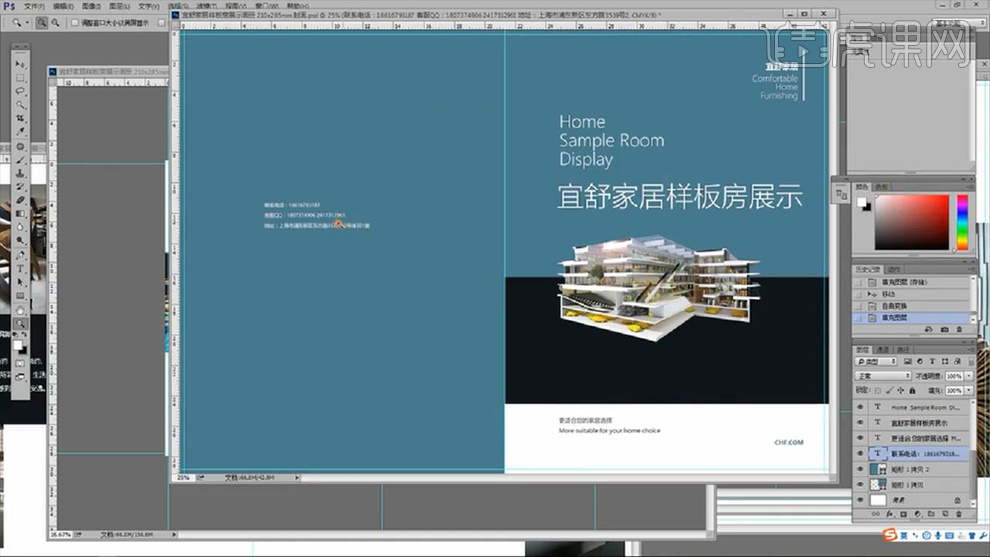
19.按【ALT+方向键】调整封底文案字间距,拖入二维码素材,并复制LOGO素材,适当排列如图所示。
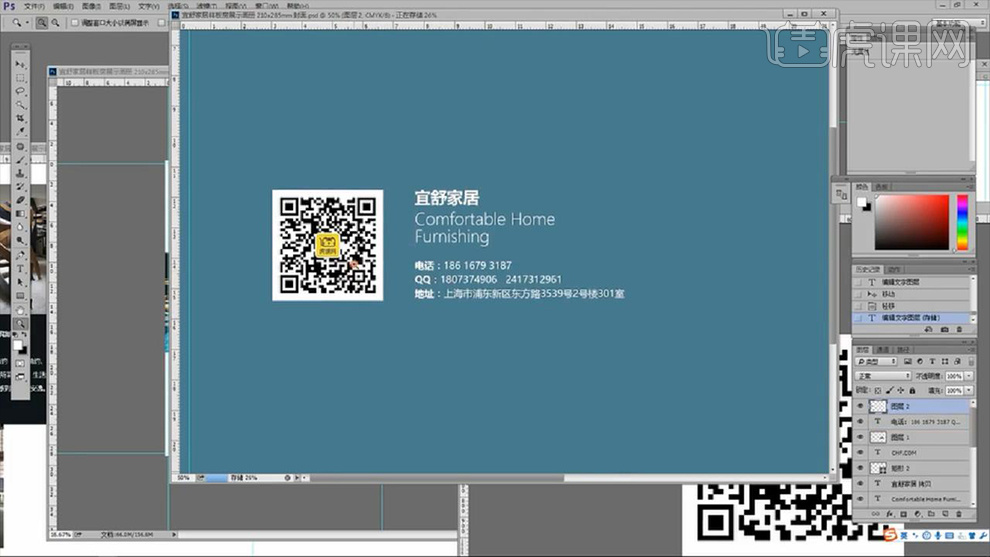
20.打开扉页页面,把封面文案和LOGO复制至页面内,调整摆放位置。
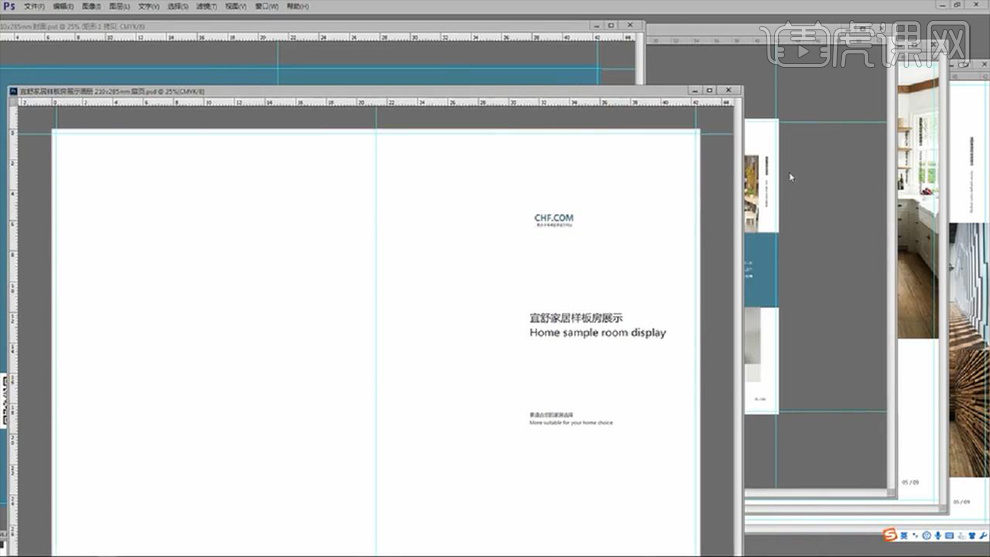
21.打开问卷调查页面,在问题下面添加【下划线】方便用户填写,同时调整选项间距,拖动封面封底LOGO和二维码素材,按【CTRL+T】自由变
化大小,调整位置摆放。
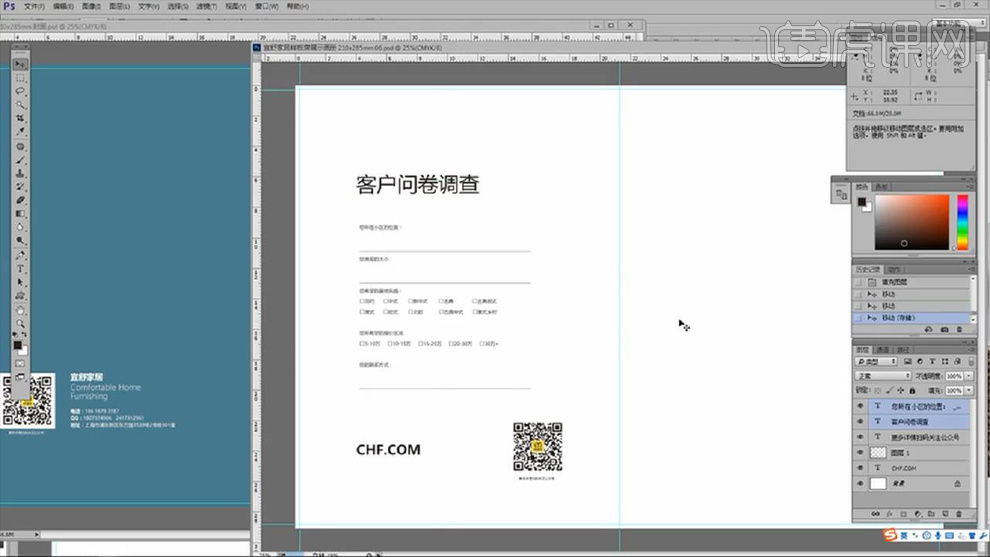
22.打开所有页面,点击【窗口-排列-平铺】,调整各页面大小缩放,整体观察内容是否存在错误和遗漏。
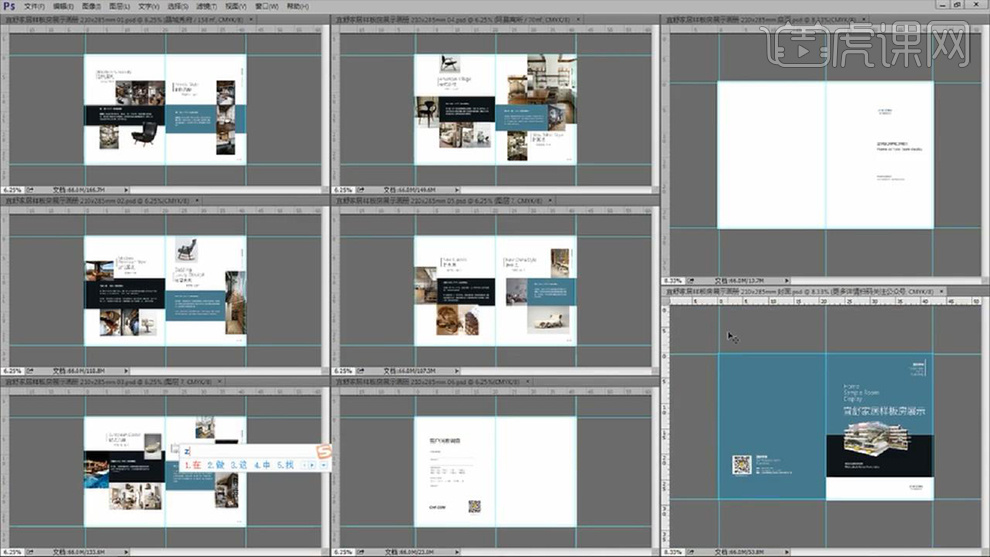
23.放大内容页面,对其右下角的页码进行调整,根据排列页码依次排序。
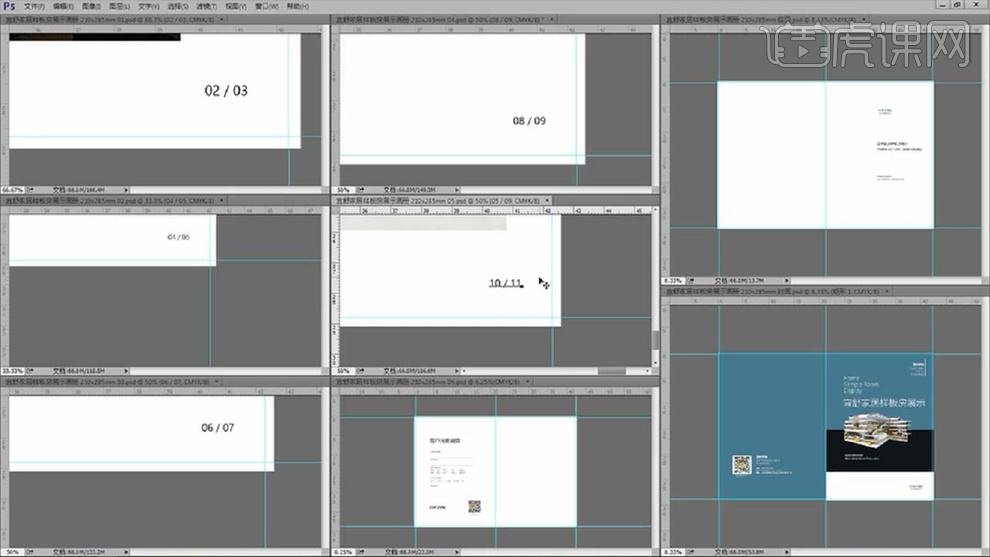
24.打开效果图素材,使用【相机工具】选取封面部分作为效果图封面部分,背景颜色,使用【吸管工具】吸取封面颜色进行填充。
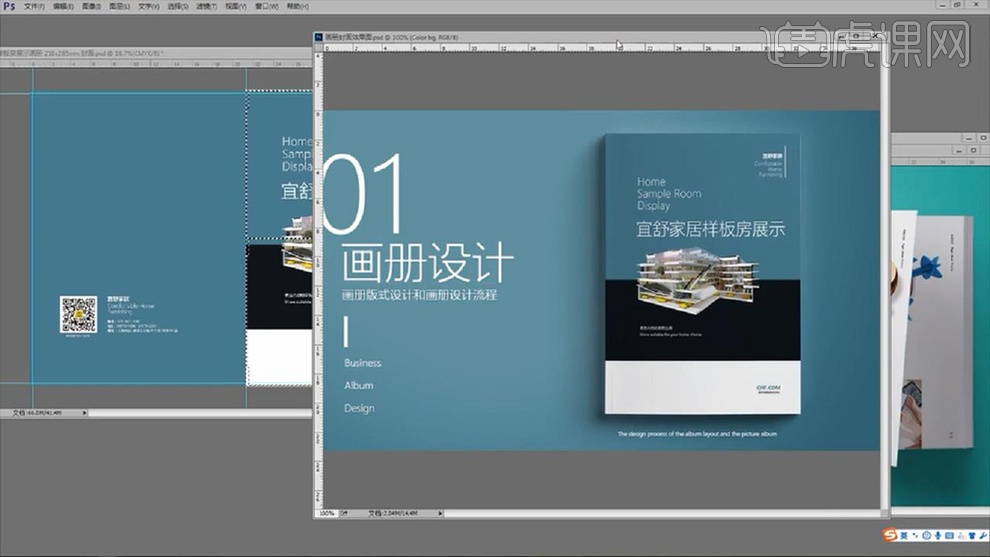
25.内页效果图部分,选择第一页内容页,使用【相机工具】框选内页部分效果图,使用【吸管工具】吸取封面背景色作为背景色。
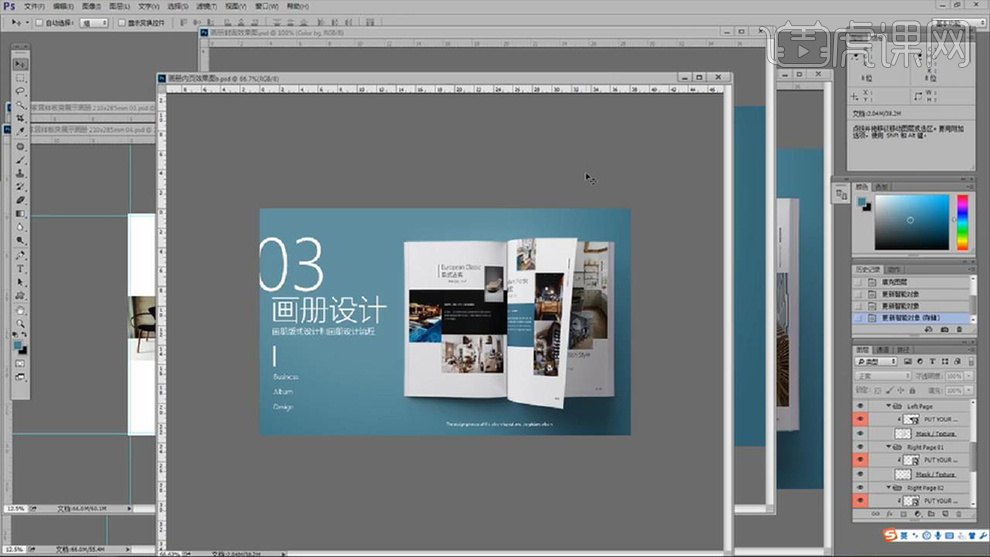
26.存储后再次打开所有页面,点击【窗口-排列-平铺】平铺显示所有页面,使用【放大镜工具】缩小页面,整体检查页面内容。
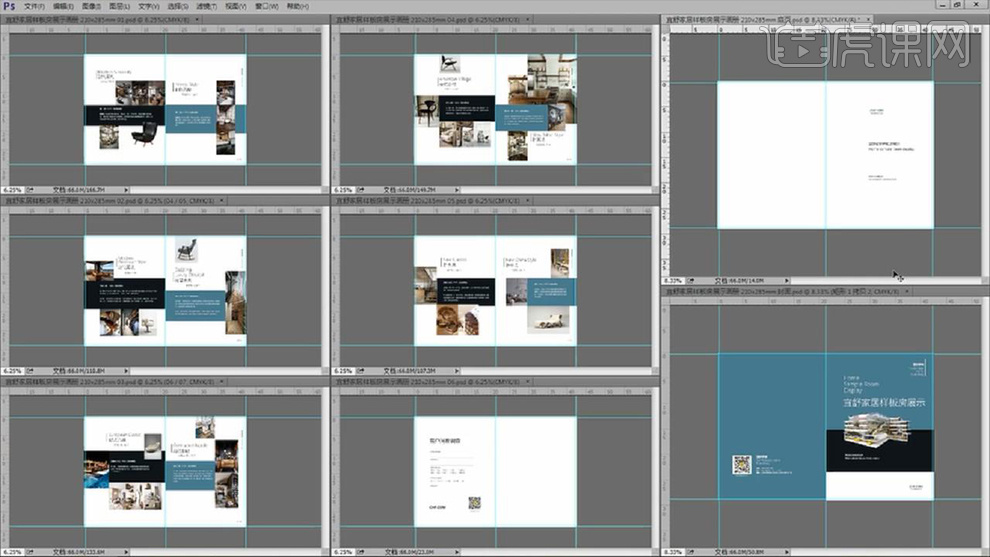
27.最后效果如图所示。
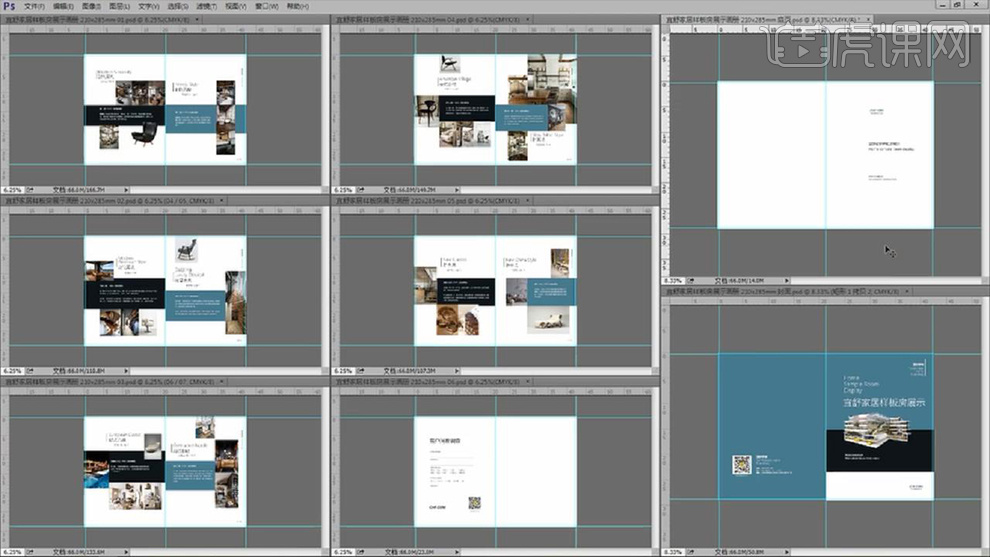
PS样机制作方形画册封面叠加
1. 打开【Ps】,新建【画布】,填充浅灰色,再用【矩形工具】绘制矩形,模式为【正片叠底】。添加【蒙版】,用【黑色画笔】擦掉中间部分。
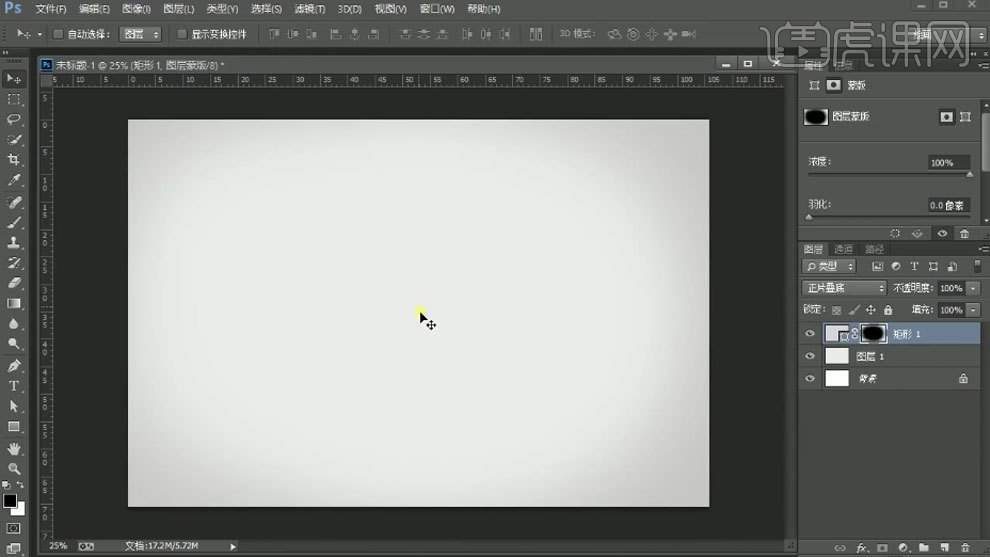
2.再拖入【画册】,再用【矩形工具】绘制矩形,模式为【正片叠底】,调整角度,制作阴影。点击【窗口】-【属性】,调整羽化。
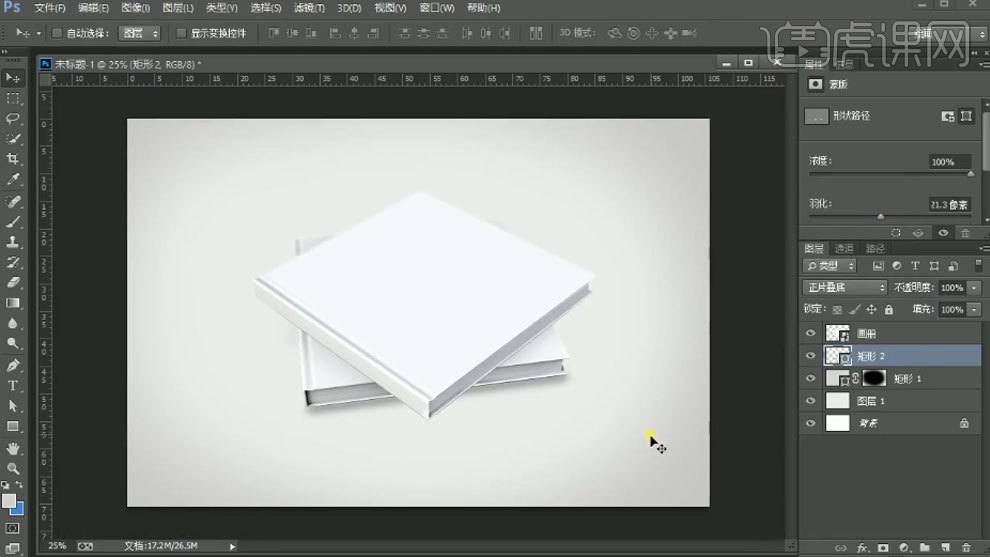
3. 【Ctrl+J】复制一层,调整位置,增加【羽化】。同理再给上面的画册添加阴影。
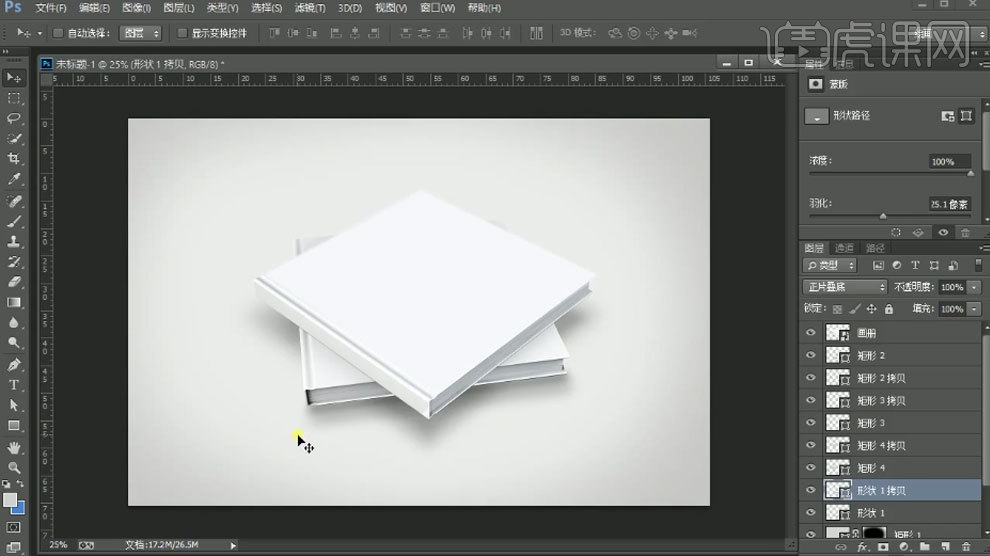
4. 再拖入【Logo】,【Ctrl+T】右键选择【扭曲】,调整透视。新建【图层】,用【钢笔工具】选取画册正面,【Ctrl+Enter】路径转为选区,用灰色到透明渐变】拉渐变,模式为【正片叠底】。降低不透明度。
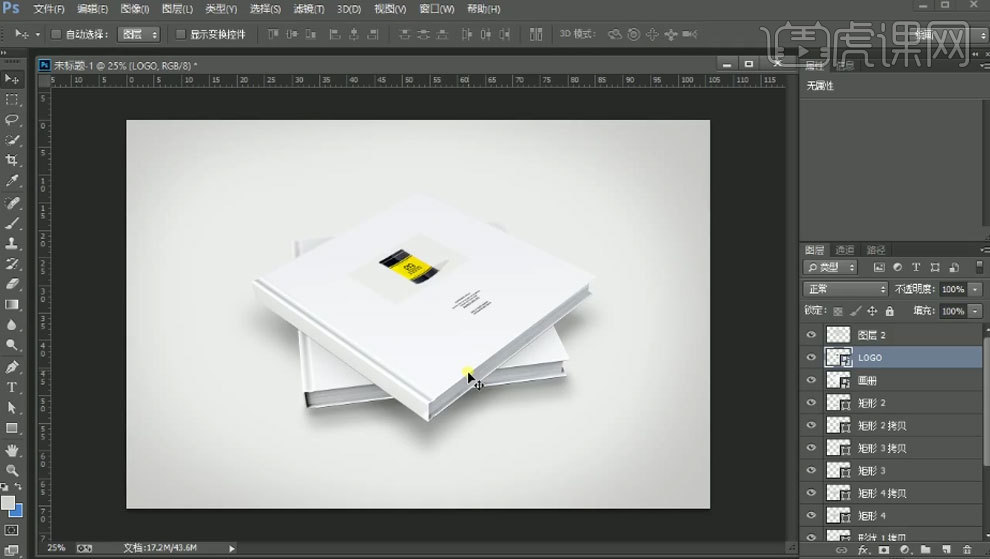
5. 双击logo智能图层,进入智能对象,修改文案信息,保存。这样就替换了Logo。
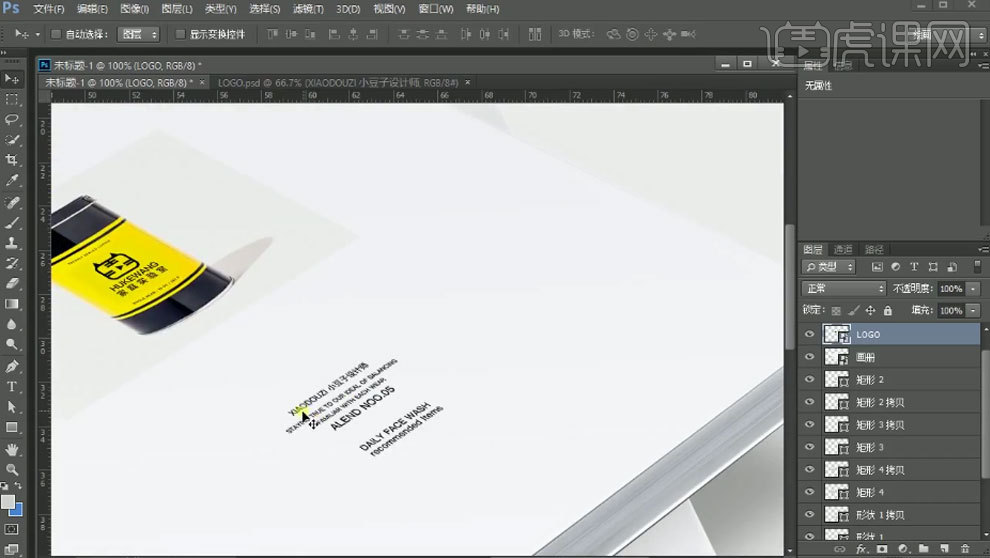
6.最终效果如图示。
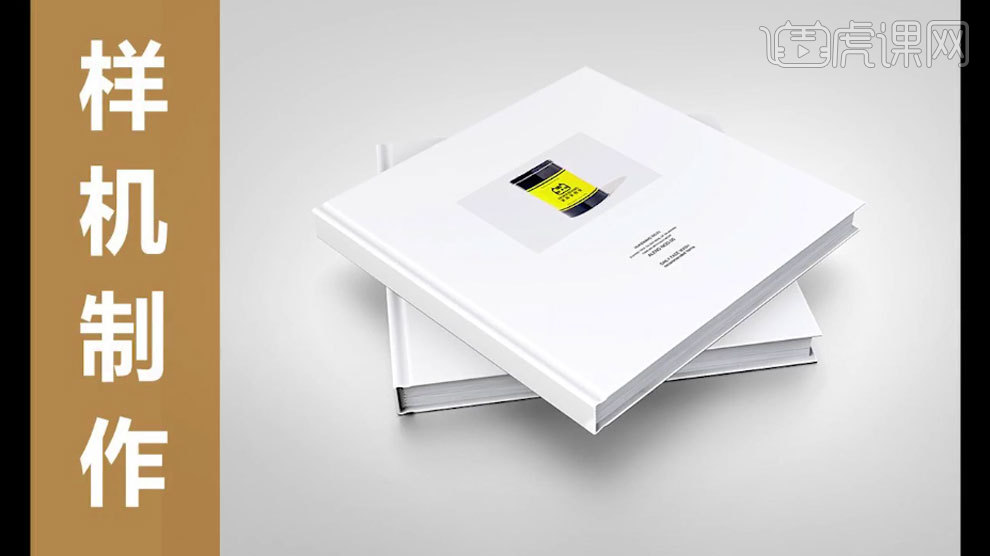
PS如何制作石油集团画册
1、 打开第二张页面,选择一张图片拖到页面中,【Ctrl+T】调整图片大小,使其铺满整个画面;新建图层,给背景填充蓝色的渐变,使图片的上半部分颜色加深,调整文案的颜色为白色。
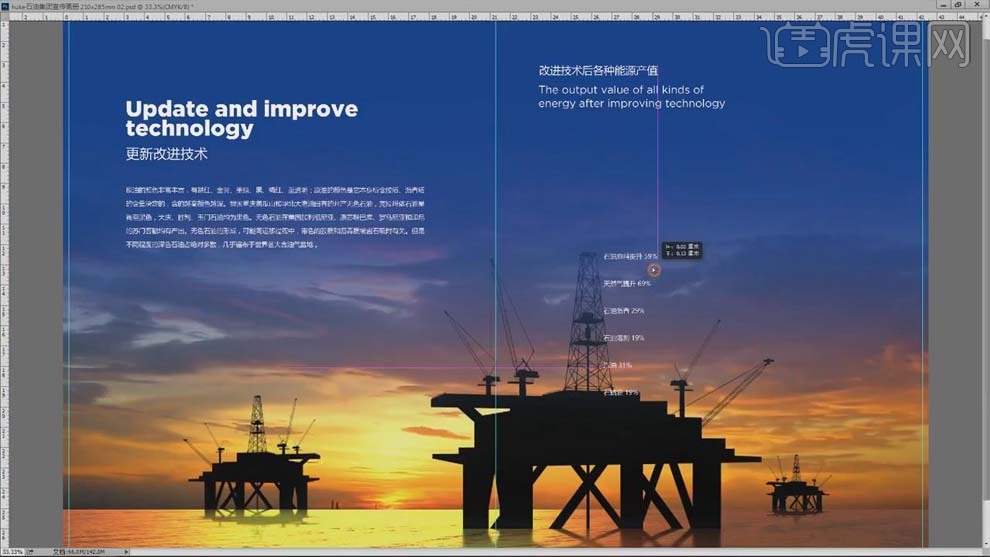
2、 使用【圆角矩形工具】绘制柱形图,将百分比放置在圆柱的中间位置 。调整图形的位置和之间的间距,将英文的【字体大小】改为11点。将第一页上右上角的图形移动到页面上。
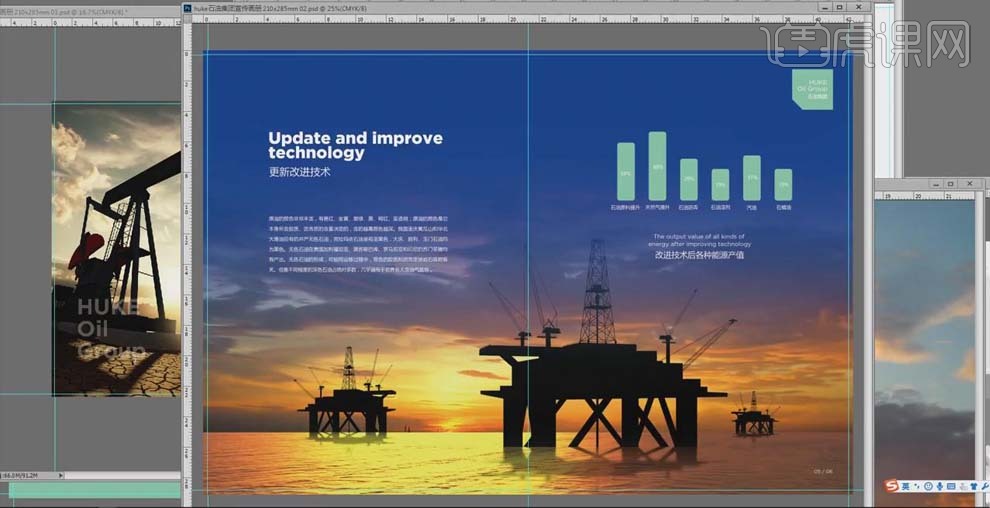
3、 打开第三张页面,选择一张图片拖到页面中,【Ctrl+T】调整图片大小;将第一页的色块复制到画面中,放置在左右两侧的小标题处,【Ctrl+Shift+[ 】将色块置于底层。选中文字重新进行排版。
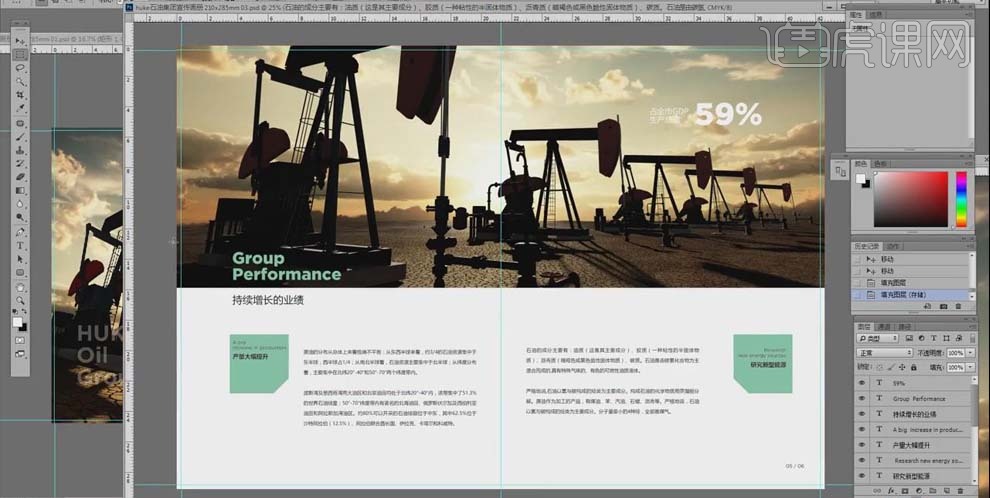
4、 打开第四页,将地图拖到画面中,【Ctrl+Shift+[ 】将地图置于底层;将文字重新排版,调整【行间距】为15点,将每一个小标题【bold】加粗显示。将封面上的色块复制到页面上 ,【Ctrl+T】调整大小,移动到画面的底部。
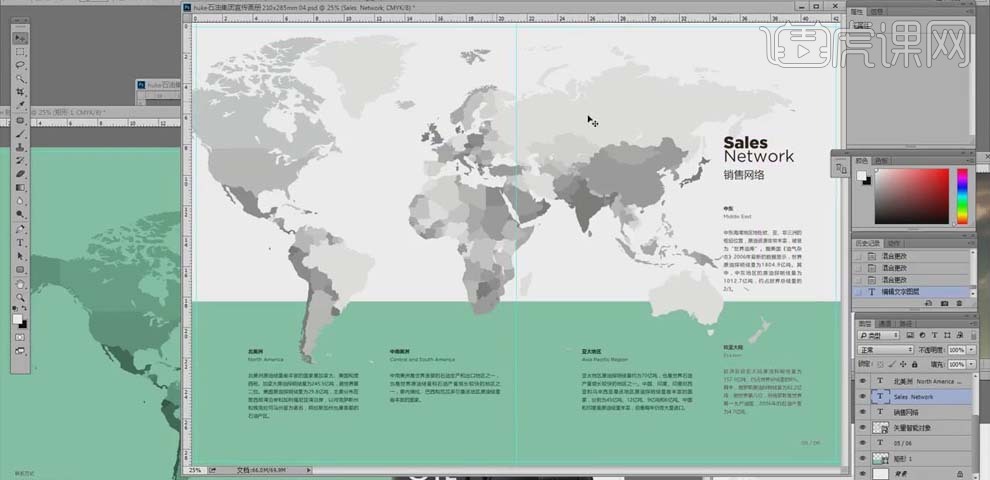
5、 打开第五页,选择一张图片拖到右侧,【Ctrl+T】调整大小;使用【选框工具】框选需要的部分,给图层添加【图层蒙版】;选择一张图片拖到画面中,【Ctrl+T】调整大小,并移动到左侧的顶部。
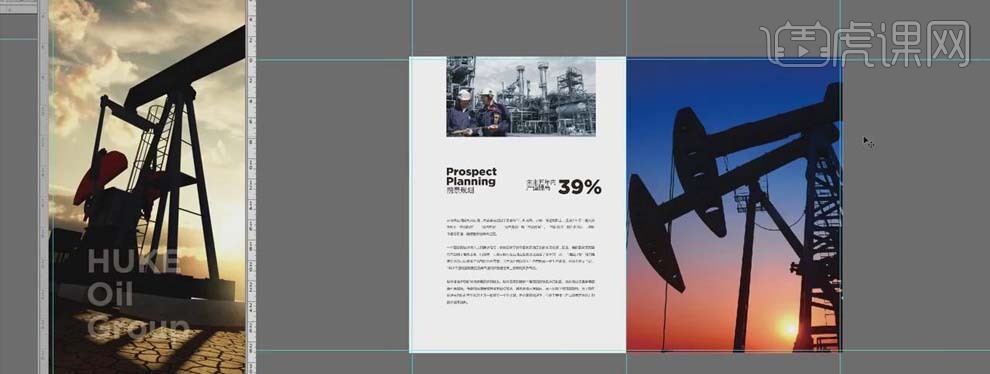
6、 打开第三页,稍微调整标题文字的位置,两边色块内的文字做【正片叠底】处理,文字【左对齐】。
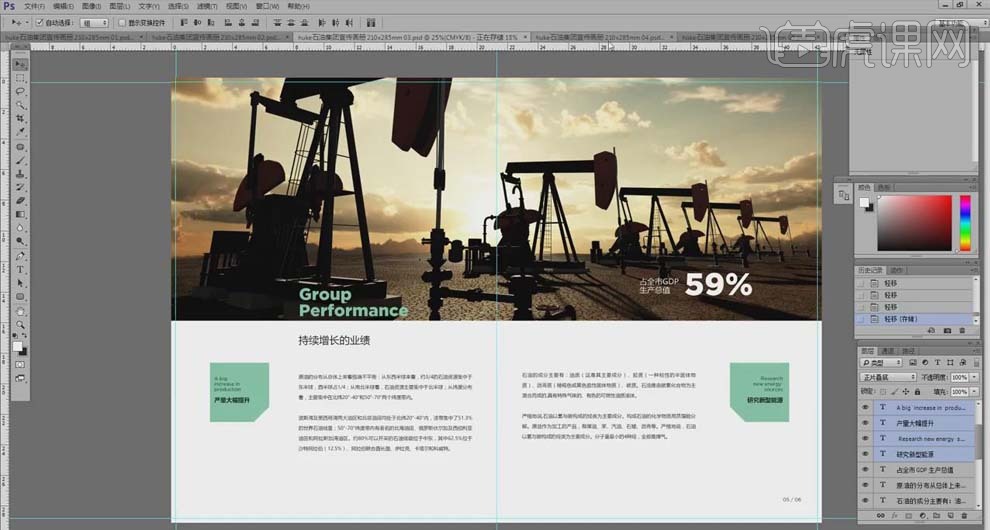
7、 打开第四页,按【Alt】键和方向键调整中文和英文标题的间距;使用【矩形工具】在标题和正文中间绘制线条,【Alt+Delete】填充黑色,【Ctrl+Shift+M】正片叠底。
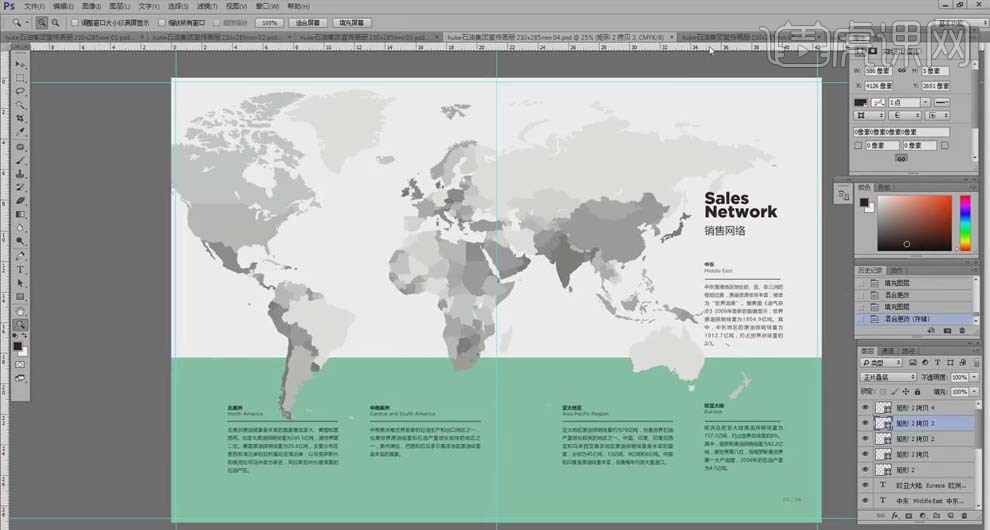
8、 打开第五页,将前面的色块复制到画面中,【Ctrl+Shift+] 】置于顶层;移动文字到色块上,改变文字颜色为白色,调整色块的位置。
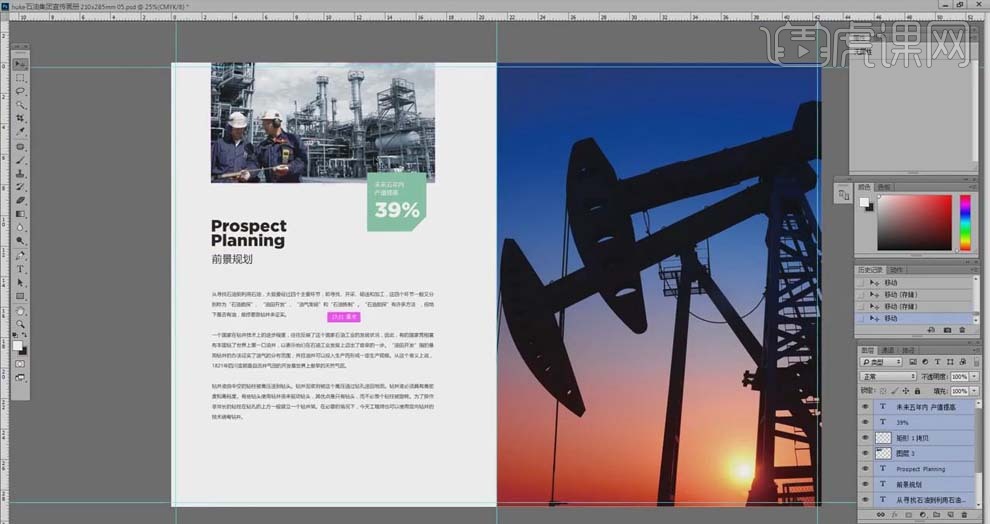
9、 在第一页的大标题处,使用【矩形工具】绘制一条斜线,【Alt+Delete】填充黑色,调整中英文标题和斜线之间的位置。其他的五张页面也同样的处理,统一画册的风格。
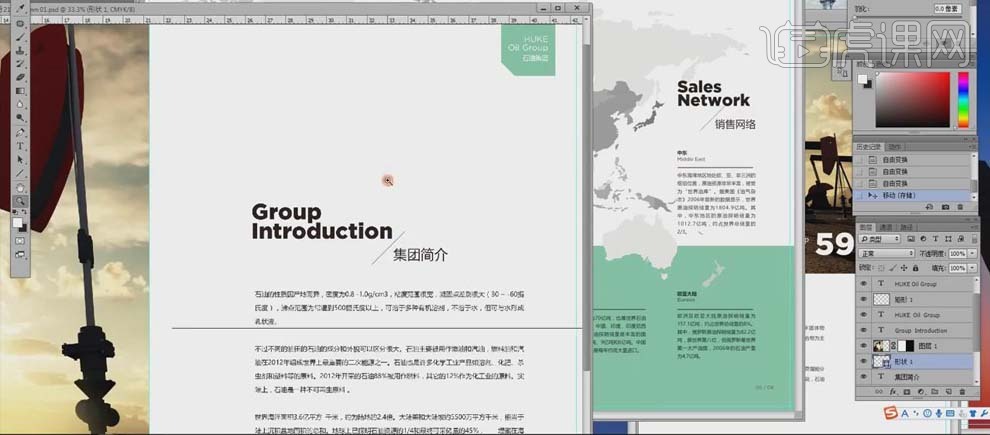
10、 选中“封面”上做出的文字,【Ctrl+Shift+M】正片叠底;将二维码拖到左侧文字的上方。给图层添加【渐变映射】,按【Alt】键单击图层间创建【剪切蒙版】,给二维码填充渐变;使用【钢笔工具】绘制二维码中间小图标的路径,转换为选区后,添加【图层蒙版】恢复颜色。
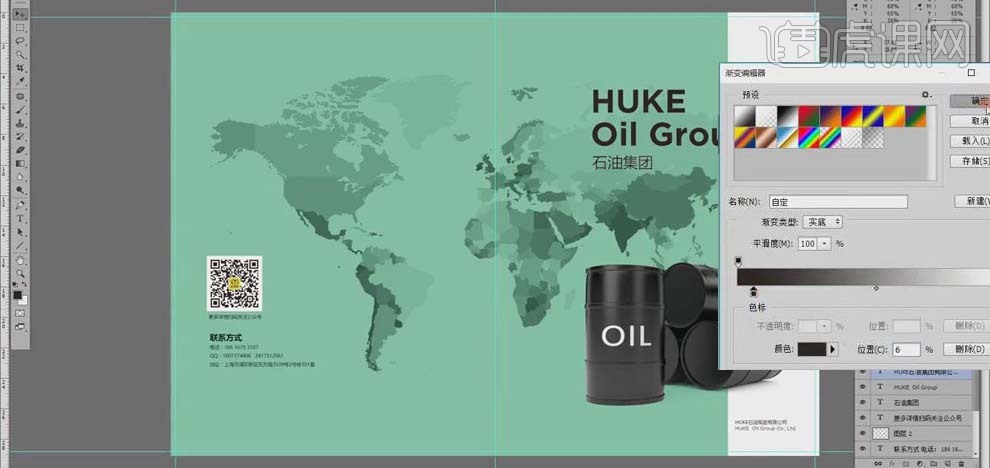
11、 修改每一张页面上的页码,遵循左侧偶数右侧奇数的原则。
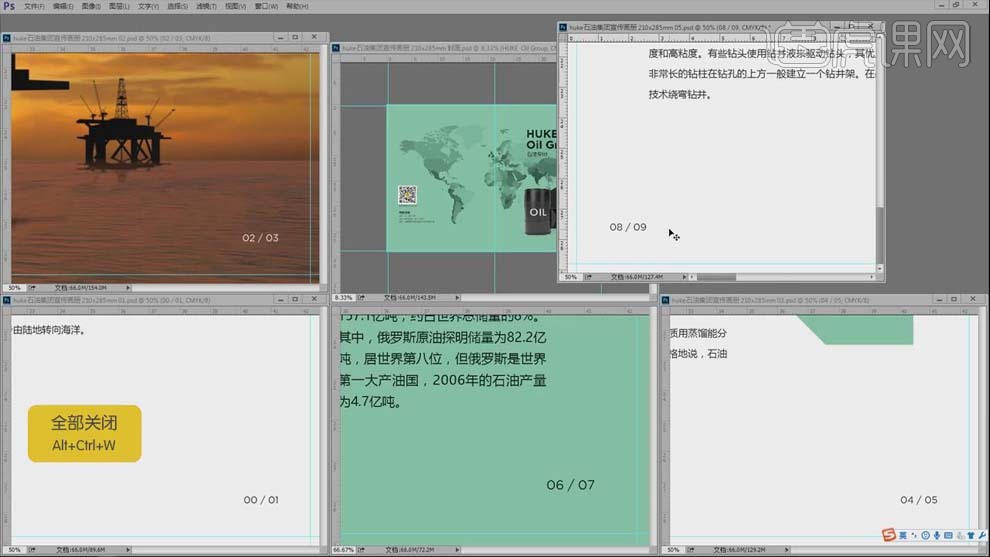
12、 打开“画册封面效果图”的PSD文件,双击打开需要替换的图层,将做好封面的图片拖到样机上,【Ctrl+T】调整大小。底色也修改为封面上色块的颜色。
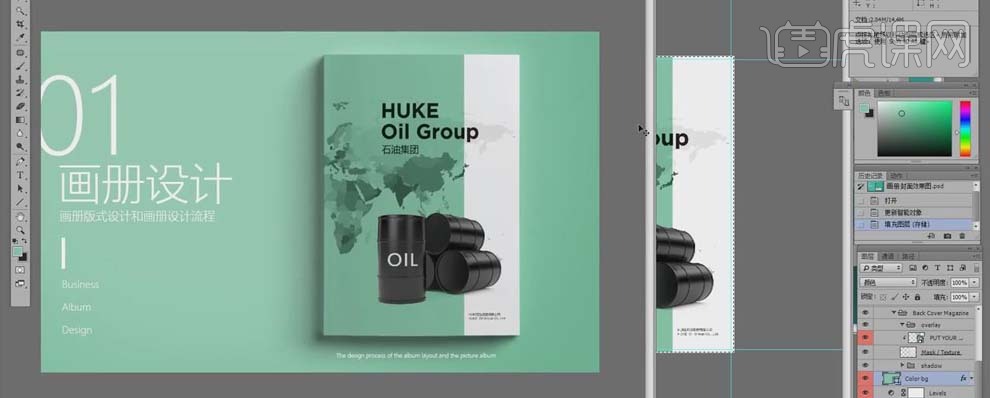
13、 打开“画册内页效果图”的PSD文件,双击打开需要替换的图层,任选一张做好的页面,拖到样机中,【Ctrl+T】调整大小。
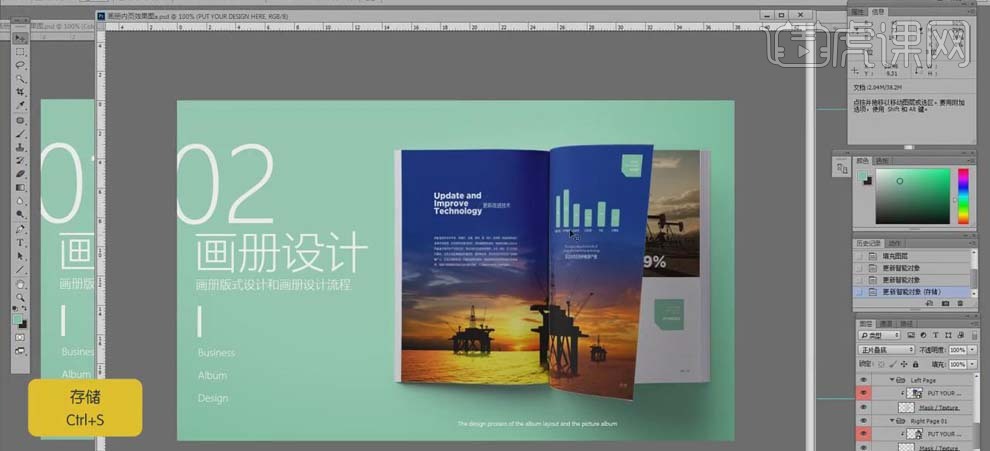
14、 最终效果如图所示。
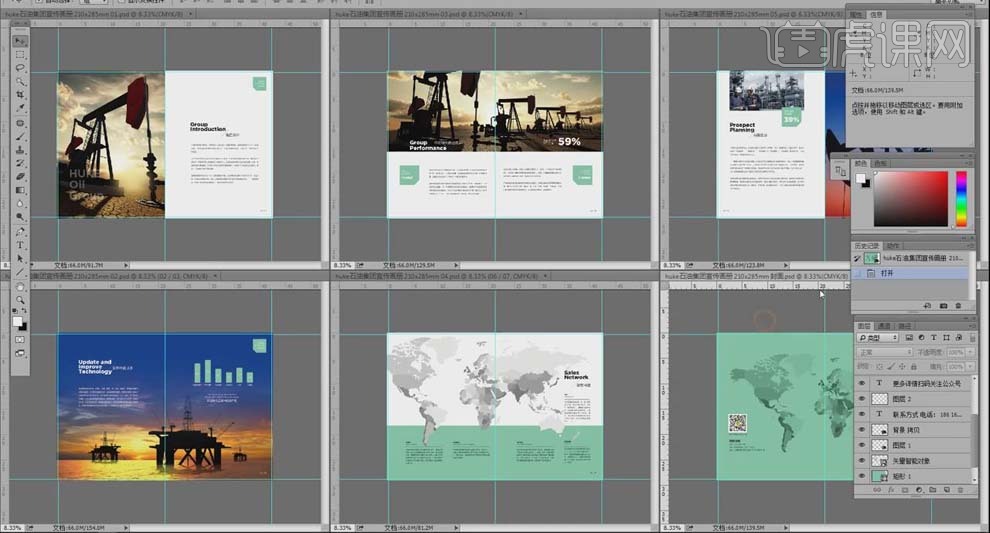
PS如何制作太阳能新能源企业画册01
1。【课程目的】:按实际需求设计一本太阳能画册,【课程重点】:分析客户所给资料,按实际需求对内容进行排版分配,设计风格和排版细节的处理【课程难点】:对设计风格和排版细节的把握。

2.打开【PS】软件,执行【视图—新建参考线】命令,创建参考线便于作图布局,【Ctrl+S】存储操作。
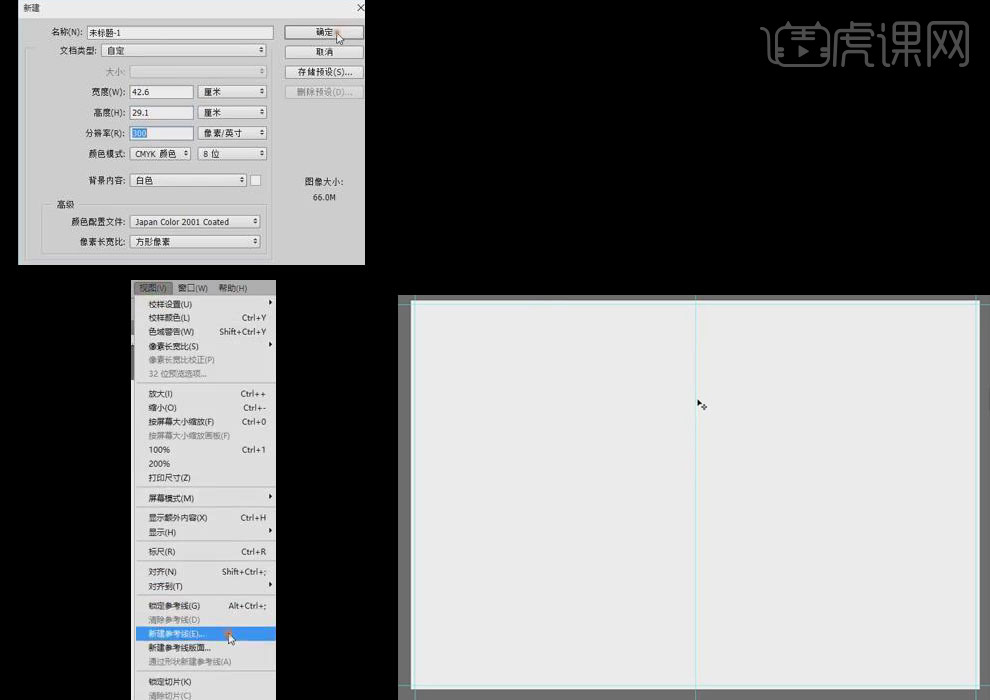
3.打开已准备好的【文档】,选择部分文字【Ctrl+C】【Ctrl+V】复制粘贴到新建文档,进行相应的文字设置,选择【直线工具】创建一条直线,按【Alt】键复制多个,放置适当位置。
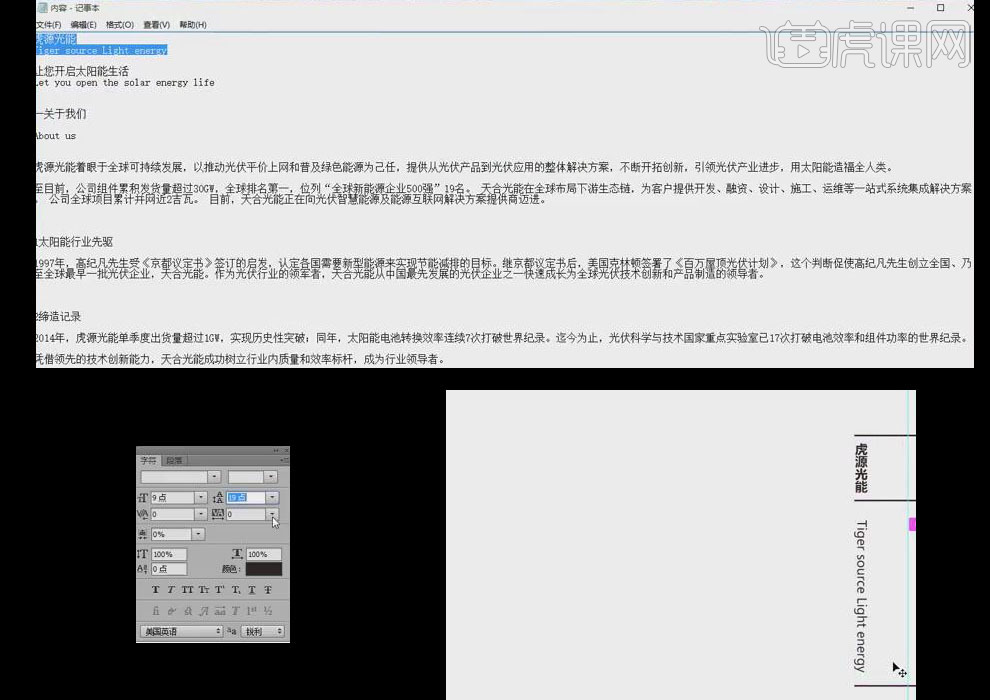
4.【Shift+Ctrl+S】另存储5个文档,并打开其中一个,复制【虎源光能】【关与我们】等相应段落文字粘贴到文档中,进行文字大小设置。
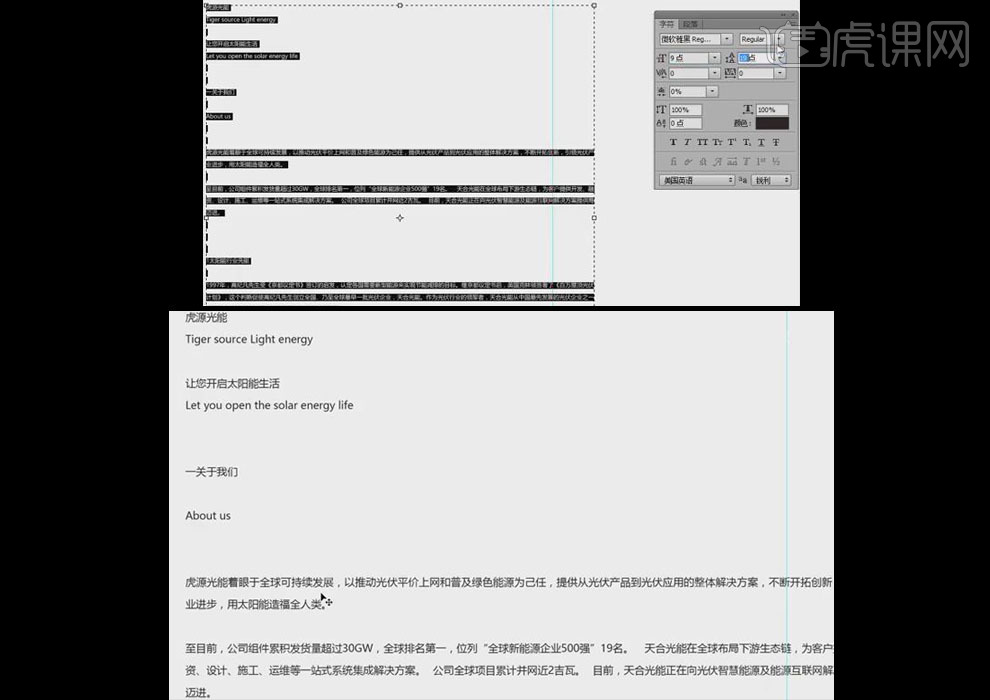
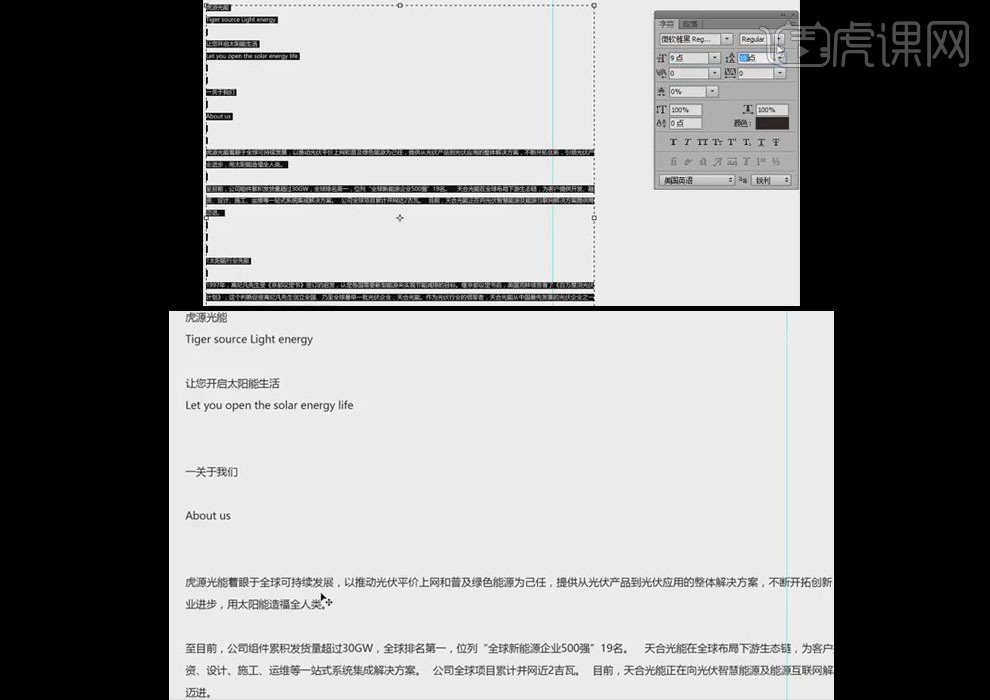
5. 再次打开一个文档,复制【二、为什么选择太阳能】等相应段落文字文字粘贴到文档中,进行文字大小设置,其他页面重复此操作。
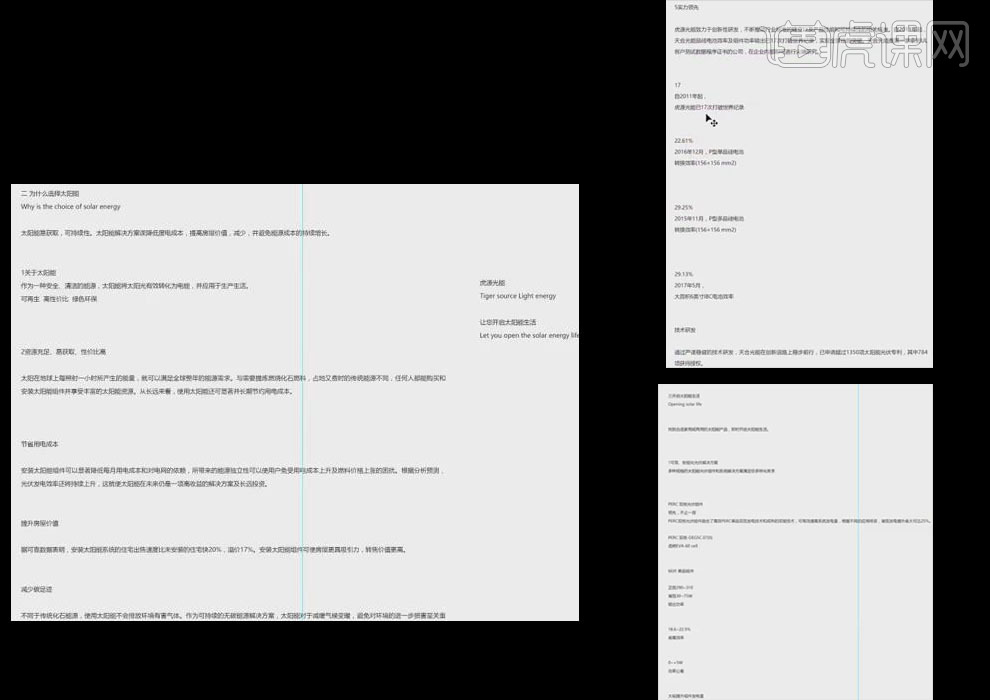
6. 打开图片素材,拖入至文档中,放置相应位置【Ctrl+T】调整大小,将画布左半部分填充为蓝色,选择【矩形工具】创建色块,填充【橘色】完成封面一排版操作。
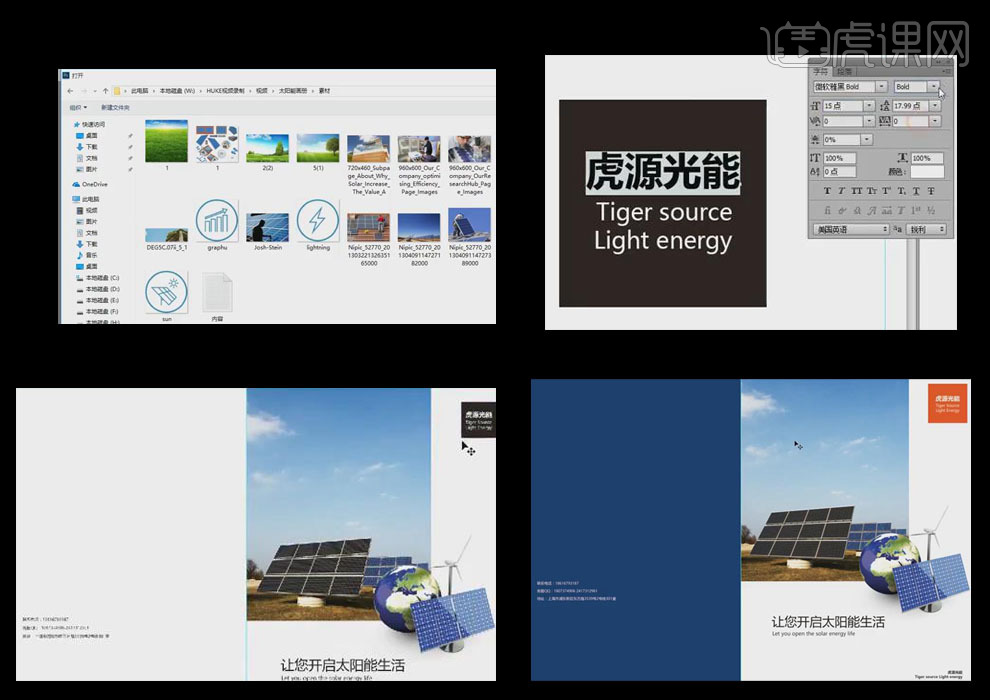
7. 打开【封面二】文档进行排版,拖入相应素材图片,将【关于我们】文字修改【字号】,并选中下方文字修改大小。
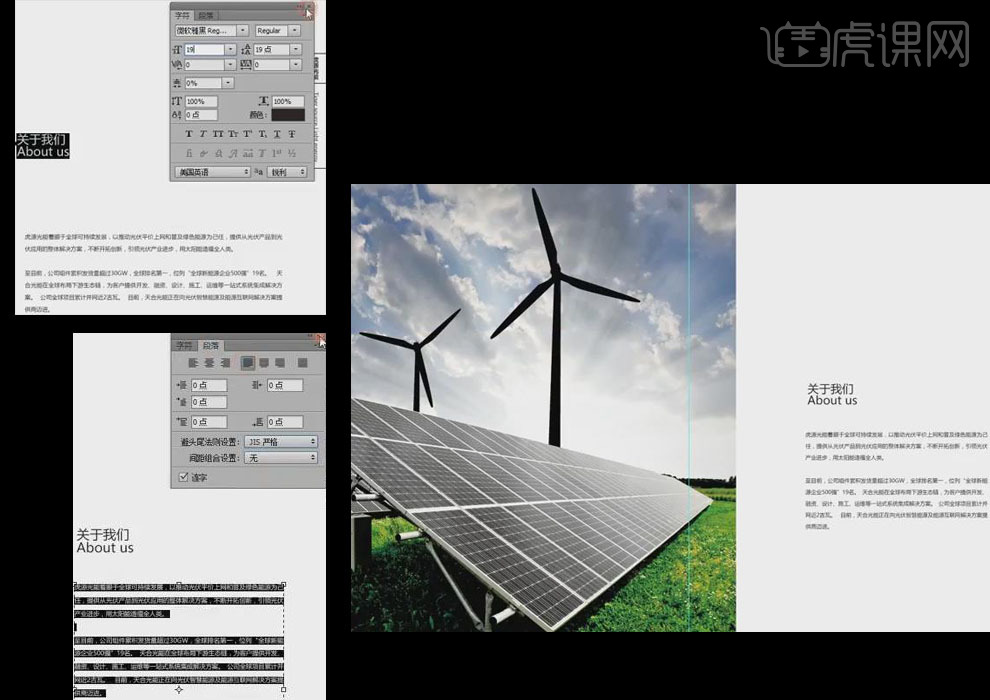
8.继续编辑文档,执行【文件—打开】命令,拖入素材图片,对小标题进行文字【字号】设置。
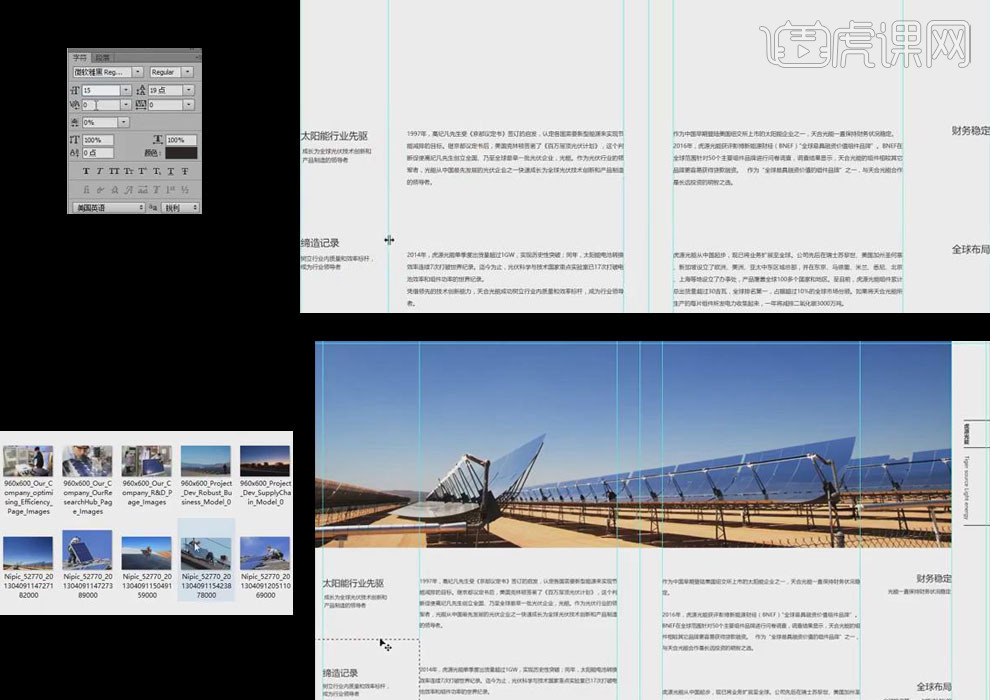
9. 打开【封面三】文档进行排版,选中【实力领先】文字,修改【字号】,段落间进行分段,适当布局排版。
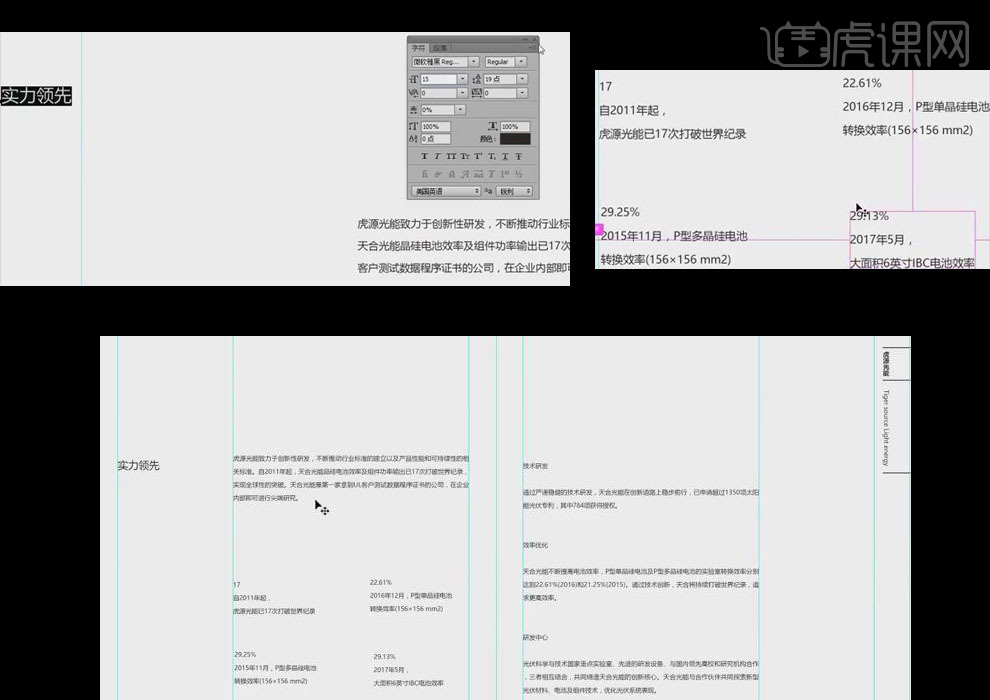
10.这节课的整理先到这里,剩下的会在下节课继续整理。