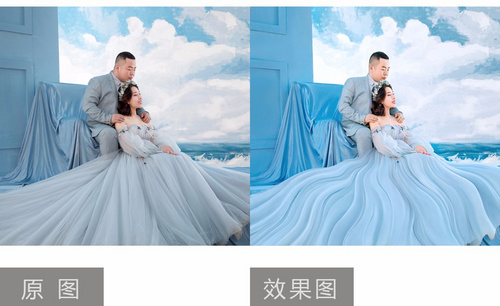PS婚纱修图技巧
ps怎么把婚纱抠出半透明效果?
我们都想拥有一本完美的婚纱照片,把自己最美的瞬间留下来,所以婚纱照的后期制作更是一项需要技术含量的工作,今天我们就来教你用PS怎么把婚纱抠出半透明效果,相信学完这课,你会收获很多。
1、【打开】PS软件,【打开】原图,先分析原图的问题再来做抠图,要使用通道来将比较难处理的透明婚纱抠出。【Ctrl+J】复制图层,先使用【钢笔工具】把不透明的部分抠出后,【Ctrl+Enter】转换为选区。
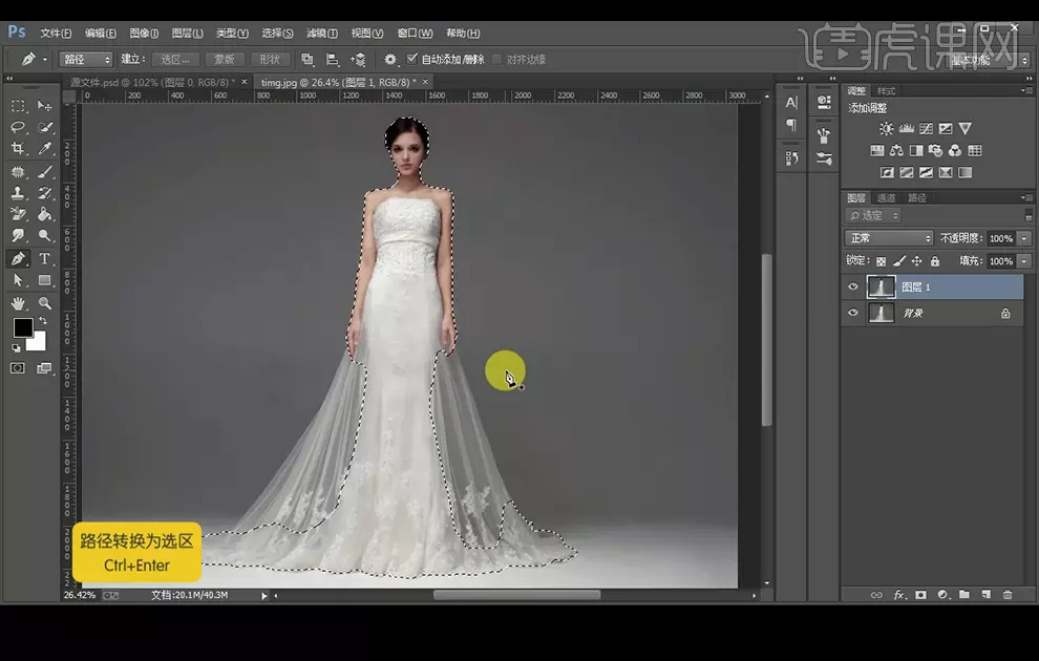
2、再添加【蒙板】,这样就可以将身体部分扣出。

3、再复制原图图层,调整到通道,【复制】绿色通道,再【Crl+L】调出色阶,使得背景调到黑色。

4、使用黑色的柔边【画笔工具】涂抹下方,再【Ctrl+单击缩略图】调出绿色通道。
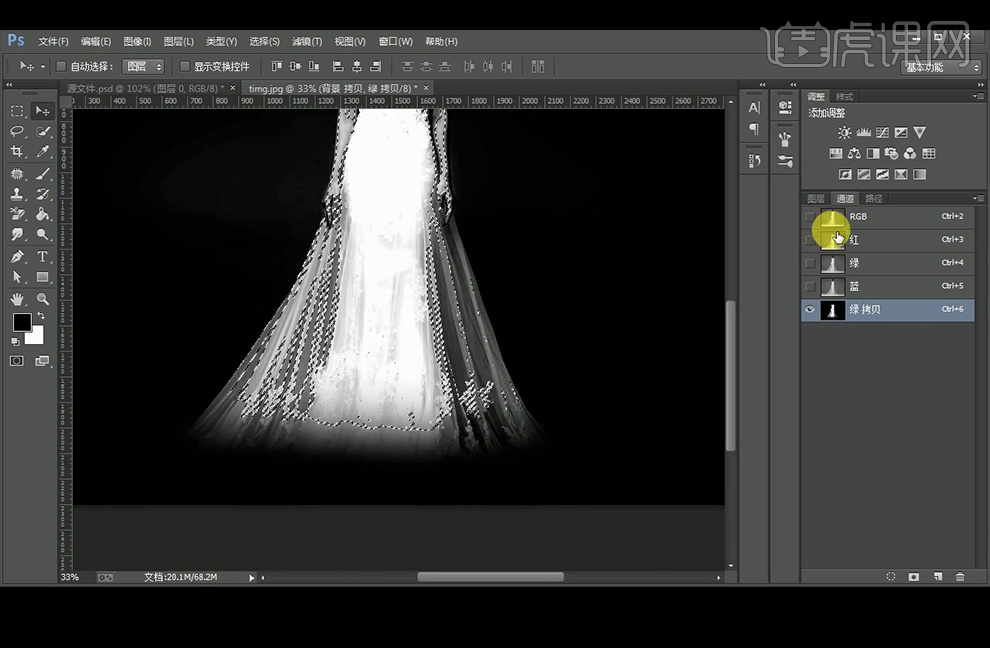
5、再回到图层面板,给背景图层添加【蒙板】,这样就将透明婚纱抠出来了。
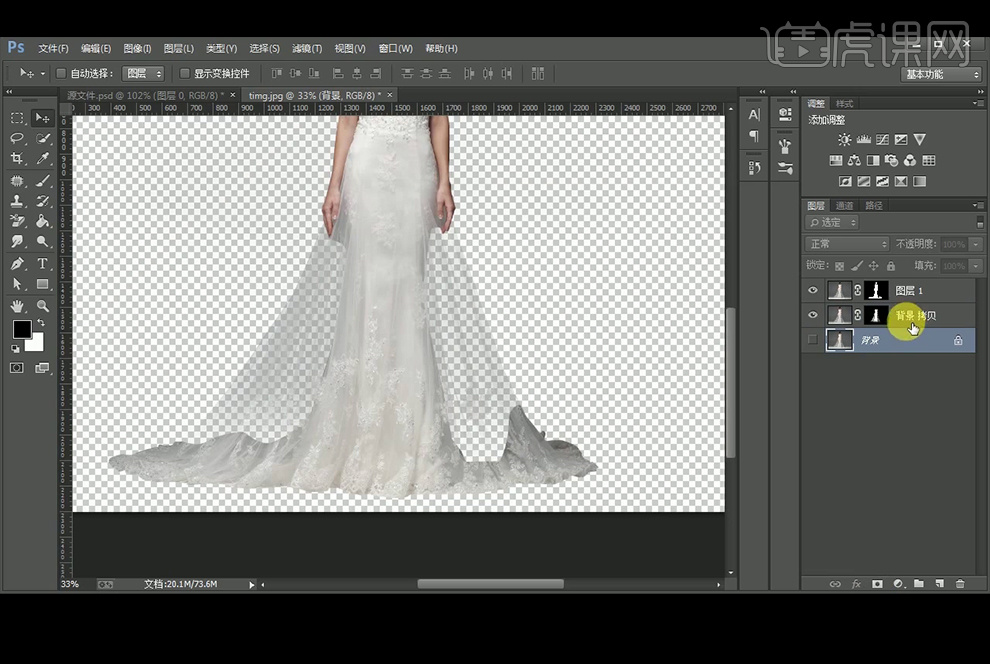
6、【新建】图层2,再回到图层1,使用白色【画笔工具】涂抹婚纱与下方的衔接处,使其过渡自然。
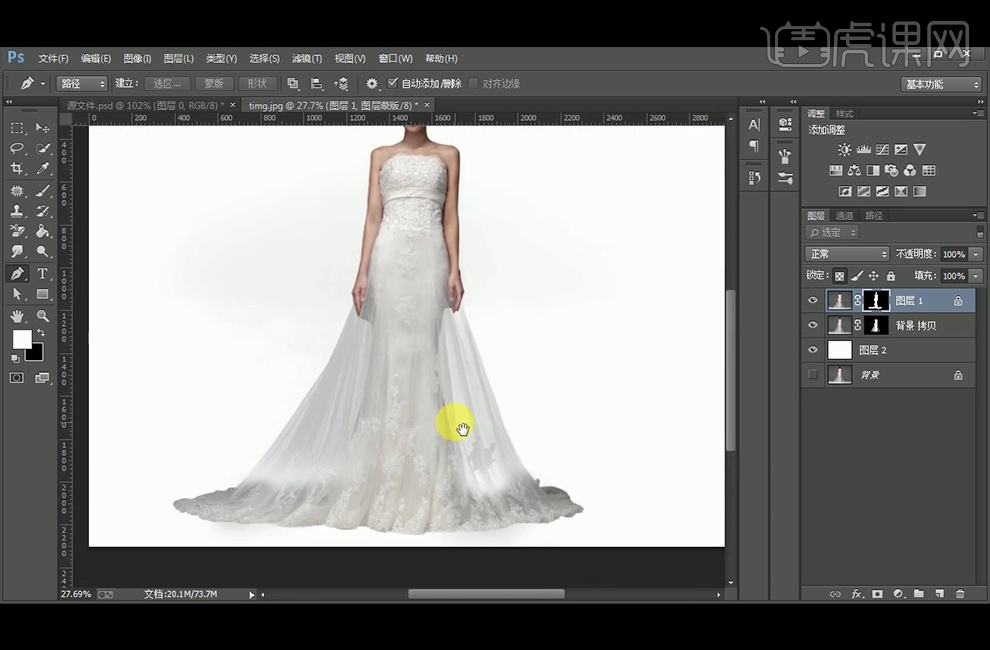
7、添加【曲线】图层调整后,再添加【蒙板】,【Ctrl+Delete】填充背景色。再使用白色【画笔工具】选择需要提亮的部分。
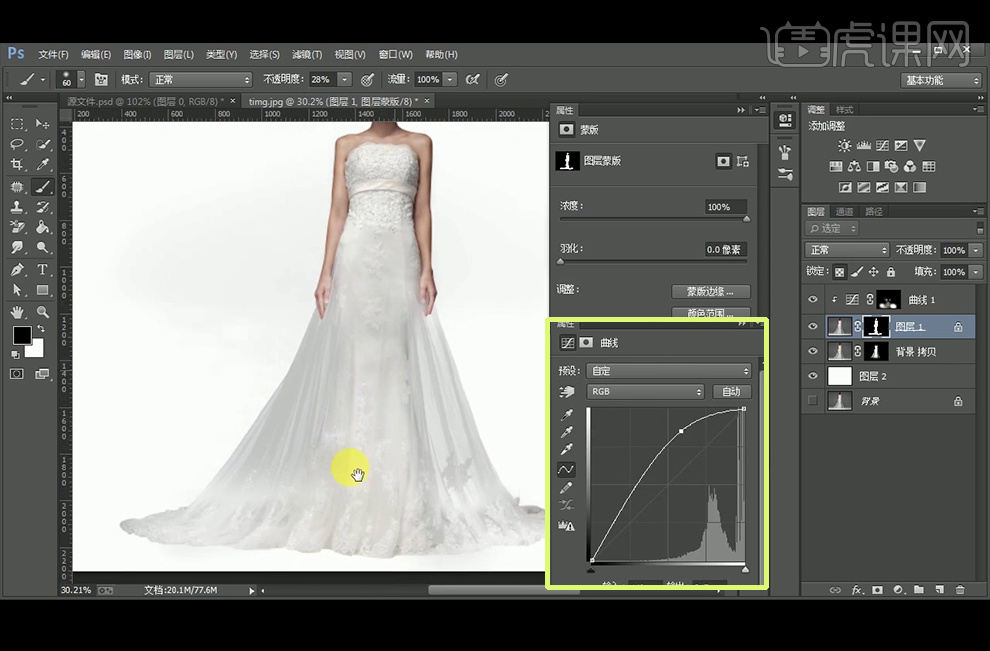
8、在背景拷贝图层,使用【加深工具】涂抹背景部分。这样修图就完成了。
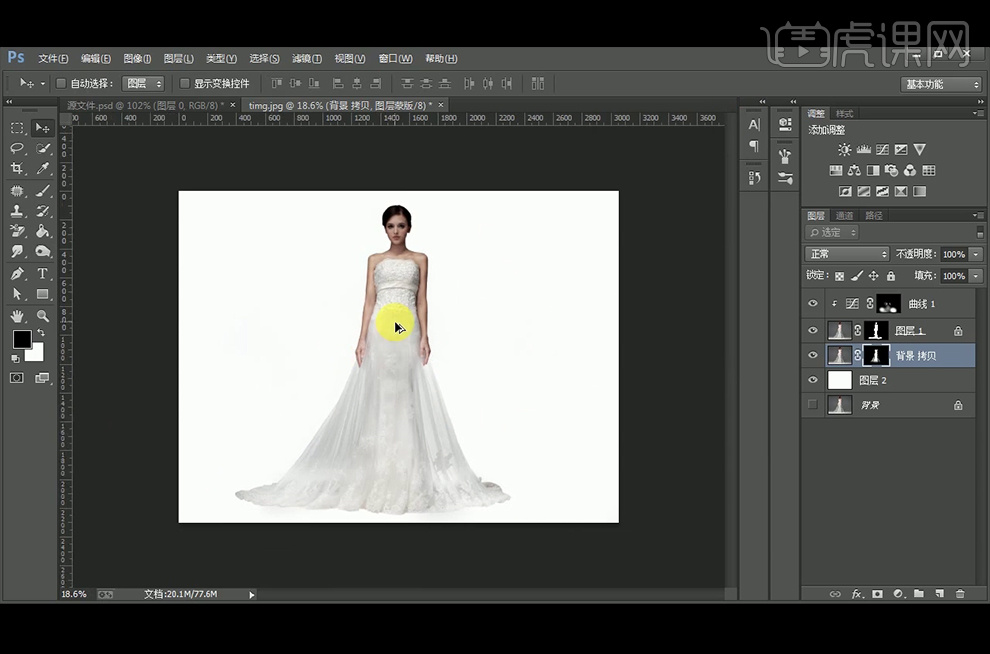
好了,以上就是用PS把婚纱抠出半透明效果的图片,是不是觉得婚纱更加的洁白透亮,你学会了吗?我们下期课程再见吧!
本篇文章使用以下硬件型号:联想小新Air15;系统版本:win10;软件版本:Adobe Photoshop CC 2017。