PS去背景技巧
ps怎么去掉背景只留下图案?
抠图时Photoshop中常用的操作,我们经常会把自己需要到的素材抠出来,去掉不需要的背景。可是抠图也是需要一定技巧的,不然经常会有的人抠不干净边缘。那么ps到底怎么抠图才能去掉背景只留下需要的图案呢?下面小编分享一篇案例供大家参考。
1.打开图片,【阴影】+15,【白色】+24,【黑色】-28。

2.【色调曲线】:【高光】-8,【亮调】+11,【暗调】-43,【阴影】-17。

3.点击【打开图像】,【Ctrl+J】复制图层,【Ctrl+Shift+X】打开【液化】面板,选择【向前变形工具】,将衣服不平滑的部分压平滑,对人物轮廓进行液化处理。具体如图所示。

4.选择【修补工具】选出需要调整的区域,拖到干净的区域进行修复,将手链修掉。
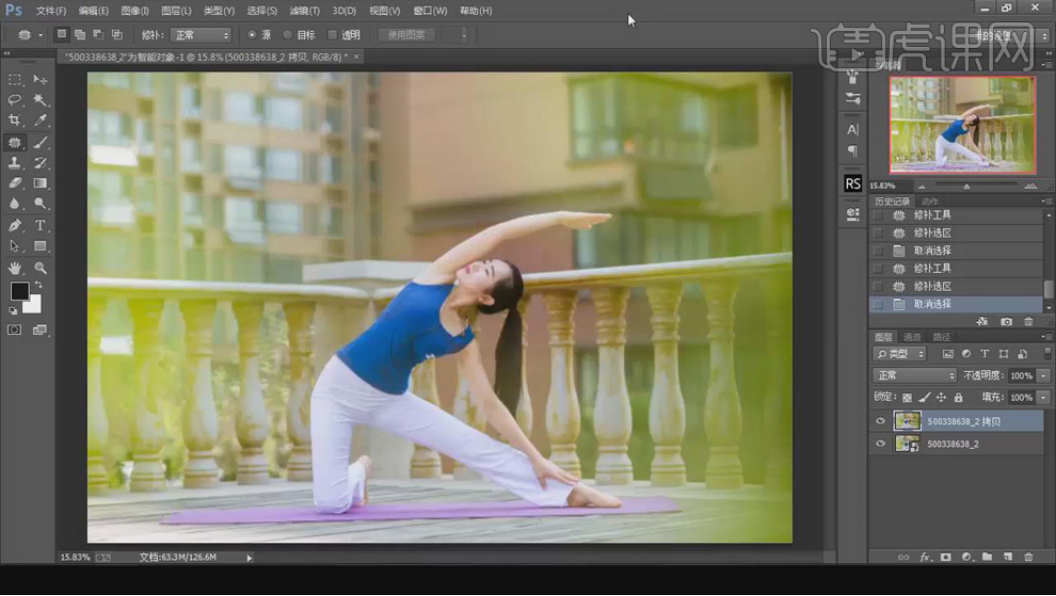
5.使用【钢笔工具】勾勒人物部分,按住【Alt】键可以调整弧线的弧度。

6.选择【路径】,双击【工作路径】,重命名【1】,【Ctrl+Enter】载入选区。
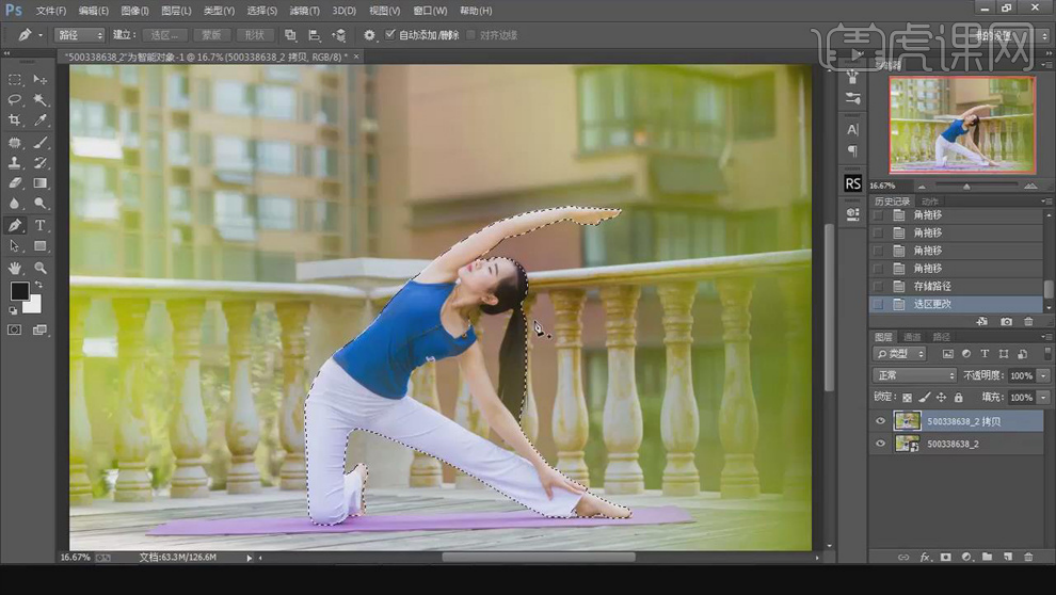
7.【Ctrl+J】复制,在下面【Ctrl+Shift+N】新建图层,【Ctrl+Delete】填充背景色【白色】。
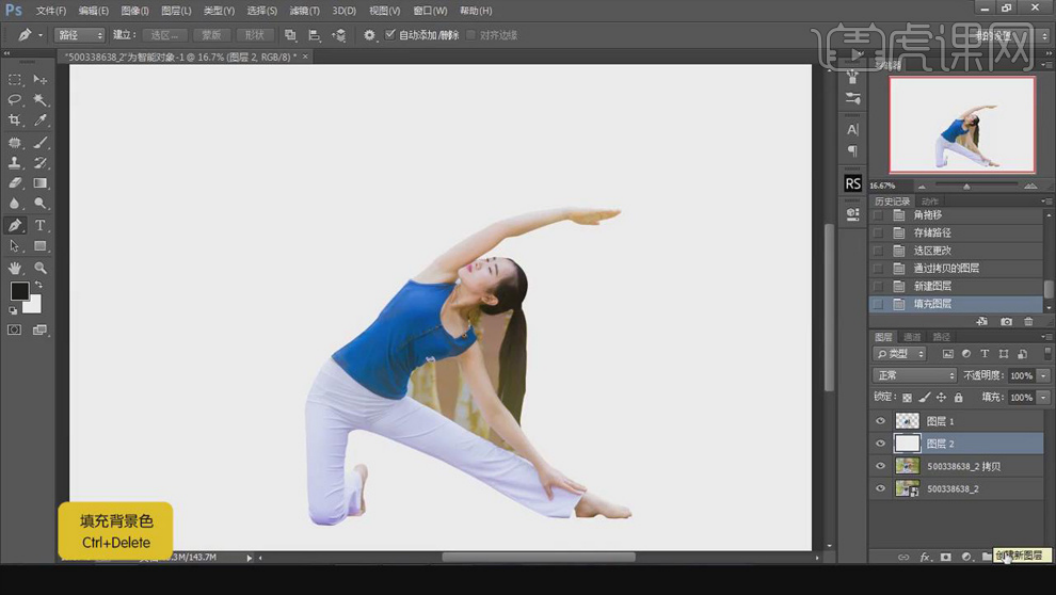
8.使用【钢笔工具】抠出没有抠到的部分,载入选区后【Delete】删除。
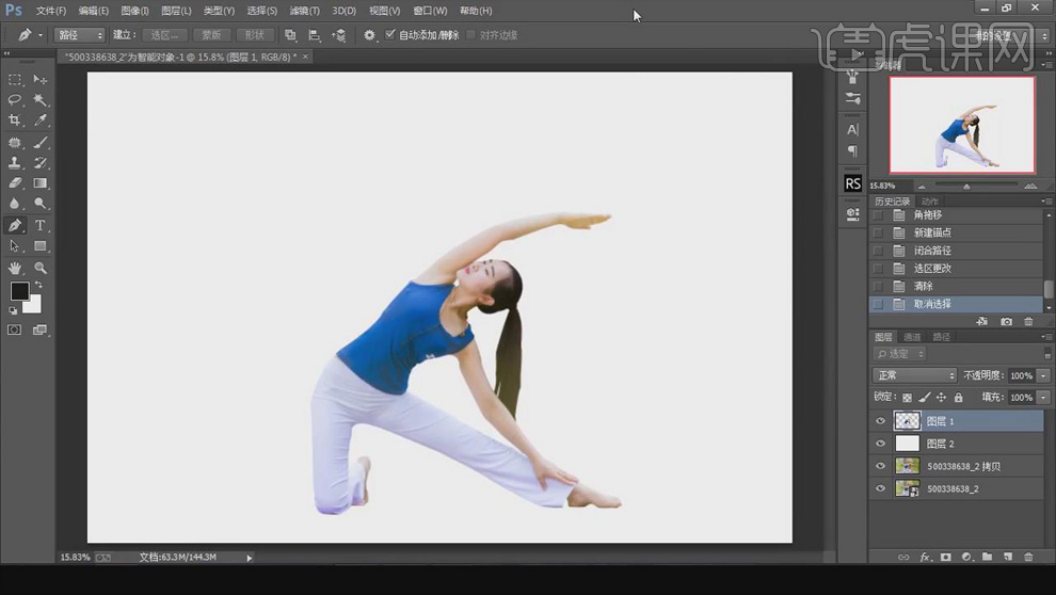
9.按住【Ctrl】键单击人物主题图层载入选区,选择背景层,点击【调整边缘】,勾选【智能半径】,将头发部分的边缘擦出来。
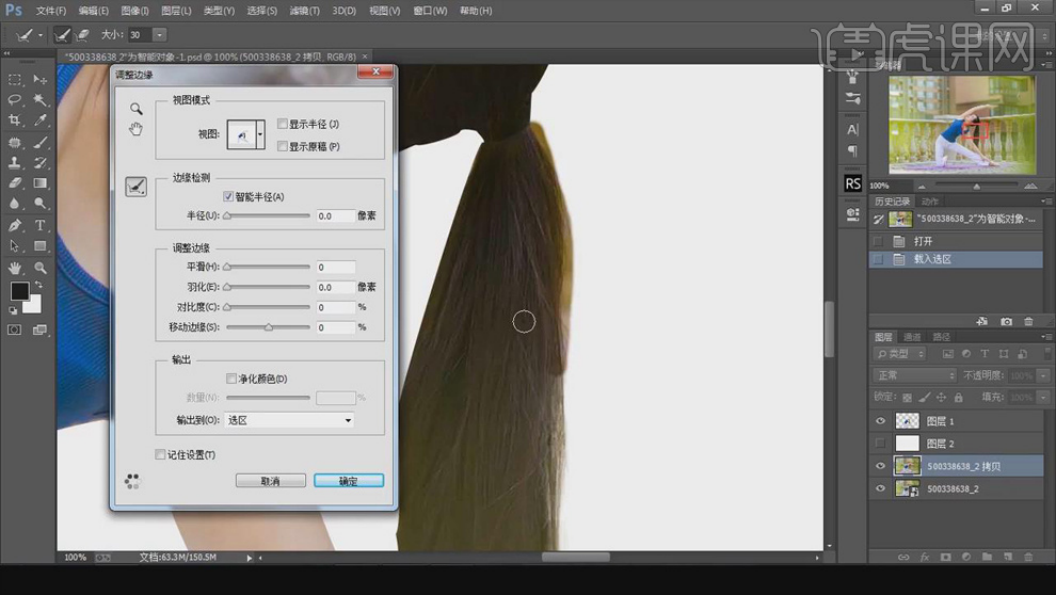
10.【Ctrl+J】复制图层,将白色背景层拖到人物下面,【Ctrl+Shift+S】保存,【PNG】格式。
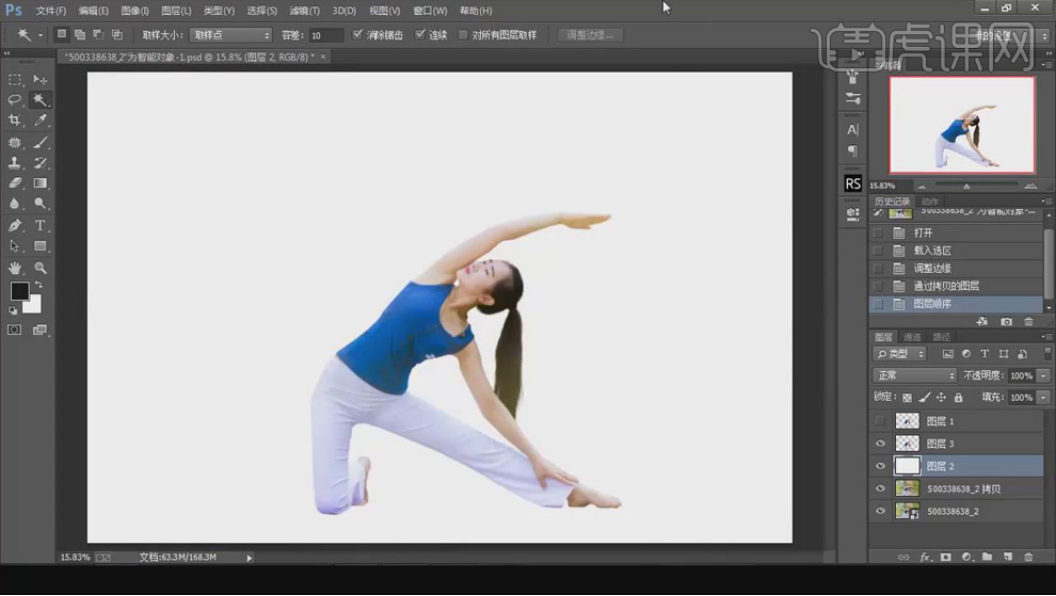
11.最终效果对比图如图所示。

以上就是ps抠图去掉背景只留下图案的案例,抠图的方法有多种,这也只是举例说明一下,大家还需要根据自己的图片实际操作练练才可以。
本篇文章使用以下硬件型号:联想小新Air15;系统版本:win10;软件版本:photoshop (cc2017)。





