PS融合背景技巧
ps怎么让图片边缘与背景融合?
我们经常用ps把想要的素材抠出来,然后换到另一张我们需要的背景中,可是往往直接把抠出来的素材移过去,会显得素材在背景图上特别突兀的感觉。有些朋友就想知道怎么让图片边缘与背景融合看起来更真实呢?下面小编给大家分享篇案例供大家参考。
1. 打开PS,导入素材,【Ctrl+J】复制图层,选择【滤镜】Camera Raw滤镜,调整【曝光】+1.25,【对比度】-25,【高光】-50,【阴影】+50,【白色】+36,【黑色】+43

2. 选择【调整画笔】,调整【曝光】+1.70,进行涂抹。选择【基本】,调整【色温】+13。选择【分离色调】高光【色相】36,【饱和度】3。选择【色调曲线】,进行调整。
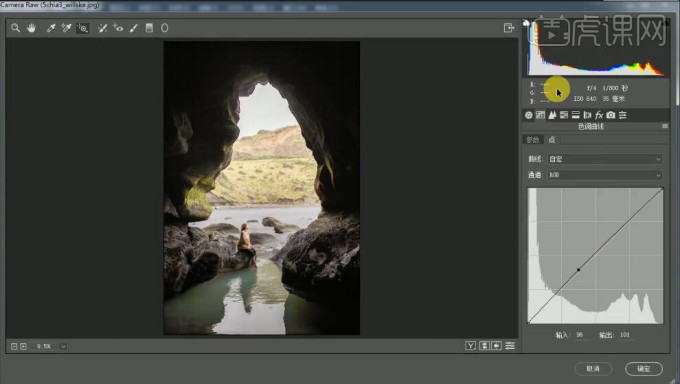
3. 进入PS,【Ctrl+J】复制图层,选择【C】裁剪工具,进行裁剪。选择【P】钢笔工具,进行选区。【Ctrl+Enter】路径转换为选区。【Shift+F6】羽化2像素。
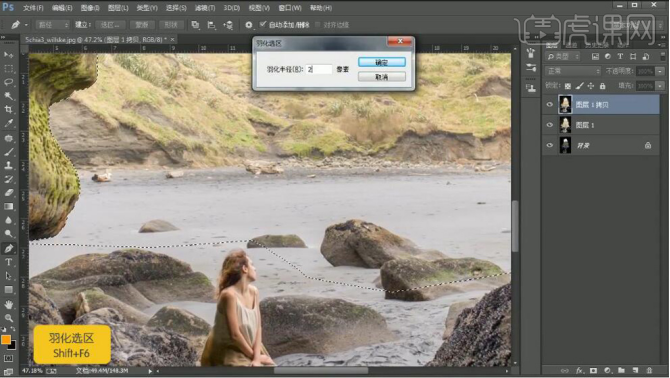
4. 新建【可选颜色】,保留蒙版。选择【魔棒工具】,进行选区。【Shift+F6】羽化2像素。选择【图像】修改【扩展】2像素。导入素材,拖入图层中,【Ctrl+T】调整位置。【拖动蒙版】复制到上方图层。选择【画笔工具】,黑色画笔,进行涂抹。

5. 选择【M】矩形选框工具,进行选区。【Ctrl+T】进行拉伸。选择【魔棒工具】,进行选区。选择【画笔工具】,白色画笔,进行涂抹。新建【色彩平衡】中间调【红色】+59,【黄色】-26。选择【渐变工具】,球形渐变,白色到黑色渐变,进行调整。选择【画笔工具】,进行涂抹。

6. 新建【曲线】,进行压暗调整。选择【渐变工具】,黑色到白色渐变,进行调整。新建【曲线】2,进行压暗调整。【Ctrl+I】反向,选择【画笔工具】,白色画笔,进行涂抹。

7. 新建【色相/饱和度】饱和度-53,明度-18。新建【曲线】3,进行压暗调整。【Ctrl+G】图层编组。【Alt+单击蒙版】,【Ctrl+单击缩览图】调出选区,选择【画笔工具】,不透明度10%,白色画笔,进行涂抹。

8. 新建【色相/饱和度】饱和度-77。【Ctrl+单击缩览图】调出选区,选择【画笔工具】,白色画笔,进行涂抹。新建【图层】,【图层模式】滤色。选择【背景色】f15009。选择【画笔工具】,进行涂抹。

9. 选择【魔棒工具】,进行选区。【Shift+F6】羽化22像素。新建【曲线】,红,蓝,进行压暗调整。新建【亮度/对比度】对比度47。新建【色彩平衡】中间调【红色】+14。选择【画笔工具】,黑色画笔,进行涂抹。
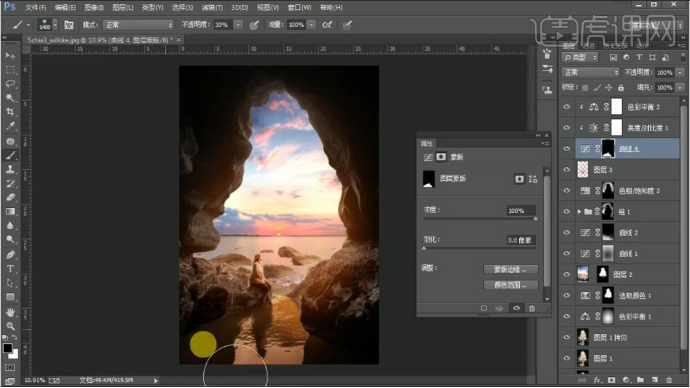
10. 新建【曲线】5,进行压暗调整。【Ctrl+I】蒙版反向,选择【画笔工具】,白色画笔,进行涂抹。新建【曲线】6,【图层模式】柔光,【Ctrl+单击缩览图】调出蓝色通道选区,回到【图层】面板,填充黑色。
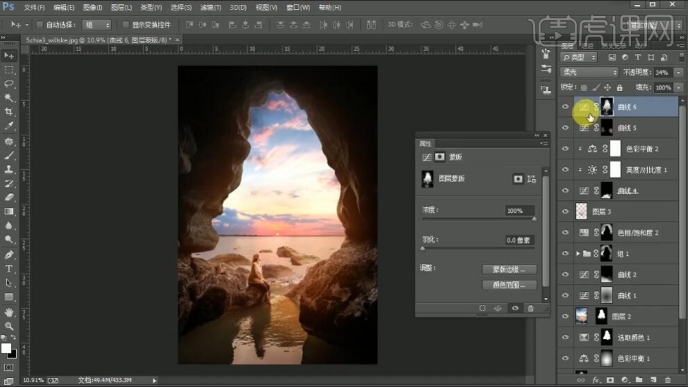
11. 【Ctrl+Alt+Shift+E】盖印图层。【Ctrl+Shift+A】Camera Raw滤镜,调整【清晰度】+14,点击确定。【Ctrl+J】复制图层,选择【滤镜】其他【高反差保留】2像素。【图层模式】柔光。
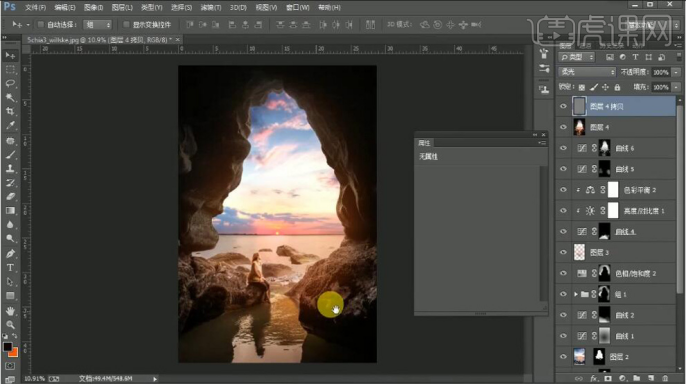
12. 最终效果如图所示。

以上就是ps怎么让图片边缘与背景融合的案例,操作方法大致相同,只要熟练掌握每个工具的使用,还可以用其他工具来操作都是可以的。
本篇文章使用以下硬件型号:联想小新Air15;系统版本:win10;软件版本:photoshop (cc2017)。





