PS水果修图技巧
我们经常看到食物的宣传海报上图片好看特别有想吃的冲动,但买回来却发现并不是图片上的样子,因为图片是经过美化处理过的,才显得有高级感。下面我以PS蛋糕图片美化技巧为例,给大家分享把图片美化成特别漂亮的样子,下面一起来学习吧!

使用PS修图技巧分享!
大家在网上购物的时候看到商品的详情页都是经过修图之后的,显得很高级,在修这些图片的时候大多数设计师都会使用到PS这个软件,它里边包含很多功能,大家看棕色皮鞋使用PS修图技巧分享,里边有一些基础知识的使用。
1、【打开】PS软件,【拖入】原图素材和抠图后的图层,在背景图层上方添加【黑白】图层,再添加【曲线】图层。再在皮鞋图层上添加【黑白】图层,填充黑色后,使用白色【画笔工具】擦出鞋底部分。
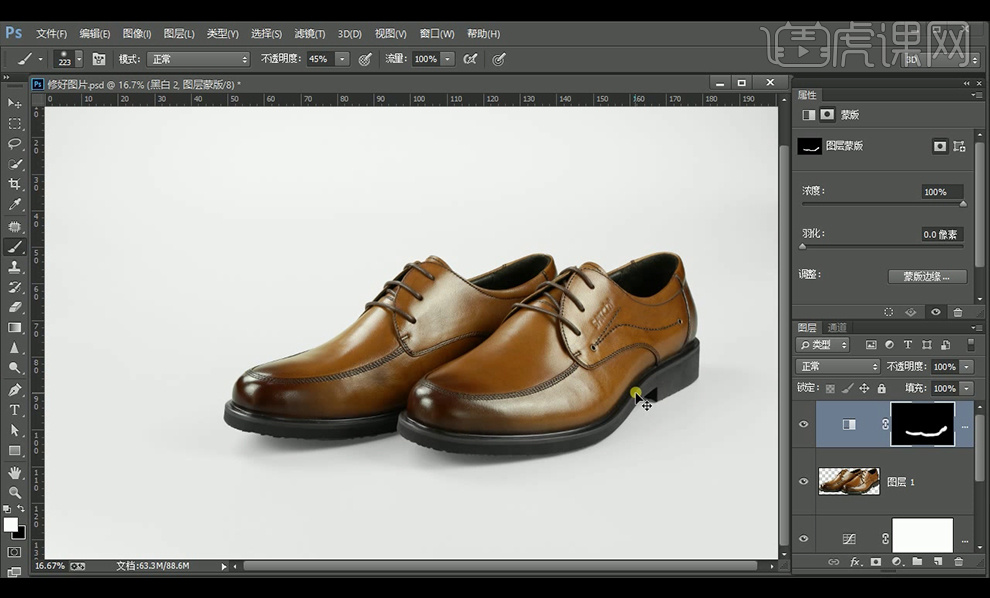
2、【新建】图层,【Ctrl+单击缩览图】调出选区,再【Alt+Delete】填充前景色50%灰色,【Ctrl+D】取消选区,图层模式改为【柔光】,添加【黑白图层】查看明暗关系。
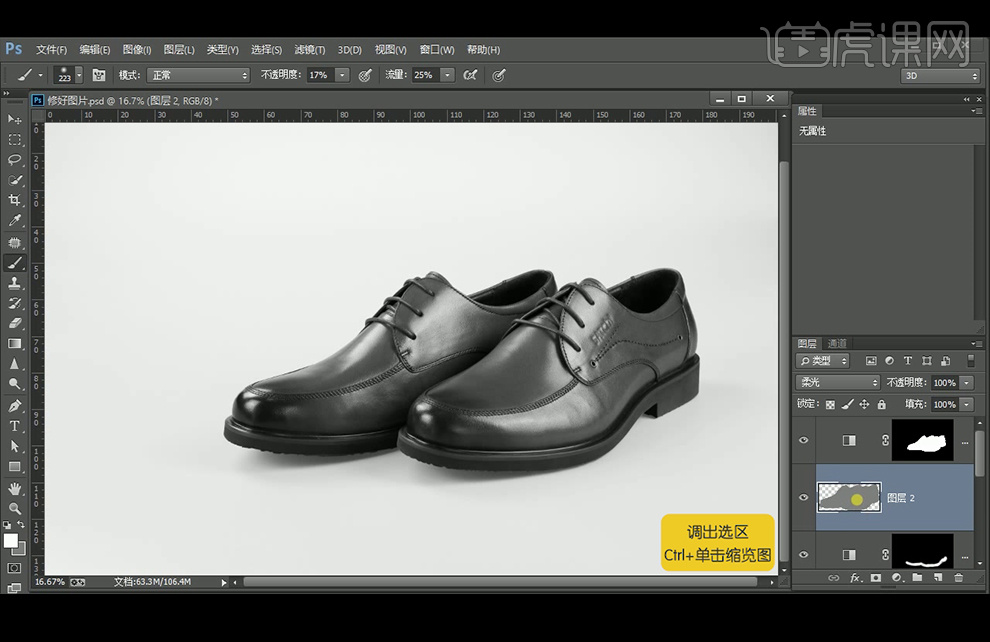
3、选择白色【画笔工具】涂抹亮部。再次调出皮鞋选区,【新建】图层,再次填充50%灰色,图层模式改为【柔光】,使用【画笔工具】涂抹高光。

4、再次调出皮鞋选区,【新建】图层,再次填充50%灰色,图层模式改为【柔光】,【加深工具】调整暗部,【减淡工具】调整亮部。将三层中性灰编组命名。
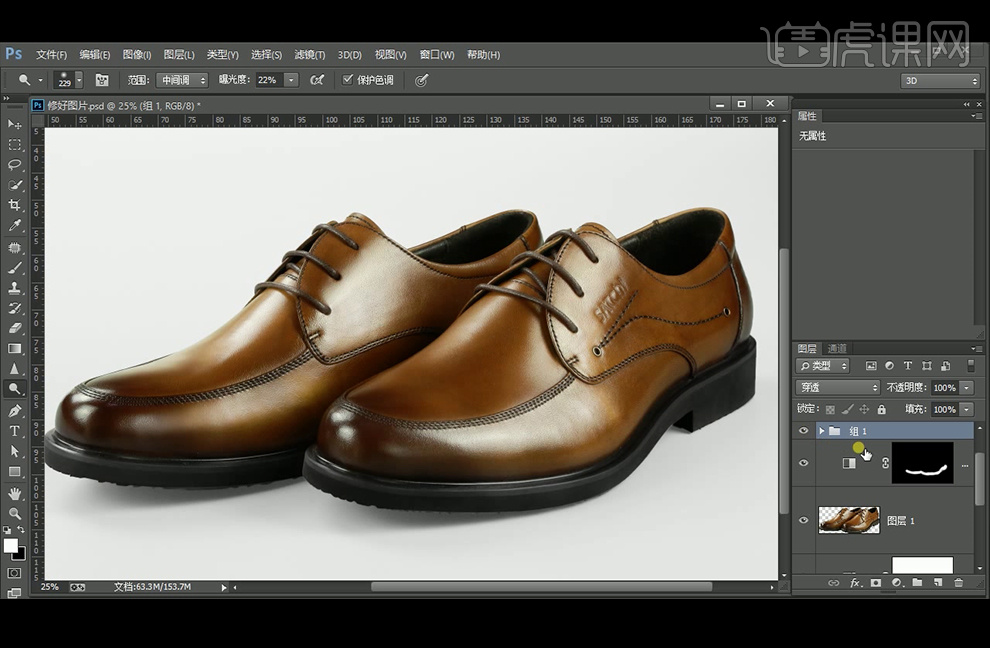
5、使用【色阶】【可选颜色】图层调整,【Ctrl+Shift+Alt+E】盖印图层。图层模式改为【线性光】,选【滤镜】-【其他】-【高反差保留】,设置如下。

6、最终比对的效果如下。

我们清楚的看到了棕色皮鞋使用PS修图前后的对比,修之后的图片光泽度更高,更亮眼!
本篇文章使用以下硬件型号:联想小新Air15;系统版本:win10;软件版本:Photoshop CC2017。
PS图片美化技巧分享!
我们经常看到食物的宣传海报上图片好看特别有想吃的冲动,但买回来却发现并不是图片上的样子,因为图片是经过美化处理过的,才显得有高级感。下面我以PS蛋糕图片美化技巧为例,给大家分享把图片美化成特别漂亮的样子,下面一起来学习吧!
1.[打开]PS软件,[打开]NEF照片文档。

2.单击[色调曲线],具体参数如图示。

3.单击[基本],具体参数如图示。

4.单击[分离色调],具体参数如图示。

5.单击[HSL/灰度]-[饱和度],具体参数如图示。

6.单击[明亮度],具体参数如图示。

7.[新建]色相饱和度图层,具体参数如图示。
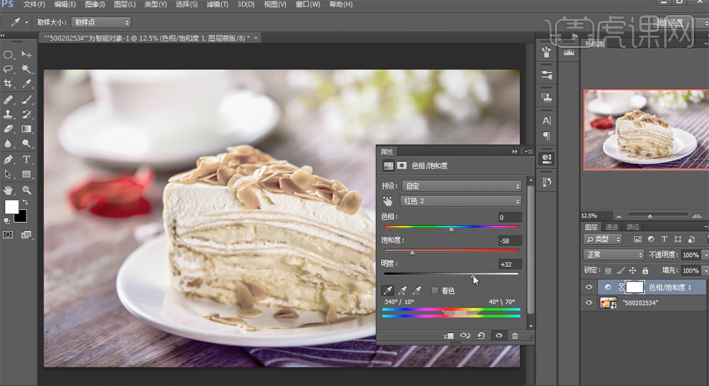
8.按[Ctrl+Delete]填充图层蒙版黑色,使用[画笔工具]涂抹多余的部分。
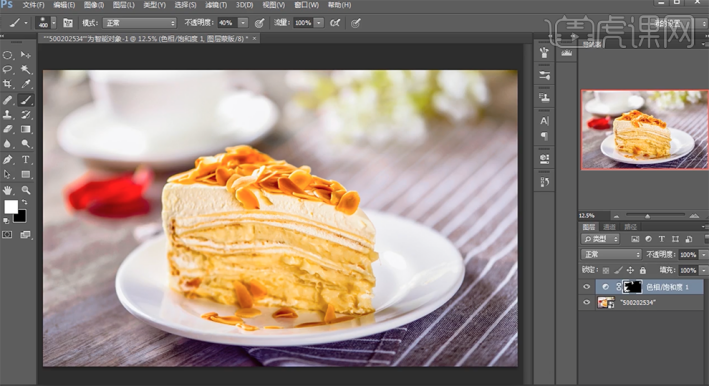
9.[新建]色相饱和度图层,具体参数如图示。
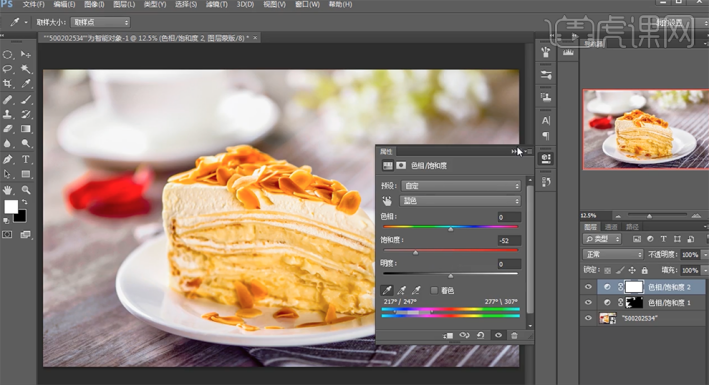
10.[新建]色彩平衡图层,[选择]高光,具体参数如图示。
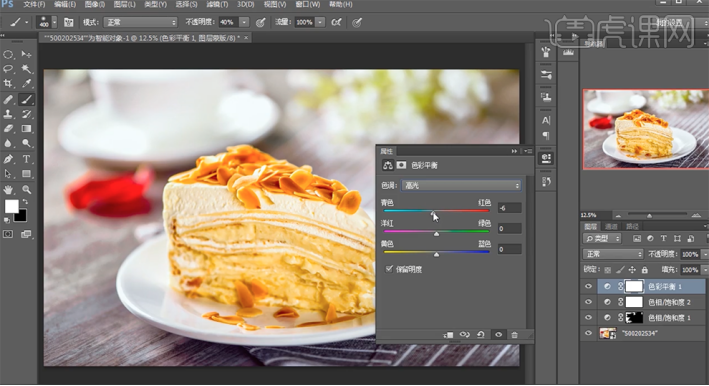
11.[选择]阴影,具体参数如图示。
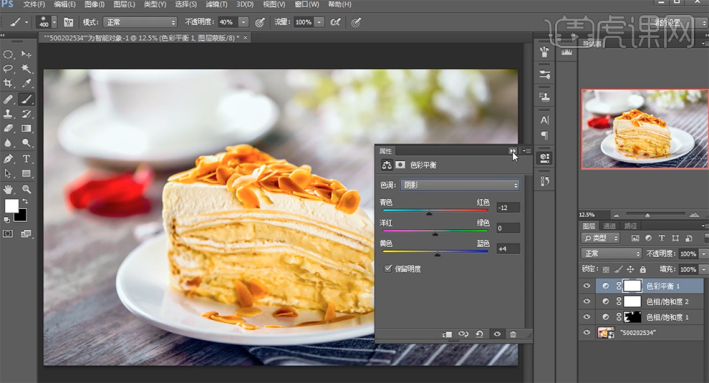
12.[新建]色相饱和度图层,[选择]黄色,具体参数如图示。
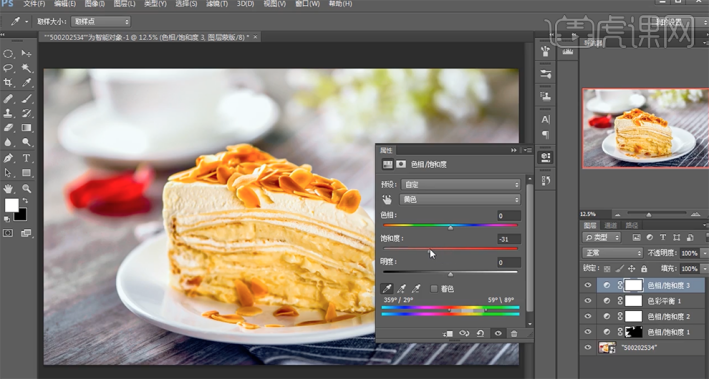
13.按[Ctrl+Delete]填充图层蒙版黑色,使用[画笔工具]涂抹多余的部分。[选择]背景图层,单击[图像]-[计算],具体参数如图示。
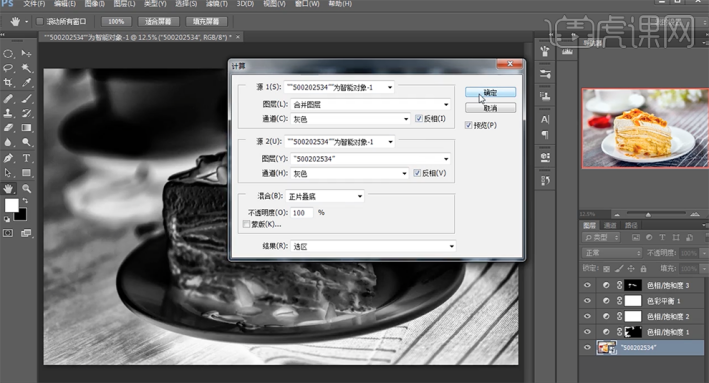
14.按[Ctrl+J]复制图层,[图层模式]滤色。
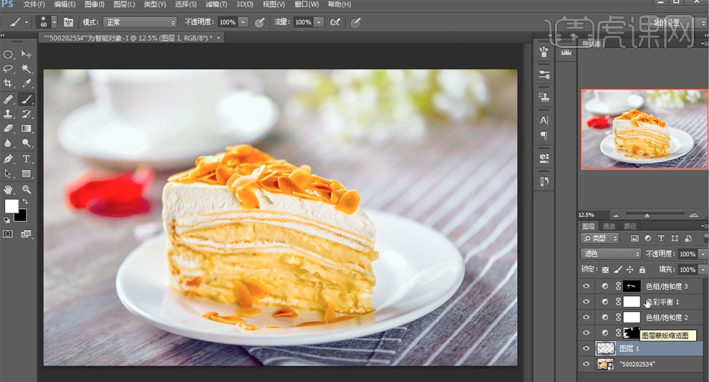
15.调整其他图层色彩细节,在顶层[新建]色阶图层,具体参数如图示。
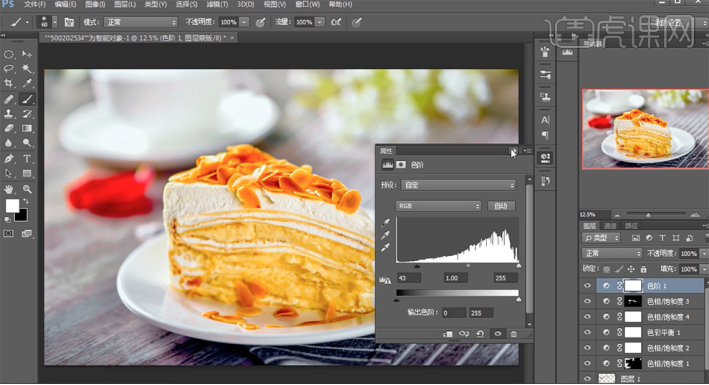
16.调整调整图层细节至合适的效果。
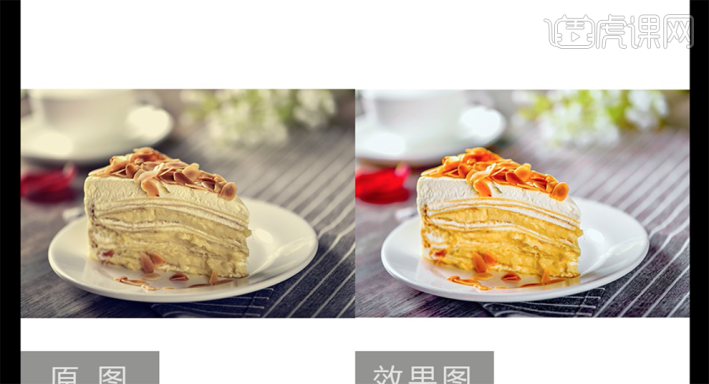
最后我们看到了使用PS图片美化技巧前后对比的图片,是不是区别很大,看着美化完的蛋糕就想多吃点。你们可以找其他食物素材,自己尝试进行美化试一试!
本篇文章使用以下硬件型号:联想小新Air15;系统版本:win10;软件版本:PS CC2017。
PS如何精修金属水果刀
1、首先分析‘产品’的结构,然后使用【钢笔工具】将‘刀’分三部分扣好(分别编组-并添加组的蒙版)。
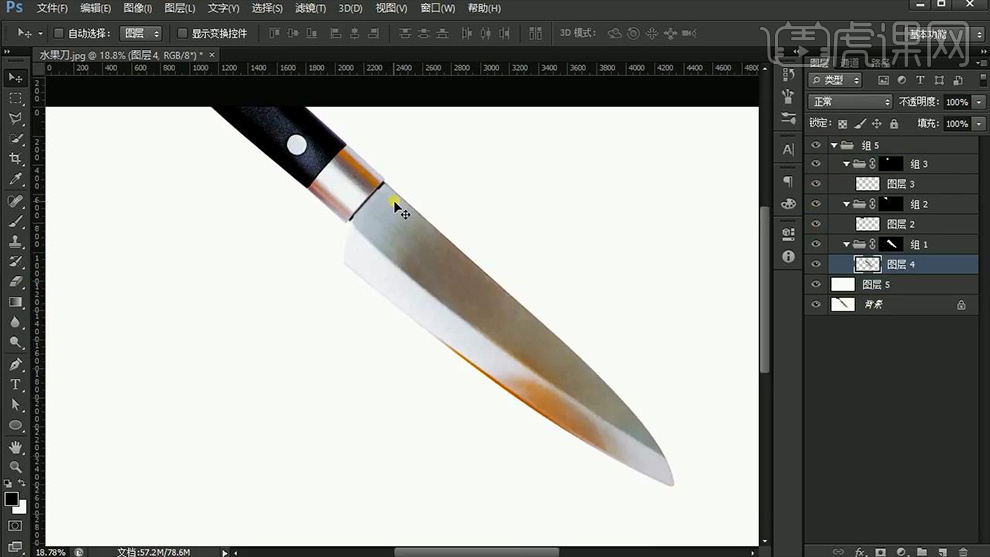
2、首先给【刀柄去色(CTRL+SHIFT+U)】【复制两层】最顶层添加【高反差保留】【混合模式改为叠加】【降低图层不透明度40%左右】。
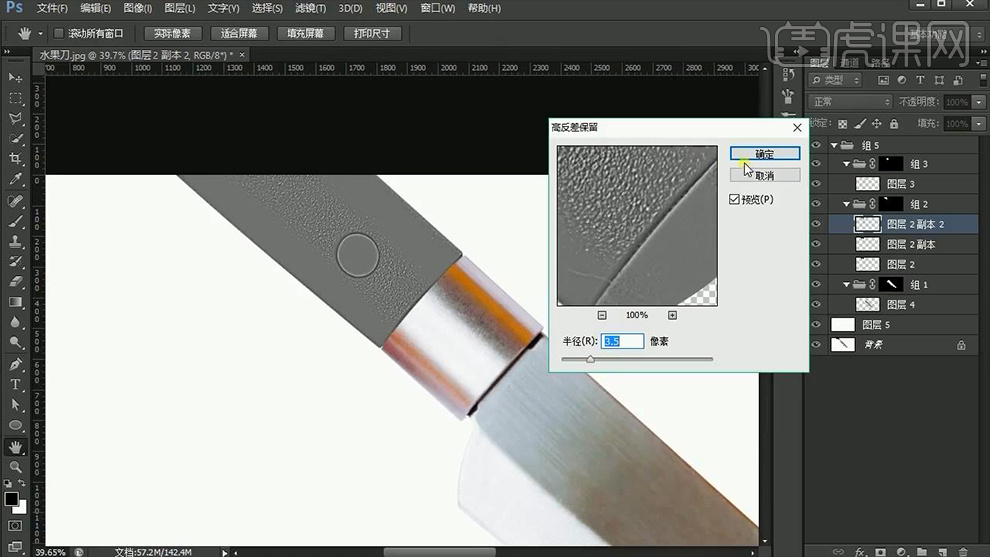
3、然后使用【椭圆工具-绘制椭圆(保存路径)-CTRL+ENTER路径转化为选区-填充白色】然后移动选区位置,【SHIFT+F6羽化5px】【删除】。
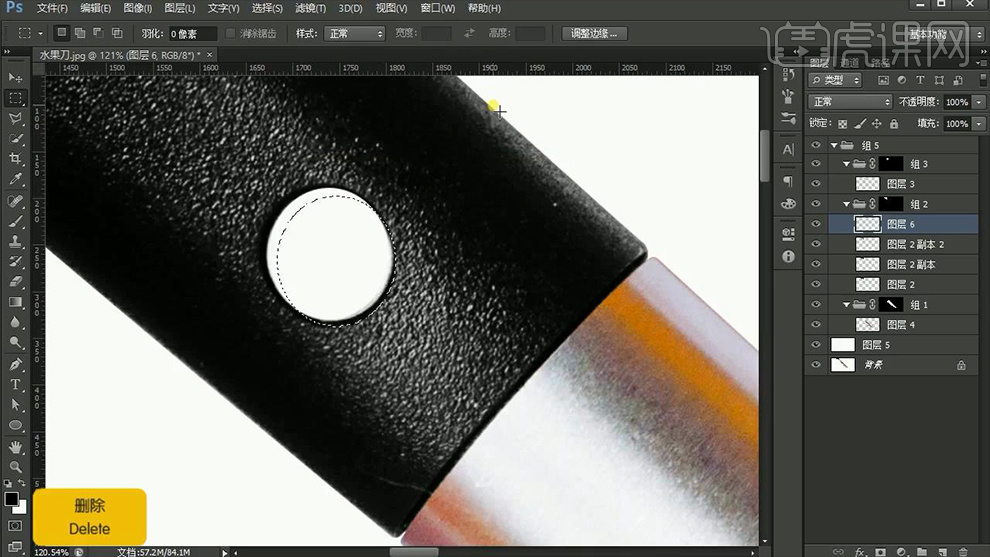
4、下方【新建图层】回到【路径面板-调出选区-填充黑色-降低图层不透明度】。
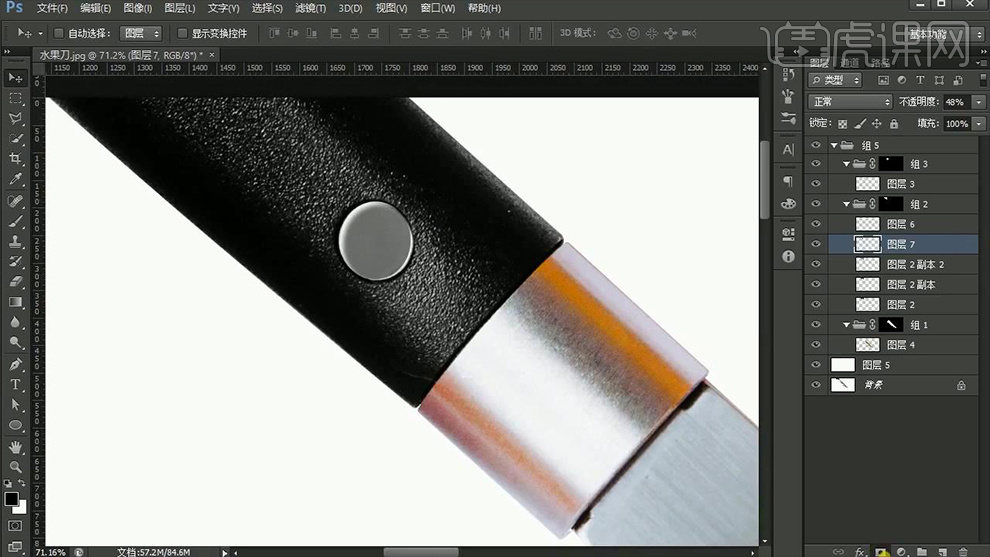
5、添加【蒙版-涂抹调整】上方白色图层【混合模式改为叠加】【降低图层不透明度】。
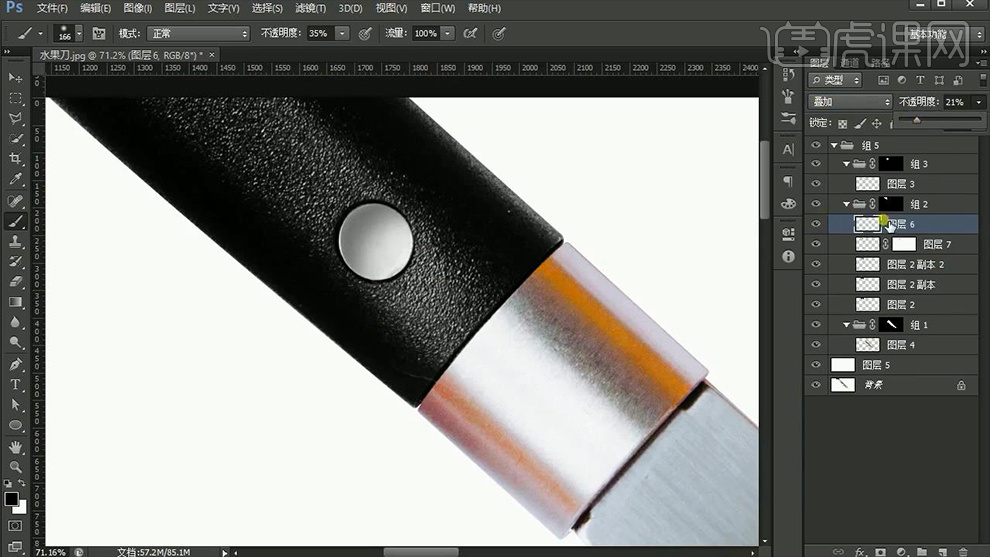
6、【复制一层中间链接的图层-复制一层】【CTRL+SHIFT+U去色】【新建图层-绘制选区】填充【黑色到透明的渐变】添加【高斯模糊】。
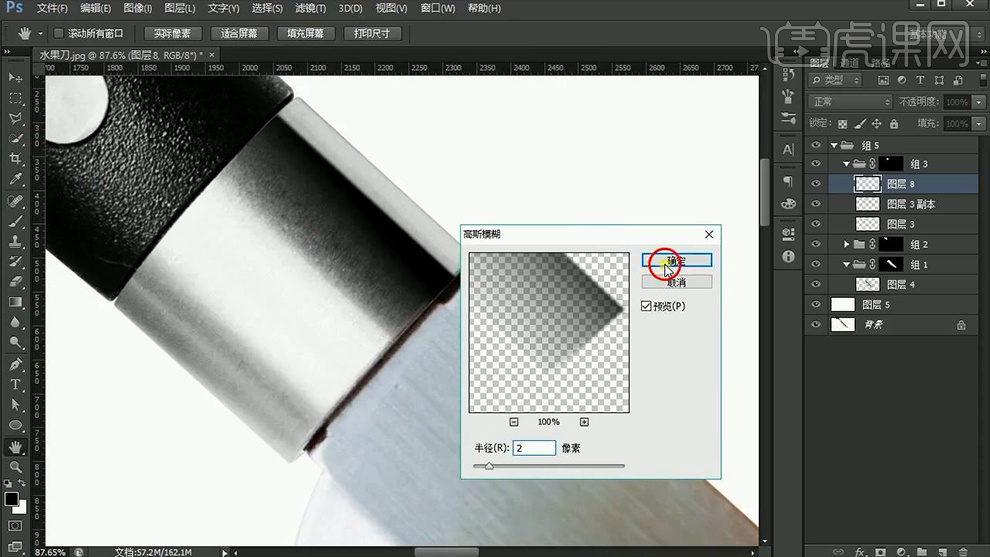
7、同样的方法处理其他部位,效果如图(直线的绘制按住SHIFT绘制)。
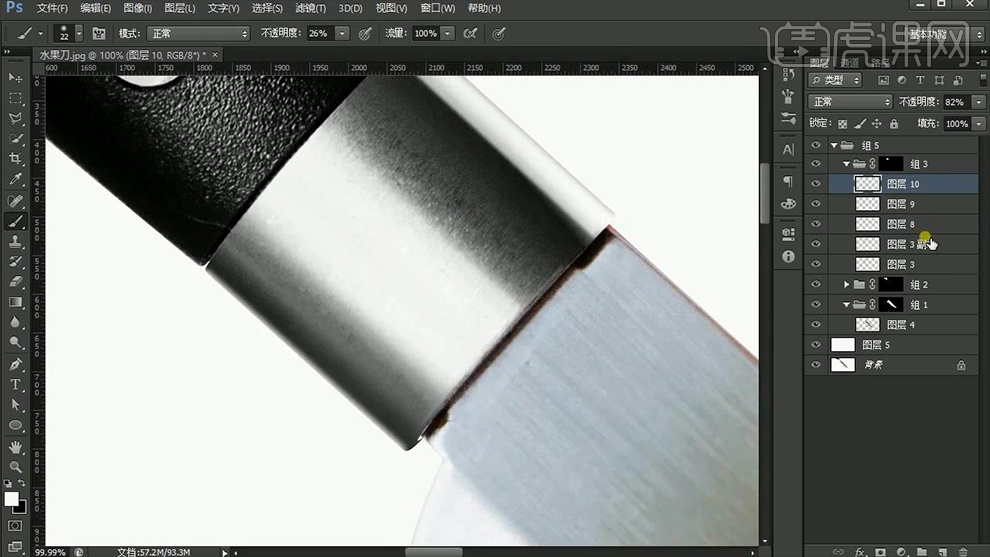
8、【整体编组-复制一层】【合并图层】【添加高反差保留】【混合模式改为叠加(降低图层不透明度)】上方【新建曲线】(使用黑色画笔在曲线的蒙版上涂抹曝光过度的部分)。
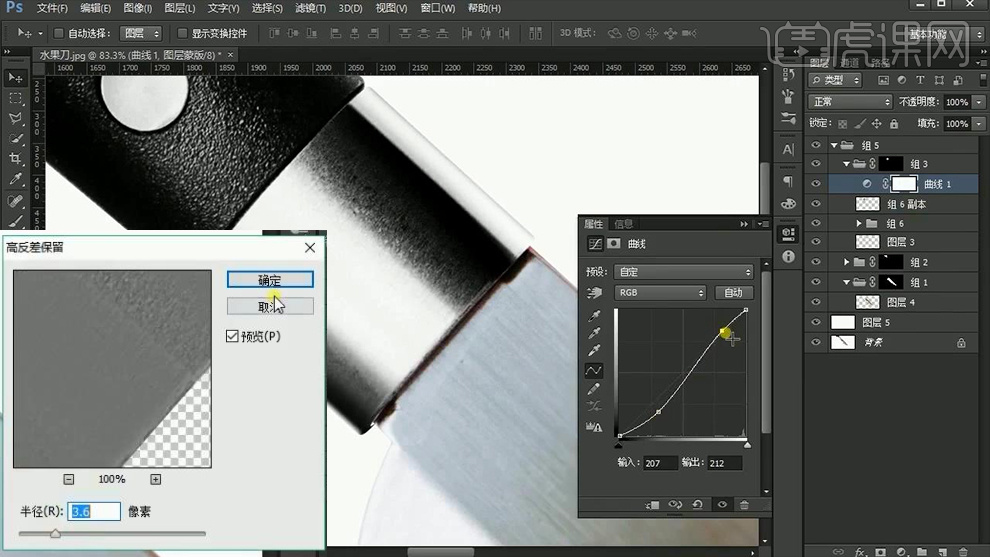
9、【新建图层-使用画笔调整过渡】(混合模式改为叠加/柔光)调整完成后效果如图。
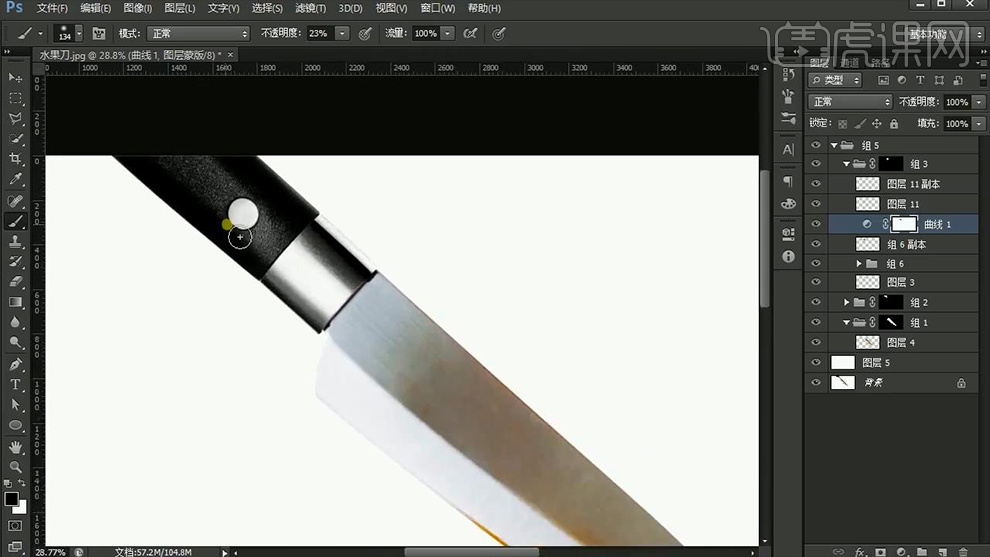
10、调出【刀刃的选区】【新建图层-填充灰色】继续【新建图层】【填充渐变】。
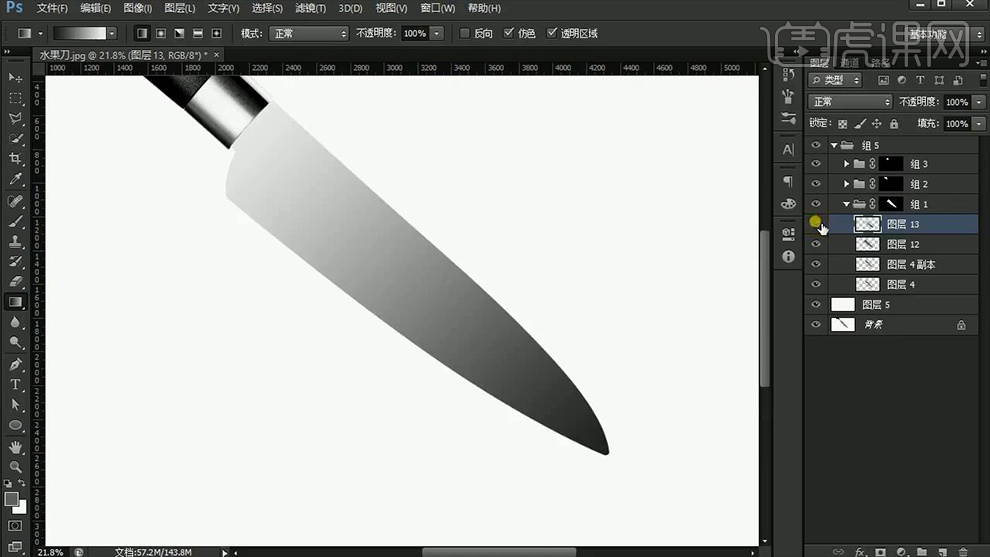
11、【隐藏上方图层】使用【钢笔-勾出刀刃范围的选区】然后【删除】【降低图层不透明度】。
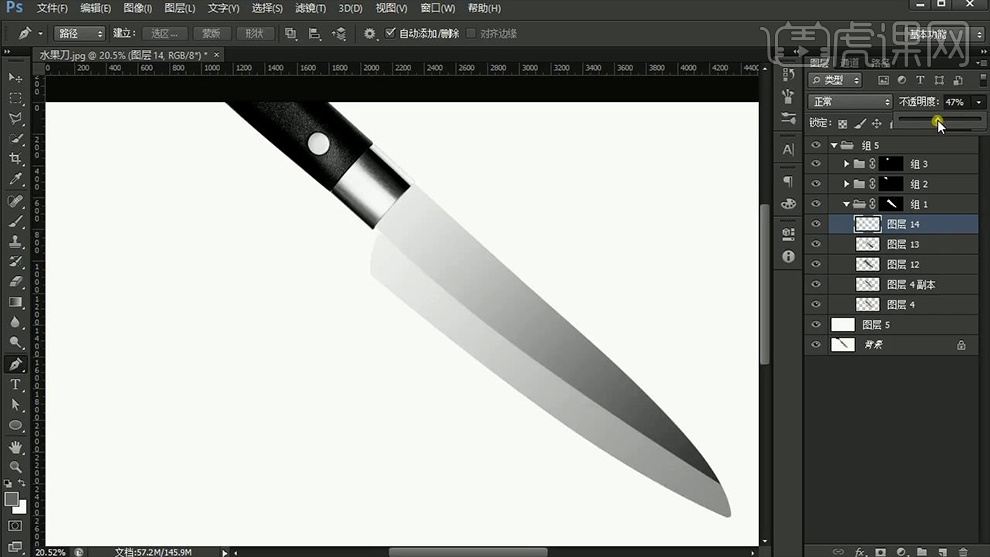
12、继续调出‘刀’的选区【新建图层-填充灰色】添加【杂色】【继续添加动感模糊】【混合模式改为叠加】【降低图层不透明度】。
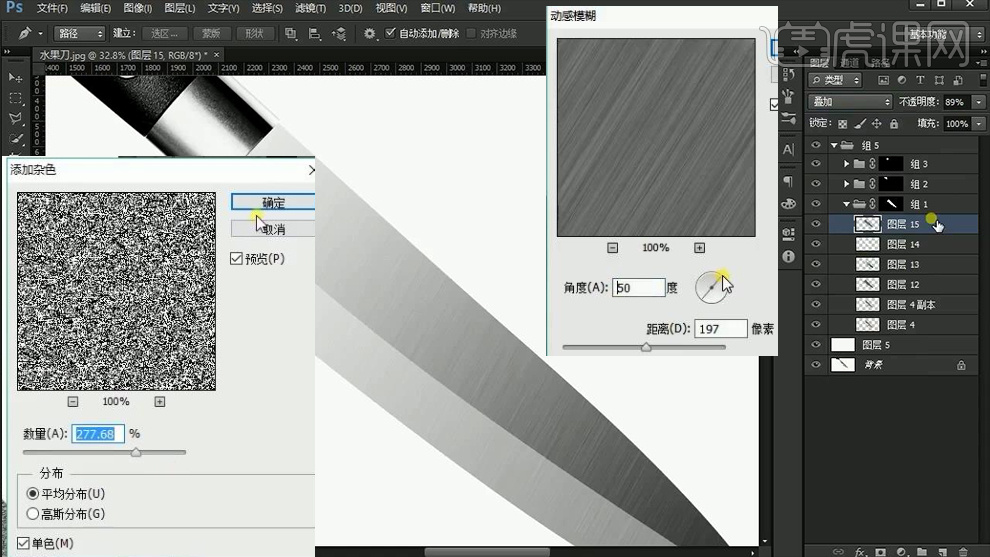
13、【复制一层】【调出选区-填充黑色】执行【修改-收缩3px然后删除】添加【1px的高斯模糊】然后添加【蒙版】涂抹。
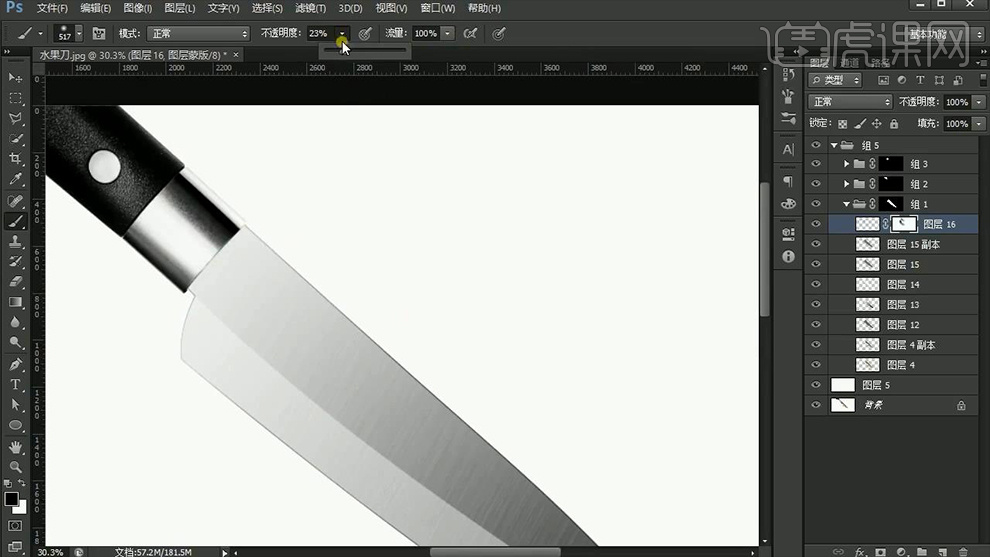
14、调出‘刀刃的选区’【新建图层-反选-填充黑色】然后向上移动选区【羽化8px】然后删除,然后添加【2px的高斯模糊】。
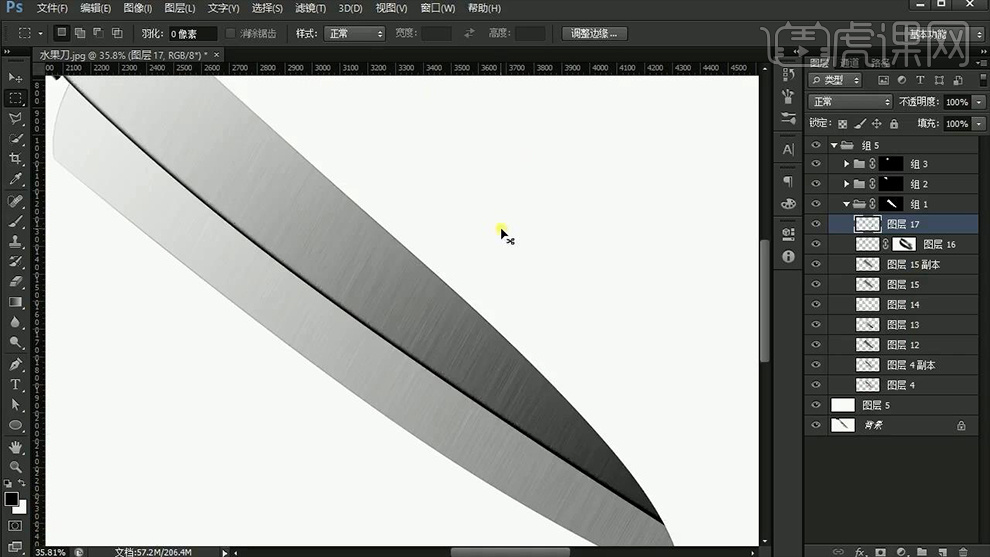
15、调整整体的过渡,对【纹理层编组】调出连接部分的选区【新建图层-填充黑色】添加【高斯模糊8px左右】【降低图层不透明度】。
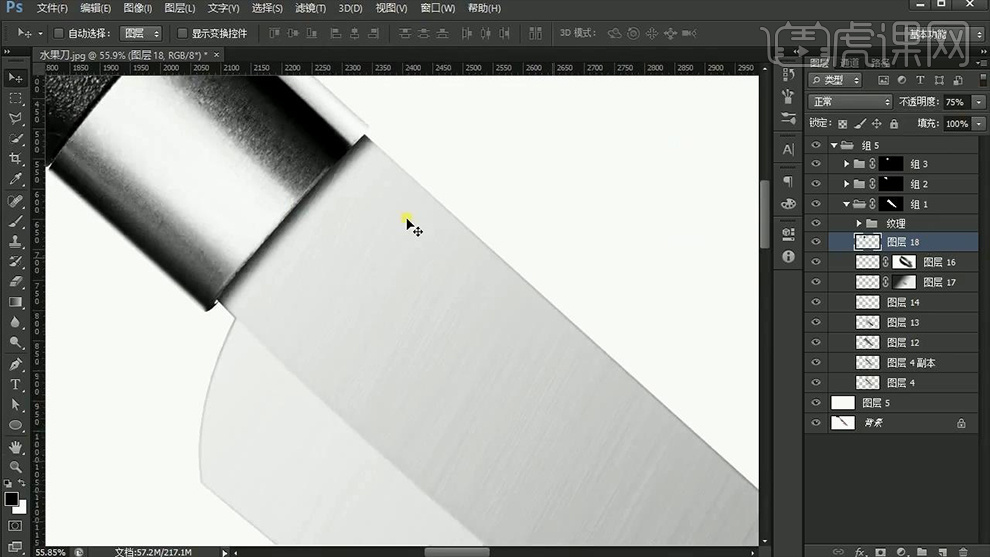
16、在【连接组内】调出【连接部分的选区-填充黑色-向上移动选区删除】(白色部分同理)制作‘厚度效果’。
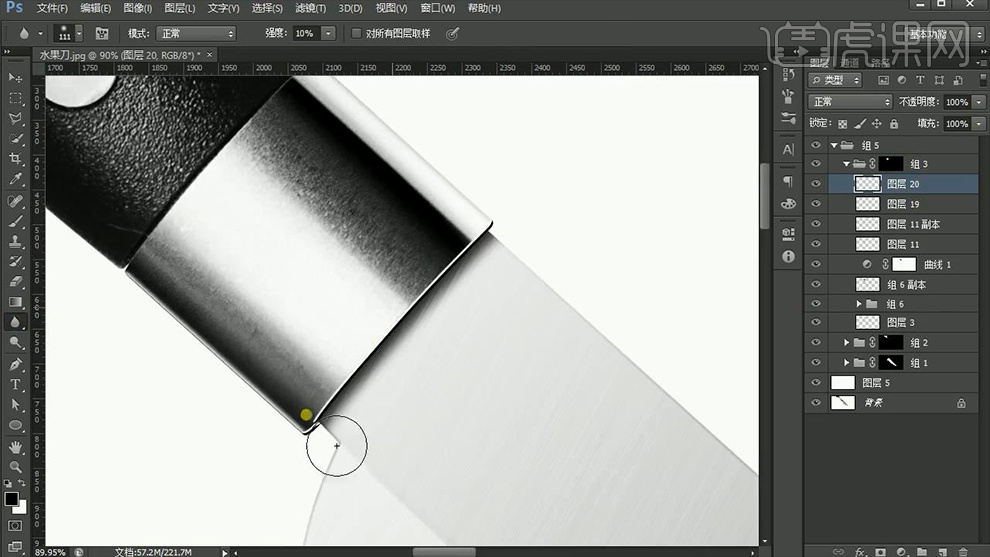
17、添加【蒙版】微调过渡,【新建图层-调出刀的选区-向上移动几像素然后删除】制作‘刀口效果’添加【蒙版】涂抹调整过渡。
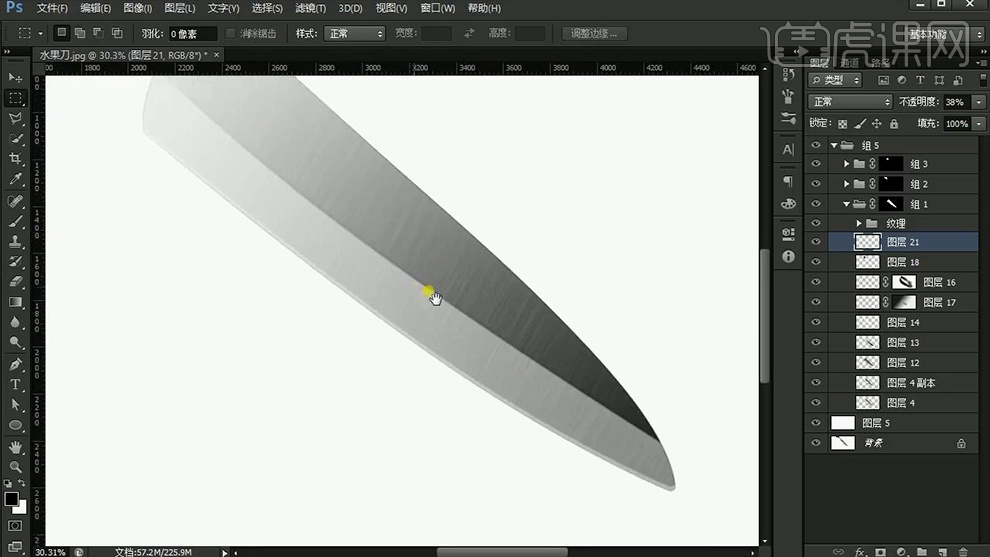
18、对【刀身图层编组】【CTRL+J复制一份】添加【高反差保留】【混合模式改为叠加】【降低图层不透明度50%左右】。
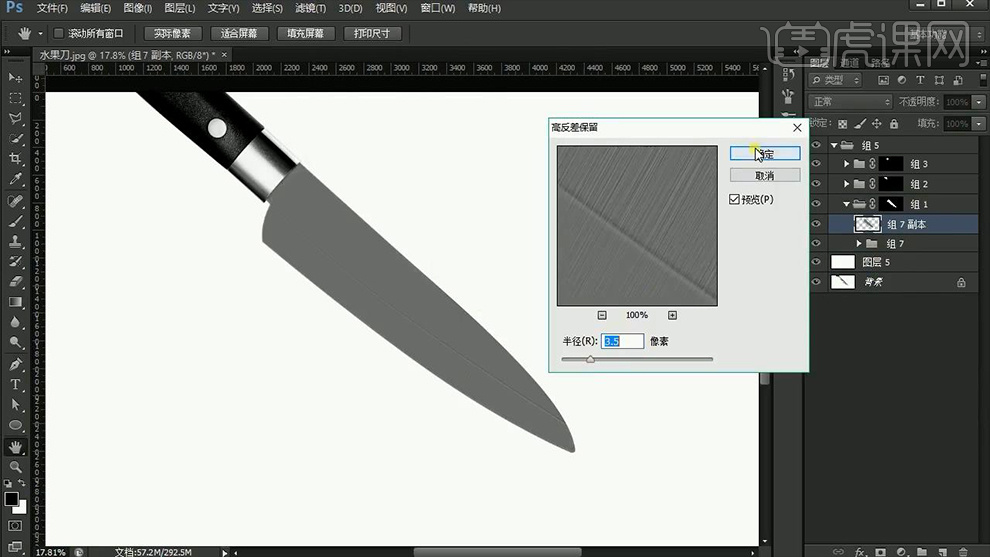
19、打开【背景素材】导入【调整号的产品】调整大小和方向。
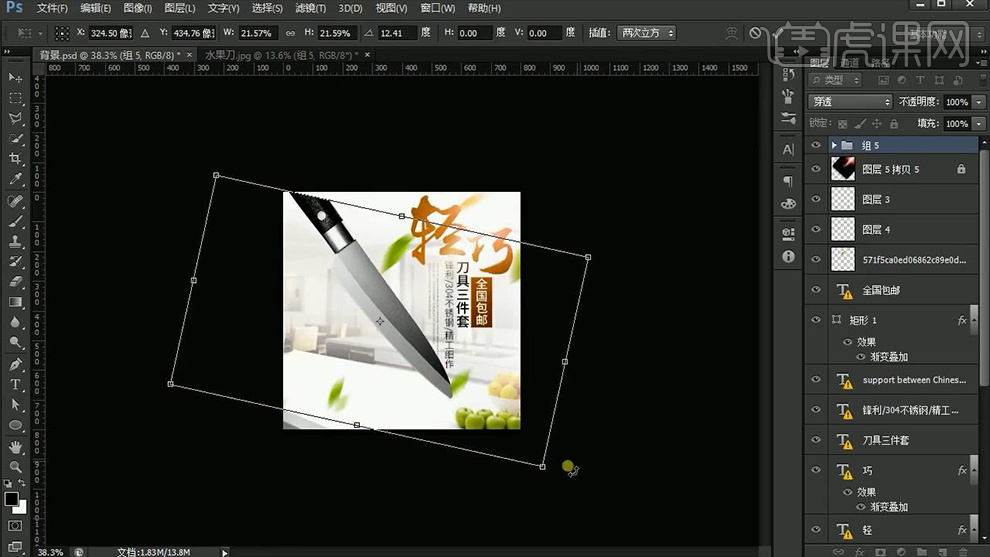
20、【新建图层-创建剪切蒙版】吸取‘黄色’在【刀的受光面涂抹】(多次操作,降低图层不透明度)。

21、复制一层‘刀组’【CTRL+E合并下方图层】【CTRL+T调整大小(斜切)】【填充黑色】添加【高斯模糊】添加【蒙版】使用【黑白渐变调整】。
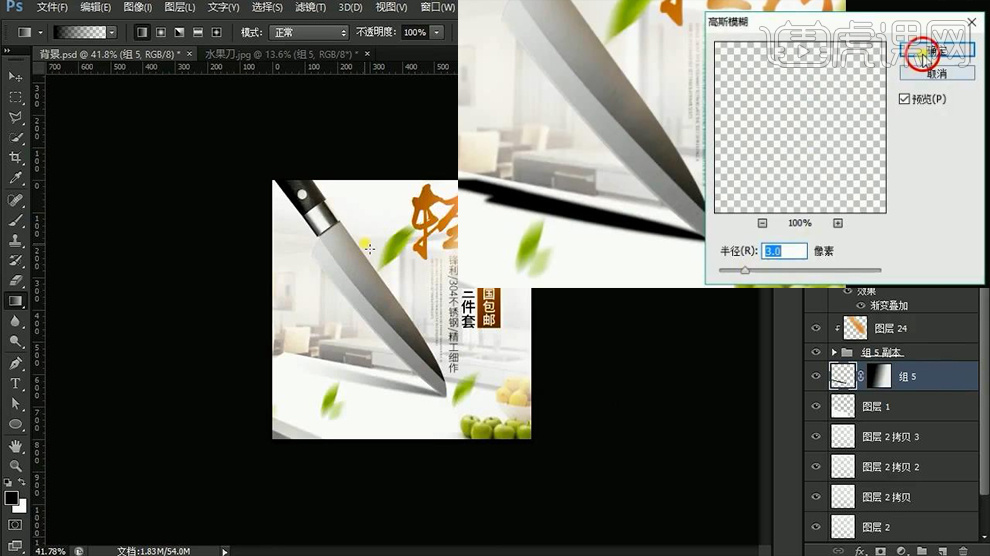
22、最终效果如图所示。






