PS调色与技巧
ps调色的基本操作步骤
一张图片的颜值也在于你把这张图片的色调调整的合适不合适,通过色调的设置我们可以挽救一张颜值不高的图片,但是前提是需要你知道ps调色的基本操作步骤。
今天我就来跟小伙伴们分享具体的操作步骤,步骤详情就在下方,小伙伴们快来认真的学一学吧,相信会帮到你!
1.先打开PS软件,再点击【文件】-【打开】,选择你需要调色的图片,(如下图红色圈出部分所示)。
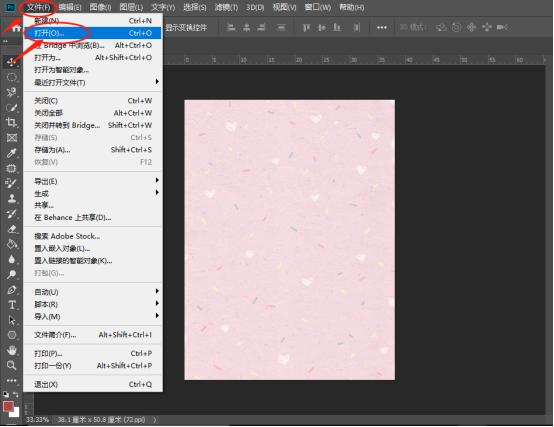
2.然后,再点击【图像】-【调整】,里面就有好多命令都是可以调色的,(如下图红色圈出部分所示)。
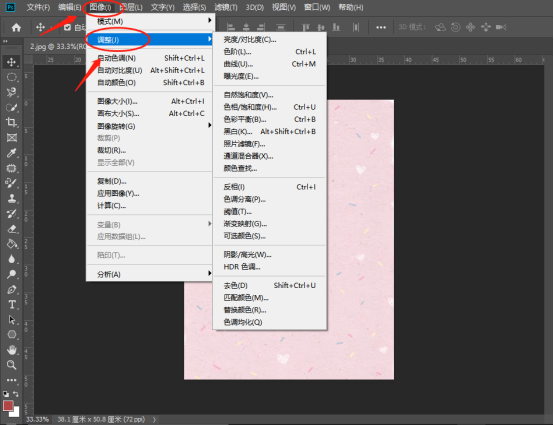
3.接下来,我们可以使用快捷键【ctrl+L】,直接把色阶的功能直接调出来了,(如下图红色箭头指向所示)。
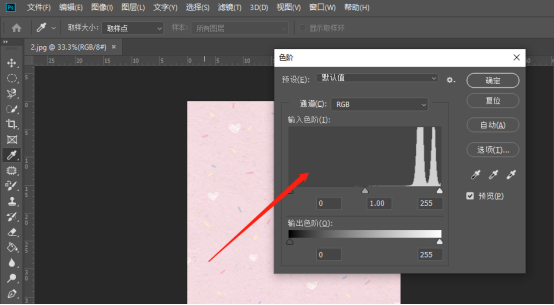
4.色彩平衡功能较少,但操作起来直观且方便,色彩平衡的快捷键是【ctrl+B】,(如下图红色圈出部分所示)。
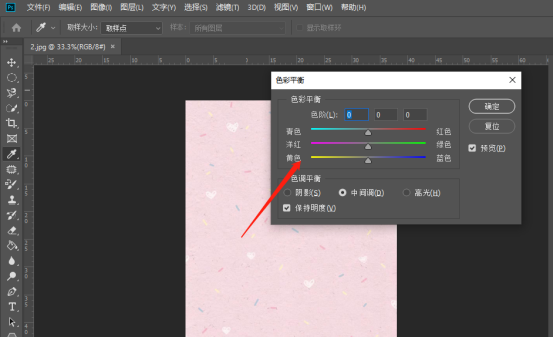
5.如果要出现一些神奇的效果,可以通过调整色相和饱和度来实现,色相/ 饱和度【ctrl+u】,(如下图红色箭头指向所示)。
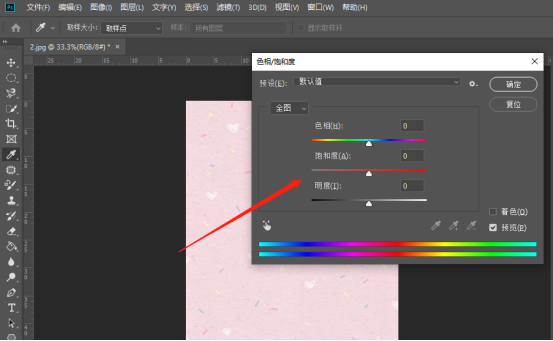
6.最后,图像的暗调、中间调和高光,都可以通过这条曲线段来表达,可以调节全体或单独通道的对比,也可以调节任意局部的亮度、颜色【曲线ctrl+M】,(如下图红色箭头指向所示)。
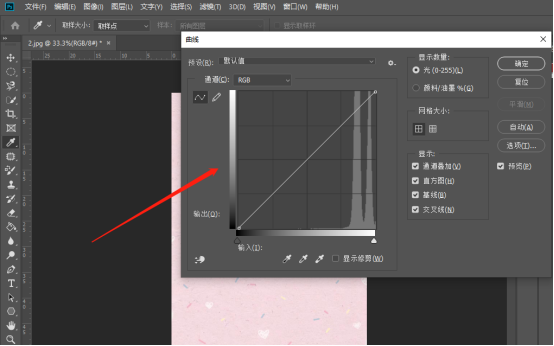
以上的6步操作步骤就是ps调色的基本操作步骤,大家只有了解了基本的操作才能够把自己的图片调整的越来越好看,建议大家掌握以上的操作步骤!
本篇文章使用以下硬件型号:联想小新Air15;系统版本:win10;软件版本:Photoshop CC 2019。
PS调色的技巧
PS的调色与技巧
一,准备工具
Photoshop(任何版本都可以)
二,步骤
1, 打开PS,选择指定的图片并打开图层,先用【滤镜-液化】工具调整好图片,如下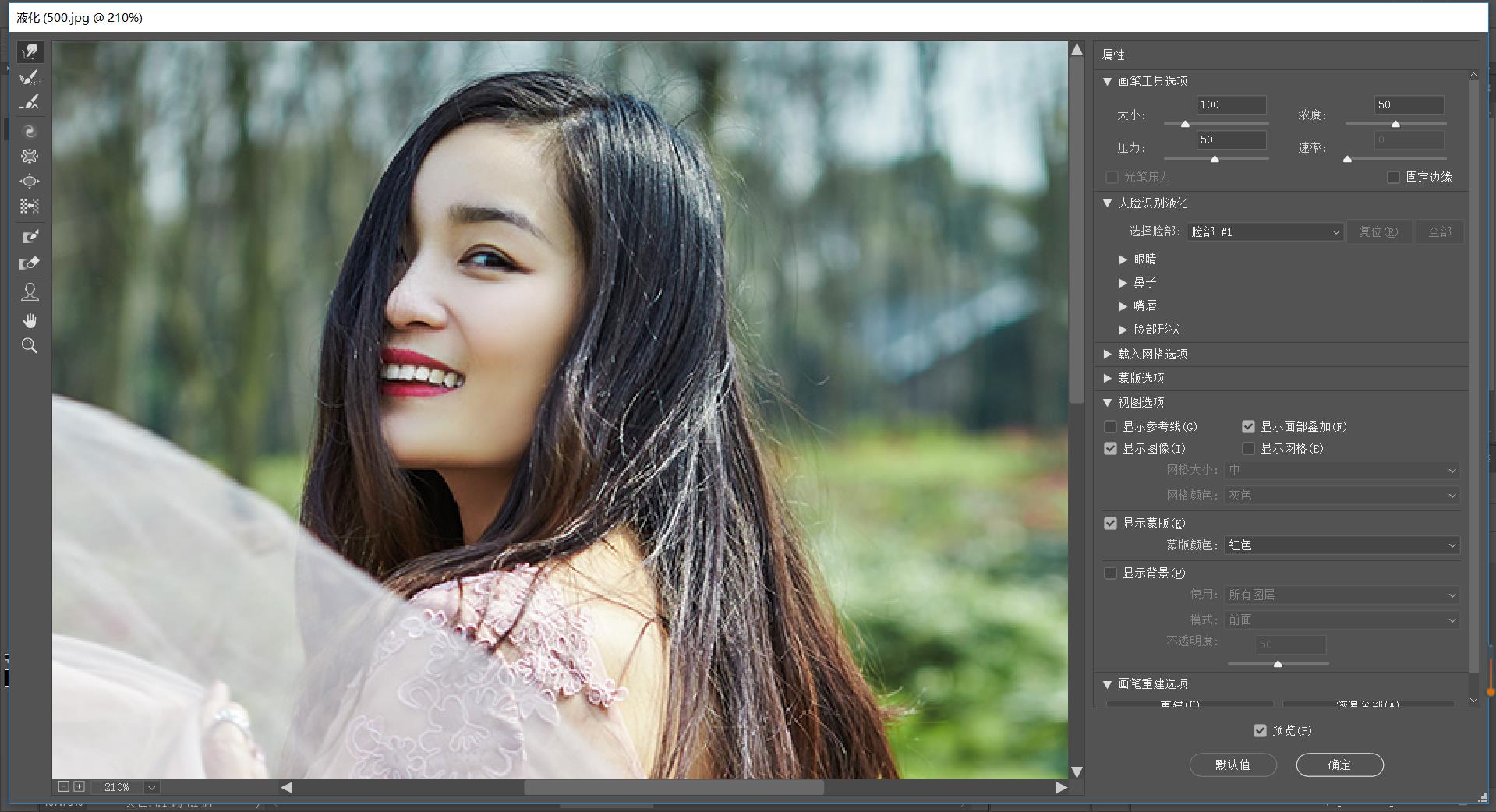
2, 最开始调色可以先用【曲线】工具来调整图片整体色调
3, 用【印章】或者【修补】工具来调整图片的瑕疵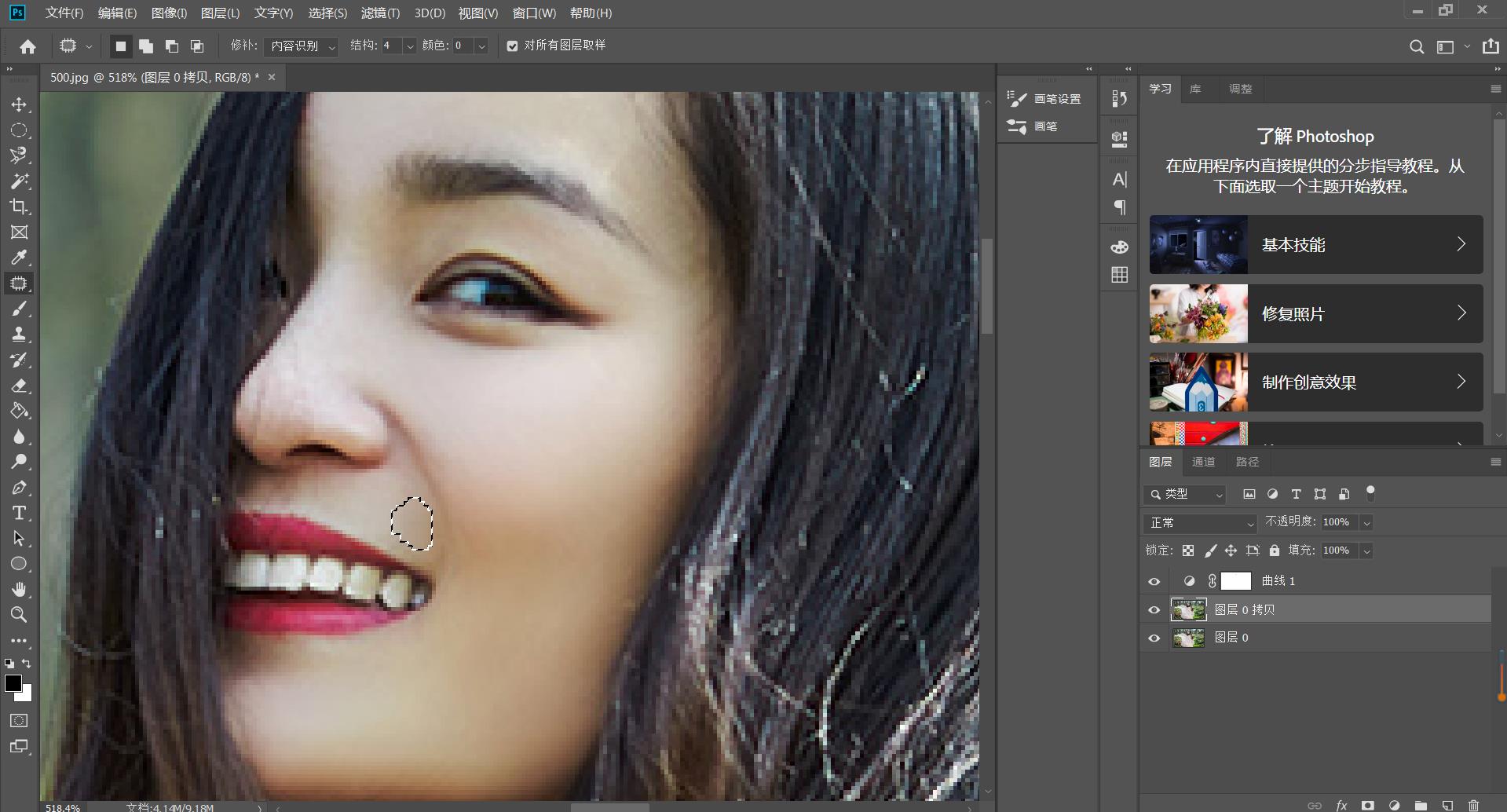
4, 调整整个图片外景时,可以点击【滤镜】【Carema Raw滤镜】来调整整体颜色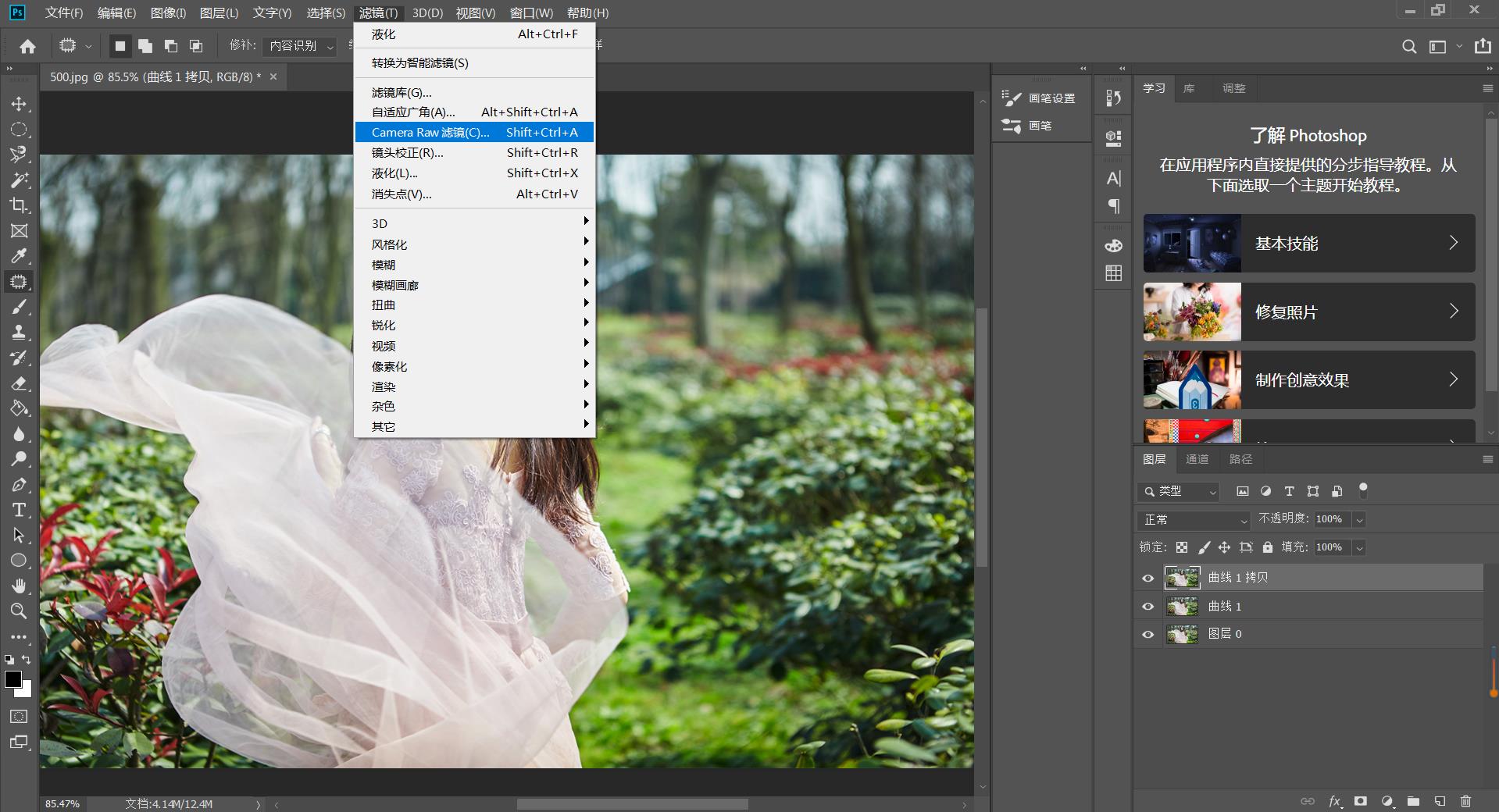
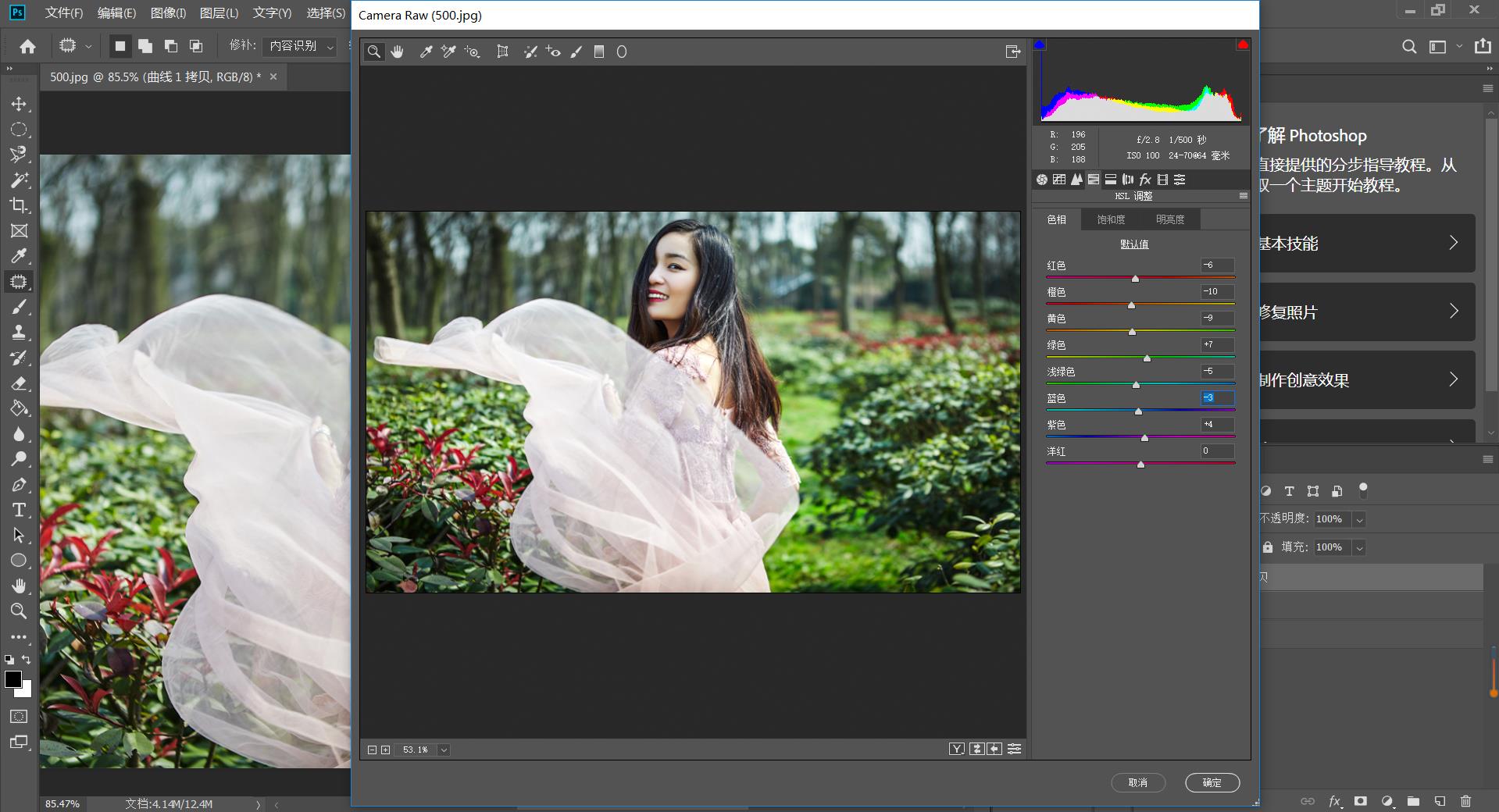
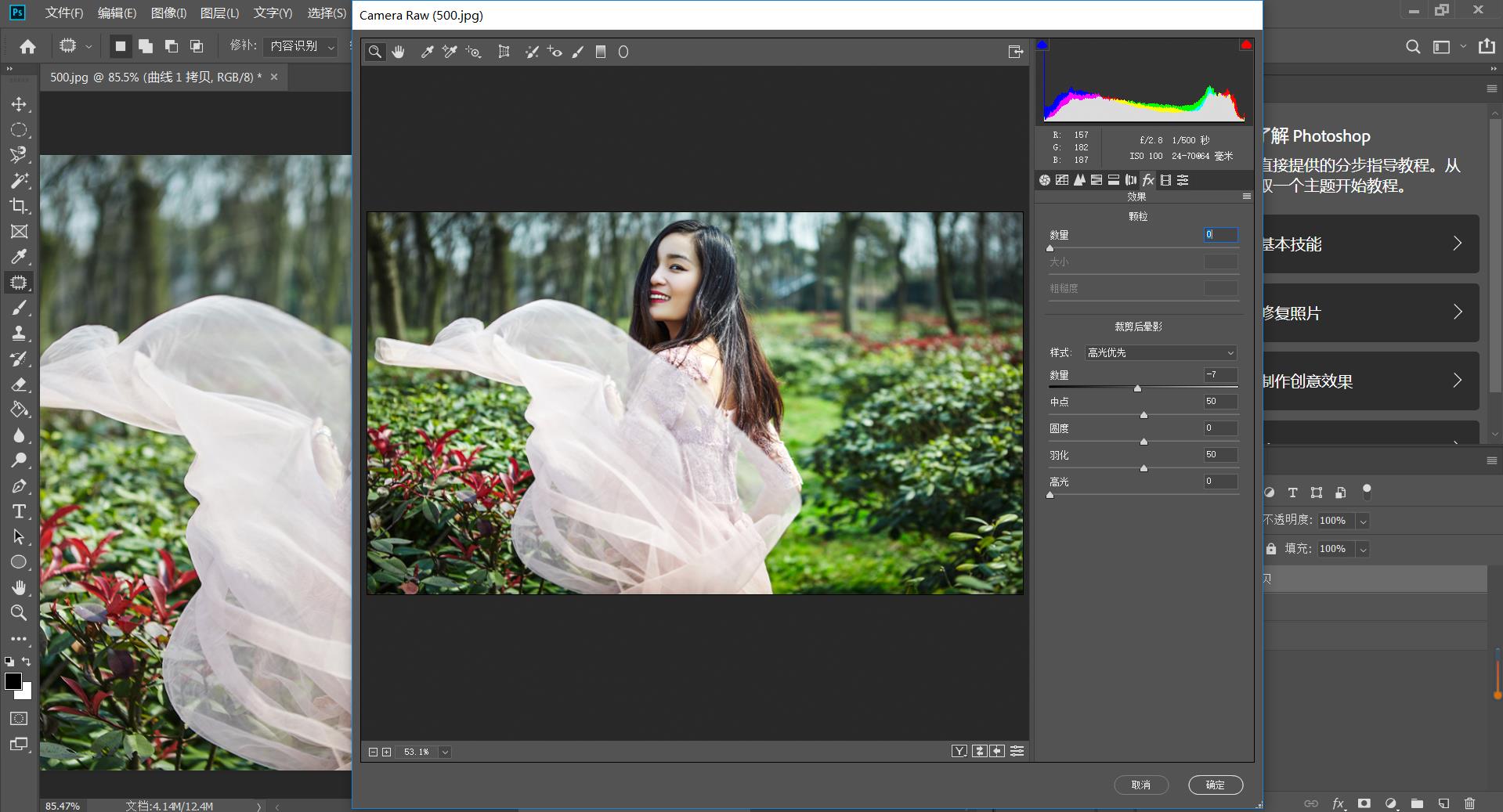
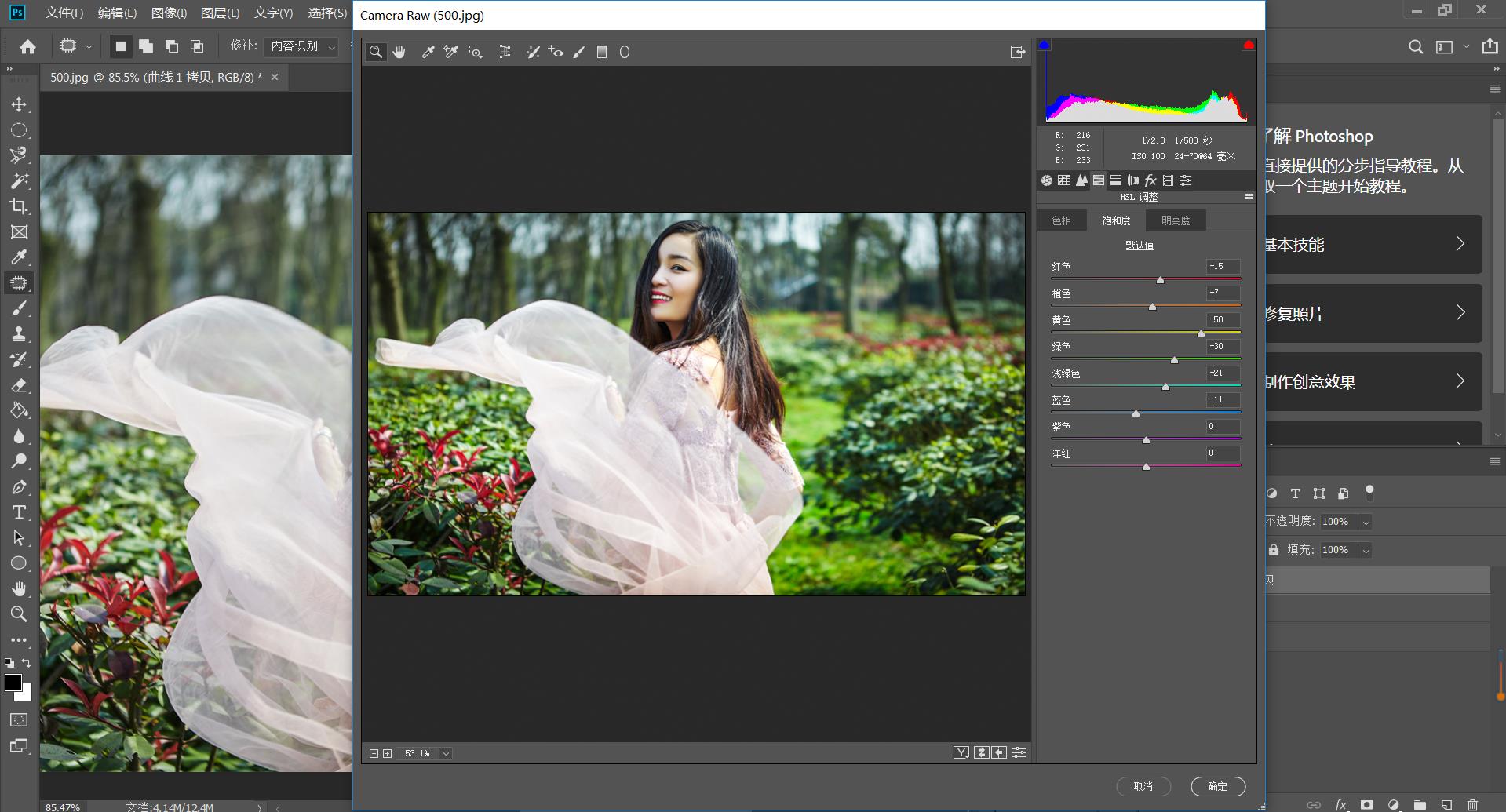
5, 调整后的颜色如果出现瑕疵,最简单的方法是用【魔棒】工具点击瑕疵并选取,用【曲线】或【色相饱和度】工具来调整局部颜色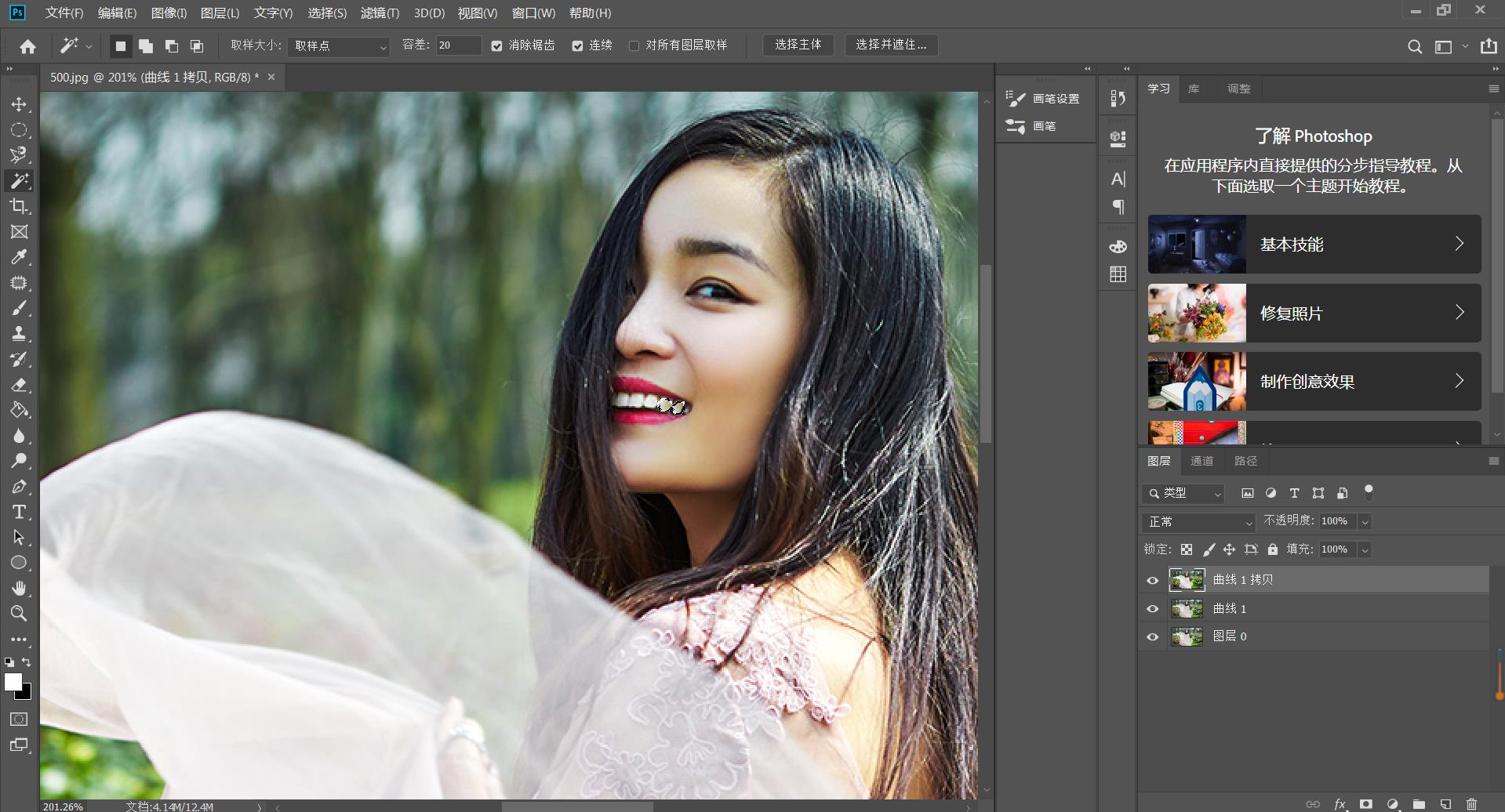

6, 调整图片颜色,我们还可以用可选区颜色来调整画面上不同的颜色浓度。(先复制一个图层)
7, 想要调整局部颜色,可以用【魔棒】工具来选择区域进行局部调整(在蒙版区域填充为黑色,调整好颜色后再用白色画笔擦除你想要的局部的颜色)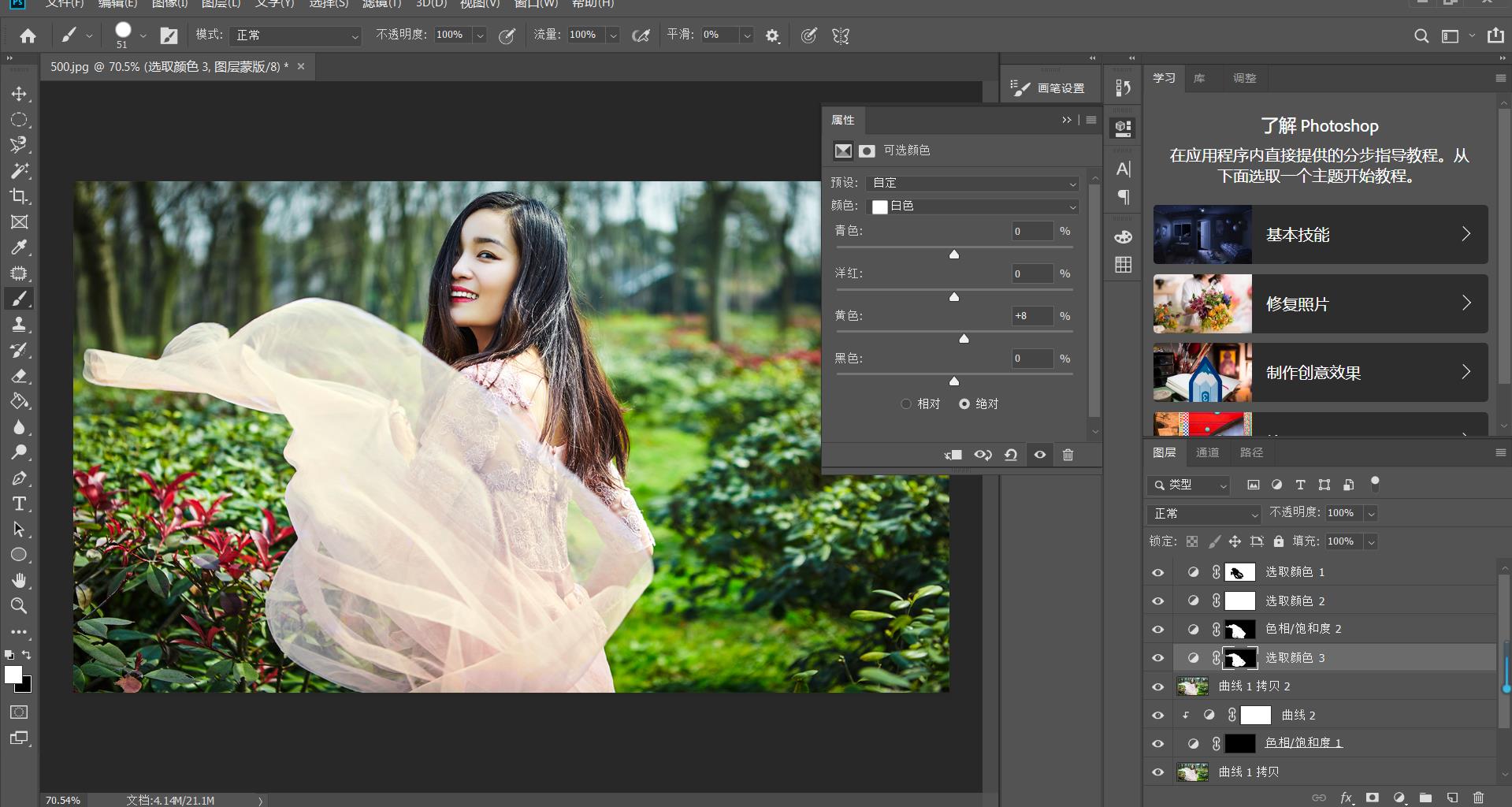
8, 点击【编辑】【指定配置文件】【配置文件】;再从【编辑】内点击【转换为配置文件】使图片效果更好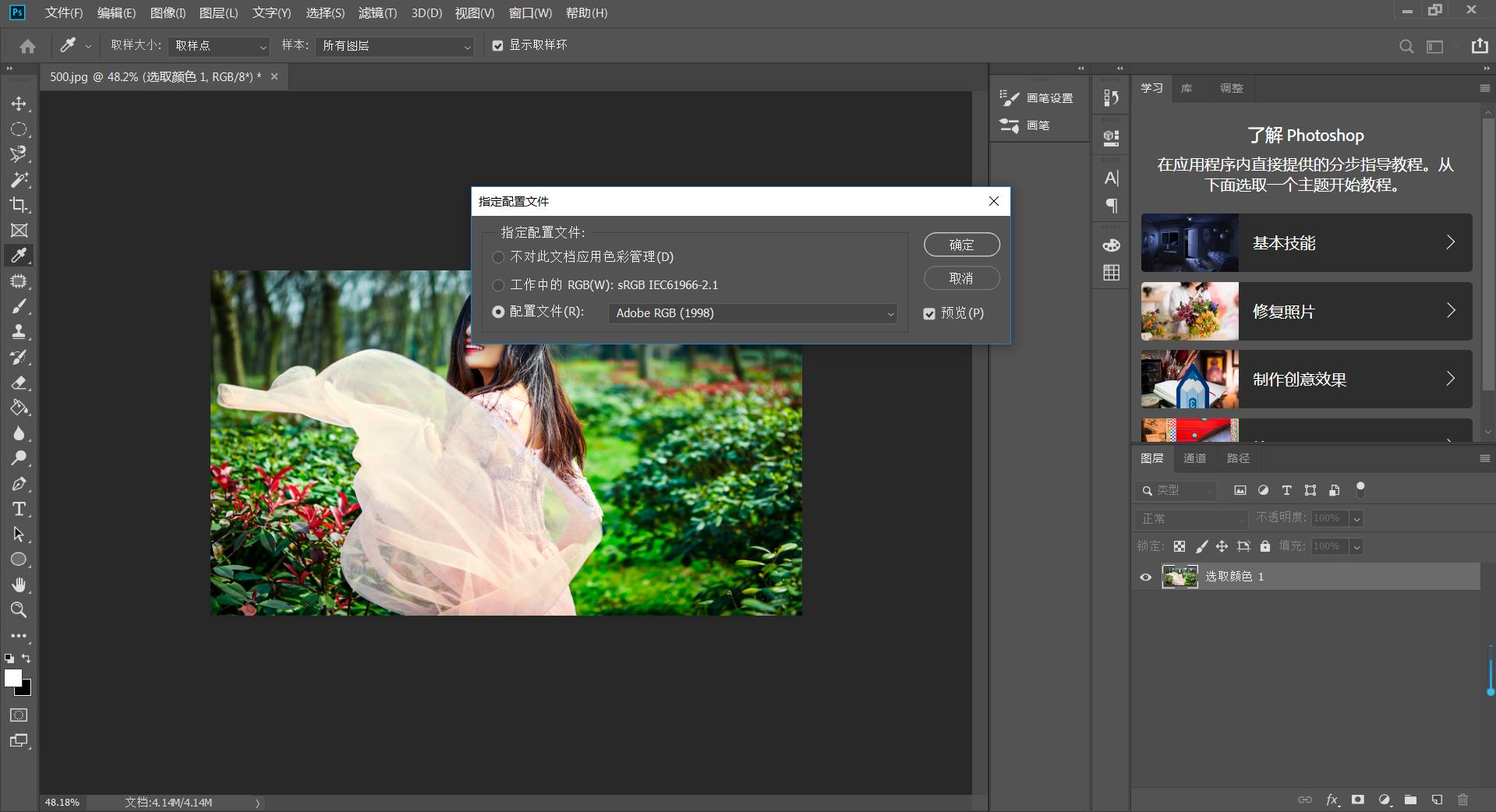
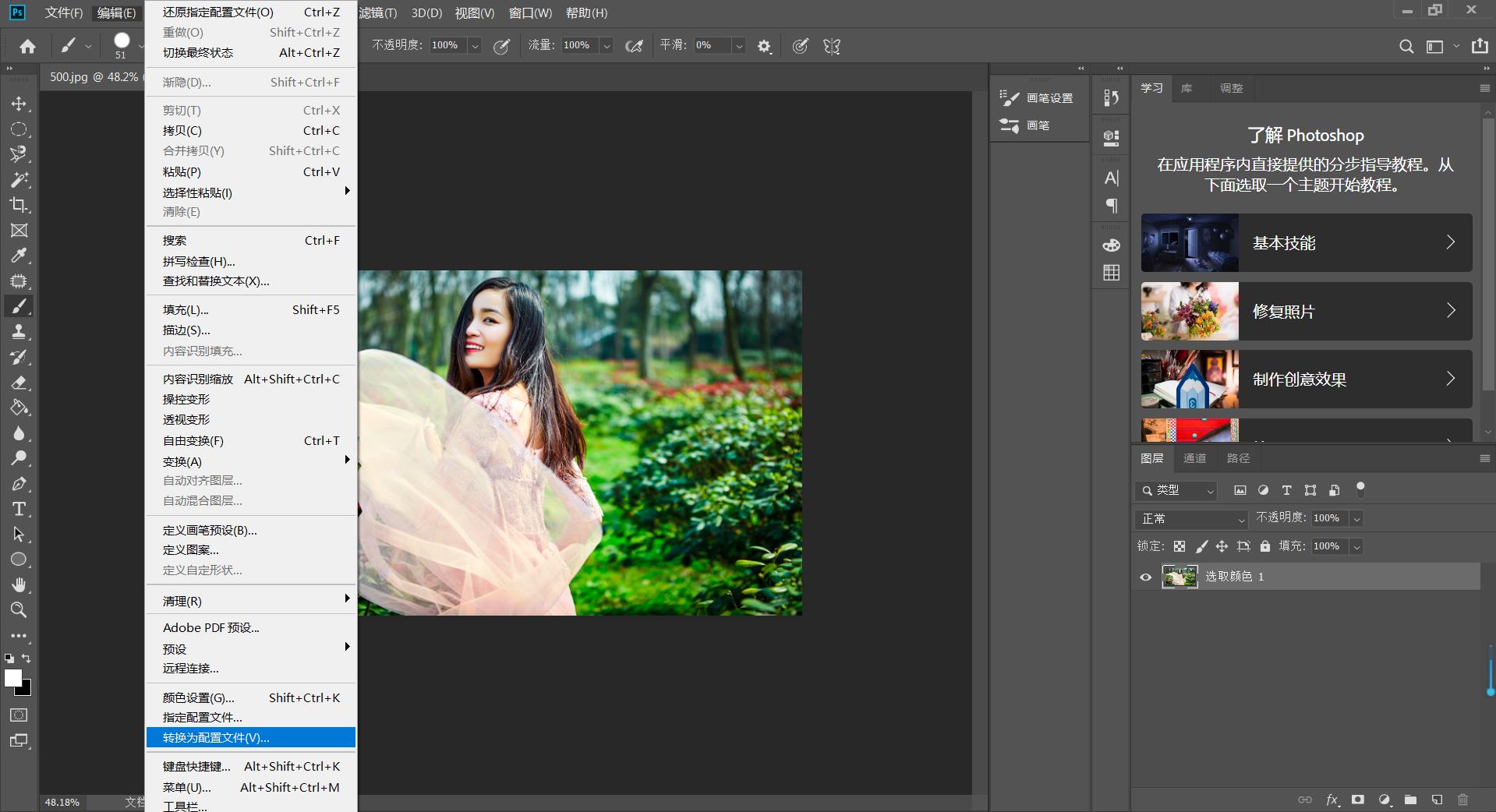
怎样用PS制作调色技巧与分离
1、本课主要内容如图示。
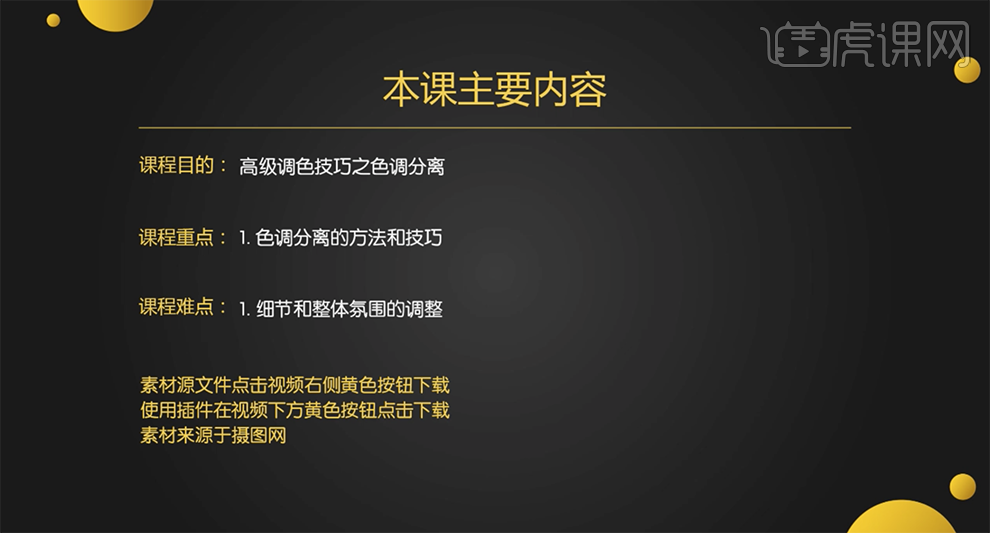
2、[打开]PS软件,[打开]案例文档。具体显示如图示。
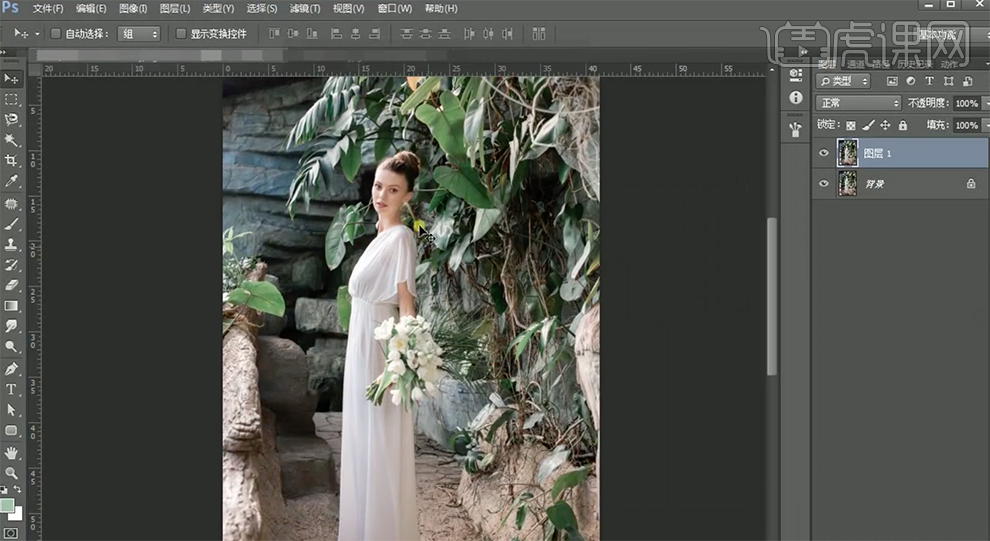
3、单击[滤镜]-[Camera Raw滤镜],单击[基本],具体参数如图示。具体效果如图示。
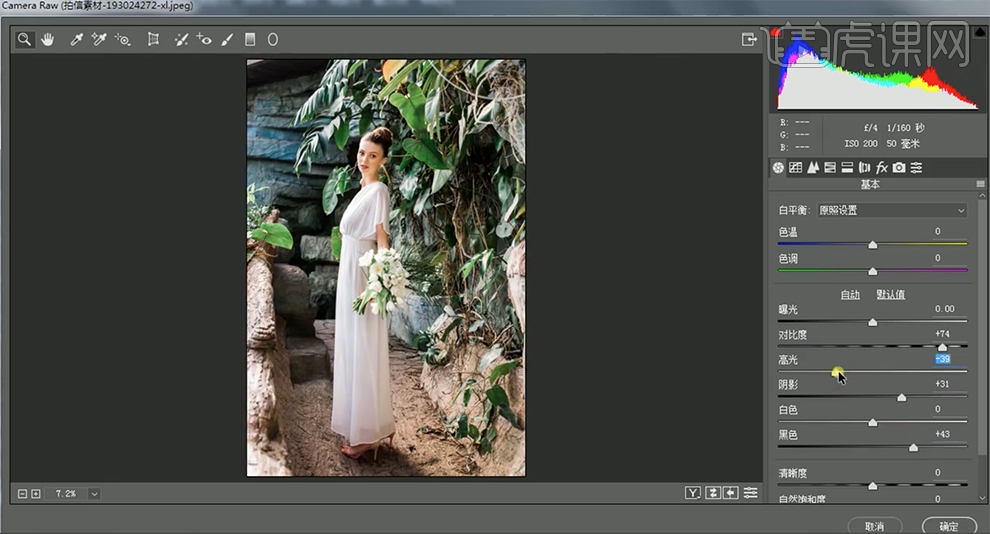
4、单击[HSL]-[饱和度],具体参数如图示。具体效果如图示。

5、单击[效果],具体参数如图示。具体效果如图示。

6、单击[相机校准],具体参数如图示。具体效果如图示。

7、[新建]色相饱和度图层,选择[绿色],具体参数如图示。具体效果如图示。
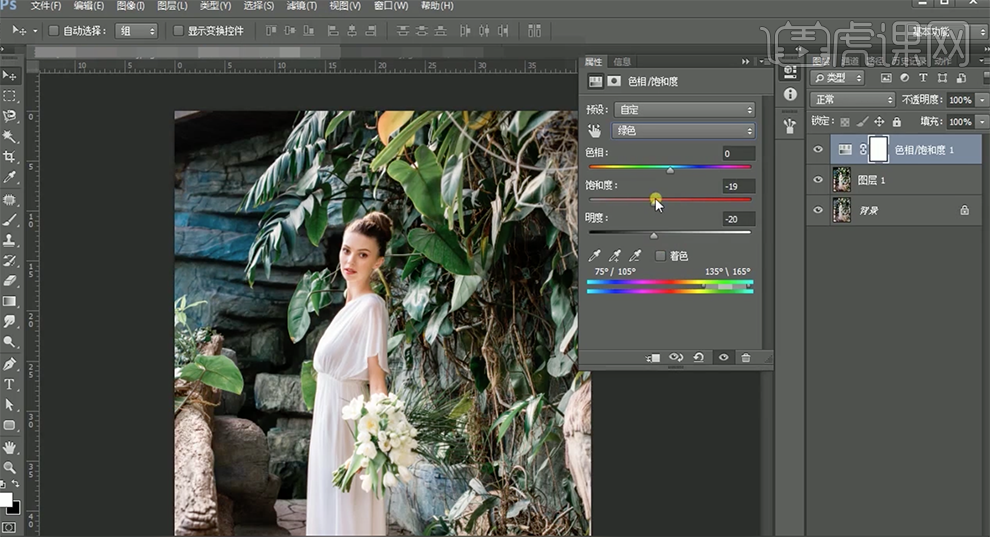
8、选择[红色],具体参数如图示。具体效果如图示。
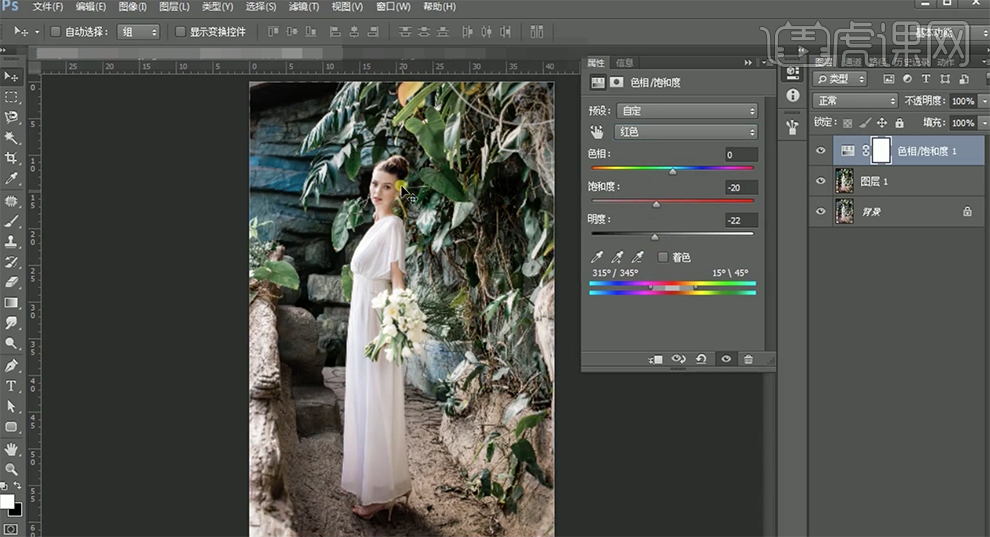
9、单击[图层蒙版],使用[画笔工具]涂抹细节。[新建]色相饱和度图层,选择[黄色],具体参数如图示。具体效果如图示。
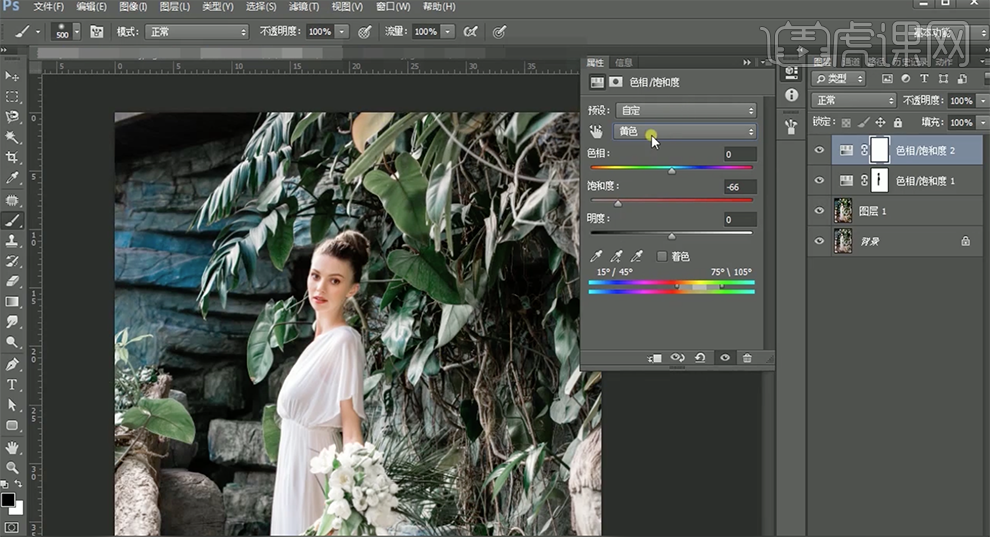
10、选择[青色],具体参数如图示。具体效果如图示。
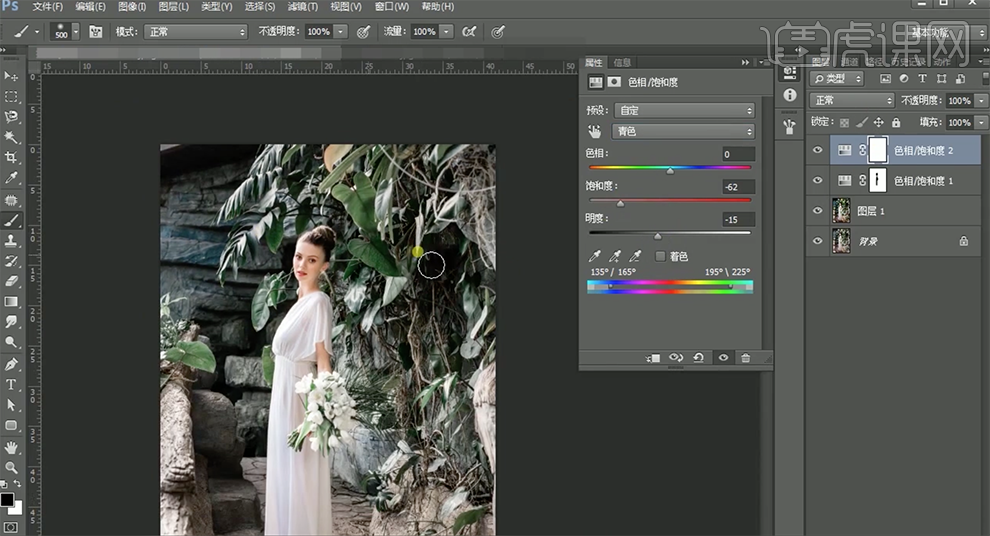
11、[打开]案例二文档,[新建]色相饱和度图层,选择[绿色],具体参数如图示。具体效果如图示。
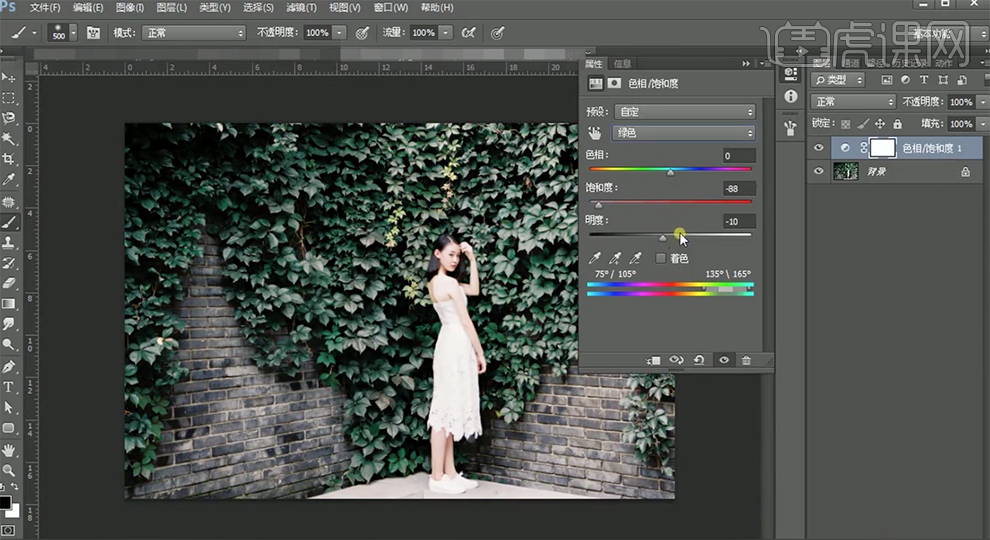
12、[复制]背景图层,单击[滤镜]-[Camera Raw滤镜],单击[HSL]-[色相],具体参数如图示。具体效果如图示。

13、[新建]图层,[吸取]画面的浅色,[填充]颜色。[图层模式]色相,[不透明度]30%。具体效果如图示。
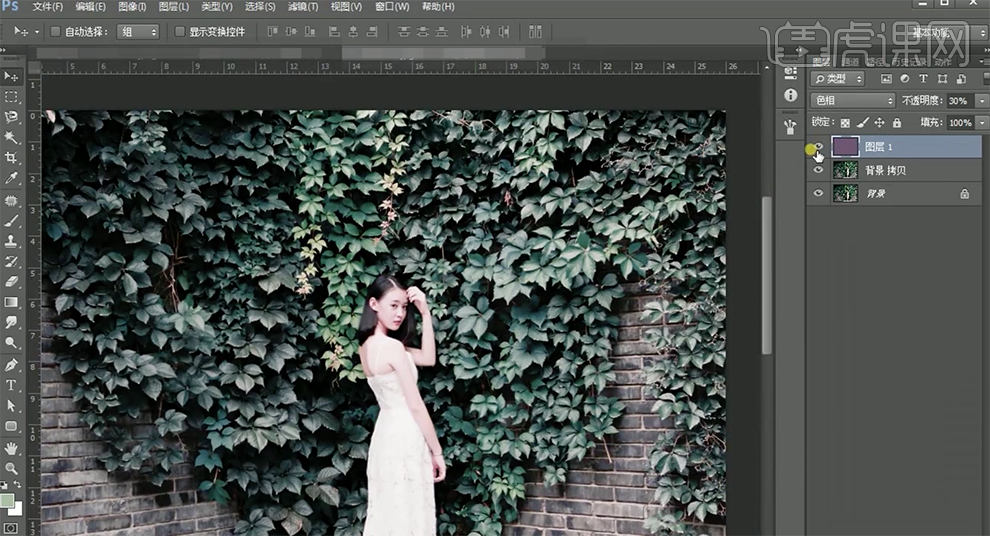
14、[打开]案例一文档,使用相同的方法,[隐藏]调整图层,[新建]图层,[填充]紫色,[图层模式]色相,[不透明度]40%。具体效果如图示。
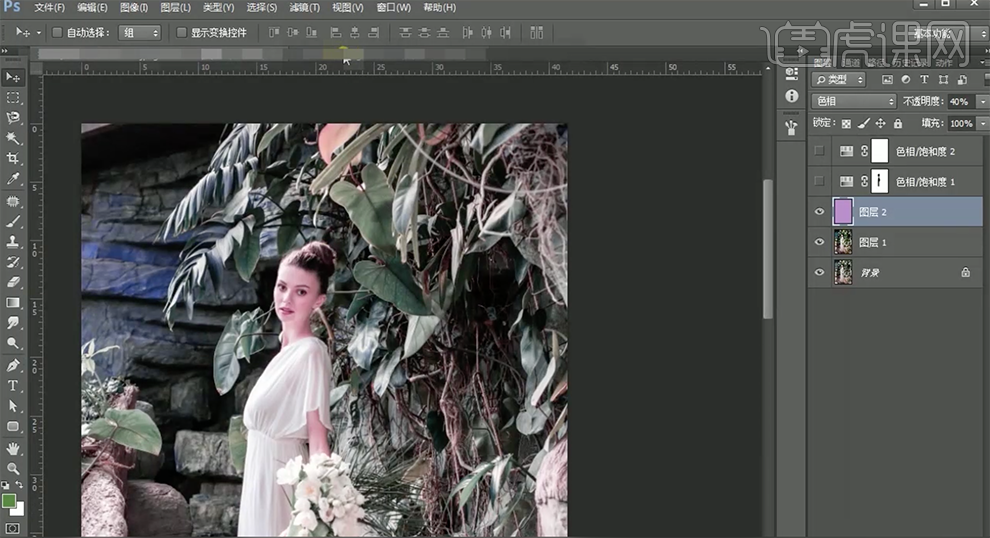
15、[切换]至案例二文档,[新建]色相饱和度图层,单击[剪切图层],具体参数如图示。具体效果如图示。
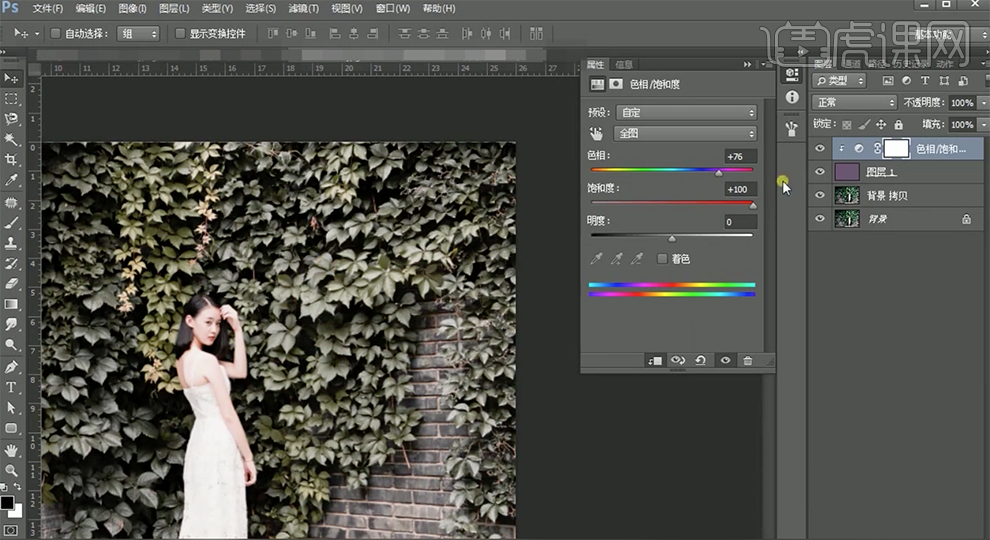
16、[新建]色彩平衡图层,单击[剪切图层],选择[中间调],具体参数如图示。具体效果如图示。
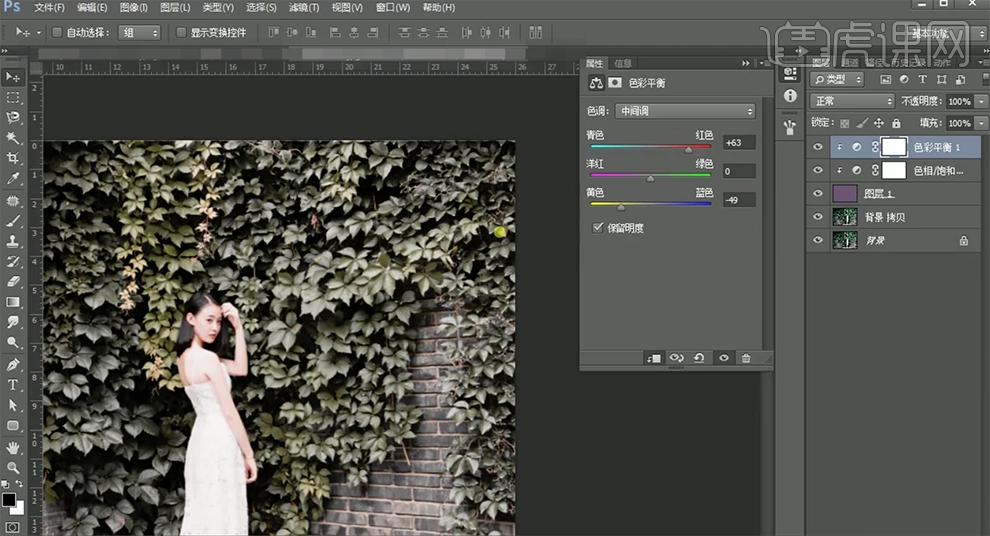
17、[打开]案例一文档,[新建]曲线图层,具体参数如图示。具体效果如图示。

18、[新建]曲线图层,具体参数如图示。按[Ctrl+I]蒙版反向,使用[画笔工具]涂抹多余的部分。具体效果如图示。
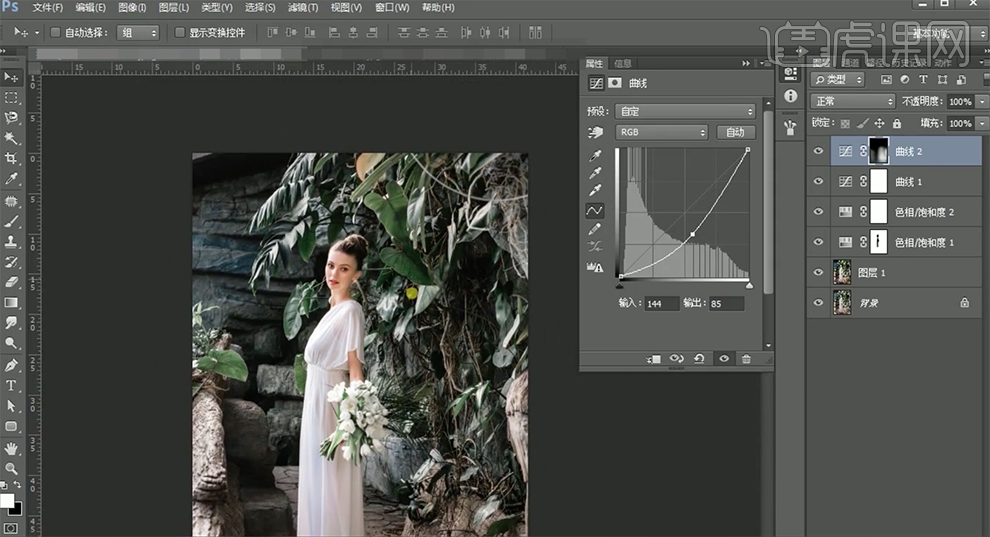
19、使用[快速蒙版工具]选择调整区域,[新建]曲线图层,具体参数如图示。具体效果如图示。
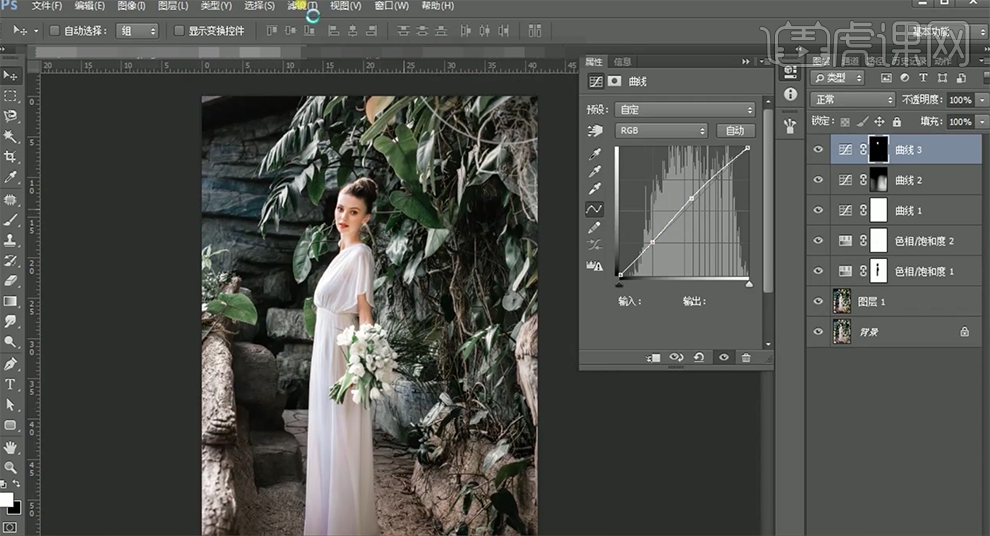
20、在顶层按[Ctrl+Alt+Shift+E]盖印图层,单击[滤镜]-[NIK]-[Color Efex Pro4],选择[色调对比],具体参数如图示。具体效果如图示。
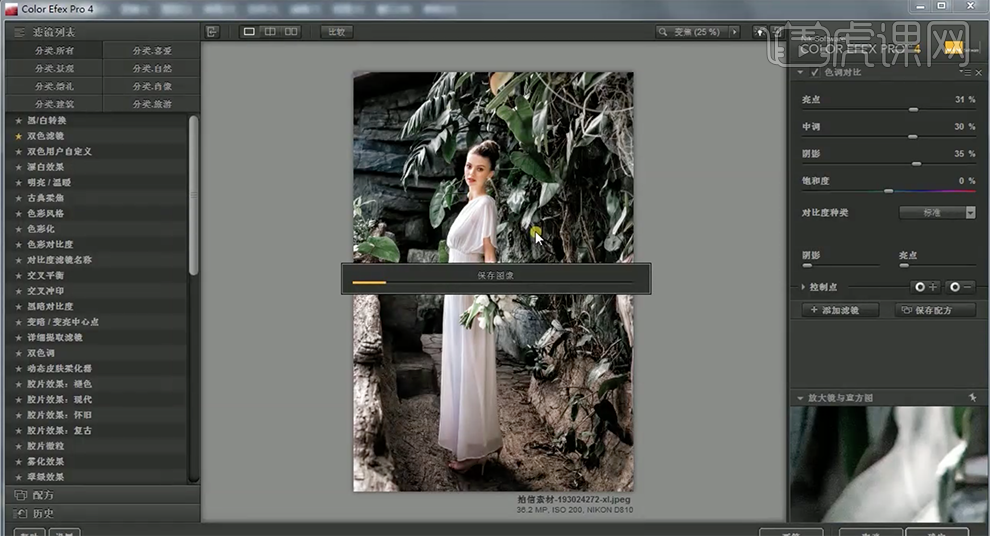
21、[复制]图层,单击[滤镜]-[NIK]-[Color Efex Pro4],选择[古典柔焦],具体参数如图示。具体效果如图示。
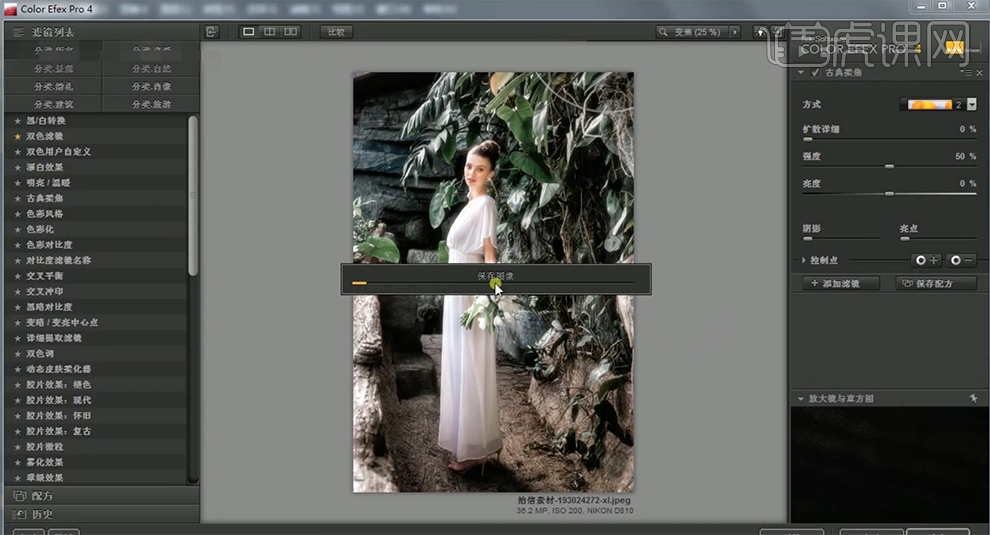
22、按[Ctrl+Alt+Shift+E]盖印图层,单击[滤镜]-[其他]-[高反差保留]值2,[图层模式]柔光。具体效果如图示。
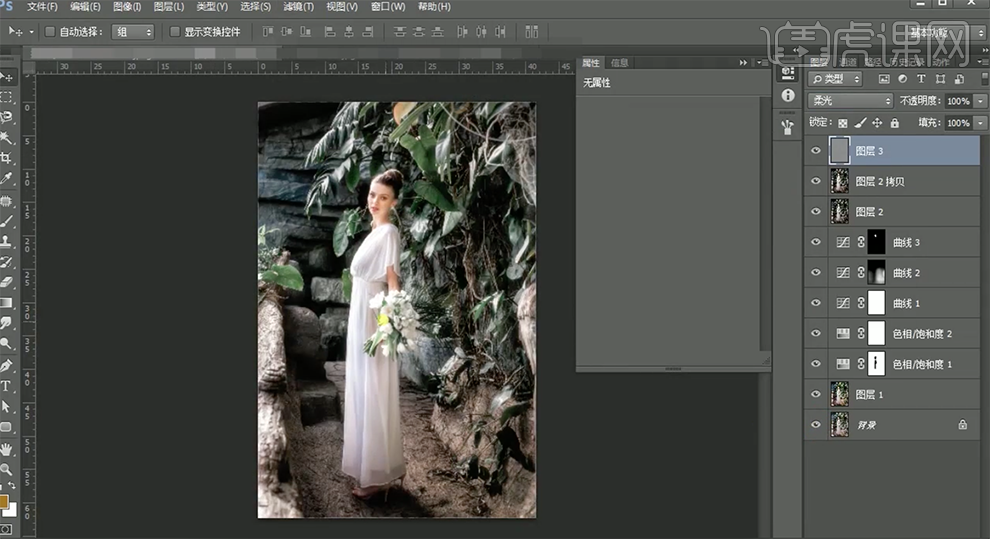
23、[打开]案例三,[新建]色相饱和度图层,选择[黄色]具体参数如图示。具体效果如图示。

24、[新建]图层,[填充]蓝色。按[Ctrl+I]反相。[图层模式]色相,[不透明度]50%。具体效果如图示。

25、按[Ctrl+U]打开色相饱和度,具体参数如图示。具体效果如图示。

PS调色技巧与计算调色教程
1、本课主要内容如图示。
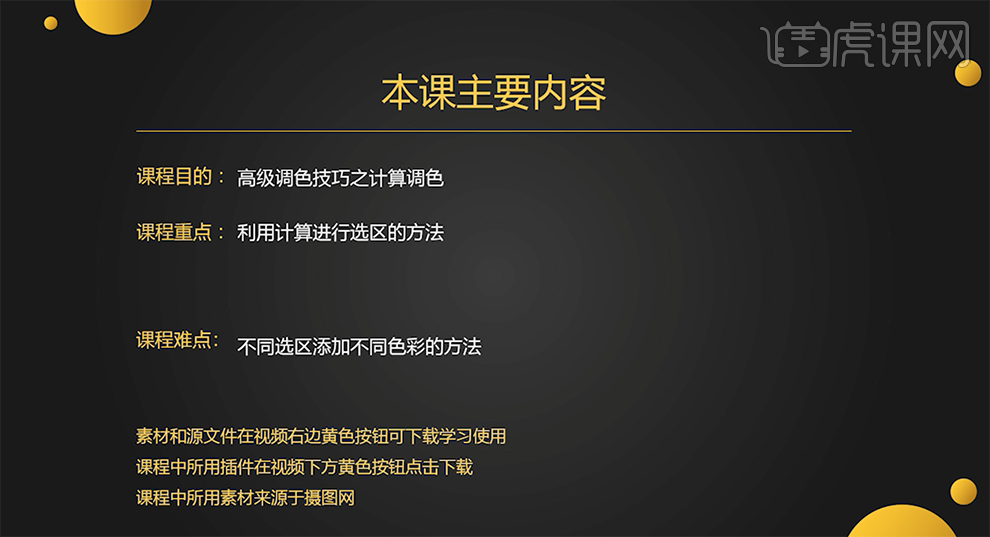
2、[打开]PS软件,[打开]素材文档,按[Ctrl+J]复制图层,单击[滤镜]-[液化],调整人物形体细节。具体效果如图示。
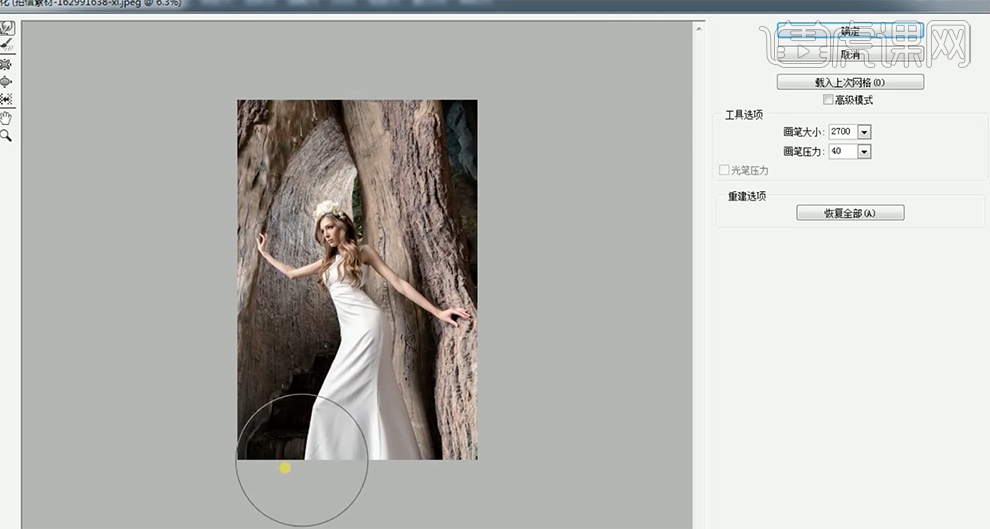
3、[复制]图层,使用[修复画笔工具]修复画面的瑕疵细节,单击[滤镜]-[Camera Raw滤镜],单击[效果],具体参数如图示。具体效果如图示。
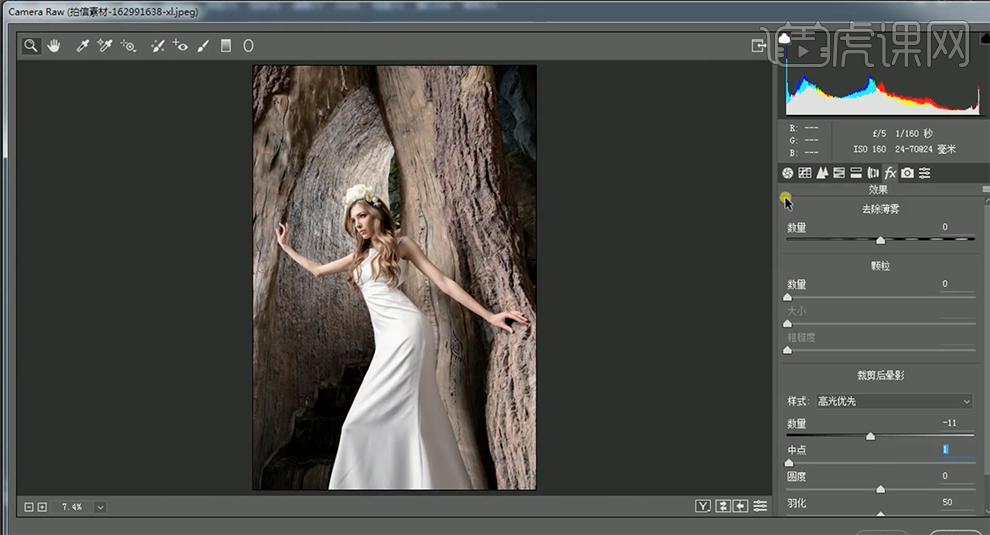
4、单击[基本],具体参数如图示。具体效果如图示。
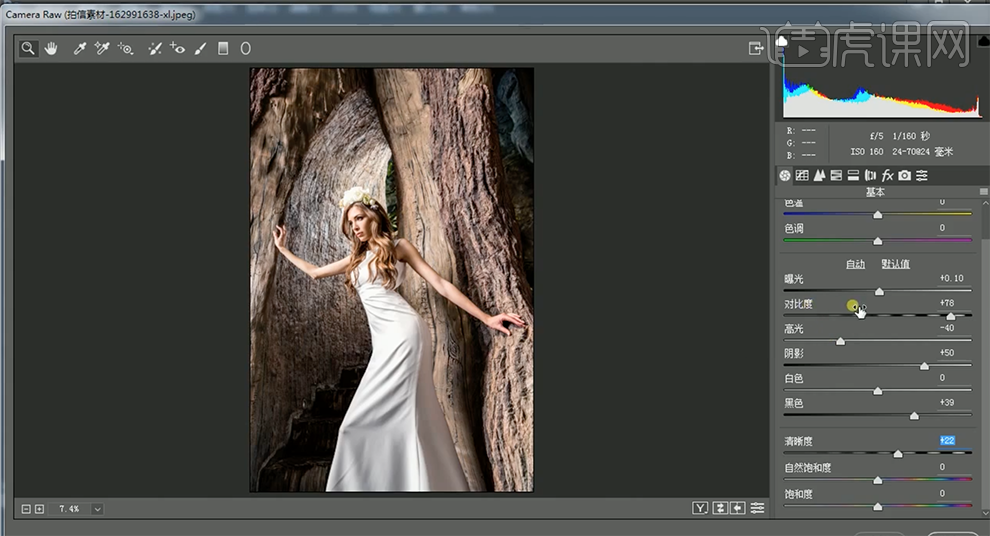
5、单击[HSL]-[饱和度],具体参数如图示。具体效果如图示。
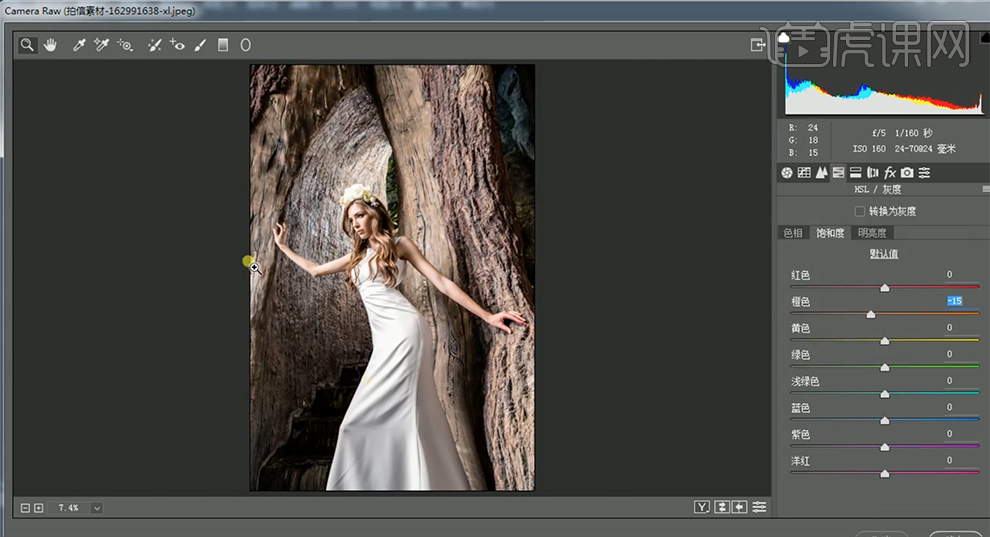
6、[复制]图层,单击[图像]-[计算],具体参数如图示。具体效果如图示。
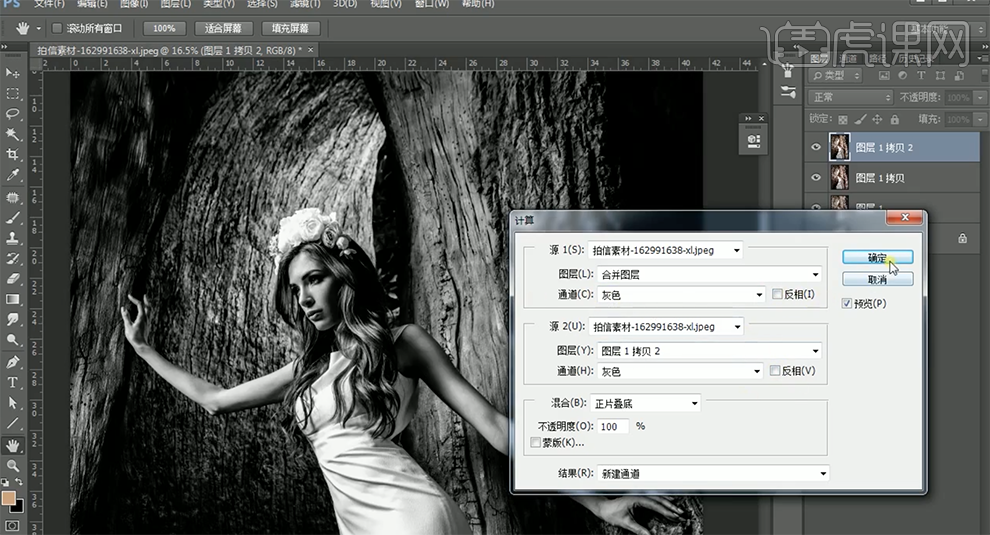
7、按Ctrl单击通道图层[载入选区],[新建]亮度对比度图层,具体参数如图示。具体效果如图示。

8、按Ctrl单击图层[载入选区],[新建]亮度对比度图层,具体参数如图示。具体效果如图示。
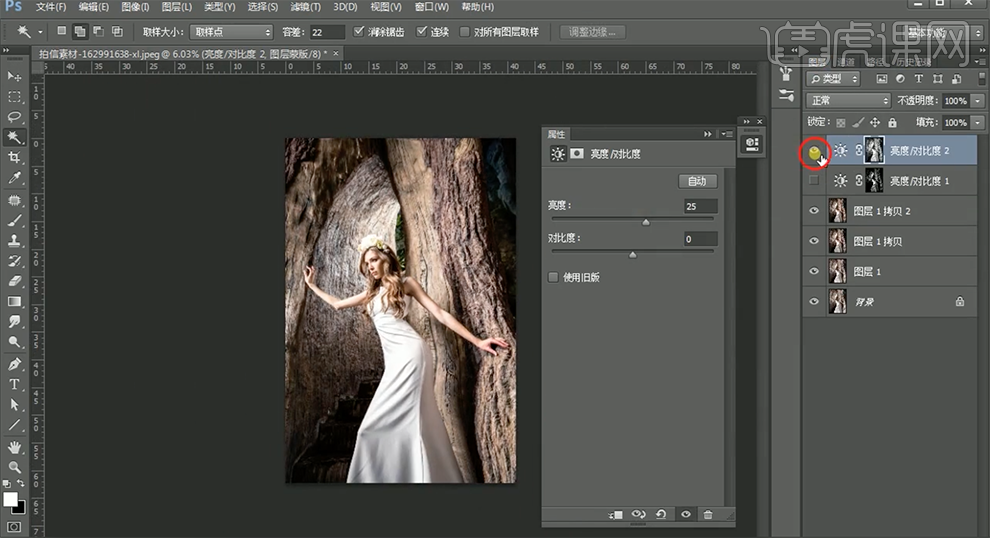
9、[选择]拷贝2图层,单击[图像]-[计算],具体参数如图示。具体效果如图示。
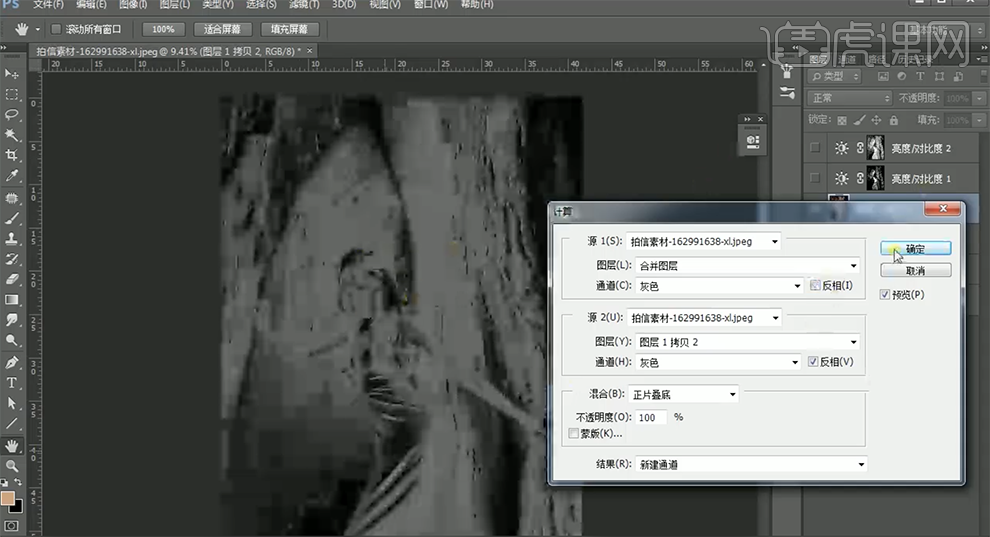
10、按Ctrl单击通道图层[载入选区],[新建]亮度对比度图层,具体参数如图示。具体效果如图示。
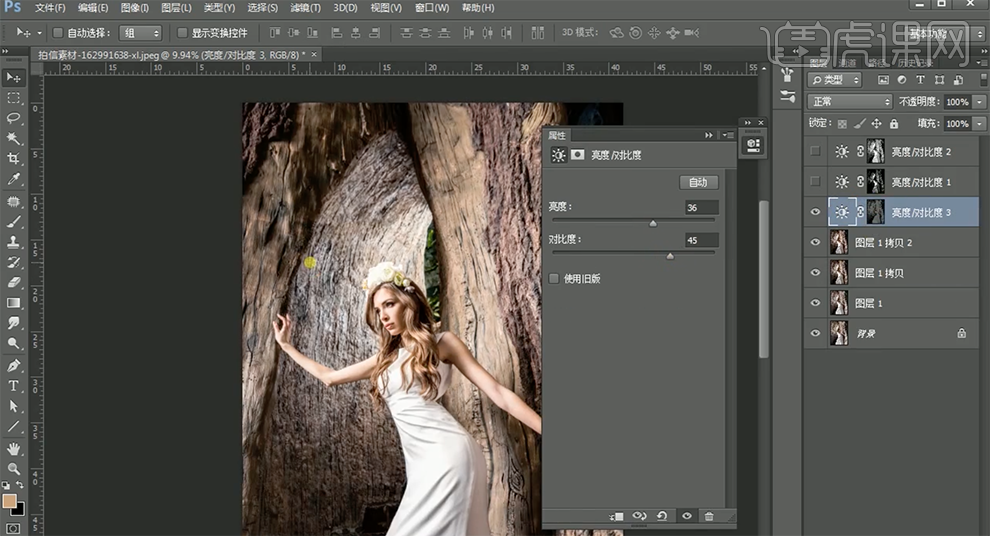
11、[选择]拷贝2图层,单击[图像]-[计算],具体参数如图示。具体效果如图示。
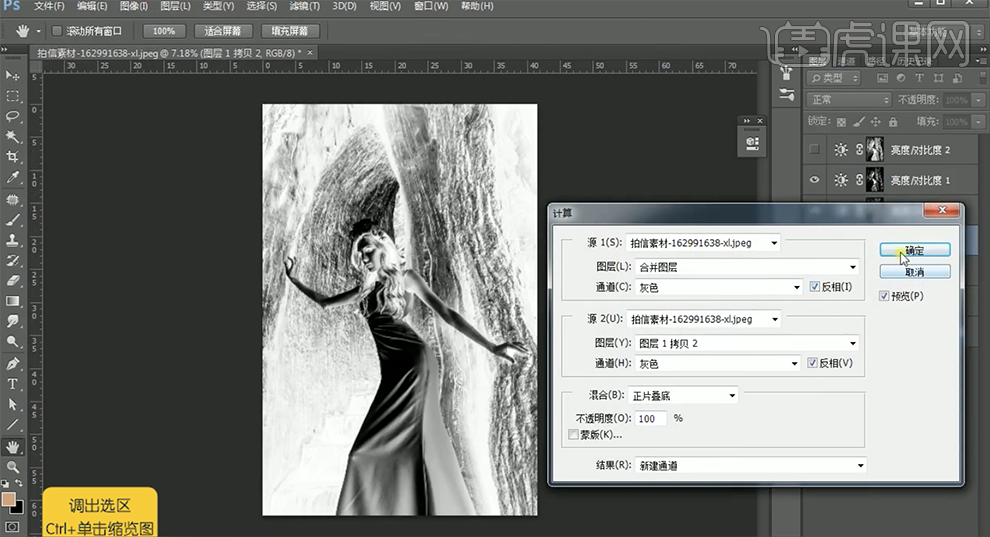
12、按Ctrl单击通道图层[载入选区],[新建]曲线图层,具体参数如图示。具体效果如图示。
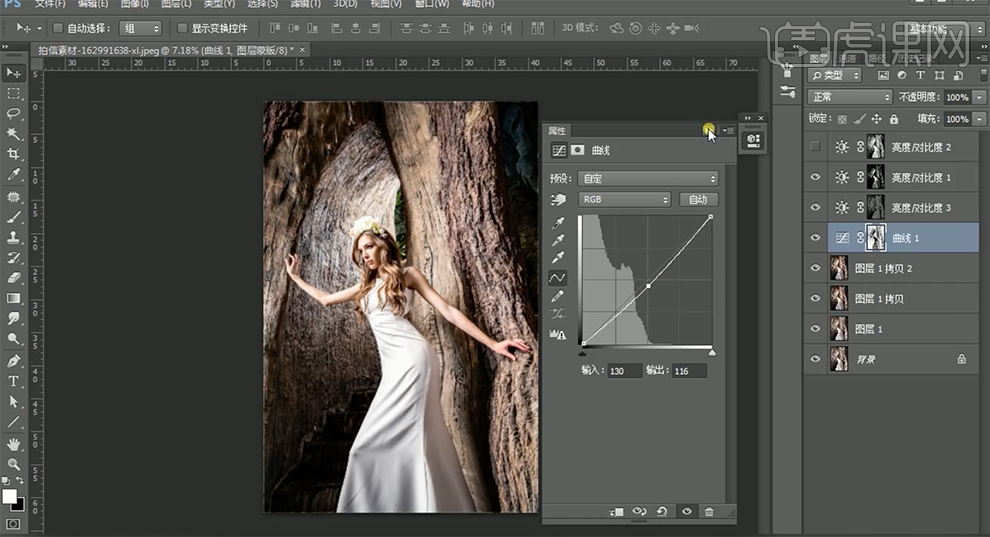
13、在拷贝2图层上方[新建]亮度对比度图层,具体参数如图示。具体效果如图示。

14、[选择]关联图层,按[Ctrl+E]合并图层,按Ctrl单击通道1图层[载入选区],[新建]图层,[填充]蓝色,[不透明度]10%。具体效果如图示。
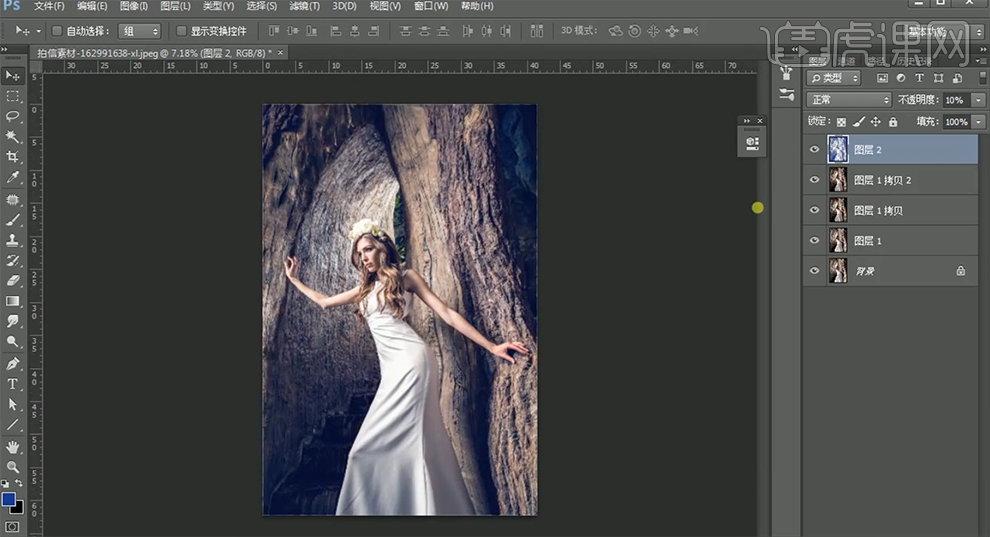
15、在图层下方[新建]可选颜色图层,选择[黑色],具体参数如图示。具体效果如图示。
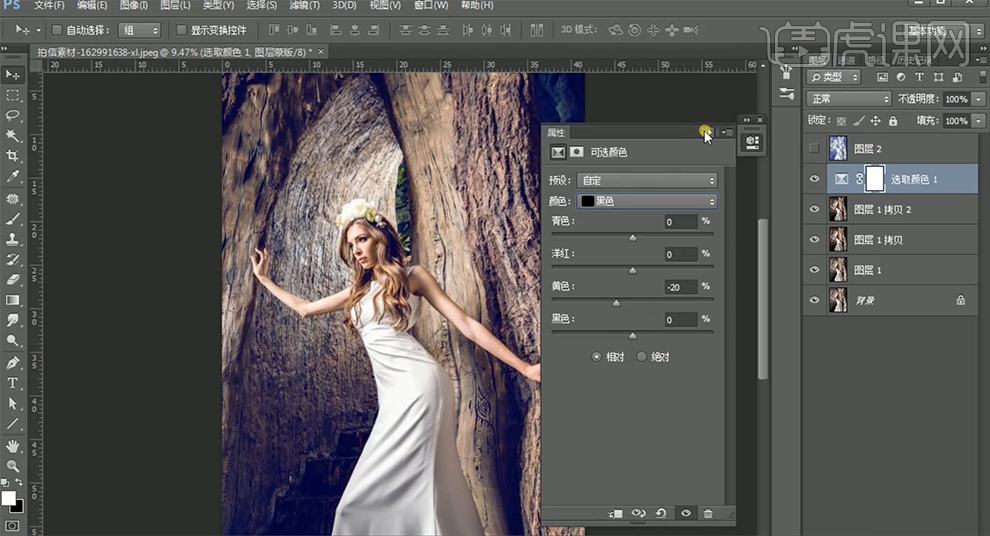
16、按Ctrl单击通2图层[载入选区],[新建]图层,[填充]蓝色。按Ctrl单击通道图层载入选区,[新建]可选颜色图层,选择[黑色],具体参数如图示,[图层模式]柔光。具体效果如图示。

17、按Ctrl单击通道图层[载入选区],[新建]图层,[填充]黄色,[图层模式]柔光,[不透明度]30%。具体效果如图示。
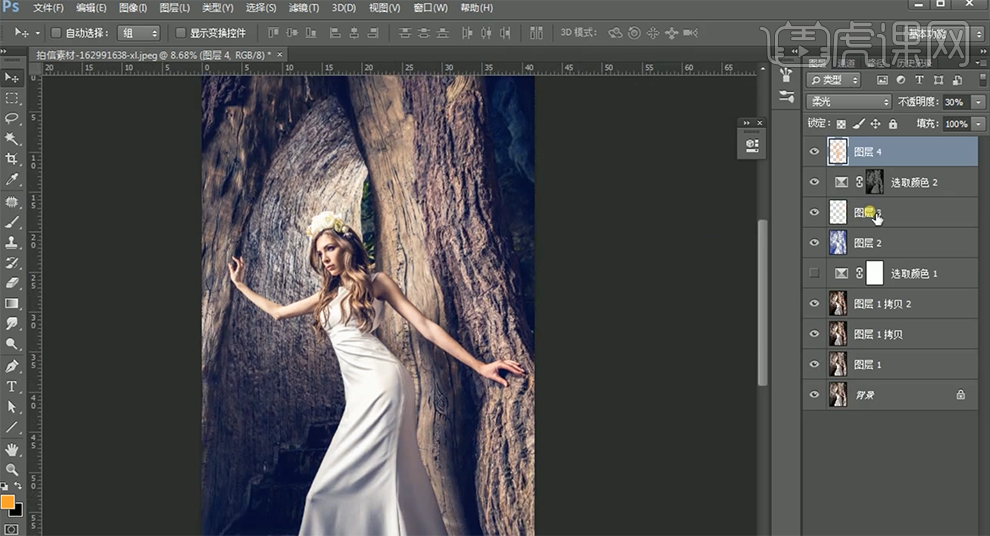
18、在拷贝的图层上方[新建]色彩平衡图层,选择[阴影],具体参数如图示。具体效果如图示。
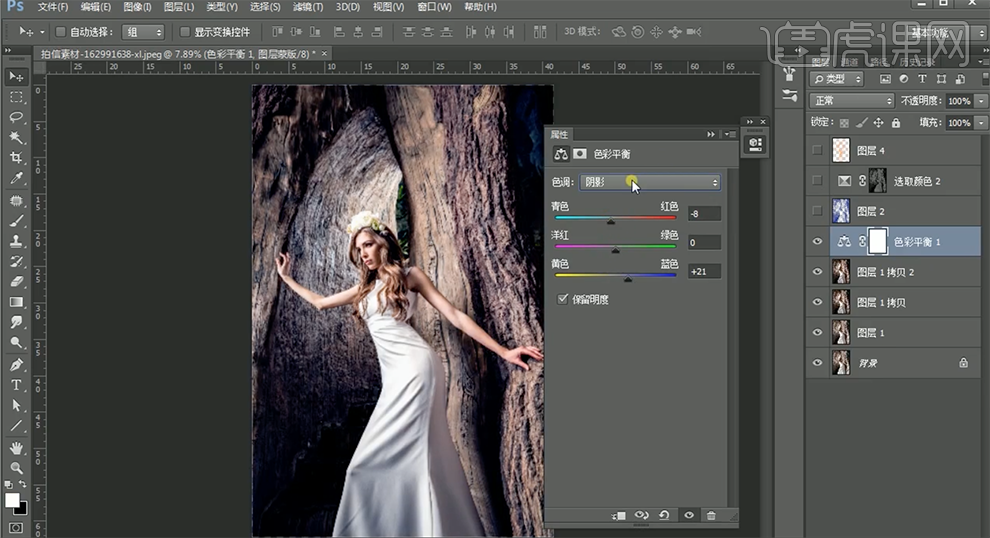
19、选择[高光],具体参数如图示。具体效果如图示。

20、[选择]关联图层,按[Ctrl+G]编组,[打开]素材2文档,单击[图像]-[计算],具体参数如图示。具体效果如图示。
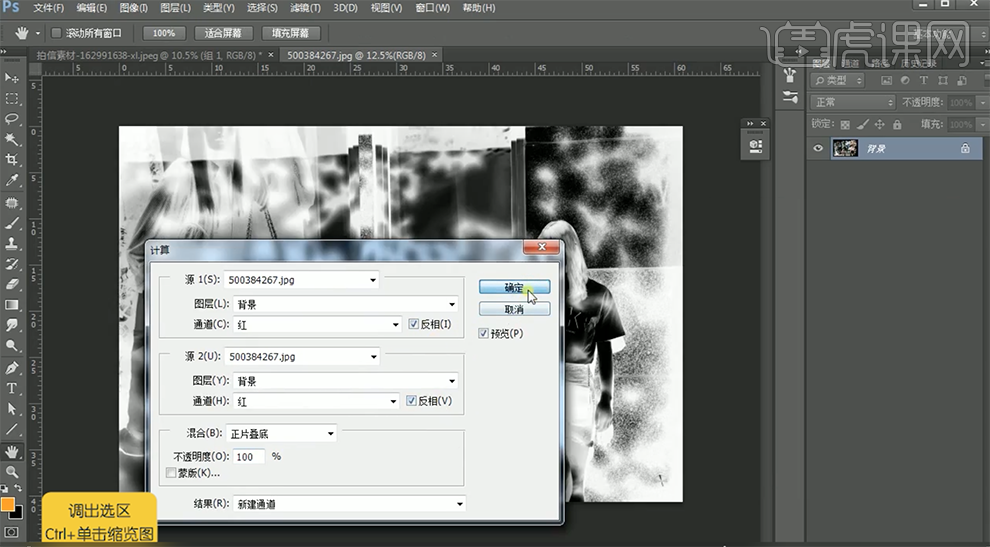
21、按Ctrl单击图层[载入选区],单击[新建]通道图层。[新建]图层,[填充]蓝色,[不透明度]10%。具体效果如图示。
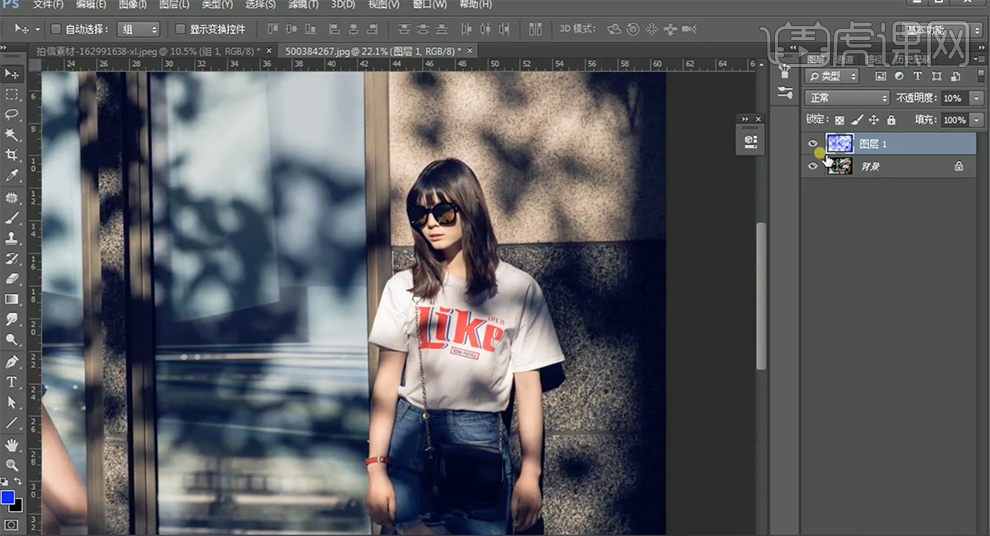
22、[选择]背景图层,单击[图像]-[计算],具体参数如图示。具体效果如图示。
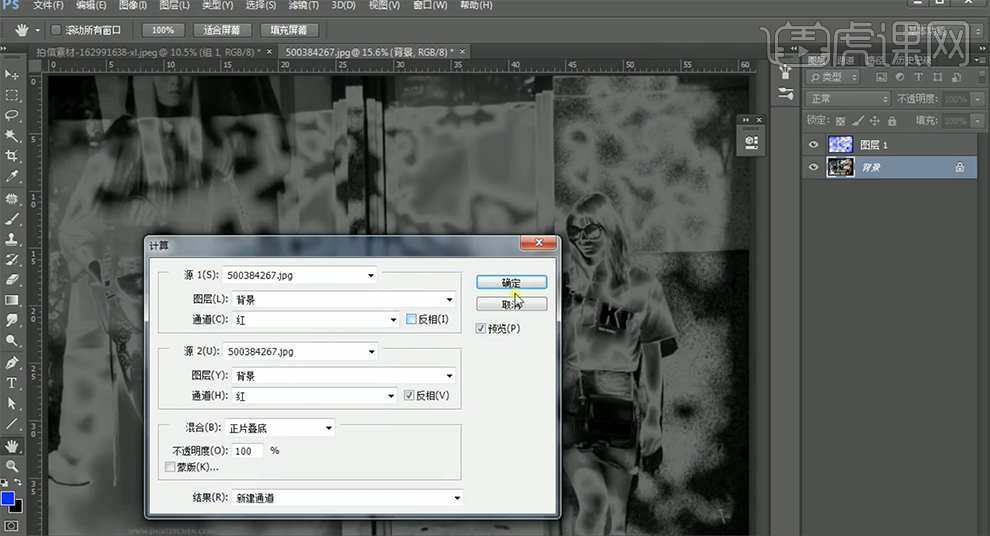
23、按Ctrl单击新建通道图层[载入选区],[新建]曲线图层,具体参数如图示。具体效果如图示。
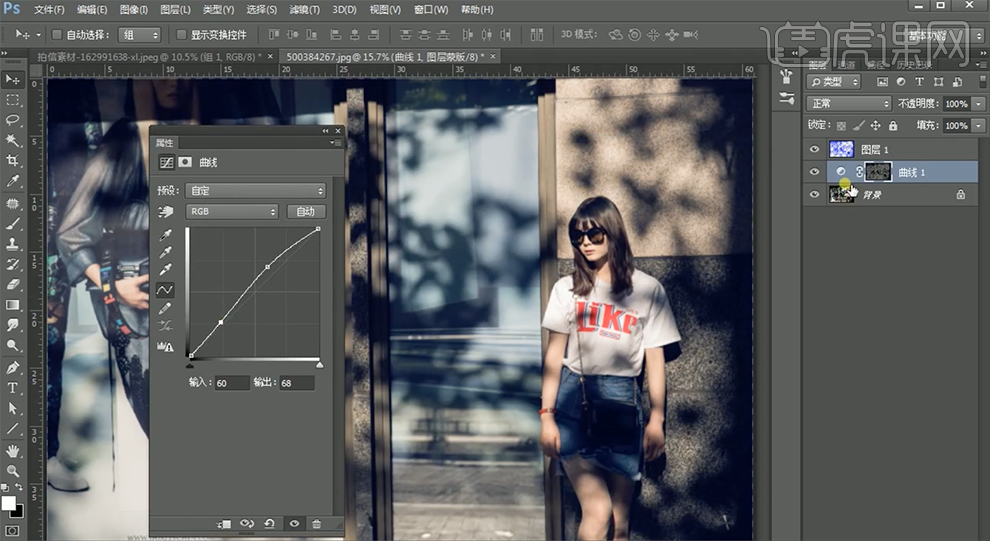
24、按[Ctrl+J]复制曲线图层2次,[选择]所有的曲线图层,按[Ctrl+G]编组。[选择]背景图层,单击[图像]-[计算],具体参数如图示。具体效果如图示。
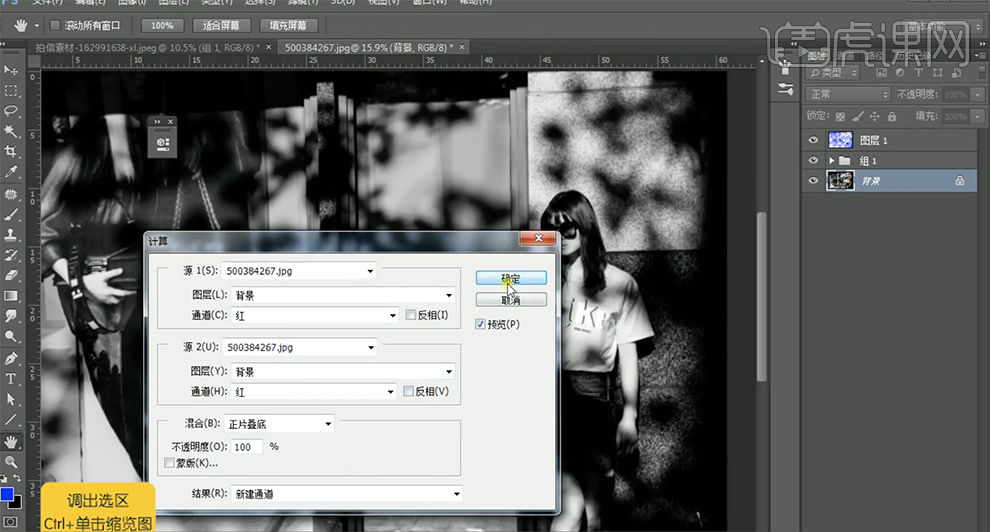
25、、按Ctrl单击通道图层[载入选区],[新建]图层,[填充]黄色,[图层模式]柔光,[不透明度]20%。具体效果如图示。
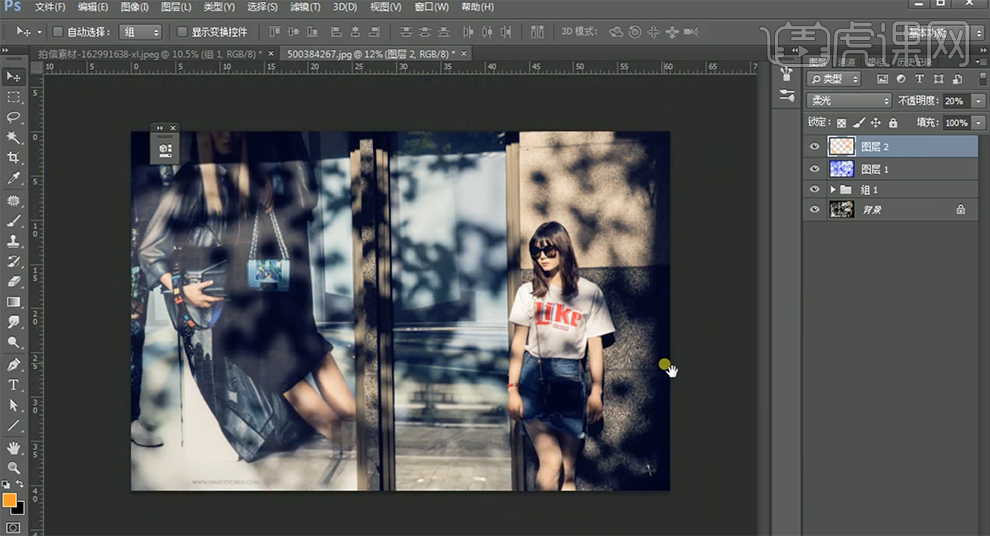
26、[选择]图层1,[图层模式]明度,[不透明度]50%。[打开]素材3,使用相同的方法[载入选区],[新建]图层,[填充]蓝色,[图层模式]明度,[不透明度]70%。具体效果如图示。
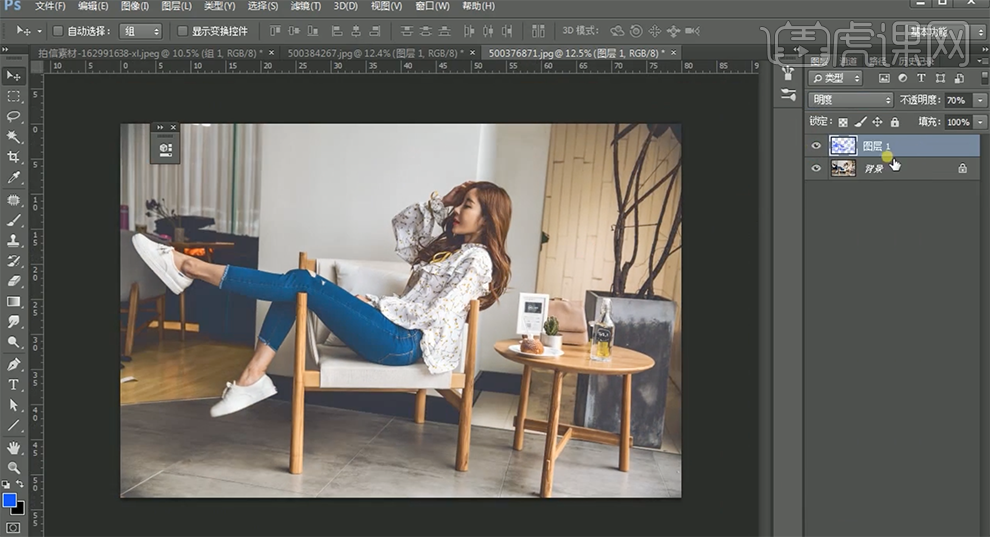
27、按Ctrl单击通道图层[载入选区],按Alt键单击[新建]通道图层,[新建]曲线图层,具体参数如图示。具体效果如图示。
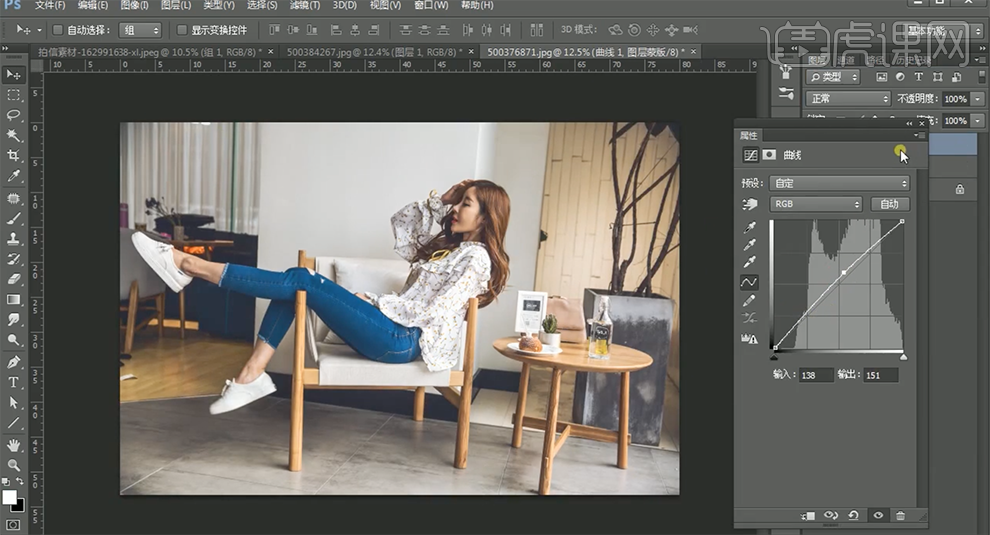
28、最终效果如图示。




