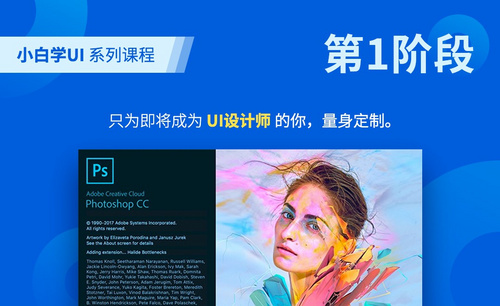PS图层蒙版技巧
只要一提起ps,大家是不是都能想起来p图这个词呀,但其实p图只是一个对ps最笼统最概括的说法,在使用ps进行修图时,往往会有许多步骤,这些步骤缺一不可,其中,图层蒙版就是ps中非常好用的功能,主要起遮罩的作用,那今天小编就以图层蒙版为例为大家演示
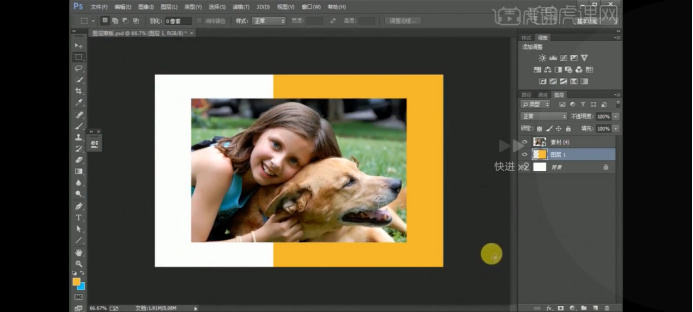
ps中图层蒙版如何使用
只要一提起ps,大家是不是都能想起来p图这个词呀,但其实p图只是一个对ps最笼统最概括的说法,在使用ps进行修图时,往往会有许多步骤,这些步骤缺一不可,其中,图层蒙版就是ps中非常好用的功能,主要起遮罩的作用,那今天小编就以图层蒙版为例为大家演示。
1,打开ps,首先导入一张素材图片,在素材下新建一个图层画一个黄色的方框,以便更清晰地展示图层蒙版的效果。
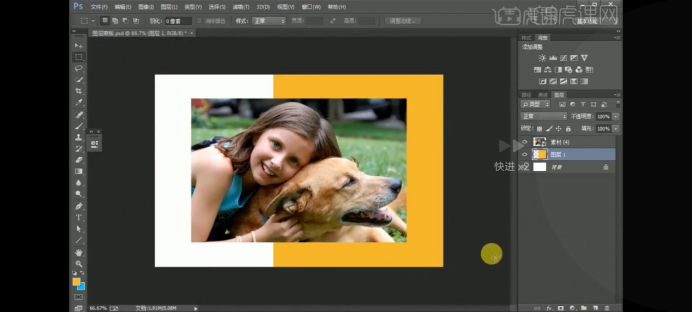
2,选择素材图层,在图层面板的最下方,点击图层蒙版的快捷按钮就可以给它套上蒙版。

3,接下来使用笔刷工具,用黑色在图层蒙版上涂一涂。此时,我们可以发现涂抹部分被图层蒙版遮住了。再选择白色,画面又会显现出来。在进行切换前景色和背景色时,我们可以使用快捷键X进行快速切换,从而在图层蒙版上选择图片显示区域。注意:在蒙版上,我们只能使用黑、白、灰三种颜色。
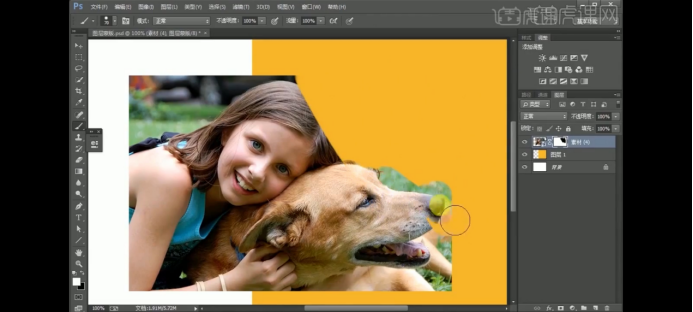
4,根据图层蒙版进行人物的抠图,在处理完细节确定后,人物的抠图就完成啦。如图所示:
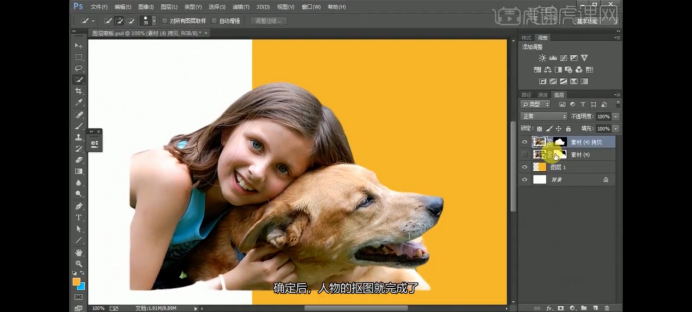
一旦学会使用图层蒙版,就可以很大程度上提高ps的工作效率以及完美备份,此时,你会发现其实图层蒙版无处不在。那么,经过小编今天对图层蒙版的演示,大家都学会了吗?快和小编一起打开ps赶紧复习一下今天的内容吧!
本篇文章使用以下硬件型号:联想小新Air15;系统版本: Win 10;软件版本: ps2017。