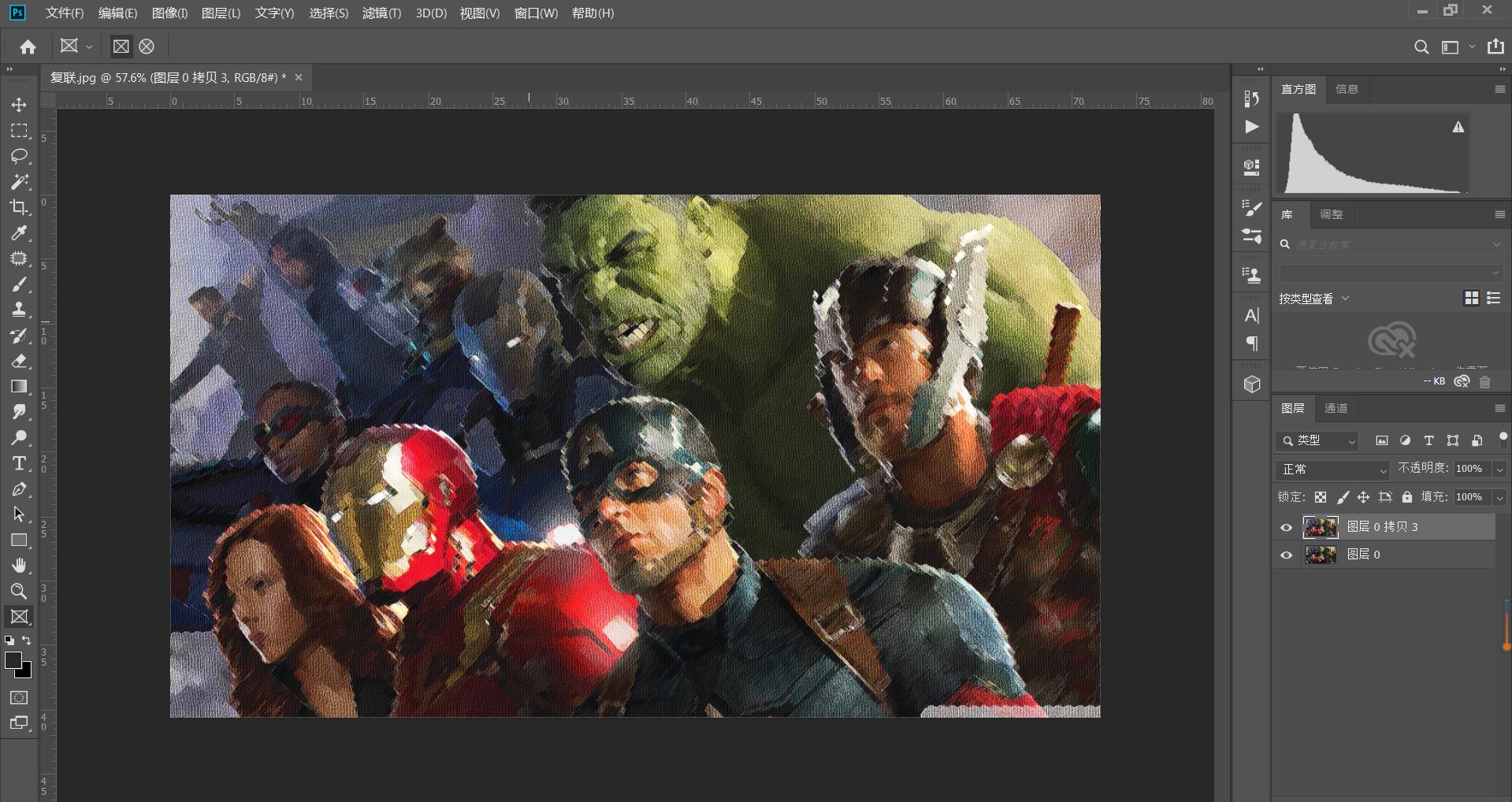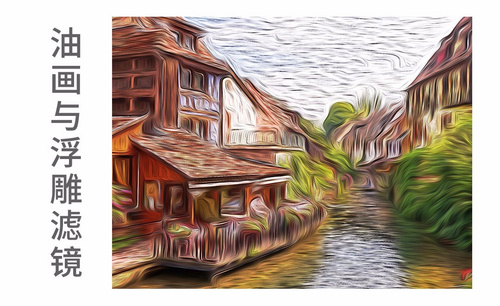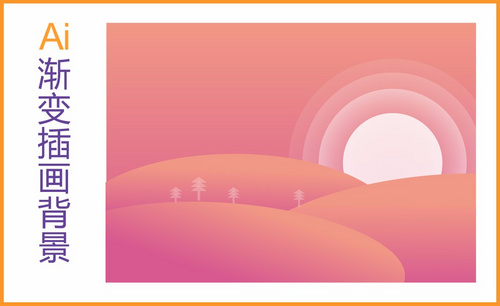PS油画技巧
ps油画效果怎么做?
我们可能不是一位画家,不会画出一幅优秀且真实的油画,但是我们可以利用ps工具,将图片变为一幅油画,甚至可以达到以假乱真的效果,下面不妨一起来学一学ps油画效果怎么做的吧?
1.打开PS将【素材】拖入其中,点击【滤镜】-【camera raw滤镜】对其【基本】和【镜头校正】的参数进行调整,详细参数如图所示。
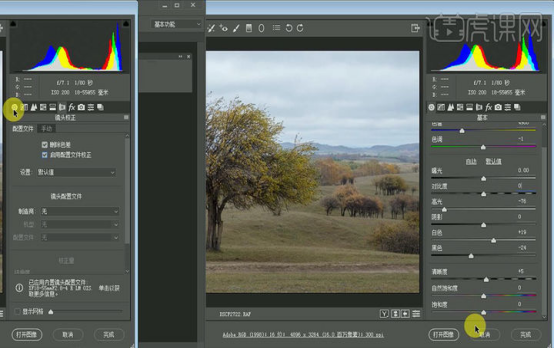
2.【Ctrl+J】复制背景图层,【新建图层】使用【仿制图章工具】(样本【所有图层】)将图像中的道路进行涂抹擦除,涂抹完成后按【Ctrl+Alt+shift+E】盖印图层,效果如图所示。
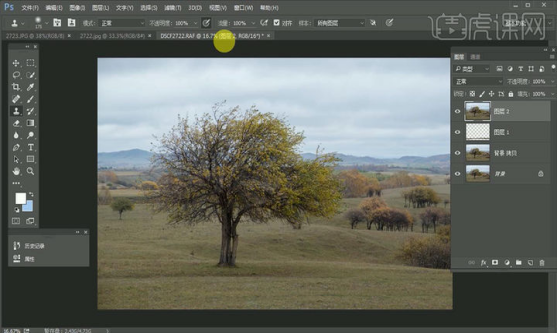
3.点击【滤镜】-【模糊】-【高斯模糊】(半径【35】),然后为该图层【添加蒙版】并使用【黑色画笔工具】在适当调整画笔【不透明度】和【流量】的情况下对树进行涂抹。
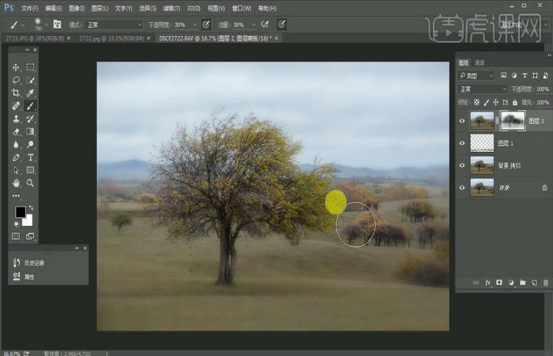
4.再次【盖印图层】并将该图层的【混合模式】改为【柔光】并将【不透明度】降为【38%】。
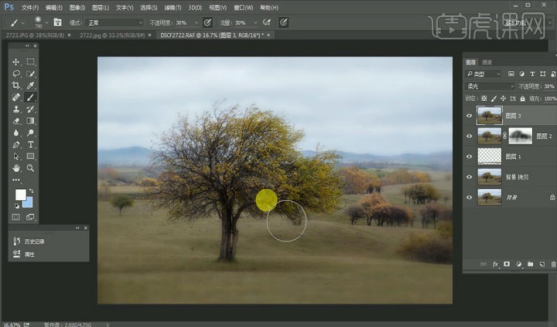
5.【盖印图层】点击【图像】-【模式】-【Lab颜色】-【不拼合】,然后点击【图像】-【应用图像】,详细参数如图所示。
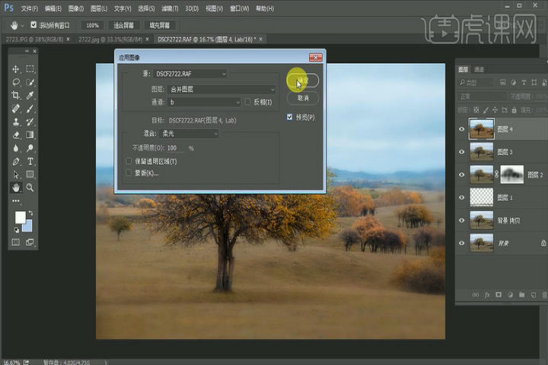
6.复制最上方图层,再次打开【应用图像】并对其参数进行调整,详细参数如图所示。

7.点击【图像】-【模式】-【RGB颜色】-【不拼合】,然后点击【滤镜】-【锐化】,详细参数如图所示。
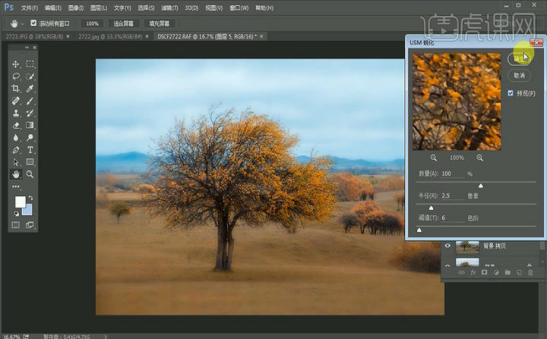
8.点击【图像】-【调整】-【去色】,之后点击【滤镜】-【其他】-【高反差保留】(半径【2.5】)并将该图层改为【柔光】。
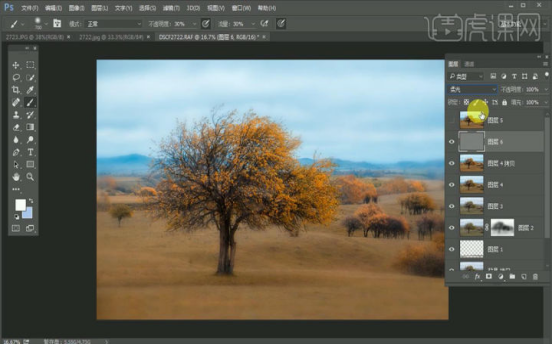
9.将【高反差保留图层】移至到最上方,再次【盖印图层】点击【图像】-【模式】【8位通道】,之后再点击【滤镜】-【渲染】-【光照效果】对其光照范围和参数进行调整,详细参数如图所示。
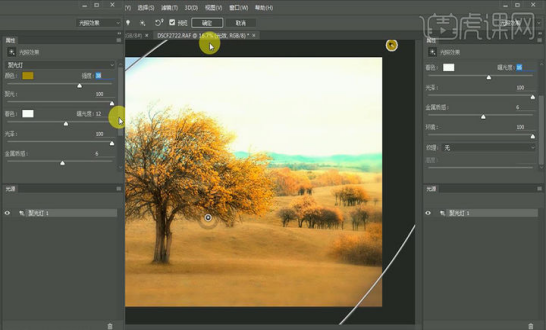
10.为该图层【添加蒙版】将多余的光照部分使用【黑色画笔工具】进行擦除,效果如图所示。
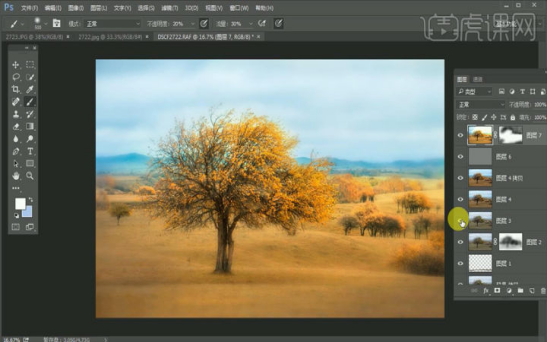
11.【盖印图层】点击【滤镜】-【渲染】-【光照效果】,详细参数如图所示。

12.【添加蒙版】使用【黑色画笔工具】进行适当的涂抹擦除,效果如图所示。
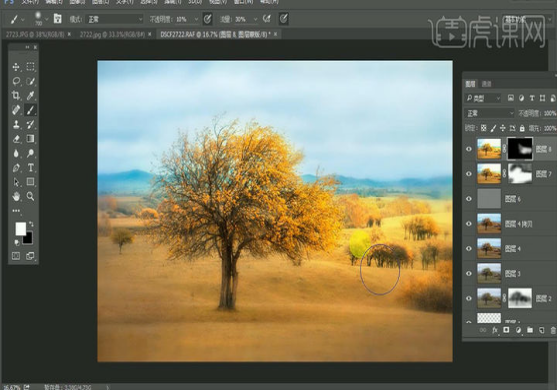
13.点击【创建新的填充或调整图层】为其添加【色彩平衡】。
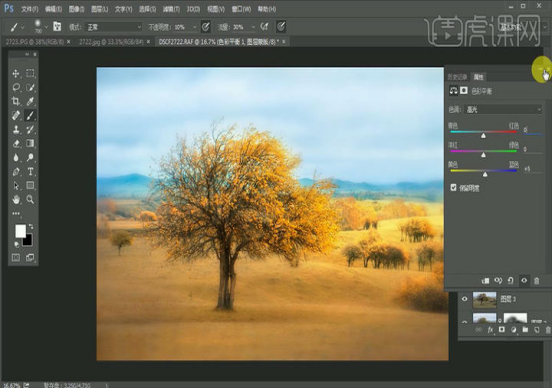
14.再次【盖印图层】,然后点击【图像】-【模式】-【Lab颜色】-【拼合】,接着再次点击【图像】-【模式】-【RGB颜色】,最后将其保存即可。

15.最终效果图。

以上便是ps油画效果怎么做的方法介绍,从一张图片变为油画,其过程很长,需要一点点的改变,一点点的着色,就仿佛一个画家在给素描画上色。和原来的图片相比,是不是能真切的感受到这最终的效果图就是一幅油画,还等什么,赶紧练习起来吧。
本篇文章使用以下硬件型号:联想小新Air15;系统版本:win10;软件版本:PS 2020。
PS制作油画的简单技巧
PS制作油画的简单技巧
一,准备工具
1,Photoshop(任何版本都可以)
二,步骤
1,将准备好的图片放入图层中,按住【Ctrl+Shift+U】调整色相和饱和度,如图
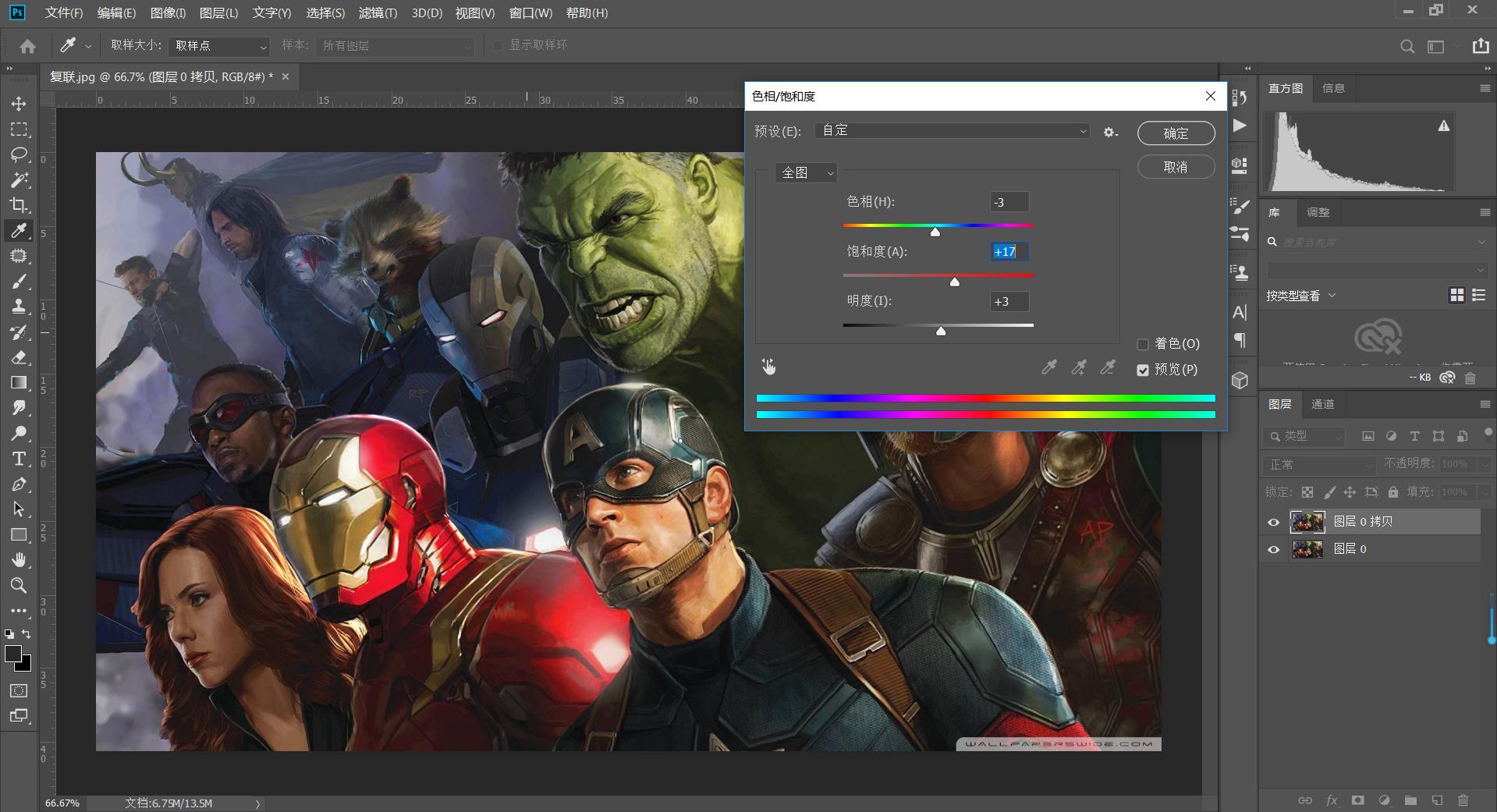
2,执行滤镜 扭曲 玻璃。
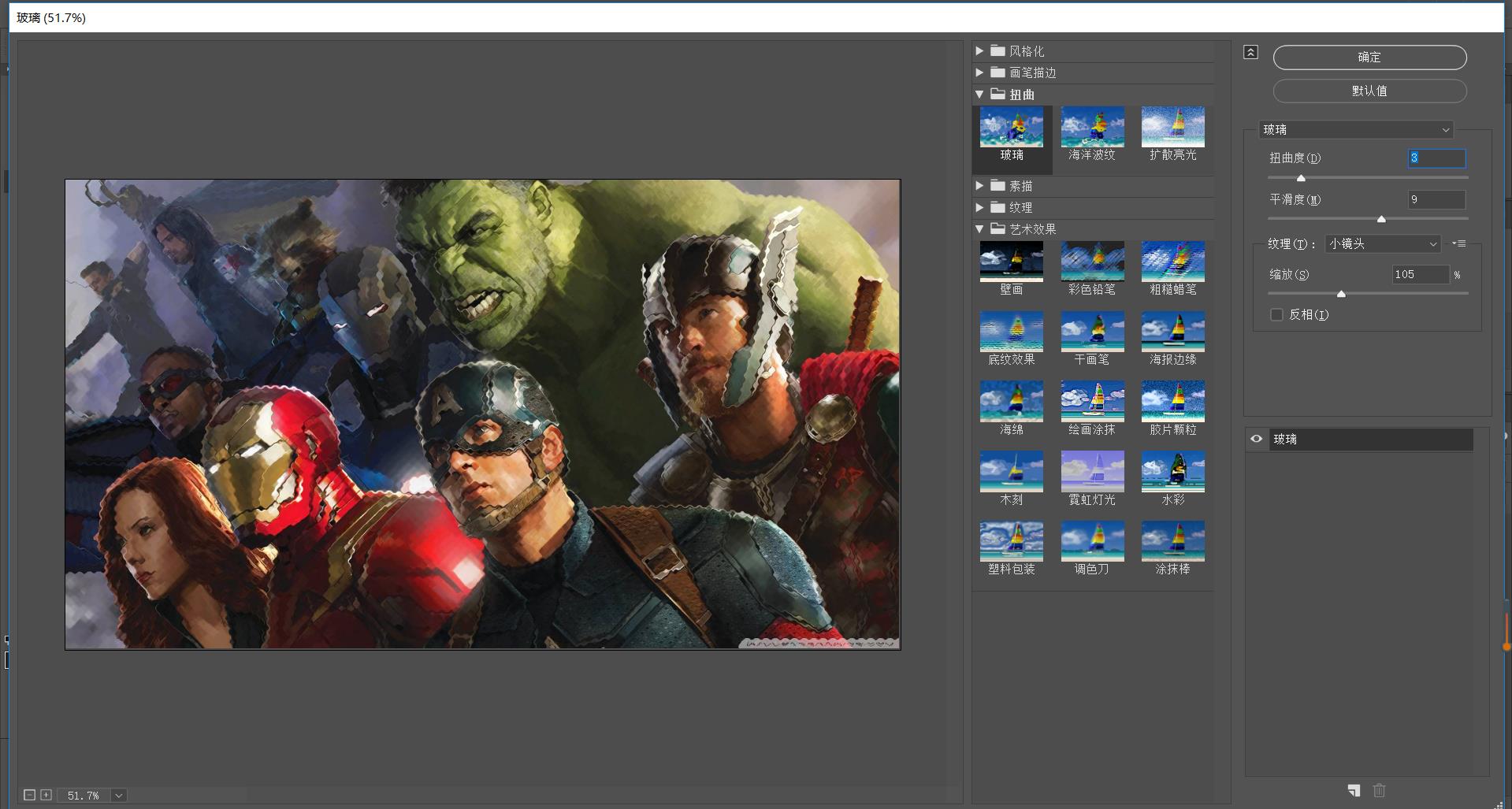
3,完成步骤2的设置后,先不要点确定,在滤镜设置窗口右下角点击“新建效果图层”按钮。在滤镜选择框中选择“艺术效果 绘画涂抹”。
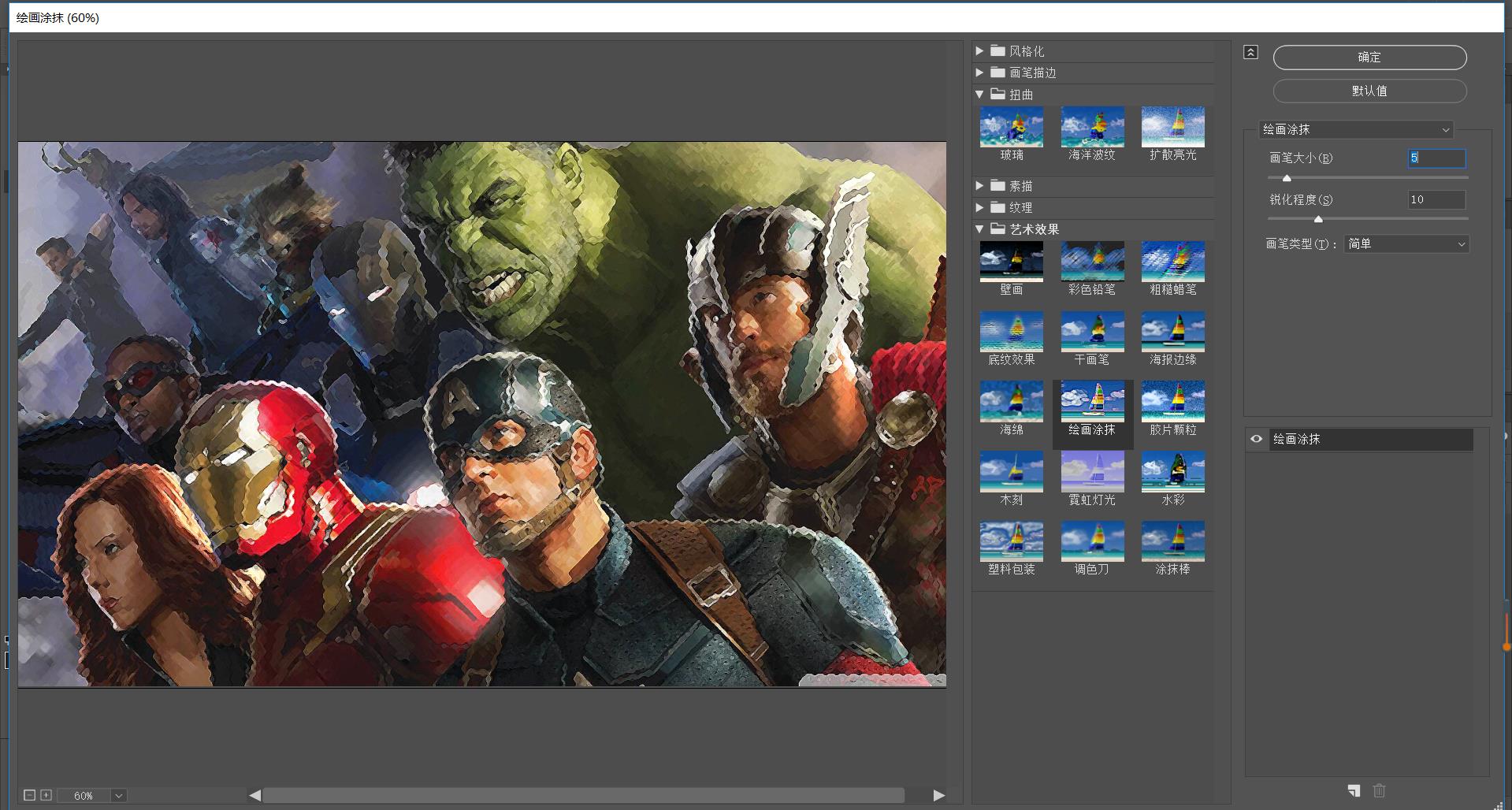
4,新建效果图层,选择“画笔描边 成角线条”滤镜。
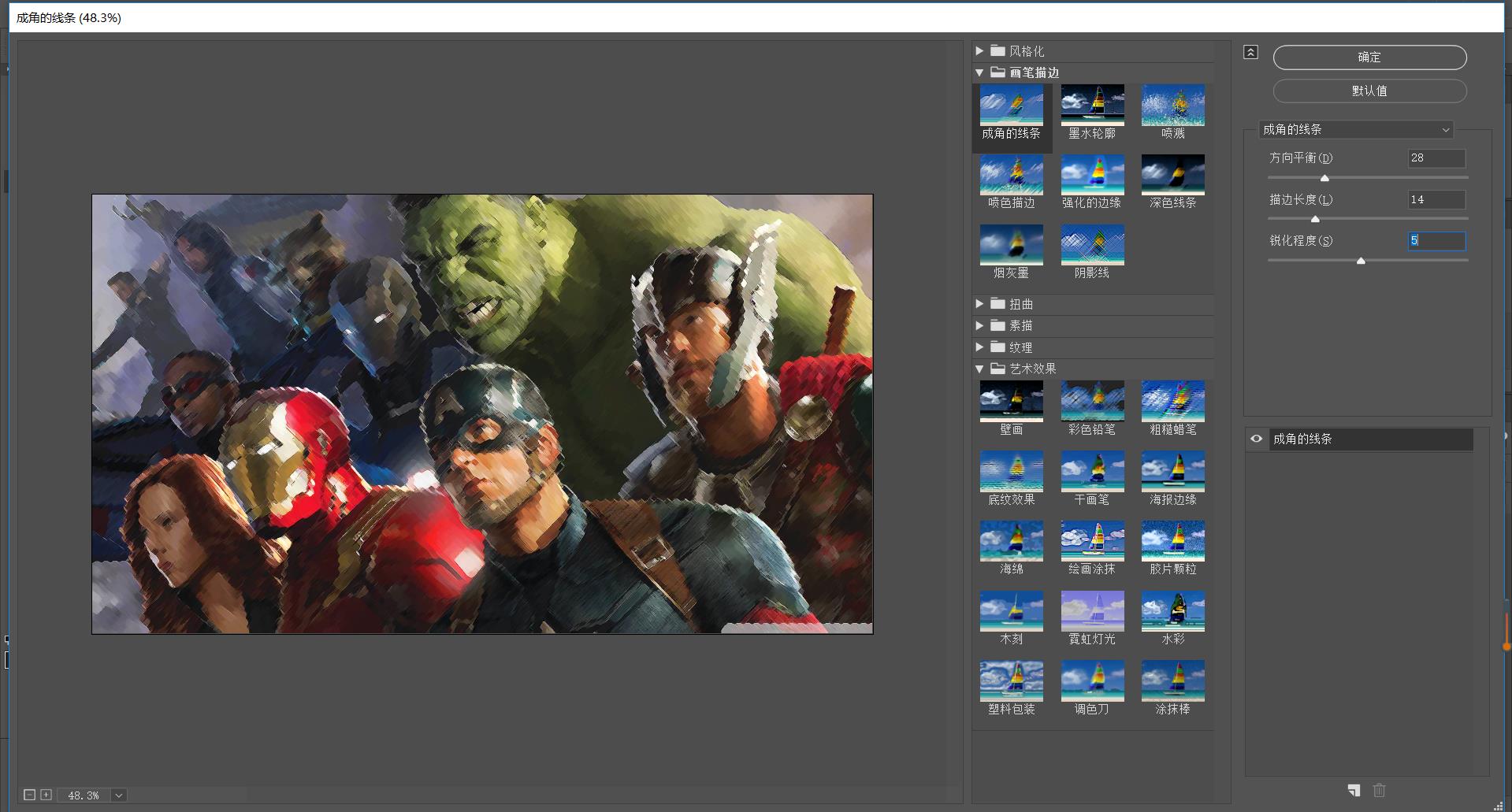
5,新建最后一个效果图层,选择“纹理 纹理化”滤镜,设置完成后点击确定按钮关闭滤镜库窗口。
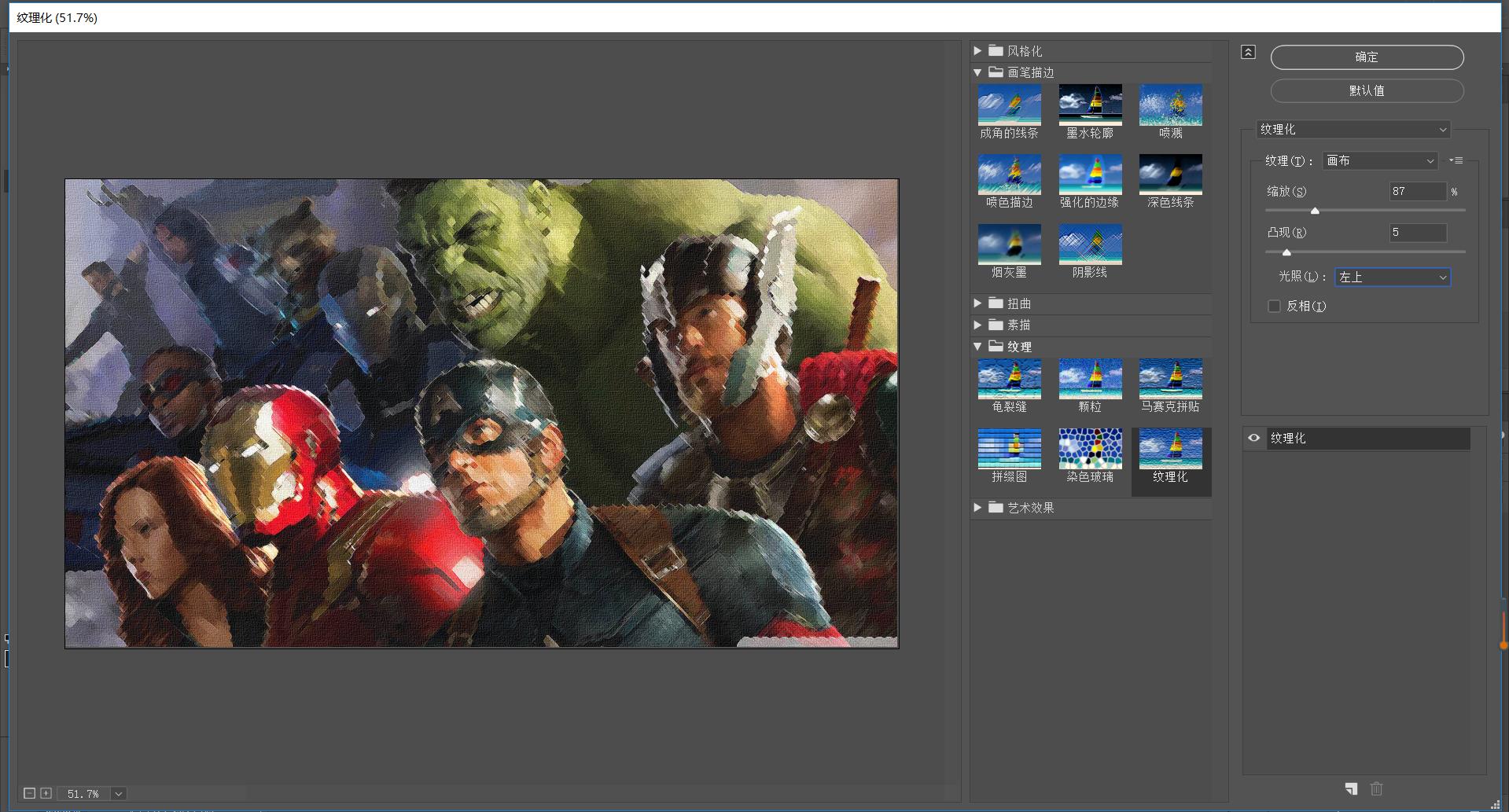
6,复制图层,对复制层去色(Ctrl + Shift +U),并将图层混合模式设为“叠加”。
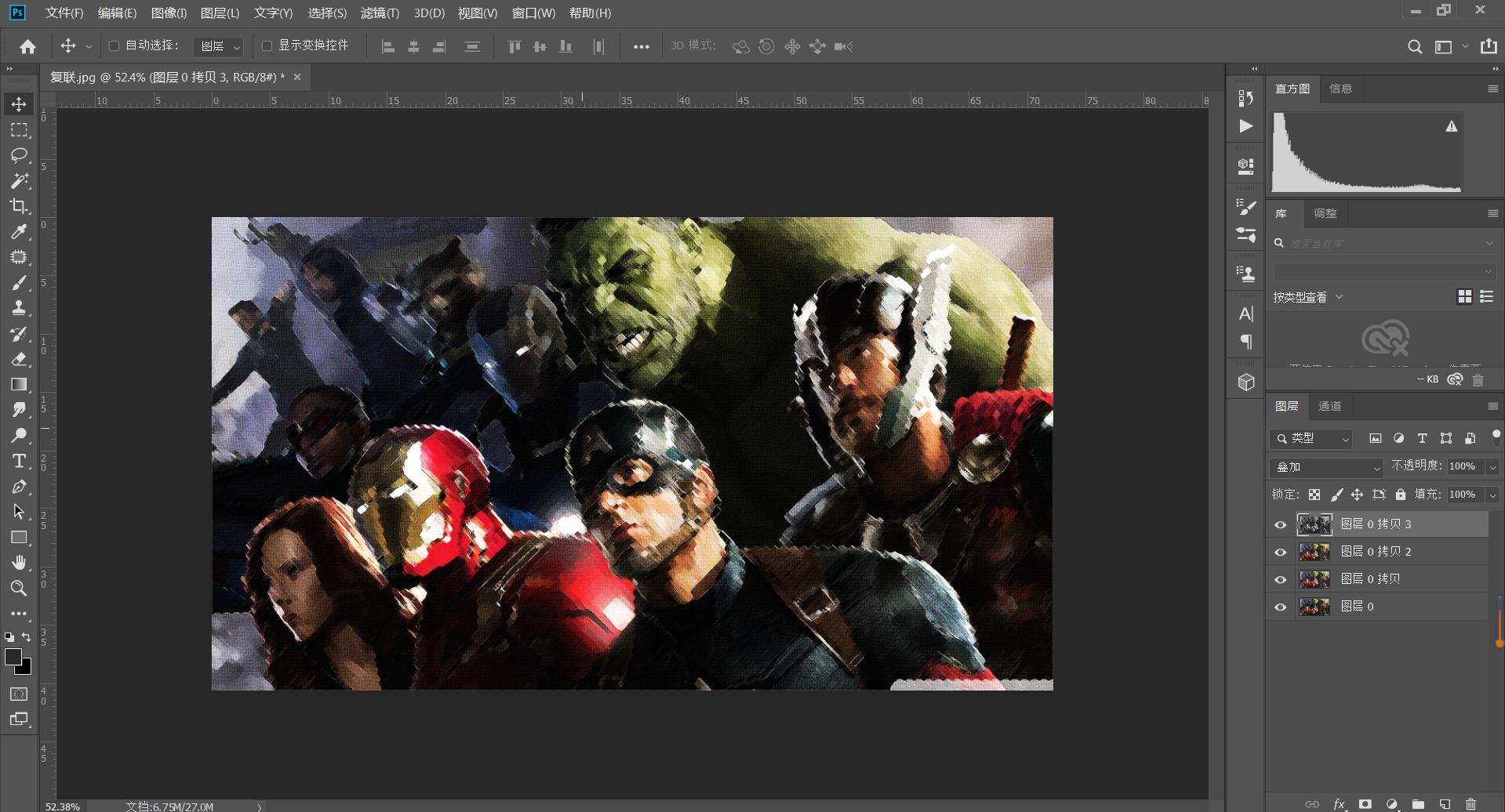
7,执行滤镜 风格化 浮雕效果。
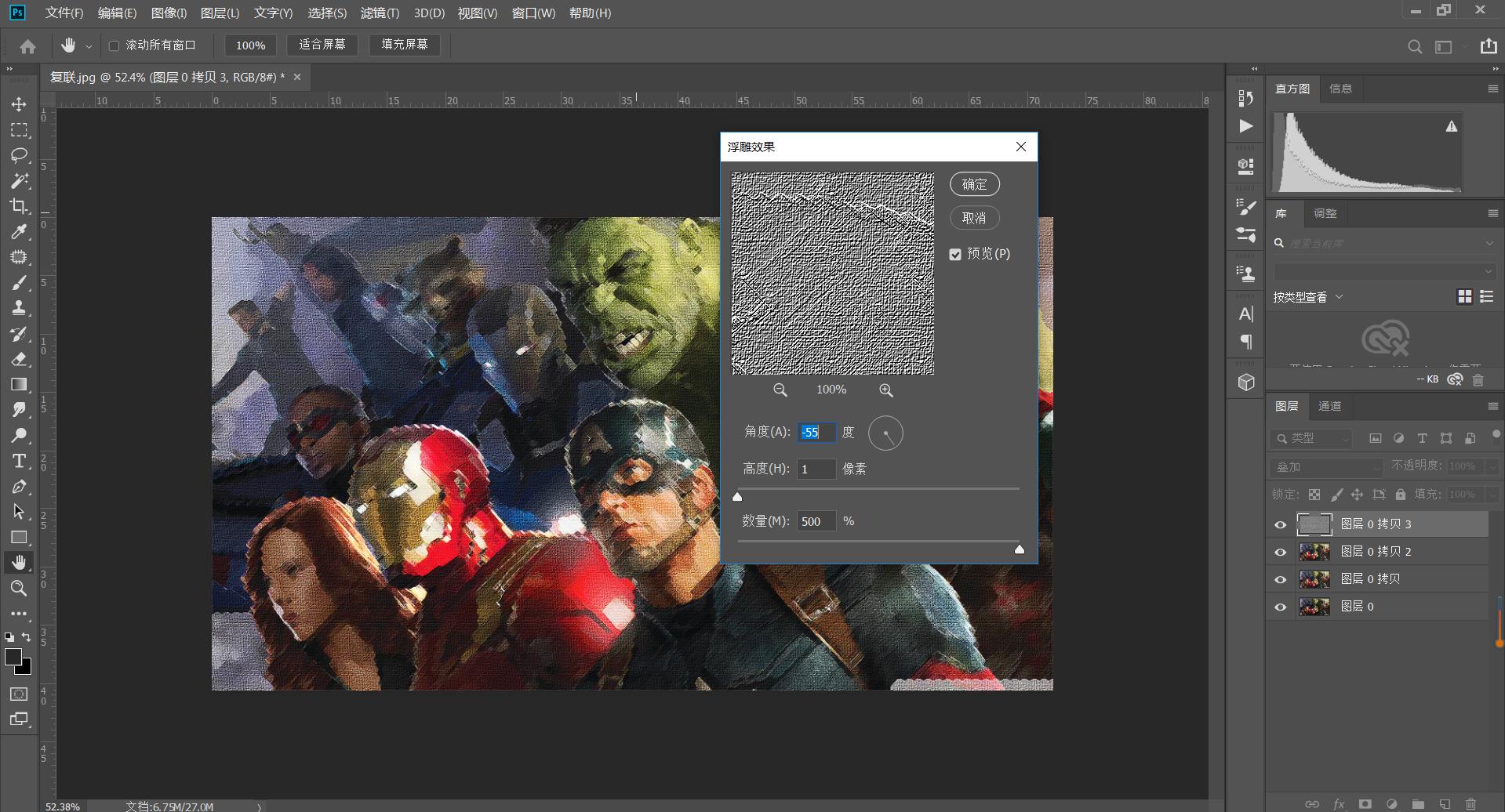
8,最后得到油画的效果。