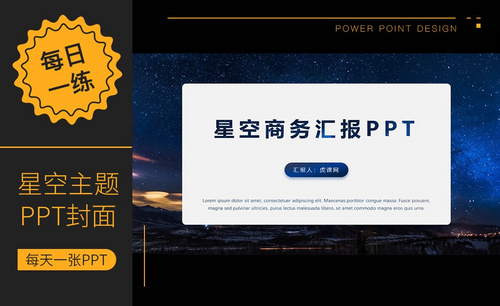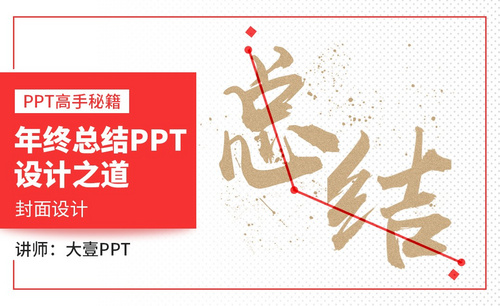ppt封面设计
设计封面最重要的一点就在于如何去吸引更多人的眼球,这样才能体现其价值所在。想让你设计的PPT封面能够在效果方面得到认可甚至加分,首先排版上就要分清楚主副的结构,这样设计出来的效果才更加有层次感;其次在设计封面的时候要把素材内容居中在幻灯片的中心位置,这样设计出来会让人第一眼注意到,这就是封面设计的核心所在。下文中会以ppt封面设计为主要的教课内容,充分的讲解和操作每种工具的具体使用和功能,让新手们更加的易懂。

如何用PPT设计世界杯主题封面
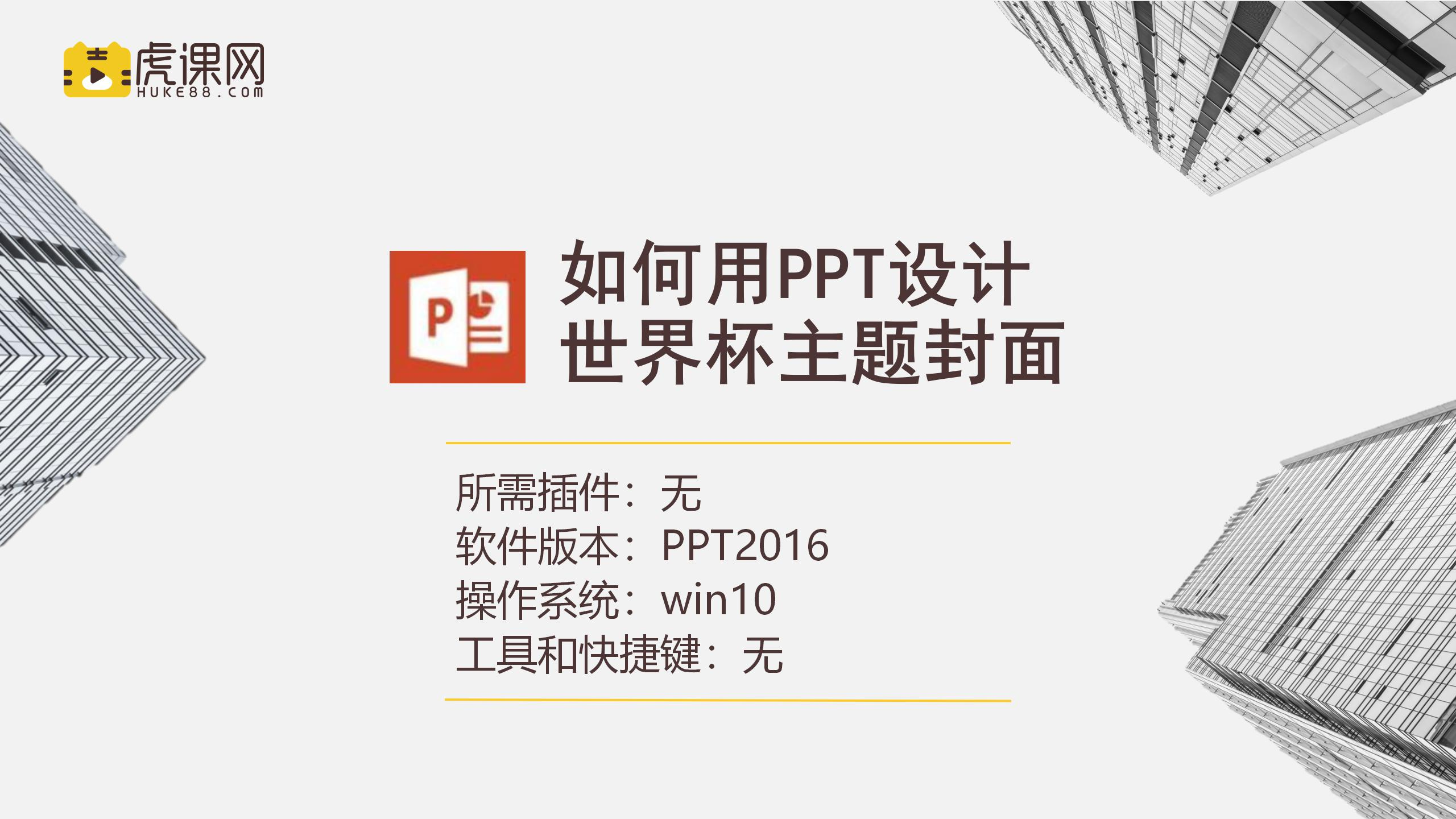
1、本课主要内容如图示。
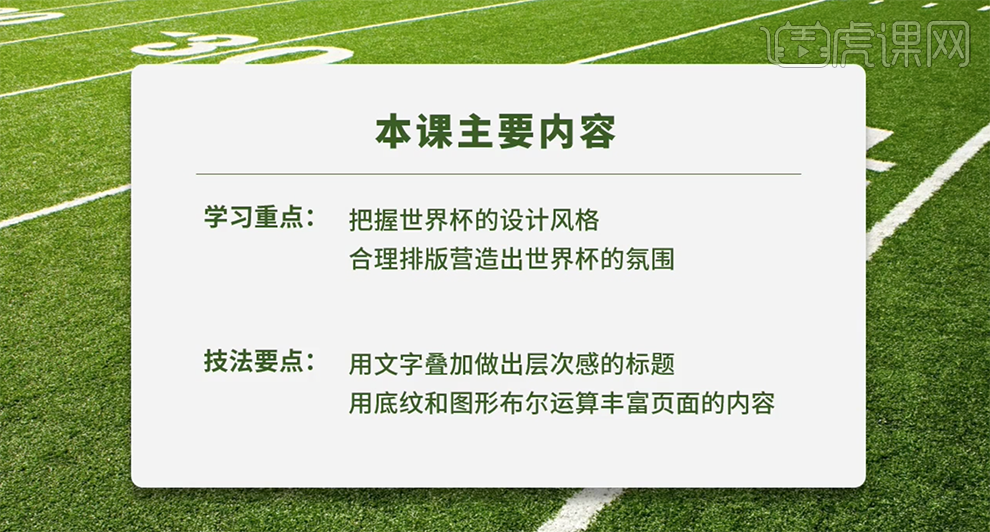
2、[打开]PPT软件,[新建]文档。具体效果如图示。
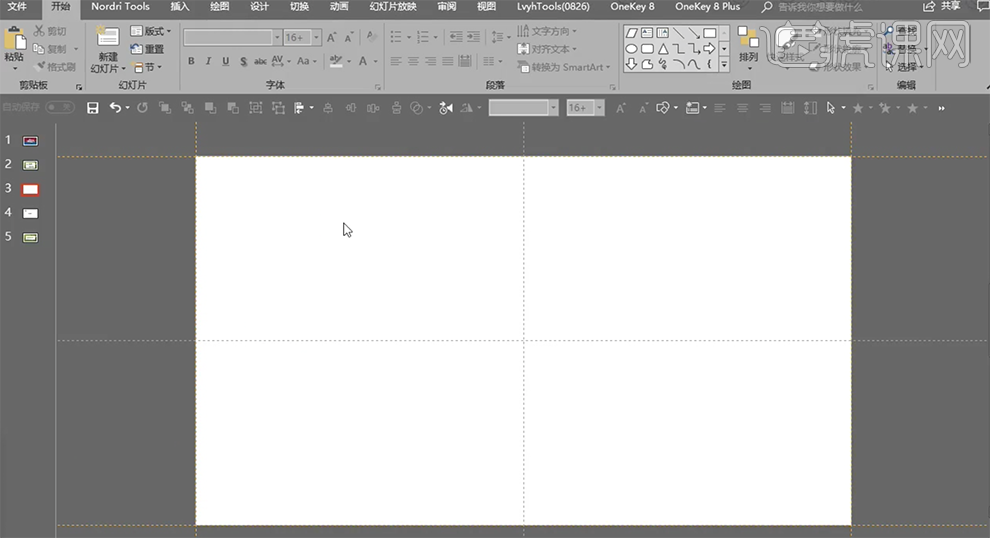
3、[拖入]准备好的背景素材,调整大小,排列至合适的位置。使用[矩形工具]绘制矩形,排列至多余的背景上方,[选择]关联对象,单击[剪除]。具体效果如图示。
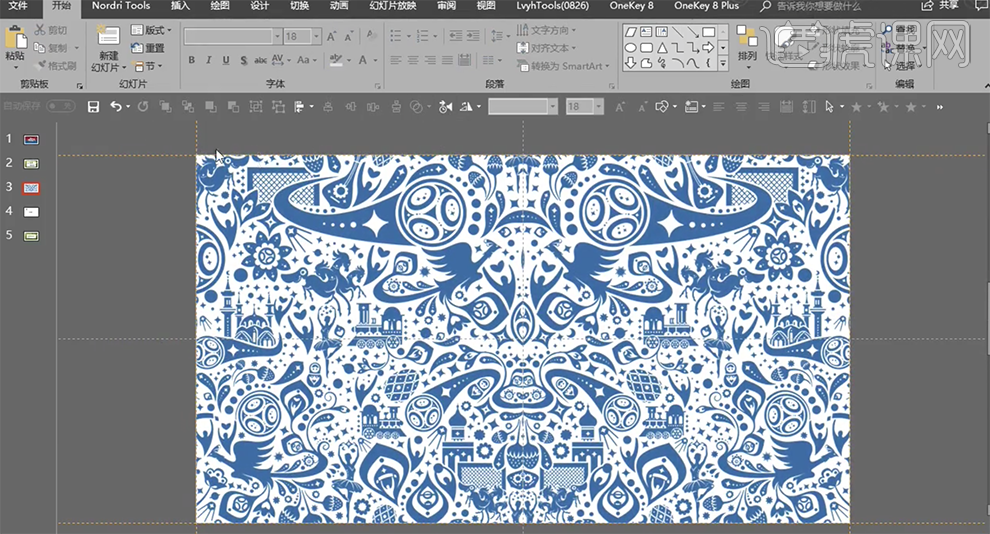
4、使用[形状工具]绘制矩形和三角形,调整大小,根据设计思路排列至合适的位置。具体效果如图示。
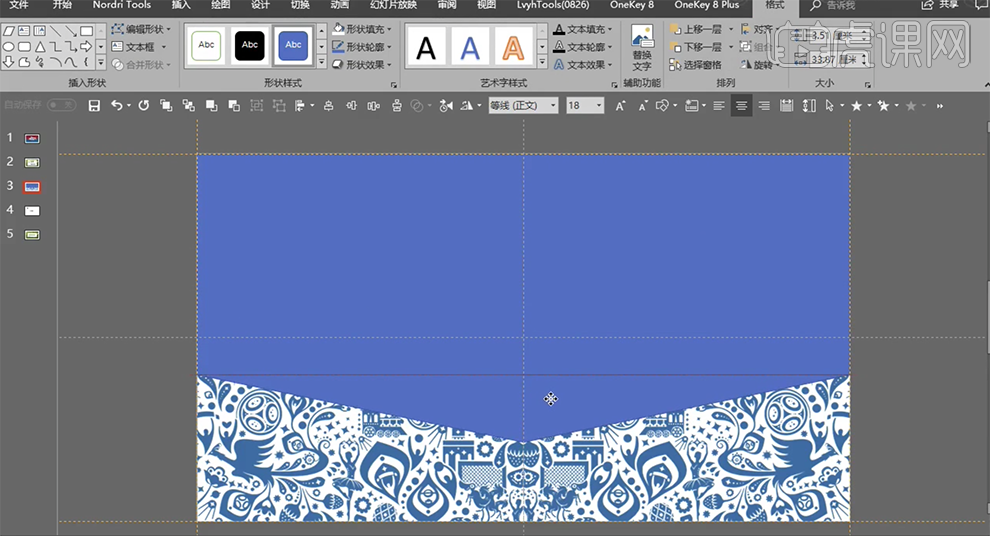
5、使用相同的方法绘制矩形,排列至下方合适的位置。[选择]关联的图形,单击[组合]。[选择]形状对象,单击[形状格式]-[透明度]7%。[置入]图案素材。具体效果如图示。
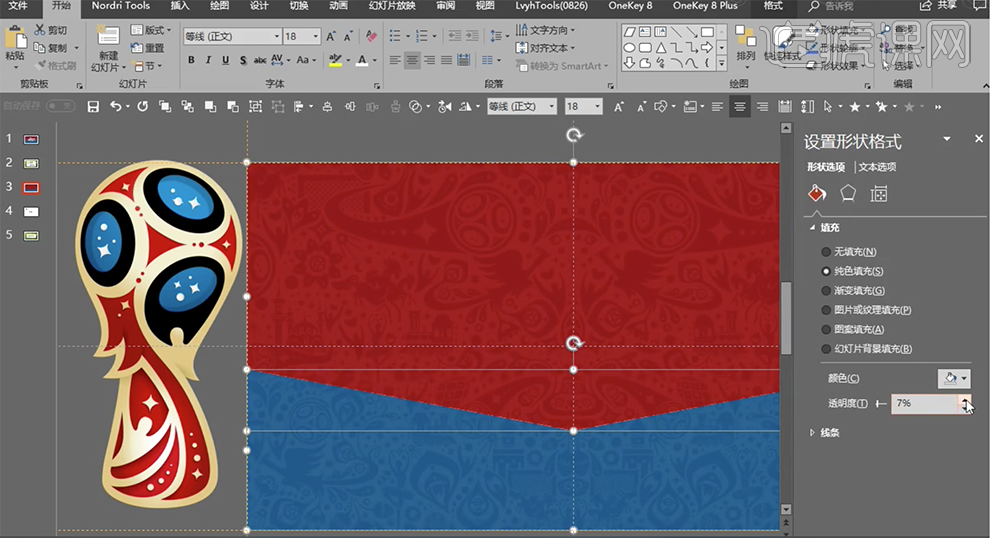
6、[复制]红色图形2次,[填充]合适的颜色。调整图形位置,[选择]复制的图形对象,单击[剪除]。移动剩余的图形至合适的位置,移动锚点至合适的形状。单击[形状格式]-[阴影],具体参数如图示。具体效果如图示。
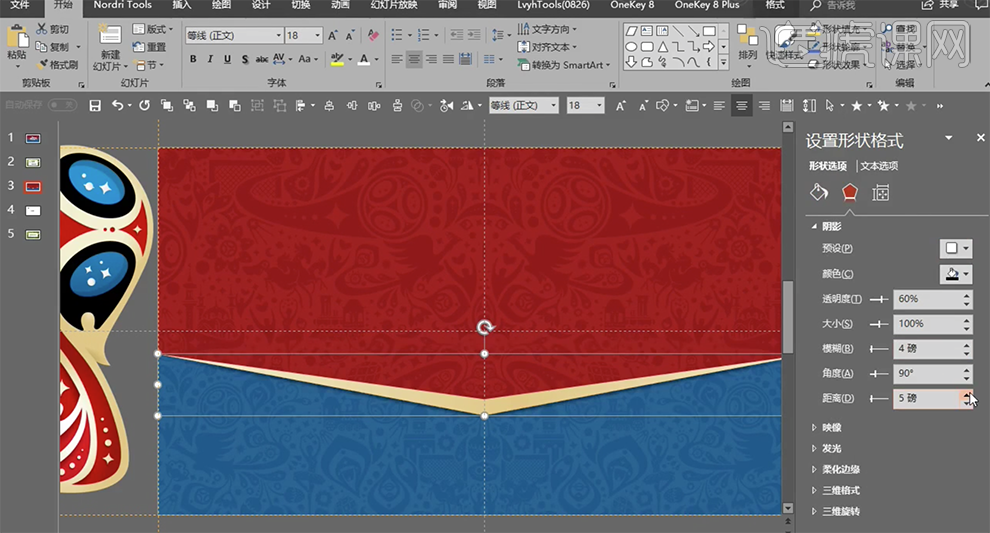
7、使用[文字工具]输入文字,调整文字大小,选择合适的字体,根据设计思路,排列至合适的位置。[选择]图案素材,调整大小,排列至合适的位置。具体效果如图示。
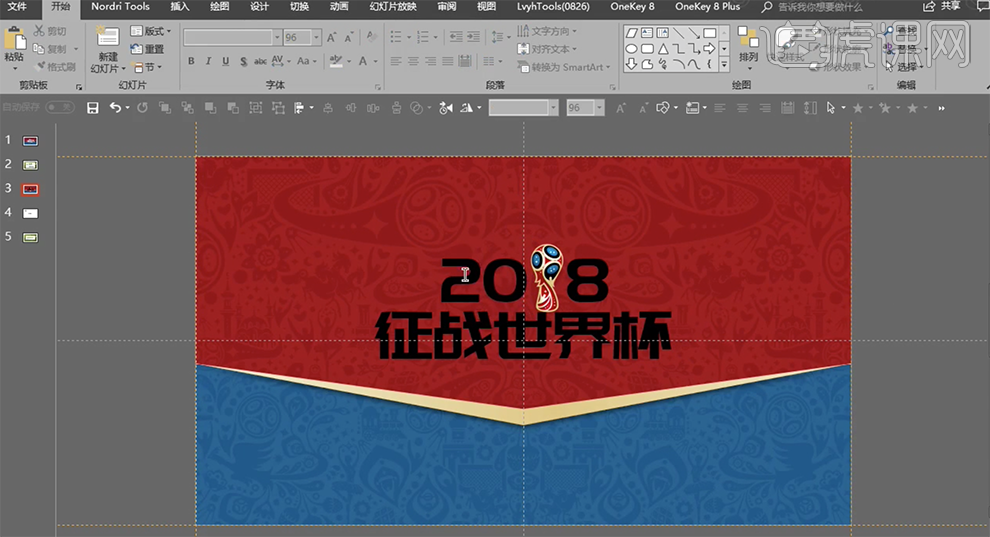
8、[选择]所有的文字对象,[填充]蓝色。[复制]文字,[填充]白色,移动至合适的位置。具体效果如图示。
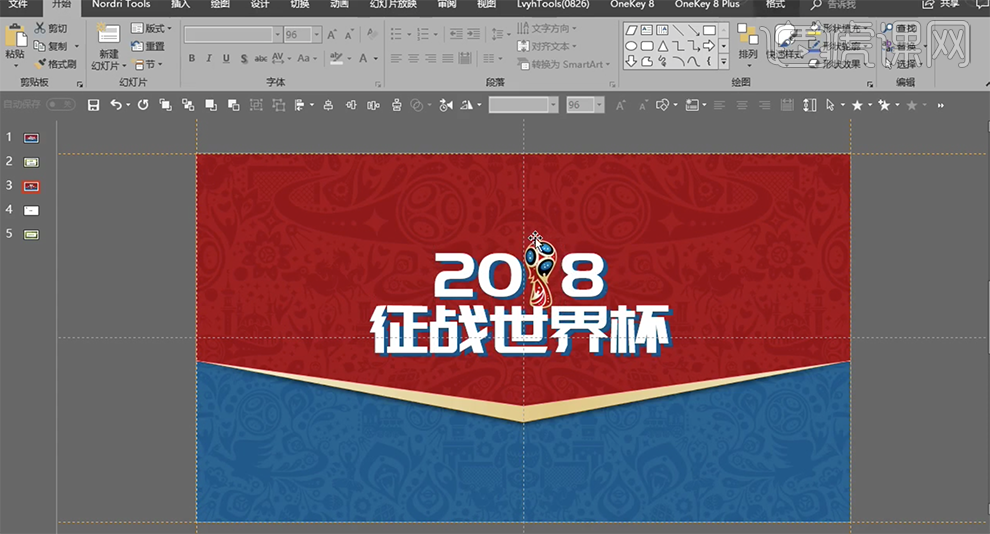
9、使用[倾斜形状工具]绘制形状对象,[复制]形状,调整大小和颜色,排列至合适的位置。具体效果如图示。
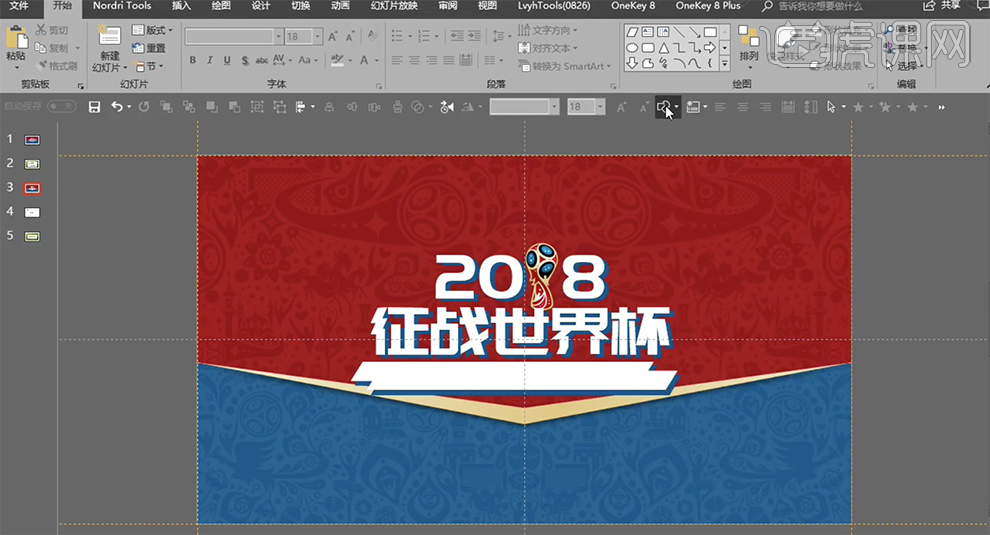
10、使用[文字工具],选择合适的字体输入文字,调整文字大小排列至合适的位置。[填充]红色,单击[形状格式]-[阴影],具体参数如图示。具体效果如图示。
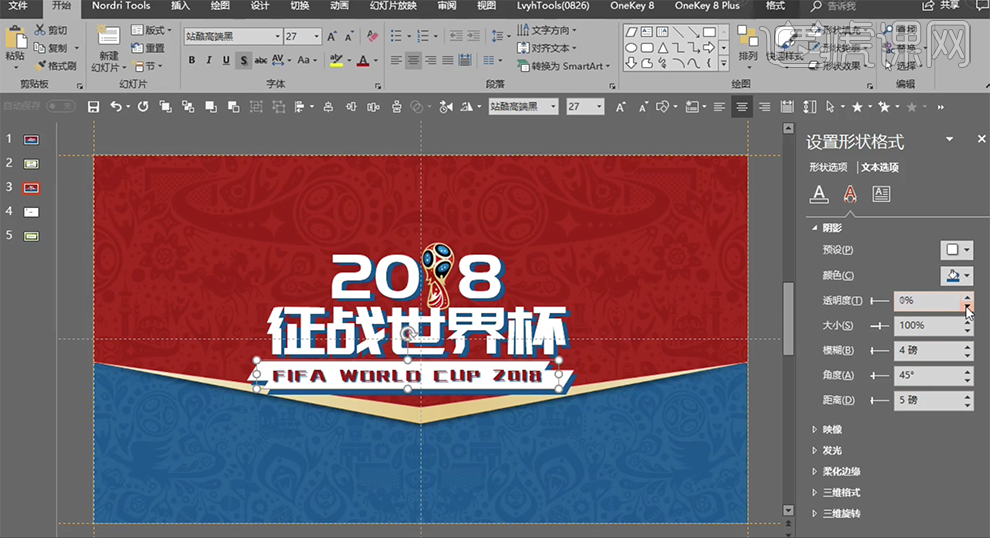
11、[拖入]足球素材,调整大小排列至合适的位置。使用[形状工具]根据设计思路给奖杯和足球添加投影形状,调整细节。具体效果如图示。
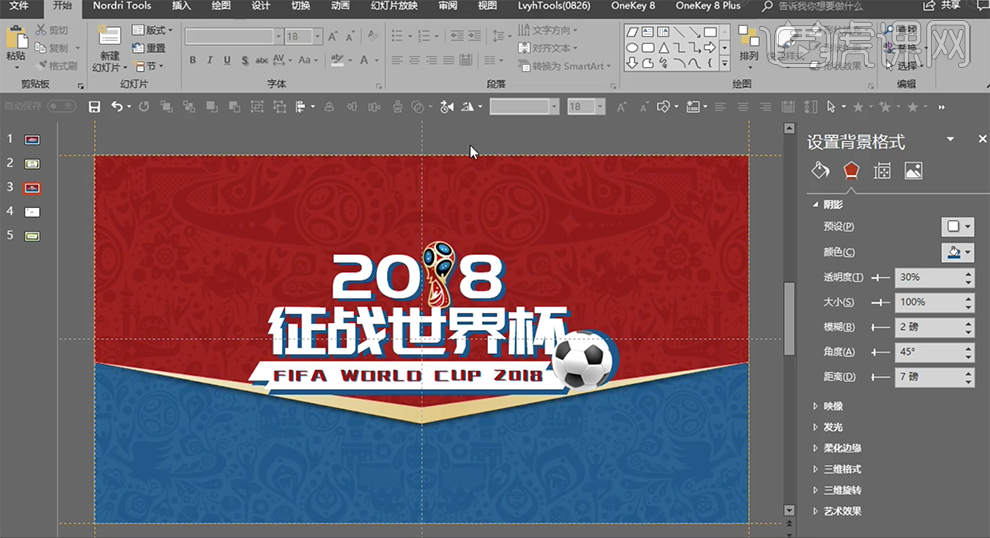
12、[拖入]装饰彩带素材,调整大小排列至合适的位置。根据设计思路[选择]彩带素材,单击[颜色],选择合适的颜色。使用[文字工具],选择合适的字体输入辅助文字,调整大小和颜色,排列至版面合适的位置。具体效果如图示。

13、最终效果如图示。

如何用PPT设计图文相融封面
1.打开软件PPT,将人物拳击的图片拖入进来,截取合适的大小。
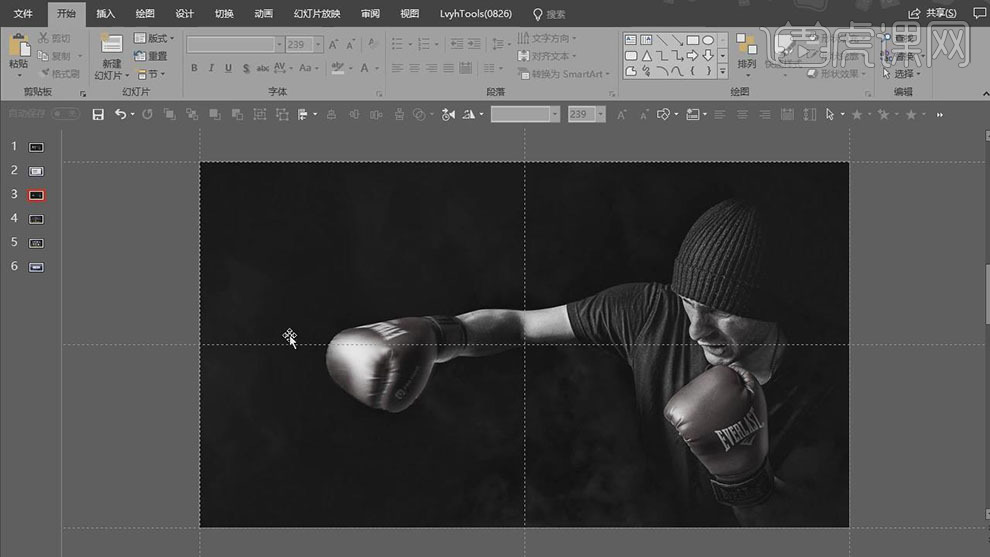
2.在使用【文字】工具输入标题,在调整字体的大小和字形。
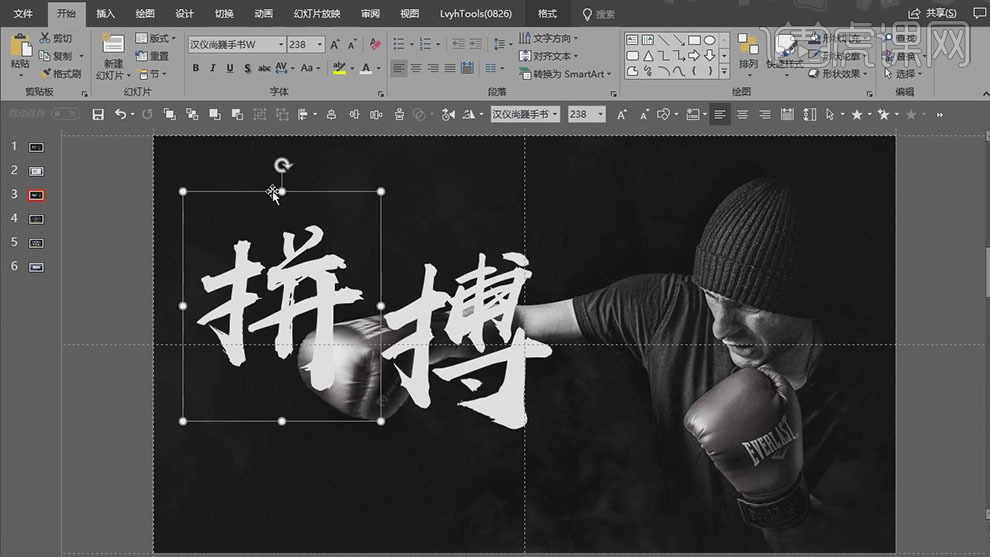
3.在使用【多边形工具】将“拼”字的右下角与手套重合的部分画出来调整好锚点的位置。

4.在选择“拼”字和多边形在选择【格式】-【合并形状】-【剪除】。将多边形部分减去。
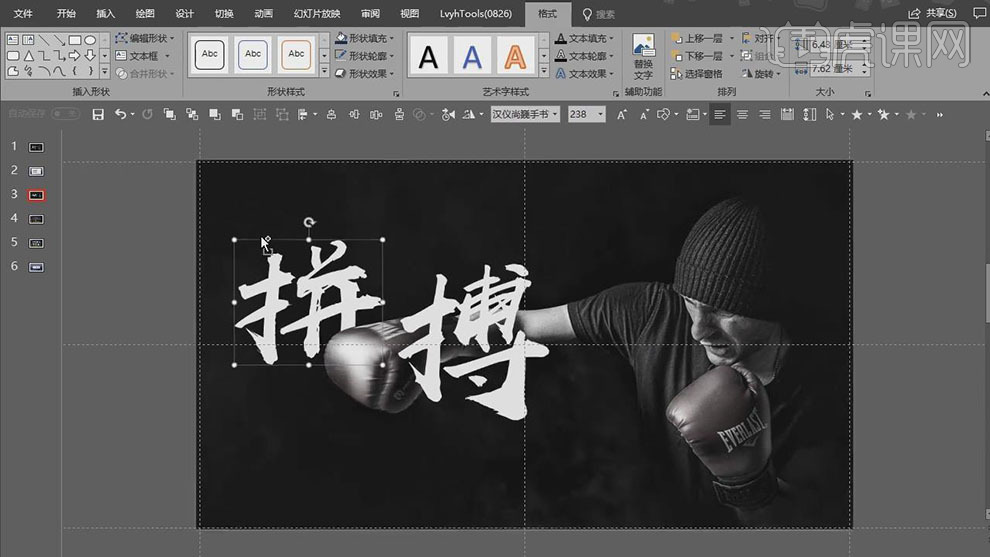
5.在给拼字添加颜色渐变,在添加上投影,调整效果的各参数。
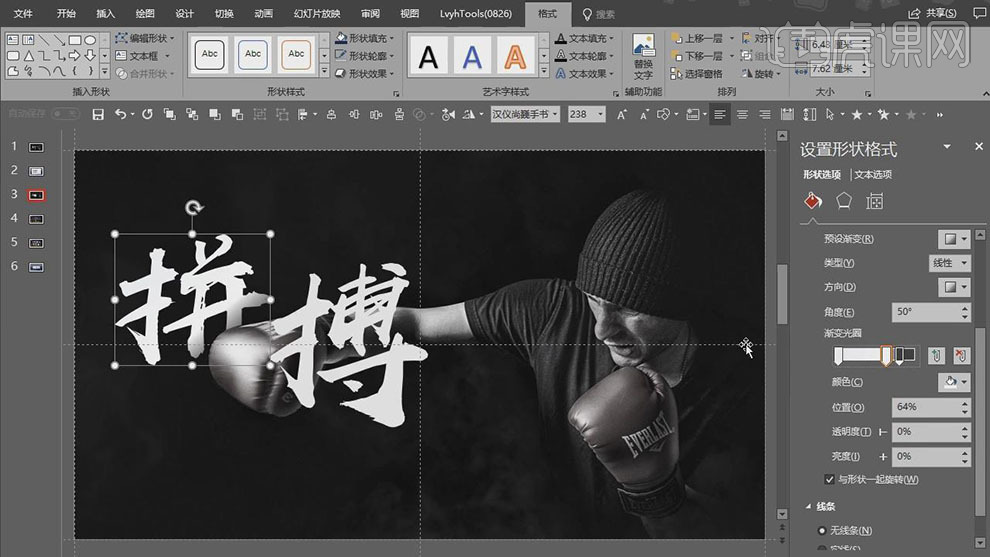
6.在使用【矩形工具】绘制一个矩形,添加白色描边,在添加一个锚点,右键选择【断开锚点】在调整锚点的位置。
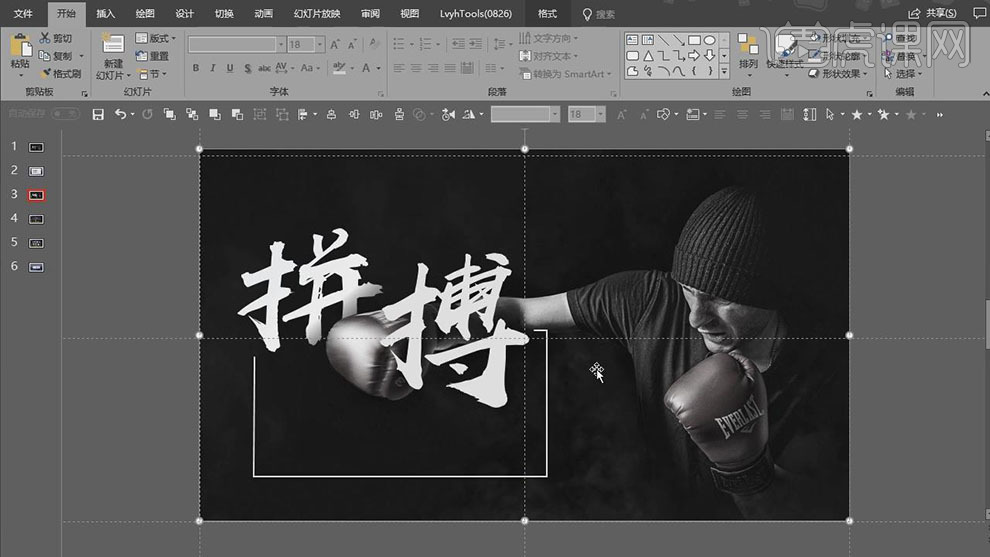
7.在使用【文本工具】输入文字,在将右侧的文字旋转90度,在调整好文字的字形和大小。
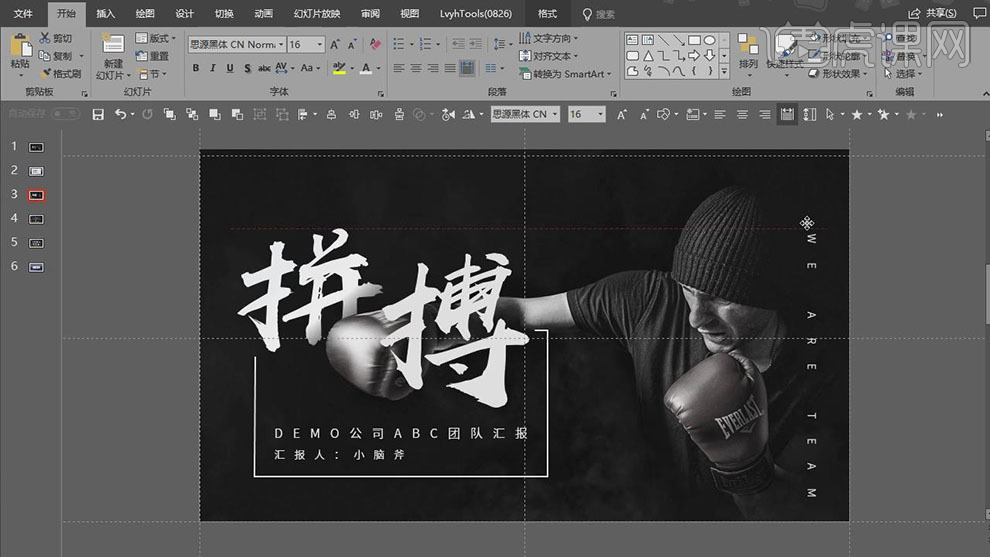
8.在绘制一个小的圆角矩形,填充白色,在使用【文字工具】输入logo文字。
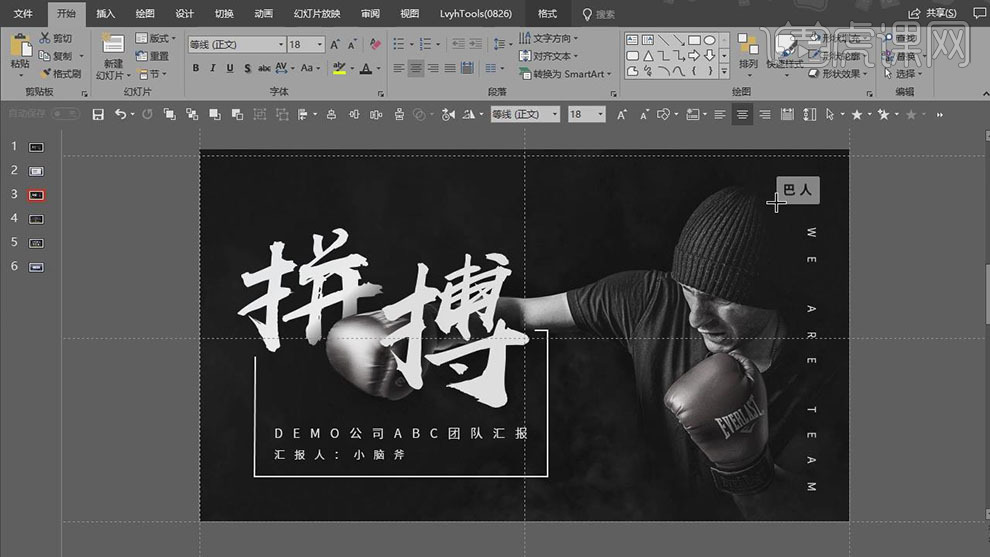
9.最终效果如图所示。

设计企业专属的PPT封面实操上
1、本节课讲解【PPT】软件激发灵感!如何做出企业专属的PPT封面(模仿篇-实操版)上,本节课中用到的素材,会放置在素材包内,请各位学员点击右侧黄色按钮自行下载安装。

2、首先我们对本节课的内容进行一个讲解,如图所示。
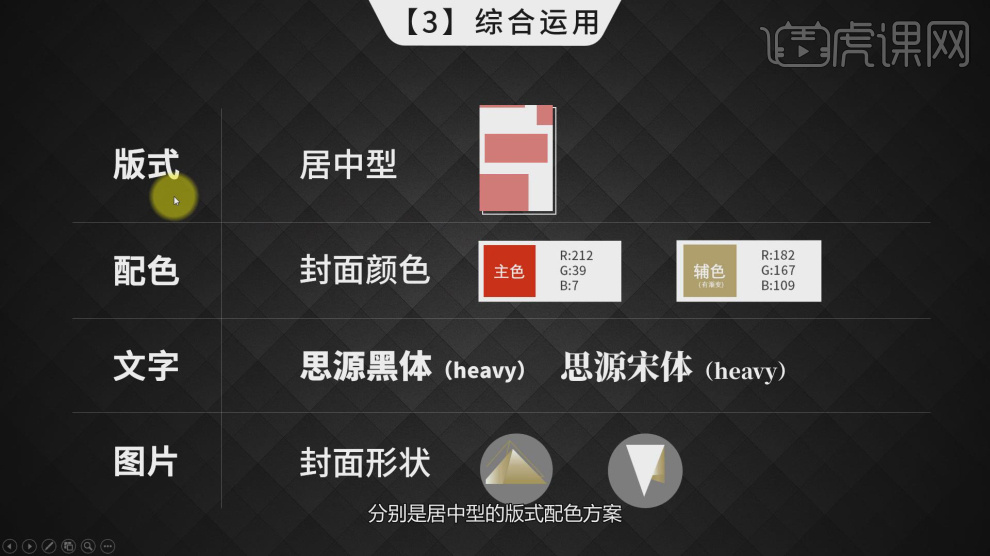
3、我们打开PPT软件,选择背景设置一个渐变颜色,如图所示。
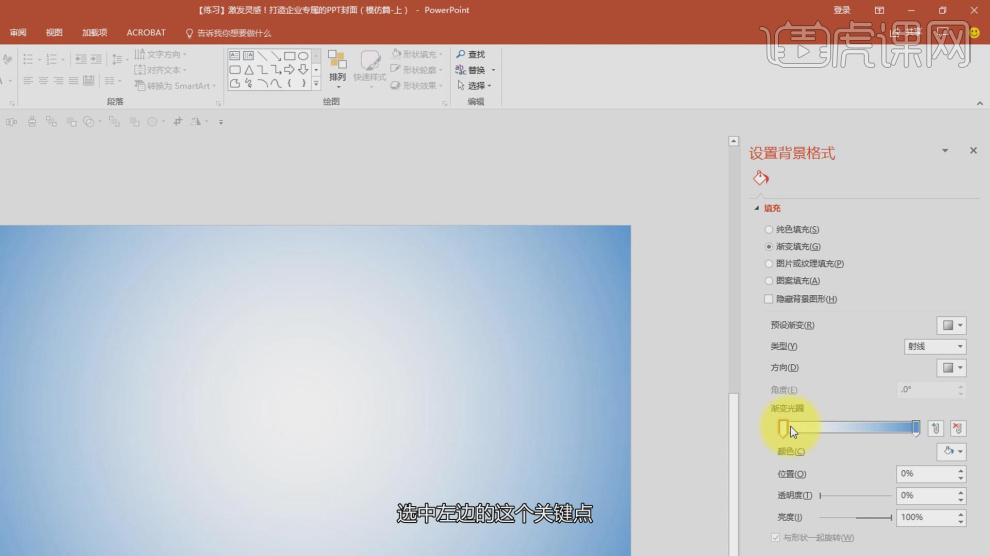
4、使用文本工具输入文字,并设置一个字体,如图所示。
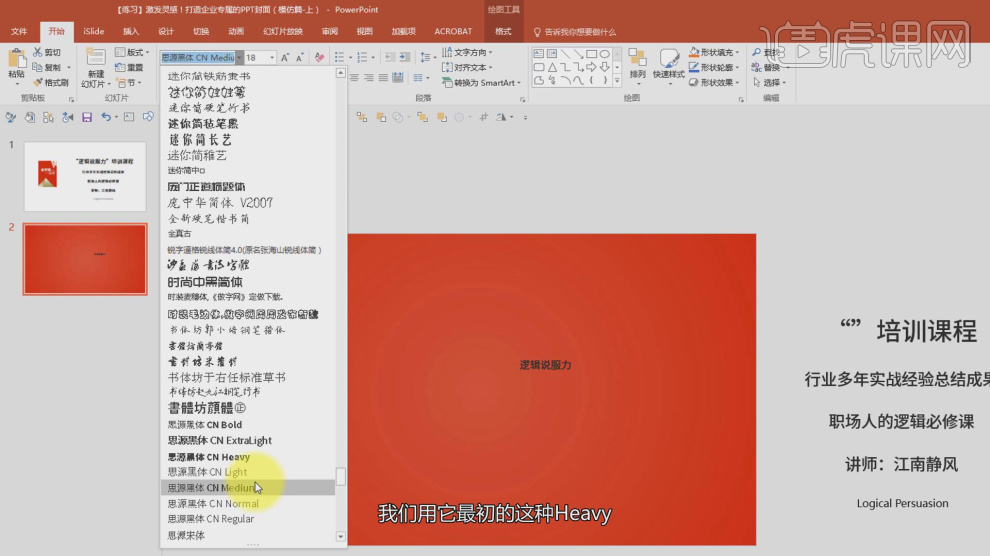
5、我们选择参考图调整他的大小放置旁边,如图所示。
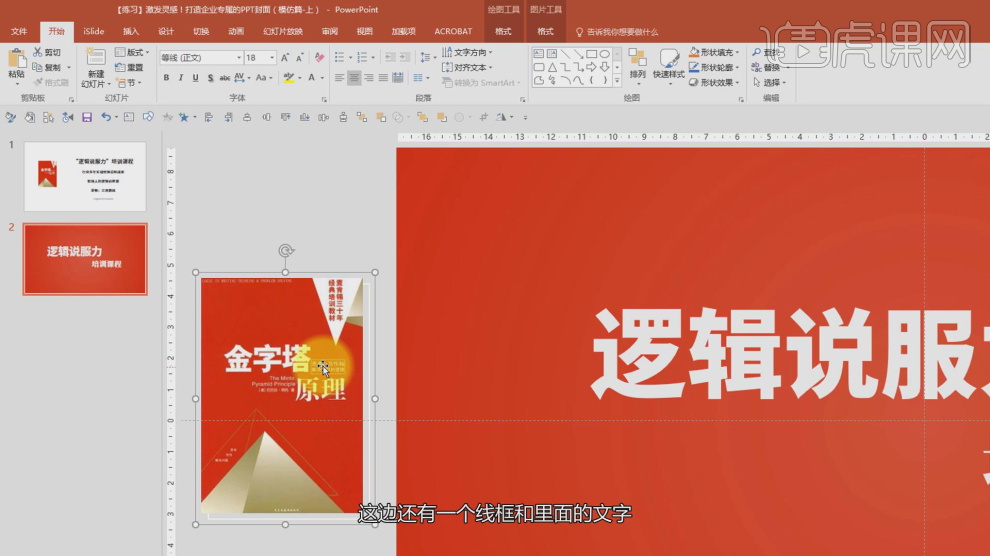
6、继续使用文本工具输入文字,并设置一个字体,如图所示。
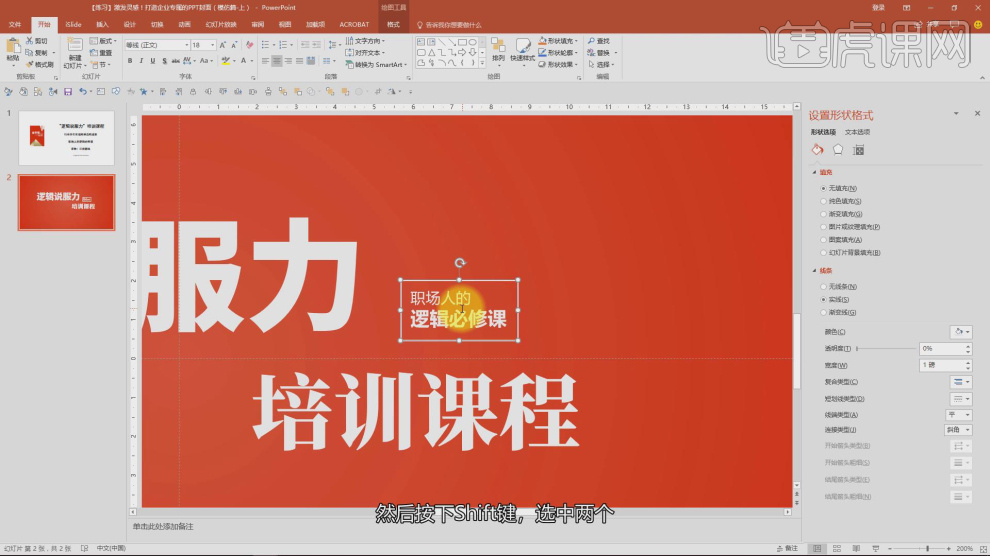
7、这里我们选择文字然后设置他的英文大小,如图所示。
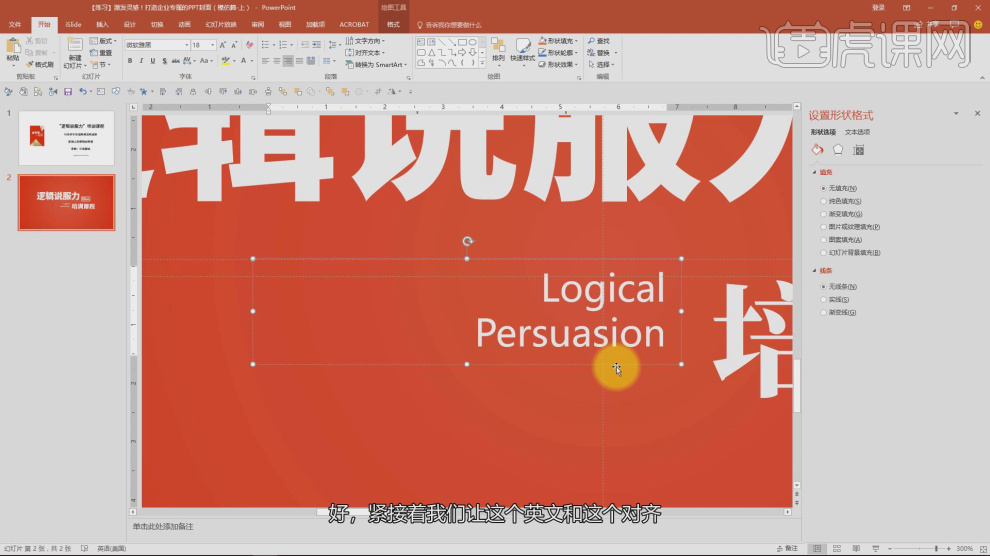
8、这个我们将文字的字号调整为一个14号字体,如图所示。
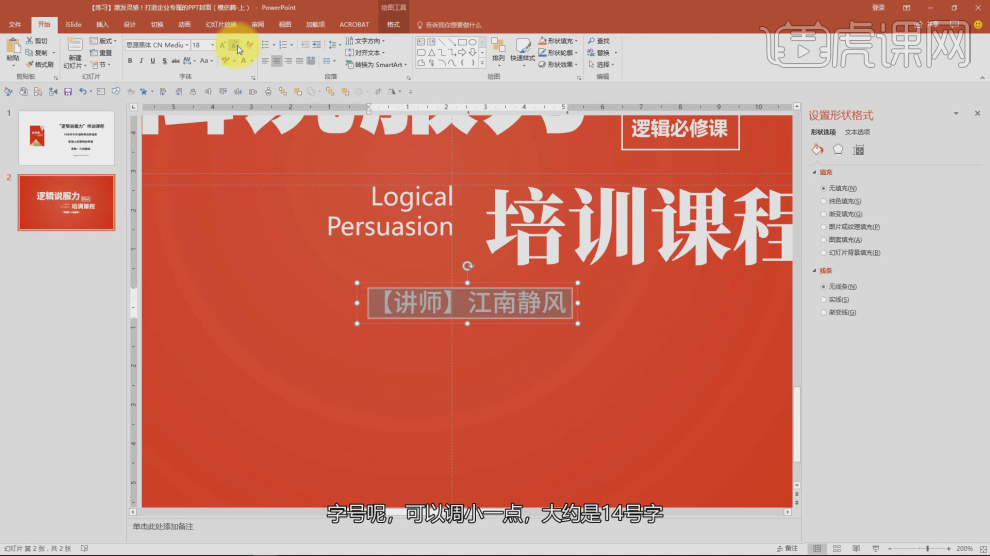
9、在右侧的【设置背景格式】中进行一个调整设置,如图所示。
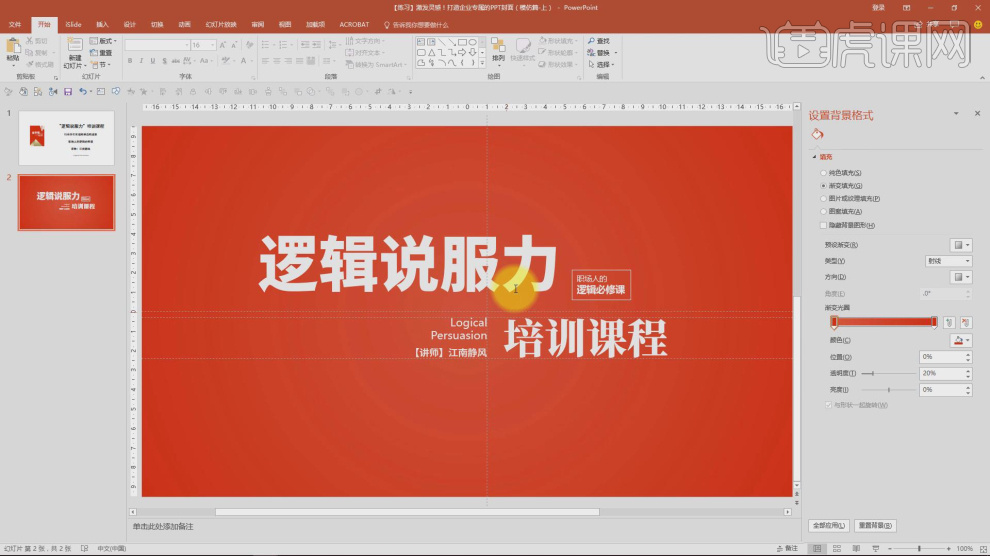
10、这里我们利用【任意多边形】工具,将这个三角形进行一个绘制,如图所示。
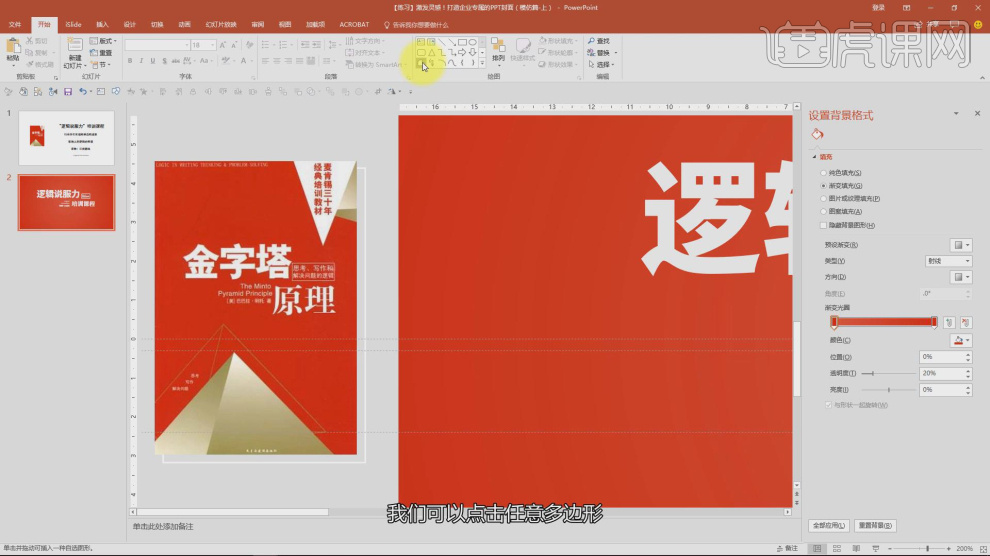
11、然后我们绘制好的形状进行一个渐变设置,如图所示。
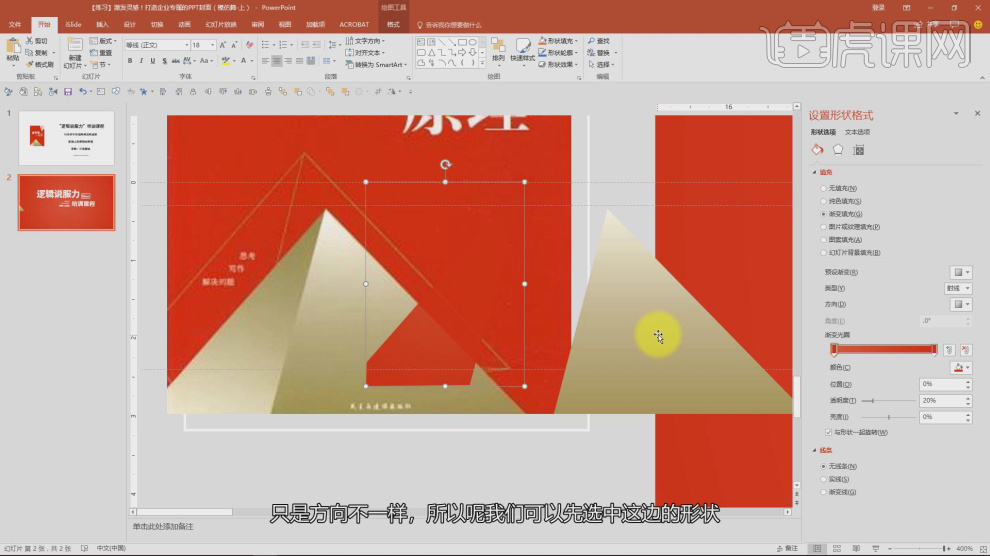
12、同样的方法我们将另外的位置也绘制出来,如图所示。
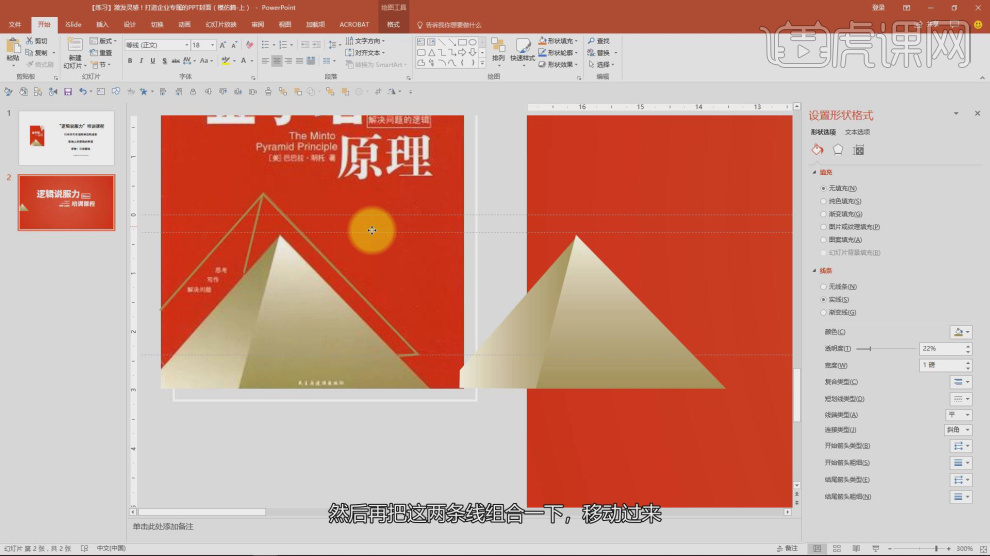
13、当我们调整的差不多以后,使用参考图进行一个摆放调整,如图所示。
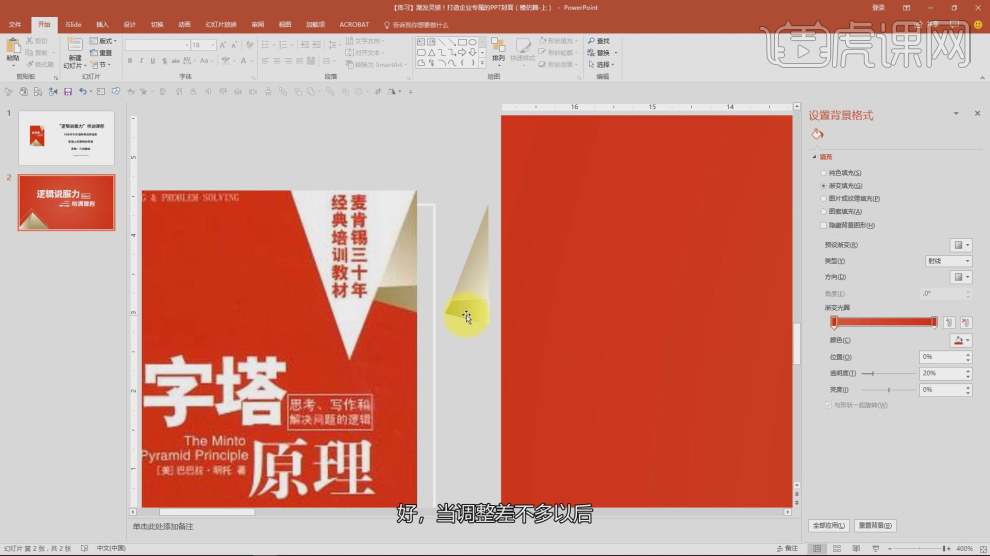
14、使用文本工具输入文字,并设置一个字体,如图所示。
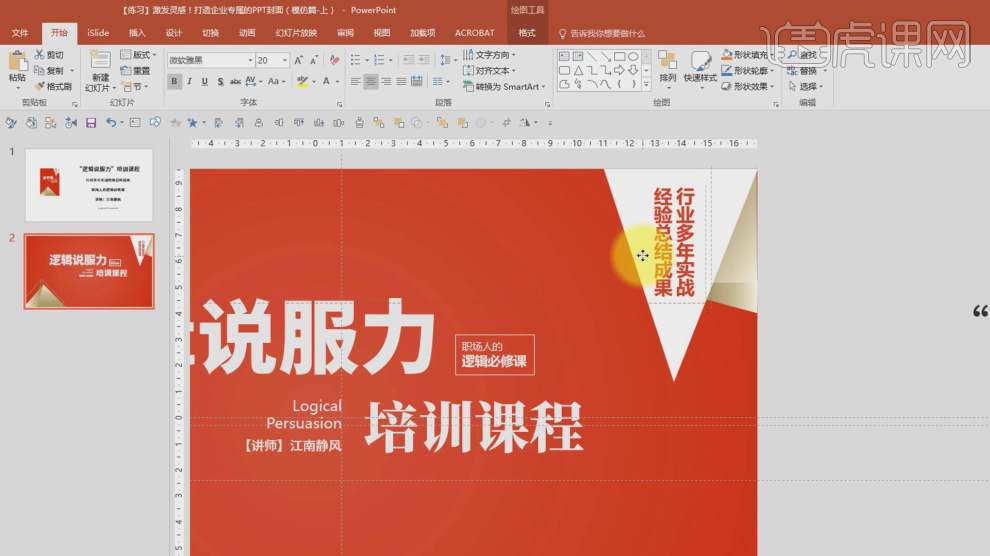
15、最后我们根据本节课讲解的内容进行一个总结,如图所示。

16、谢谢观看。
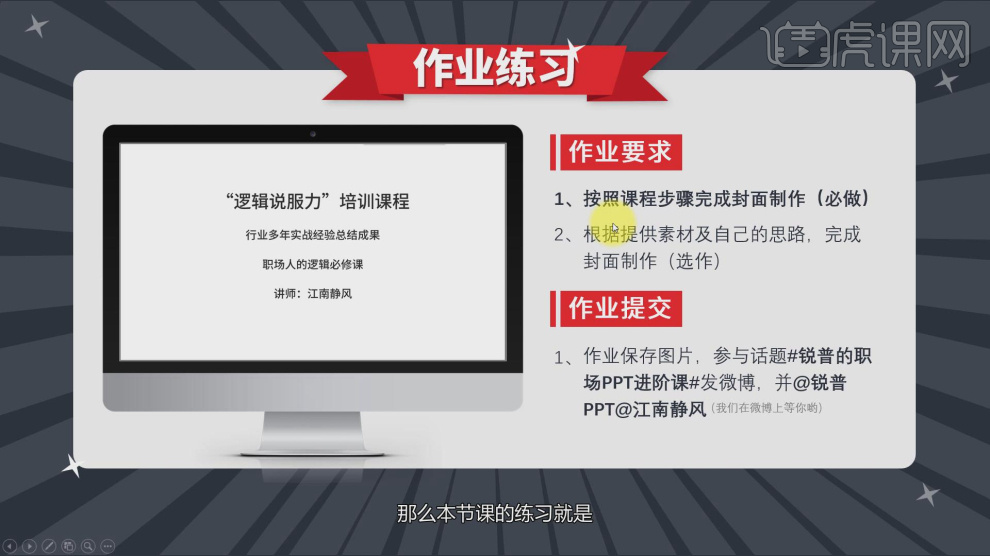
设计企业专属的PPT封面讲解下
1、本节课讲解【PPT】软件激发灵感!如何做出企业专属的PPT封面(模仿篇-讲解版)下,本节课中用到的素材,会放置在素材包内,请各位学员点击右侧黄色按钮自行下载安装。
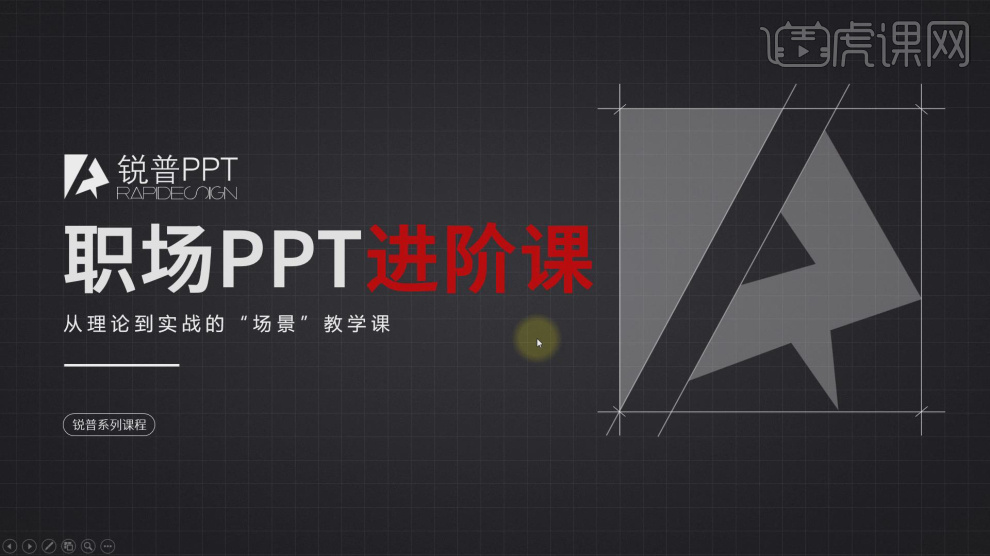
2、首先我们打开工程文件,对这个案例进行一个讲解,如图所示。

3、我们在制作之前,我们需要先将本节课需要制作的东西进行一个整理,如图所示。
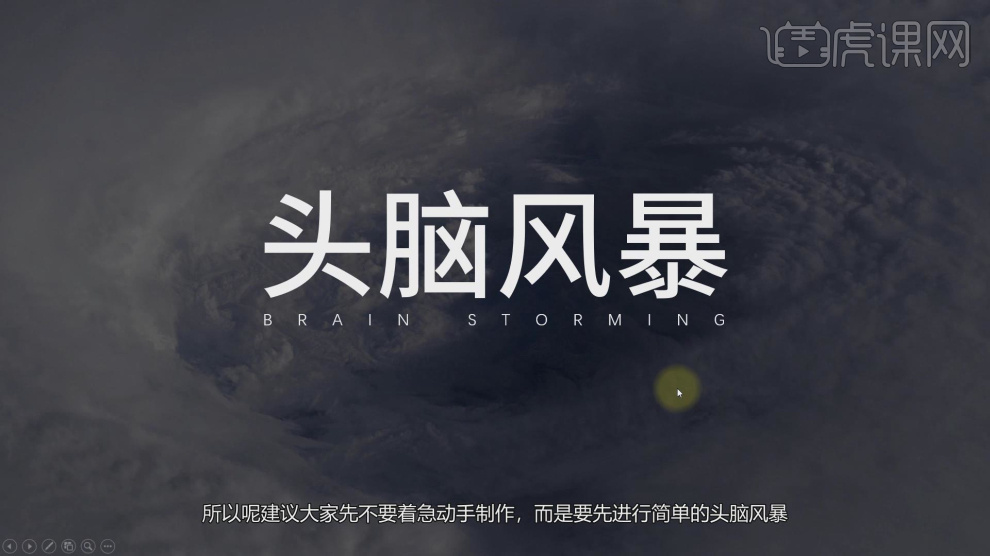
4、这里我们结合本节课的将一些关键元素进行一个整理,如图所示。

5、这里我们讲解一下PPT的配色问题,如图所示。
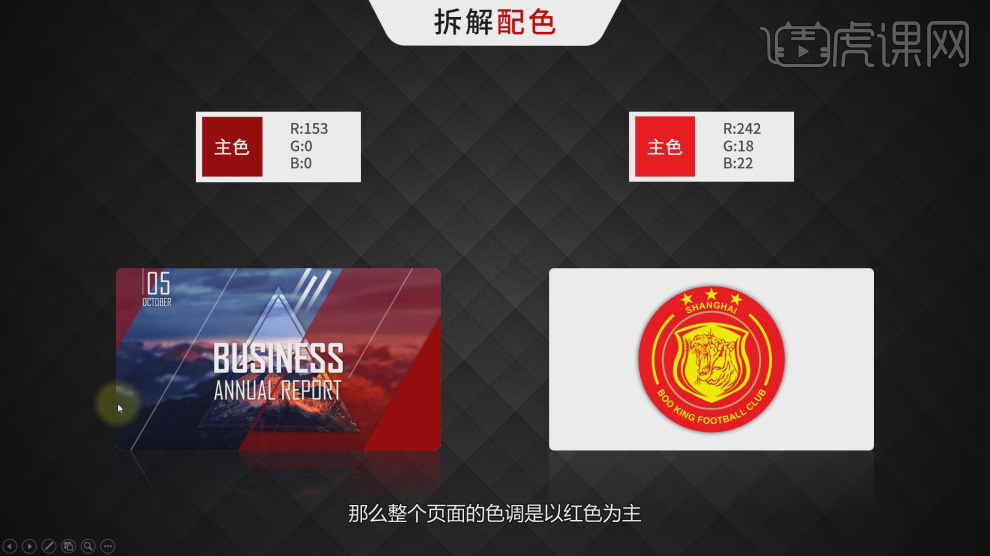
6、通过这个案例讲解一下文字的使用,如图所示。

7、不同的字体,也有不同的效果,如图所示。
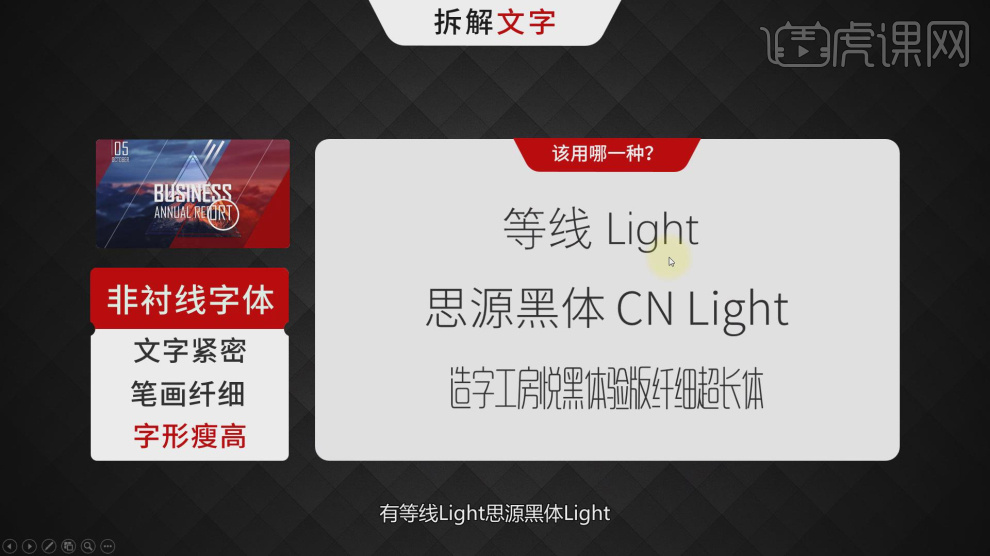
8、我们围绕这个案例进行一个解析,如图所示。
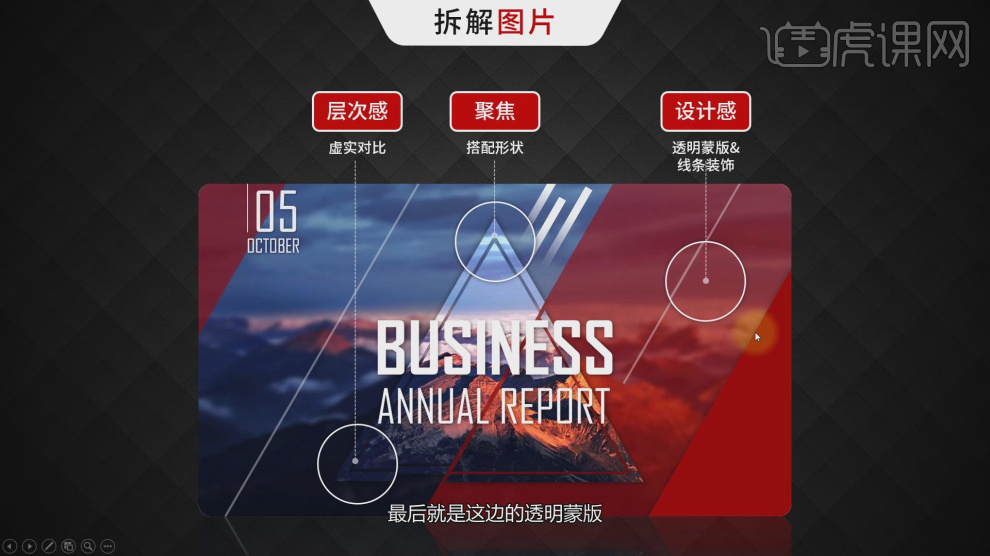
9、我们继续根据这个照片进行一个讲解,如图所示。
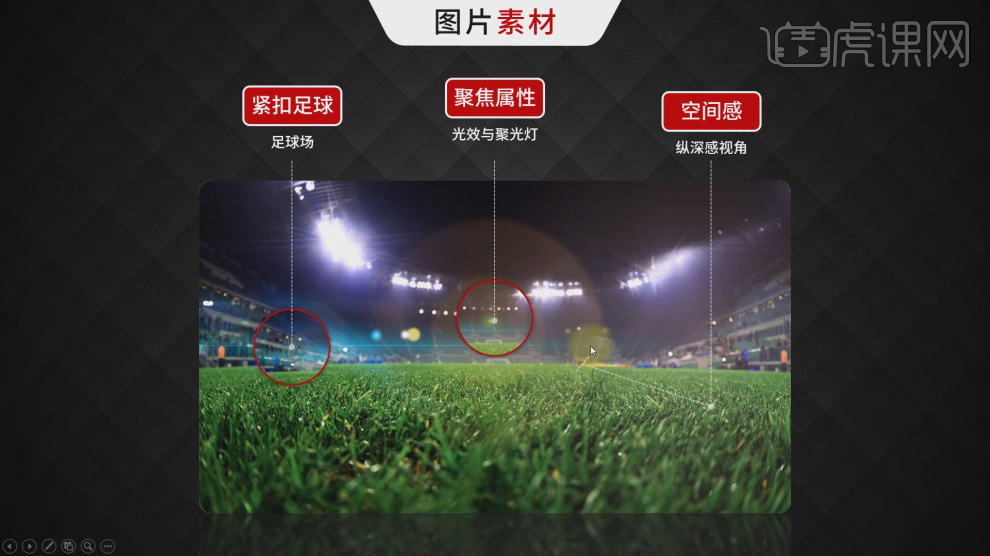
10、最后我们根据本节课讲解的内容进行一个回顾,如图所示。
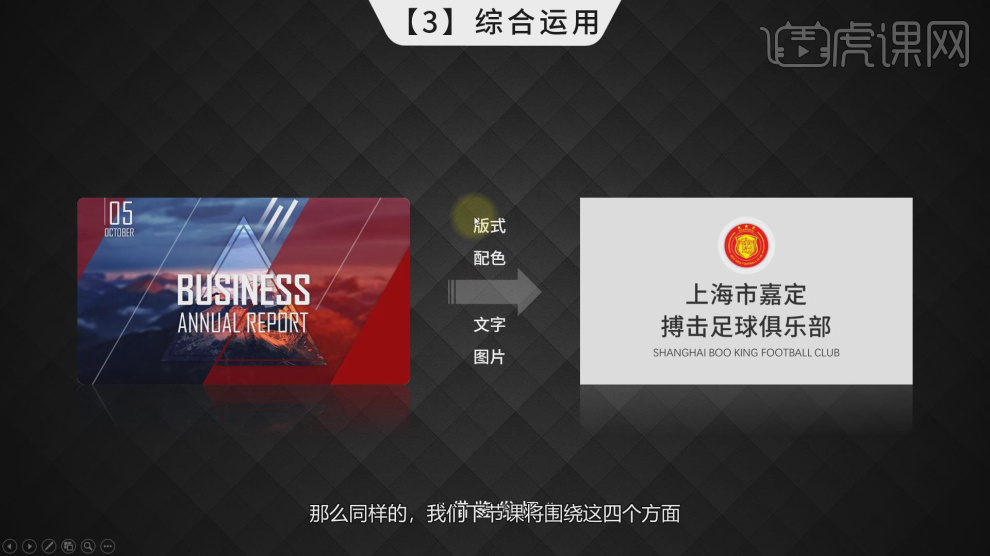
11、谢谢观看。
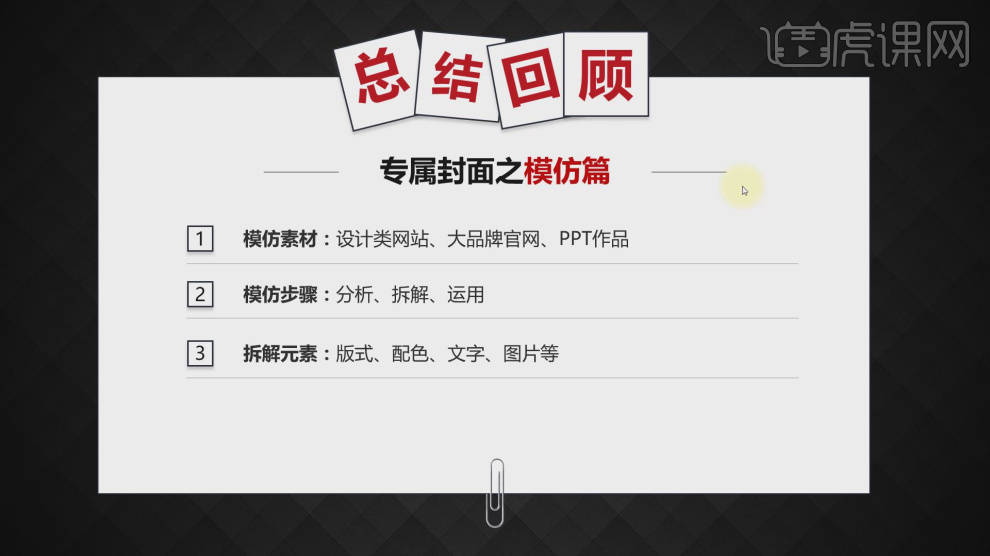
PPT封面页与目录页如何制作
1.【封面】一般会出现一个【主标题】,有时会添加一个英文标题作为【辅助】,还会有分享者的【名字和职位】,背景设计营造氛围。
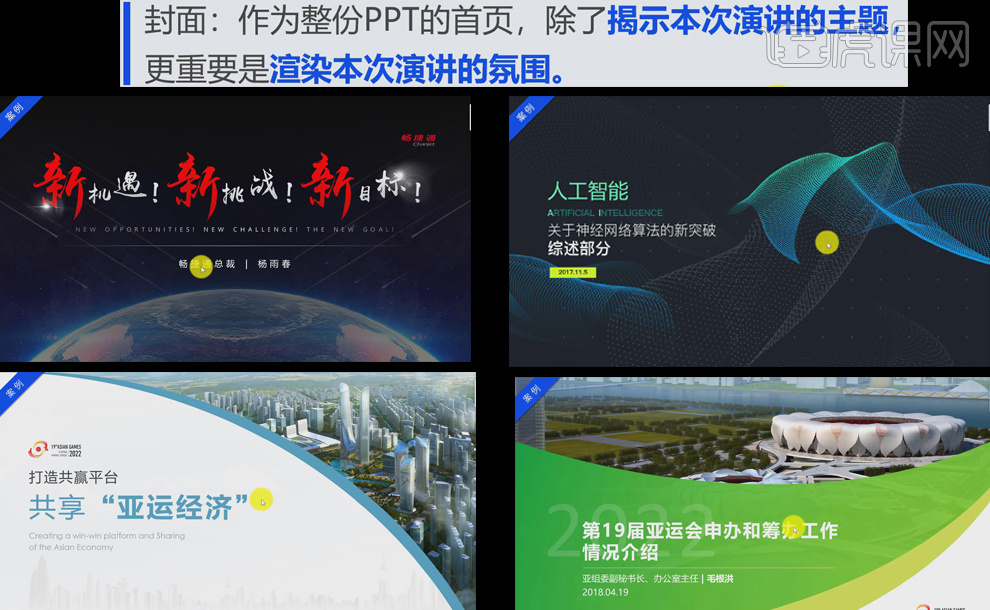
2.【目录页和过渡页】的作用。

3.封面、目录页和过渡页通用的五种【设计思路】如下。
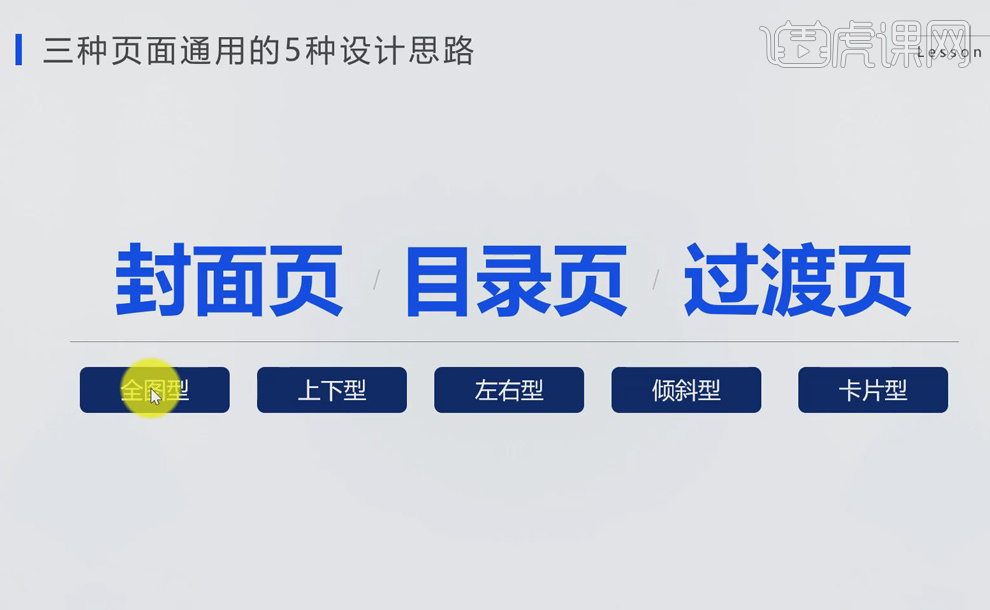
4.【封面】的五种设计展示:【全图型】选择一个比较好看的图片,全屏显示,图片上方添加不透明【色块】,输入文字;【上下型】将图片上移,下面放置【logo】;【左右型】文字放左,图片放右,反之也行;【倾斜型】使页面更加设计感;【卡片型】适用于图片较小,页面精致。
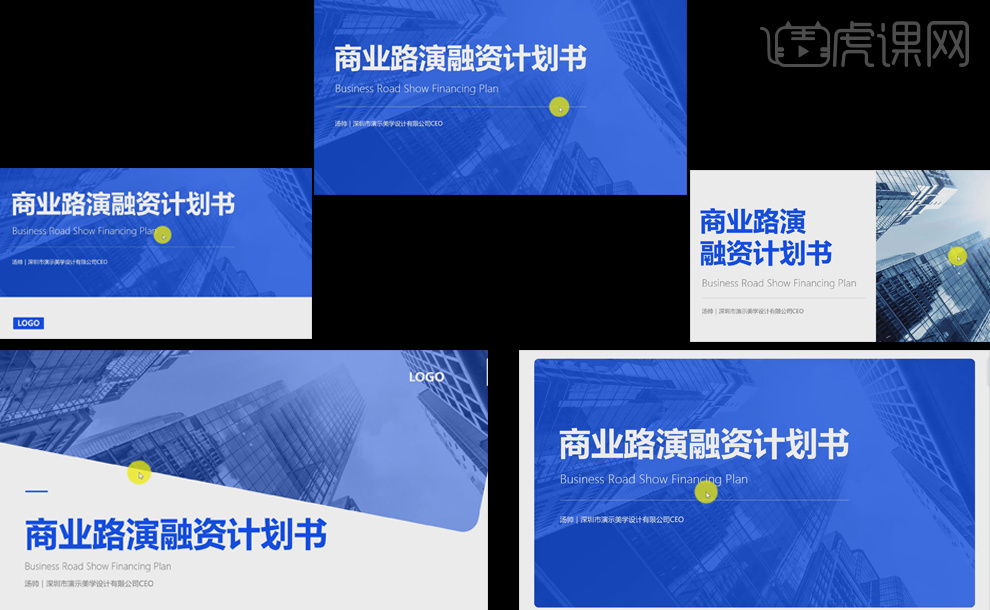
5.【封面】的五种设计展示。
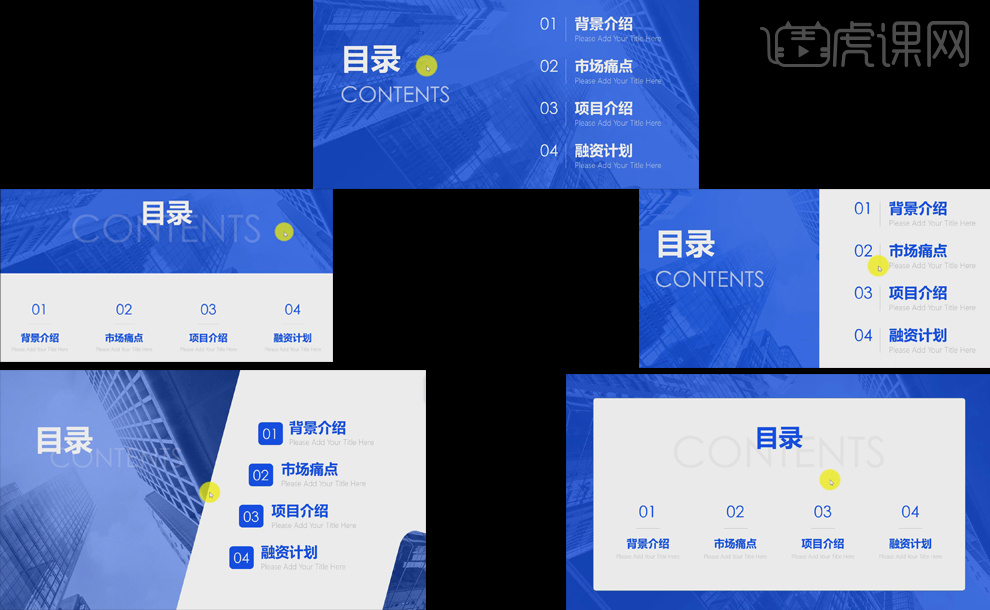
6.【过渡页】的五种设计展示,过渡页必须有的【元素】:序号和主要内容的标题。
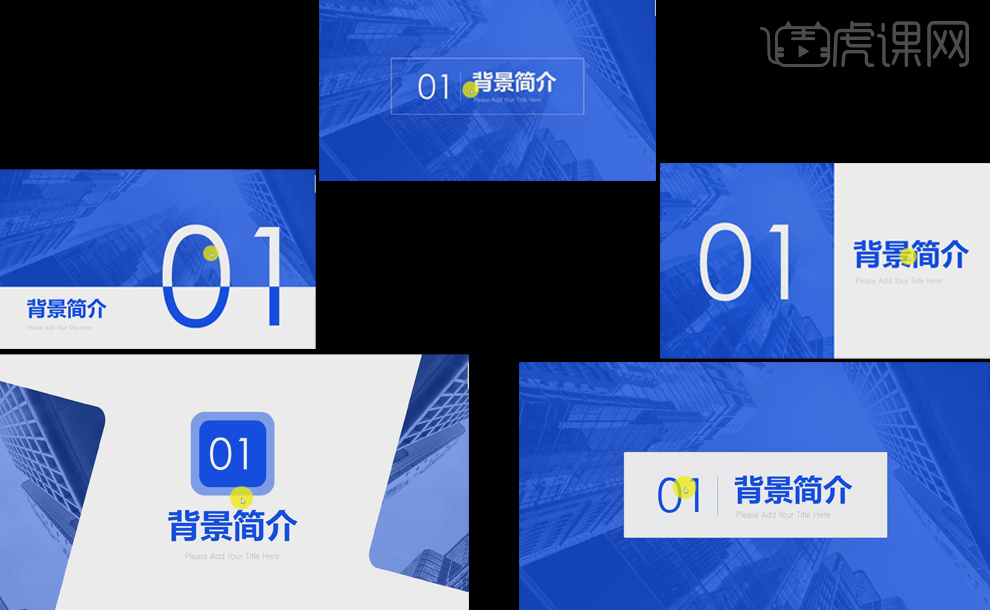
7.封面、目录页和过渡页三者之间的【搭配原则】,主要包括两点。
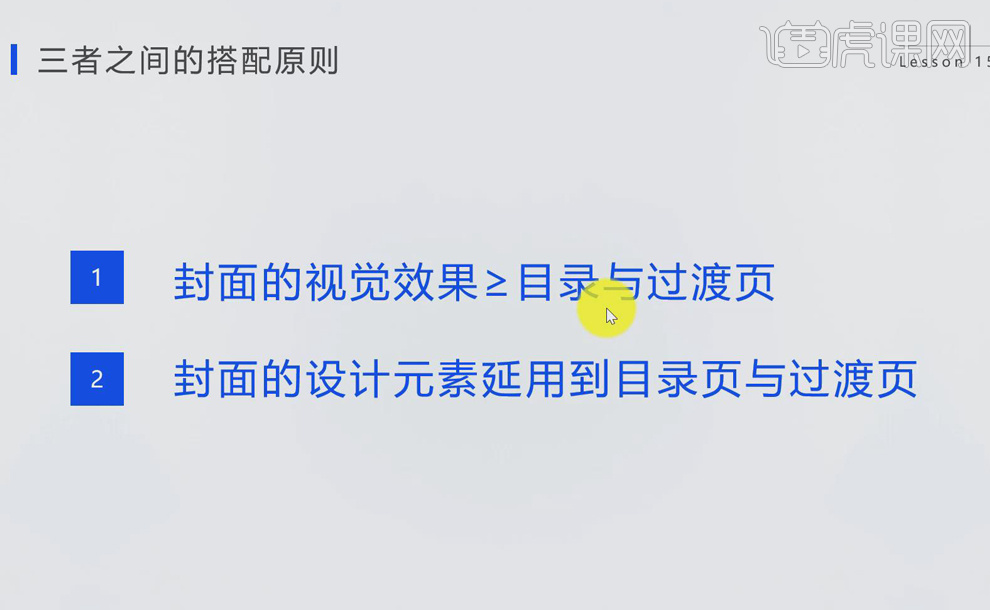
8.【搭配原则一】:【视觉效果】主要包括五个方面,一文字方面: 封页的【字体】大于等于目录和过渡页,如封面的【字体样式】、【字号】、【字体颜色】等的视觉效果。
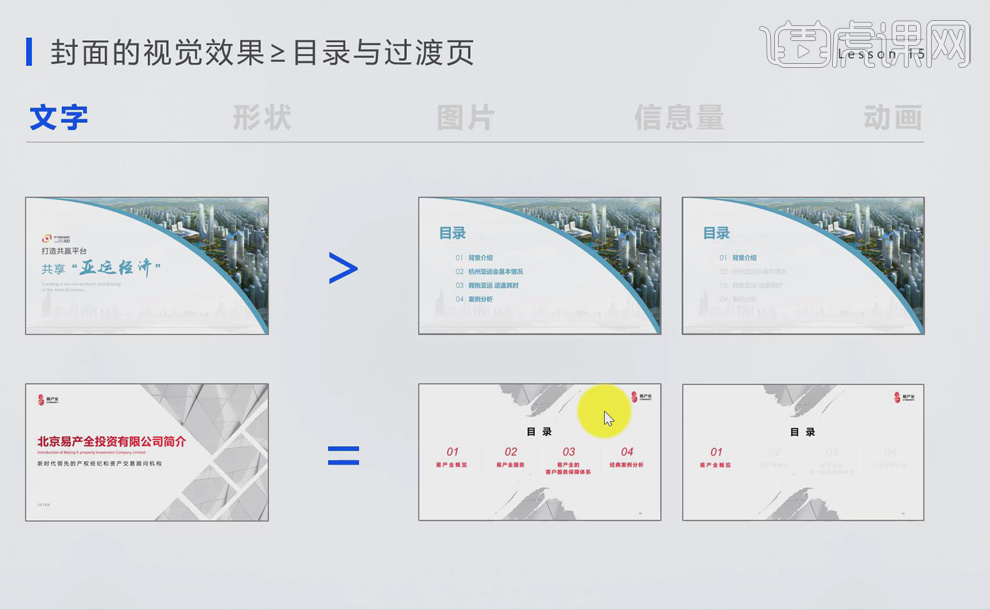
9.二形状方面: 封页的【色块】面积大于或等于目录和过渡页中的色块,产生【层级变化】。
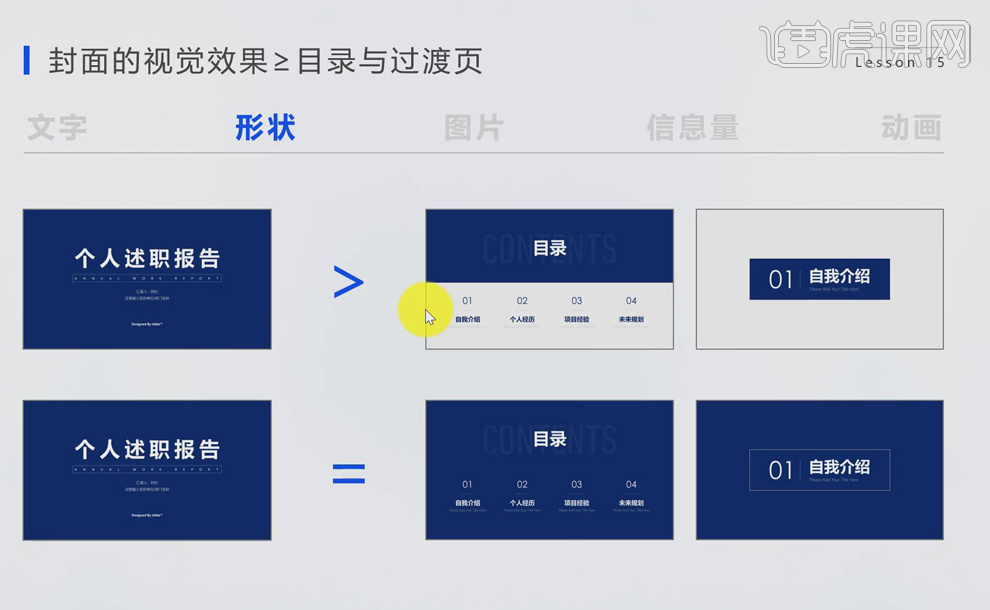
10.三图片方面: 封页的【图片】面积大于或等于目录和过渡页中的图片,产生【层级变化】。
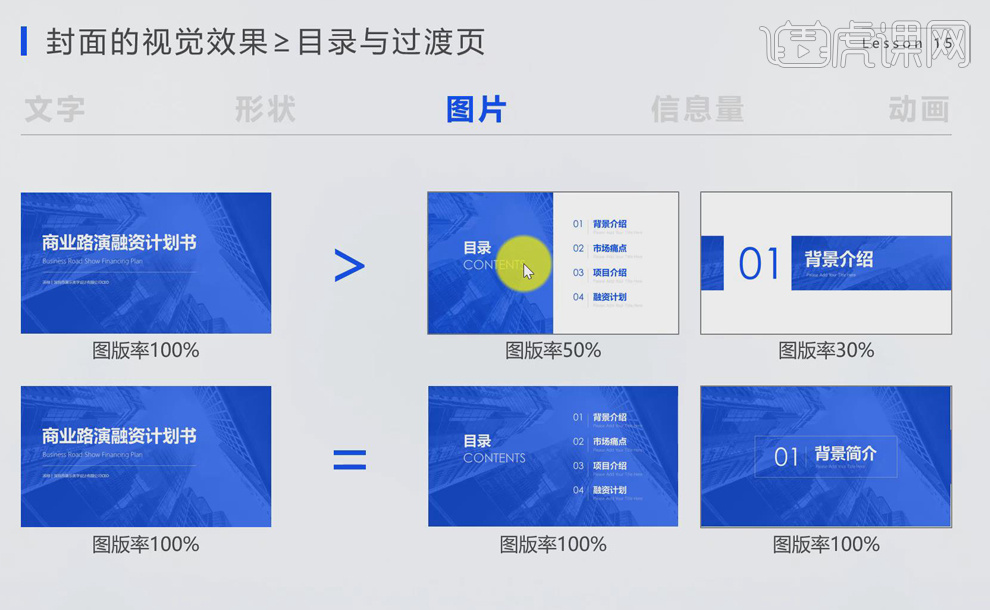
11.四信息量方面:【内容】信息量封面、目录页和过渡页依次递减,【设计】信息量(留白)封面、目录页和过渡页依次递增。
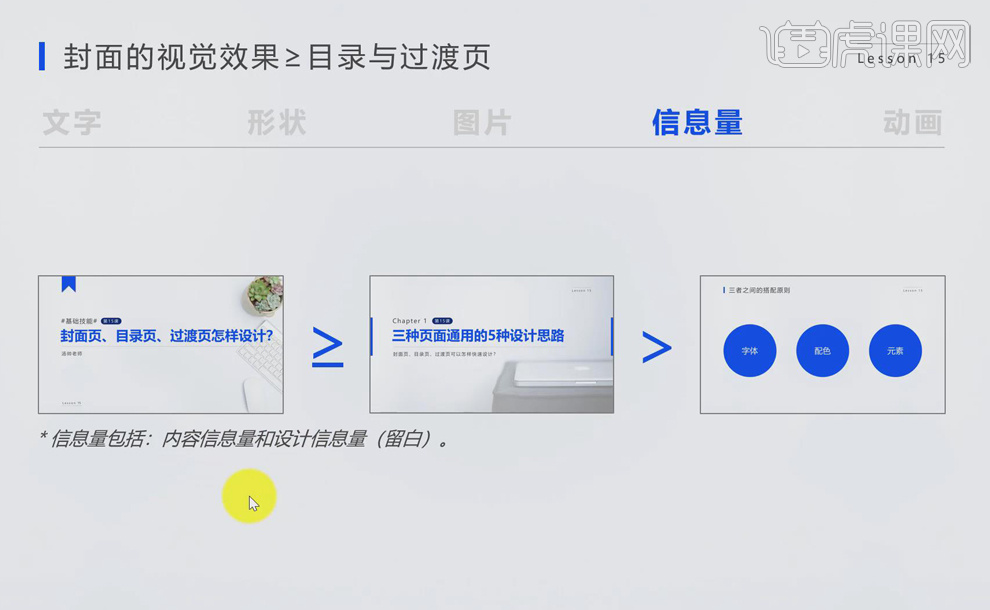
12.五动画方面:【封面】动画是最炫的,给人眼前一亮的效果,【目录页和过渡页】动画效果依次变弱。
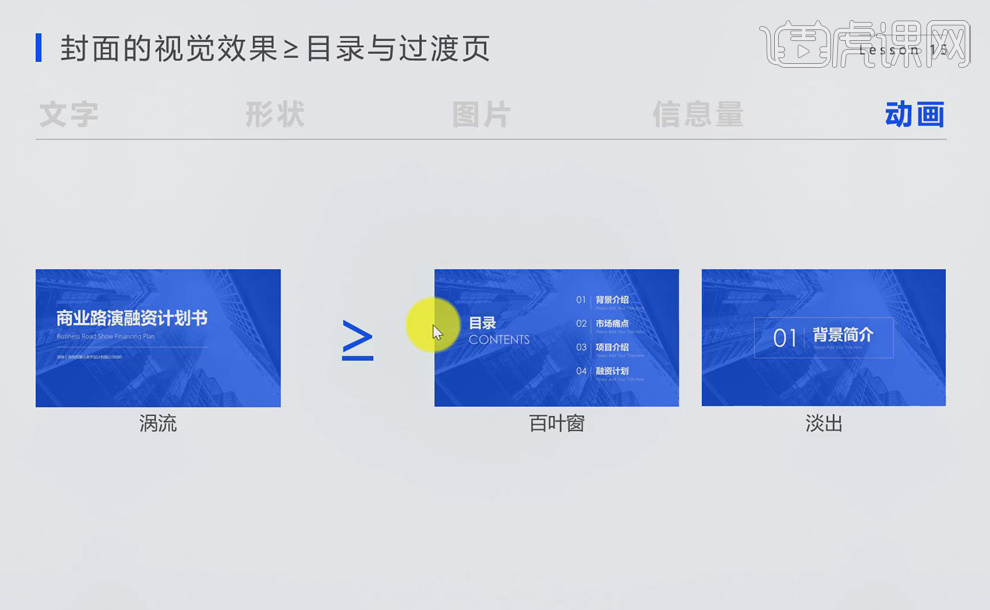
13.【搭配原则二】:主要包括【字体、配色、元素】三个方面的延用,体现整个幻灯片的【统一性】,即【重复原则】。
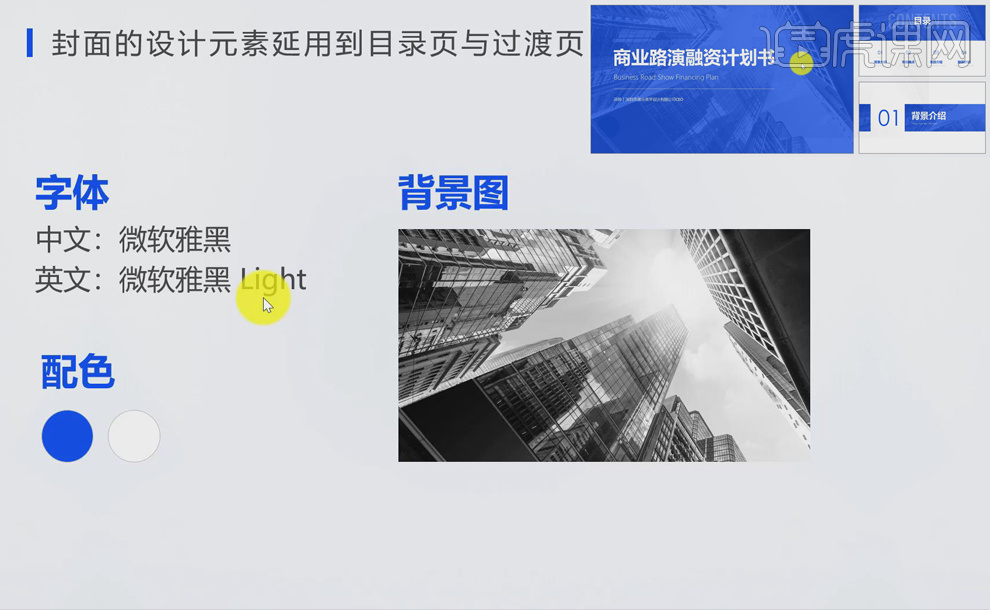
14.【形状元素】的巧妙替换:通过形状、元素的变换、搭配做出千变万化的页面设计,不要拘泥于一种样式。
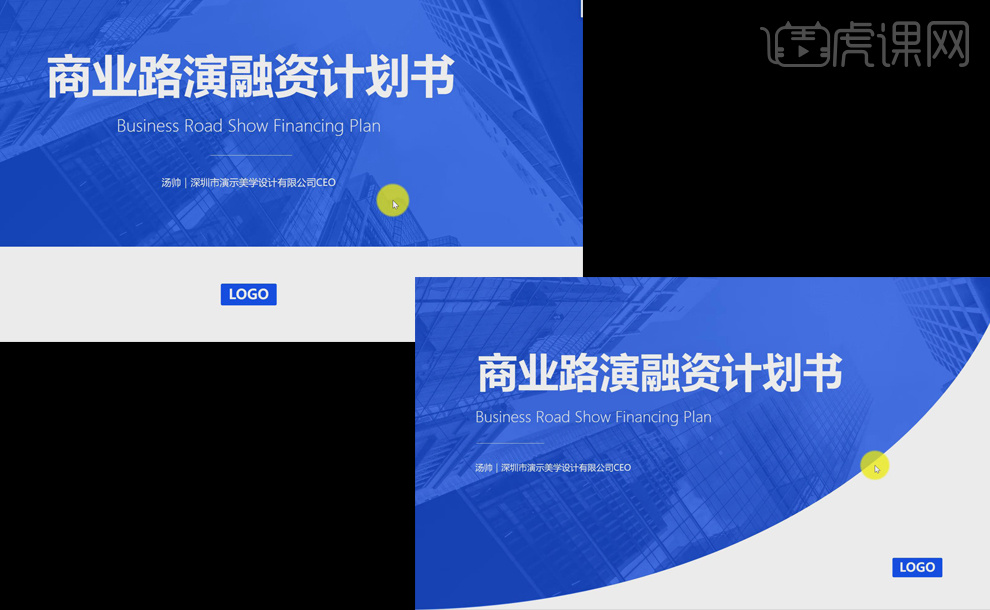
15.五种经典【搭配】案例推荐。
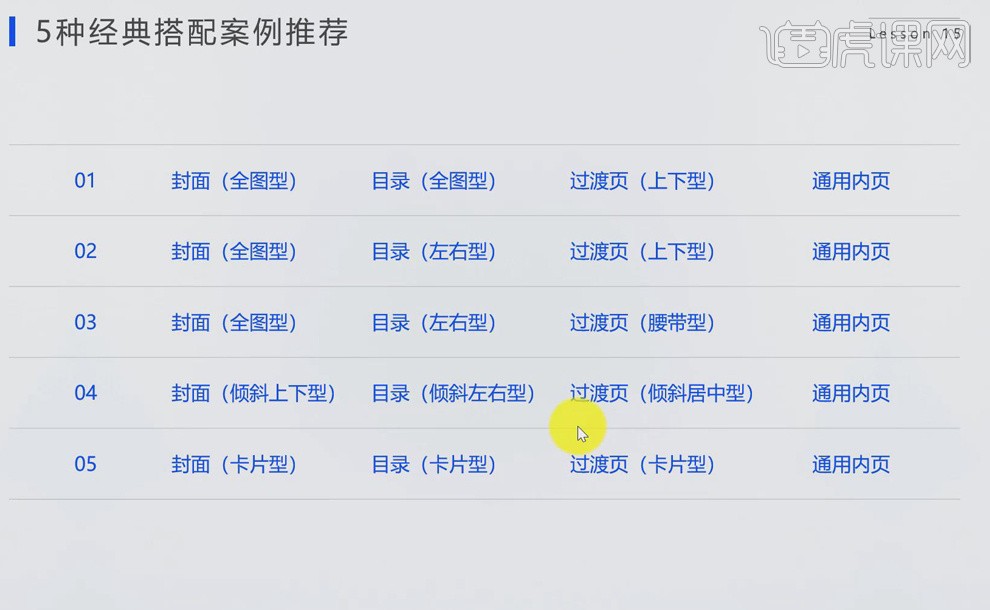
电脑型号:联想小新Air15
系统版本:win10
软件版本:ppt2019