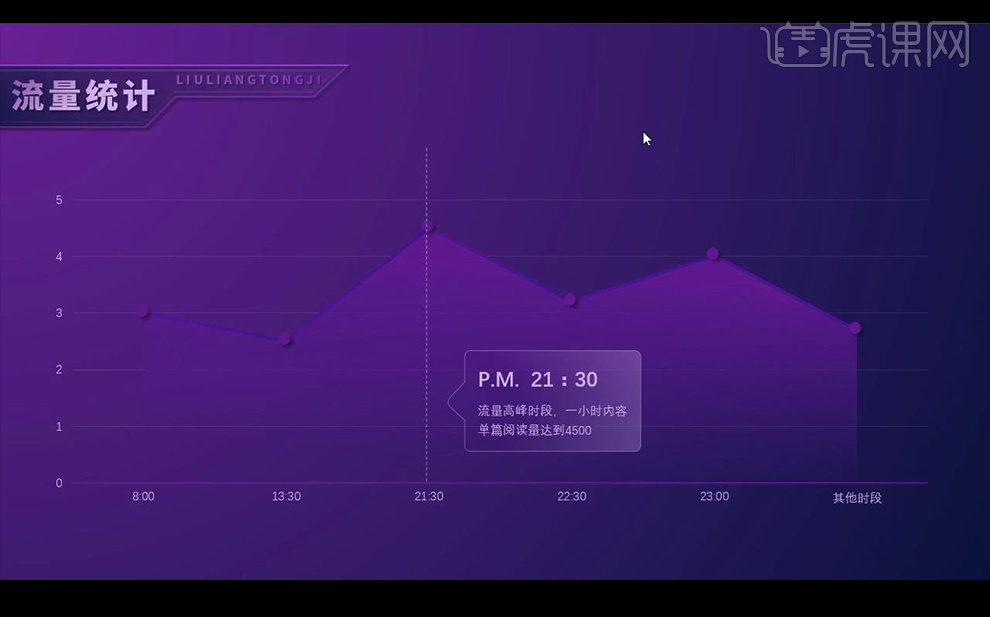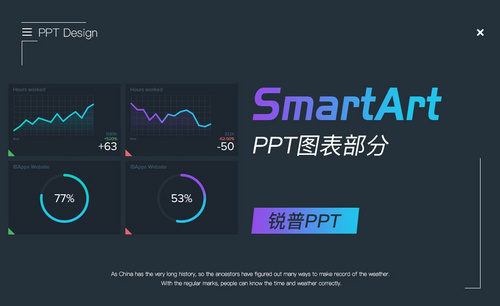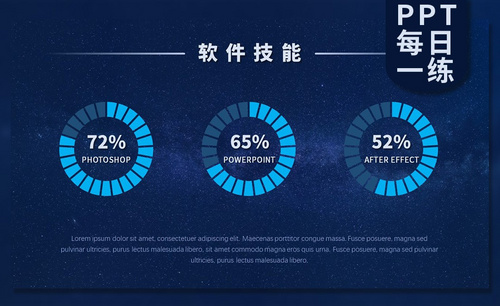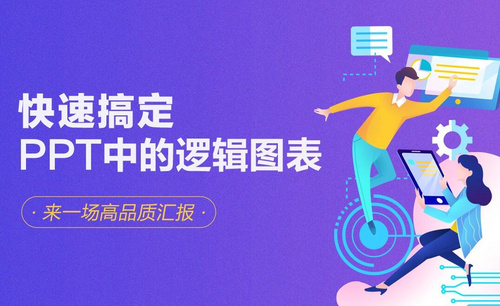ppt图表设计
PPT是一个演示文稿软件,办公室工作中经常会用到这款软件,可以图形并茂将你的报告展示在领导面前,有的人知道PPT但是不一定能熟练的运用它,文章中会把ppt图表设计展现在你的眼前,同时还讲解了创意图表的设计、智能图表设计、逻辑图表的设计,并且教你怎样做出炫酷的折线图表,让你做出来的图表更有创意更能吸引领导或者客户的目光。
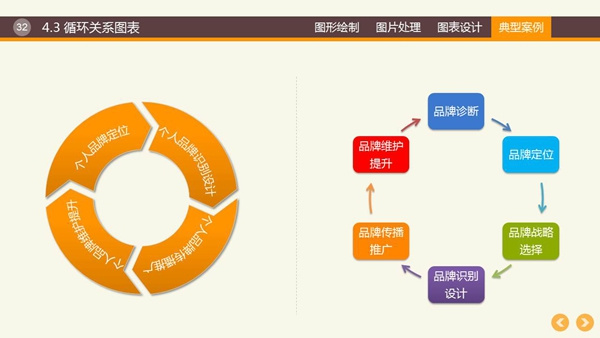
PPT如何制作减法设计美化图表
1.图表的基本美化操作空间小,将干扰的展示元素去掉。干扰数据的元素有背景、网格线、图例,可以将其删除美化以及阴影进行柔化。
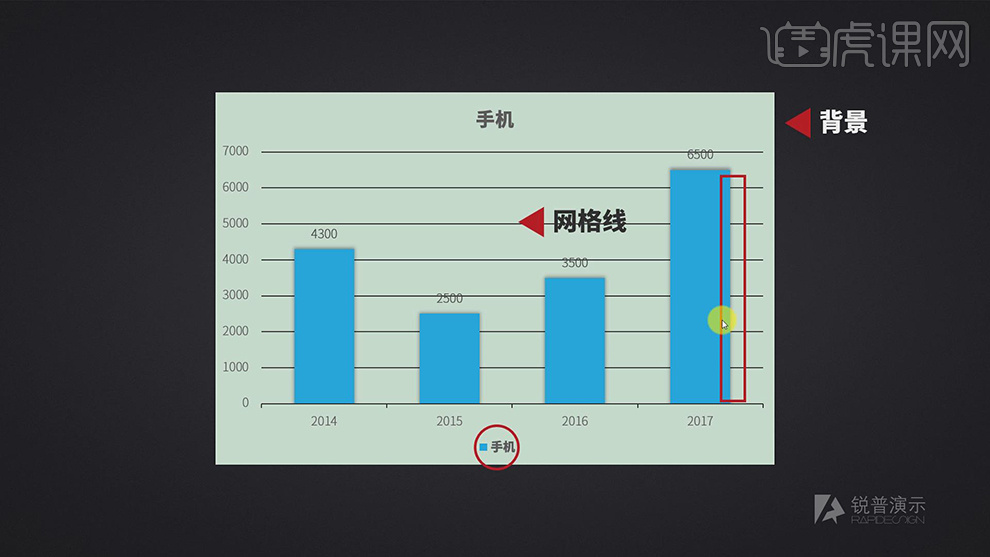
2.进入【PPT】,【打开】图表,点击【图表】,选择【+】,将其取消【勾选】,具体如图示。
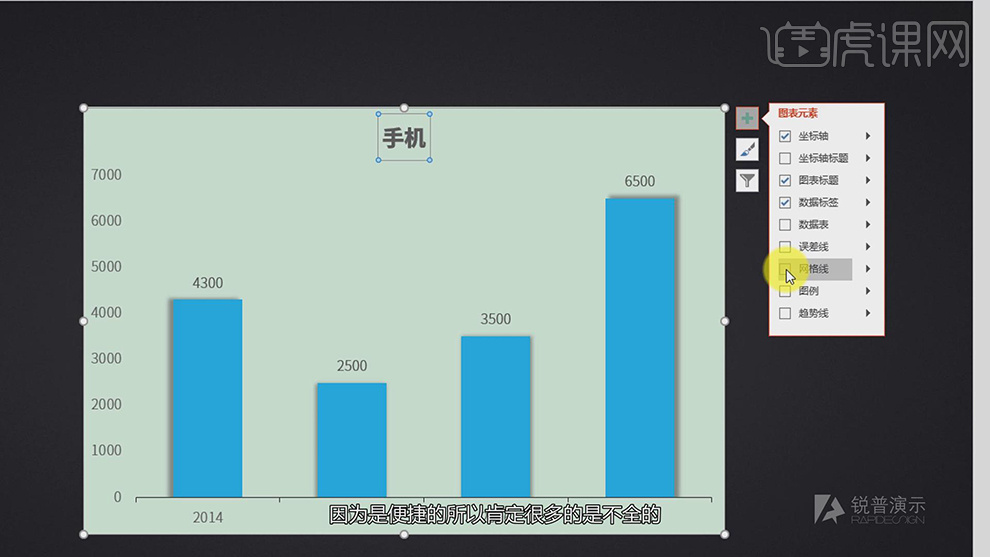
3.【右键】设置数据系列格式,点击【填充】,勾选【无填充】。点击【数据列】,点击【阴影】去除阴影,选择【外框】,将【文字】颜色白色。
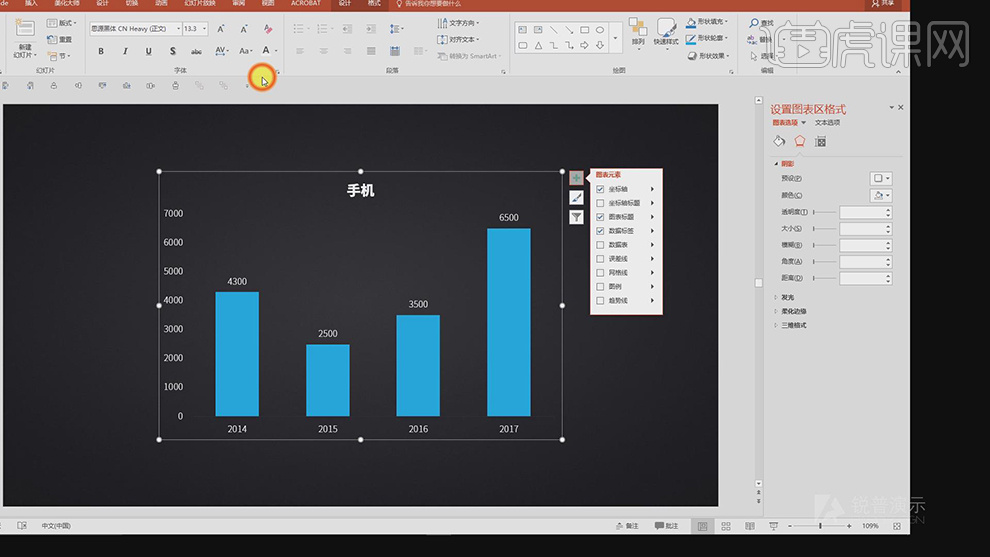
4.点击【刻度】,选择【刻度线】,调整【主题类型】无,【颜色】白色,具体如图示。
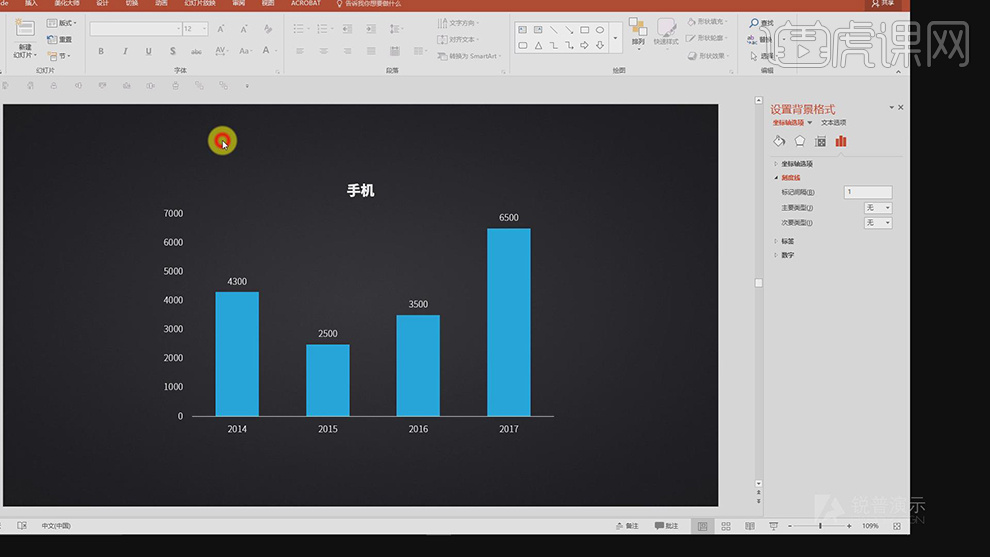
5.将需要删除的地方删除,使表格变得清爽,设计时不要一味的添加东西,适当的做减法,具体如图示。
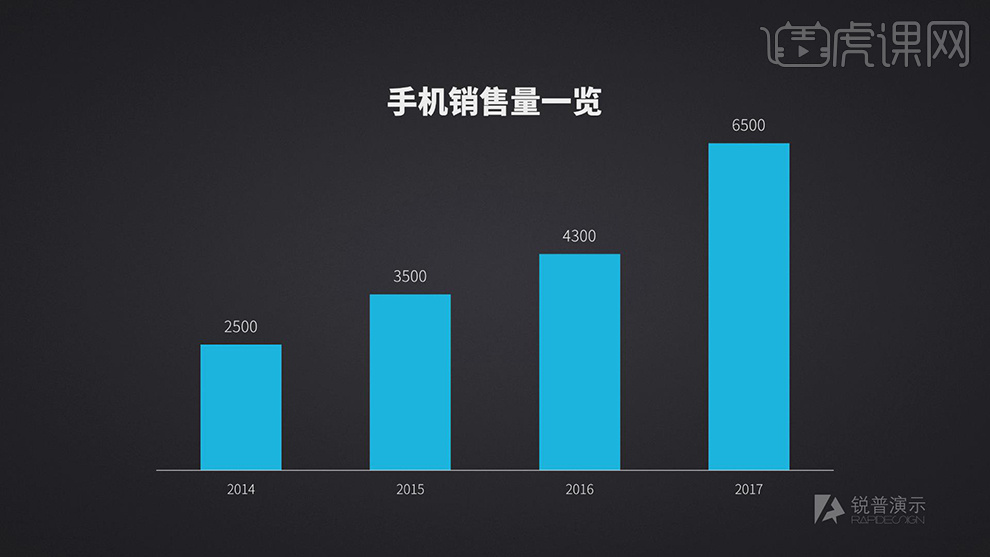
6.删除多余的背景,删除表格中的元素,删除多余的效果,具体如图示。
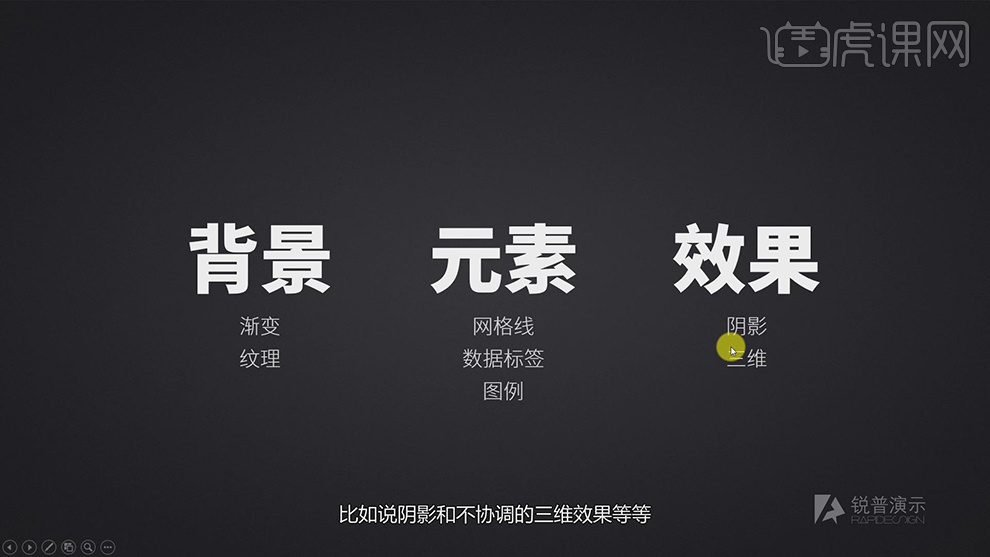
PPT如何设计有创意的图表
1、节课讲解【PPT】-动画!动画!PPT动画!(第二节),本节课中用到的素材,会放置在素材包内,请各位学员点击右侧黄色按钮自行下载安装。

2、首先我们打开一个案例效果进行一个讲解,如图所示。
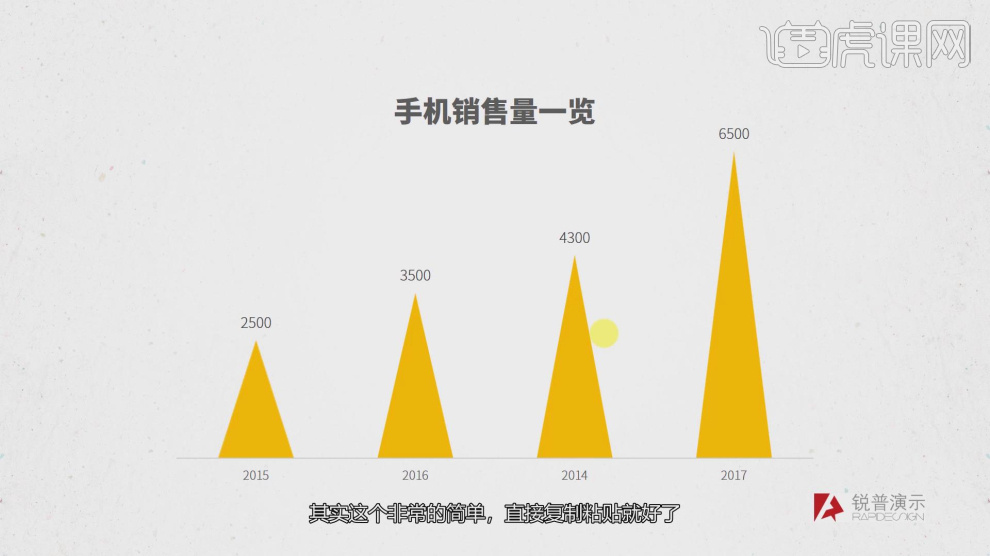
3、我们打开PPT工程文件开始本节课的制作,如图所示。
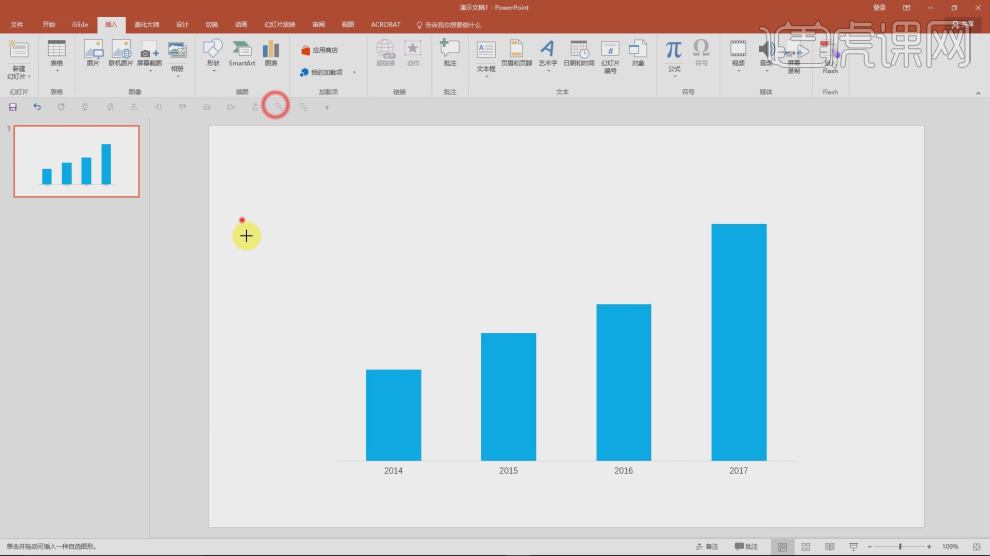
4、我们在【形状】工具中绘制一个三角形并调整他的颜色,如图所示。
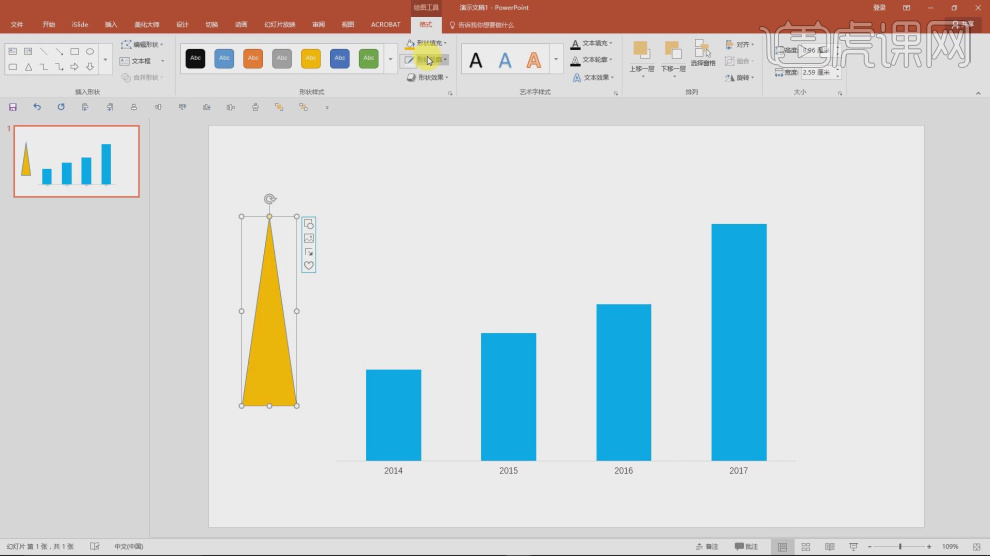
5、然后选择其他的矩形,使用快捷键【Ctrl+v】进行一个粘贴,如图所示。
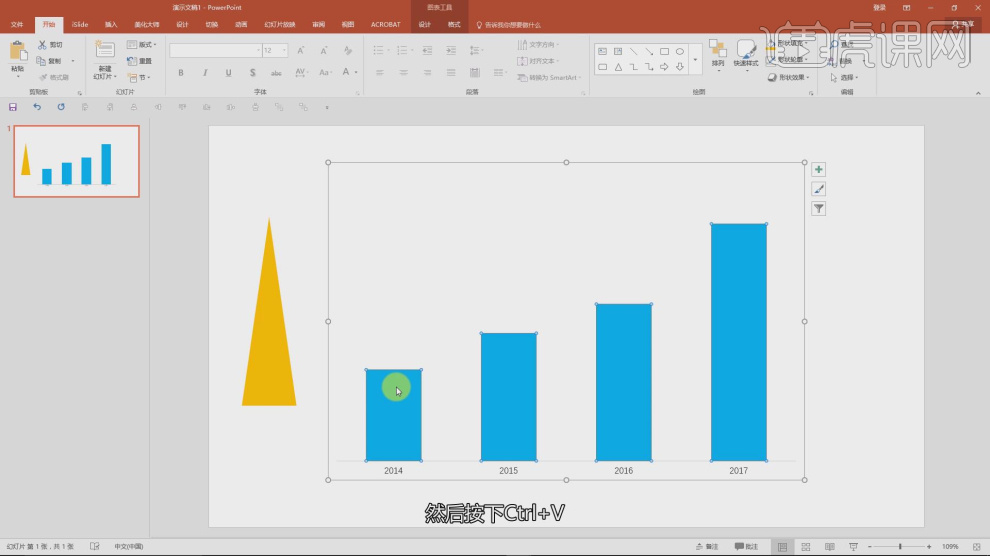
6、调整完成后,我们在右侧的设置面板中进行一个调整,如图所示。
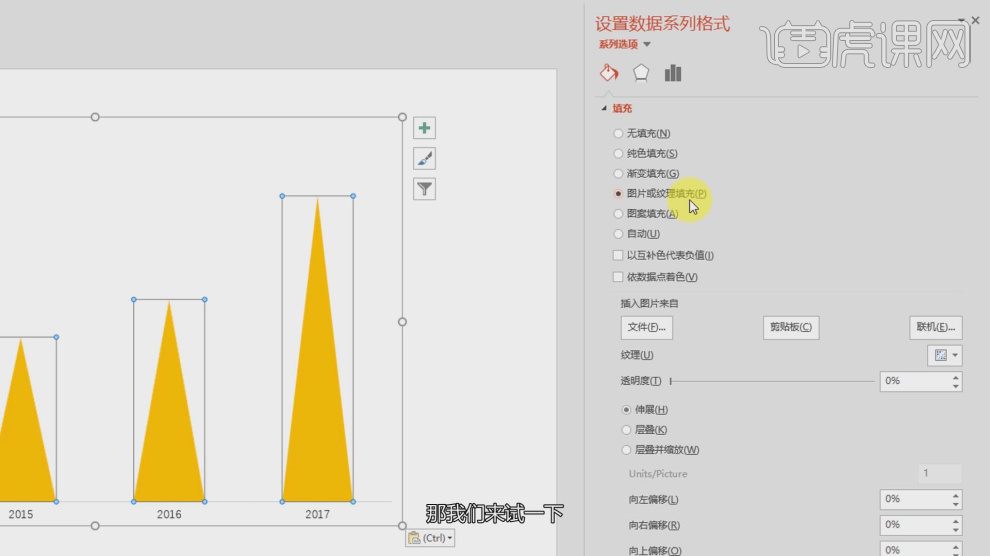
7、选择图形在右侧【设置数据点格式】中进行一个调整,如图所示。
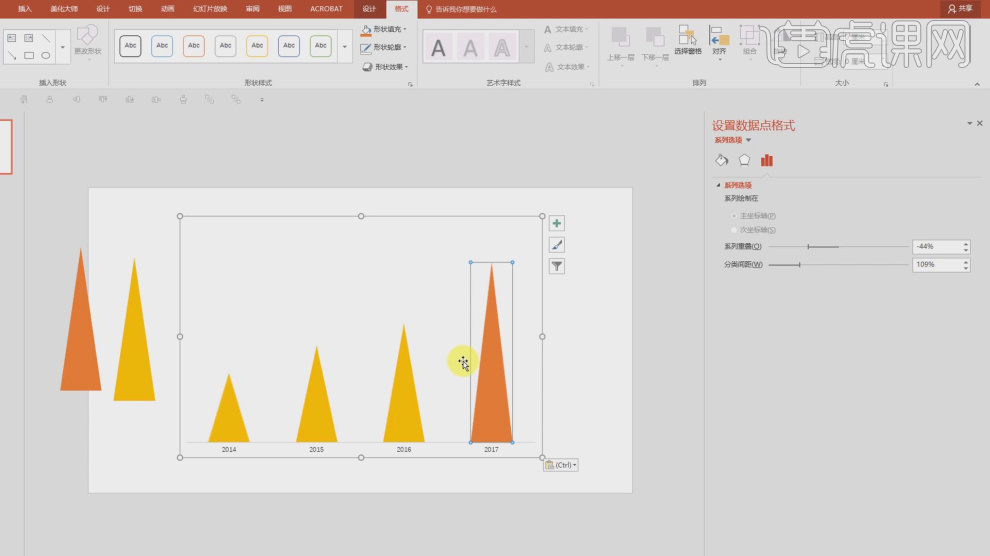
8、这里我们选择另外一个图形,如图所示。
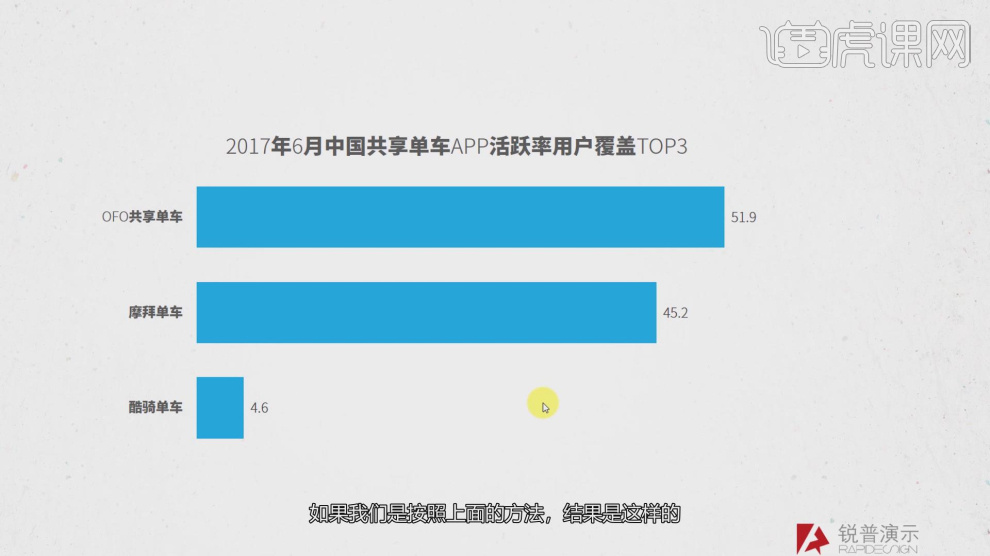
9、然后将准备好的自行车图形载入进来,如图所示。

10、在右侧【设置数据点格式】中进行一个调整,如图所示。
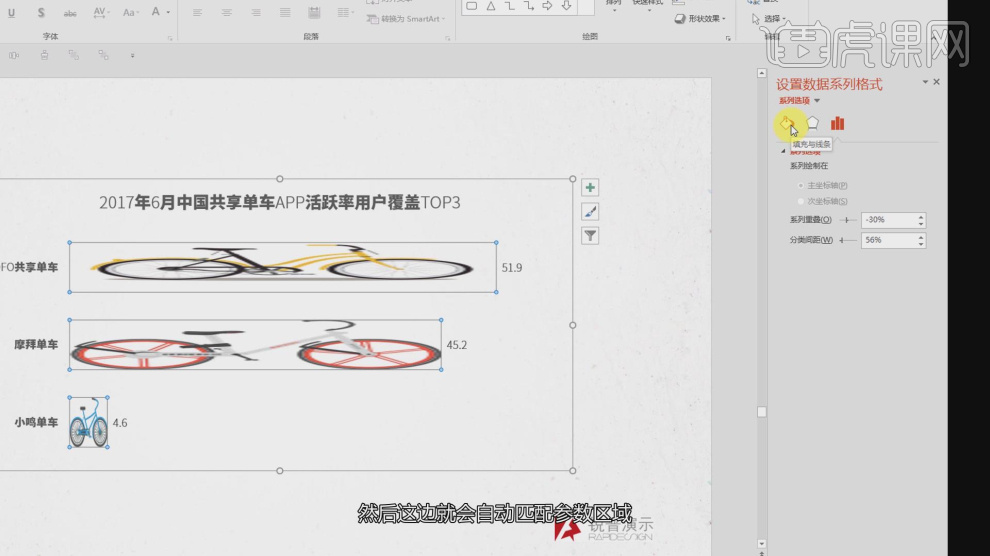
11、参考自行车的比例我们调整一下他的参数,如图所示。
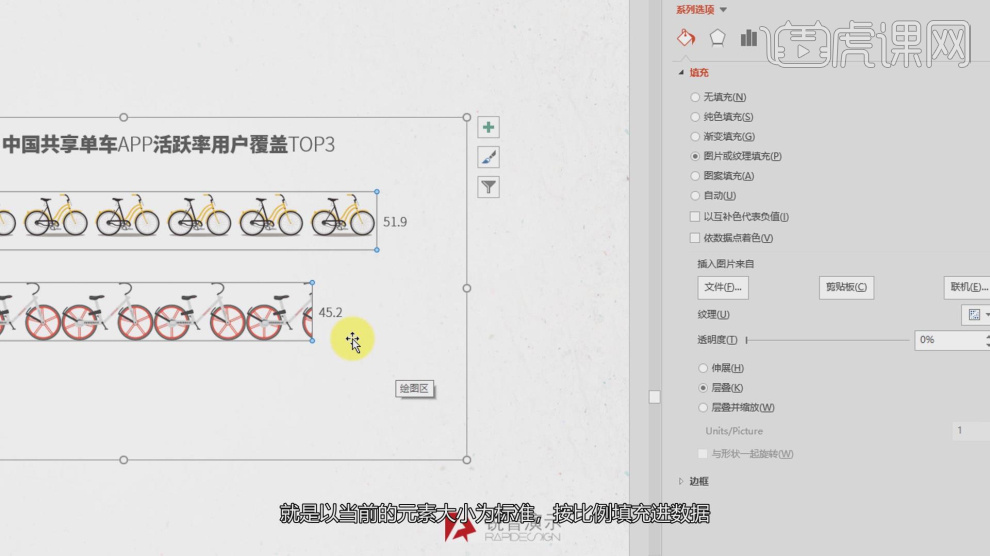
12、学会这个以后,后面这些同学们就都会制作了,如图所示。
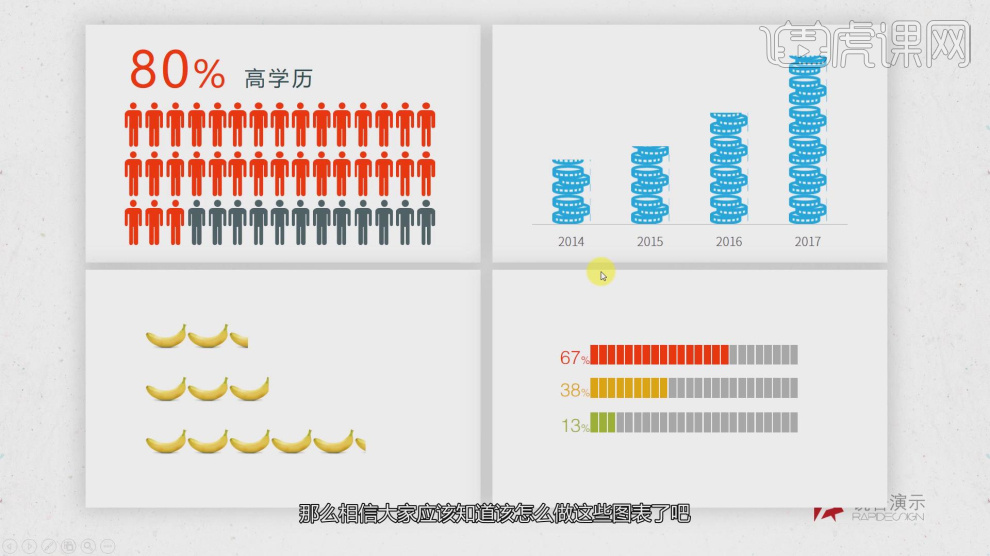
13、这里我们通过这个案例文件进行一个分析,如图所示。
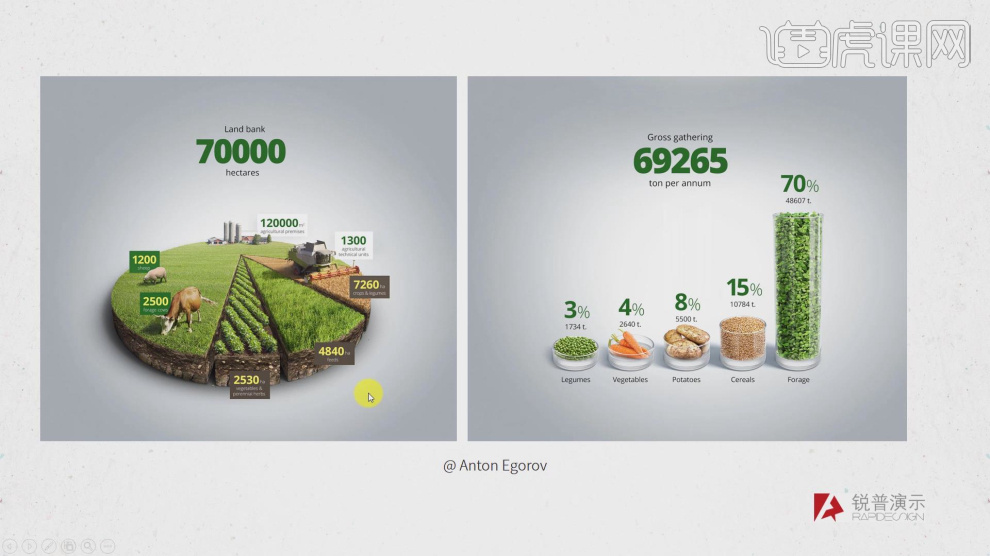
14、我们可以利用这样的方法制作出如图的效果,如图所示。

15、谢谢观看。

PPT设计自带的智能图表
1.【打开】PPT,点击【插入】SmartArt,点击【列表】,选择【表】,具体如图示。
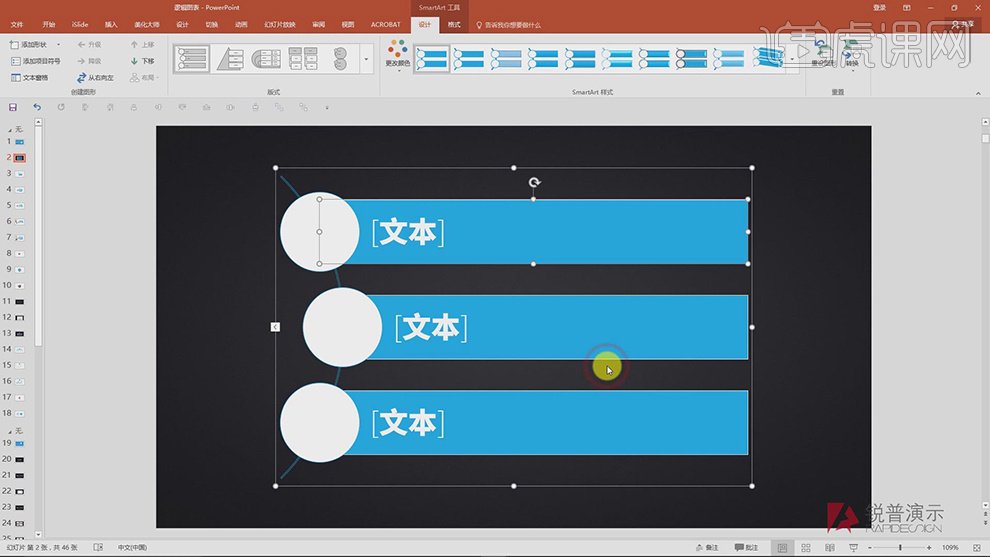
2.点击【设计】-【转换】转换为形状,转换完后不可进行快捷编辑。第二种方式为【右键】取消组合,将其变为形状。
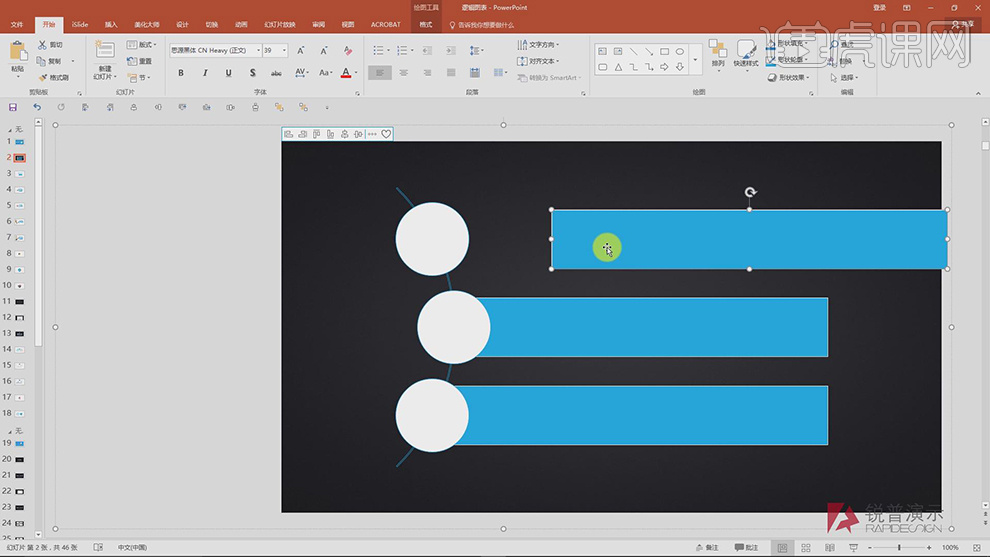
3.点击【文本】,按【回车键】可添加文本框,【右键】取消组合变为图形。点击【格式】编辑形状【更改形状】调整形状,具体如图示。
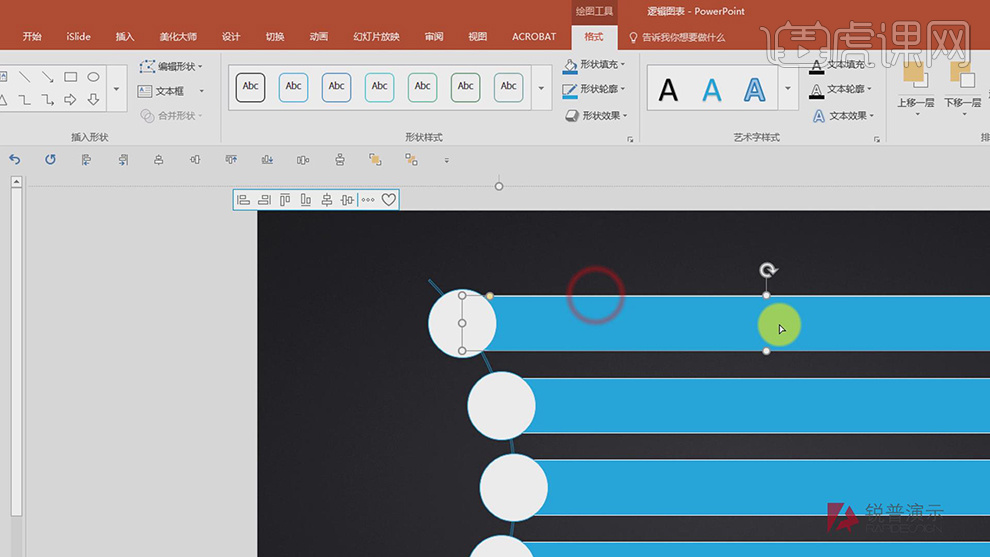
4.添加图片与文本进行搭配,具体效果如图示。
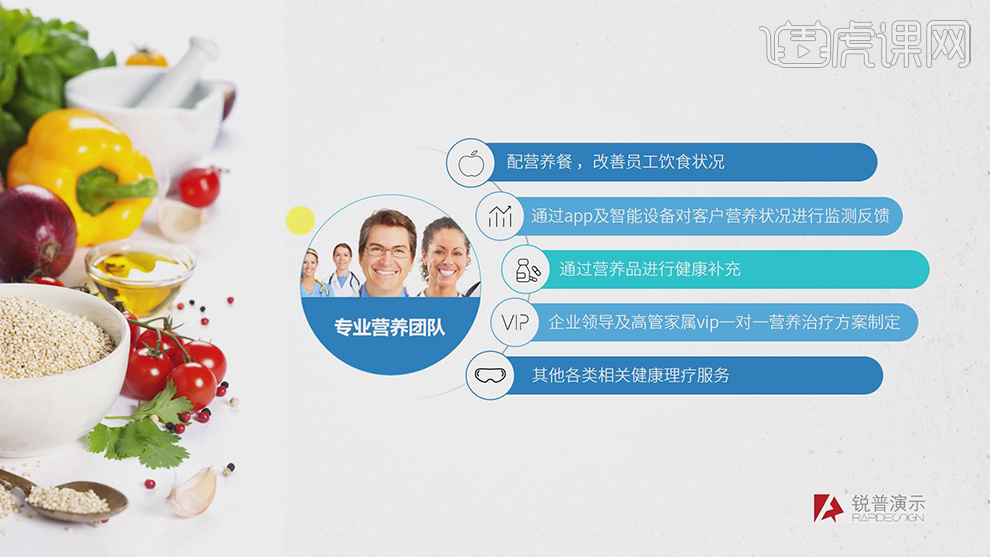
5.点击【插入】SmartArt,点击【循环】,选择【图表】,点击【添加形状】,【右键】取消组合,【右键】设置形状格式,勾选【图片填充】,选择【图片】,具体如图示。
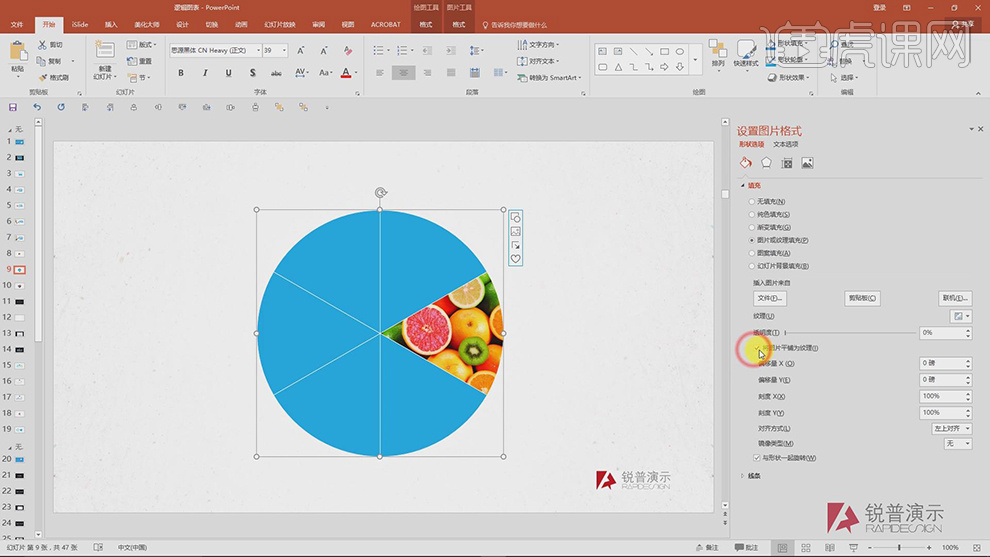
6.点击【插入】图表,点击【饼图】,【右键】设置数据点格式,点击【填充】,勾选【填充或纹理填充】,点击【剪切板】,具体如图示。
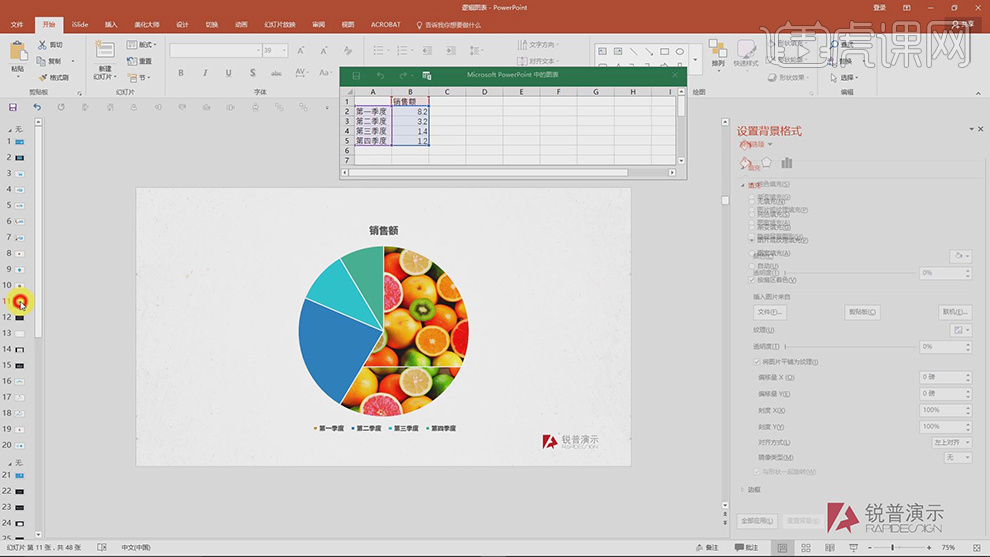
7.点击【插入】SmartArt,选择【层次结构】,选择【表】,点击【添加形状】,添加【文本】即可,具体如图示。
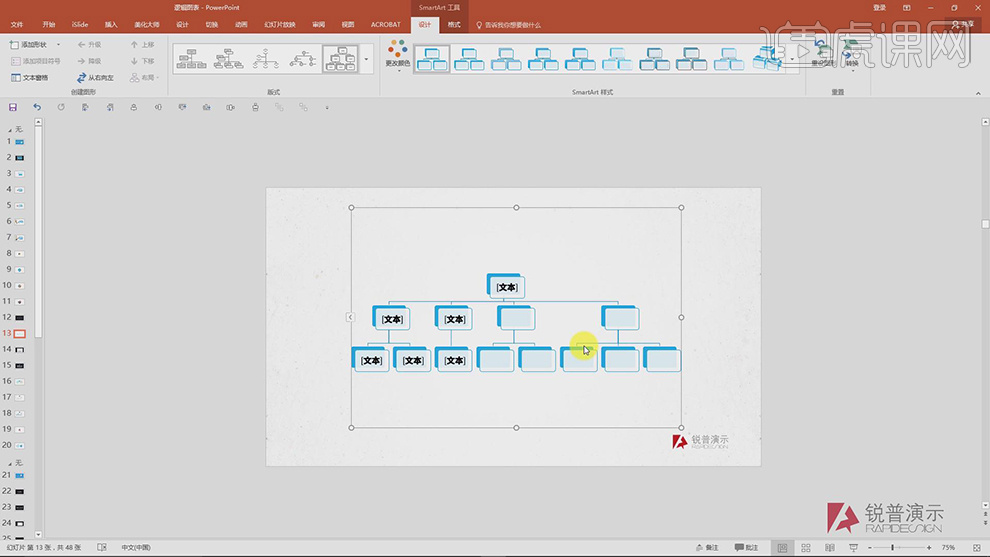
PPT逻辑图表的设计捷径
1、本课主要廛PPT的逻辑图表可视化的设计。

2、本课的文案内容如图示。
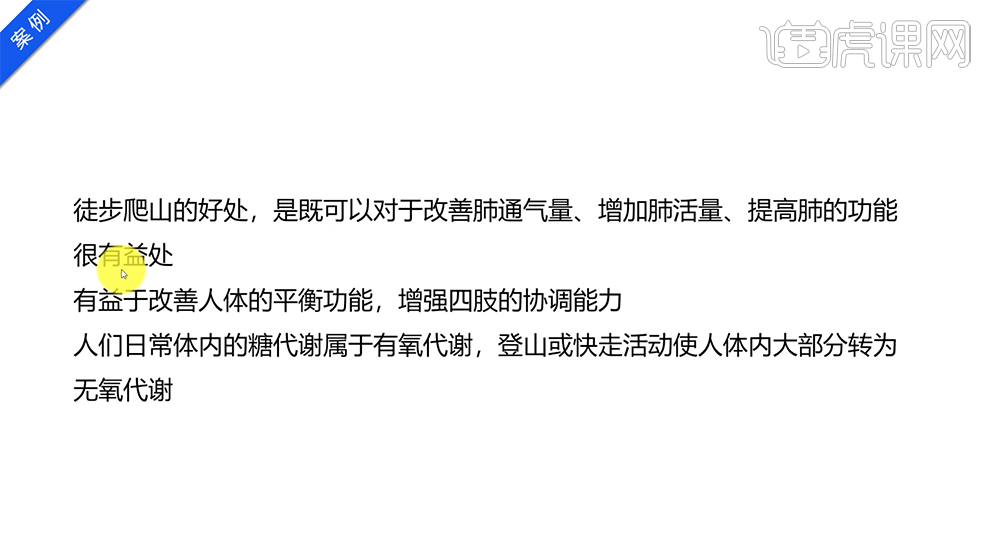
3、根据案例的文字信息进行分析后排列图表,具体参考显示如图示。

4、所谓逻辑图表是指对文字信息进行拆分、整合、转换成有形图形的一种呈现方式。具体分析如图示。
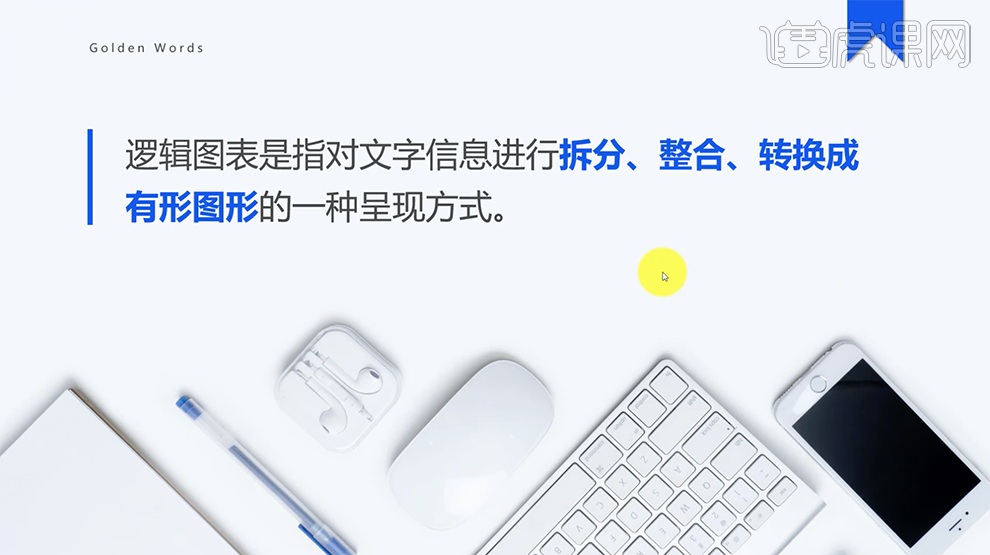
5、通过信息分析构成的元素再转化成有形的图形呈现其中的概念形成逻辑图表。具体分析如图示。
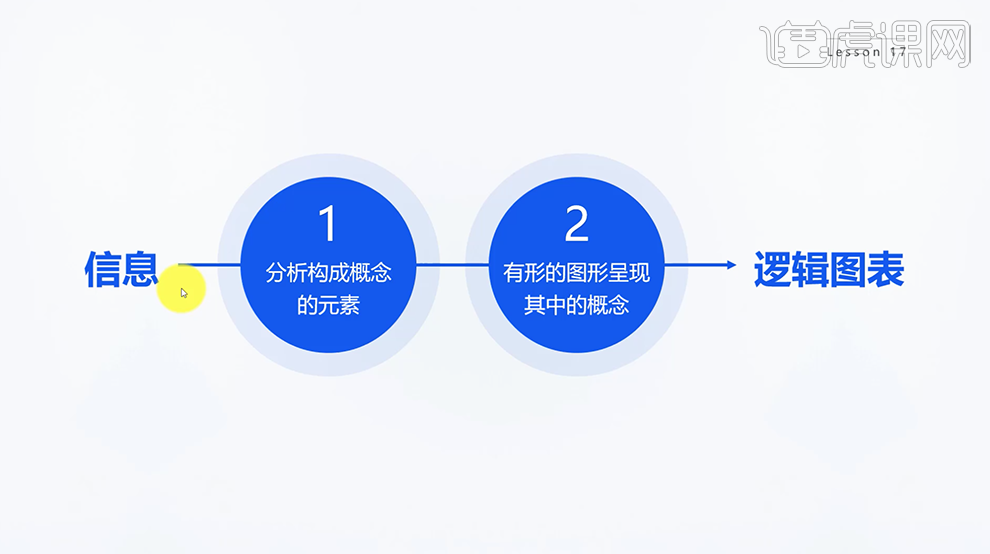
6、案例二的文字内容如图示。
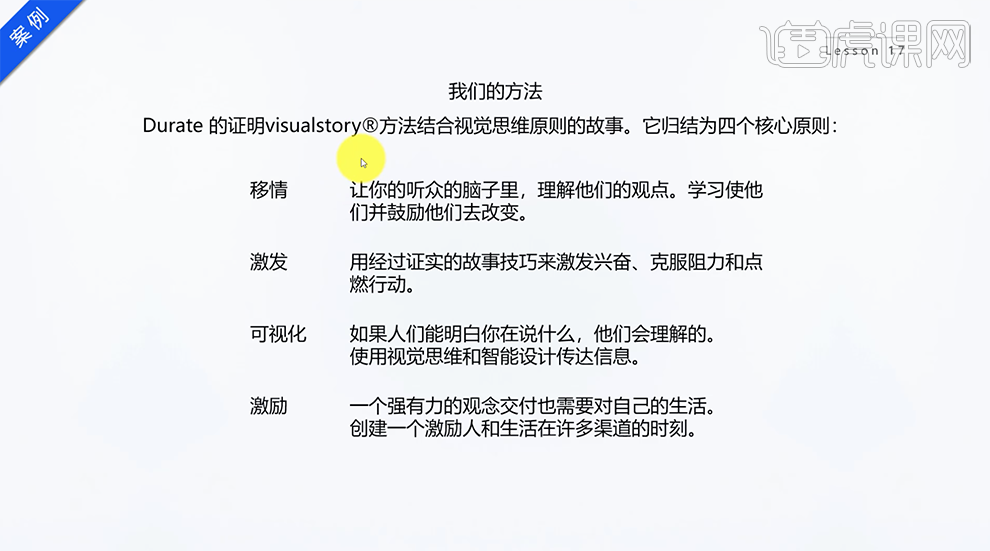
7、根据逻辑图表信息分析的内容,使用逻辑图表排列信息如图示。
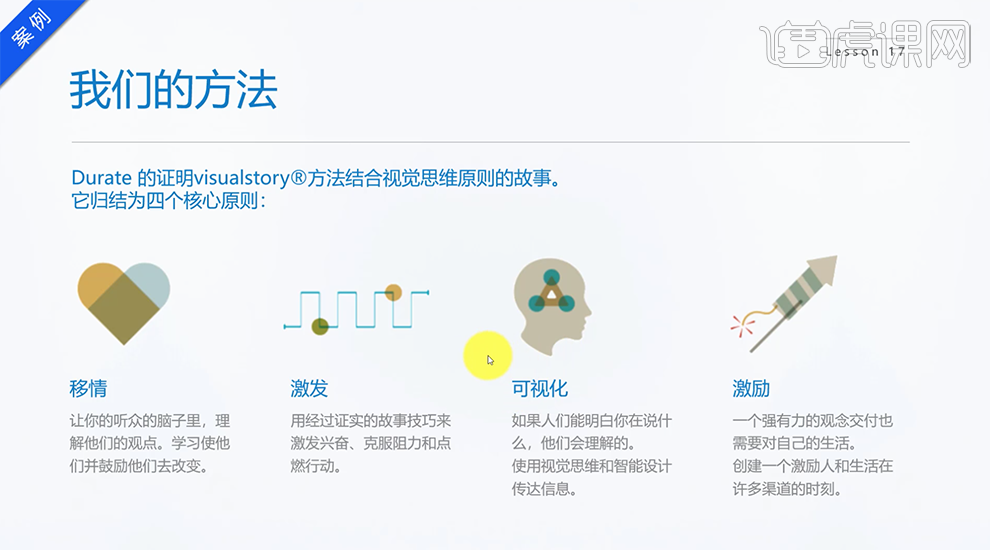
8、逻辑图表的常规类别主要分为平行、递进、关系三大结构。具体分析如图示。
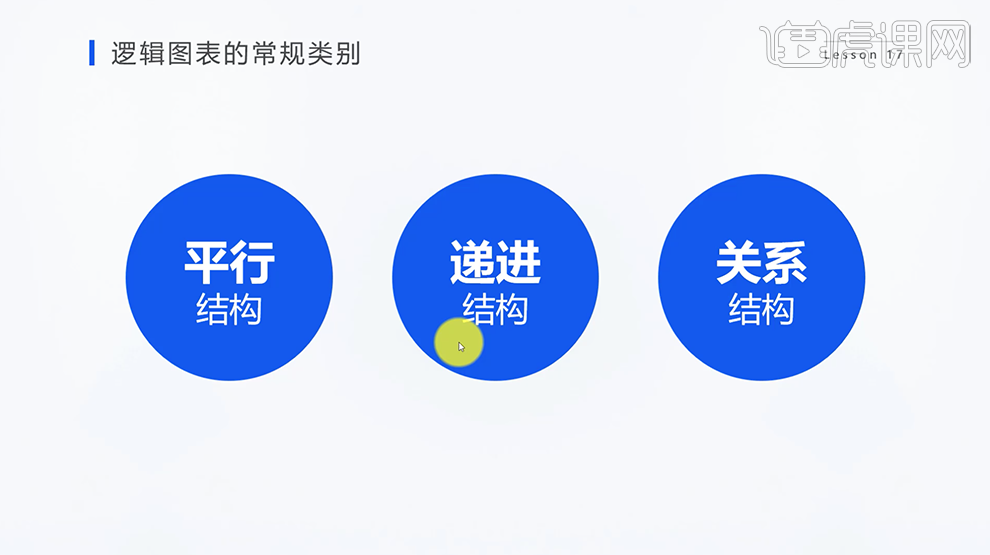
9、逻辑图表递进关系采用列表的方法对文字进行归类排列。具体参考如图示。
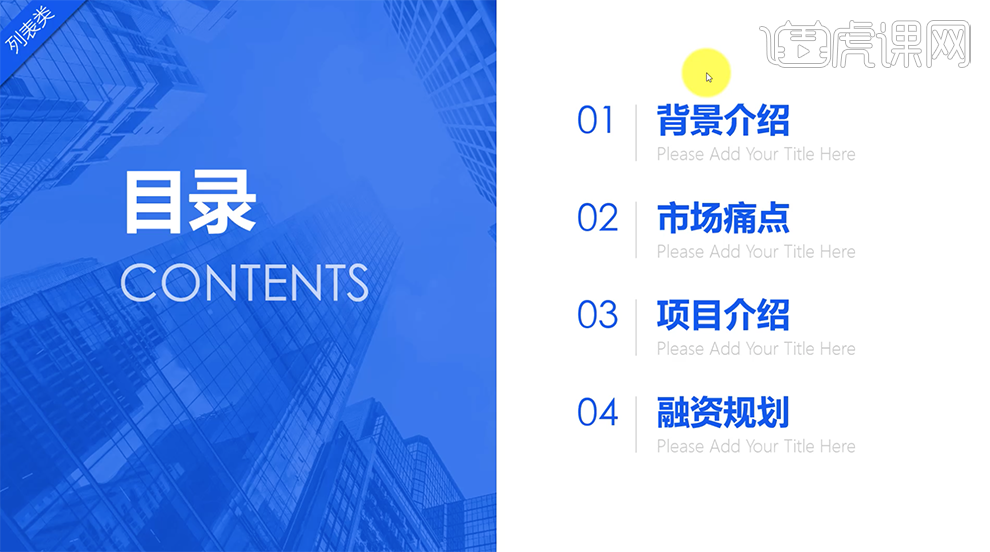
10、案例中将文字信息通过并列的方式对内容进行排列,具体参考如图示。
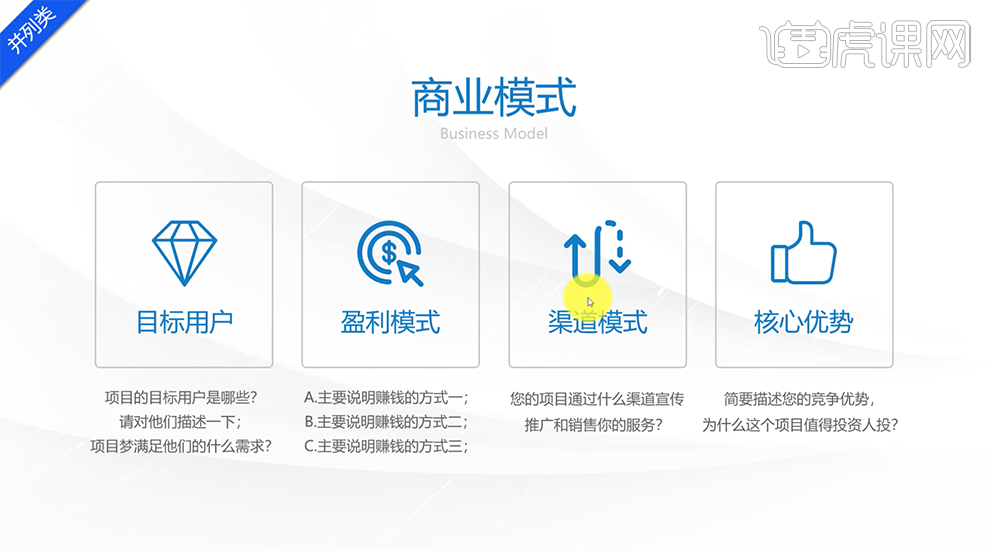
11、对循环的内容进行分析后将文字按照递进的方式进行分类排列。具体参考如图示。
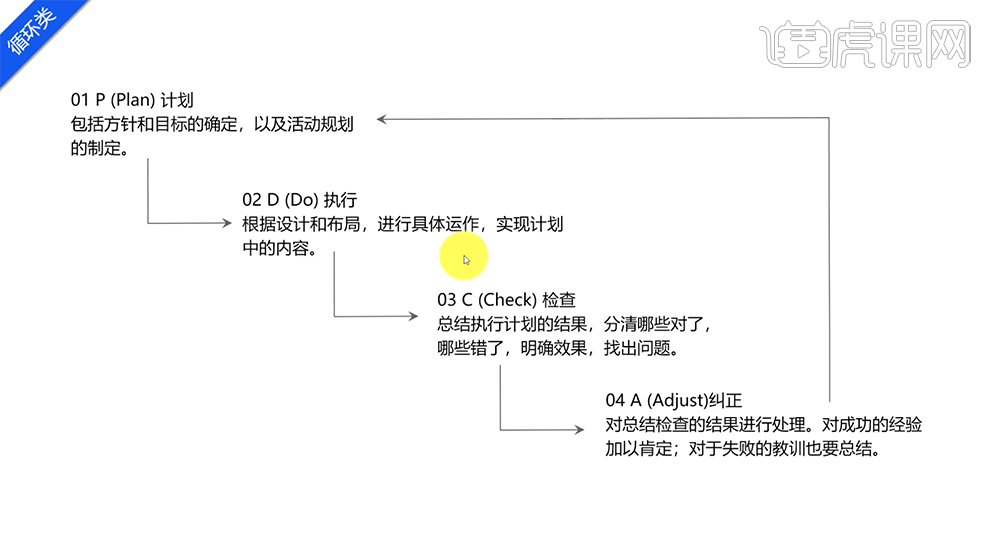
12、对于循环类的结构内容采用圆环形进行排列分布,具体参考如图示。
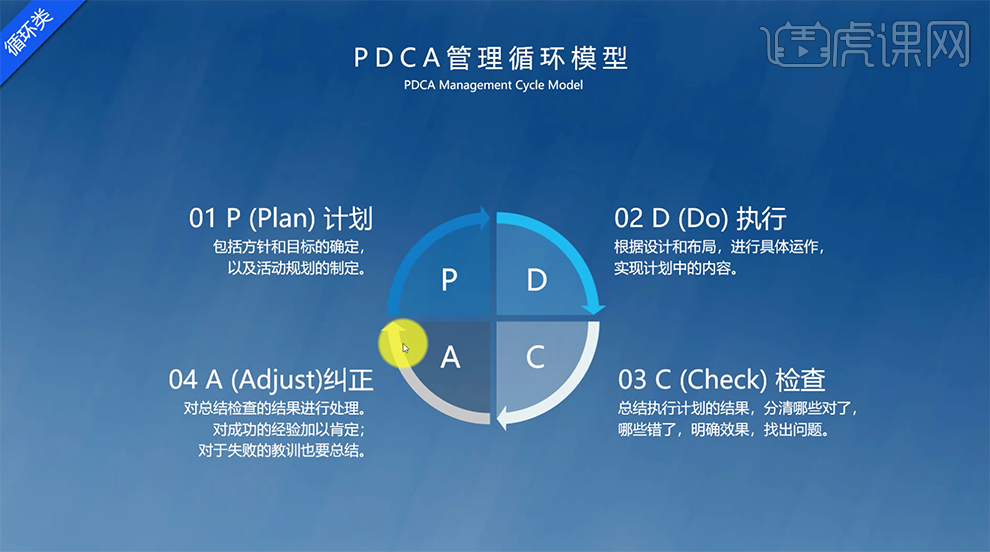
13、时间类的文字信息将时间点逻辑分类,使用流程类的图表横向表达逻辑思路。具体参考如图示。
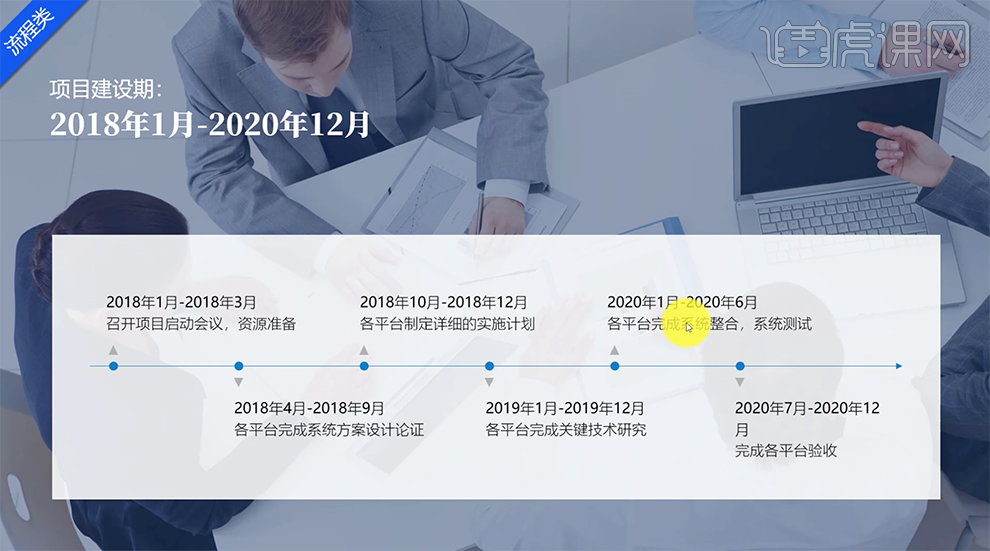
14、针对从向而下的递进层级关系的信息采用总分类的逻辑方式表达。具体参考如图示。
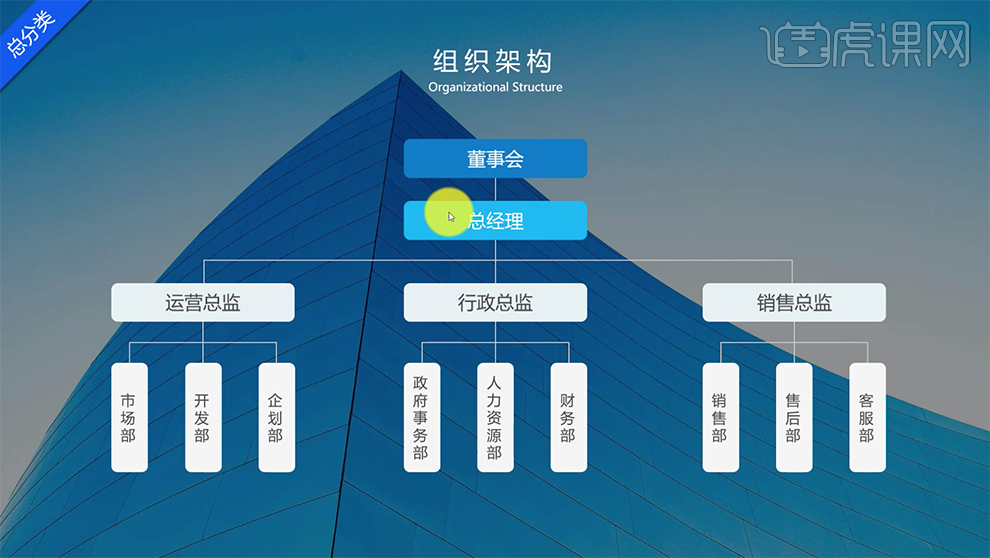
15、针对一些信息类的文字内容采用交集类的图表进行文字排列呈现。具体参考如图示。
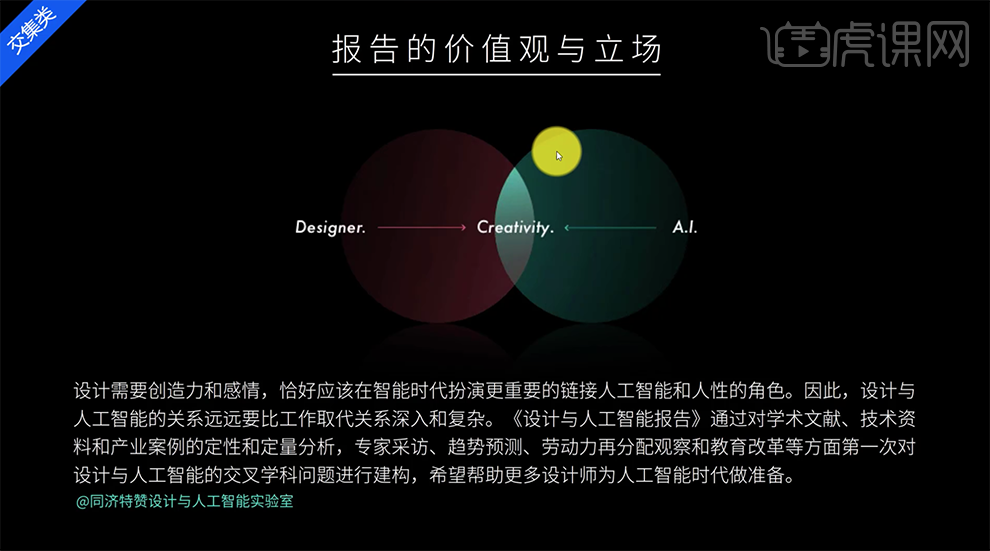
16、文字与文字之间互相关联,采用向心的逻辑图表呈现。具体参考如图示。
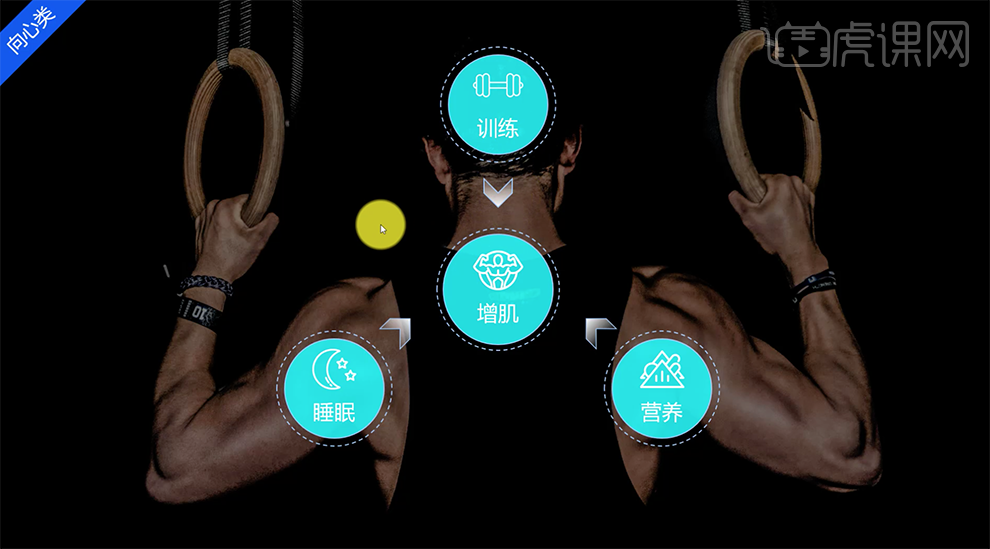
17、文字的信息从内向外辐射散开,采用放射方式的逻辑图表呈现。具体参考如图示。
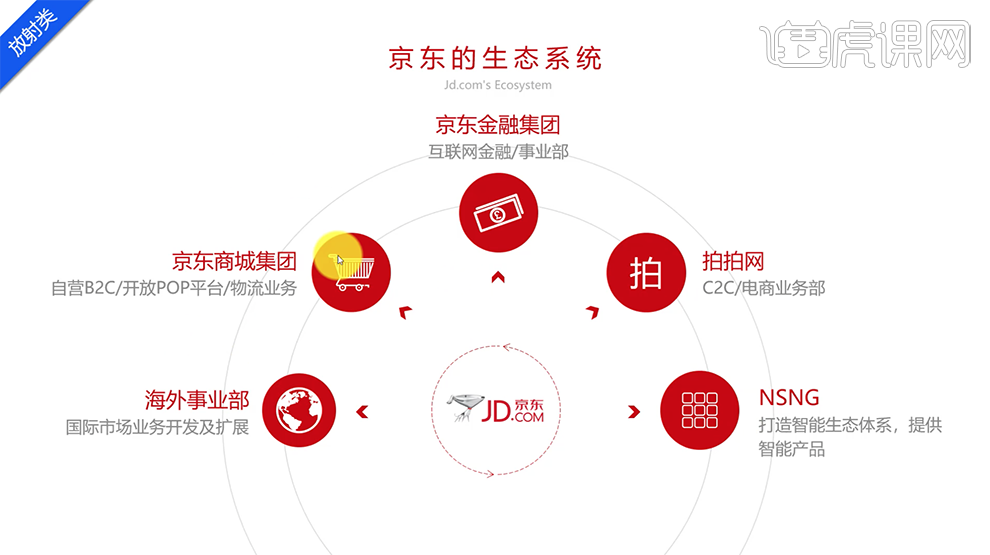
18、当信息处于层级关联,采用圈层类的逻辑图表呈现。具体参考如图示。
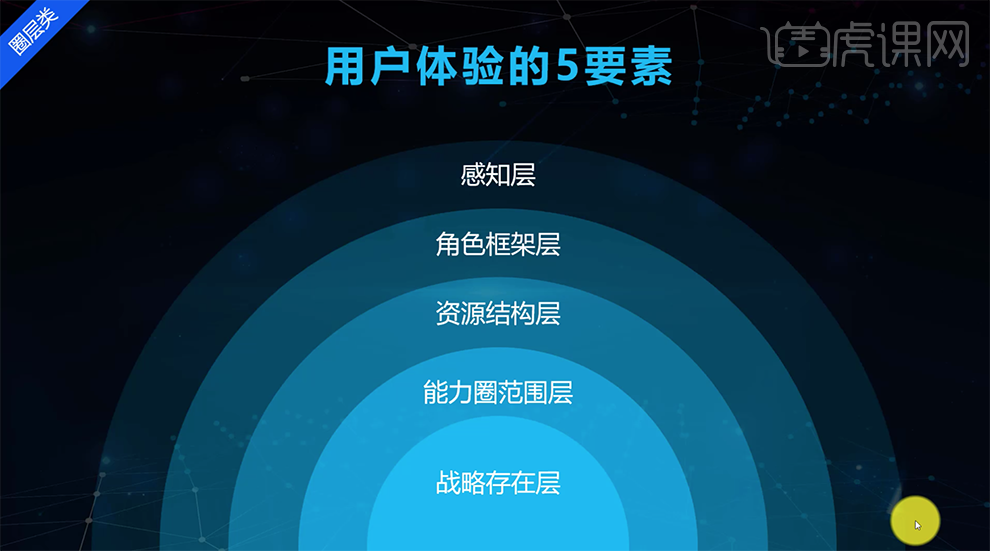
19、根据文字的信息内容进行分析并对文字进行总结类别,采用矩阵类的方式来呈现。具体参考如图示。
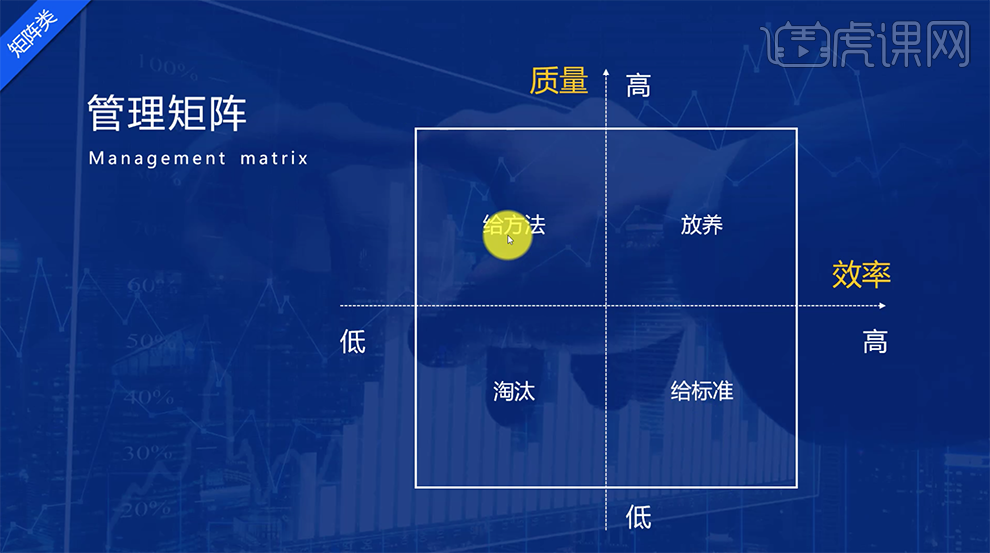
20、当文字的信息出现数据对比的状态时,采用对比的方式对文字进行分布排列。具体参考如图示。
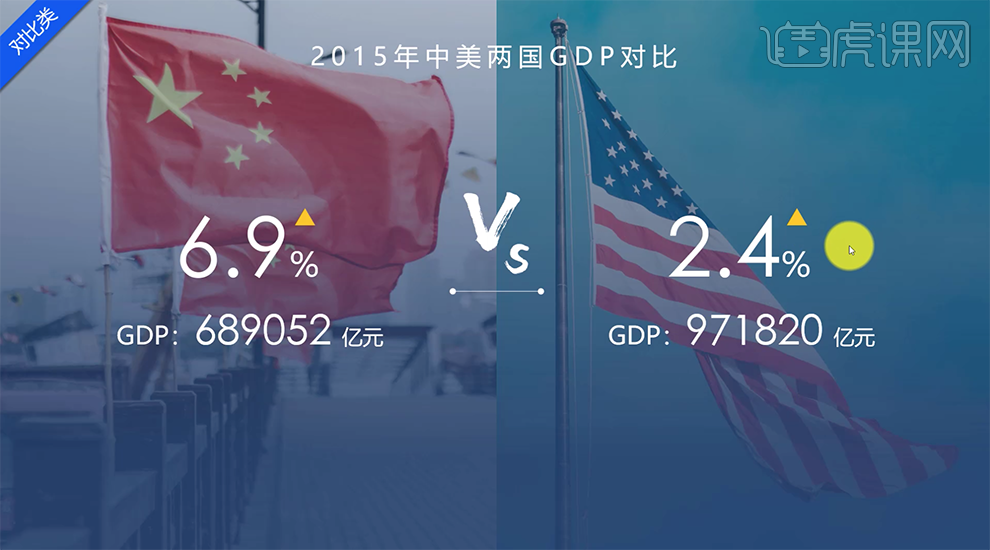
21、文字整个信息存在说明的状态,采用分布式的说明类逻辑图表呈现,将对应的信息放置合适的表达位置。具体参考如图示。
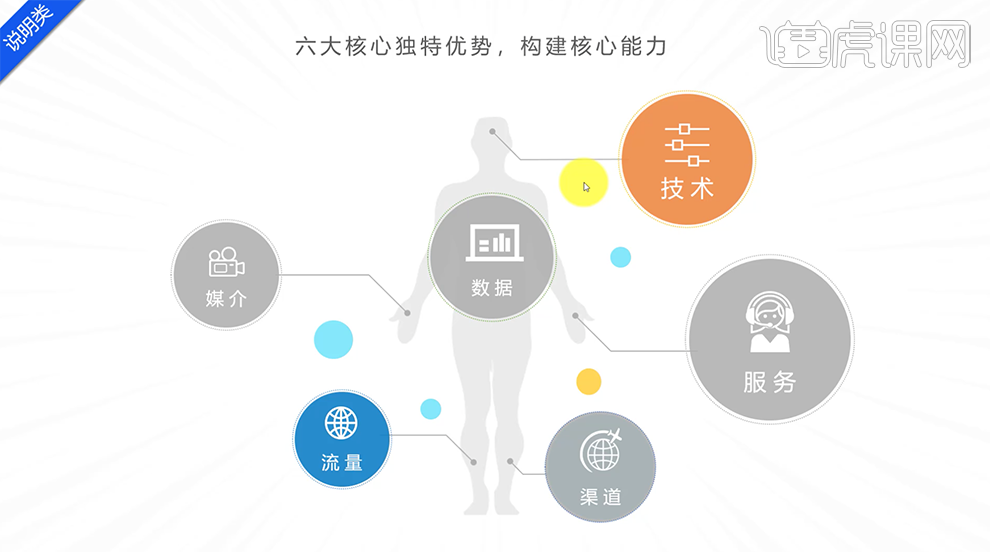
22、使用SmartArt制作逻辑图表主要有三个要点,有效激活方式,三种分类法和它的应用方法。具体分类如图示。
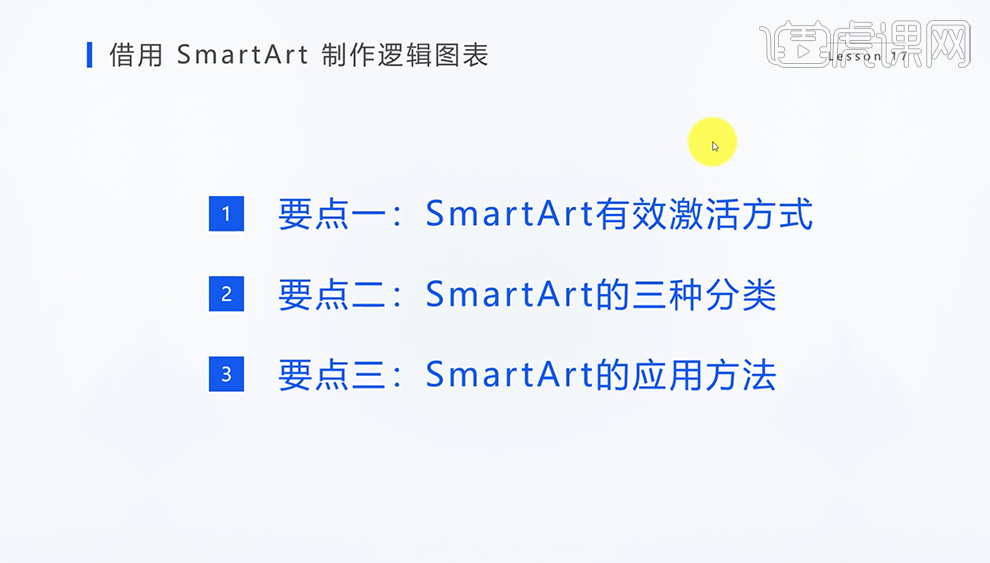
23、SmartArt的激活方式先输入文字再转Smart,或是先建Smart再输入文字。具体分析如图示。
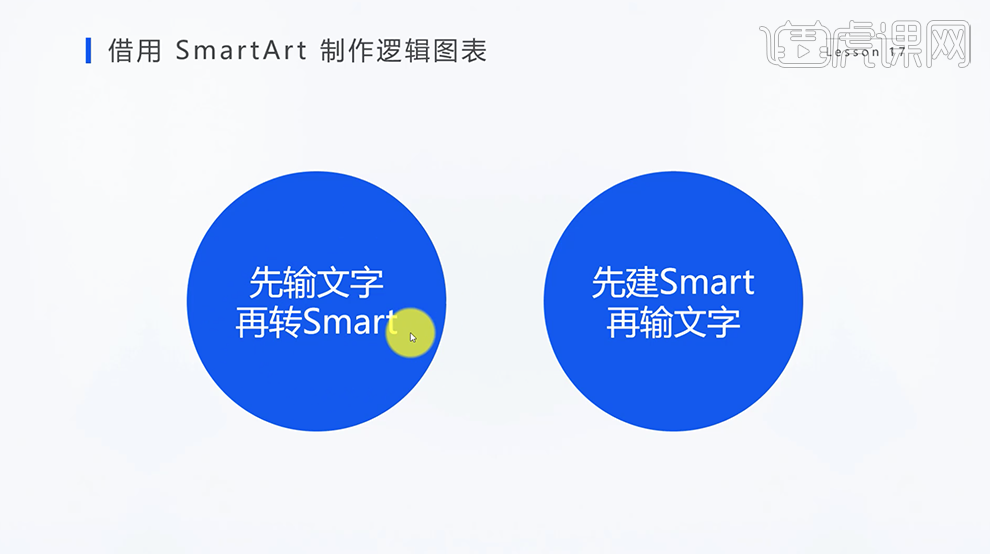
24、[打开]PPT软件,[打开]案例文档。第一种方法就是先输入文字再转。选择文字对象右击[转换为SmartArt]。具体操作如图示。
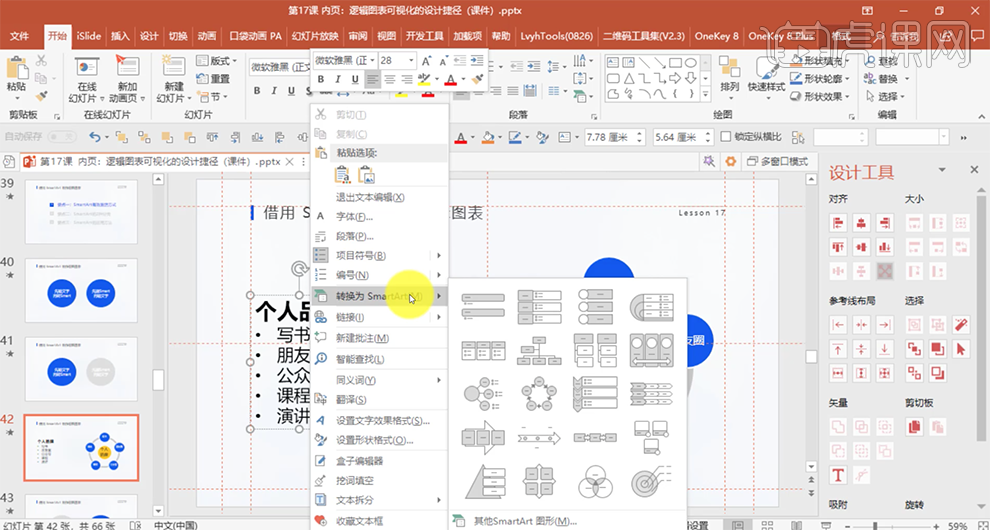
25、第二种方式就是先建Smart再输入文字,单击[插入]-[SmartArt],根据需要选择合适的图表形。具体操作如图示。
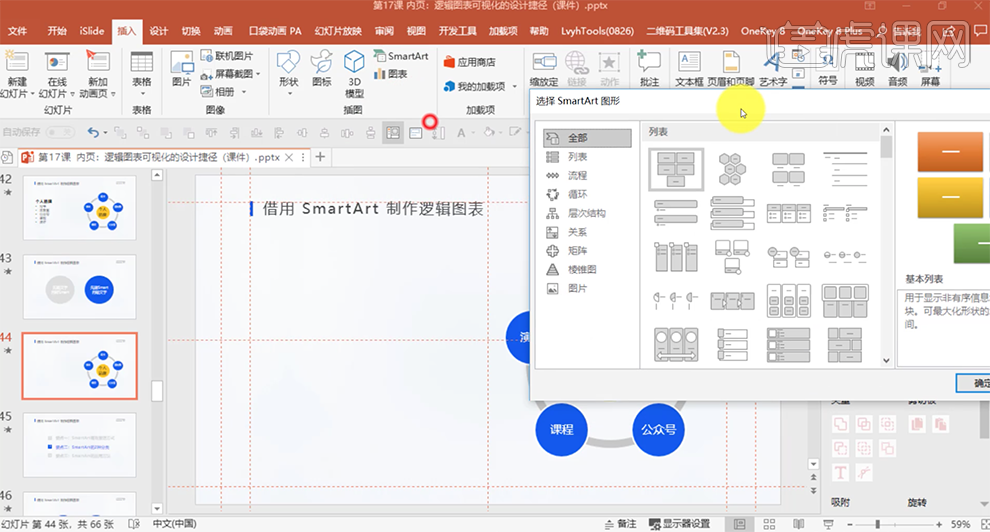
26、SmartArt的两种分类为纯文字和图文结合两种。具体分析如图示。
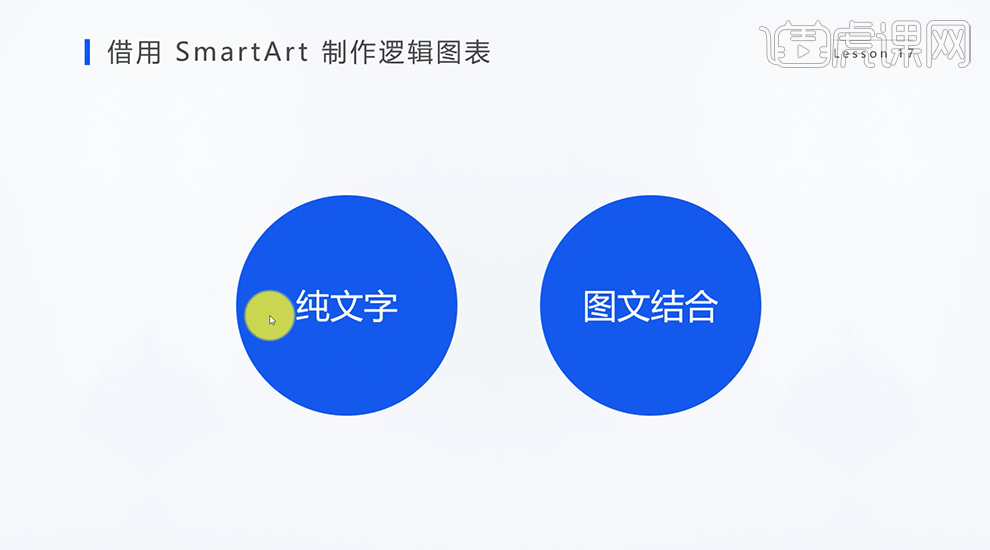
27、[打开]PPT软件,[打开]案例文档,[选择]关联的图文组,单击[设计]-[选项],选择合适的图表。具体操作如图示。
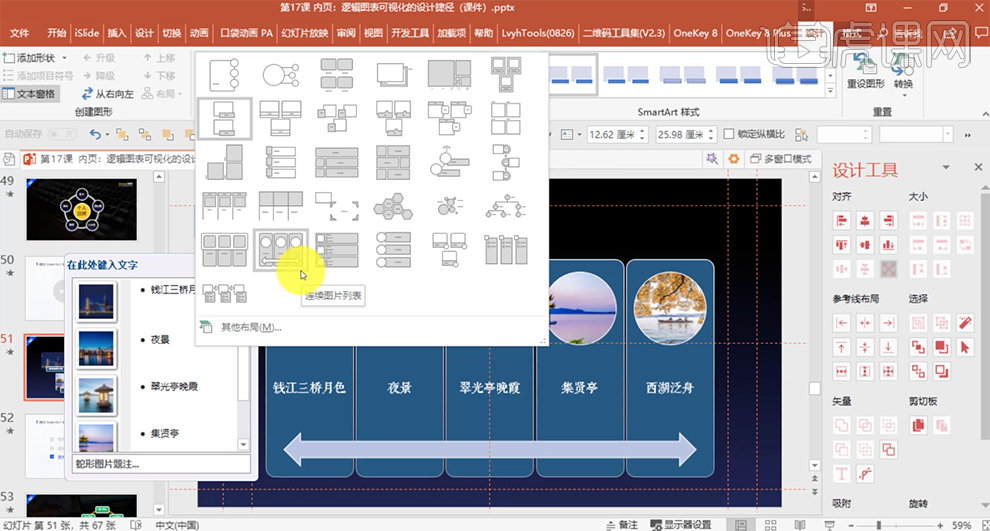
28、SmartArt的应用方法一般采用左边为标题,右边为图表的方式来应用。具体案例如图示。
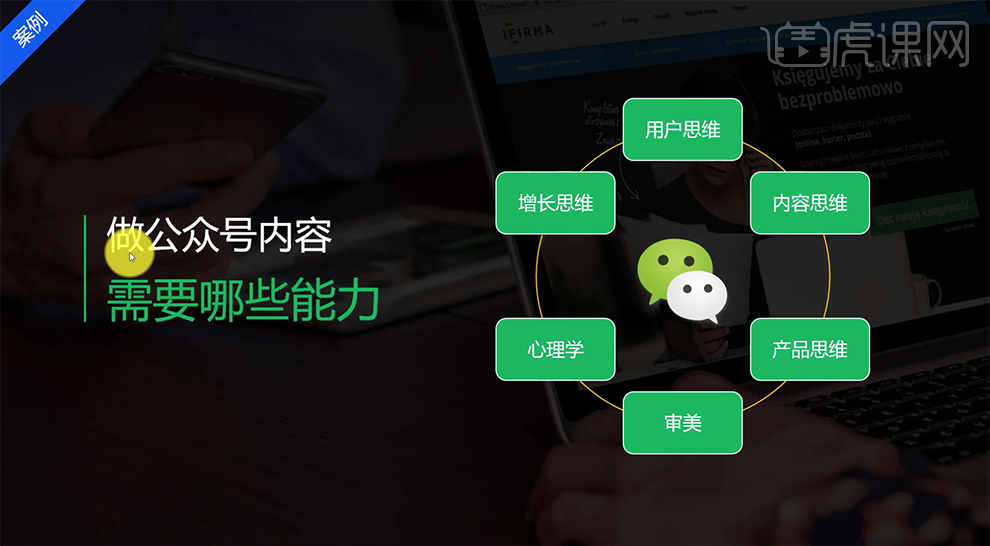
29、[选择]SmartArt图表,[单击]图表边三角形的按钮,在文字框内按回车即可添加或删除文字内容。具体操作如图示。
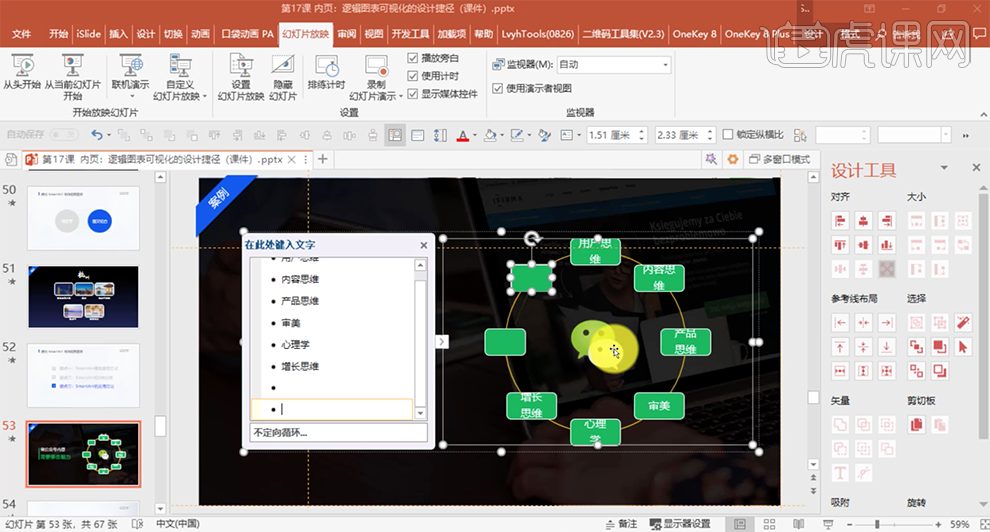
30、[选择]矩形框,单击[格式]-[更改形状],具体操作如图示。
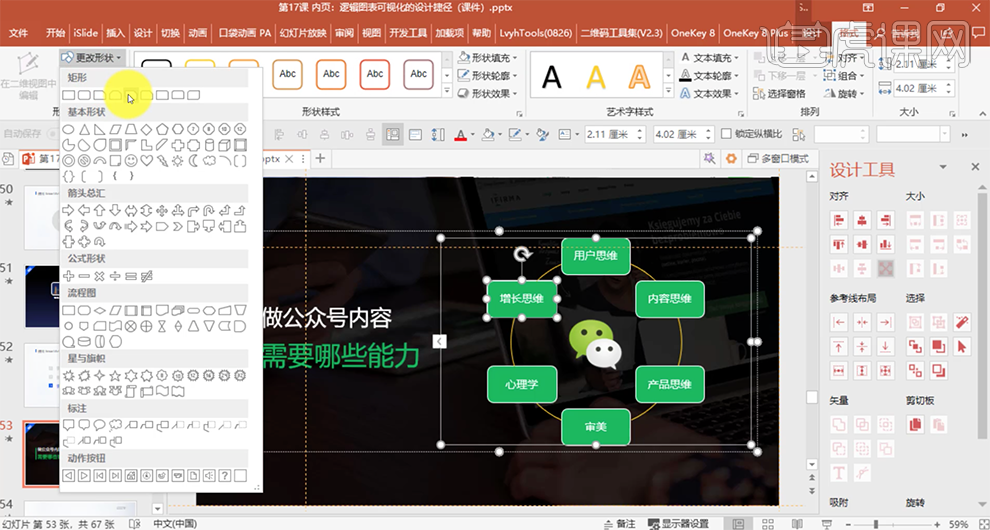
31、图形的布尔运算与图库分为联合,组合,拆分,相交,剪除的方式。具体如图示。
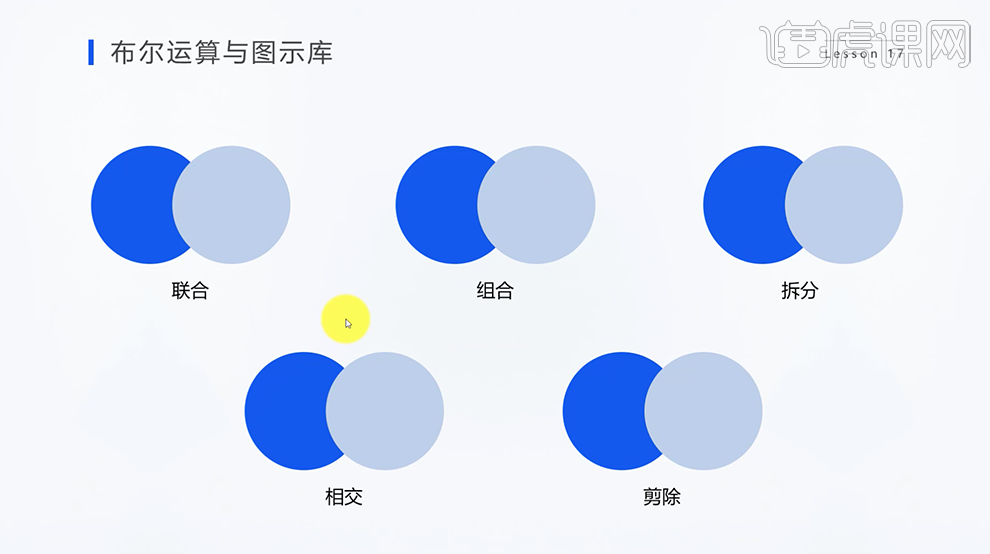
32、本课主要讲逻辑图表的常规类别平行结构的分类,列表类,并列类,循环类。具体分析如图示。
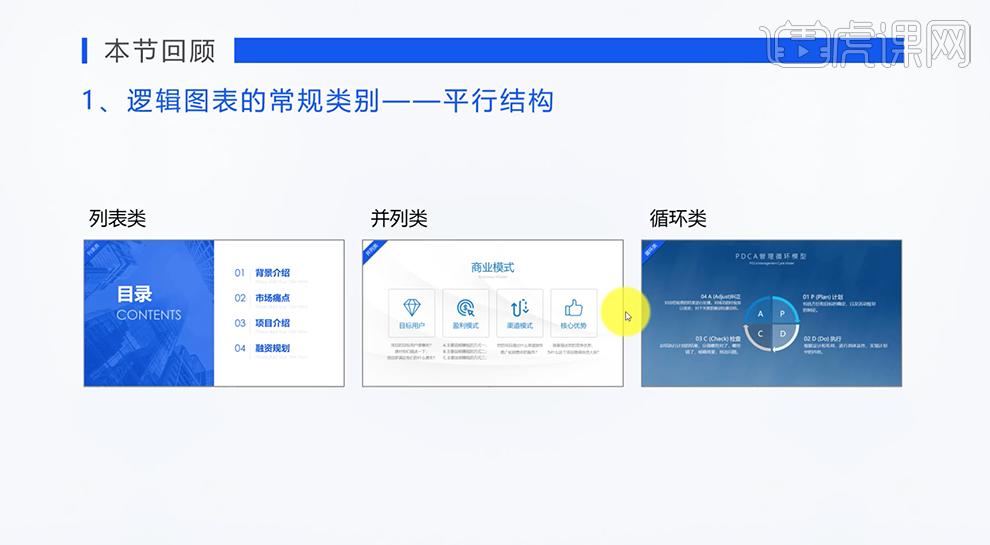
33、逻辑图表的常规类别关系结构分为矩阵类,对比类,说明类。具体分析如图示。
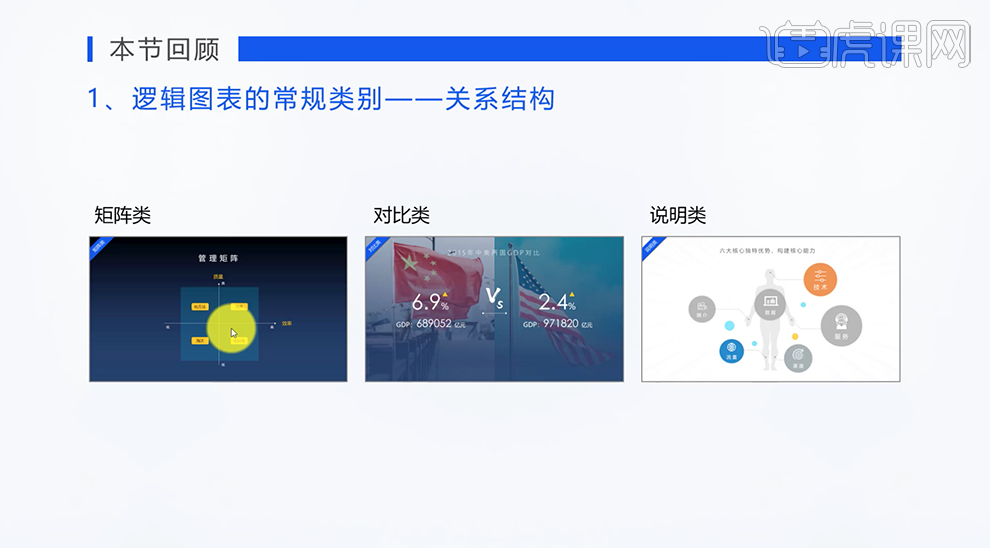
34、如何借用SmartArt制作逻辑图表,制作的过程中最有效的激活方式有先输入文字再转,或是先建再输入文字。具体分析如图示。
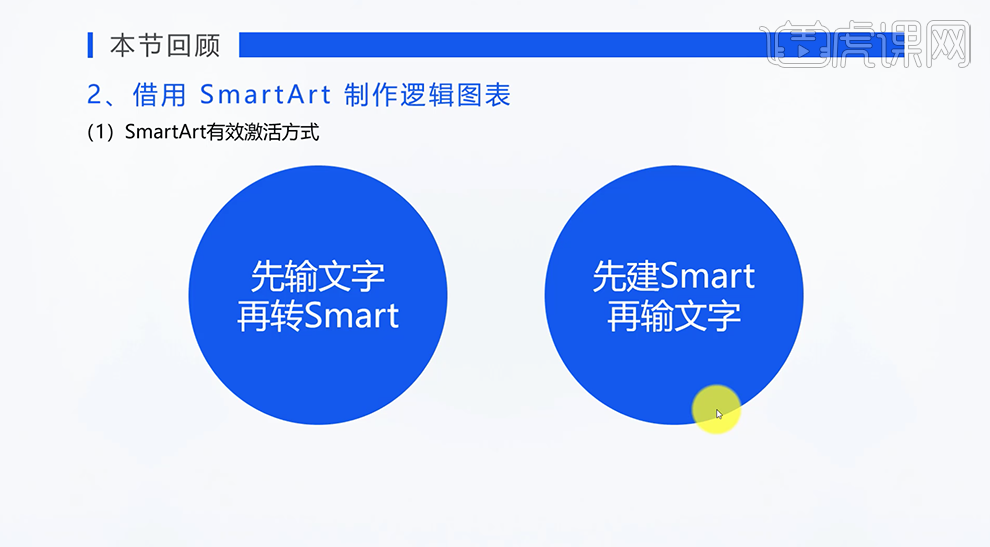
35、SmartArt制作图表的两种分类为纯文字和图文结合型。具体分析如图示。
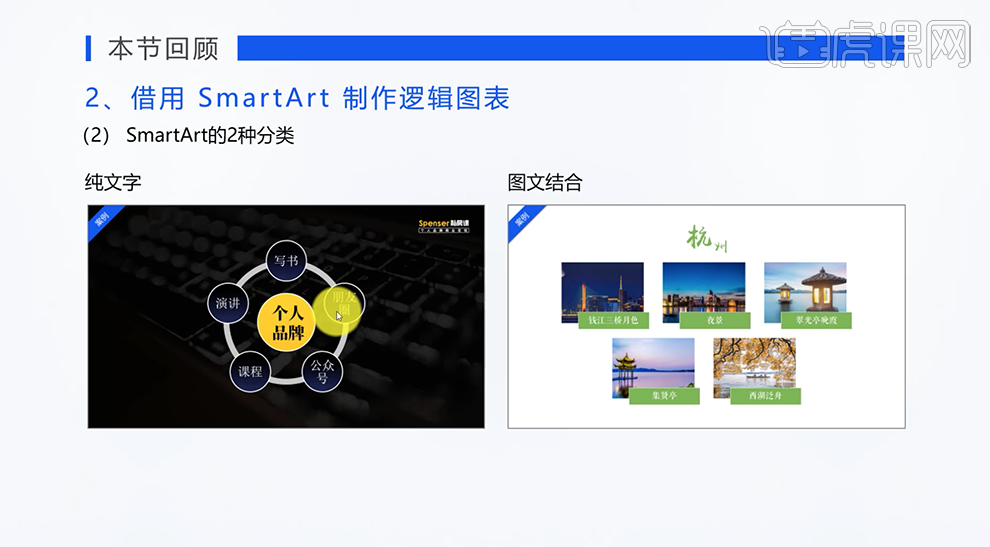
36、SmartArt在图表中的应用,左边使用标题右边为图形的方式。具体分析如图示。
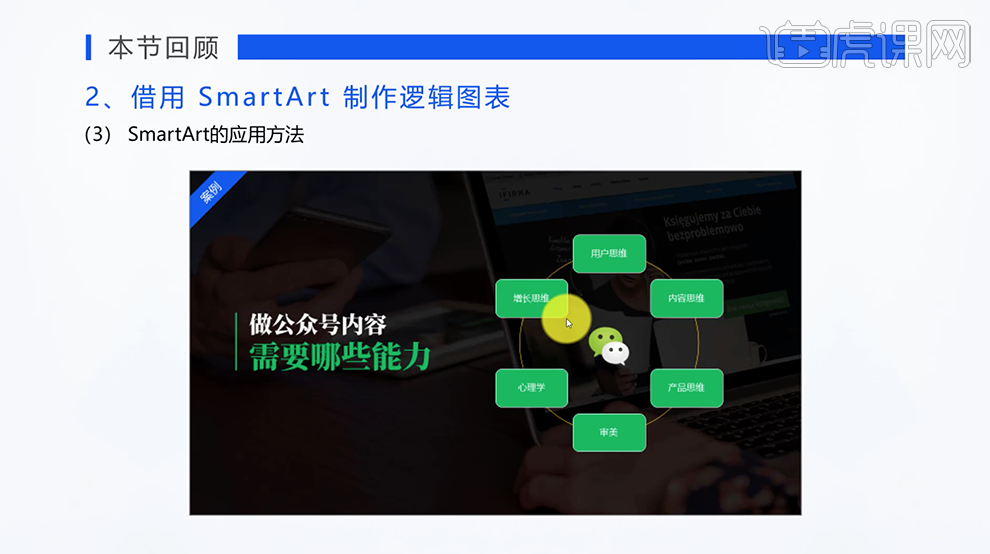
37、图表在制作的过程中图形之间的布尔运算以及图示库的表达方法。具体显示如图示。
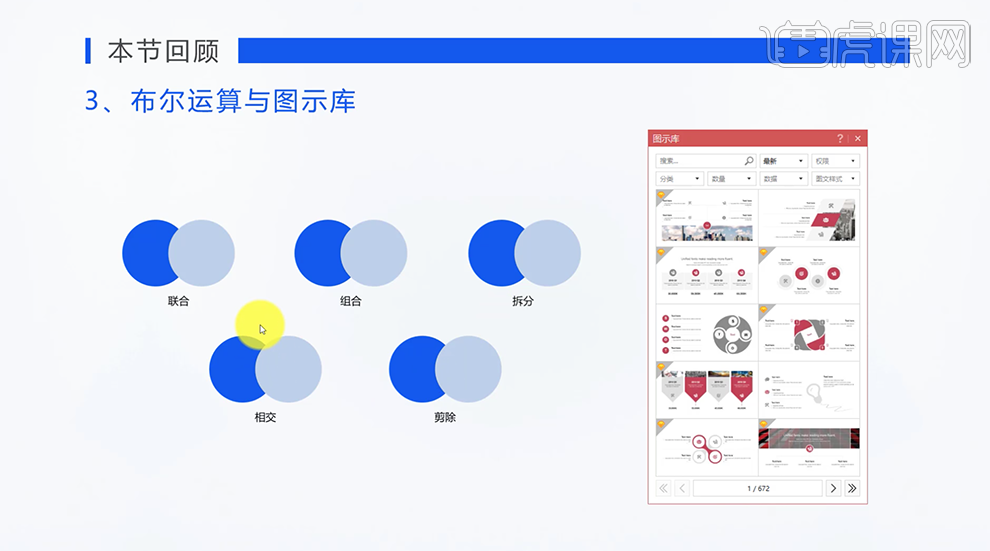
用PPT如何进行炫酷折线图表设计
1.我们先看一下本节课的主要内容。
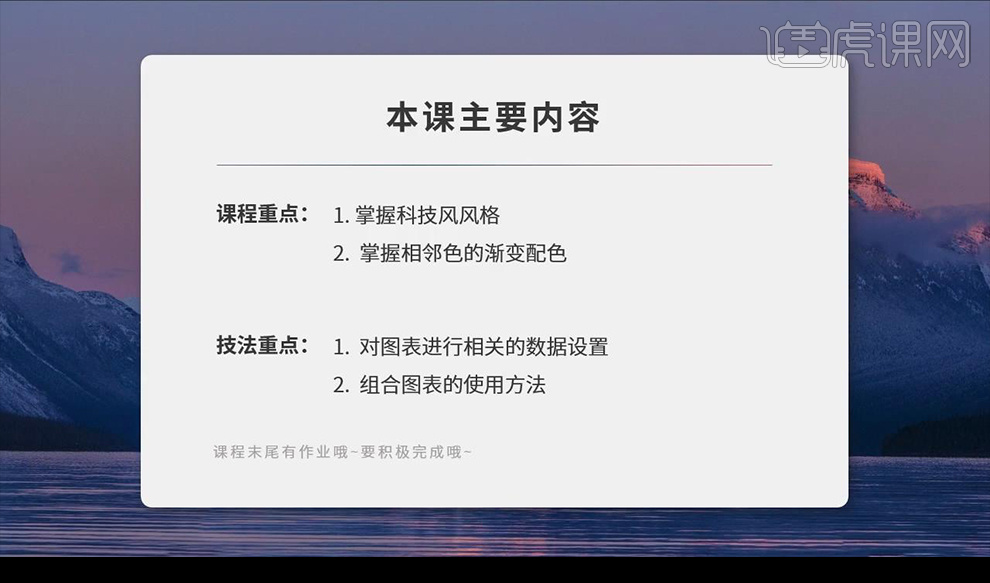
2.然后到页面上进行右键【设置背景格式】然后进行调整【渐变填充】调整颜色。
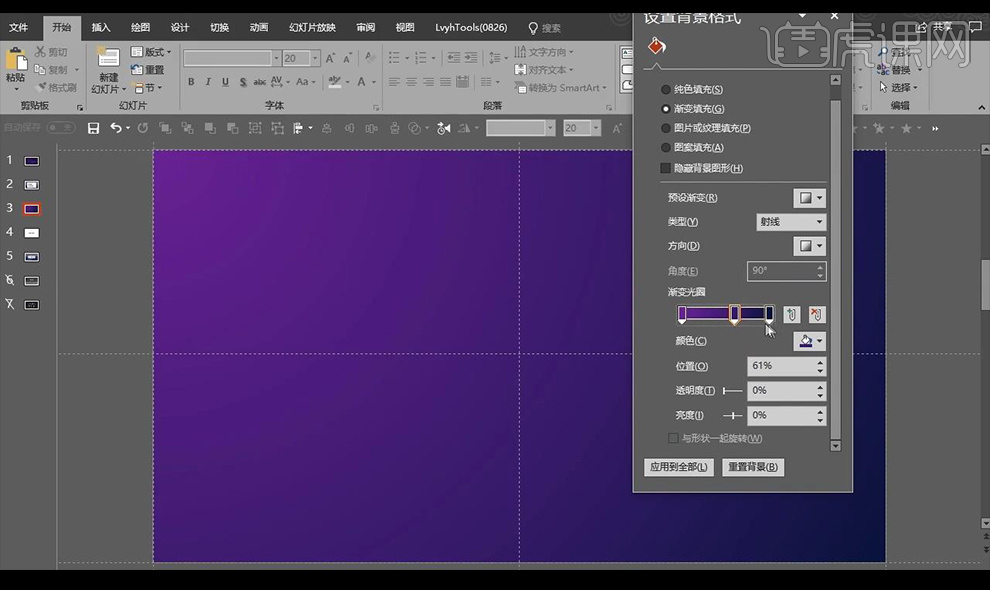
3.然后绘制一个带有折角的矩形,然后复制一层进行压扁然后进行组合形状如图所示。
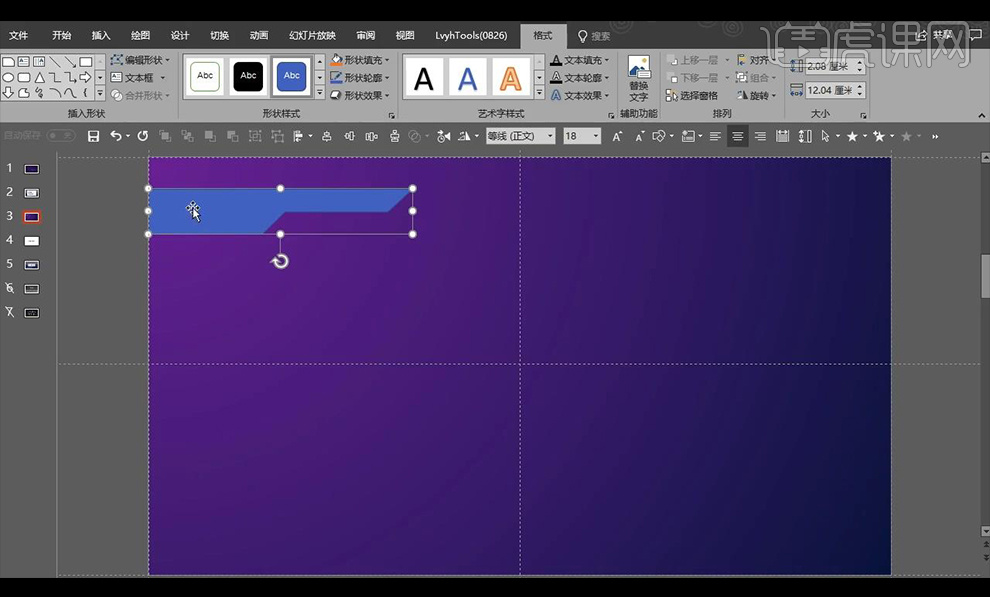
4.然后我们进行调整【设置形状格式】参数如图所示。
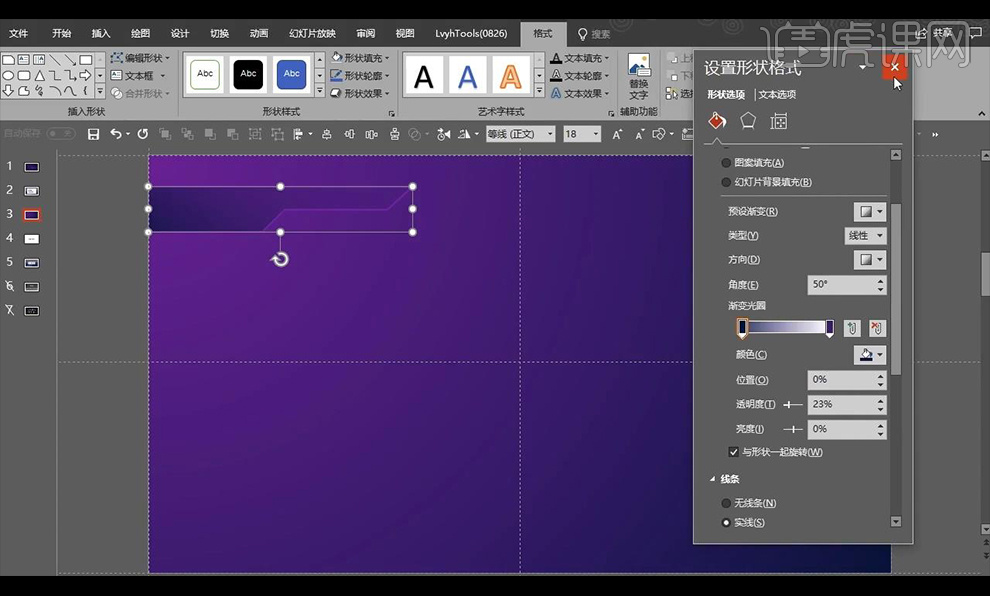
5.然后我们调整【形状效果】选中【十字形】如图所示。
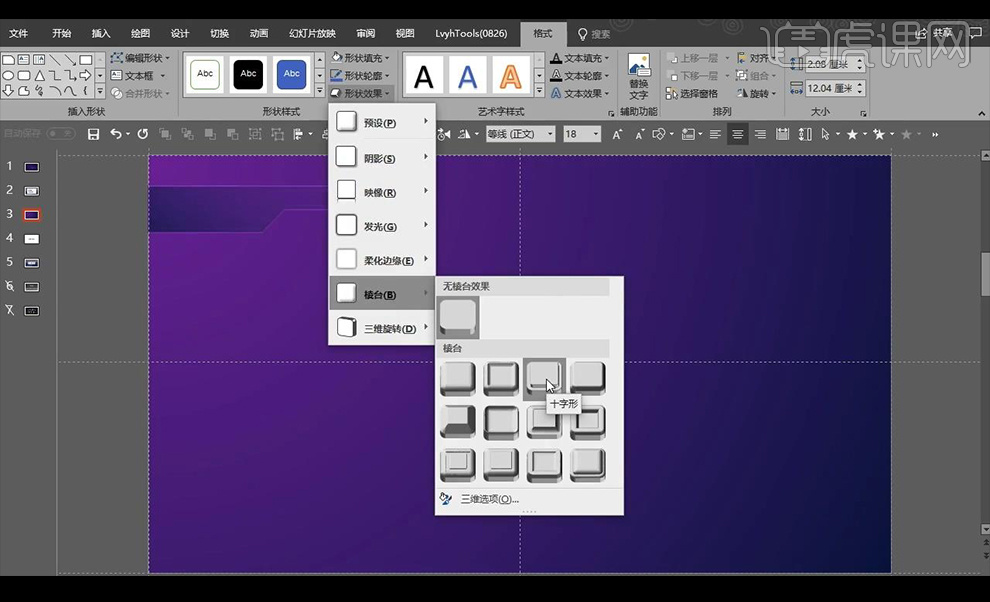
6.然后我们设置一下【设置形状格式】添加投影。
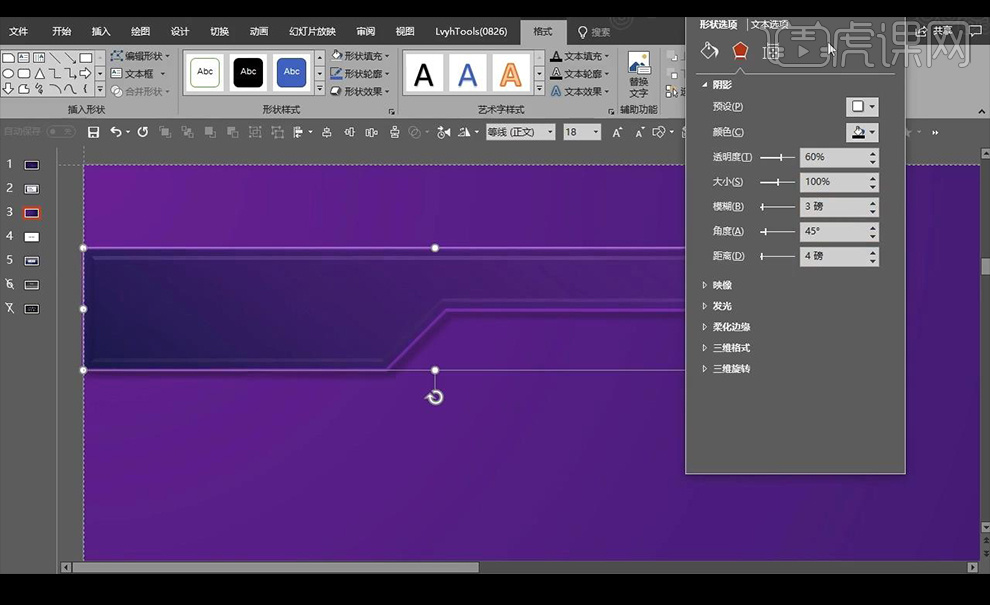
7.然后输入文案字体使用【思源黑体】然后添加【渐变效果】效果如图所示。
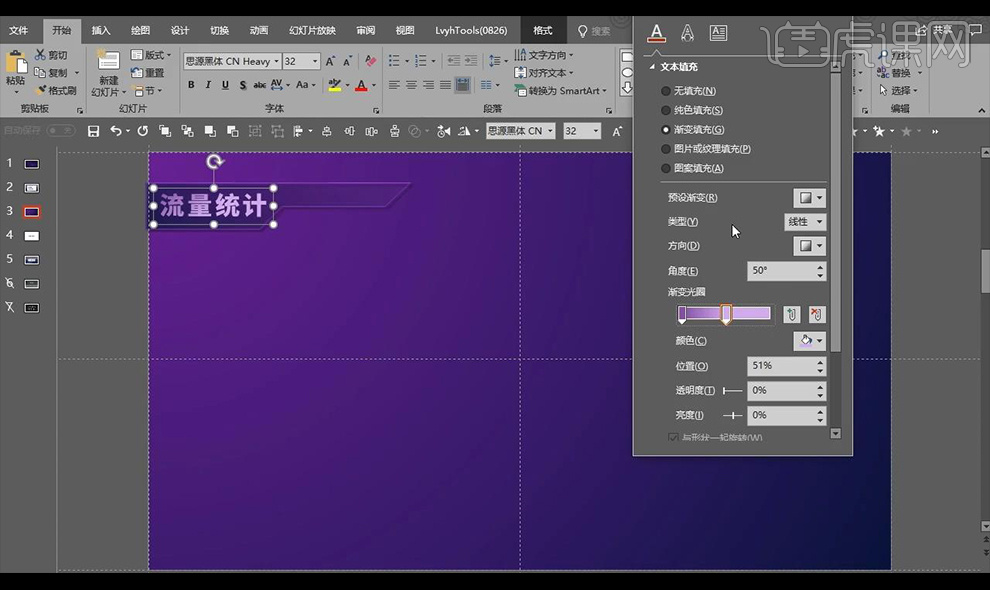
8.然后我们插入折线图表,只保留两个折线,然后设置【更改图标类型】。
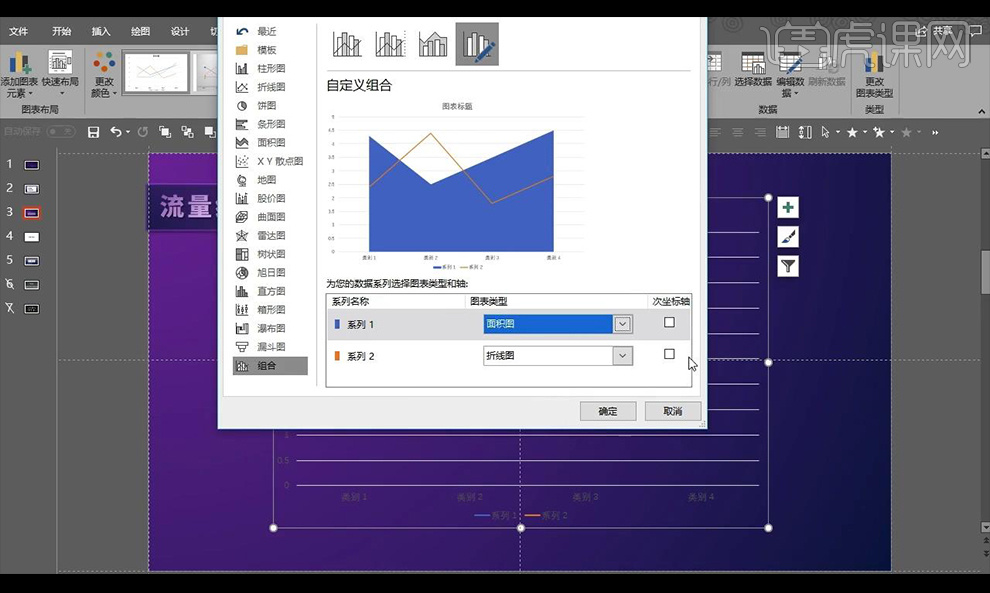
9.然后我们进行设置图表参数如图所示。
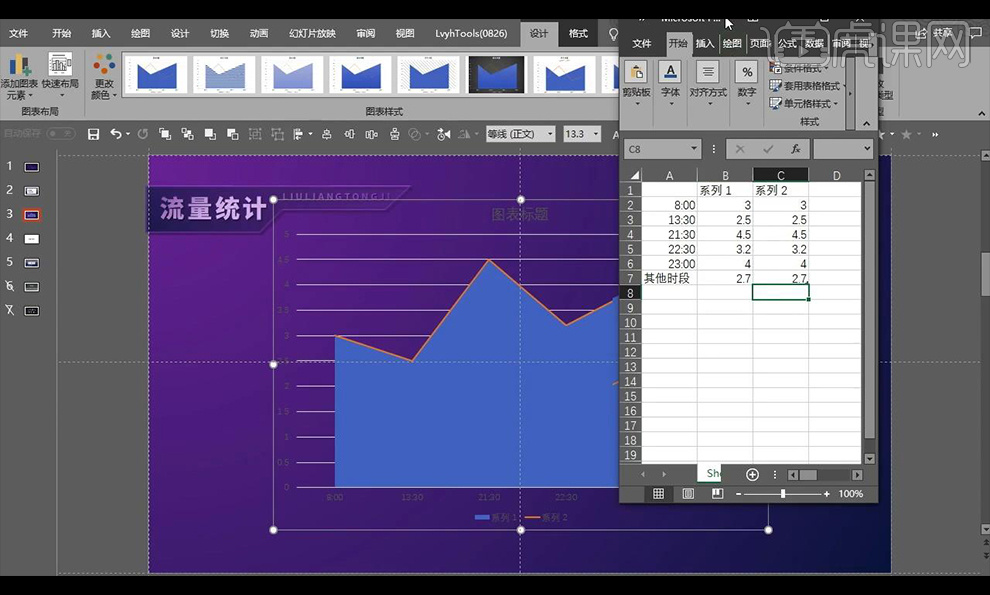
10.然后我们进行调整【设置数据系列格式】调整如图所示。
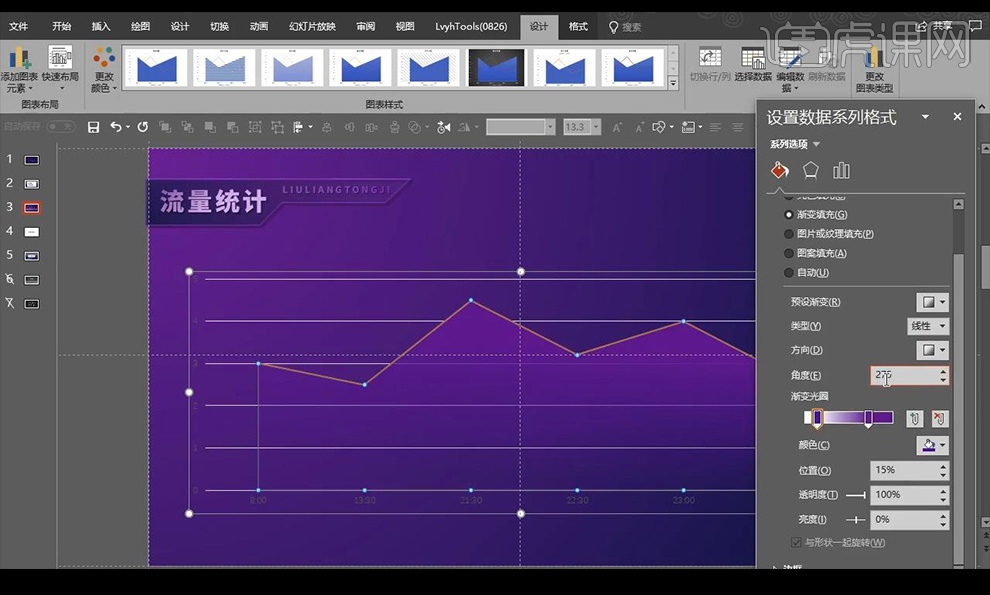
11.然后我们绘制小圆形,进行放在折线点上填充紫色进行添加【投影】。
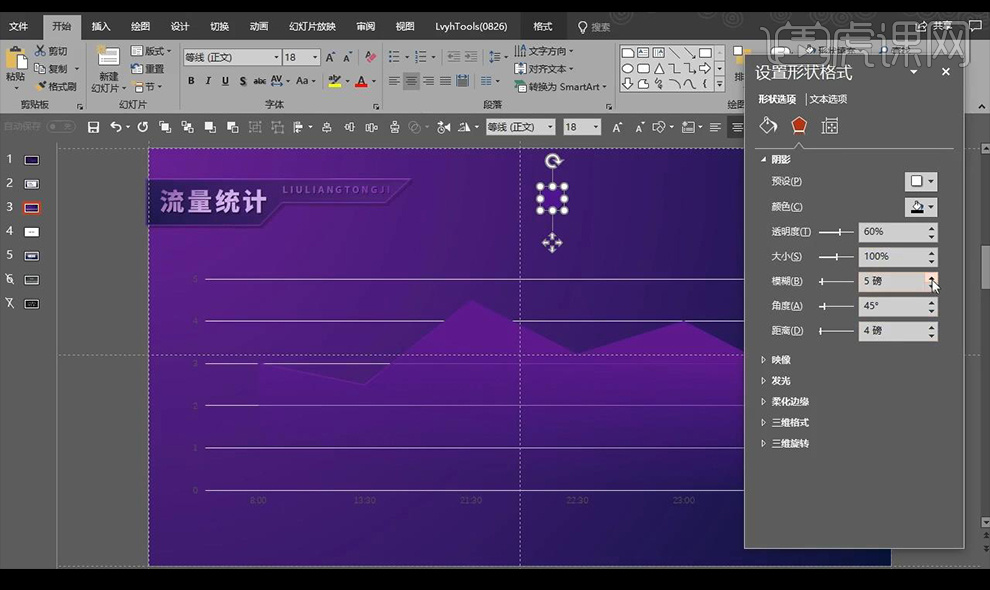
12.然后我们进行调整【设置坐标轴格式】然后进行修改颜色。
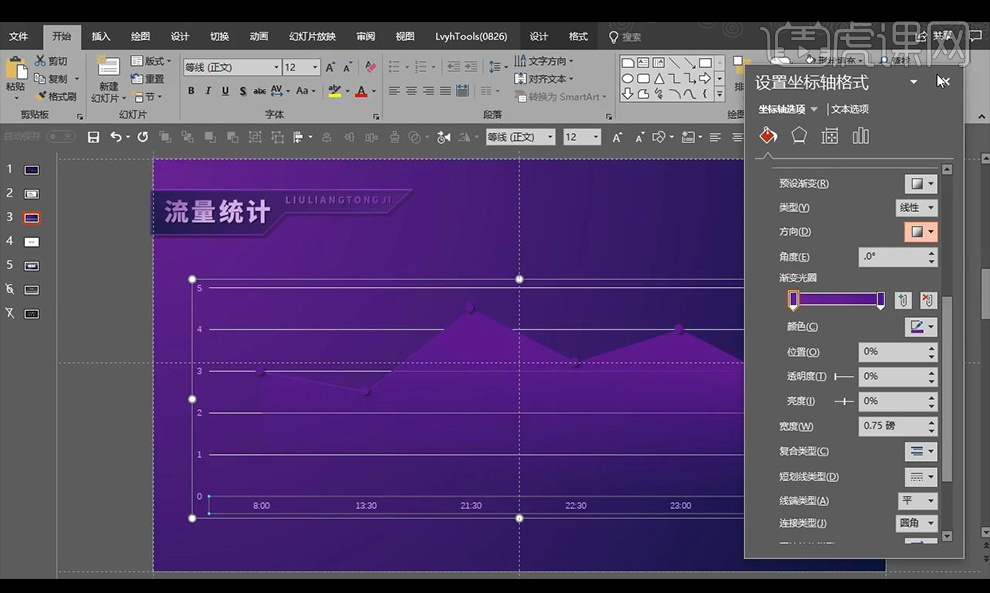
13.然后我们在画面当中绘制虚线,然后再进行绘制圆角矩形关闭填充打开描边。
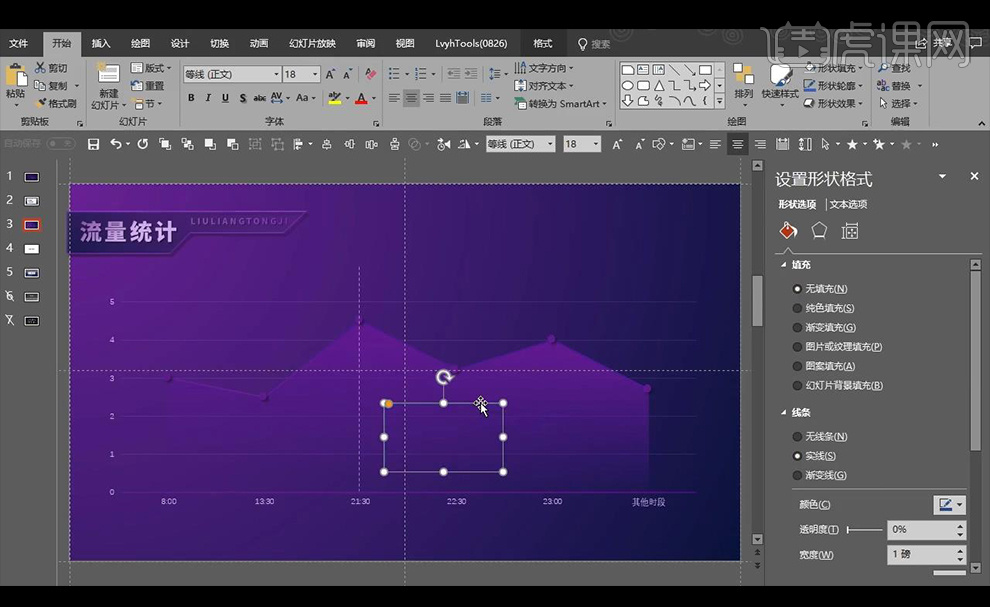
14.然后再复制两层进行做布尔运算进行相交【剪除】制作出小三角形状。
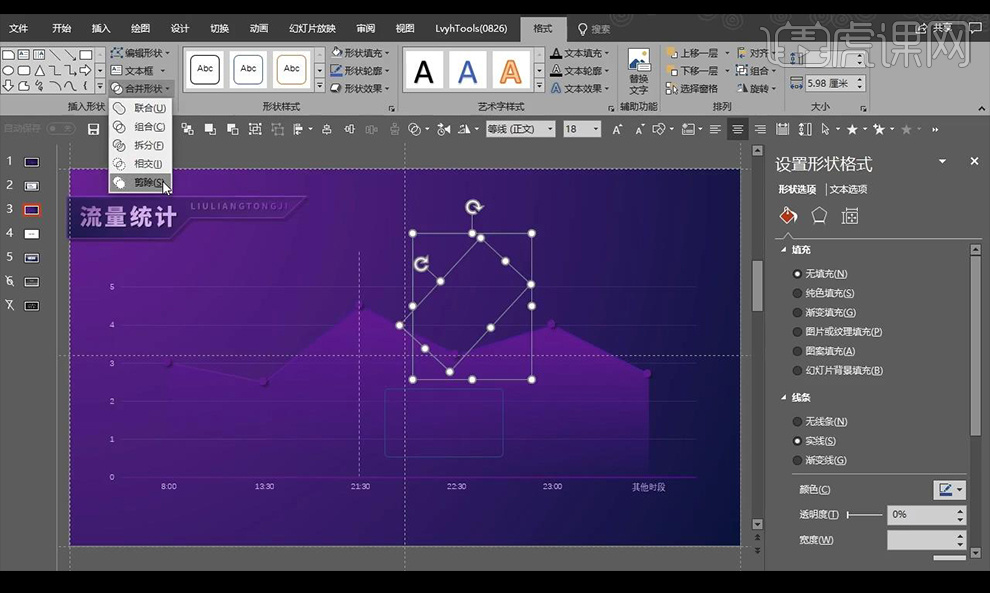
15.然后我们将小三角跟矩形进行选中【联合】再进行添加【渐变填充】。
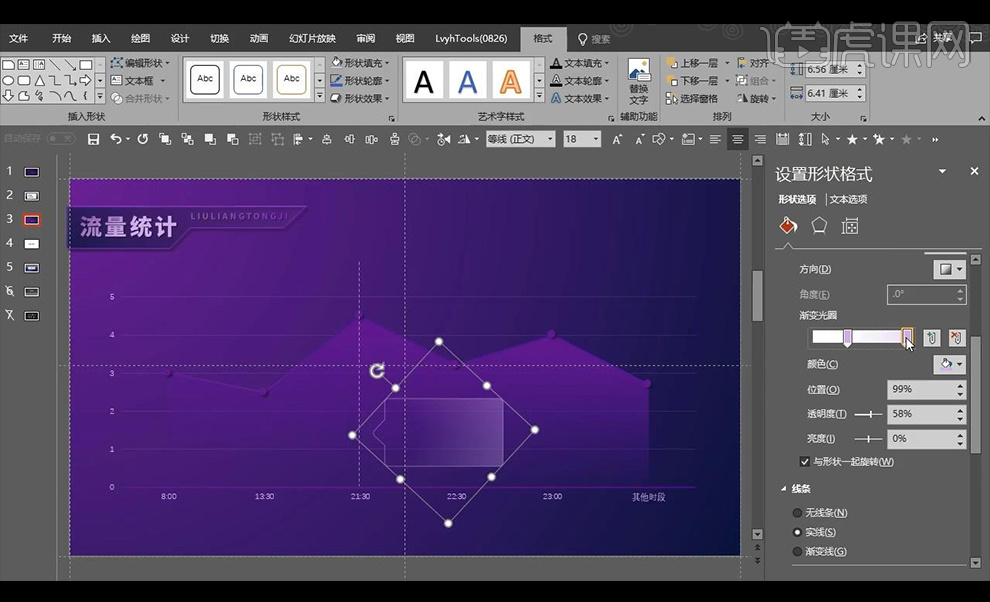
16.然后再绘制文本框进行插入文案,进行摆放到矩形。
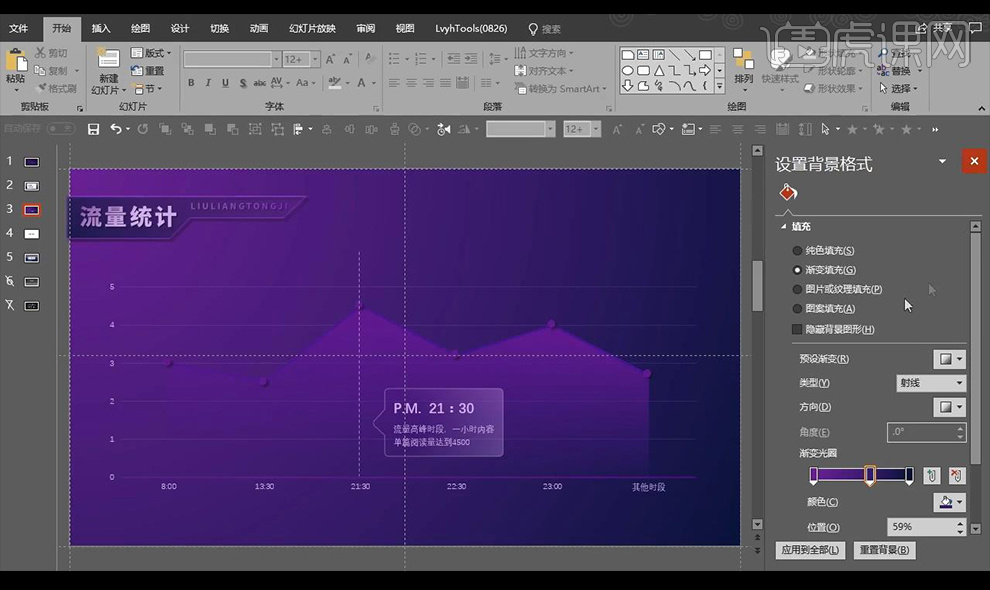
17.最终效果如图所示。