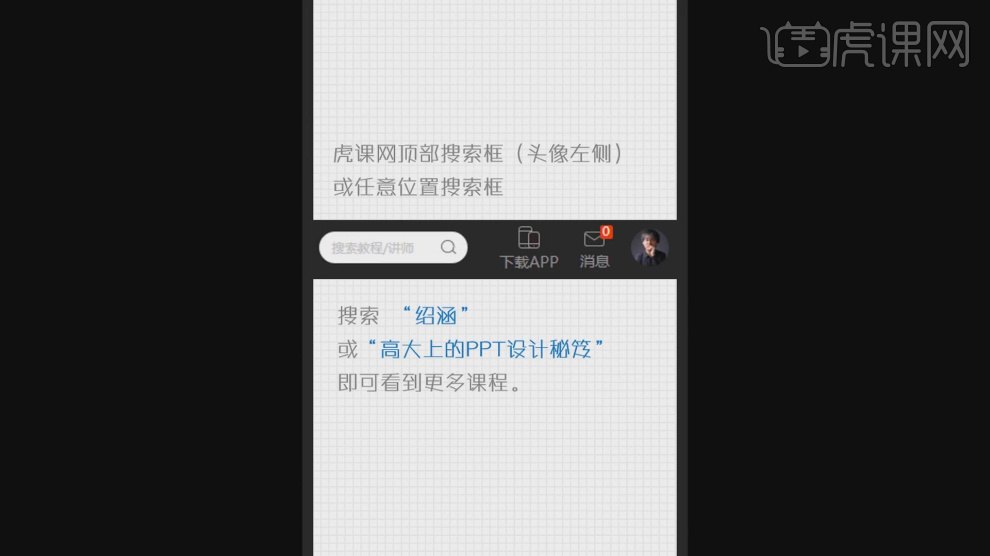ppt模板设计
ppt是我们现在在生活当中、工作当中都经常使用到的,但是ppt正确套模板的方式是比较复杂的,如果模板方式使用的不正确那么可能会套玩模板以后变得非常丑,这是因为幻灯片的模板是设计所主导的,在实用场合是由内容主导的,由于内容与设计的差异会导致制作出来的ppt变丑,所以在设计的时候有很多的要点,下面让我们来详细的了解一下关于ppt模板设计的知识介绍吧!
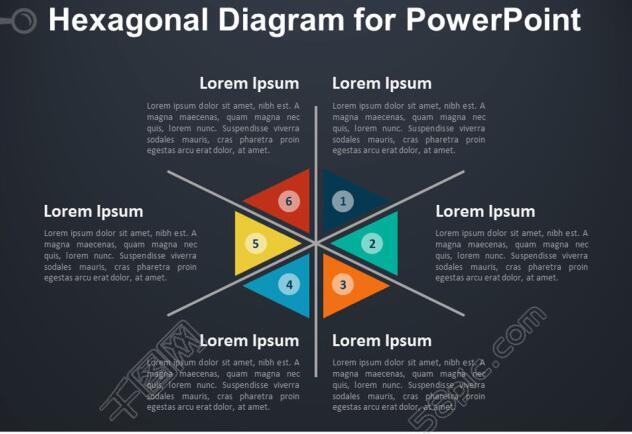
PPT设计思维如何正确套模板
1. 板块一:普通人套模板变丑的原因。

2. 套模板变丑的本质。
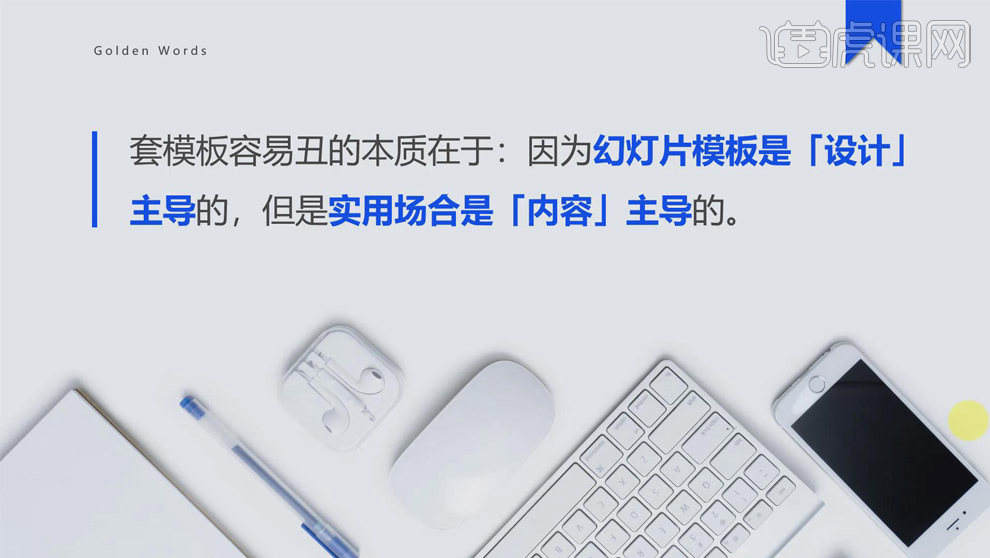
3. 套模板变丑的表现。
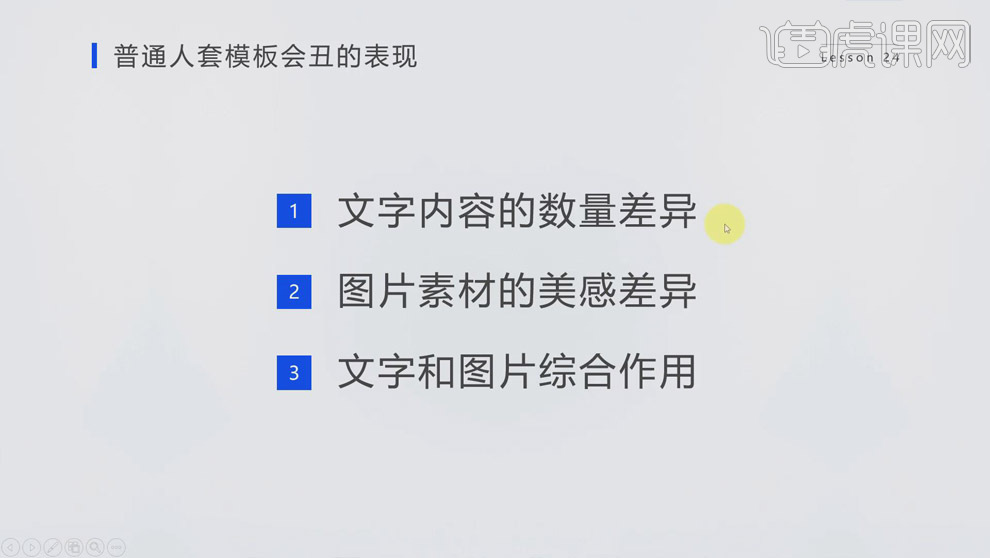
4. 板块二:模板的现状和实用模板的鉴别。

5. 不实用的模板所具有的特征。
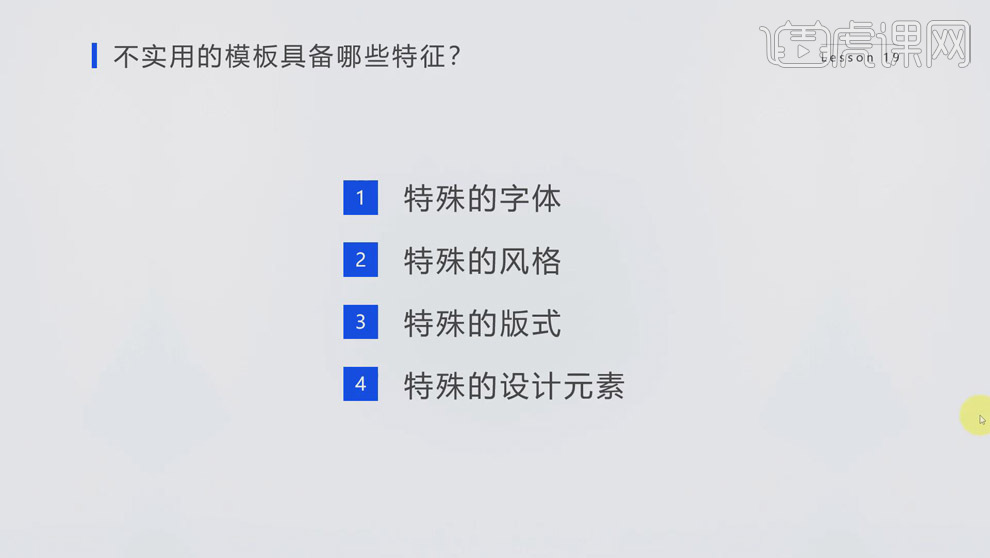
6. 模板实用总结。
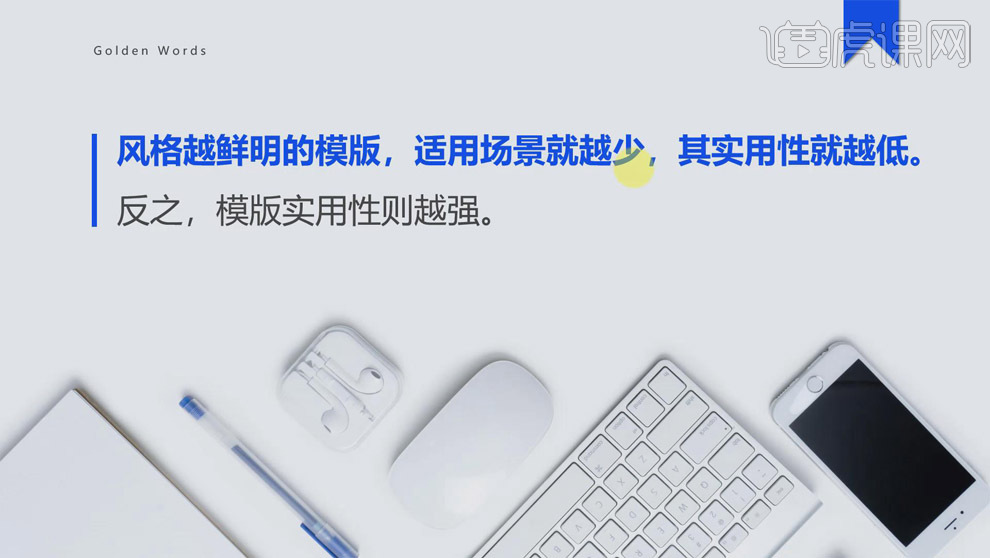
7. 板块三:套模板的正确方式。

8. 简单来说套模板的三个步骤:确定想法,下载模板,替换内容。
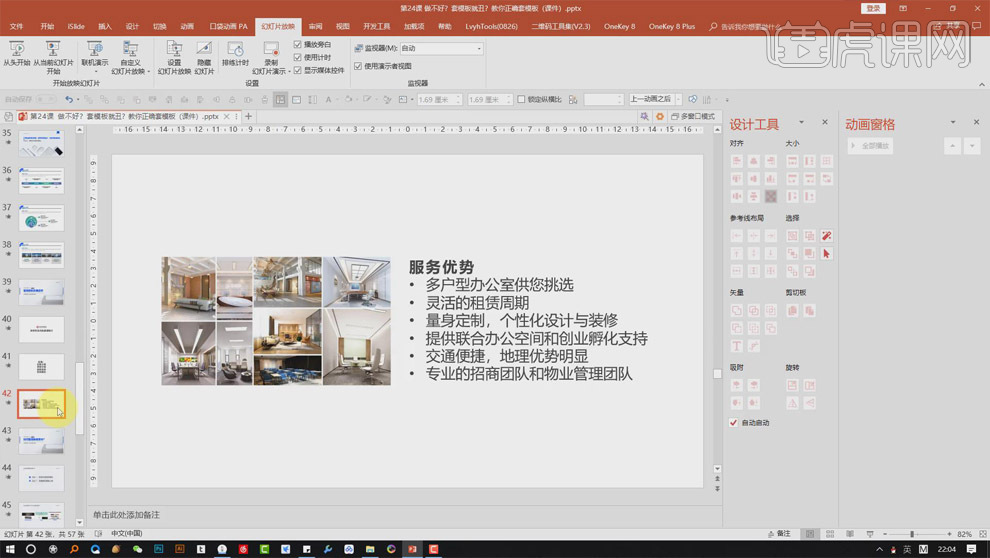
9. 套模板的正确方式。

10. 板块四:如何整理模板素材。

11. 整理模板素材的方法。
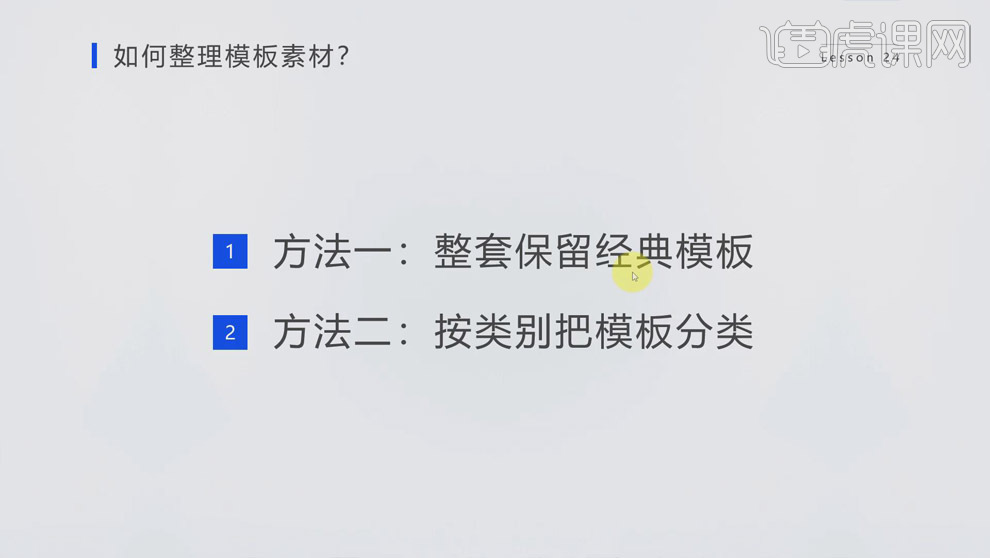
12. 国外的优秀作品的三个网站。
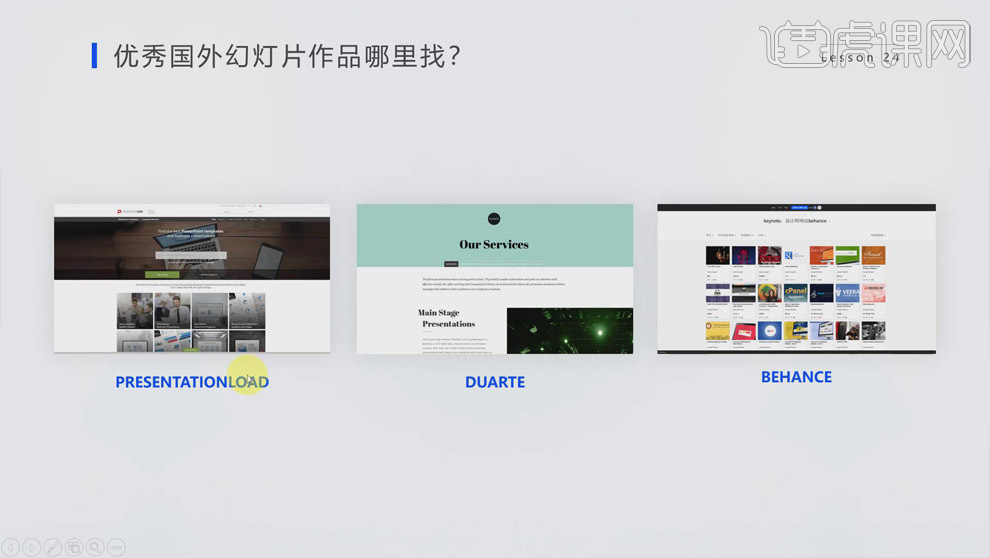
13. 本节课到此结束。
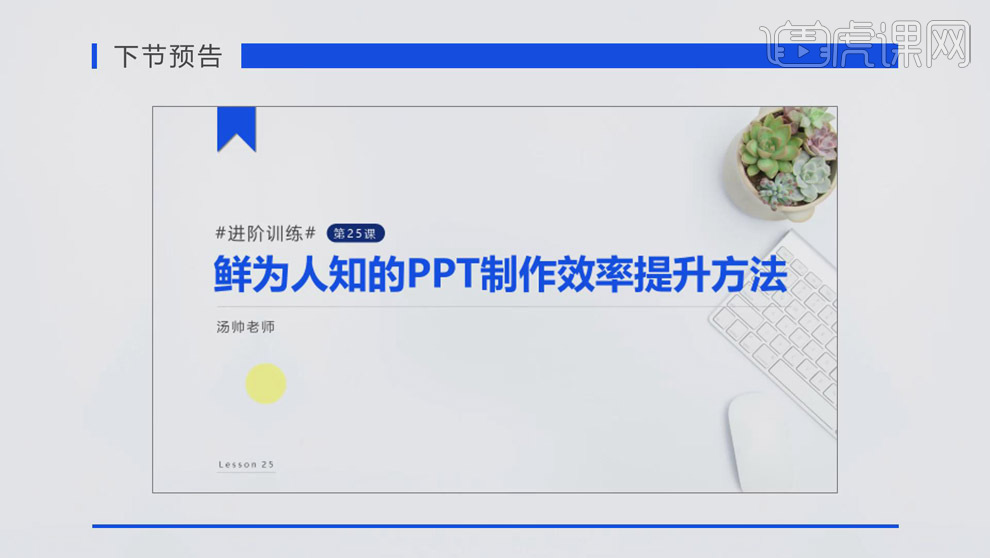
PPT板式美化:页面彩带设计
1.新建空白幻灯片,右键【设置背景格式】,【纯色填充】为蓝色;使用【平行四边形】绘制形状,【形状填充】为白色,【无轮廓】。
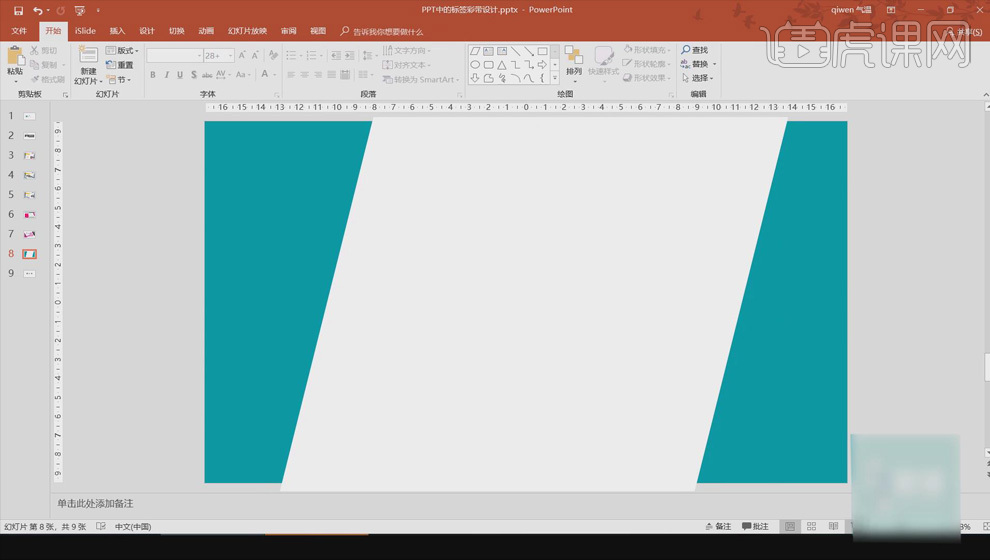
2.使用【任意多边形】绘制形状,【形状填充】为暗红色,【无轮廓】;在和白色形状接触的边缘绘制不规则形状,填充稍亮一点的红色,右键【置于底层】,做出折纸的效果。
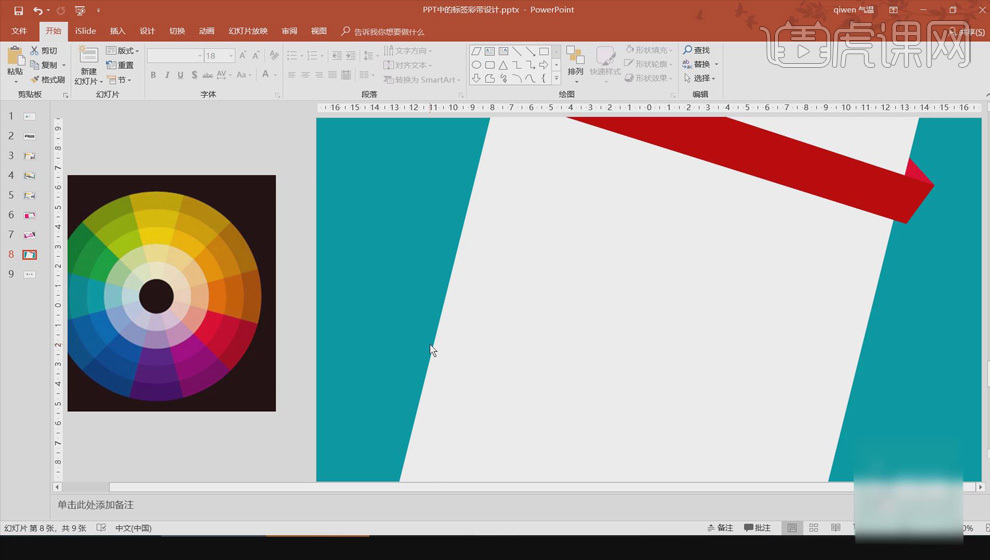
3.同样的方法绘制下面的折纸效果;插入图片,矩形工具绘制形状,【形状填充】为橙色,右键【至于底层】,移动到图片的下面。
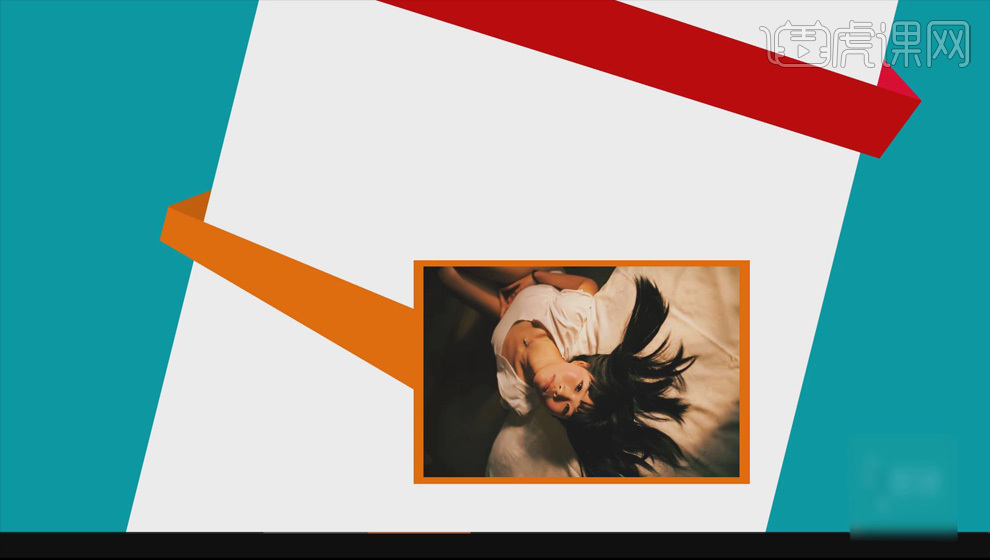
4.在空白幻灯片中插入图片,使用【任意多边形】绘制形状,【形状填充】为蓝色;再次绘制形状,右侧的顶点在同一位置;填充上不同的颜色,得到如下效果。
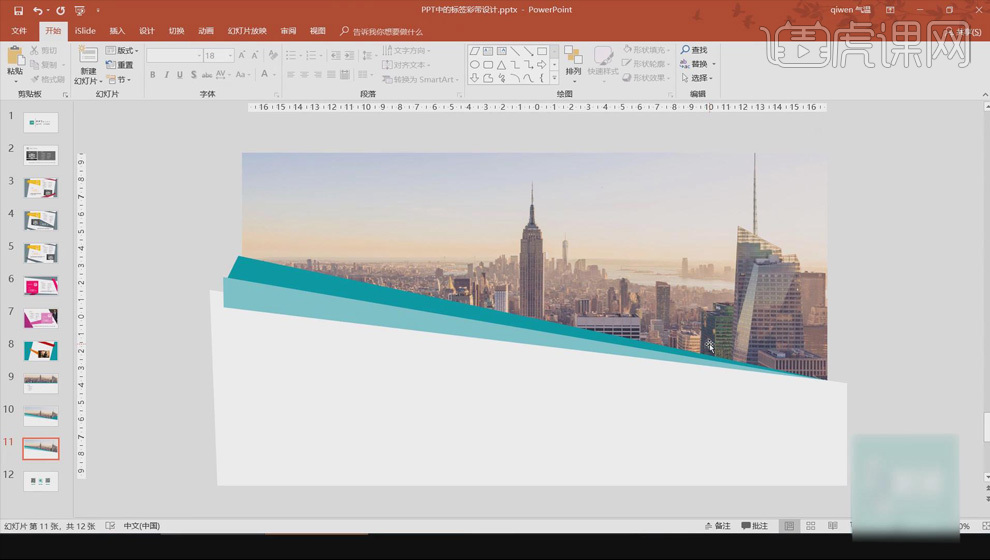
5.同样用【任意多边形】工具绘制出折纸的效果,右键【置于底层】调整形状的位置。
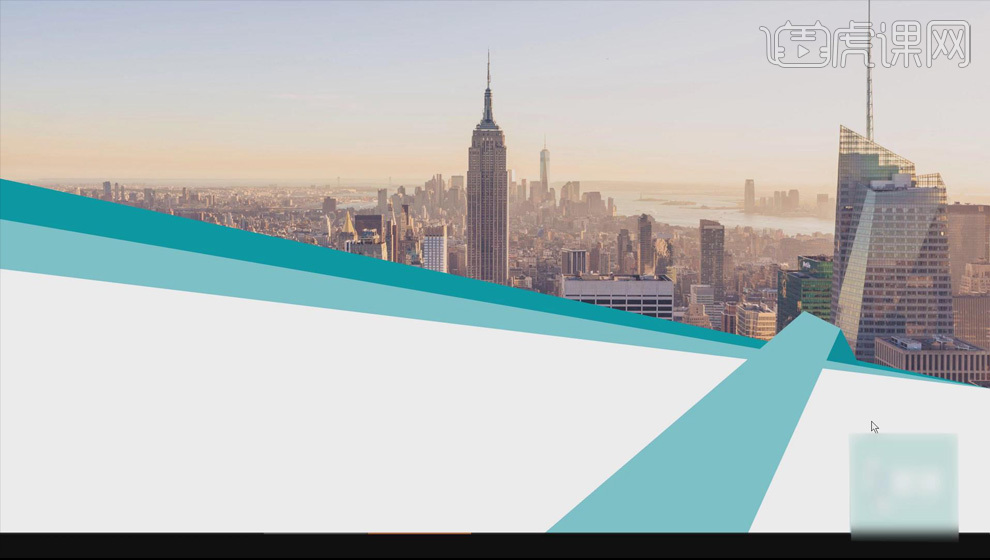
6.形状白色不规则形状,点击【形状填充】、【其他颜色填充】,降低不透明度做出半透明的效果。
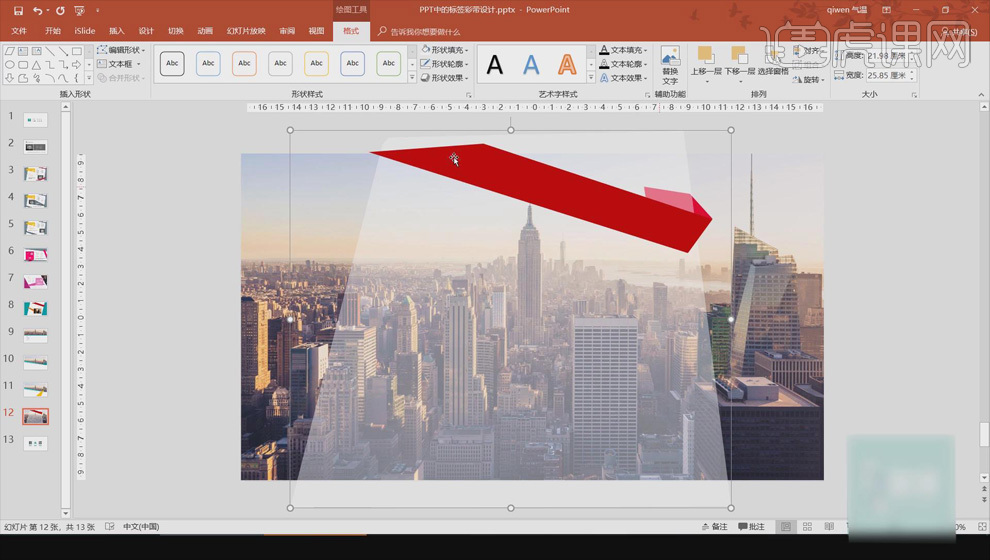
好PPT模板的秘密套路之相近照搬法
1、本节课主要解决【如何套好模板的问题】。
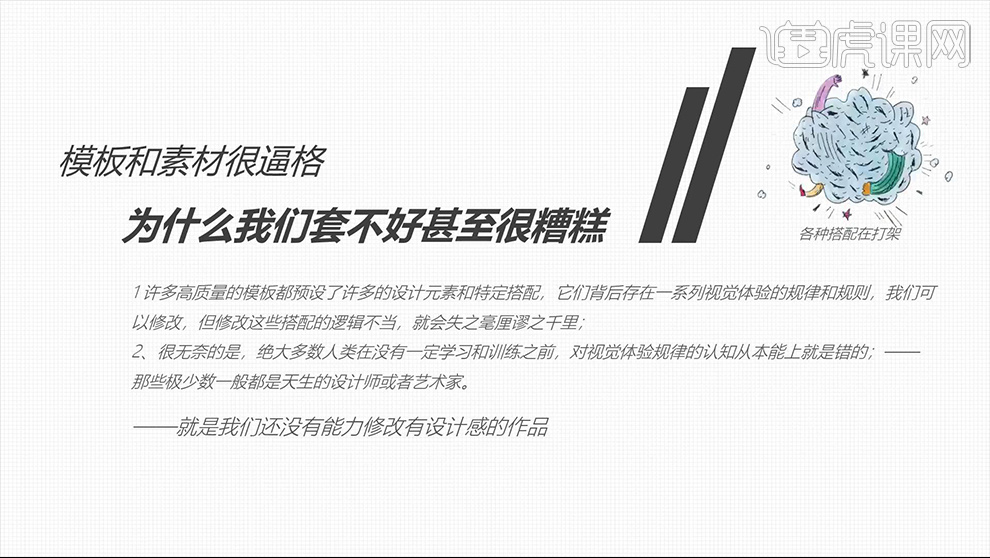
2、本节课的课程目录如图所示。
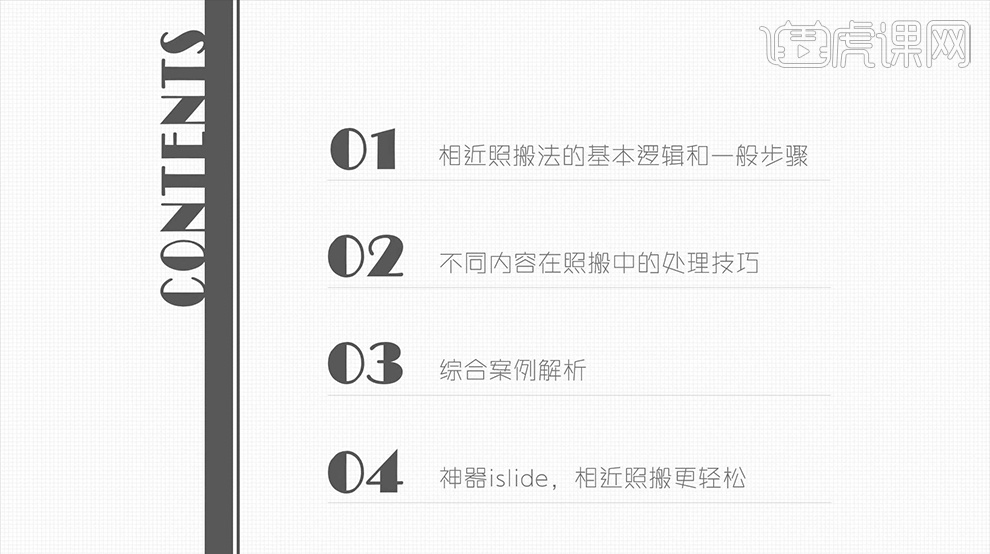
3、【(1)相近照搬法】比喻跟内容如图所示。
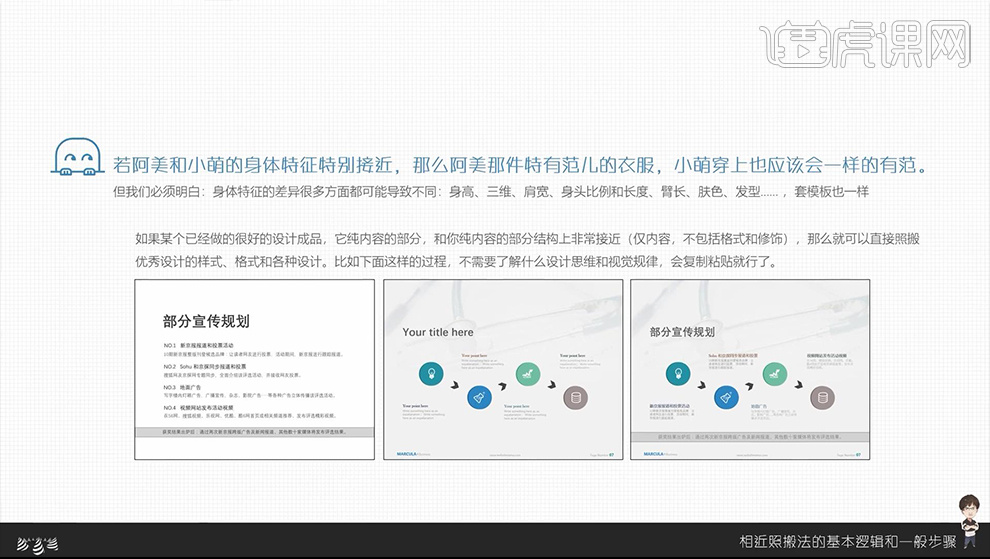
4、【如何判断什么样的素材/模板可以跟我们的内容相近照搬】关键四点内容如图。
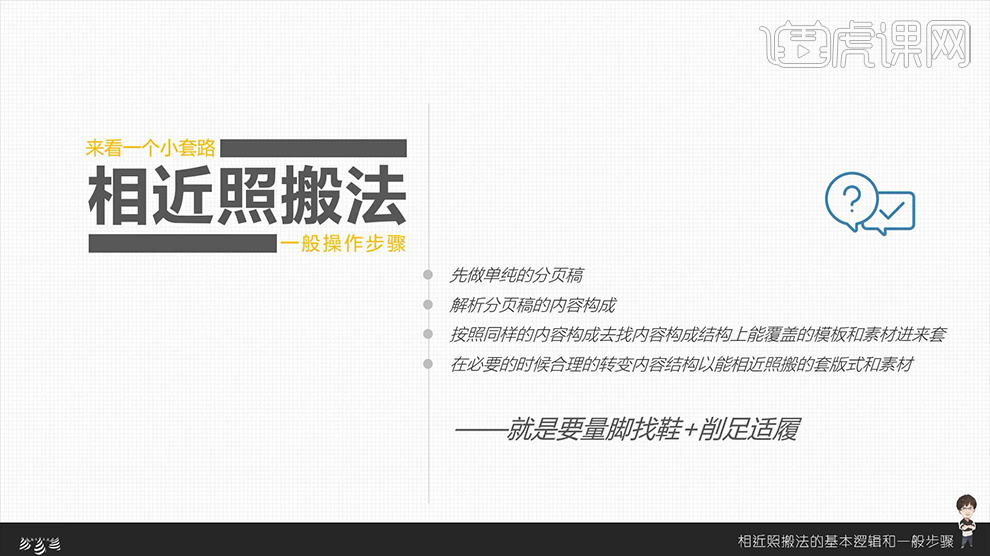
5、【定稿纯内容的分页稿】内容如图所示。
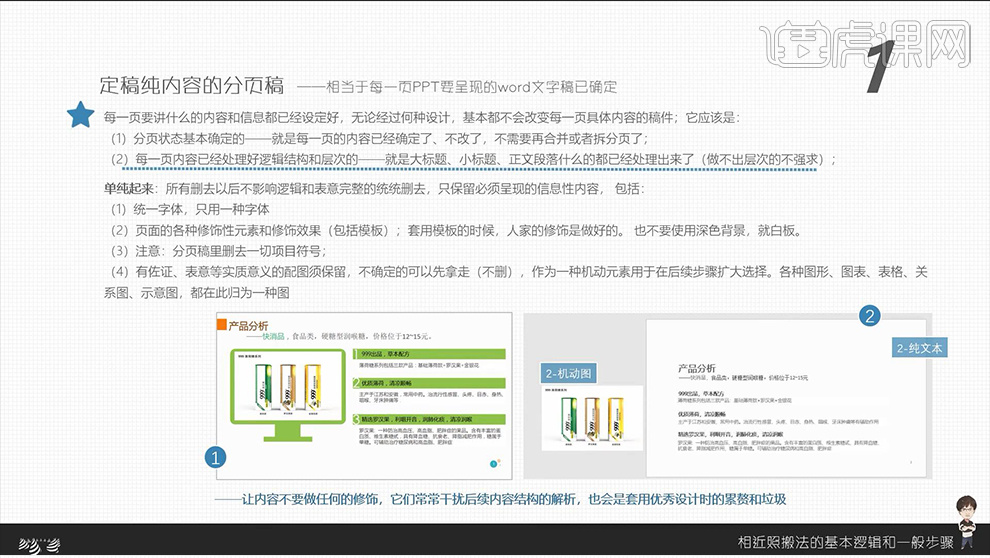
6、【解析目标内容的结构构成】内容如图所示。
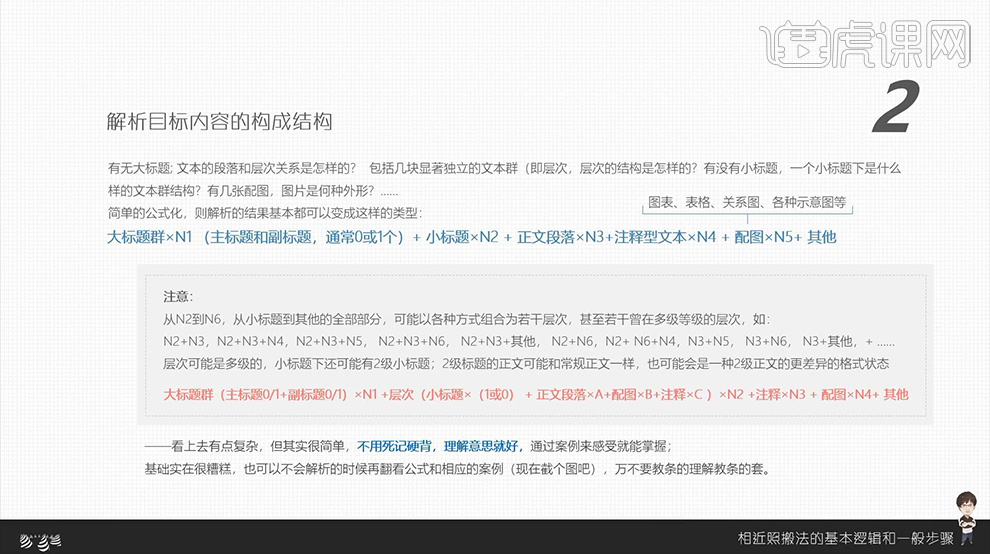
7、优秀的案例展示如图所示。
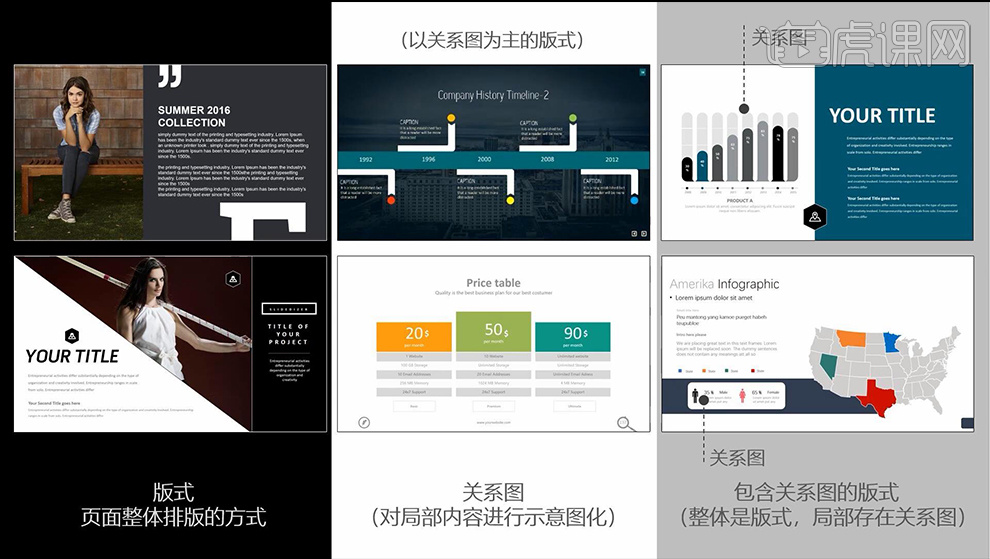
8、【找到能兼容你当前内容结构的模板和素材】常见的网站和内容如图所示。
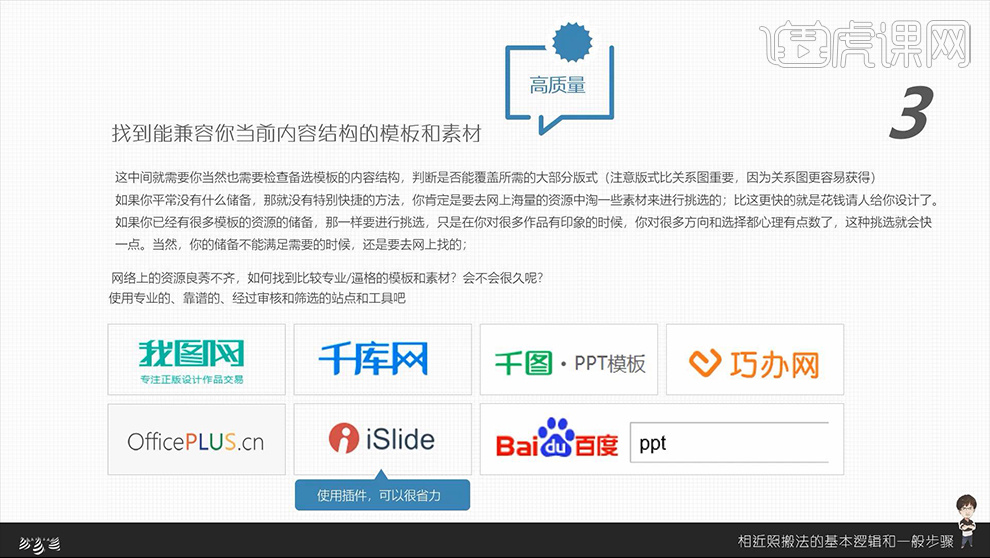
9、【搜索的方法】如图所示。
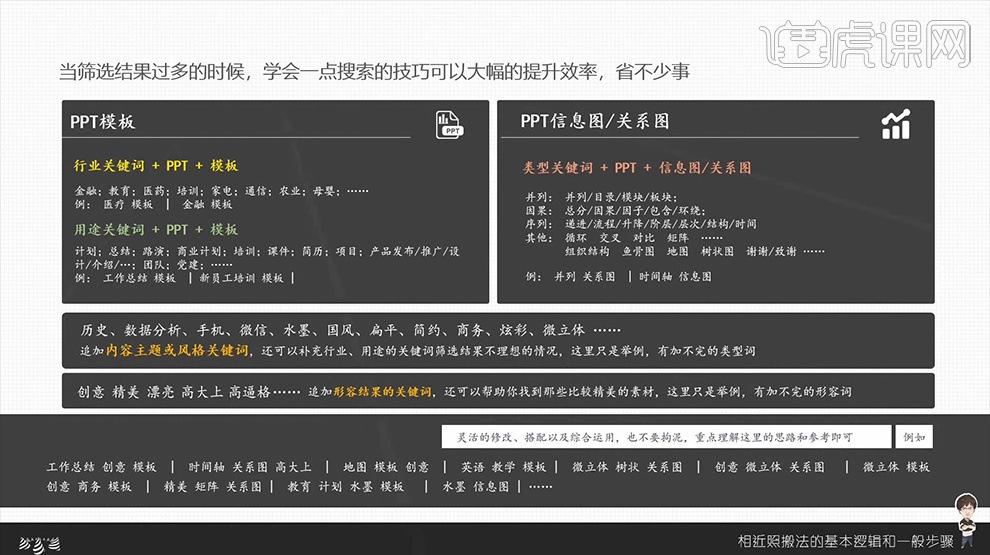
10、【实施套用,将相近的元素,搬到模板/素材中去】内容如图所示。
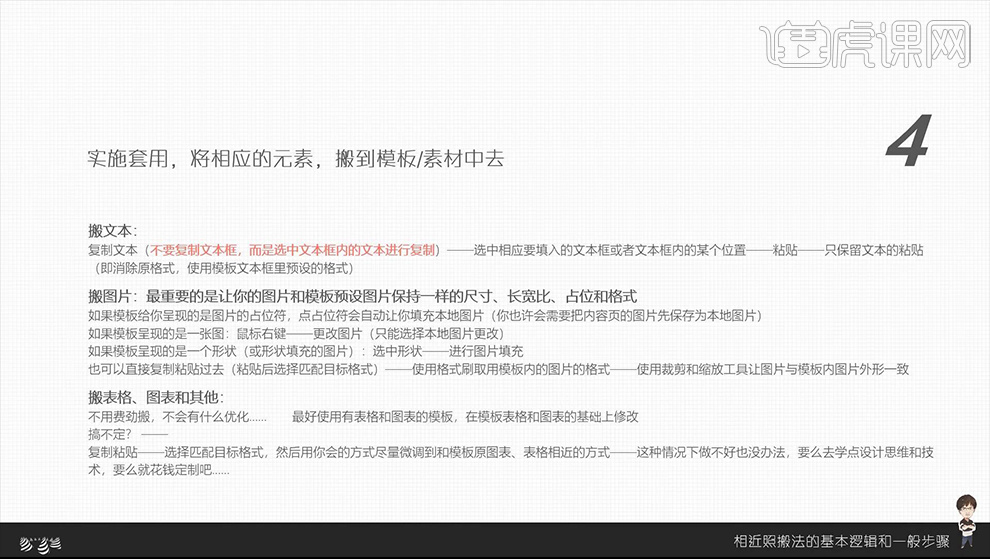
11、照搬图片时一般需要嵌入到图形中,就会出现失真的现象,【调整方法:从设置形状格式面板下调整填充方式】。
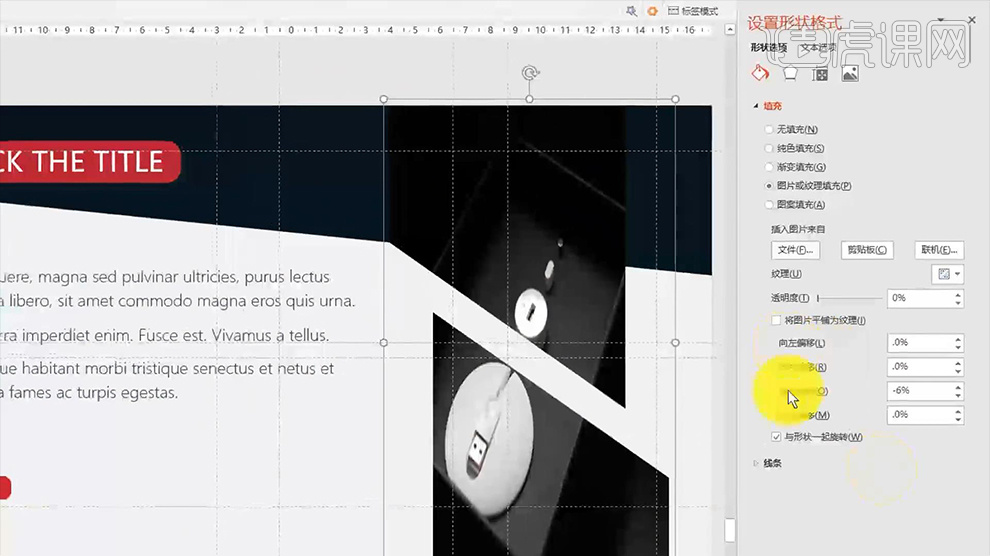
12、【直接右键-更改图片的素材时】虽然格式套用,但是长宽比也套用了,这时需要运用【裁剪工具-将图片素材进行裁剪】(或者是直接使用左上角的格式刷)。
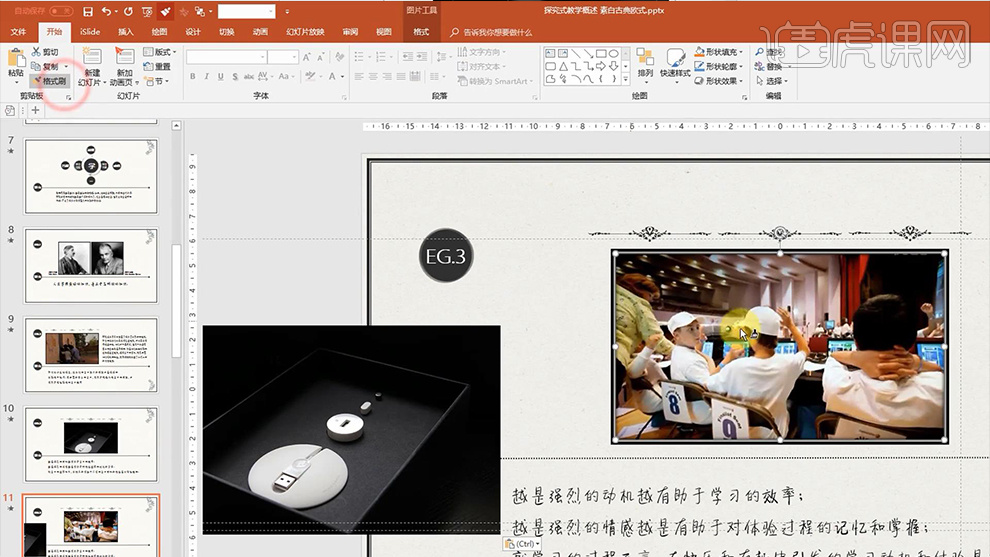
13、【照搬图表和表格,O设计思维下可以尝试一下手段】。
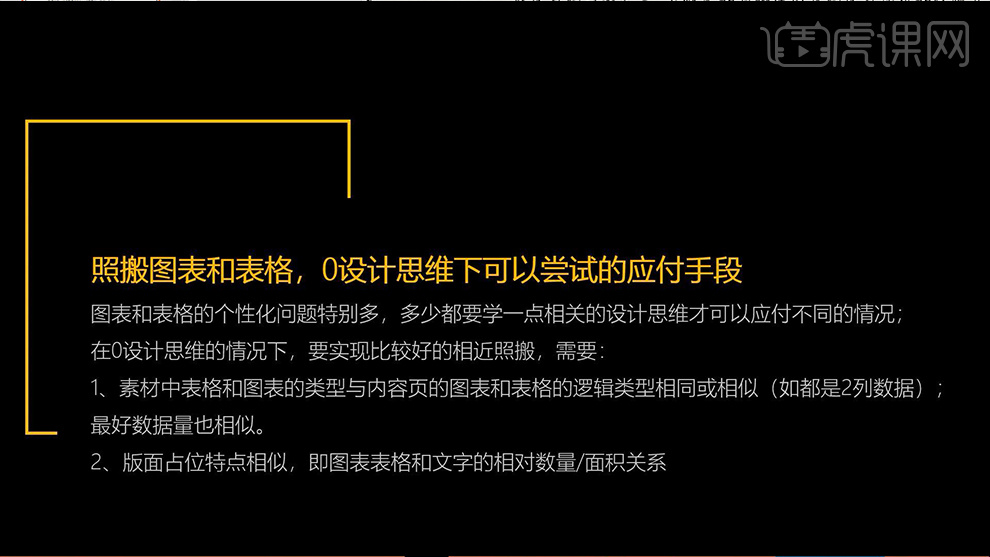
14、表格的套用,可以从【设计选项卡-编辑数据下-修改数据源的方法进行套用】。
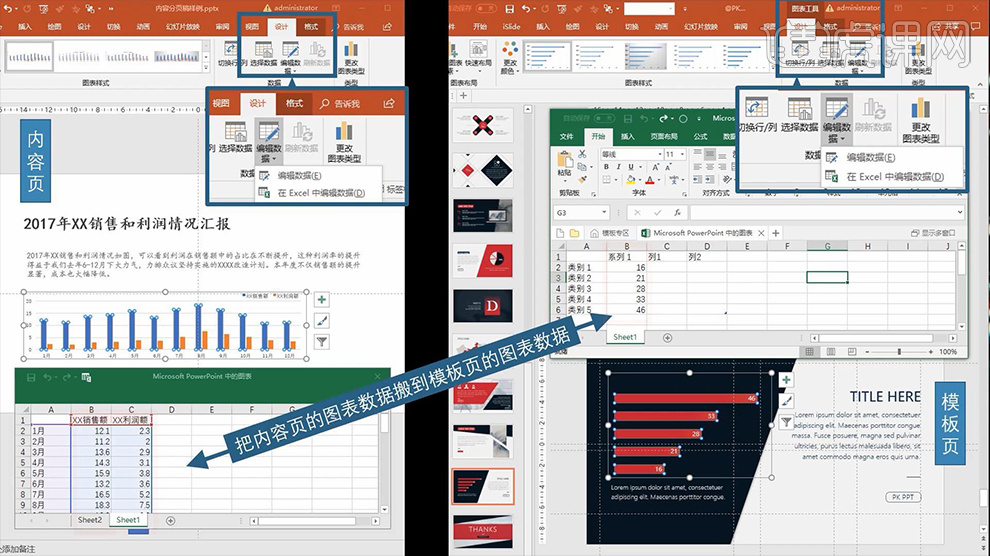
15、之后是几个比较成功的案例套用(可以在是视频中分别截图保存,进行仔细查阅)。
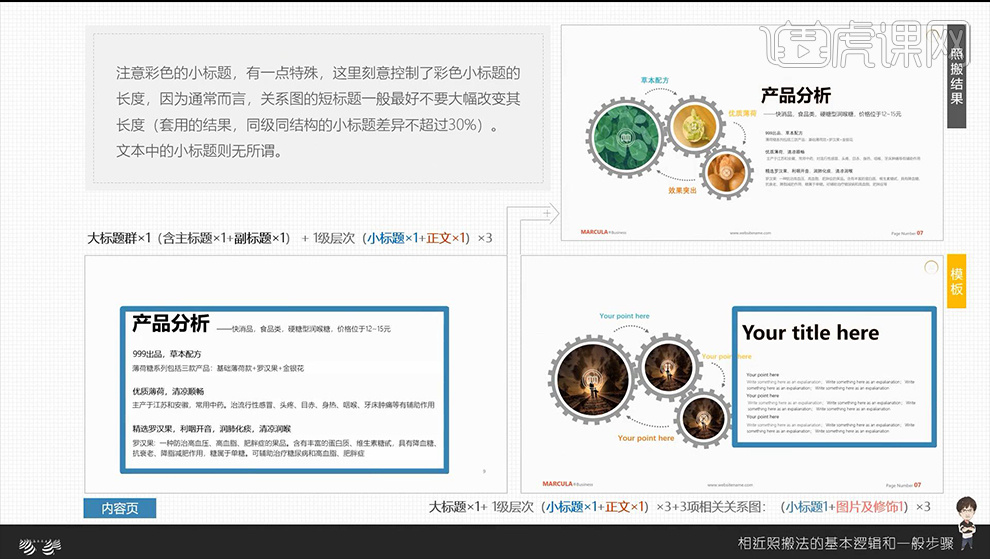
16、本节课内容到此结束。
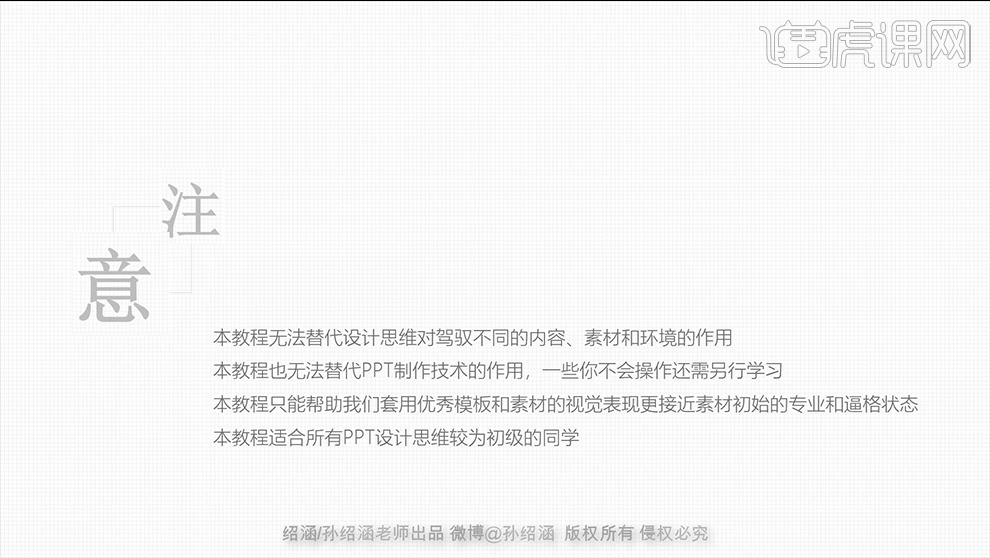
套用PPT模板使用插件套模板(上)
1、节课讲解【PPT】软件-使用插件套模板(上)-套好PPT模板的秘密套路,本节课中用到的素材,会放置在素材包内,请各位学员点击右侧黄色按钮自行下载安装。

2、首先我们打开本节课的的工程文件,并讲解一下本节课重点,如图所示。
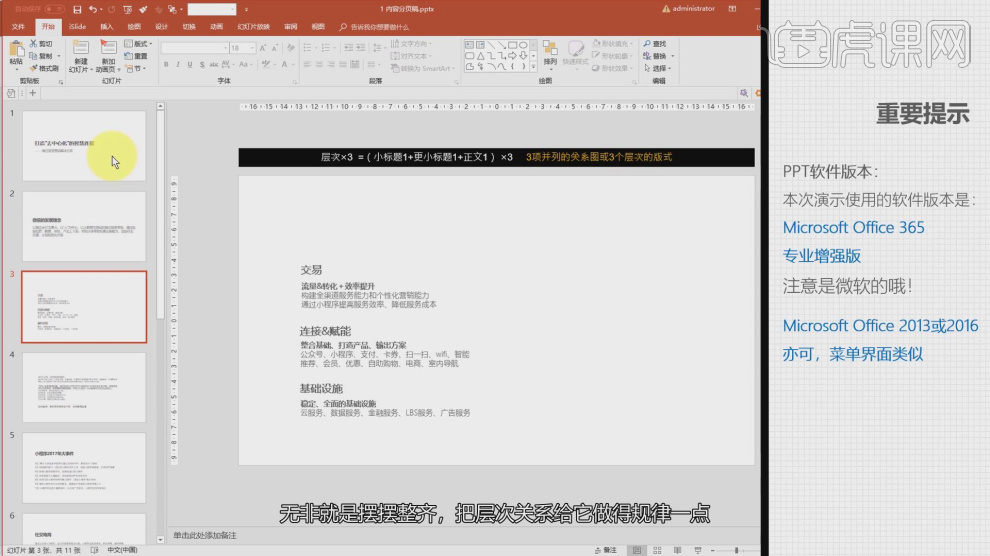
3、这里我们使用到一款【islide】插件,如图所示。
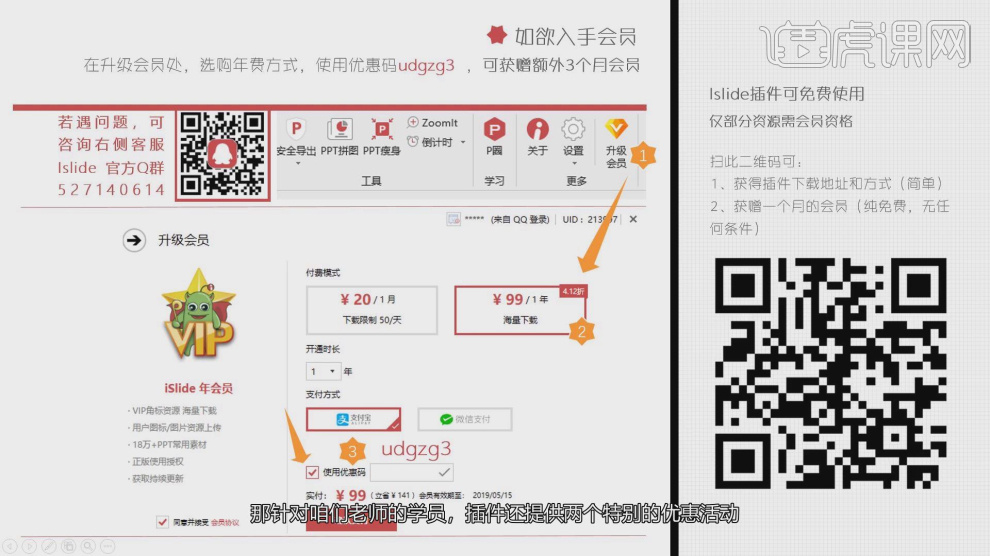
4、我们打开插件库,进行一个查看预览,如图所示。
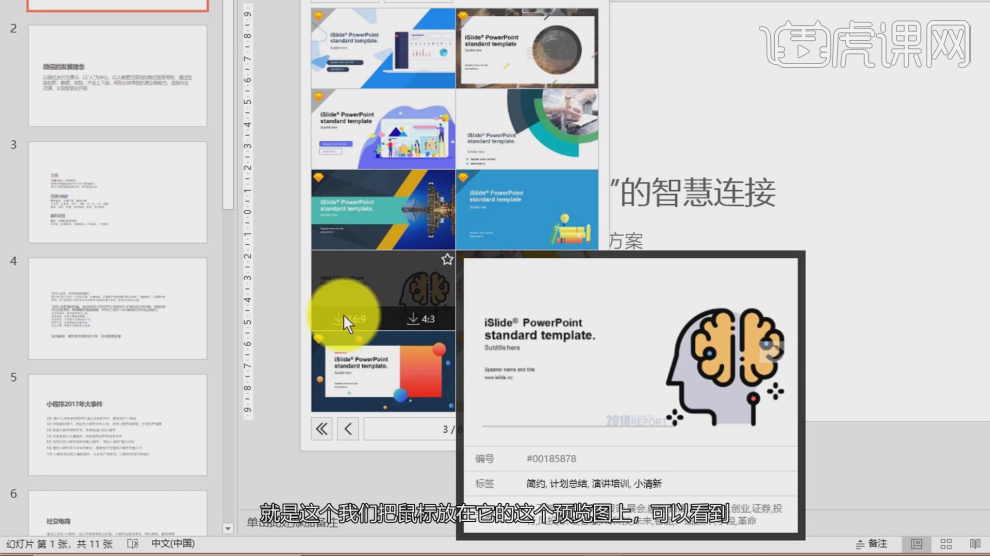
5、然后我们在选择页面的时候,可以设置他的【粘贴】选项,如图所示。
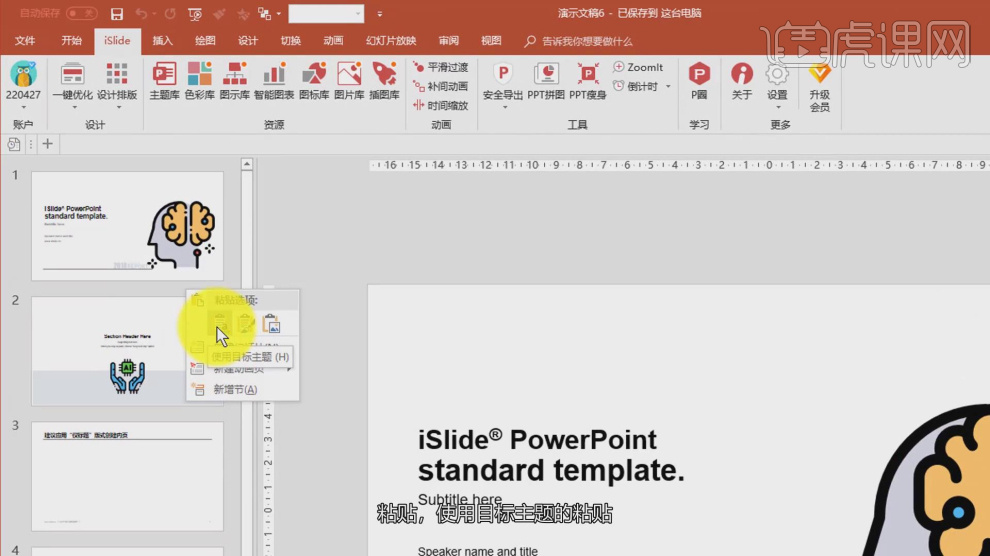
6、选择一个空白的页面,我们下方的小元素进行一个复制,如图所示。
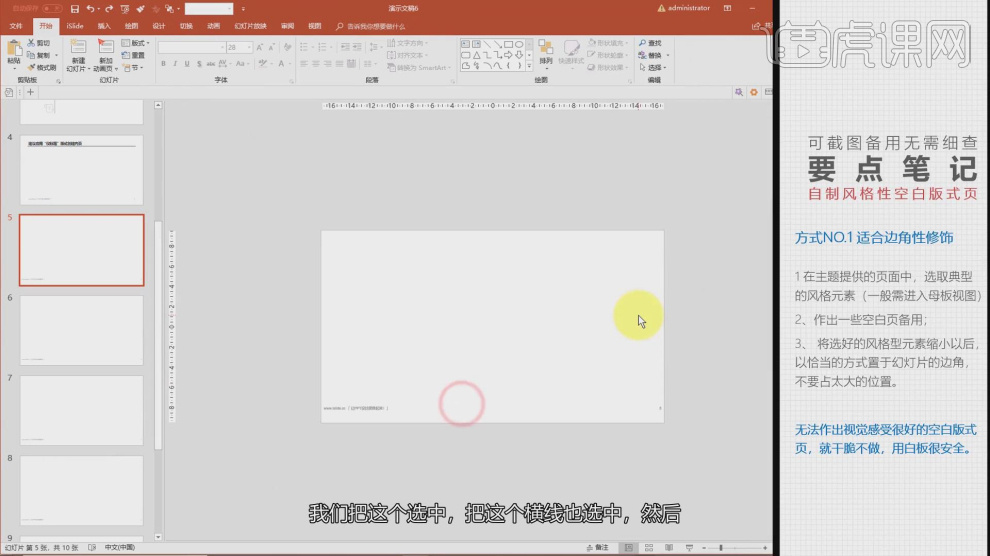
7、然后我们调整一下文本对象, 如图所示。
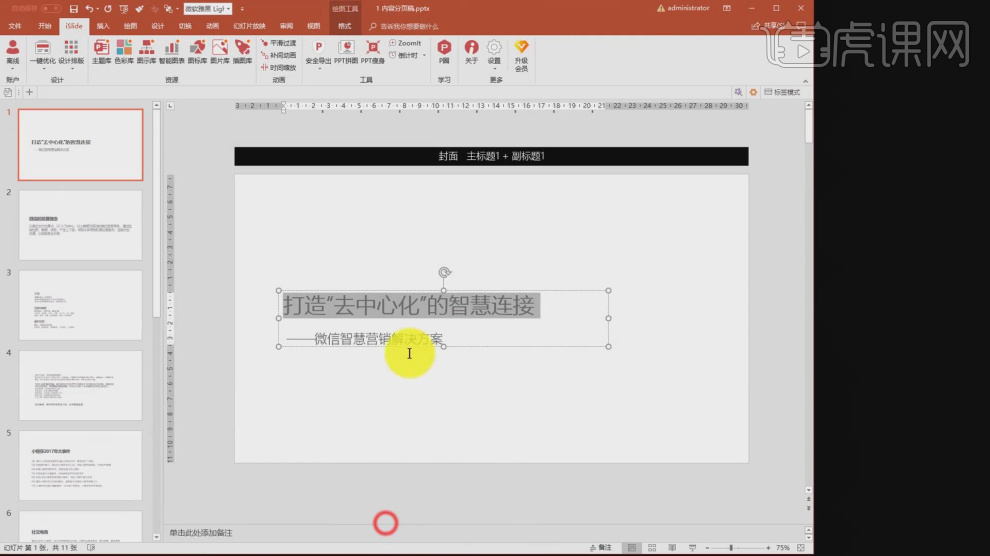
8、打开【图示库】可以进行一个主题的选择,如图所示。
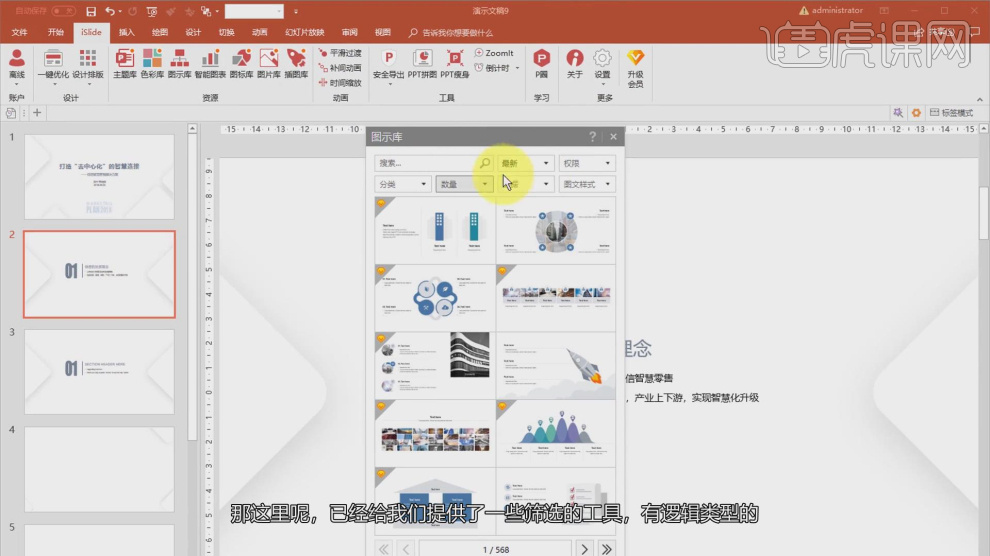
9、继续在【图标库】中我选择满意的图标,如图所示。
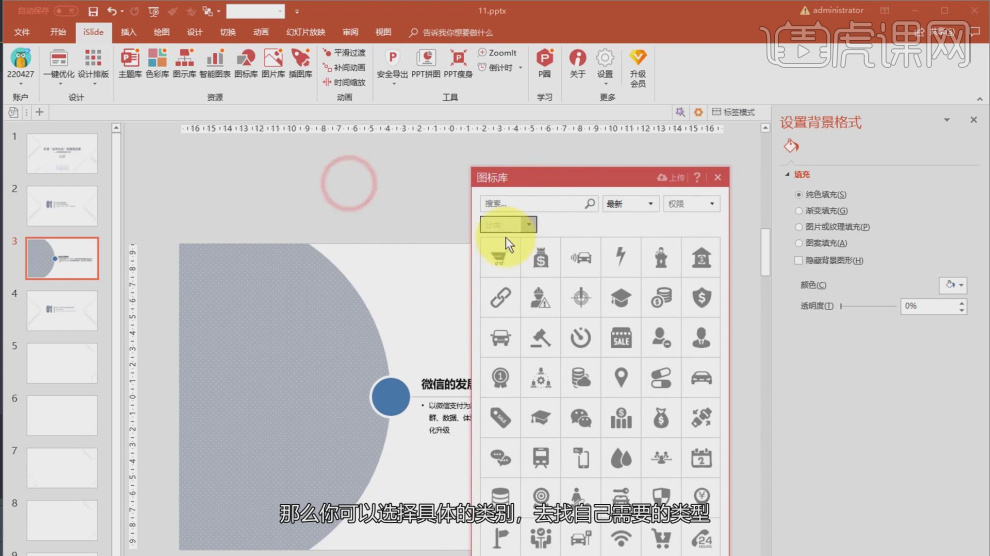
10、选择【搜索】我们选择微信图标,如图所示。
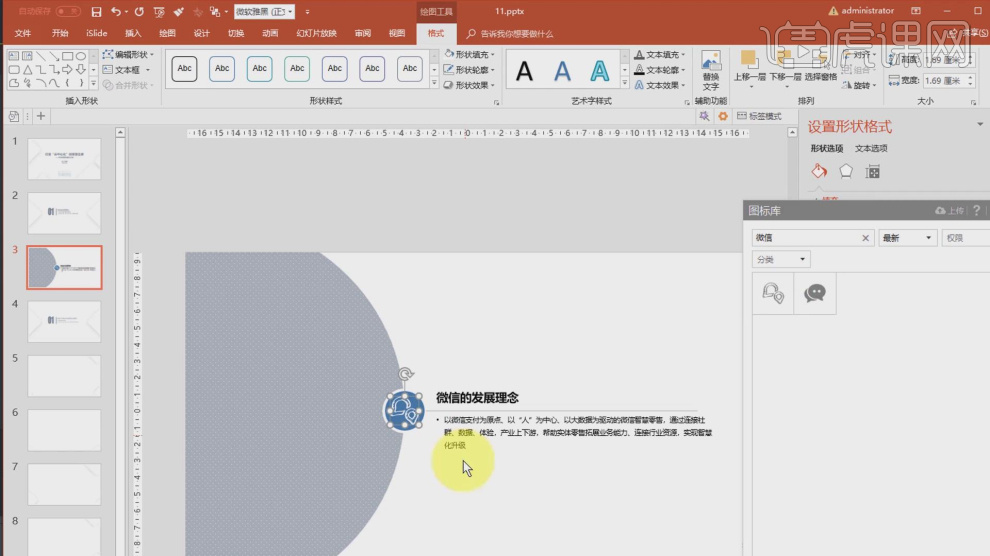
11、打开下载好的素材文件,并载入进来,如图所示。
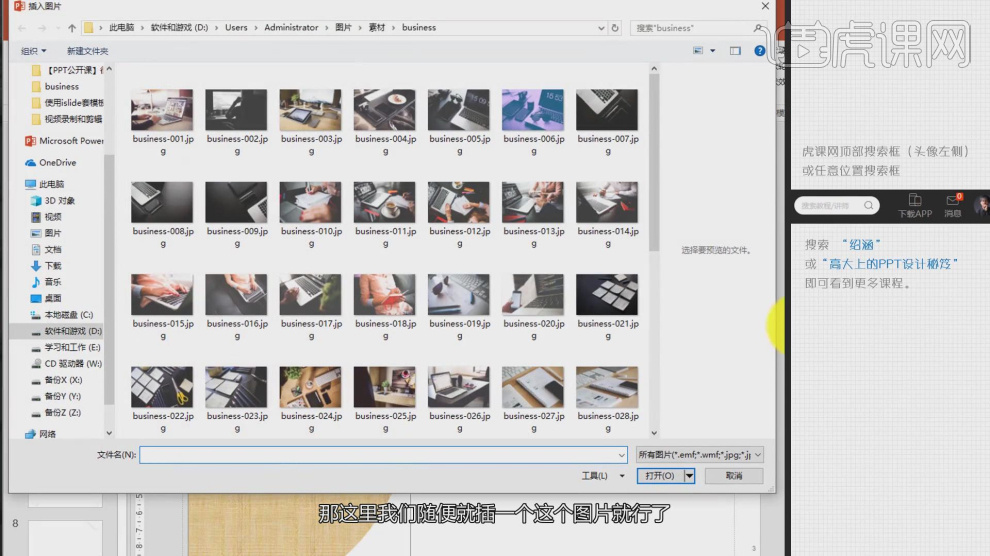
12、然后我们在右侧调整一下他的【偏移】效果,如图所示。
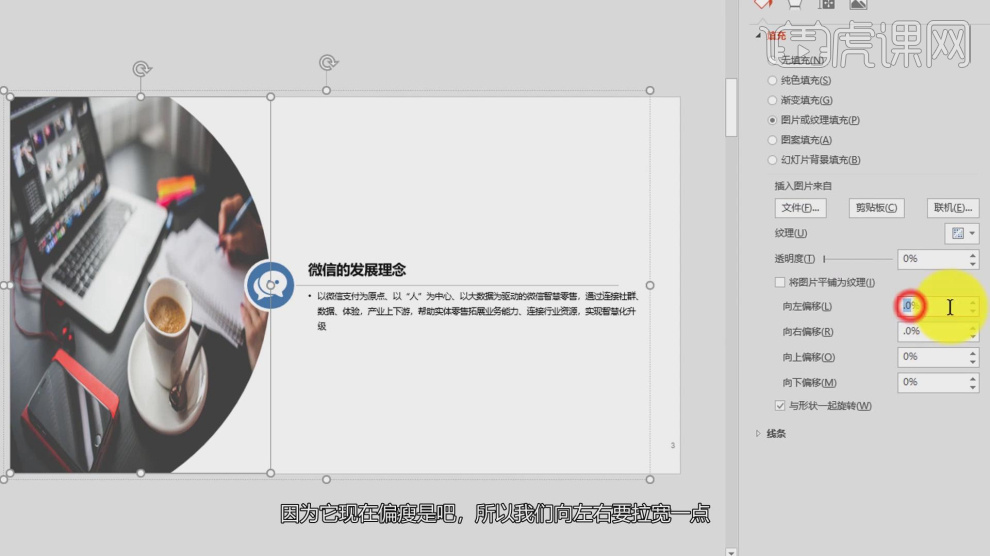
13、我们继续选择一个案例文件,如图所示。
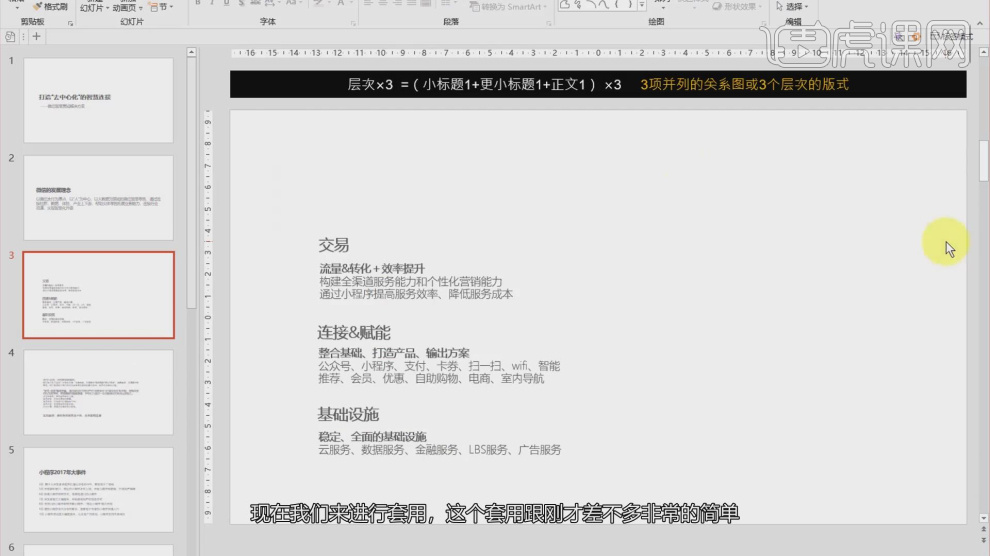
14、然后我们将文字复制进来,如图所示。
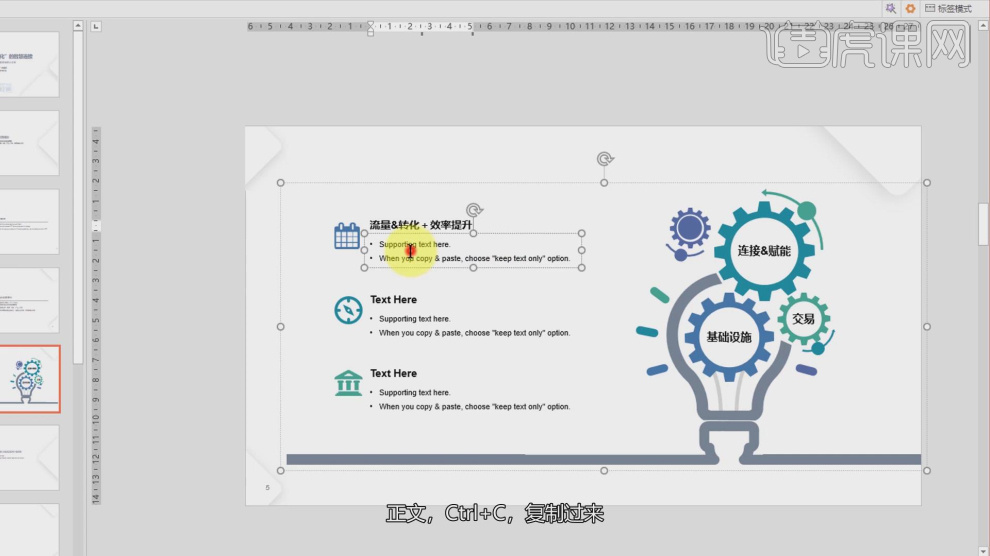
15、在【图标库】中我选择满意的图标,如图所示。
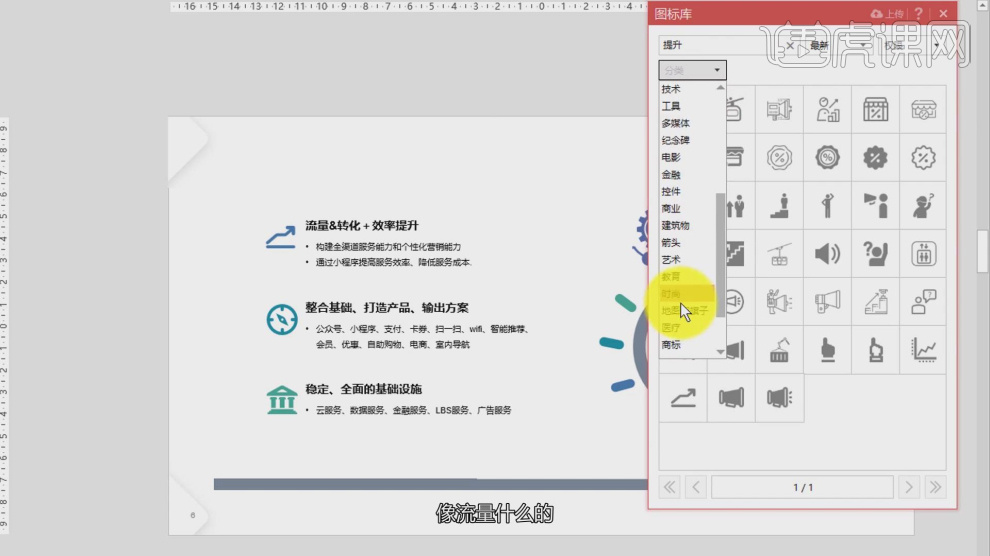
16、谢谢观看。
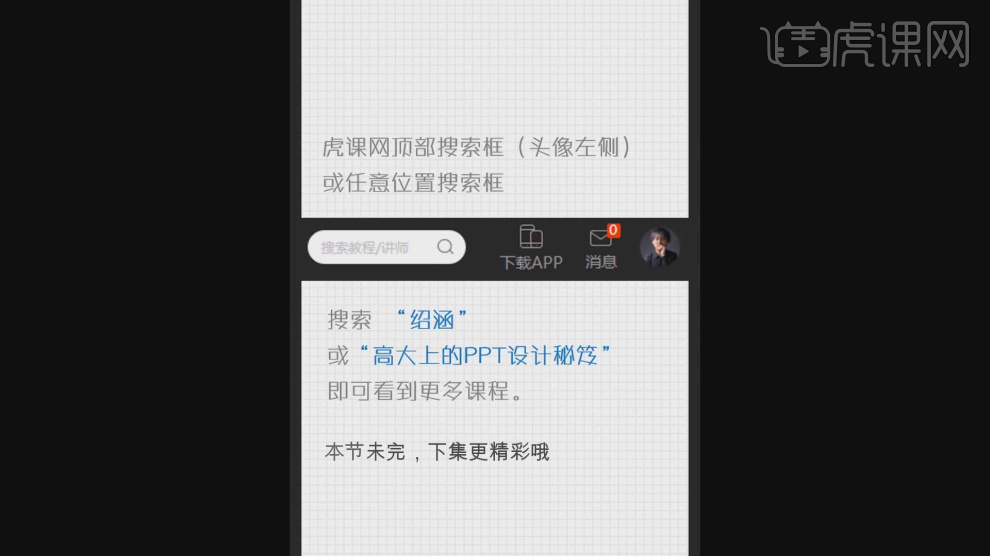
套用PPT模板使用插件套模板(下)
1、节课讲解【PPT】软件-使用插件套模板(下)-套好PPT模板的秘密套路,本节课中用到的素材,会放置在素材包内,请各位学员点击右侧黄色按钮自行下载安装。

2、打开【图示库】可以进行一个主题的选择,如图所示。
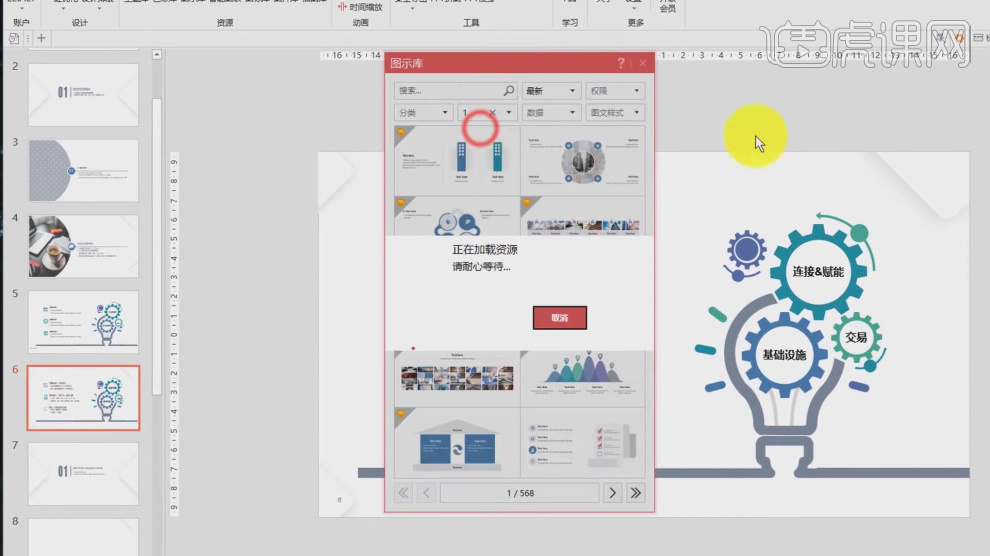
3、我们选择素材调整一下图层的上下位置,如图所示。
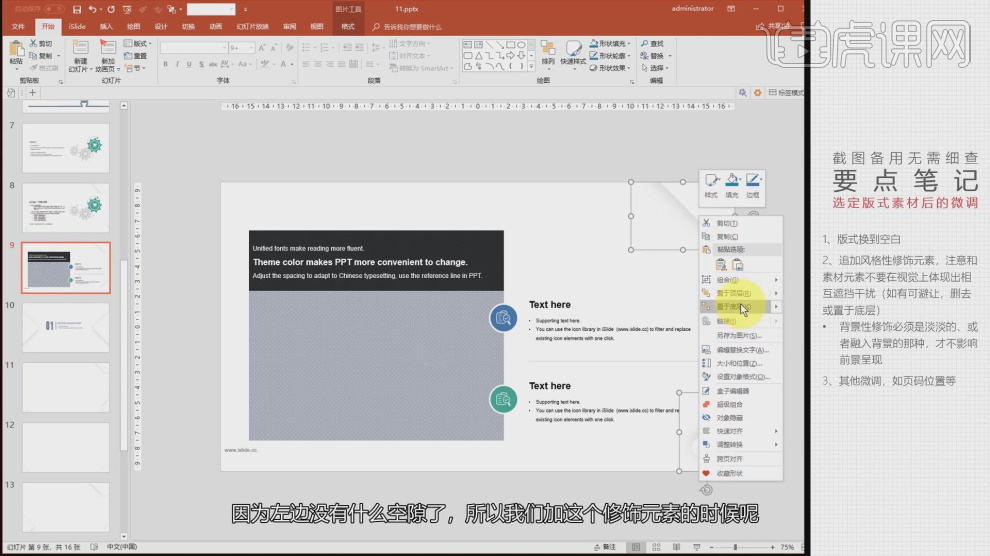
4、然后我们将准备好的素材图片载入进来,如图所示。
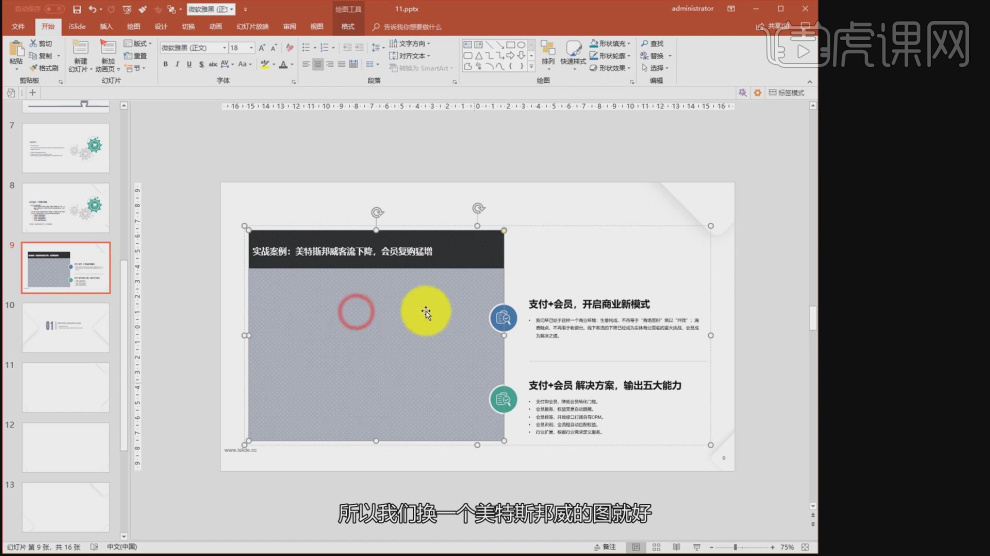
5、打开【图示库】可以进行一个主题的选择,如图所示。
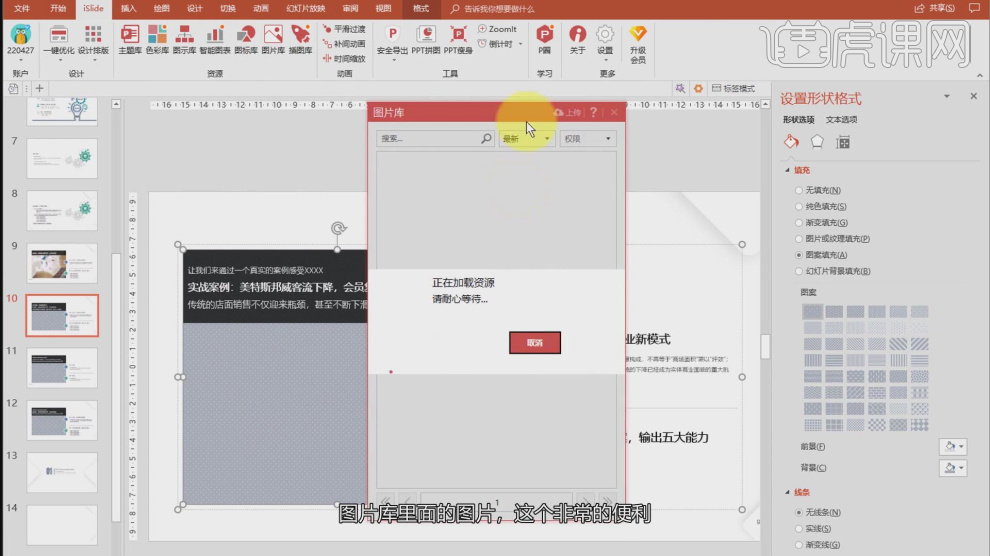
6、选择页面,然后在【图片库】内选择合适的图片,如图所示。
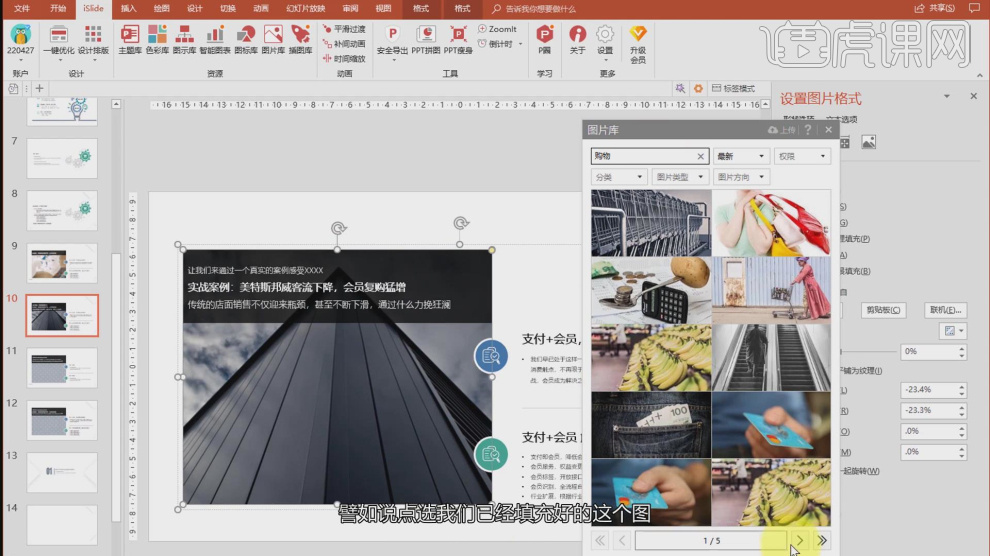
7、打开【图示库】选择一个时间轴预设,如图所示。
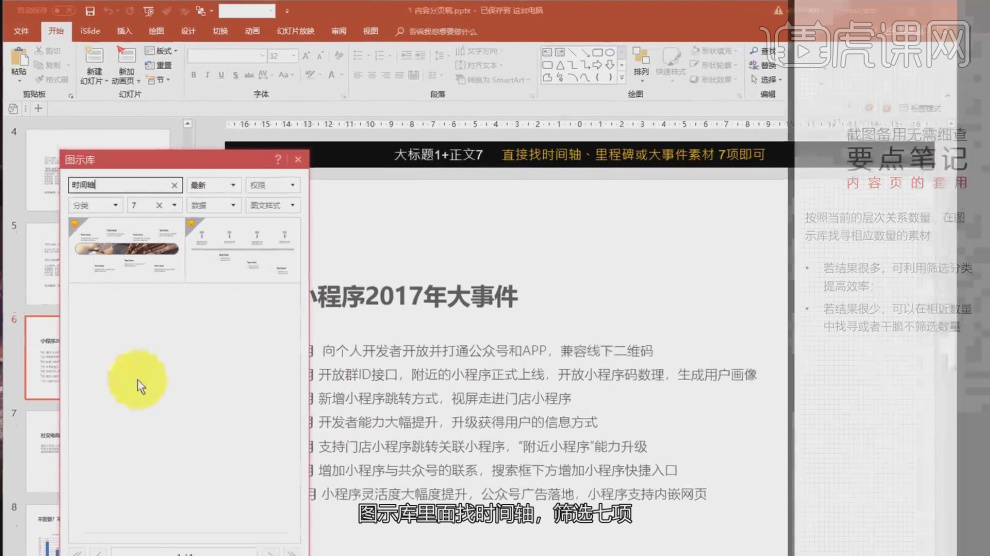
8、然后我们选择时间轴进行一个编辑调整,如图所示。
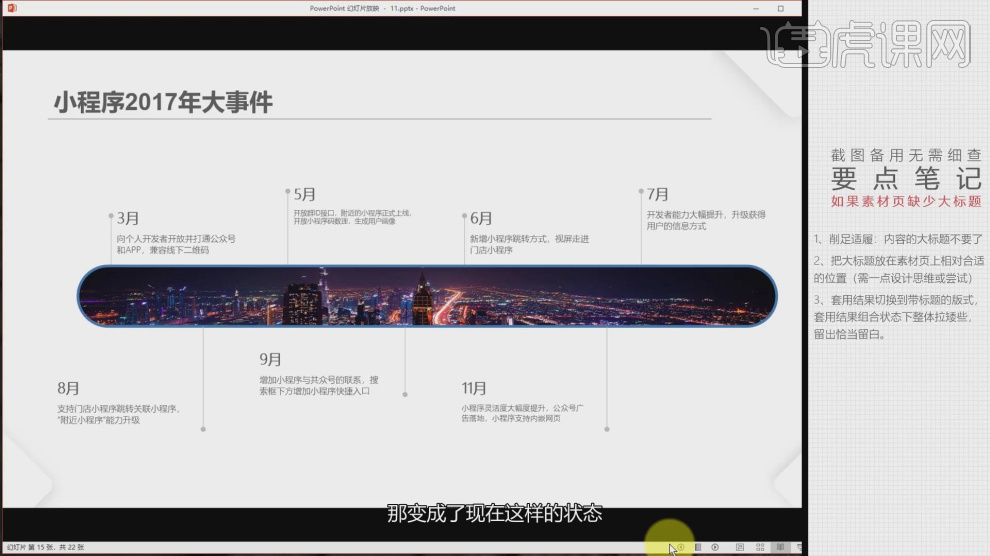
9、继续选择一个页面,如图所示。
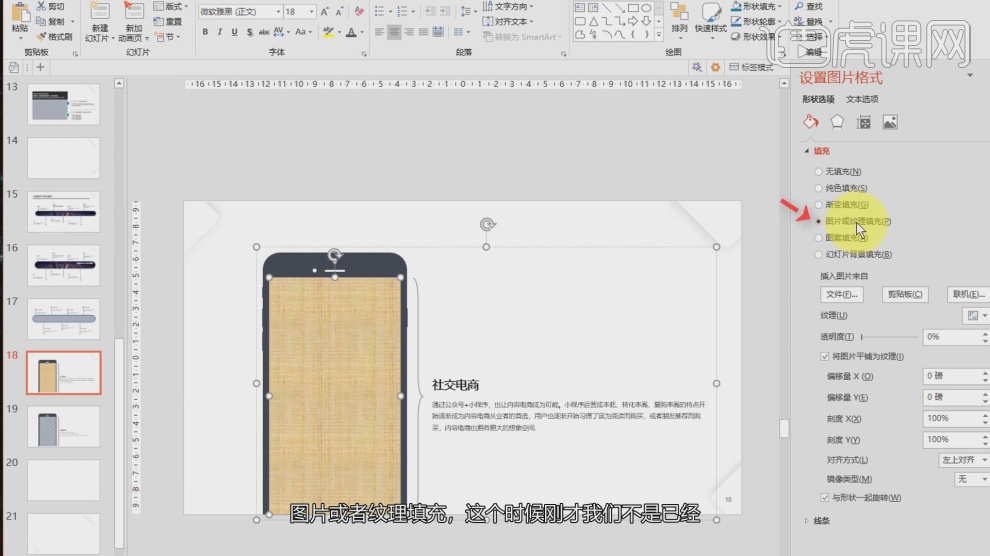
10、这里我们通过这个页面进行一个讲解,如图所示。
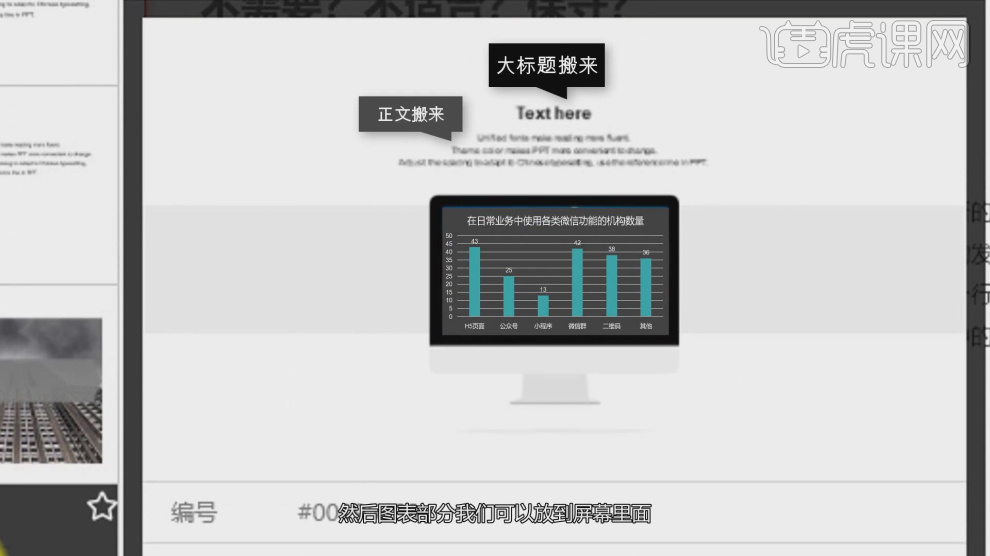
11、在上方找到【ISSLIDE】面板,进行一个选择,如图所示。
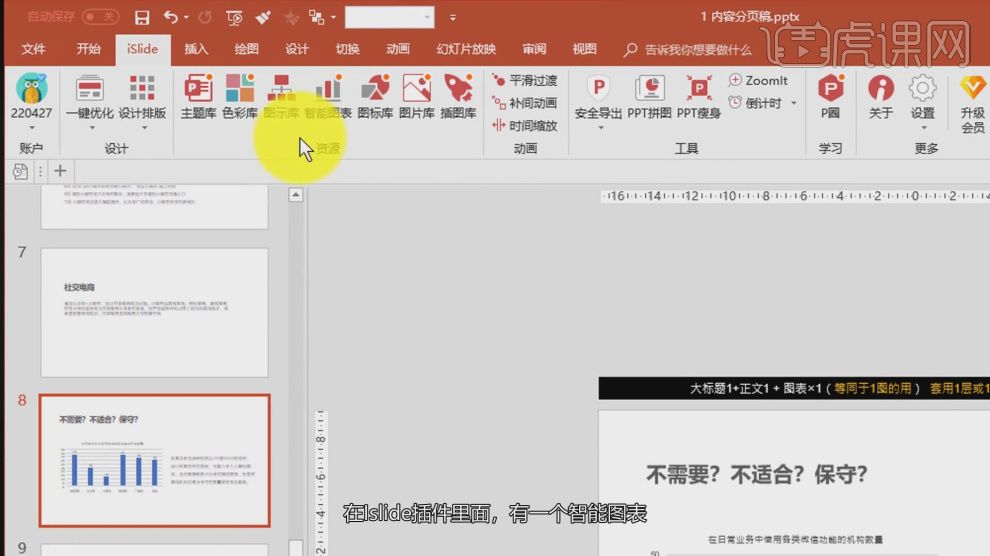
12、打开【智能图表库】可以进行一个主题的选择,如图所示。
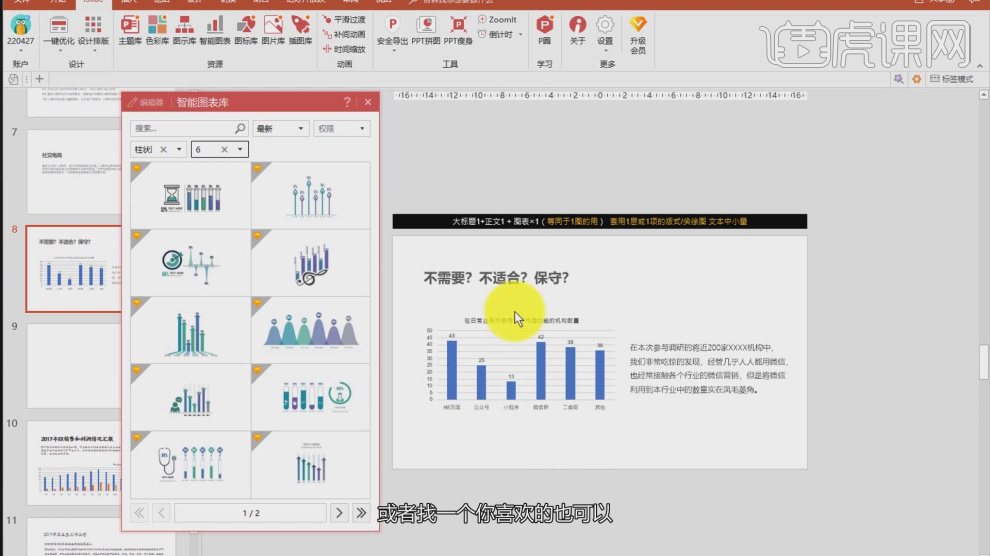
13、然后打开【编辑器】我们进行一个调整,如图所示。
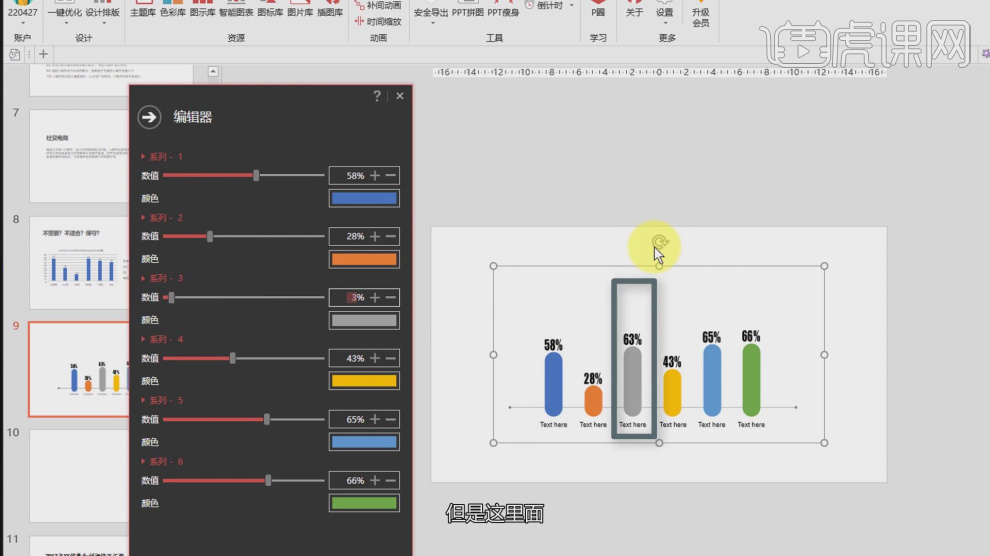
14、将调整好的柱形图进行一个摆放,并调整一下文字就制作完成了,如图所示。
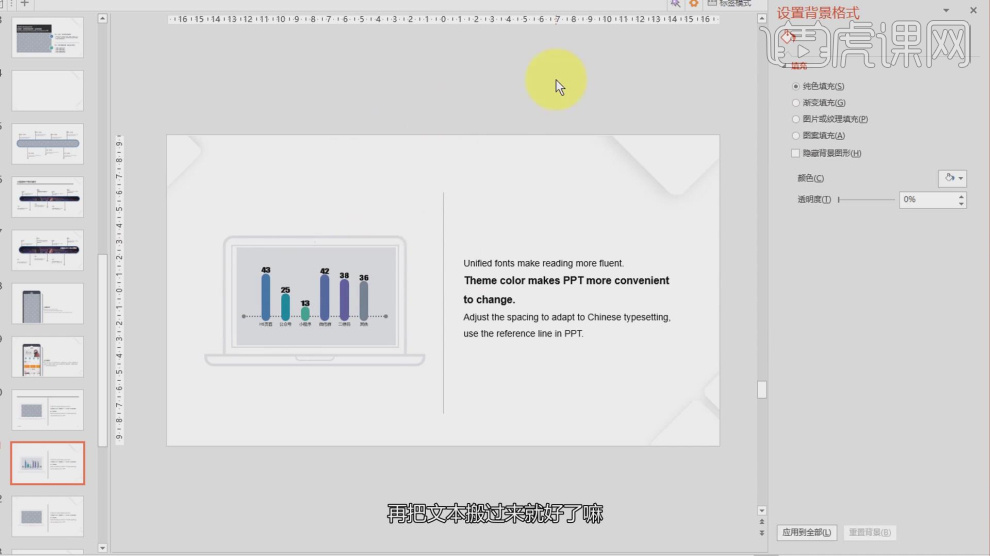
15、我们将调整过的和未调整过的进行一个对比,如图所示。
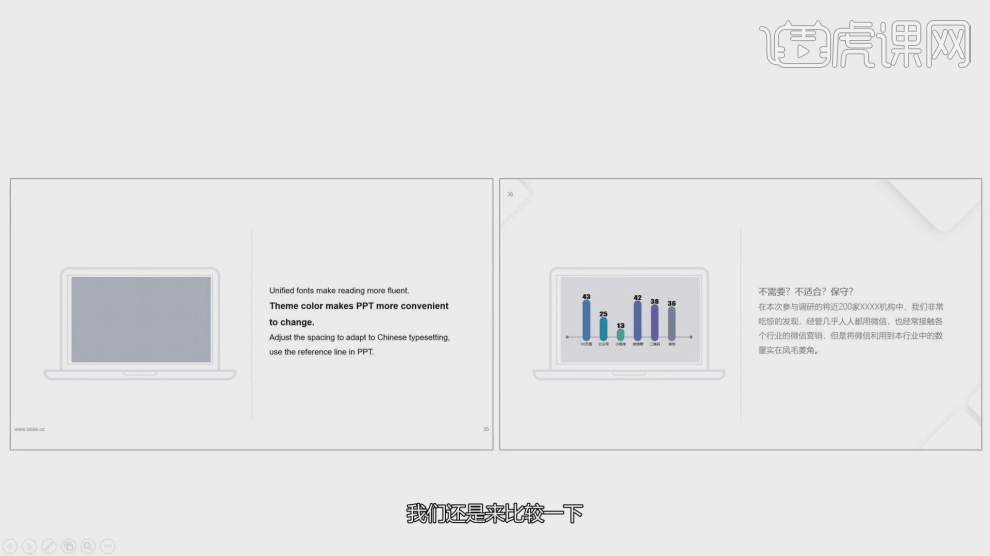
16、继续打开一个页面,进行一个讲解,如图所示。
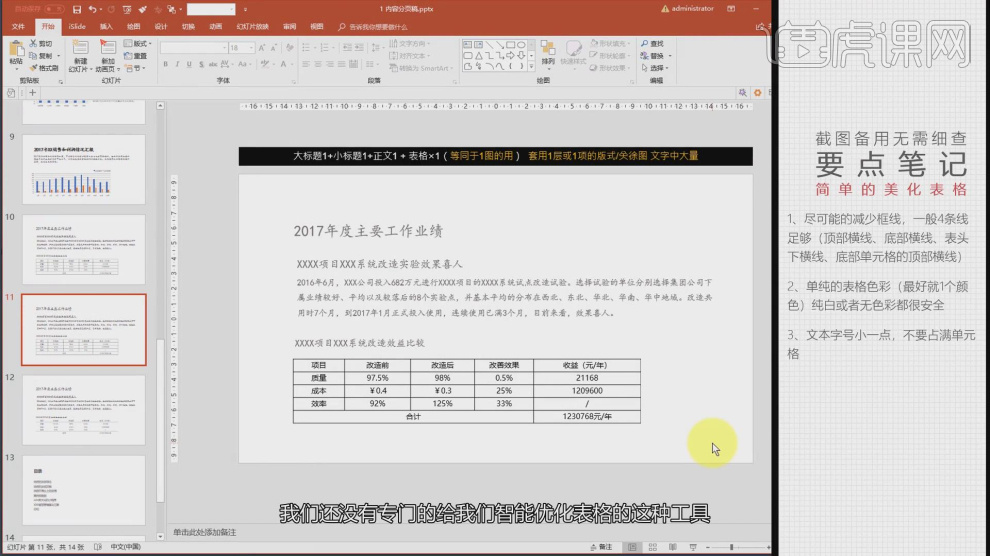
17、这里我们讲解一下主题的选择,制作的知识,如图所示。
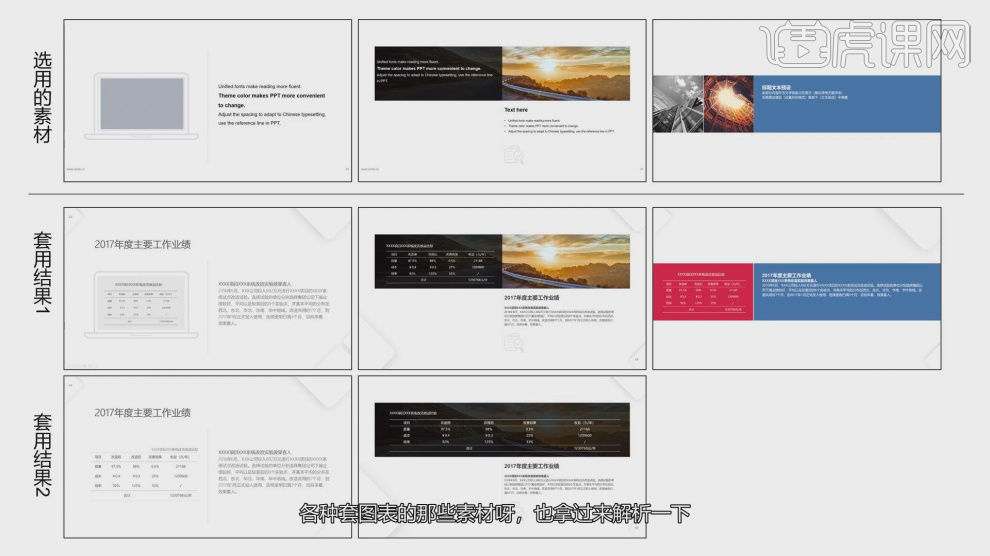
18、最后我们对讲解的内容进行一个回顾,如图所示。
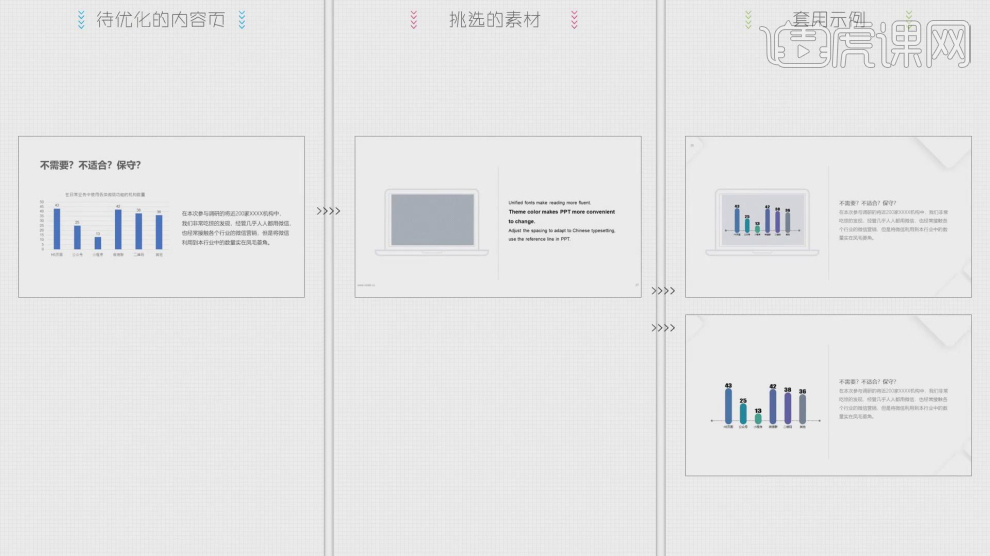
19、谢谢观看。