ppt动画效果
ppt设置动画效果按一下出来一个怎么弄?
我们在使用PPT时,为了整体效果看起来美观大方,我们经常会在PPT文档中使用动画效果。要知道,有的动画效果用的好了,整个文档都会变得很出彩。
不过,PPT中的特效有很多种,这时候PPT就需要设置为按一下出来一个的效果,那么如何设置PPT按一下出来一个呢?下面是详细操作流程。
方法步骤:
1、首先,我们先打开已经制作好的PPT文件。
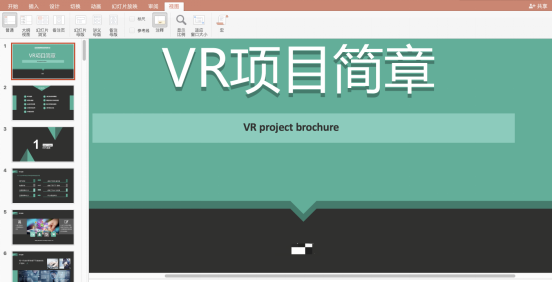
2、接着,我们在【工具栏】中找到【幻灯片放映】的选项,然后,我们点击【设置放映方式】,这里选择【手动放映】。
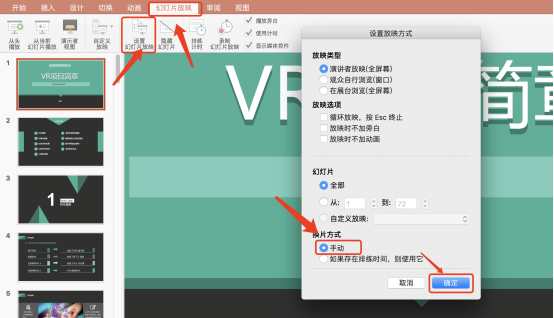
3、如果是在PPT中插入了动画;我们可以选中插入了动画的元素,之后点击右侧【动画】的按钮。
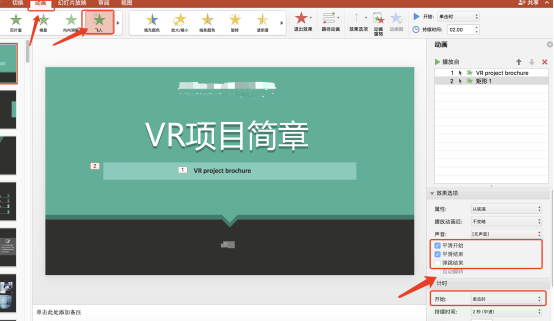
4、我们在弹出的设置界面找到【开始】的选项;这里,我们选择【单击时】。同样操作手动将PPT内的所有动画效果设置为「单击时」。
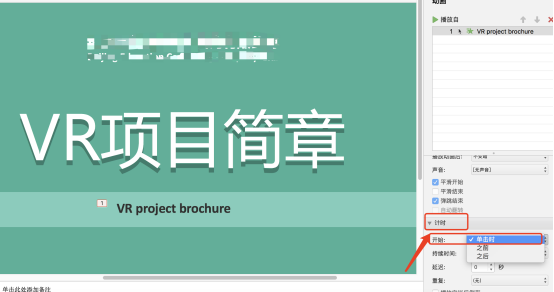
5、这时候,PPT按一下出来一个的效果就制作完成了,可以播放幻灯片测试效果。
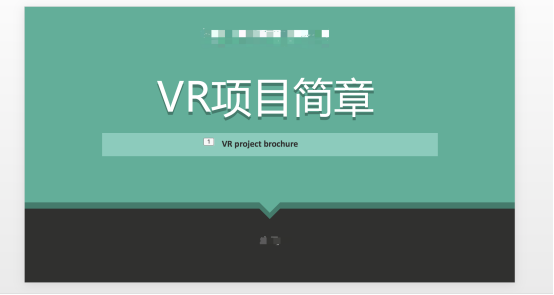
以上的步骤就是分享的内容了,你们学会了吗?整体来说,操作起来很简单,我们只需要勤加练习,就能轻松掌握!好了,我们今天的课程分享到这里就要结束了,希望我的分享可以帮到你们,我们下期再见吧!
本篇文章使用以下硬件型号:联想小新Air15;系统版本:win10;软件版本:Microsoft Office PowerPoint 2016。
ppt动画怎么设置同时出现?
在制作幻灯片时,大家或许想设置某一动画与上一动画同时开始播放,也就是ppt动画怎么设置同时出现,那该怎么做呢?今天,小编就给大家介绍一个PPT让两个动画同时出现的设置方法及步骤。想要学习的小伙伴可以来了解一下。
1、首先打开ppt,然后添加一个动画效果,比如设置“自左侧”飞入。
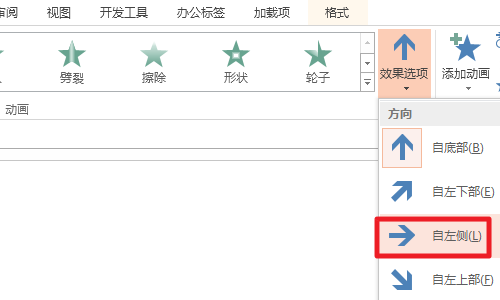
2、然后再点击“添加动画”,添加一个动画效果,比如选择陀螺旋,设置方向。
3、然后再设置飞出效果,选择“到左侧”。
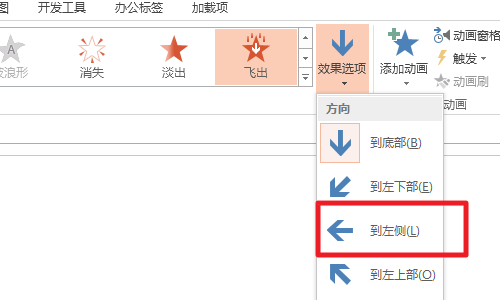
4、接着点击“动画窗格”,然后设置第二个动画为“上一动画之后”。第三个设置为“与上一动画同时”。
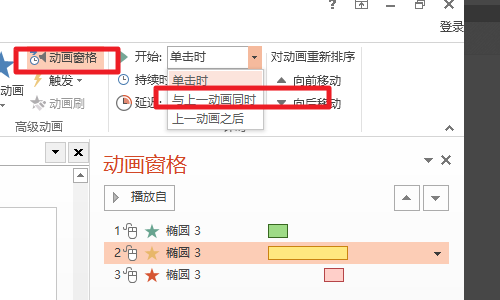
5、最后可以在调整位置即可。
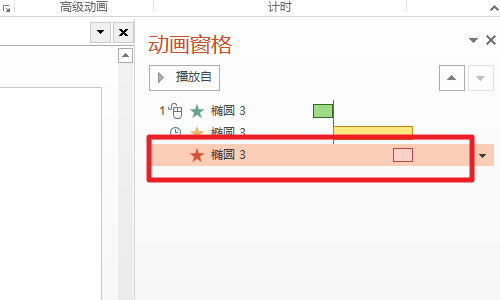
那么以上内容就是ppt动画怎么设置同时出现的方法啦!小伙伴们学会了吗?如果遇到不懂的问题可以进行提问哦。当然,如果身边有电脑,也可以打开你的ppt练习一下,在查看是否完全掌握的同时,也能够及时发现问题所在。最后,希望小编所提供的内容能够为你带来有用的帮助!
本篇文章使用以下硬件型号:联想小新Air15;系统版本:win10;软件版本:PPT2010。
ppt动画效果怎样才能更好看?ppt动画有哪些技巧?
电脑型号:联想小新Air15
系统版本:win10
软件版本:WPS2019
吸引人的ppt,不仅内容充实,还要有好的动画效果。好的动画效果才能让人有眼前一亮的感觉,更加能增加印象分。那么ppt动画效果怎样才能更好看呢?在使用过程中又有哪些小技巧呢?下面就来教大家吧。
ppt动画效果怎样才能更好看?
1、打开ppt,依次单击“插入”菜单中的“图片”,相册的图片可以选择本地图片文件,也可以选择手机传图。
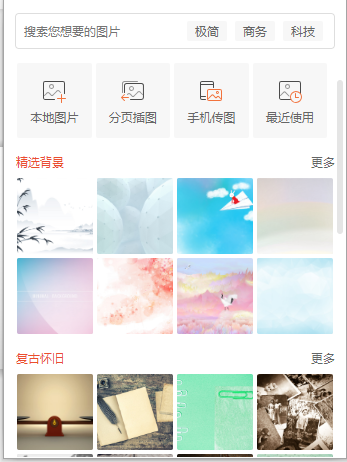
2然后点击上方菜单栏中的“动画”,接着点击“添加动画”。
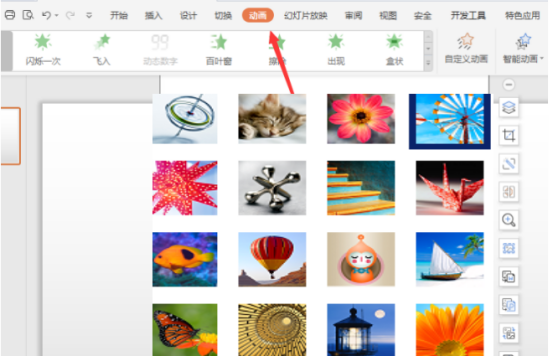
3、第一种,“进入”效果,在ppt菜单的“动画”→“添加动画”里面“进入”或“更多进入效果”),都是自定义动画对象的出现动画形式。
4、第二种,“强调”效果,同样在在ppt菜单的“动画”→“添加动画”里面“强调”或“更多强调效果”,有“基本型”“细微型”“温和型”以及“华丽型”四种特色动画效果,这些效果的示例包括使对象缩小或放大、更改颜色或沿着其中心旋转。
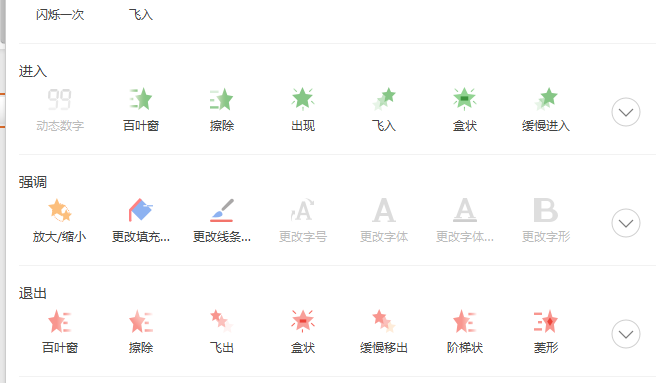
5、第三种,“退出”效果,这个自定义动画效果的区别在于与“进入”效果类似但是相反,它是自定义对象退出时所表现的动画形式,如让对象飞出幻灯片、从视图中消失或者从幻灯片旋出。
6、第四种,“动作路径”效果,下面的“更多效果”也为大家提供了比旧版ppt以来更多的动画效果。
7、以上四种自定义动画,可以单独使用任何一种动画,也可以将多种效果组合在一起。
ppt使用技巧:
说了这么多的动画制作,在制作过程还有哪些小技巧,让我们更加方便的使用它呢?请看下面的介绍。
1、灵活进行抠图:
抠图也是我们做ppt常做的一个操作,抠图抠得不好的话,会影响整个的图片,甚至会影响整个ppt的格调。
其实在ppt中抠图有一个很简单的技巧,只要点击【格式】,之后再点击【颜色】,选择【设置透明色】即可。
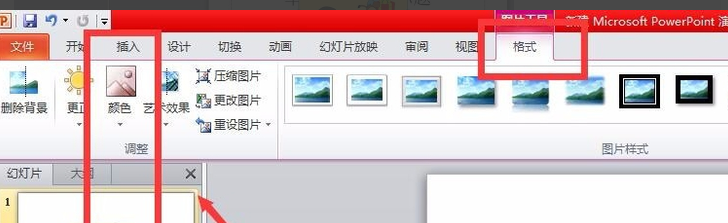
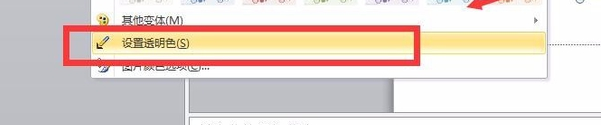
2、快速更改文字排版:
文字排版一成不变的话,会显得很单调,所以在做ppt的时候,可以适当更改一下文字的排版。更改文字排版其实并不难,只要先选中要进行更改的文字,之后再点击【格式】,然后再点击【文本效果】,选择适合的文本效果格式即可。
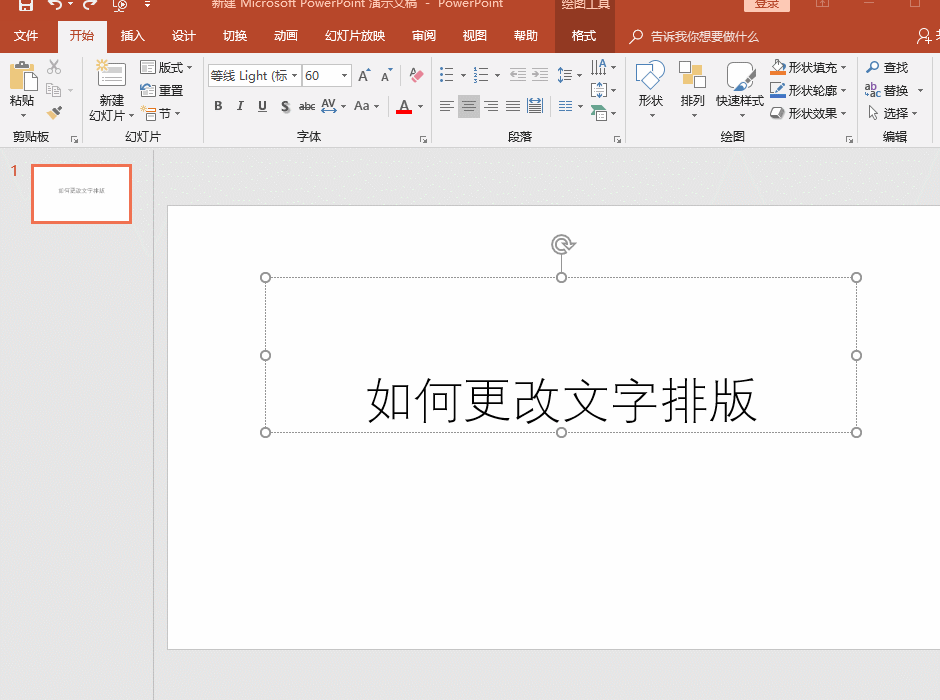
相信看了上文的介绍,您的ppt动画效果会越来越好,让我们一起练起来吧。
如何快速学会PPT动画效果制作
1. PPT动画效果分为四大类,进入动画、强调动画、退出动画以及路径动画,进入动画有40种,强调动画有24种,退出动画有40种,路径动画有63种,进入到工程界面,我们选中一个对象,在动画效果栏中直观看到的动画并不是很多,因为有很多动画效果被隐藏了起来,我们在左下角的地方可以点击更多进入效果。如图所示。
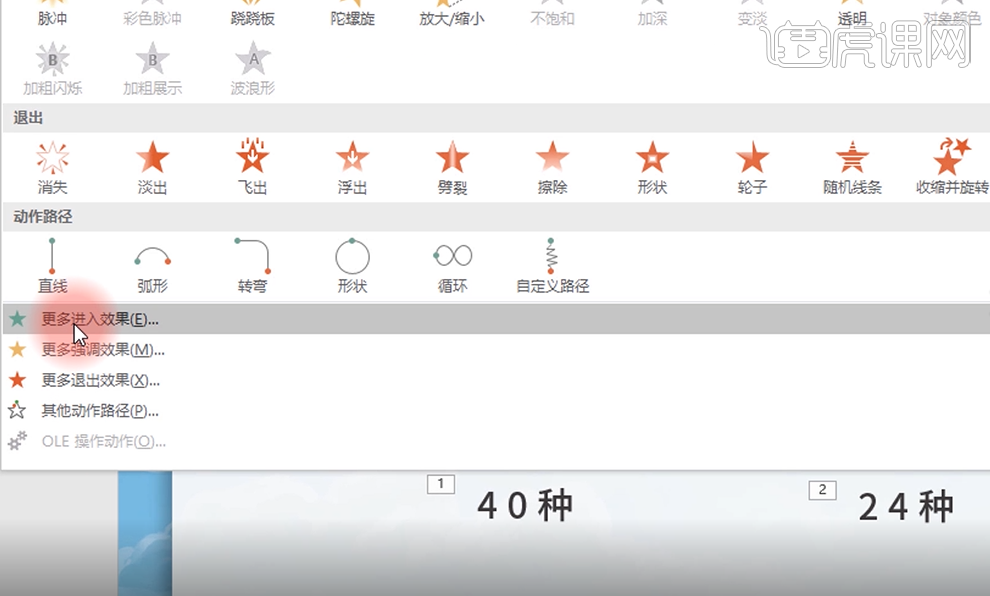
2. 在更改进入效果面板中我们可以通过直接点击的形式来预览一下它的动画效果形式,在这些效果当中有几个效果的颜色是灰色的,而且也没办法选择,比如挥鞭式、空翻和下拉,这三个动画是针对文字的动画,也就是说我们只能在文本框上应用这几个动画,如图所示。
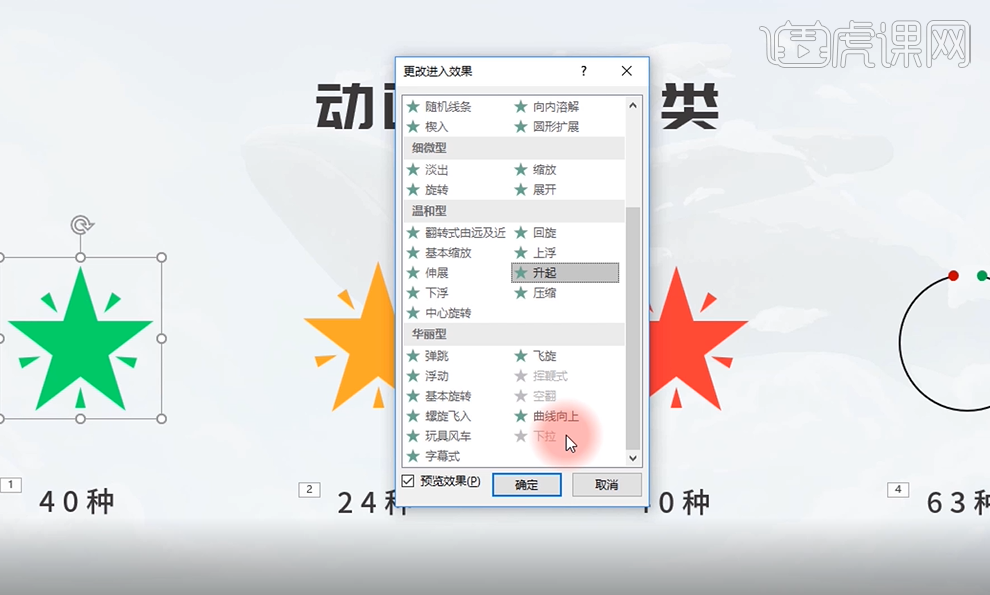
3. 接下来我们看一下强调动画,在效果选项栏中也会看到很多灰色的动画键,往往可能是因为我们对象的选择上有问题。我们再看一下退出动画,纵向对比会发现进入和退出动画是一一对应的。再看一下路径动画,打开其他动作路径,63种路径动画就呈现在我们眼前了,实际上这些路径动画在我们PPT制作使用当中适用面很窄,常用的只有一个直线路径,所以路径动画不用特意去学习,我们真正要掌握的只有40种进入动画和24种强调动画。如图所示。
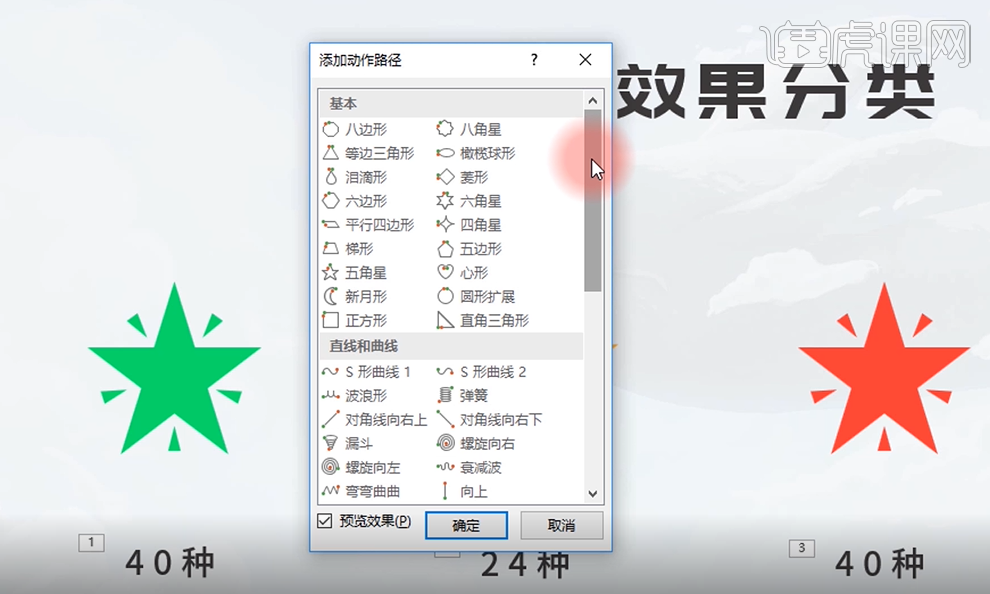
4. 接下来我们来用真实的案例感受下,首先将元素简化一下,按住快捷键【Ctrl+G】变成一个对象,这个时候就简化成了四个对象,然后对这四个对象添加动画,选择一个淡出动画,在右侧全部选择单机开始,如图所示。
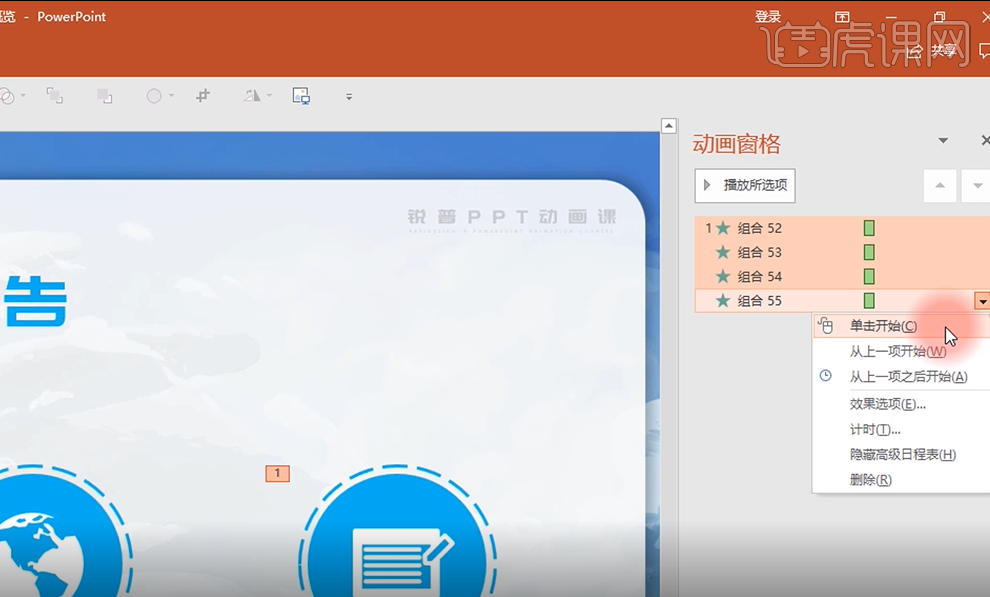
5. 下面我们学习效果与计时,在动画窗格中任意选中一个动画,点击下拉菜单,前三个是触发方式,四五分别是效果选项和计时,任意点开一个效果和计时都在其中,如图所示。
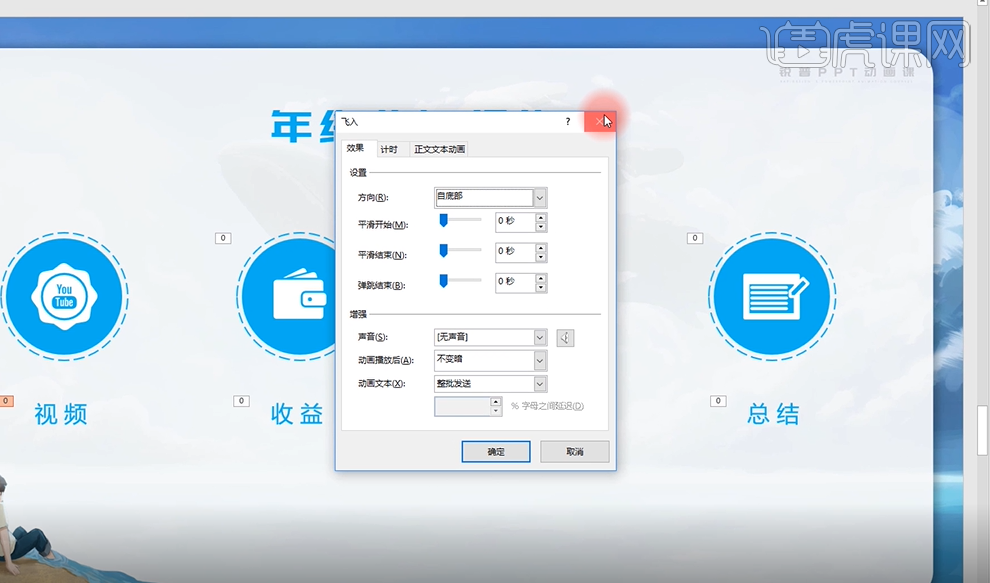
6. 第二个入口在一级目录打开动画,在右边把功能区固定一下,会看到一个很醒目的效果选项,但是在这里只能进行比较粗浅的设置、方向的设置,在右下角有一个小图标,点击之后也会进入刚才的对话框,如图所示。
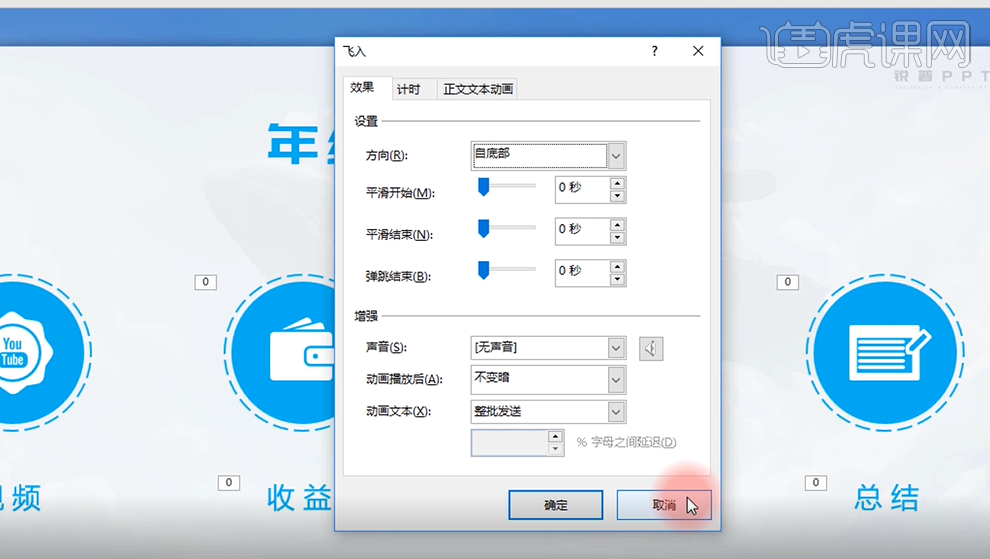
7. 设置了平滑开始的动画,就是一个匀加速的运动轨迹,平滑结束就是一个匀减速的动画,再就是弹跳结束,接下来用这些效果来美化一下界面,打开动画窗格,按住【Ctrl+A】全选动画,点击下拉菜单,选择【效果选项】,然后通过调整数值来感受一下这些动画,如图所示。
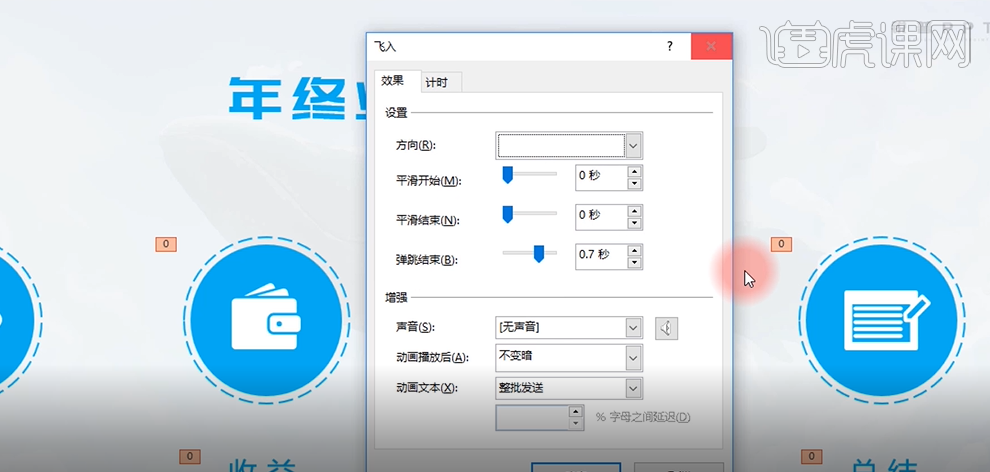
8. 我们再来看下计时的设置,同样在动画窗格中全选动画,在下拉菜单中选择【计时】,然后通过调节里面的数值来感受这些动画,如图所示。
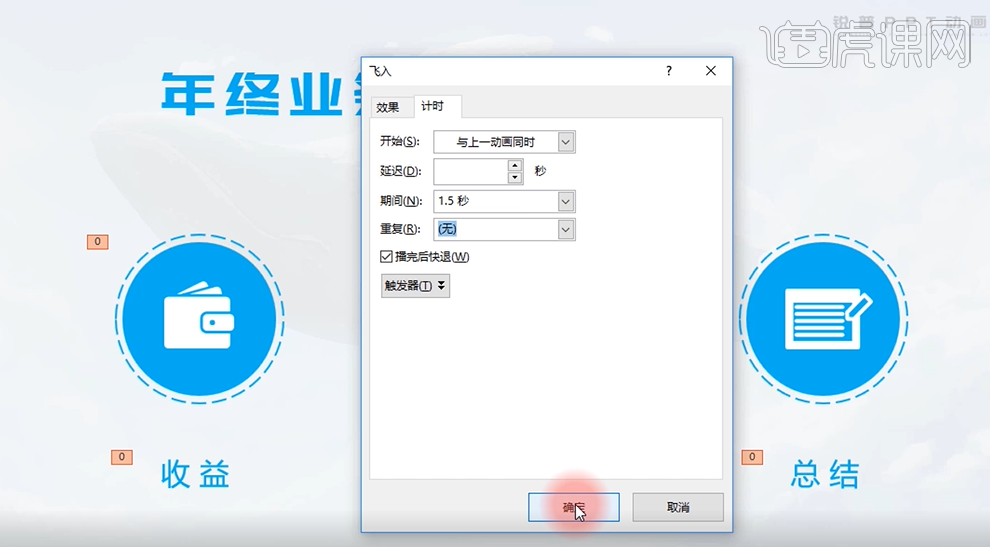
9. 接下来再看一个案例,将图标拉到一个空白的页面,选择【动作路径】中的直线,打开动画窗格中的【效果选项】,勾选【自动翻转】,如图所示。
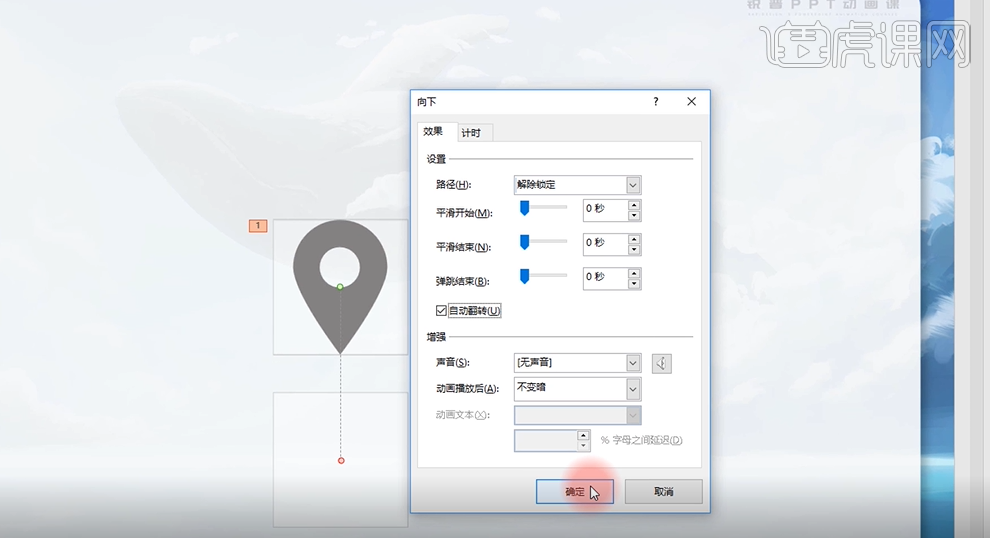
10. 然后再给他添加一个计时上的重复,设置为【直到幻灯片末尾】,然后按住【Shift】键缩短一下运动路径,这样一个定位图标上下浮动就实现了。


