ppt动画制作
ppt是大家都知道的,但是很多的人对于ppt动画制作的知识并不是很了解,在ppt动画制作的时候首先要注意推进动画,选择华丽形动画中的帘式动画,下拉菜单进行设计,需要将背景颜色修改成我们喜欢的颜色,使用ppt动画制作当中最重要的一项就是动画模式的选择,选择是要注意使用适合动画本身的模式,下面让我们来详细的了解一下关于ppt动画制作的知识介绍吧!
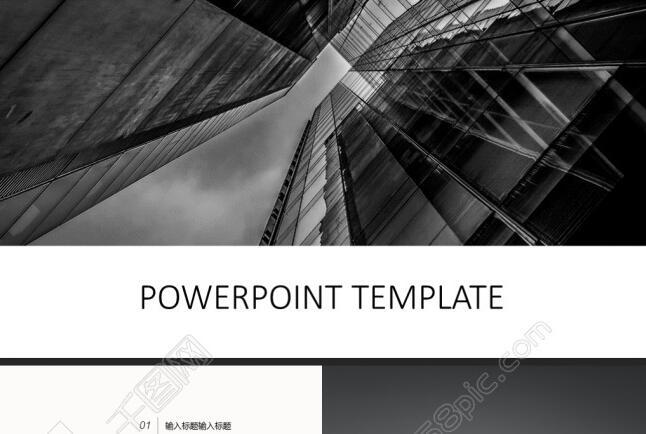
『锐普PPT』PPT切换过场动画
1. 今天学习的是PPT过场切换动画,一共有48种切换效果,这48种分为细微型动画、华丽型动画和动态内容,接下里看一下细微型动画中的一种【推进动画】,然后再看一下华丽型动画中的一种【帘式动画】,先打开一级目录【切换】,下拉一下动画菜单,在华丽型切换当中第三个就是帘式动画,鼠标【右键】点击【设置背景格式】,然后把背景颜色改为红色,如图所示。
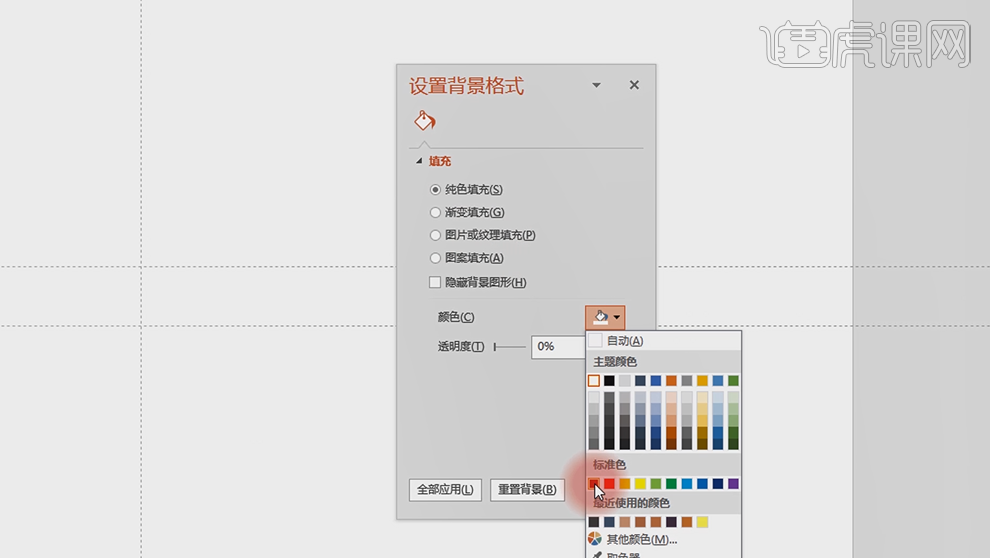
2. 我们再来看下【页面卷曲动画】,实际上就是书卷翻阅的效果,下一个就是【涡流动画】,页面被打散成了无数个点,然后进行彼此之间的重组,下一个动画叫做【折断动画】,应用到对上一个观点的否定中,下一个是【涟漪动画】,就像水波涟漪一样会缓缓地荡开去,当我们应用到水波、河流的图片或者当我们要进去到一种回忆的场景里时应用涟漪动画就非常合适。我们再来看一个【翻转动画】,呈现了一个事物的双面性。

3. 接下来我们看一下切换动画设置,进入到切换一级目录,第一个功能【预览】,它能让我们在工程界面当中让我们直接看到当前页面添加了什么样的切换方式,下面的就是我们一个切换动画的栏,在这里下拉菜单我们可以看到所有的切换效果,如图所示。
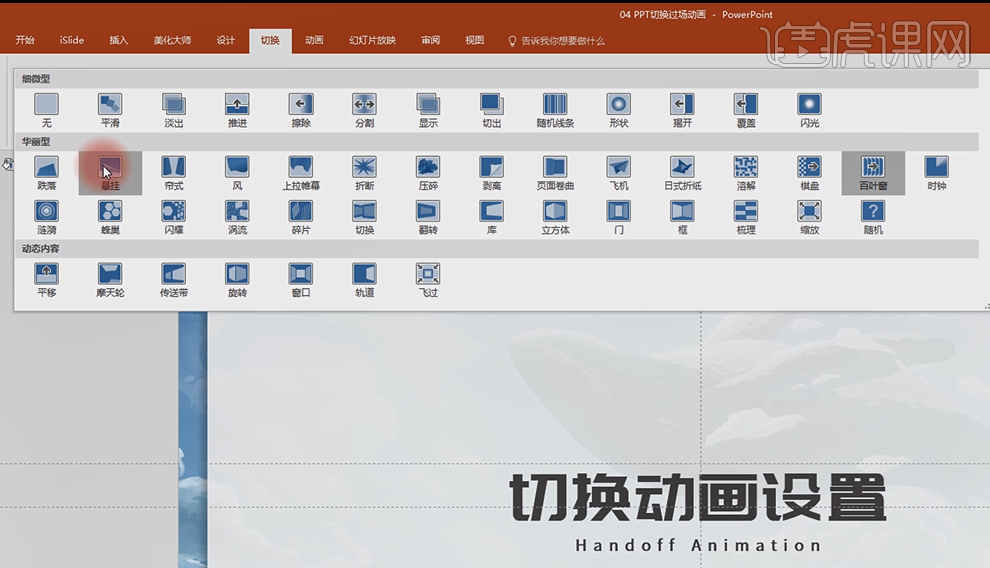
4. 接下来我们看一下效果选项,从中可以选择从右往左,也可以选择自上而下等,再看一下【声音】的设置,声音的设置就是可以伴随我们的切换动画同时进行,也可以添加其他的声音,【持续时间】就是切换动画持续的时间有多久,【全部应用】可以将一个效果应用到全部页面。【换片方式】有两种,一种是单击鼠标时,二是设置自动切换时间。

5. 接下来我们学习一下动态内容,一级目录【视图】,点击【幻灯片母版】,当我们使用【推进】的时候是两个页面之间完整的进行一个平移推进,当我们使用动态模板中【平移】的时候,是背景不动,只有页面中的内容进行了一个平移推进。

PPT动画制作如何让PPT生动出彩
1、本课主要是运用动画与组合动画让PPT动起来。

2、动画操作有三个级别,第一个级别是常用的动画即页面之间常用的切换动画。具体分析如图示。
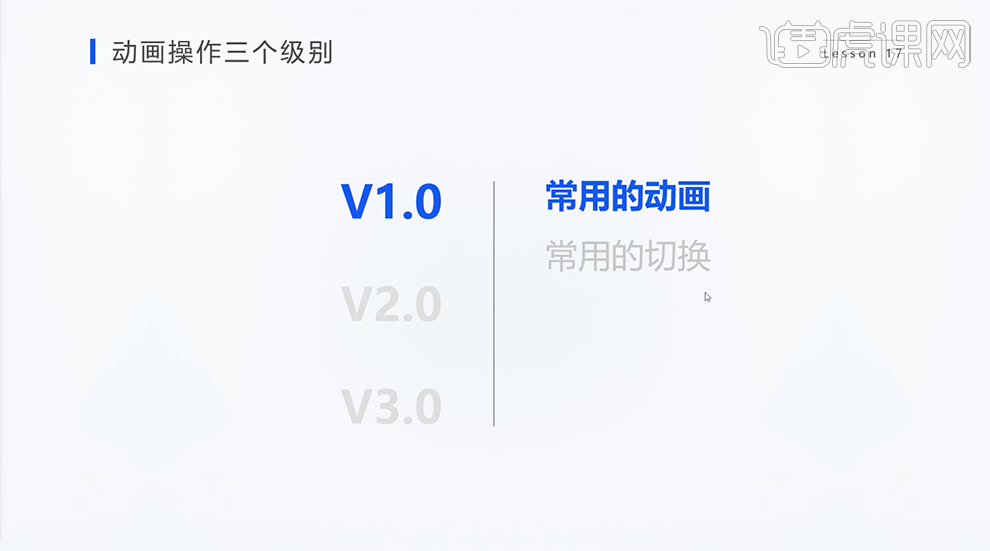
3、页面中鼠标单击文字动画效果以及页面的模块切换动画和常用的切换动画效果。具体案例如图示。

4、动画操作的第二个级别为出彩动画和出彩切换。具体分析如图示。
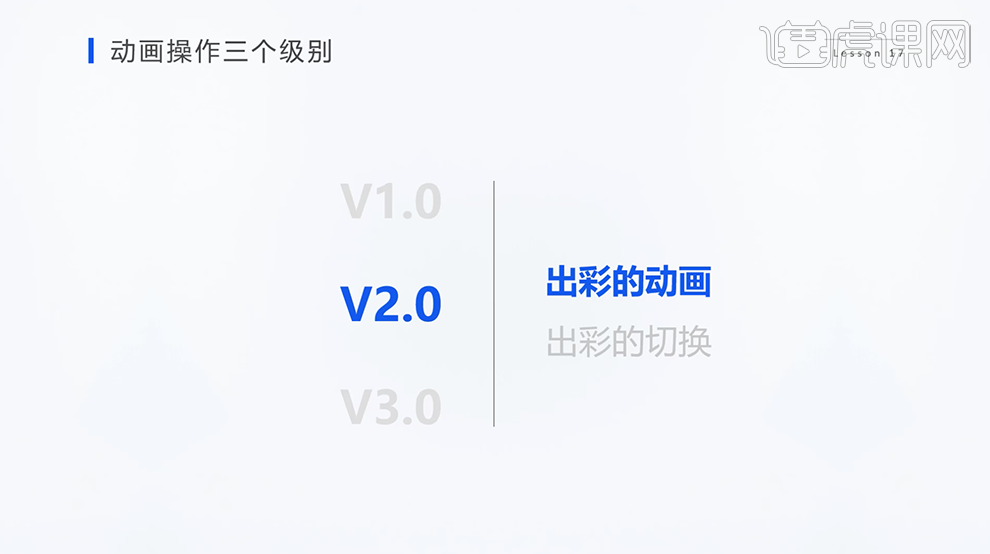
5、通过动画组合的功能,将信息使用沿着递进的方式出现。具体操作如图示。
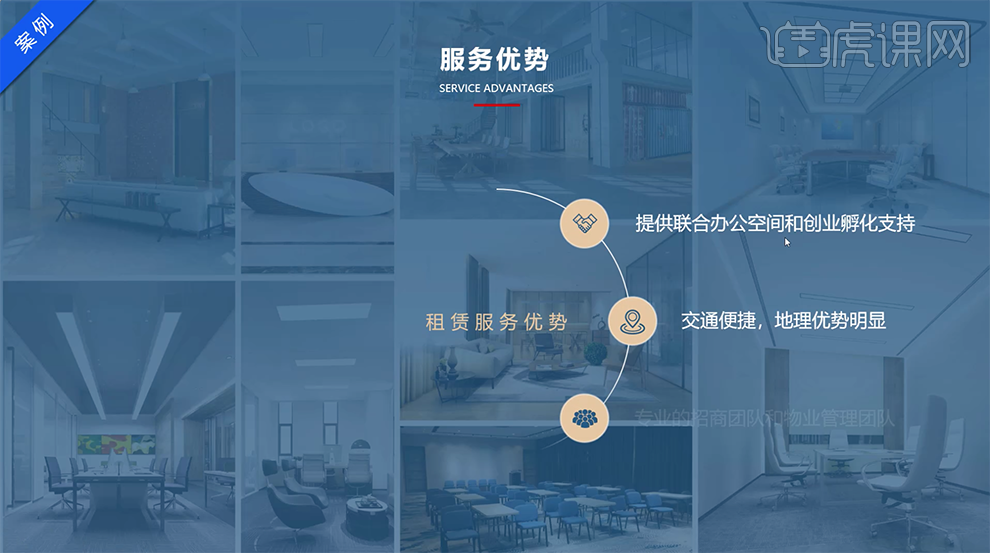
6、出彩的动画切换,通过单击鼠标对页面进行信息切换来突出重点信息。具体显示如图示。

7、此案例采用了传送带的切换效果,通过这个效果将画面以流水线式的呈现,让画面更加清晰。具体操作如图示。
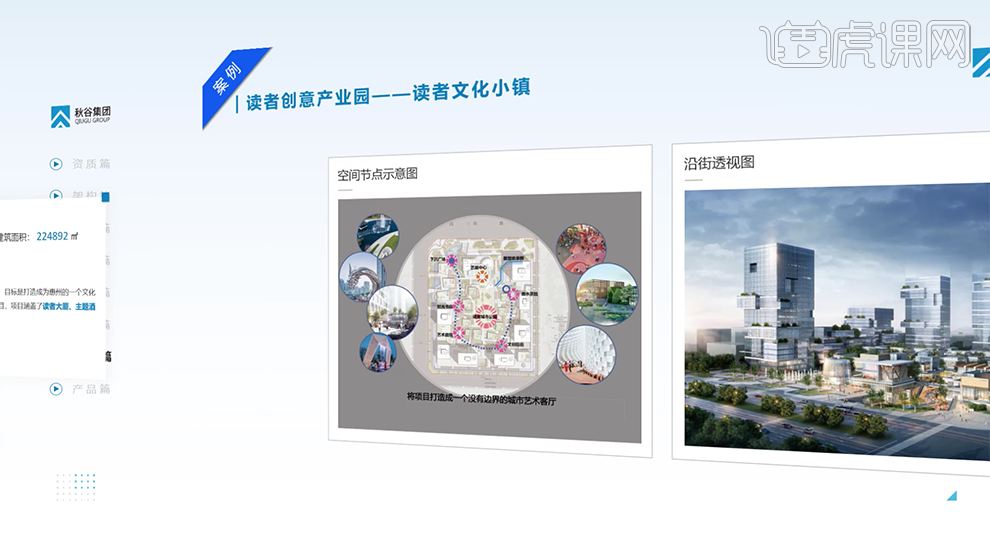
8、此案例通过图片的分析选择动画切换效果,具体效果如图示。

9、此案例是采用了正方体旋转的切换效果,具体操作如图示。

10、时间类的信息案例采用了平移的切换效果来表达时间类别。具体显示如图示。
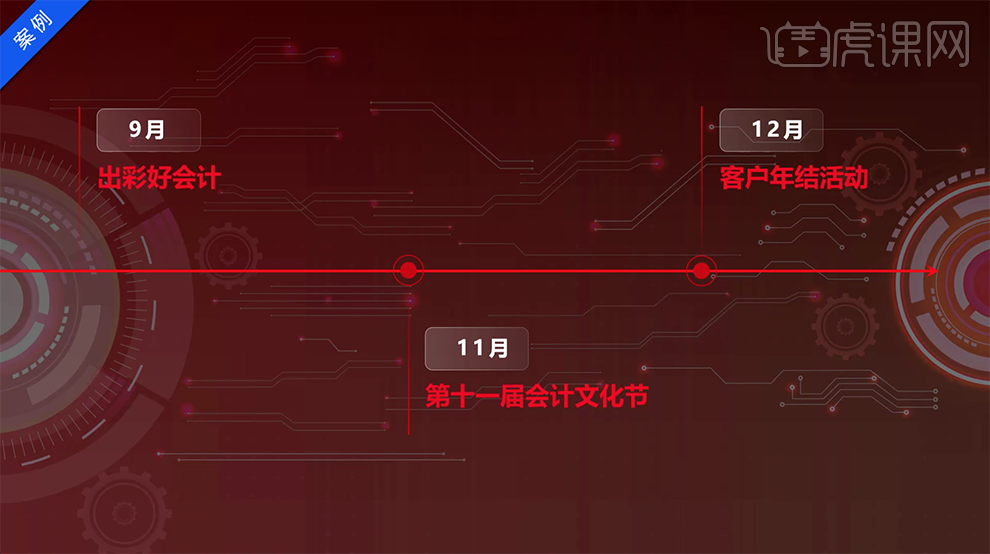
11、针对信息类的案例采用了从下至上的推移切换效果来表达信息。具体操作如图示。
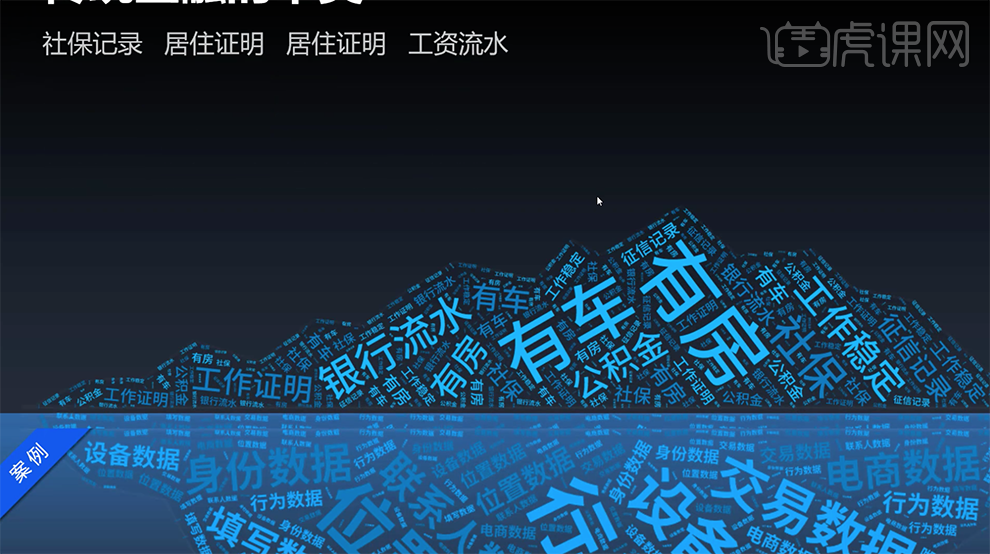
12、第三个级别为动画切换的结合,具体分析如图示。
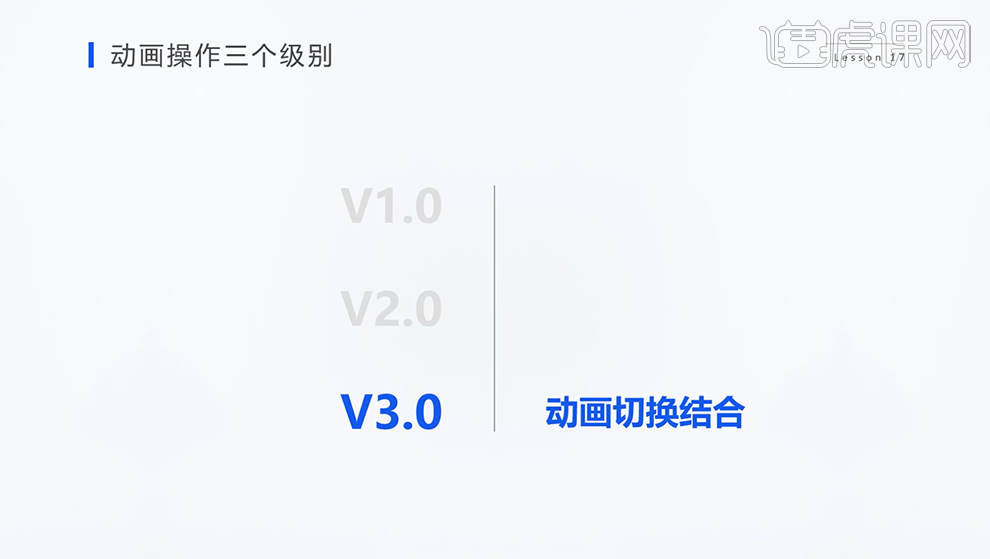
13、动画与组合动画的灵感来源于物理世界,MG动画以及宣传视频。具体分析如图示。
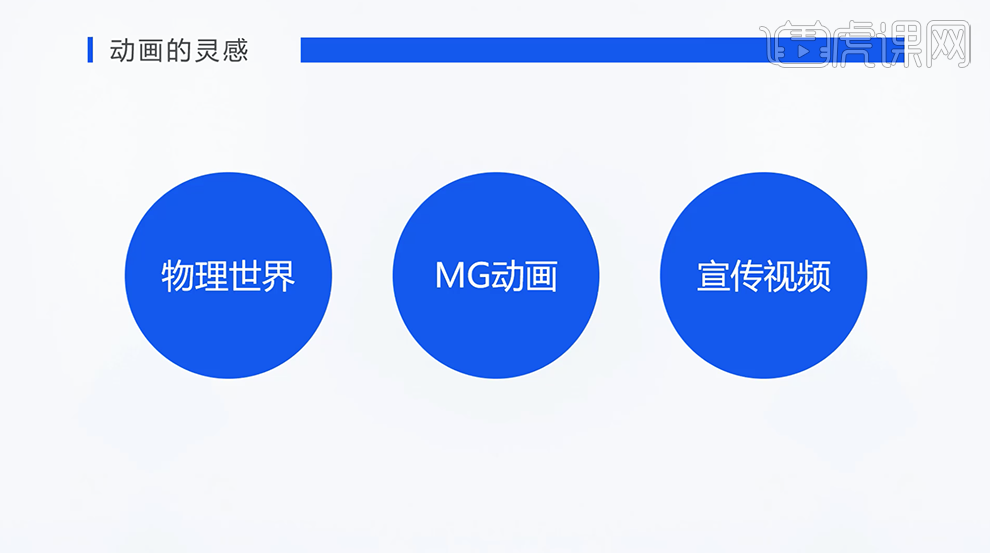
14、所谓物理世界是通过从慢到快的动作,通过案例动车运行视频参考。具体案例如图示。

15、动画组合的灵感还可通过MG动画来寻找,具体案例如图示。

16、灵感还可来源于宣传视频中,具体参考案例如图示。
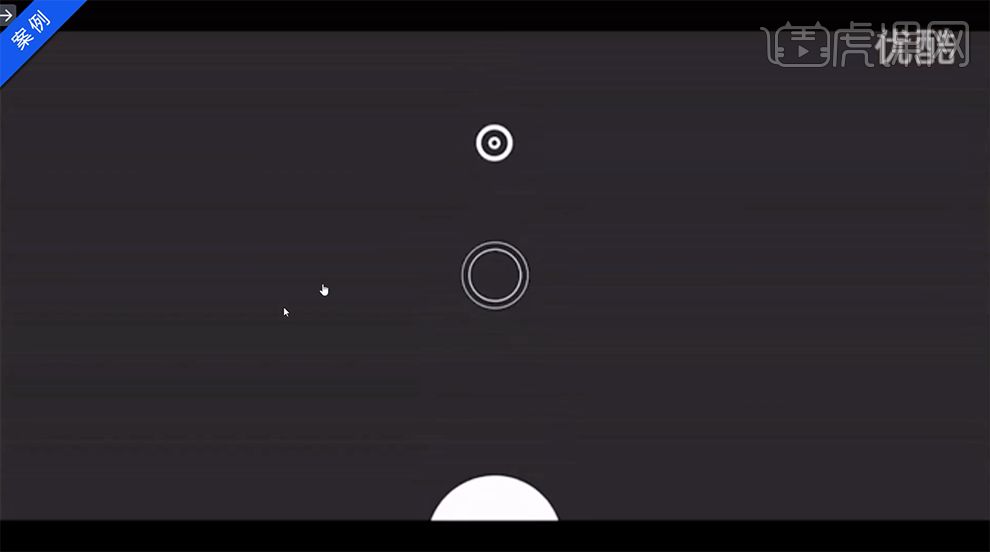
17、动画的原则需要遵循自然和服务内容的两大原则。具体分析如图示。

18、此案例是通过物理世界的原则从快到慢的停止过程,遵循自然原则。具体参考案例如图示。
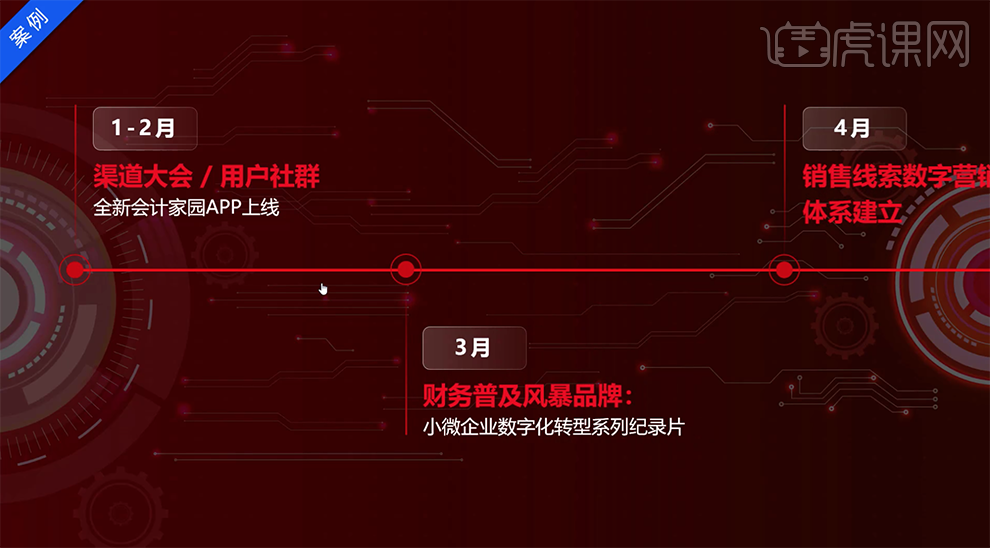
19、根据演示的内容进行动画切换,遵循内容的服务性质突出主题内容。具体参考案例如图示。
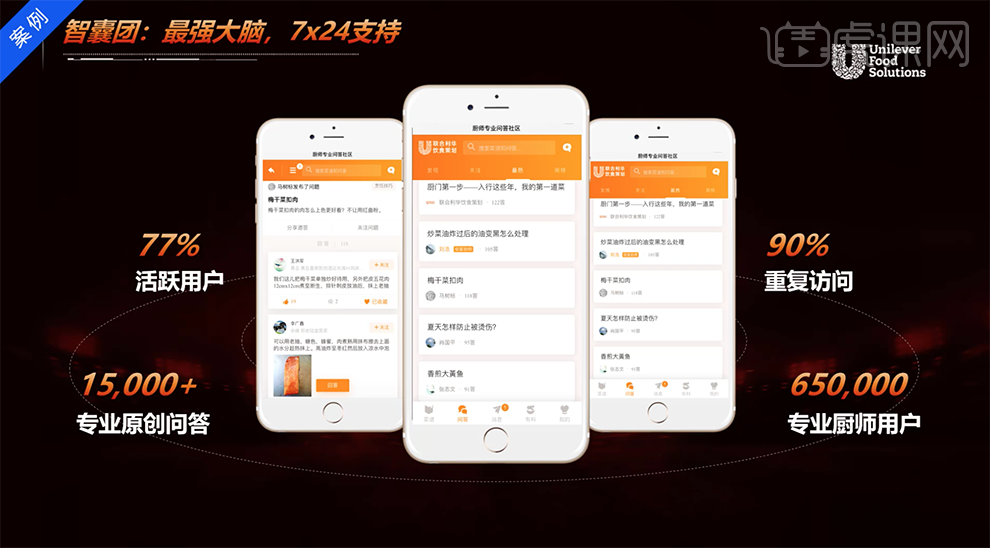
20、动画使用常见的六大错误,毫无道理地炫,不符合顺序,使用方向错误,不符合场景,不按物理属性,时间过于拖沓。具体分析如图示。
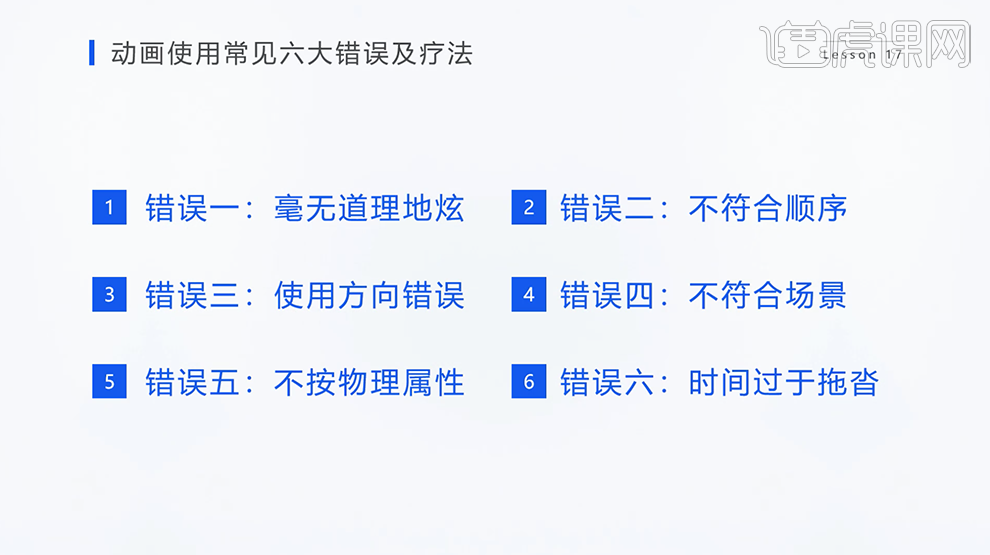
21、错误的案例毫无道理地炫,不根据服务的性质突出主题内容。具体参考如图示。
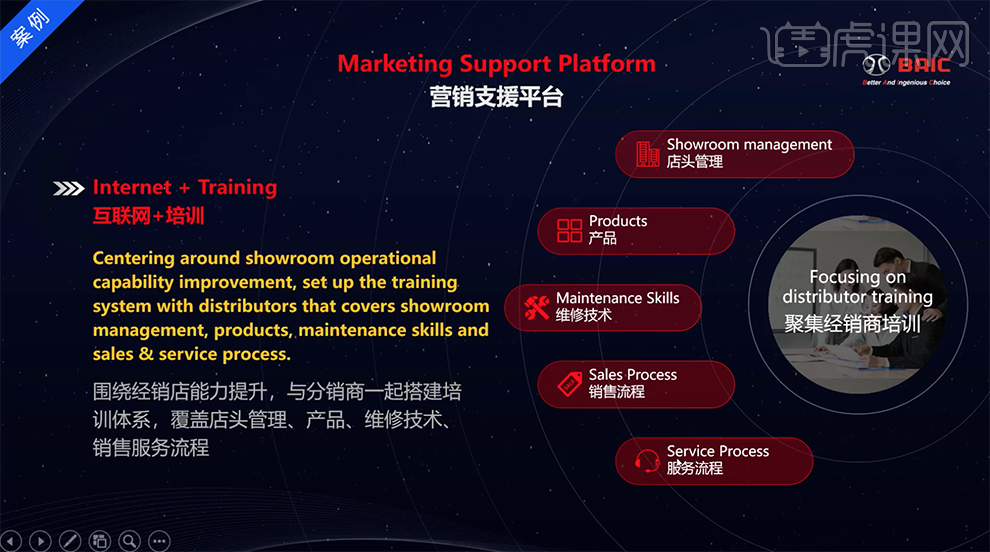
22、案例中不符合顺序,动画演示顺序错误。具体参考如图示。
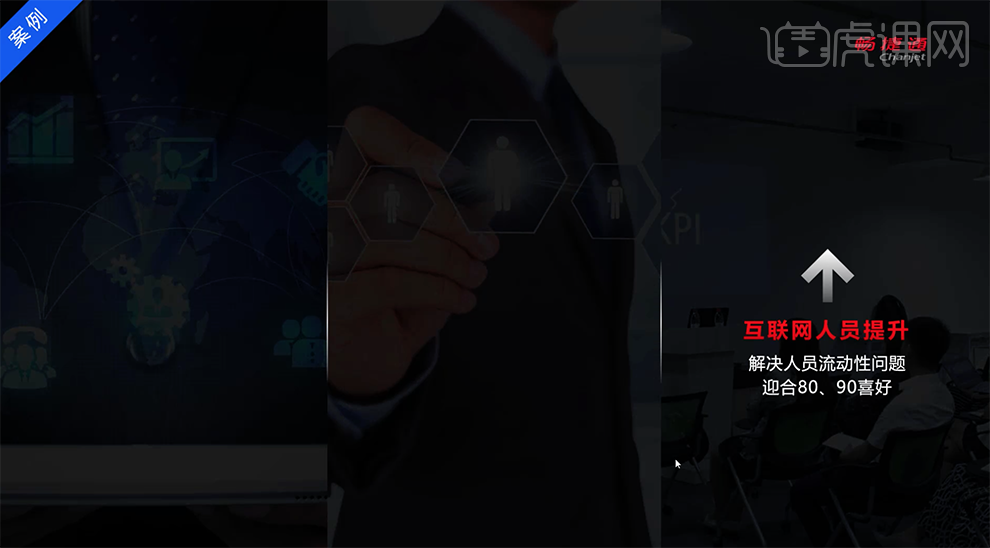
23、案例中箭头的方向错误,不符合主题内容。具体参考如图示。
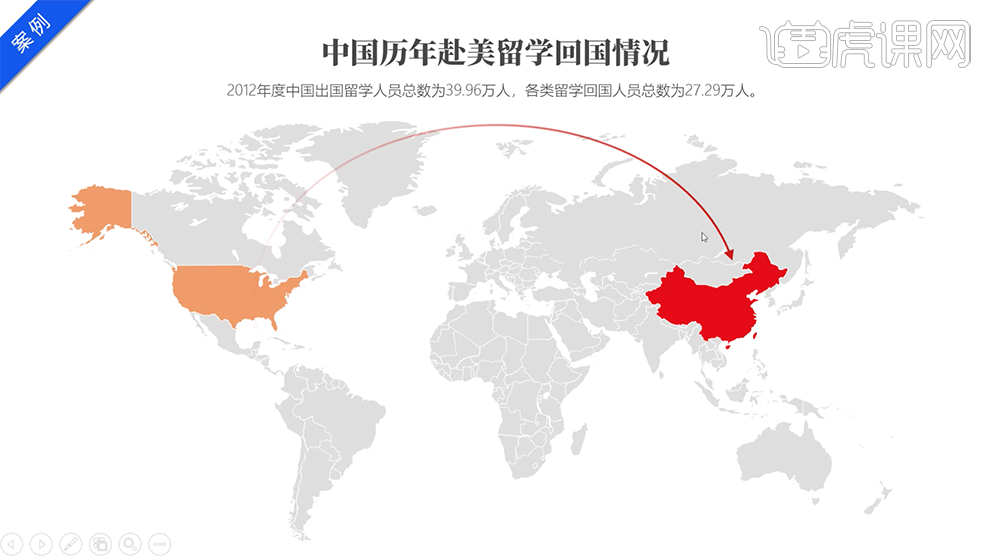
24、案例中的场景与文字不相搭配,与场景不符合。具体案例如图示。

25、案例中的文字显示时间过快,与场景不协调。具体参考案例如图示。

26、案例中的动画采用了旋转的方式显示不按人物的物理属性出现。具体参考案例如图示。

27、案例中的动画时间过于拖沓,不符合服务性质。具体案例参考如图示。
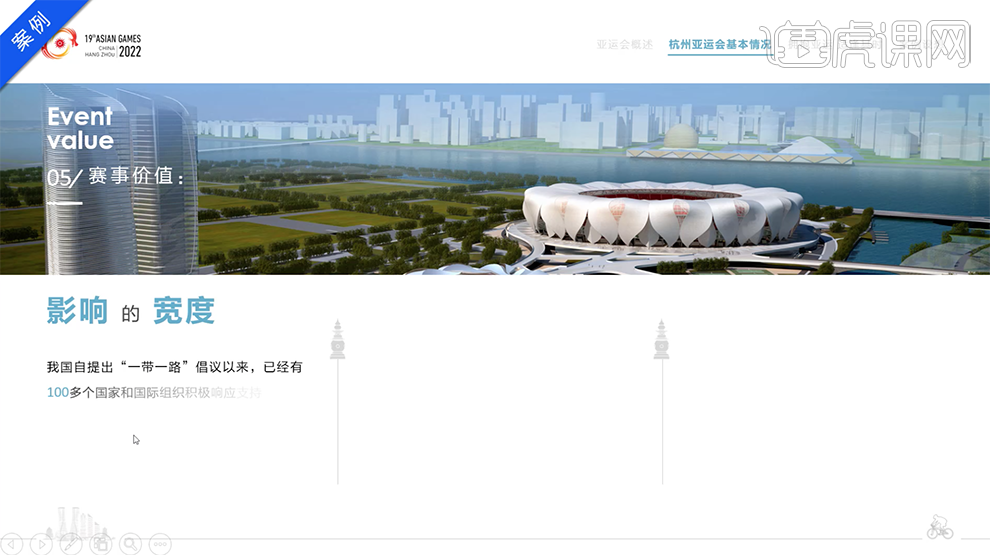
28、动画微调和组合动画的实施方法第一个分类是通过鼠标点击来演示动画特效。[打开]PPT软件,[打开]案例文档,[打开]动画窗格,通过调整动画窗格中动画属性实现演示动画特效。具体操作如图示。
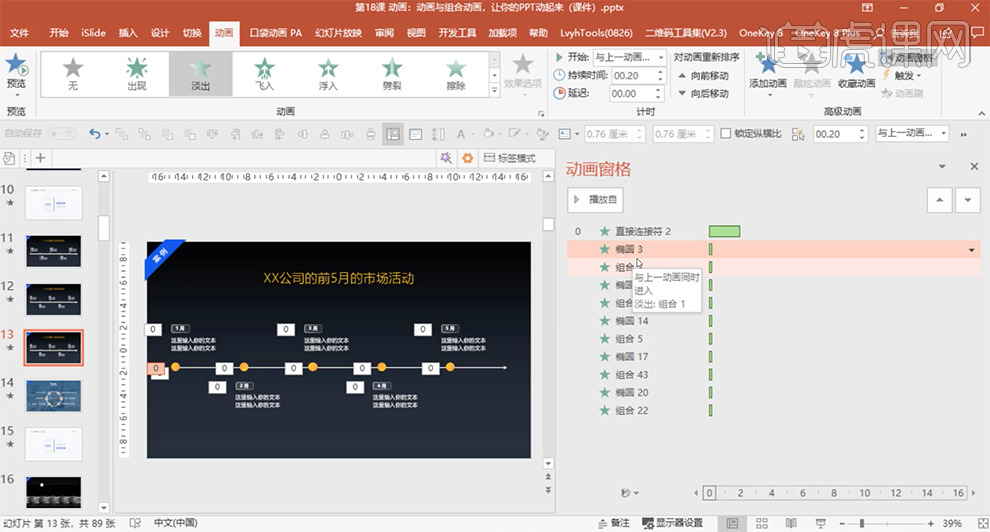
29、本课主要讲了动画操作的三个级别,具体内容如图示。
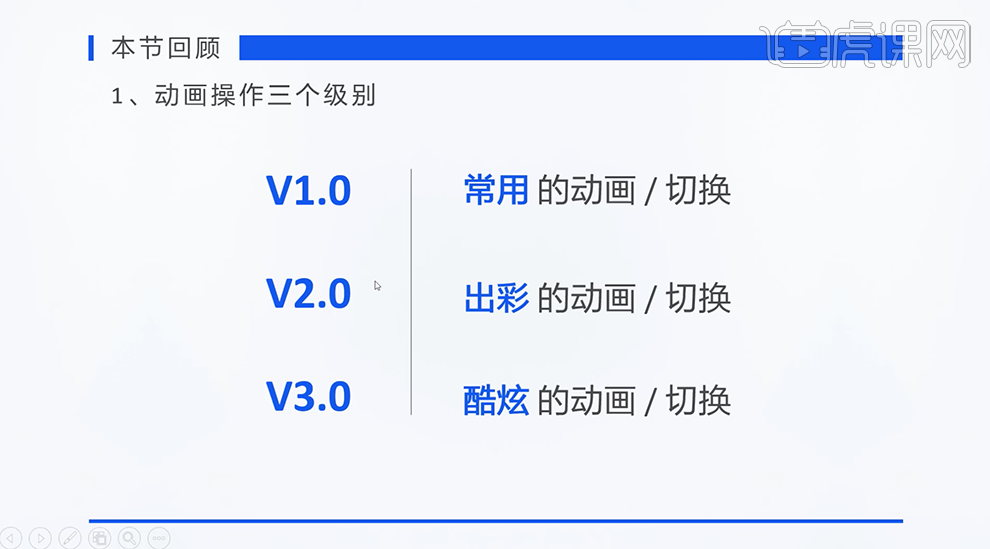
30、动画制作的灵感来源,具体分析如图示。
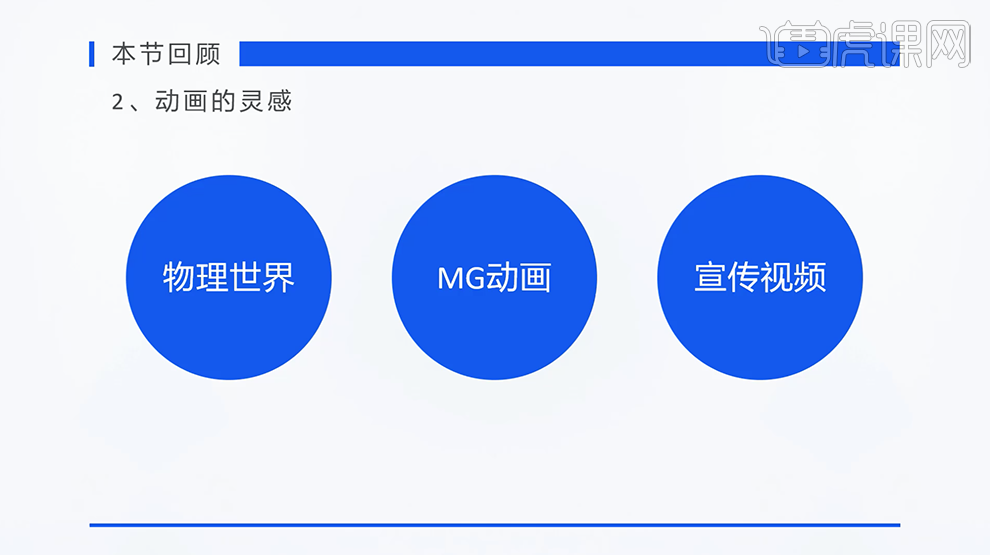
31、制作动画时需要遵循的两大基本原则,具体分析如图示。
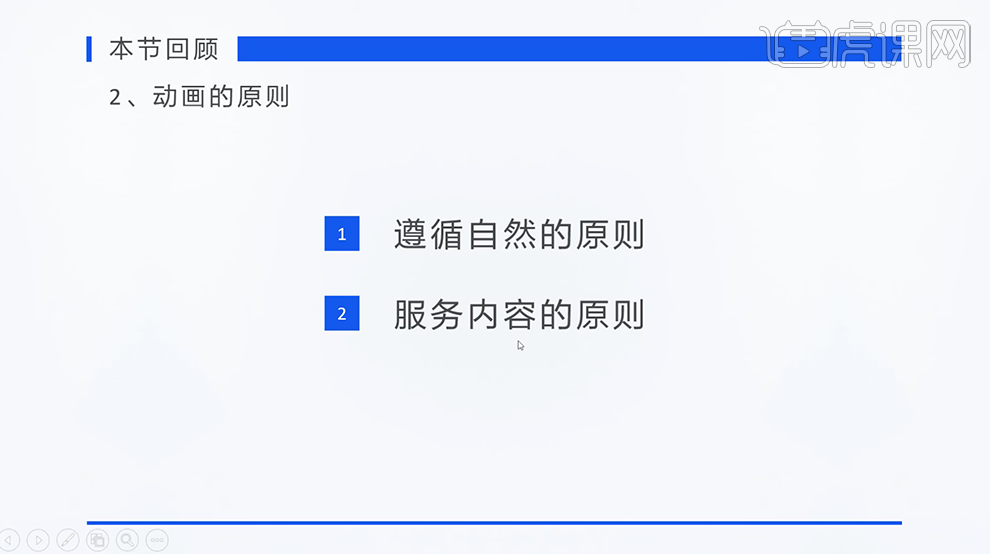
32、动画在应用时常见的六大错误点,具体分析如图示。
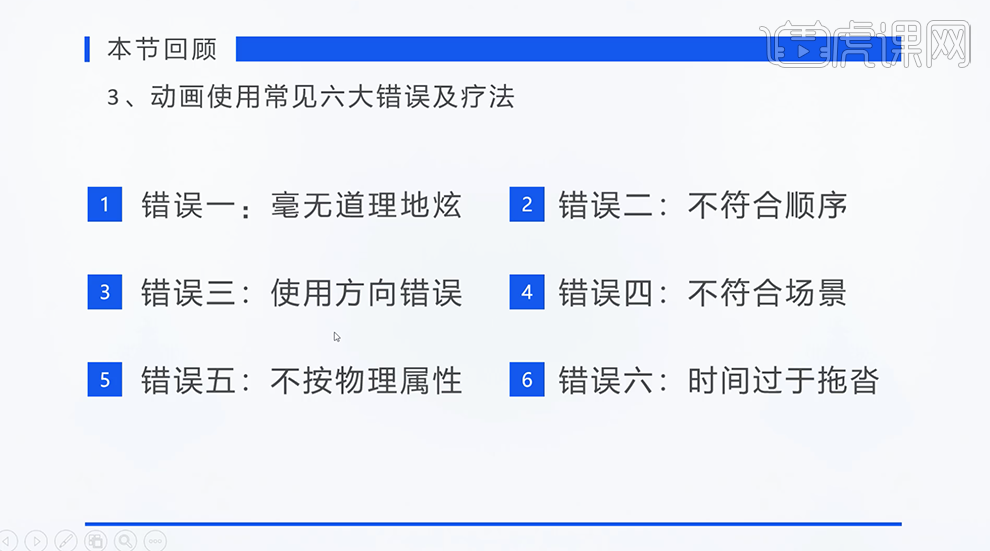
33、动画微调和组合动画的实施方法根据调整动画窗格,遵循制作原则添加合适的动画特效。具体分析如图示。
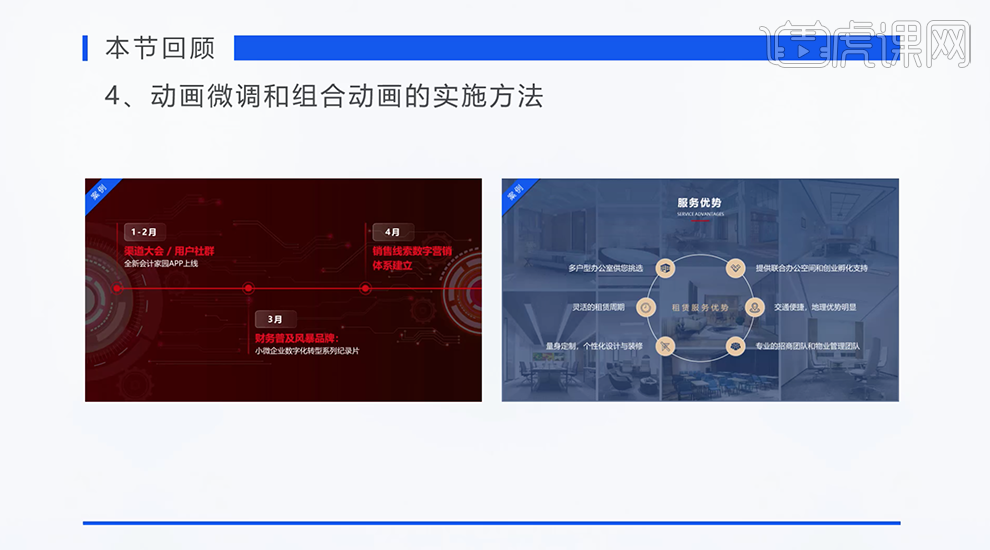
PPT如何制作圣诞节3D祝福动画
1、本课主要是讲如何使用PPT制作3D动画,具体的要求如图示。
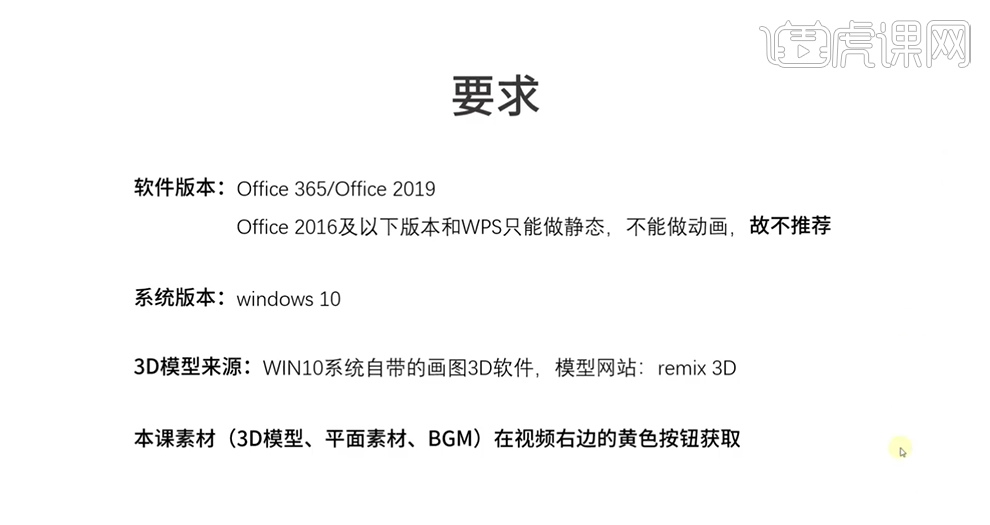
2、【打开】画图3D软件,此款软件只有WIn10系统才自带。单击【3D资源库】,根据需要选择合适的三维模型。具体操作如图示。
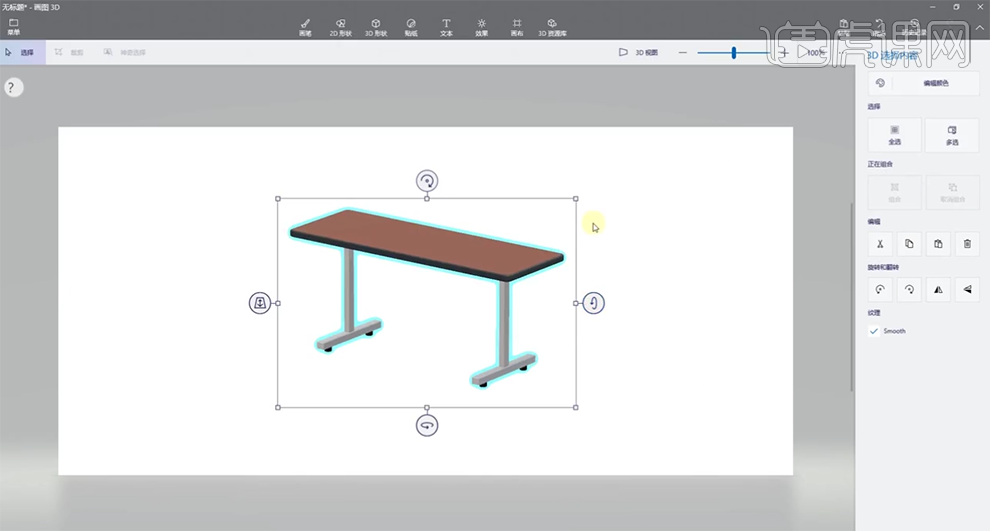
3、【打开】PPT软件,【新建】文档,【拖入】准备好的背景素材,调整大小铺满画面。具体效果如图示。
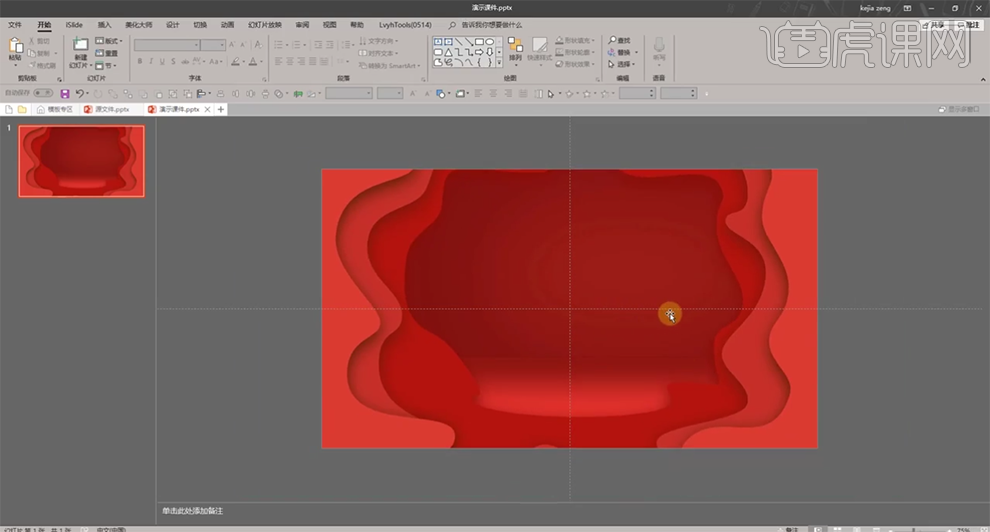
4、【拖入】准备好的3D模型素材,根据设计思路调整大小和图层顺序,排列至合适的位置。新建【文本框】,输入关联文字信息,选择合适的字体调整大小和颜色,排列至对应的位置。具体效果如图示。

5、【打开】动画窗格,【选择】雪地模型,单击【动画】-【进入】,具体操作如图示。

6、【选择】两组雪球模型,添加【飞入动画】,动画效果从上飞入。具体操作如图示。

7、双击动画窗格时间轴,【打开】飞入动画属性面板,根据动画思路调整时间。具体参数如图示。
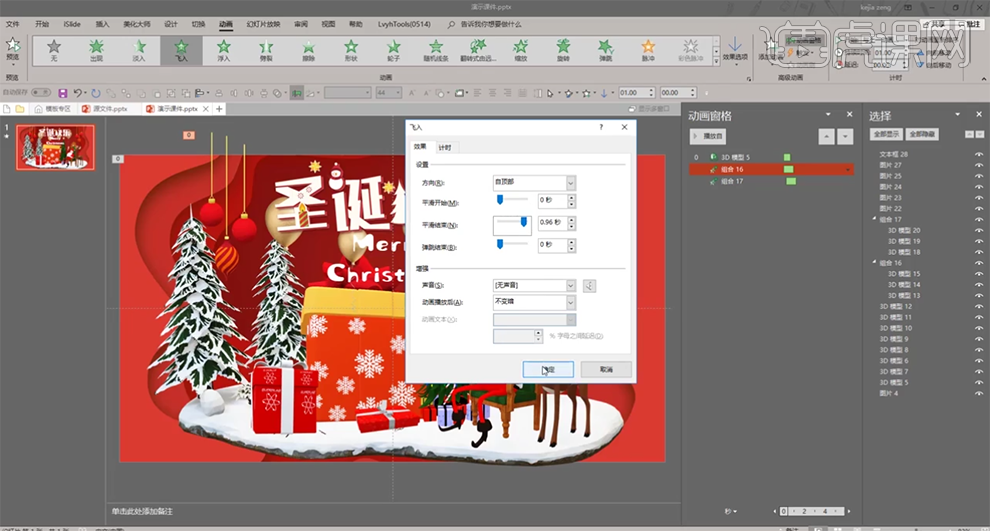
8、【选择】大礼盒,添加【飞入动画】,从上飞入。调整持续时间和延迟时间,【打开】飞入动画属性面板,具体参数如图示。
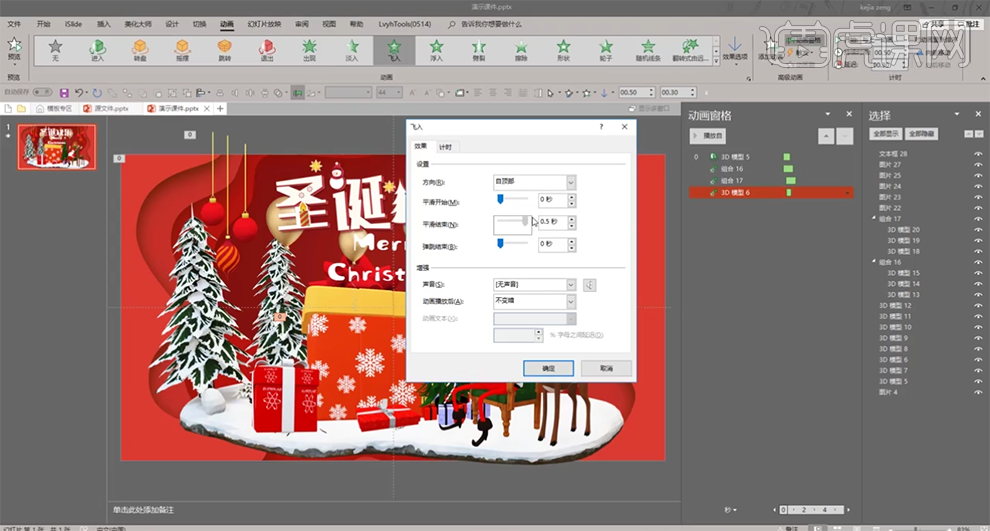
9、选择左边的小礼盒添加【飞入动画】,调整飞入动画持续时间和延迟时间。单击【添加动画】-【跳转】,调整动画时间。具体操作如图示。

10、使用相同的方法给扁平礼盒添加相同的动画,调整动画的时间。【选择】圣诞树添加【飞入动画】,从底部飞入。使用相同的方法添加【跳跃动画】,调整时间至合适的位置。具体效果如图示。

11、使用相同的方法给剩余的3D模型添加【飞入】和【跳转】动画,根据动画动作时效连贯规律,调整动画时间至合适的效果。单击【播放动画】通过预览效果调整时间细节。具体效果如图示。

12、【选择】幻灯片,右击【复制】幻灯片,单击【切换】-【平滑】,【持续时间】2秒。具体操作如图示。

13、使用【旋转工具】向右调整模型方向,具体操作如图示。

14、【选择】幻灯片1,【隐藏】文字关联素材。【选择】幻灯2,【选择】礼盒盖子模型图层,单击【动画】-【自定义路径】,在画面绘制合适的路径,【双击】自定义路径动画图层,调整动画细节。具体参数如图示。
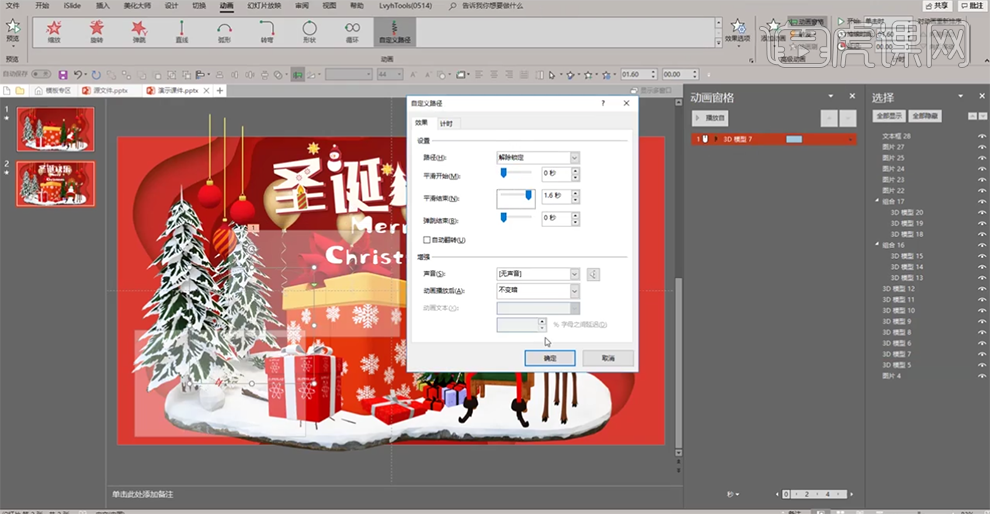
15、单击【添加动画】-【转盘动画】,调整动画时间轴,单击【效果选项】,选择逆时旋转。具体操作如图示。

16、【双击】时间轴,打开【属性面板】,具体参数如图示。
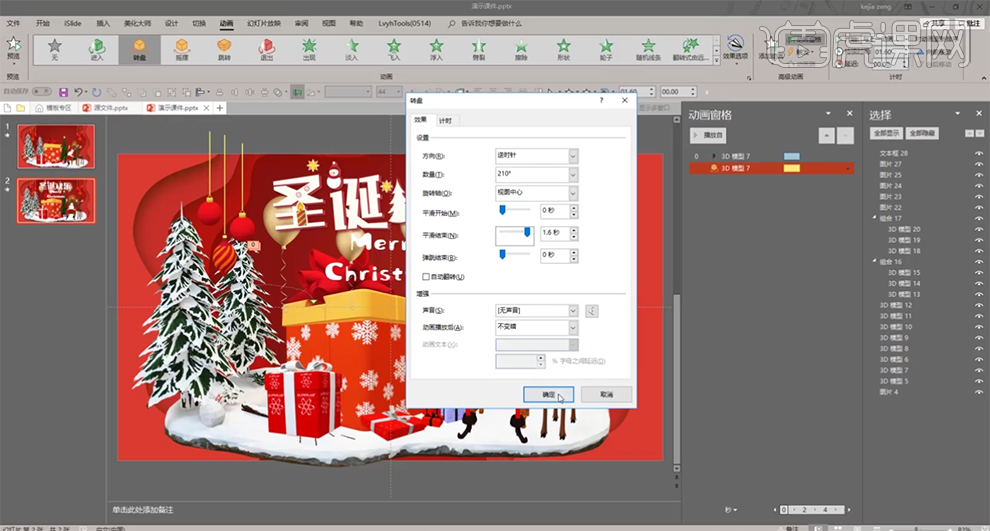
17、【移动】气球至盒子位置,添加【淡入动画】,效果选项【直线运行】,移动气球的位置,根据动画运行规律,调整出现的时间至合适的效果。具体操作如图示。

18、【选择】中文标题,添加【淡入】动画,调整持续和延迟时间位置。使用相同的方法给英文添加相同的淡入动画,打开【动画属性面板】,具体参数如图示。
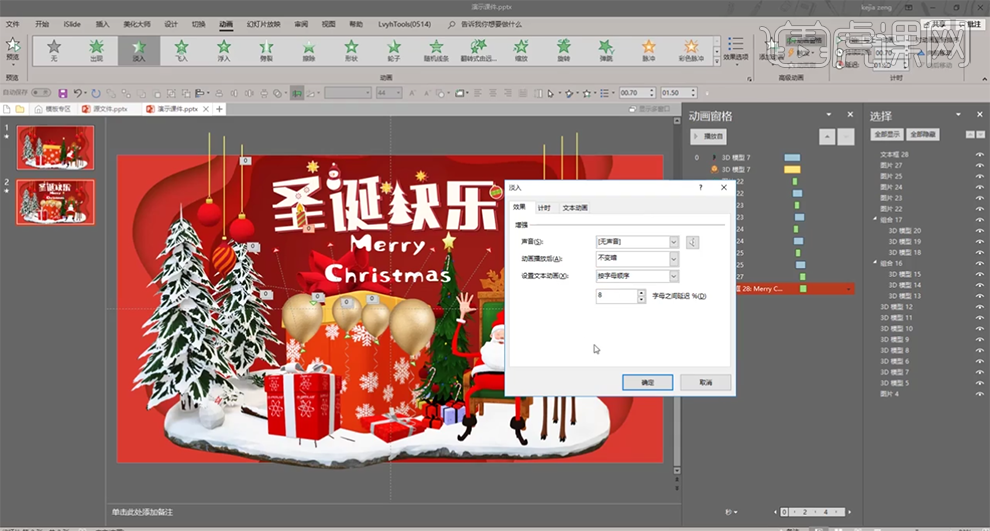
19、单击【文件】-【另存为】MP4,或是WMV格式,具体操作如图示。
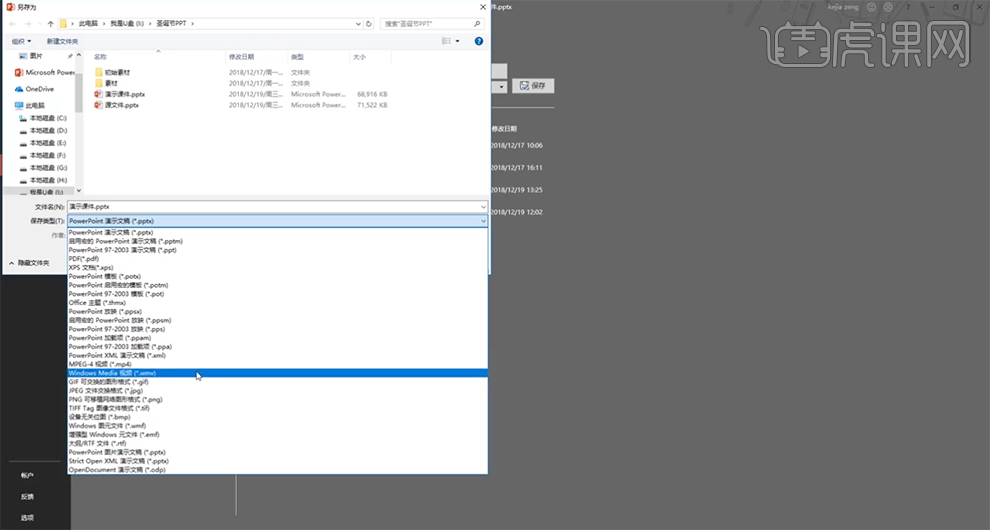
20、最终效果如图示。

PPT制作产品展示百叶窗动画
1.本章主要内容,如图所示。

2.【打开】PPT,【插入】形状,【选择】颜色,【形状】无轮廓,【创建】黑色条形,【形状轮廓】无,【Ctrl+D】复制,【调整】位置,如图所示。
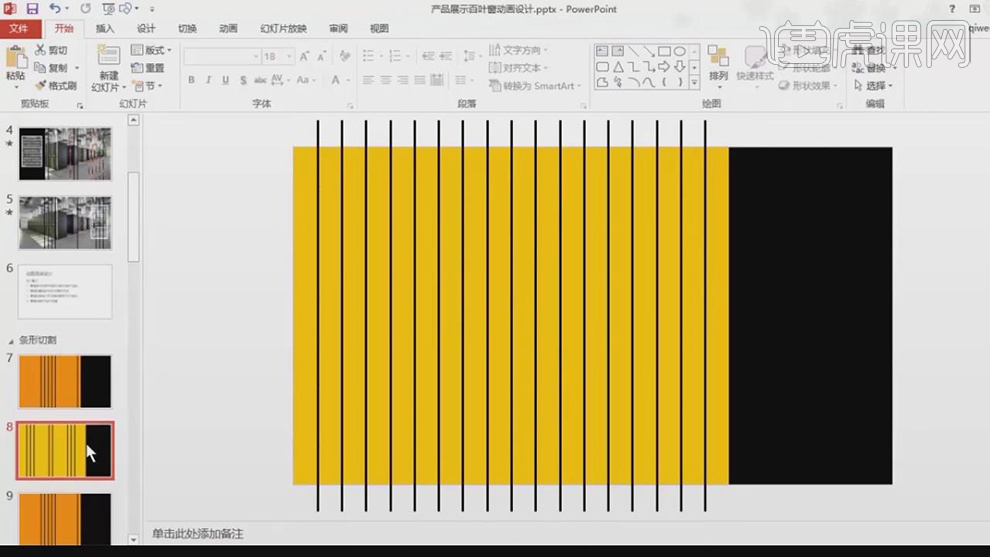
3.【复制】图形,【Ctrl+A】全选,【格式】-【合并形状】-【拆分】,【选择】上面和下面图形,【删除】图形,如图所示。
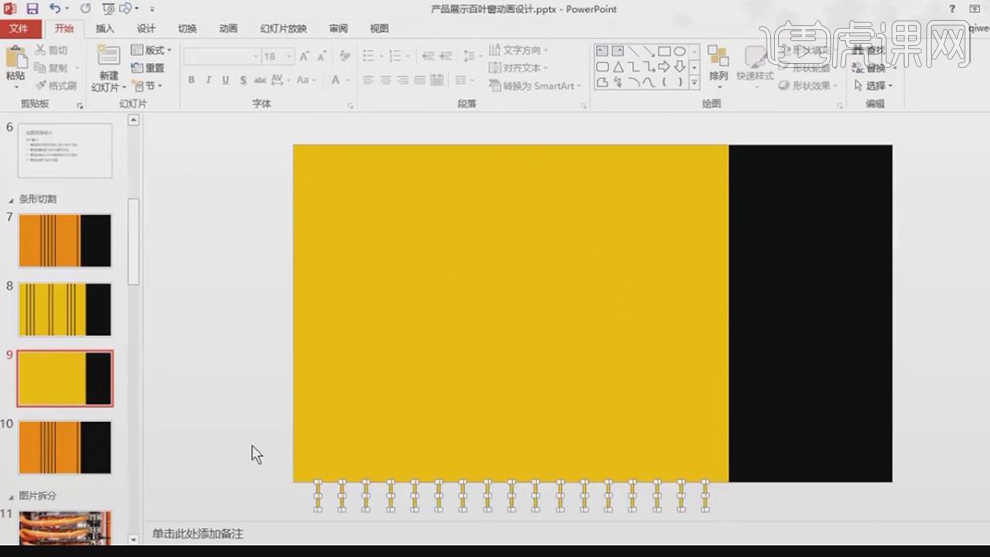
4.【开始】-【选择】-【选择窗格】,【选择】任意多边形,【Delete】删除多边形,如图所示。
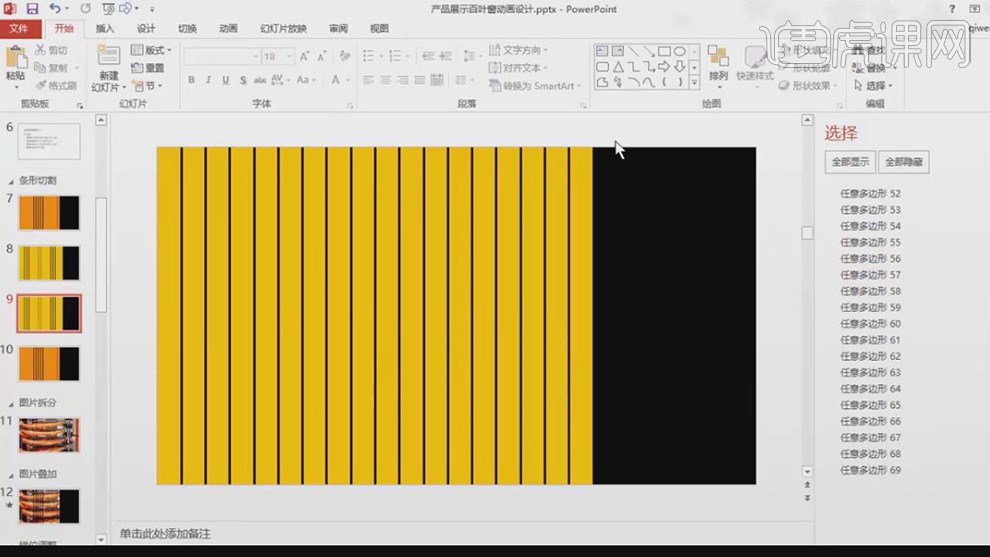
5.【全部选中】图形,【动画】-【百叶窗】,【效果选项】垂直,【开始】与上一动画同时,【持续时间】0.30,【调整】图形动画延迟时间,如图所示。
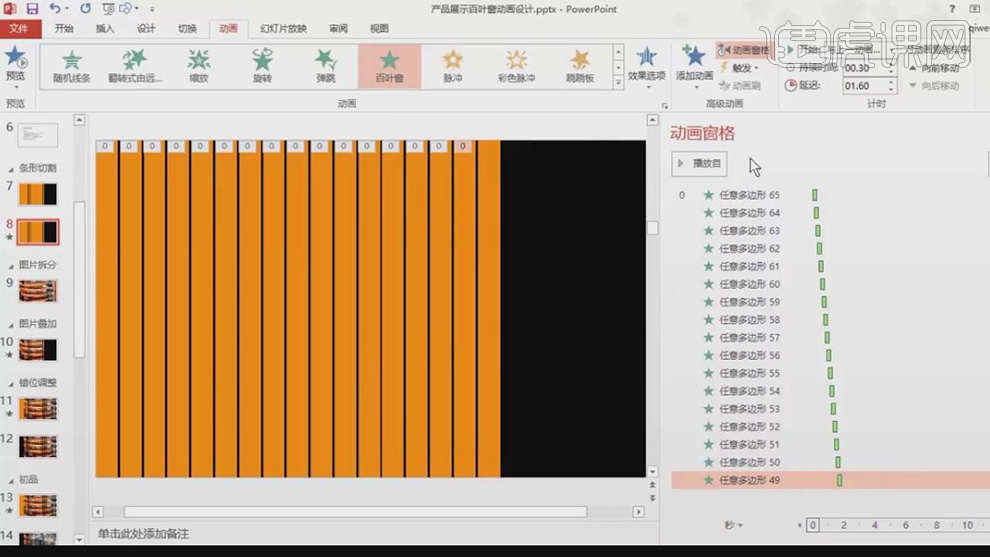
6.【选择】黑色条形,【复制】图形,【粘贴在】图片上,【全选】图形,【格式】-【合并形状】-【拆分】,【选择】上面和下面图形,【删除】图形,如图所示。
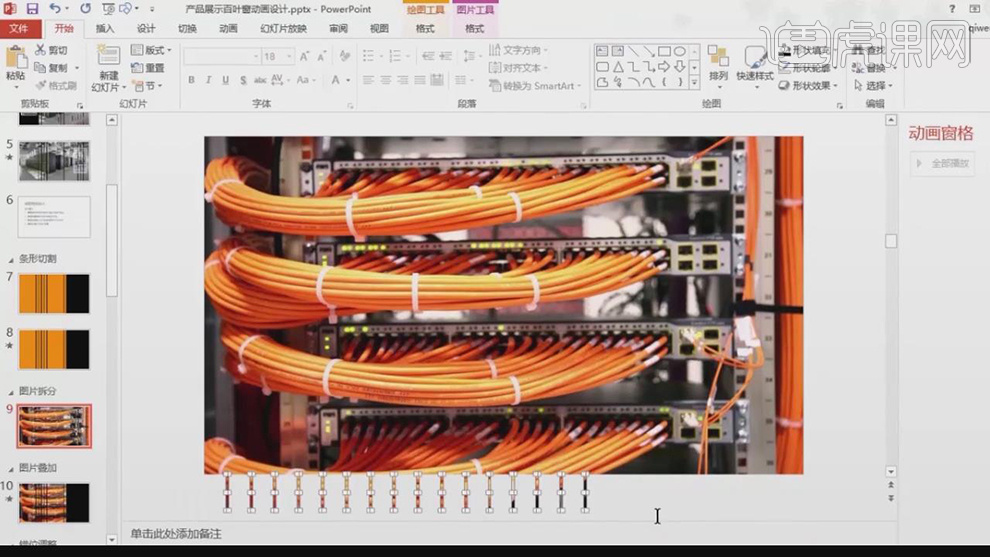
7.【开始】-【选择】-【选择窗格】,【选择】图片,【Delete】删除图片,如图所示。
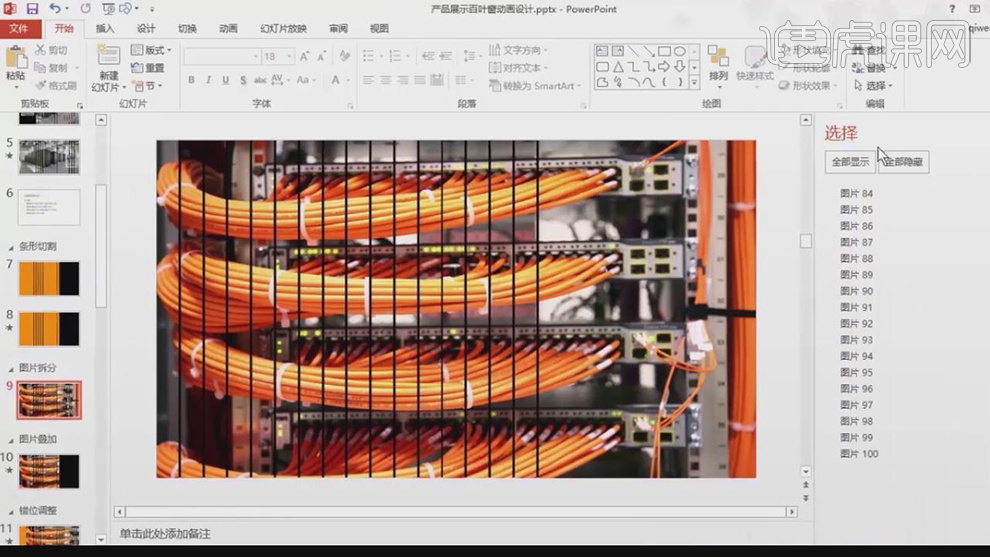
8.【全部选中】图形,【动画】-【基本旋转】,【开始】与上一动画同时,【持续时间】1.50,【调整】图形动画延迟时间,如图所示。
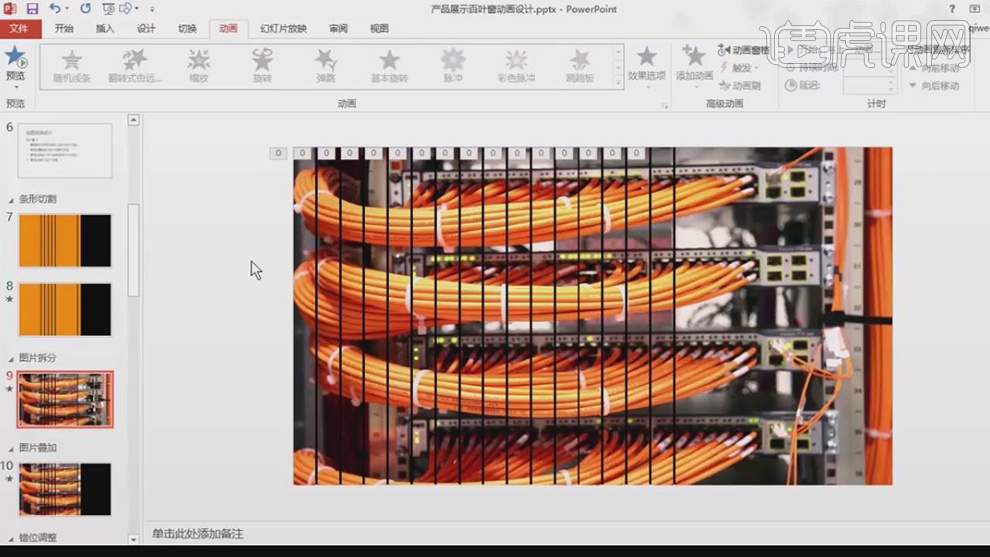
9.【复制】图片,【粘贴到】图形中,【调整】图片延迟时间,【开始】-【选择】-【选择窗格】,【选择】图片,【移动】图片位置,如图所示。
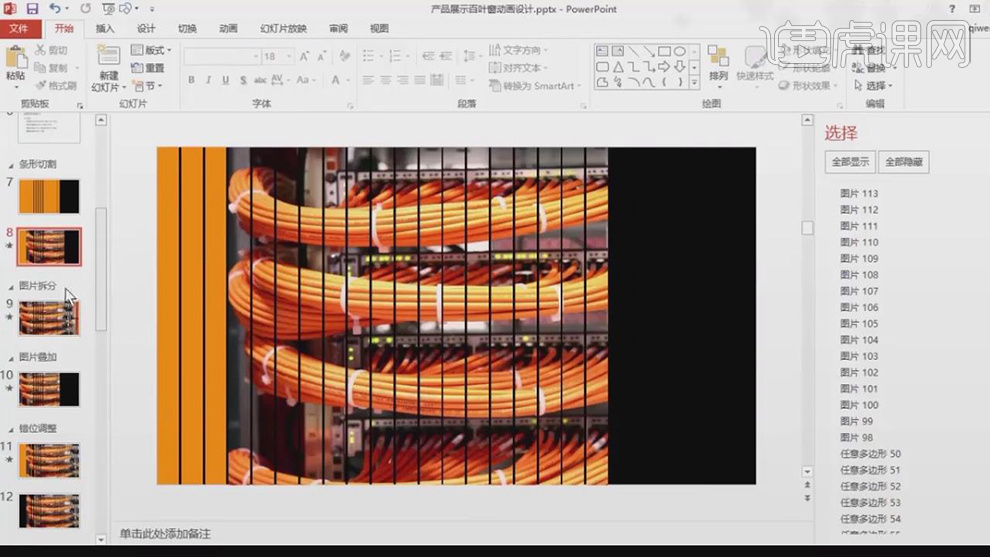
10.【选择】动画,【选择】动画窗格,【选择】任意多边形,【选择】百叶窗,【添加动画】添加退出效果,【选择】基本旋转,【持续时间】0.30,【开始】上一个动画之后,如图所示。
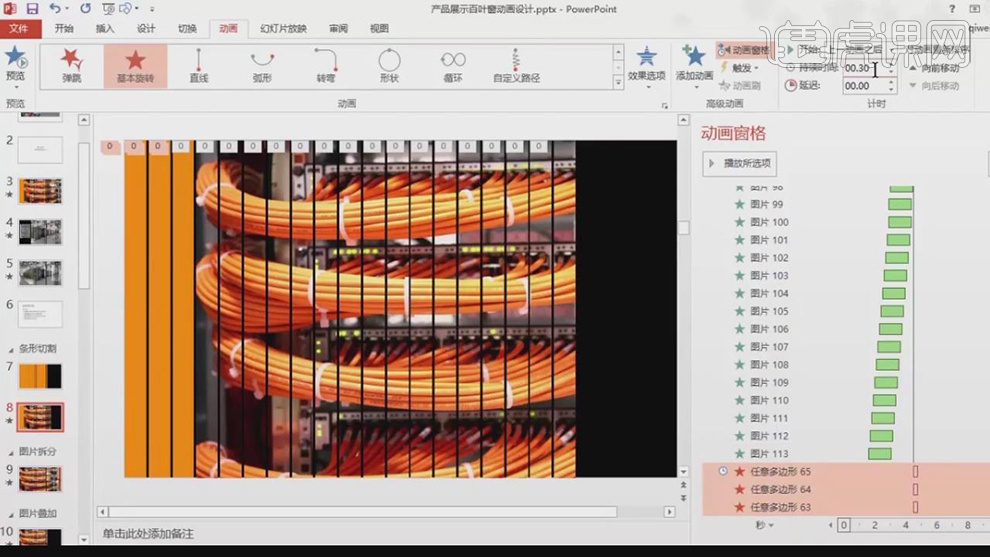
11.【复制】图片粘贴到动画中,【调整】图片位置,【裁剪】图片,【格式】-【动画】-【基本旋转】,【持续时间】0.30,【开始】与上一个动画同时,如图所示。
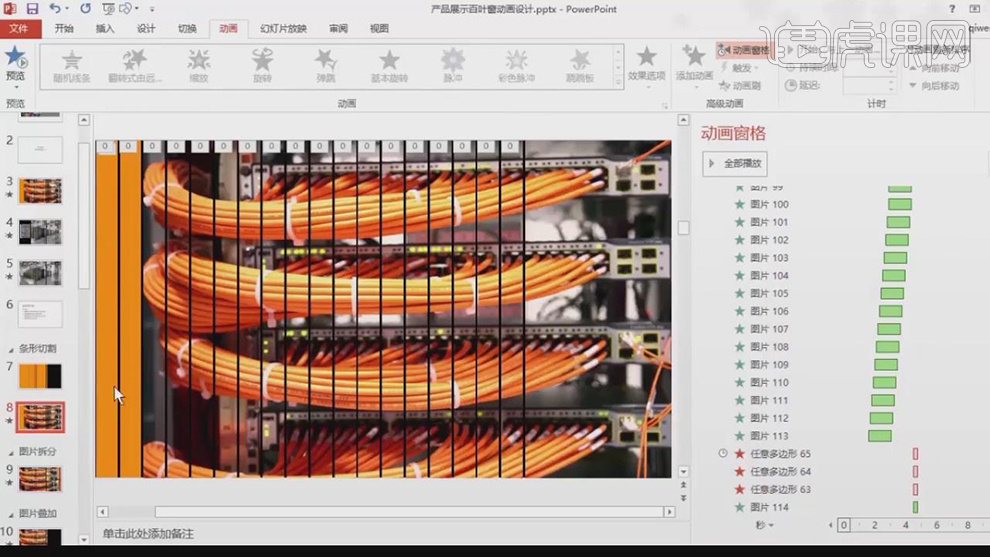
12.【复制】动画,【删除】任意多边形,【复制】黑色条形,【粘贴到】图片中,【调整】条形位置,【Ctrl+A】全选,【格式】-【合并形状】-【拆分】,【选择】上面和下面图形,【删除】图形,【删除】图片,【添加】基本旋转效果。【开始】与上个动画同时。如图所示。
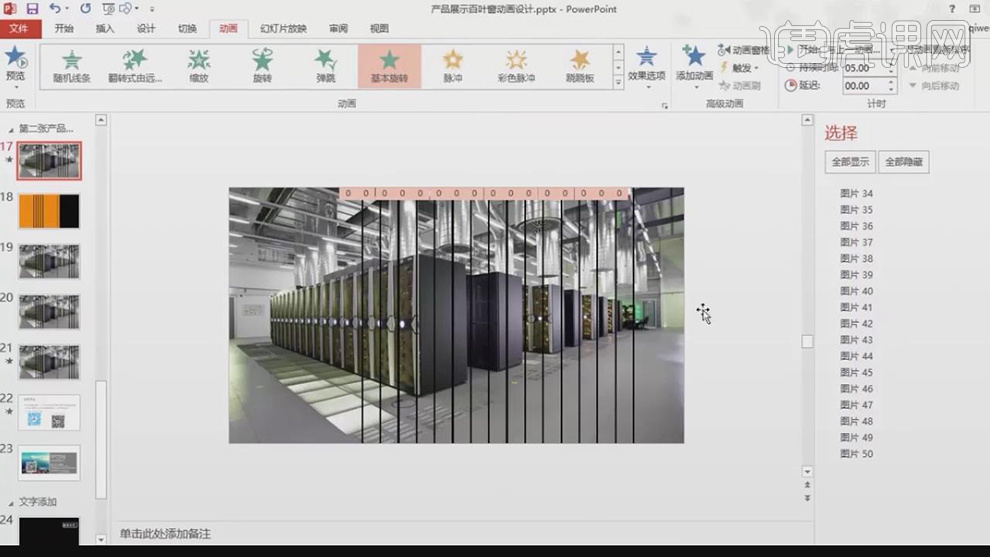
13.【复制】动画,【粘贴到】第二个动画中,【调整】位置,【打开】动画窗格,【修改持续时间】1.50秒,【调整】延迟时间,【添加】动画让第一张图片消失,【开始】上一个动画之后,如图所示。

14.【选择】图形,【添加】基本旋转,【持续时间】0.30,【选择】4张图片,【添加】基本旋转,【开始】上一个动画之后,【持续时间】0.30,如图所示。
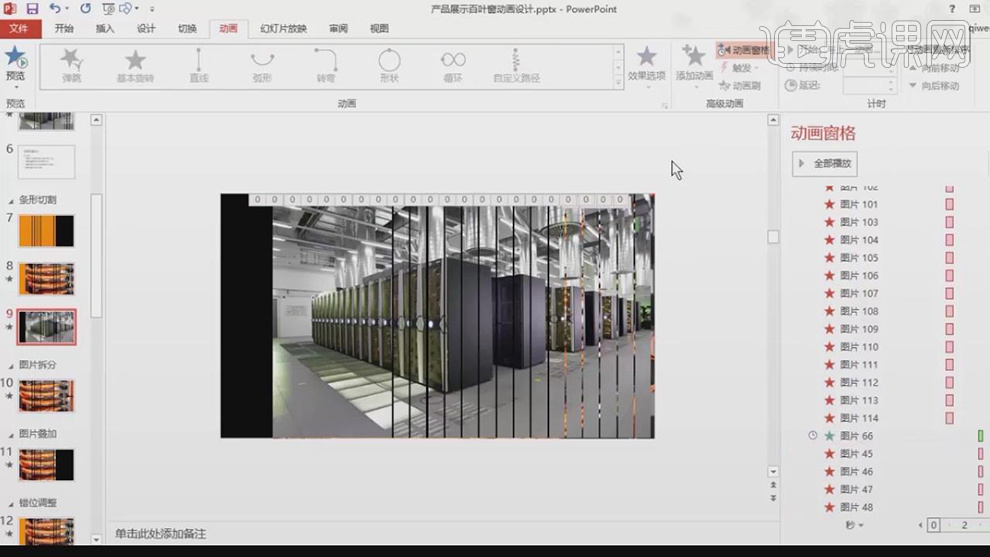
15.【插入】文本框,【输入】问题,【添加】颜色,【调整】位置,【添加】淡出效果,【延迟】0.30,【开始】上一个动画之后,如图所示。
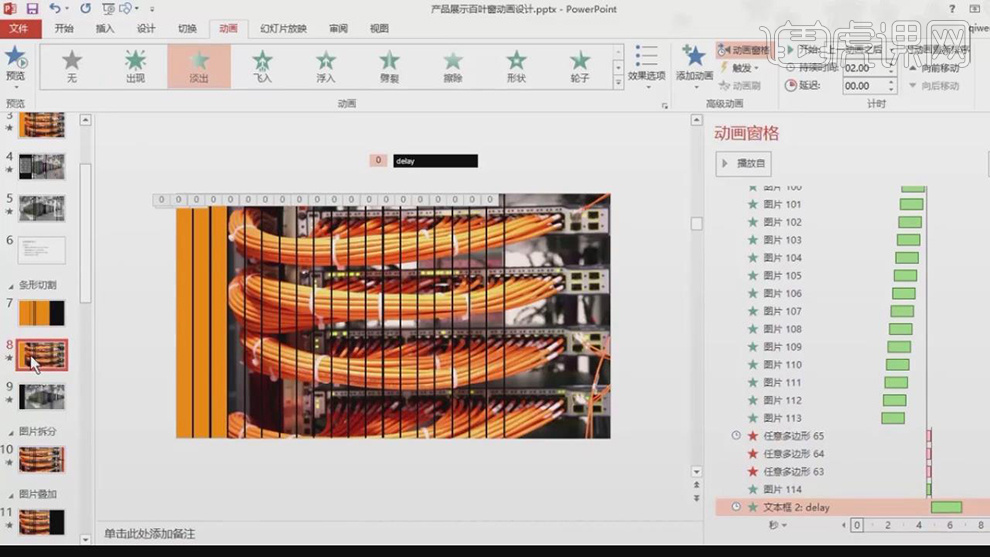
16.【选中】图片,【添加】淡出效果,【添加】基本旋转,【持续时间】1.50,【开始】上一个动画之后,【延迟】5.70,【调整】延迟时间。如图所示。
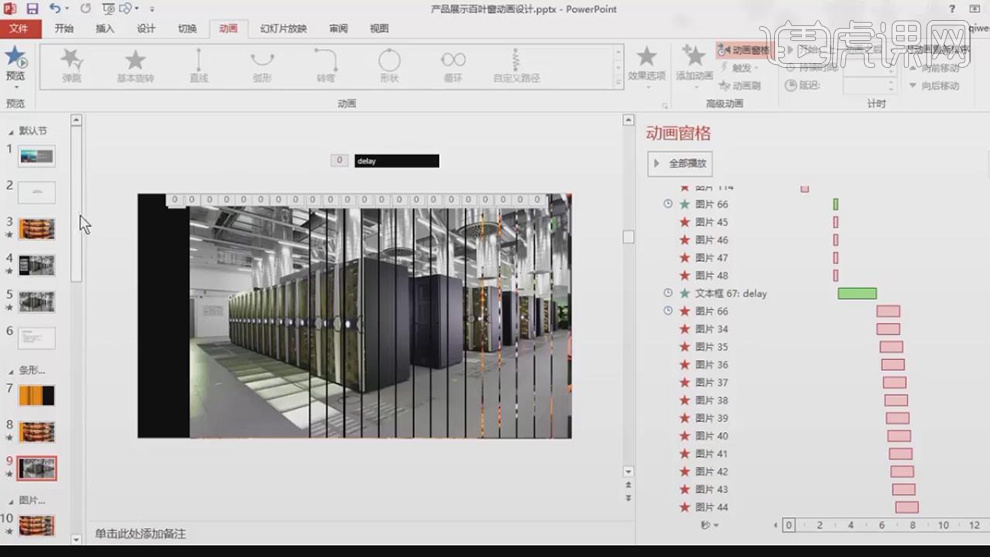
17.【添加】文字,【调整】文字大小,【打开】动画窗格。【添加】出现效果,【调整】文字出现位置,【开始】与上一动画同时,【右键】文字,【选择】置于底层,【复制】文字介绍。【粘贴到】动画中,【调整】位置,【添加】动画,【调整】出现位置,【开始】与上一个动画同时,如图所示。
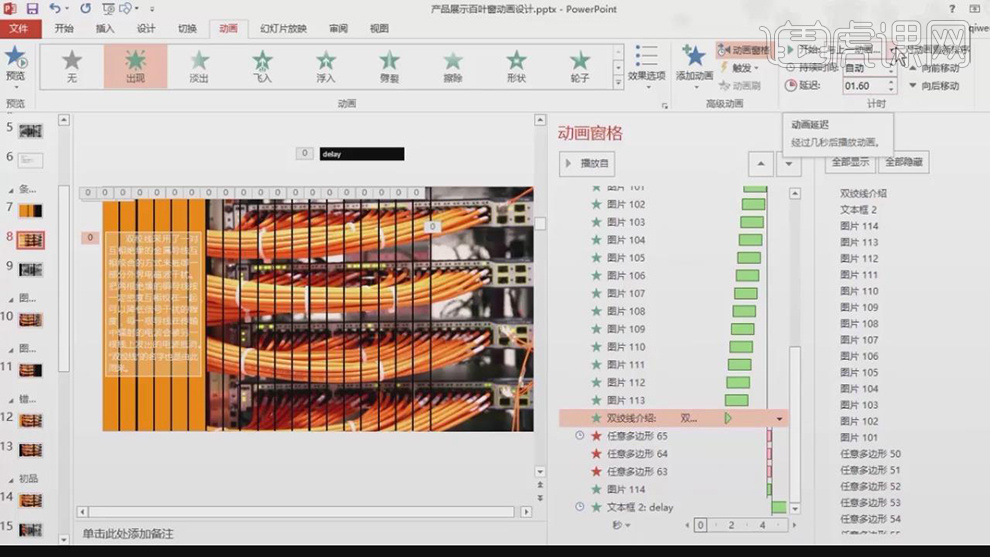
18.最终效果如图所示。
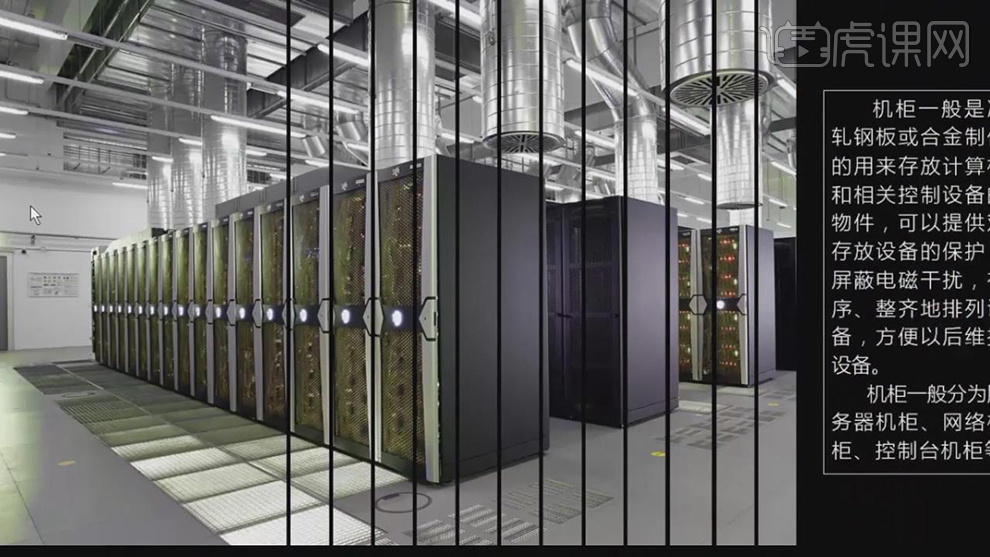
PPT如何制作与众不同的组合动画
1、首先绘制【圆形】添加【缩放动画】然后在添加【放大缩小动画-从上一项开始,调整延迟】参数如图。
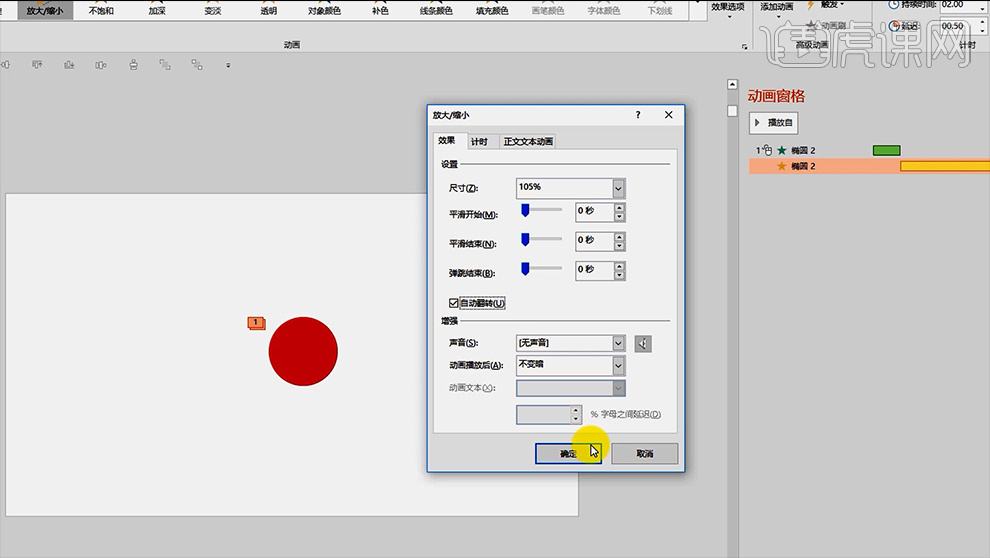
2、然后将【动画二的持续时间修改为0.25s】。
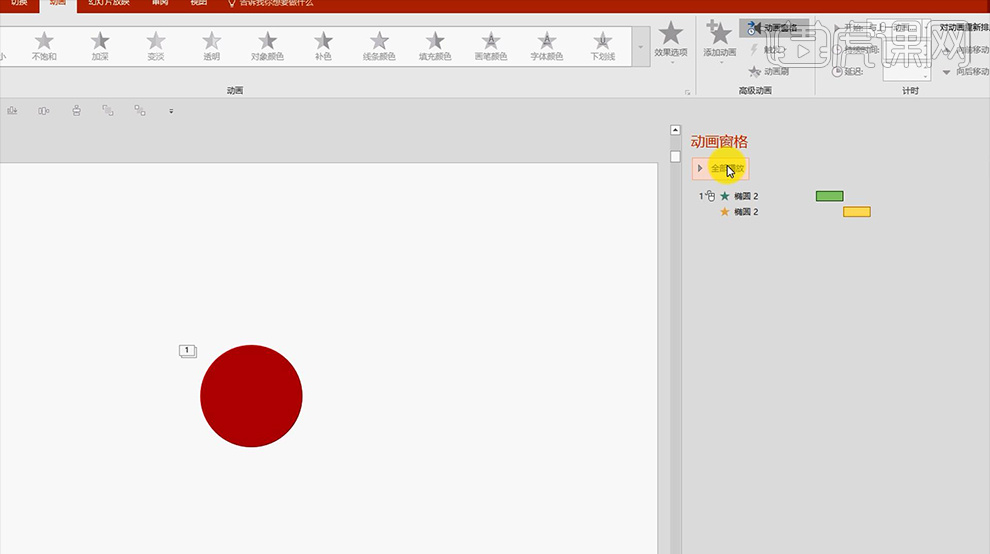
3、然后可以【双击两次动画刷】粘贴给【其他动画】然后将【动画都设置为从上一项开始-延迟调整为0】。
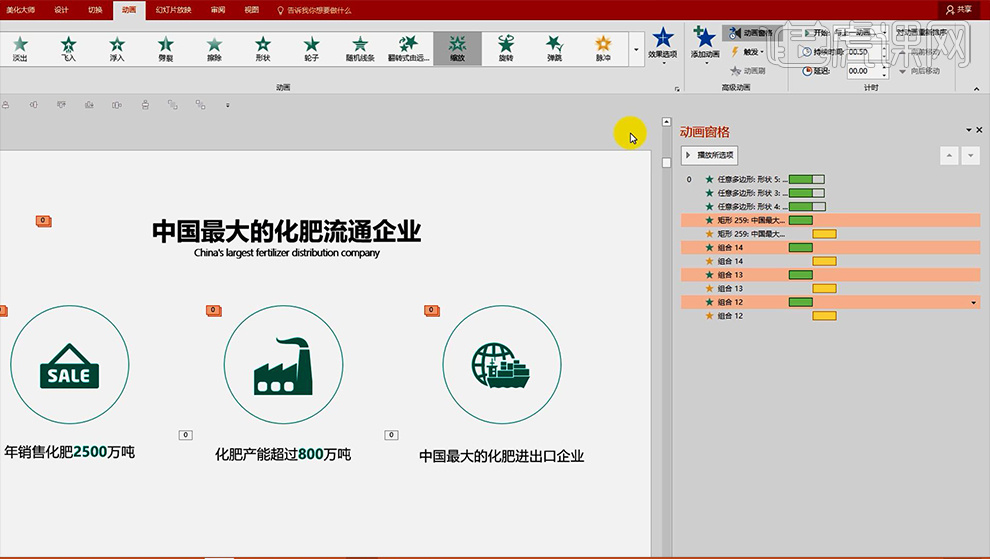
4、【动画二】:首先【复制一遍文本】给【原文本添加‘基本的缩放动画’】【动画选项选择-从屏幕底部缩小】。
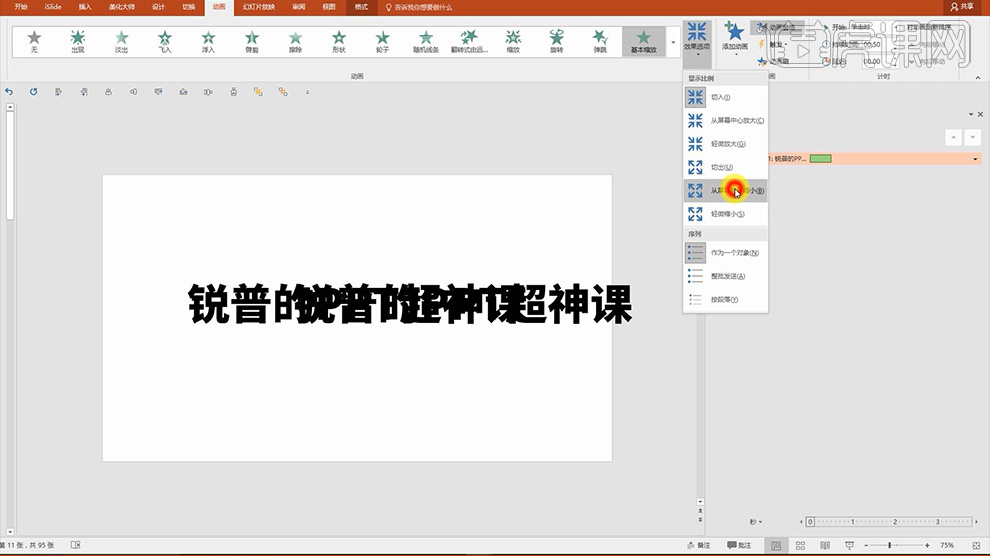
5、然后给【复制文本添加-出现动画】选择【动画出现方式-从上一项开始】然后拖动到【上一个动画的末尾】。
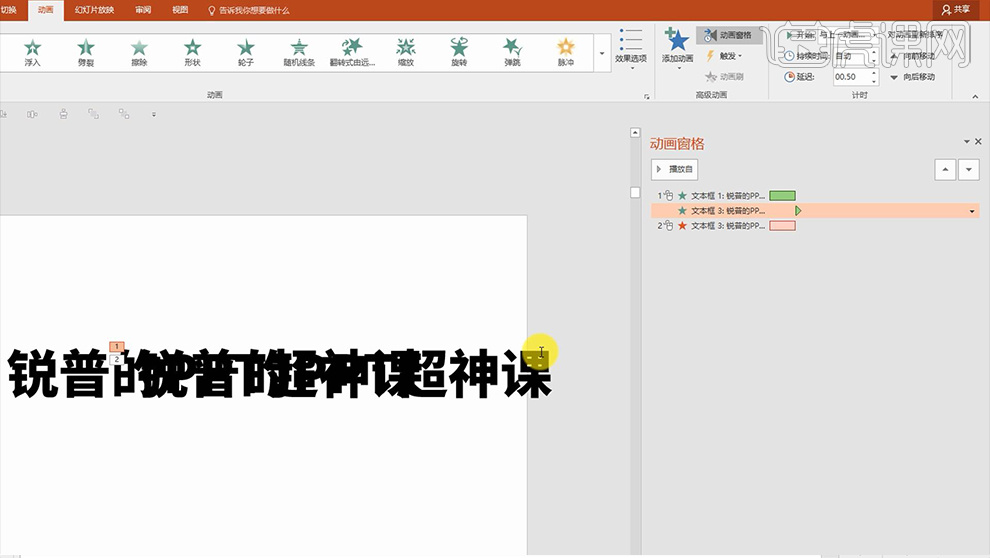
6、然后给【复制的文本添加-放大缩小动画】【与上一项同时】【缩短时长】然后将【两个文本对齐】。
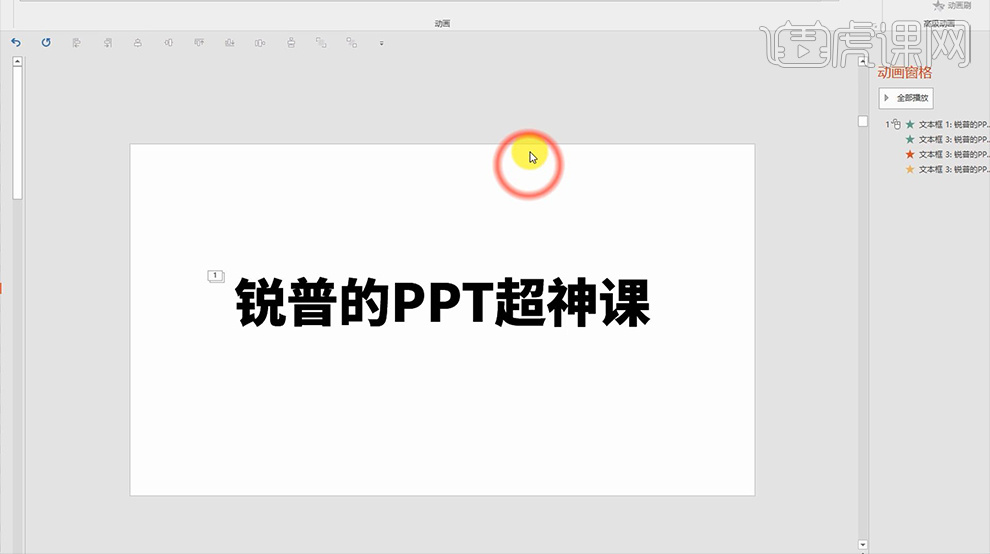
7、【动画三】:首先给图片添加【基本缩放动画】【持续时间修改为1s-上一项开始-调整顺序】。
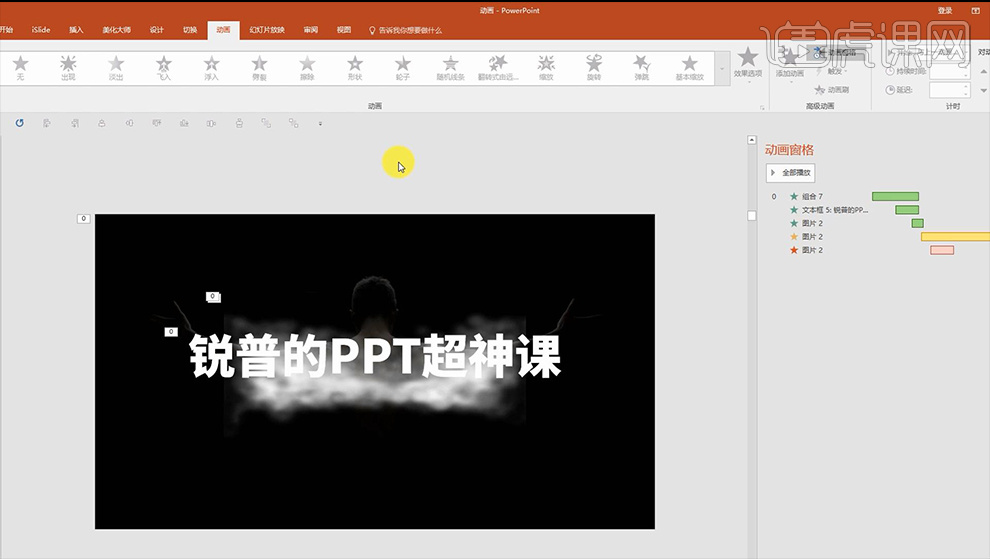
8、插入【形状】添加【出现动画】【与上一项同时】调整【动画的顺序】。
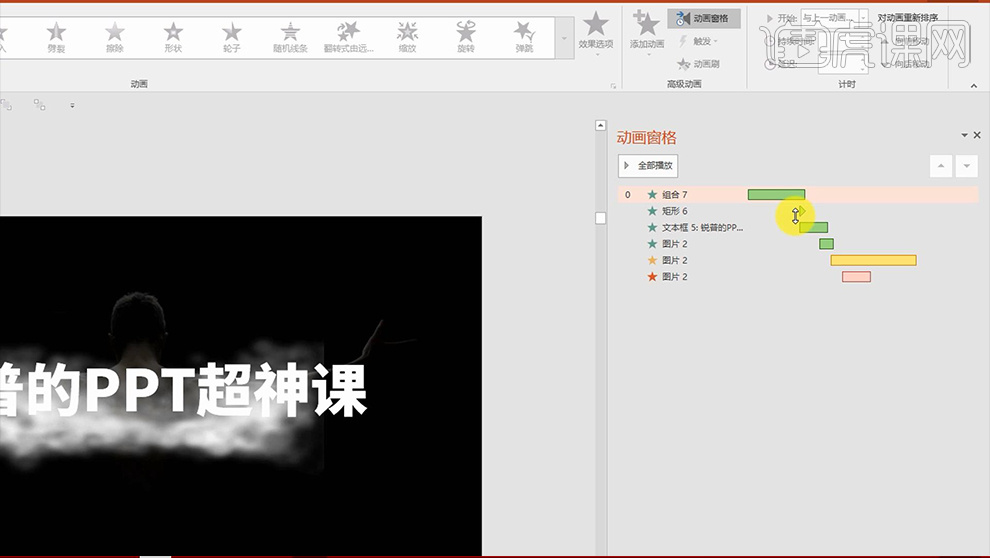
9、【动画四】:与【案例三基本相同】【线条添加了进入动画和擦除动画】【中间的圆圈添加缩放动画和放大缩小动画】。
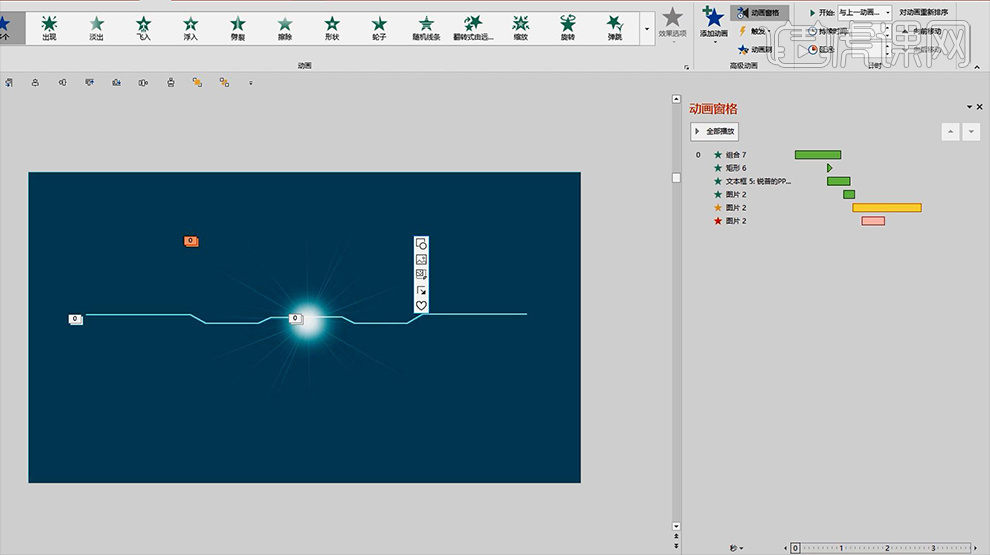
10、【动画五】:添加了【基本缩放动画】和【放大缩小的强调动画】。
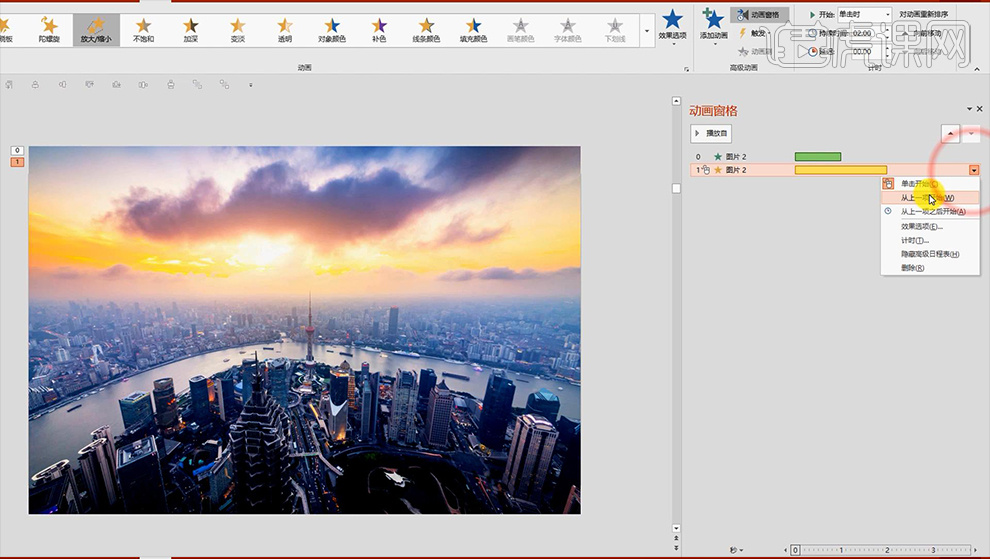
11、【动画六】:添加了【路径动画】然后从【效果选项下】选择【方向】调整【时间轴】。
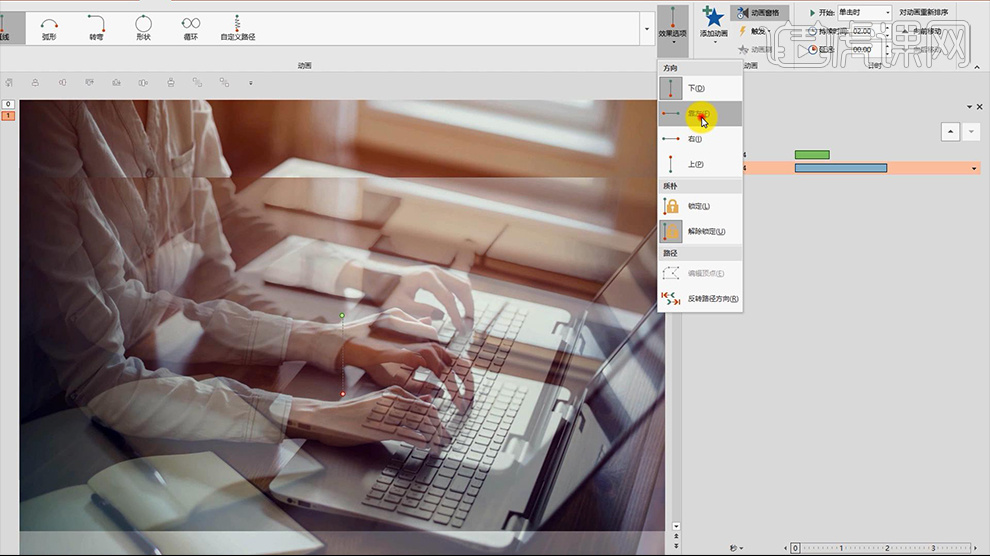
12、本节课内容到此结束。





