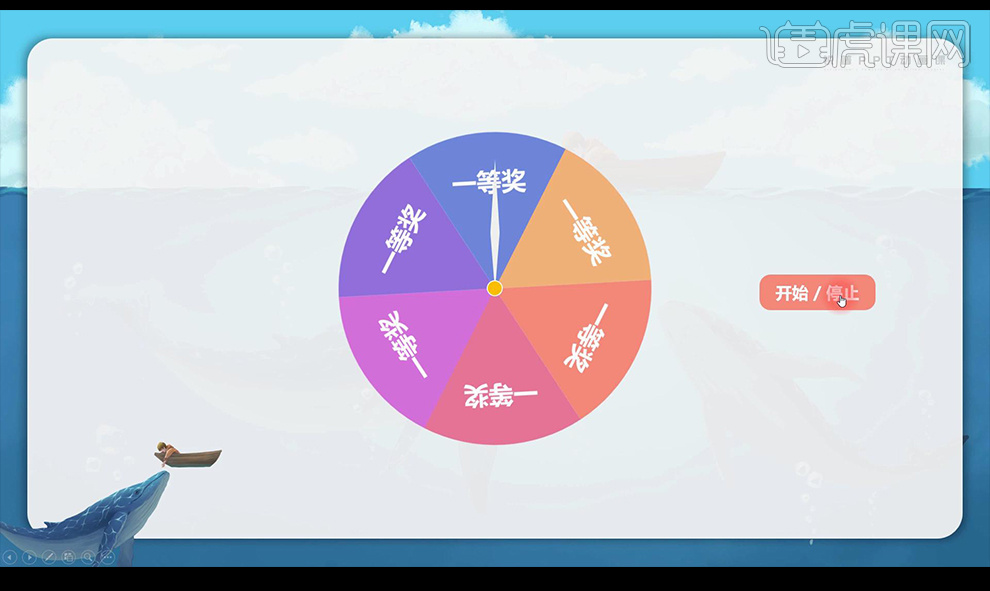ppt动画
ppt动画制作过程中有很多的元素需要完成设计,首先要使用3D以及平滑的功能来完成动画的一些动态效果,其次PPT动画在制作的时候想要把一些元素倒过来,这也是一种设计模式,但是结果是需要加强旋转后出来的效果,这也是需要软件中的一些特定工具来辅助完成。所以初学者需要熟悉掌握这些工具的性能以及操作规范。下文中会详细的讲解关于这方面的知识,让你使用更加的方便。

PPT如何制作动画
1、本节课讲解【PPT】软件PPT-动画!动画!PPT动画!
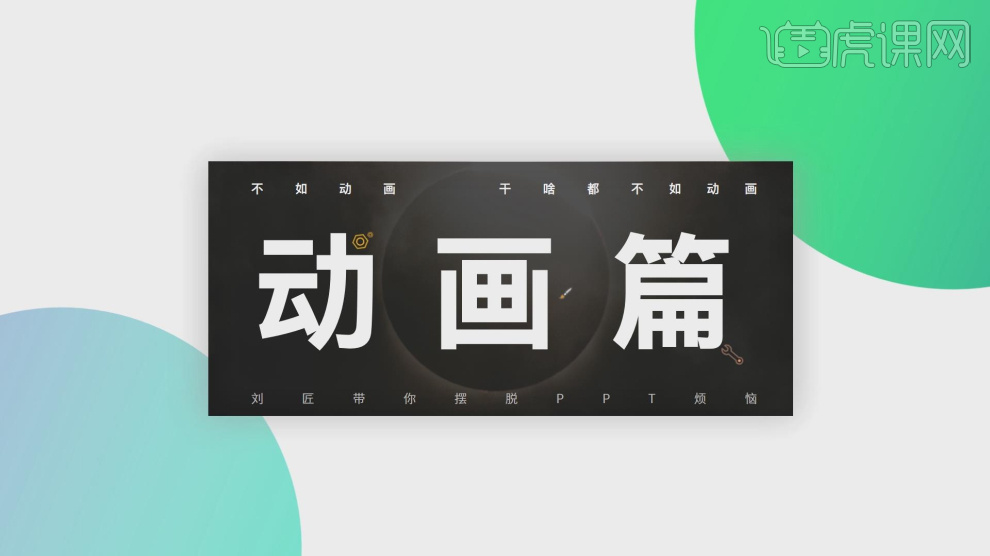
2、首先我们对本节课的内容进行一个讲解,如图所示。
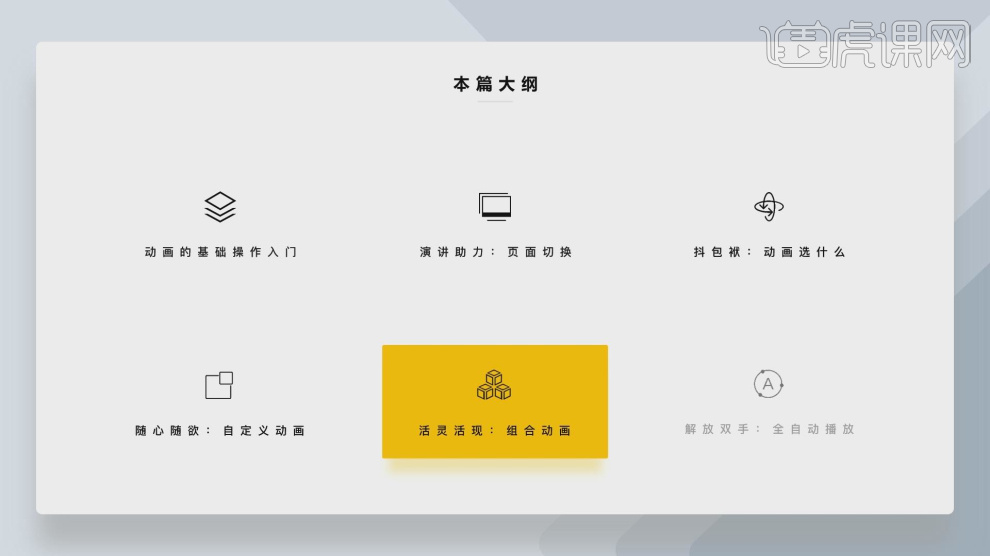
3、然后我们打开这个工程文件,如图所示。
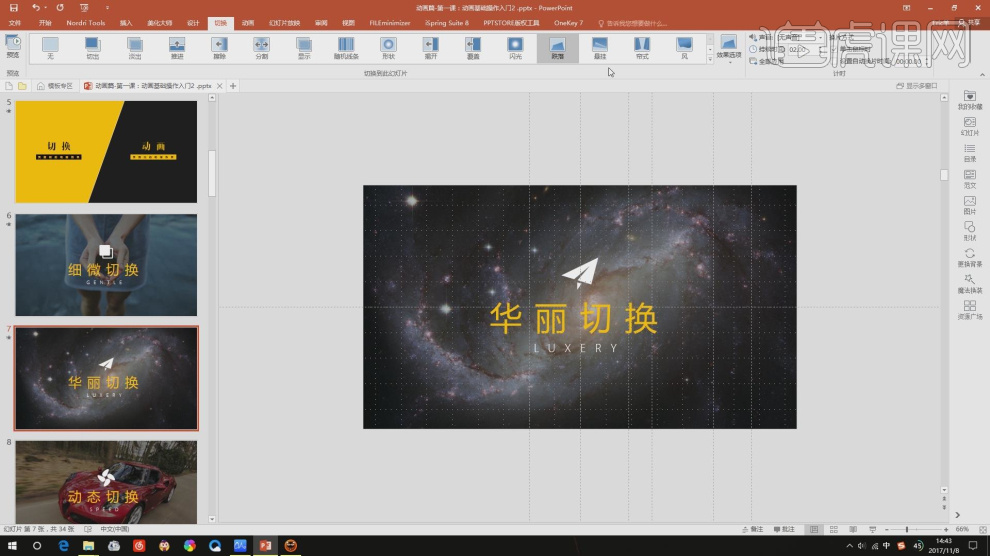
4、在上方我们点击【切换】,在切换中有很多的预设可以继续设置,如图所示。
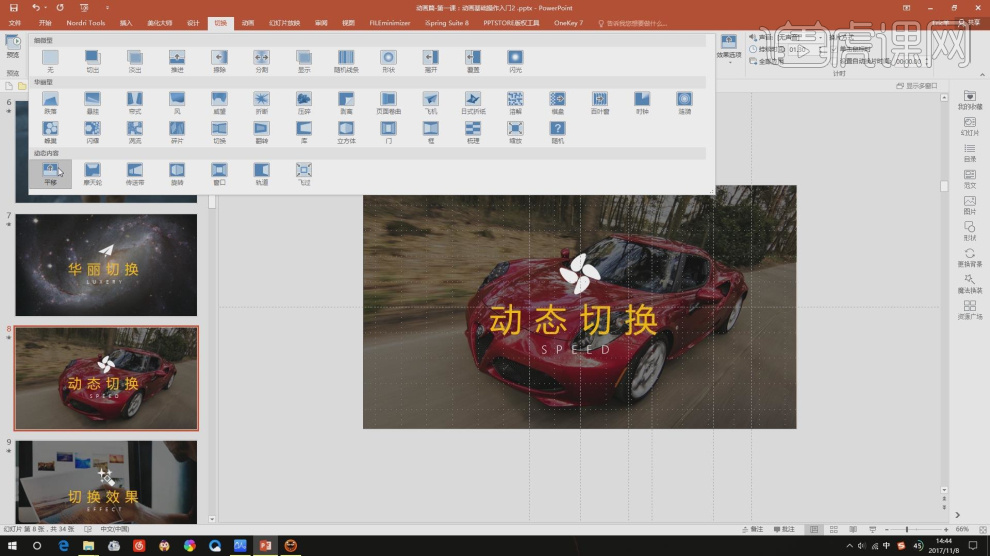
5、在右上角我们可以设置他一个声音,如图所示。
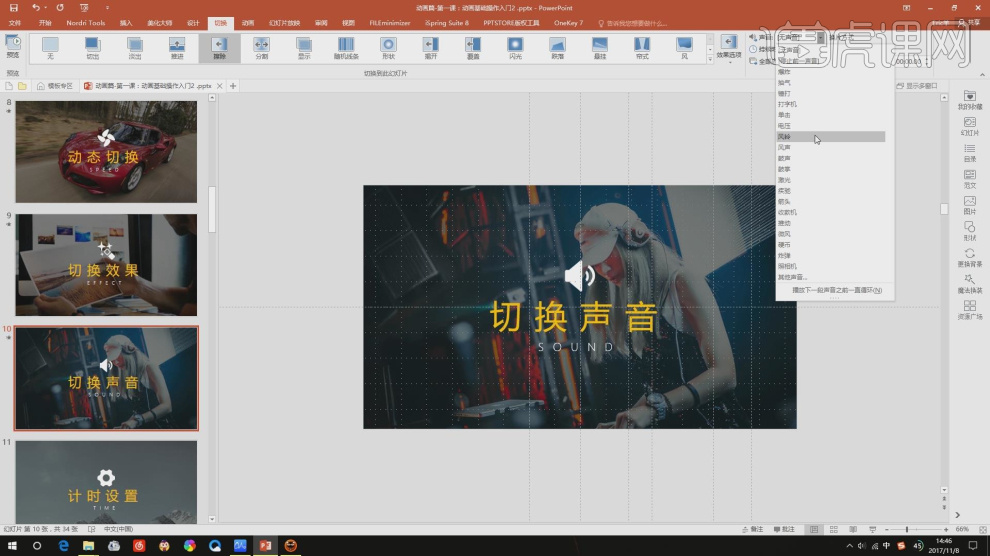
6、我们选择其中一个素材,并添加自己喜欢的动画,如图所示。
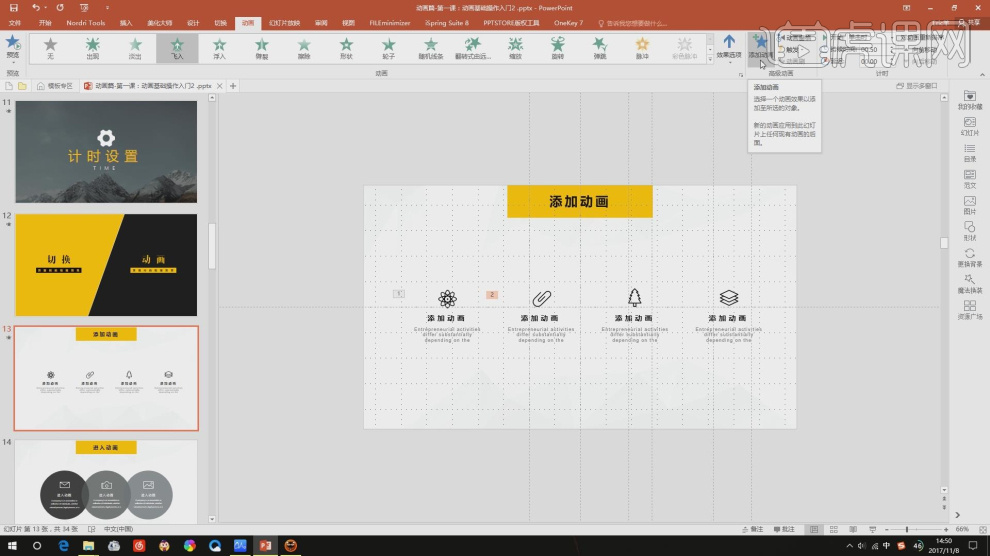
7、设置完成后,我们进行一个预览查看,如图所示。
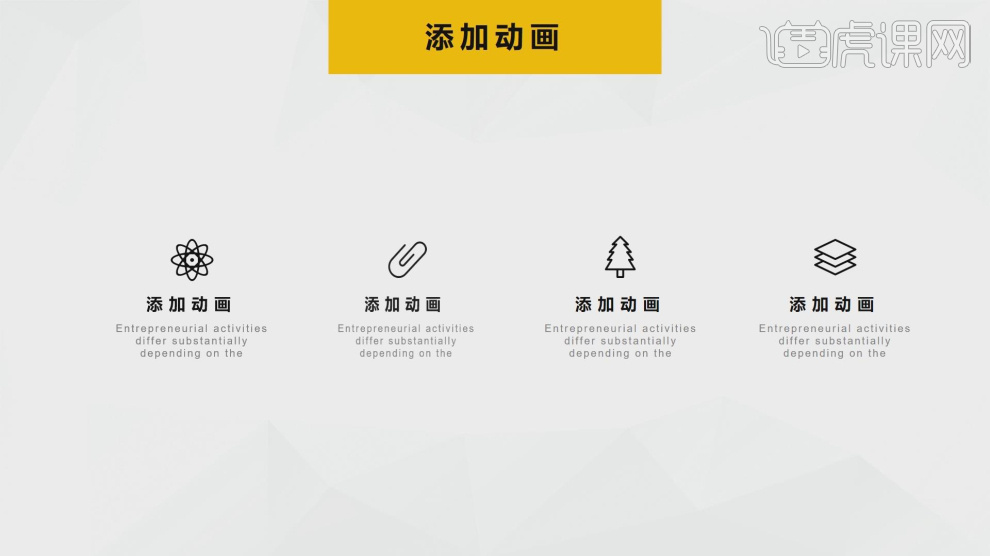
8、我们继续下一页的动画制作,选择素材添加自己喜欢的动画,如图所示。
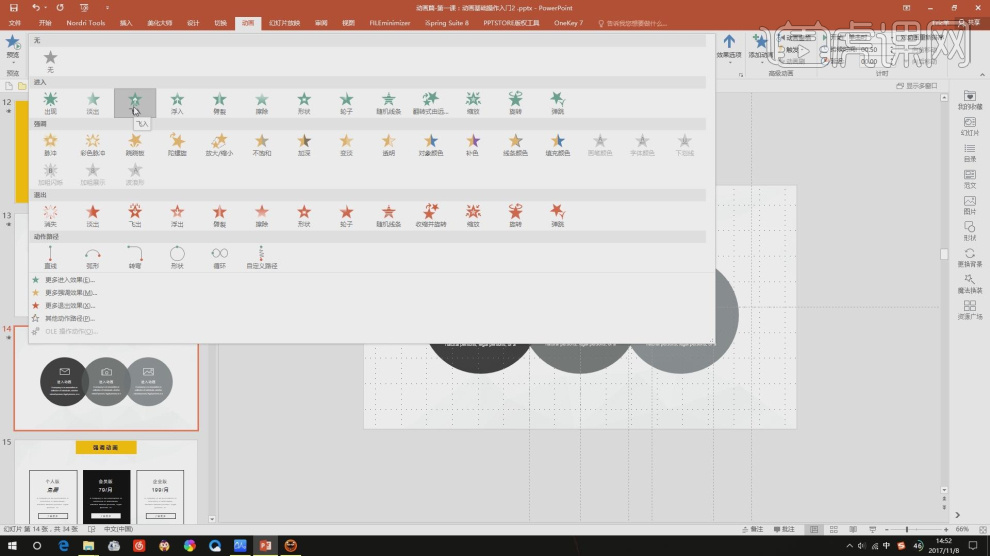
9、这里我们可以点击动画进行预览调整,如图所示。
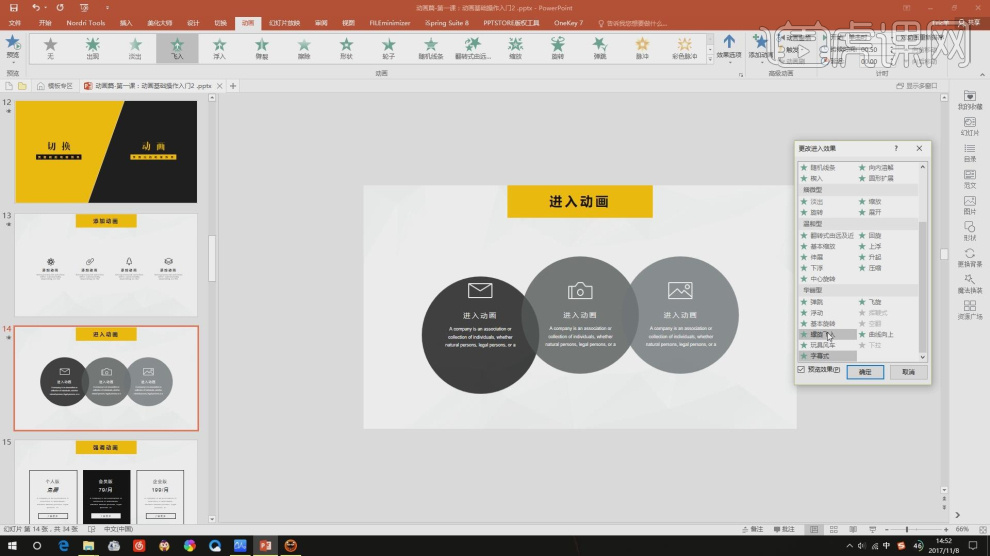
10、这里我们讲解一下【退出动画】的制作调整,如图所示。
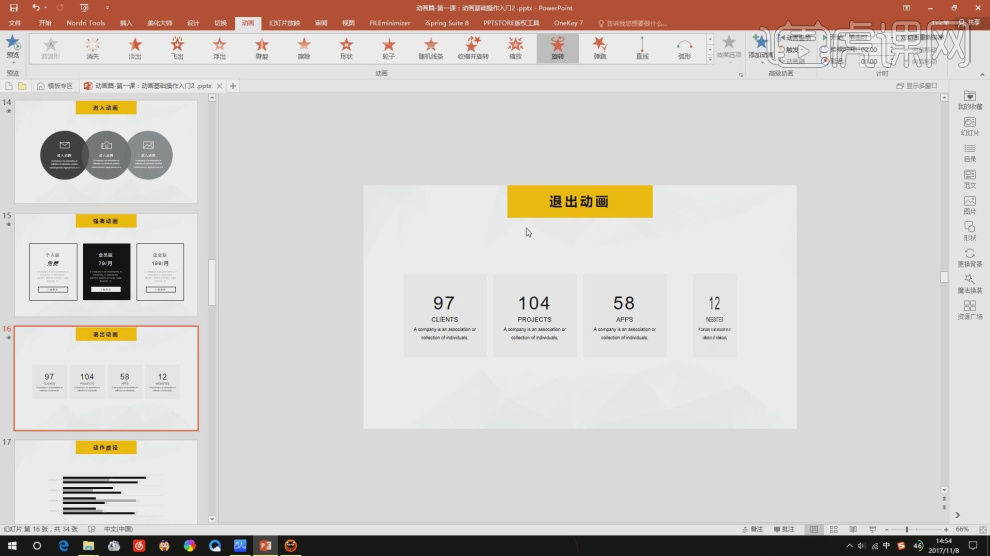
11、我们选择这个案例,进行一个预览讲解,如图所示。
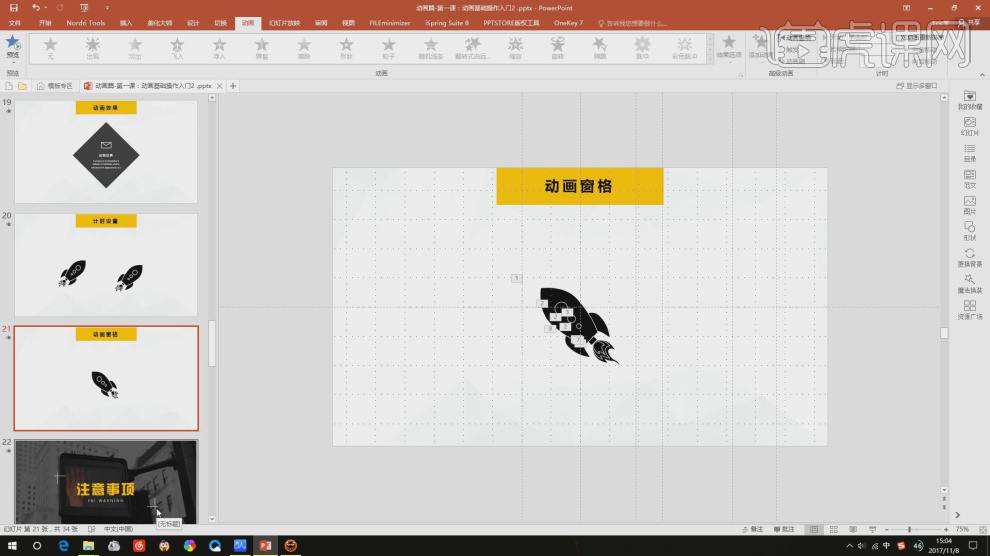
12、设置完成后,我们进行一个预览查看,如图所示。

13、这里我们通过这个案例进行一个预览讲解,如图所示。
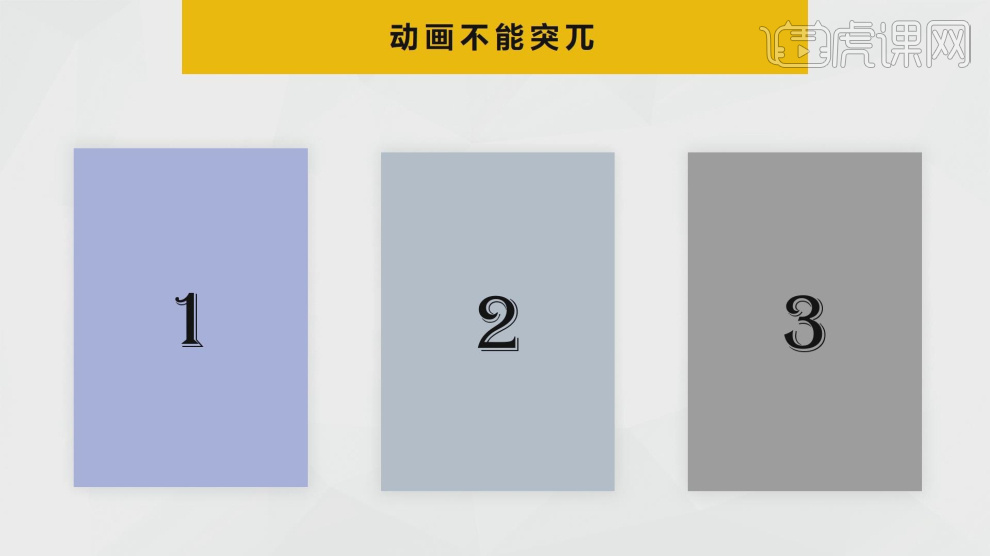
14、谢谢观看,最后给同学们布置一个作业。
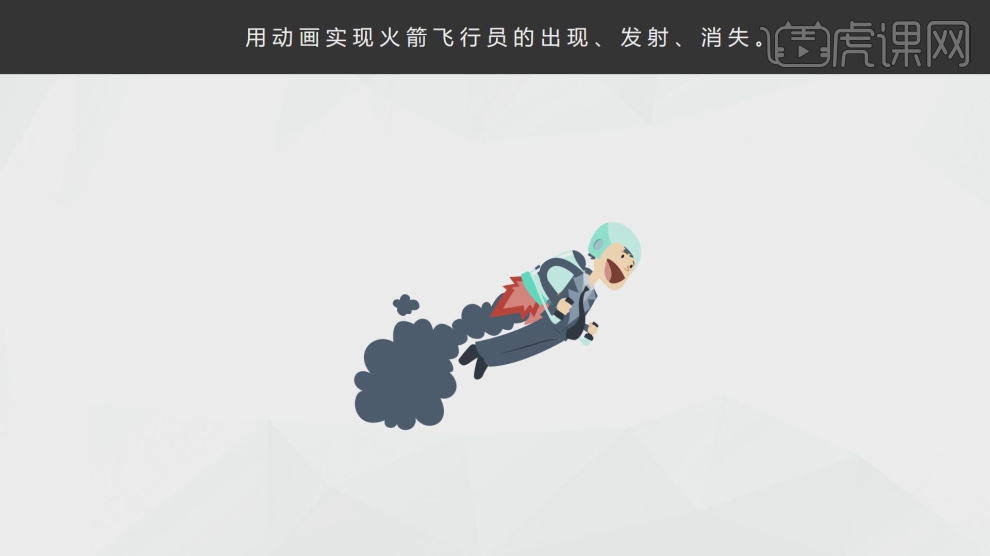
怎么用PPT设计动画
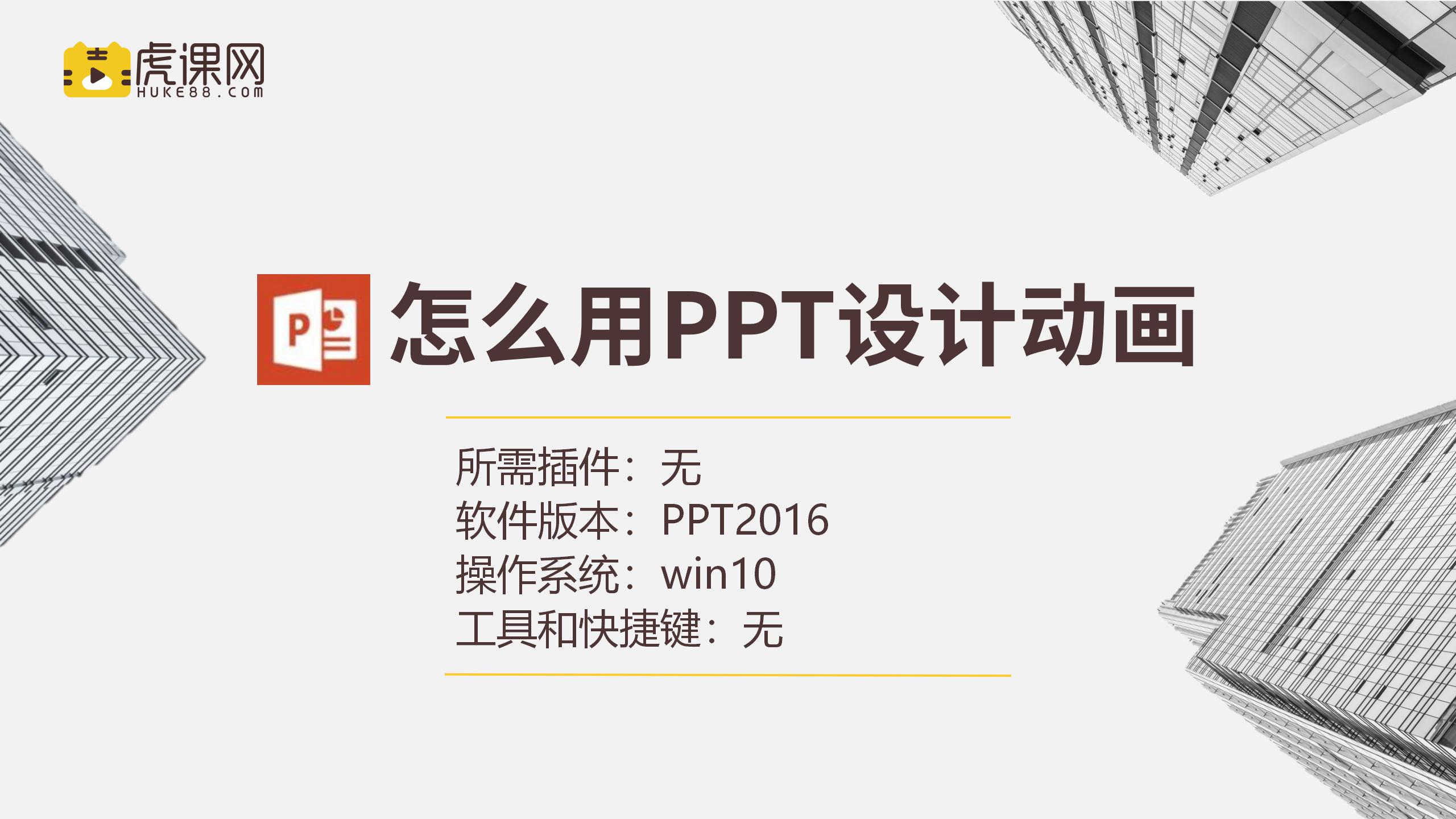
1、节课讲解【PPT】-动画!动画!PPT动画!(第二节)。

2、首先我们讲解一下PPT的动画知识,如图所示。

3、PPT能够高效传达页面之间的情景,如图所示。
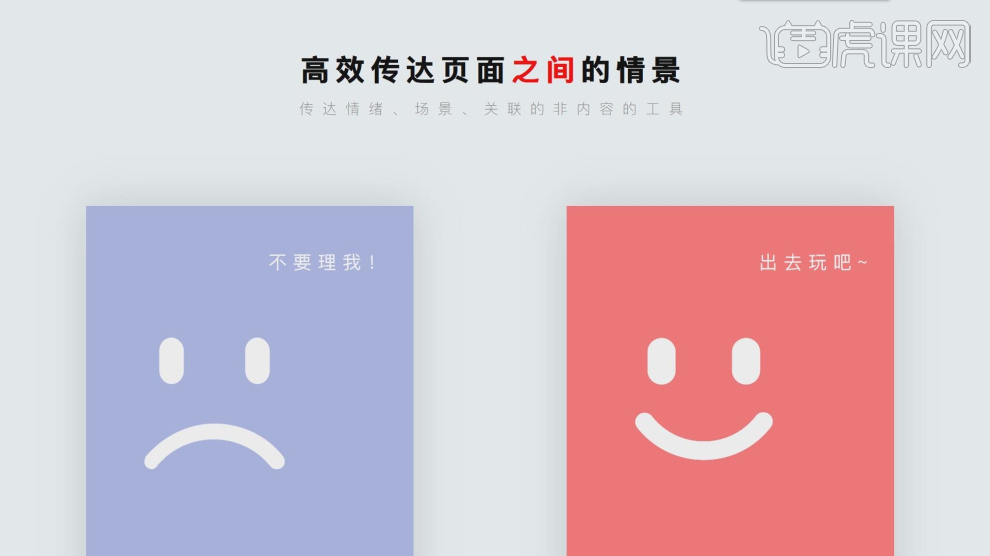
4、这里我们打开一个动画效果进行一个查看预览,如图所示。

5、我们选择一个案例点击播放查看一下动画的效果,如图所示。
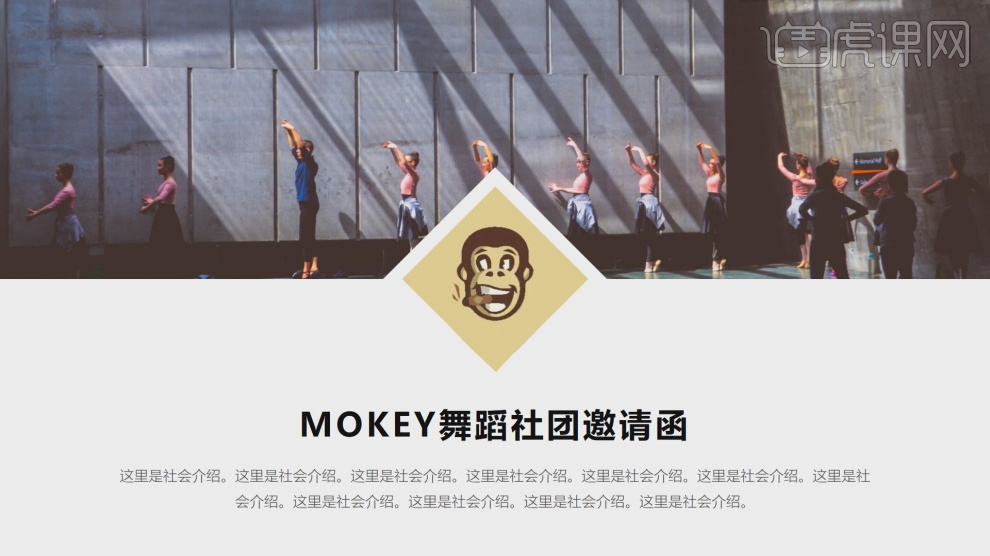
6、在PPT的制作过程中也有一些是需要注意的,如图所示。

7、在配色的过程中我们需要【少用华丽切换】效果,如图所示。
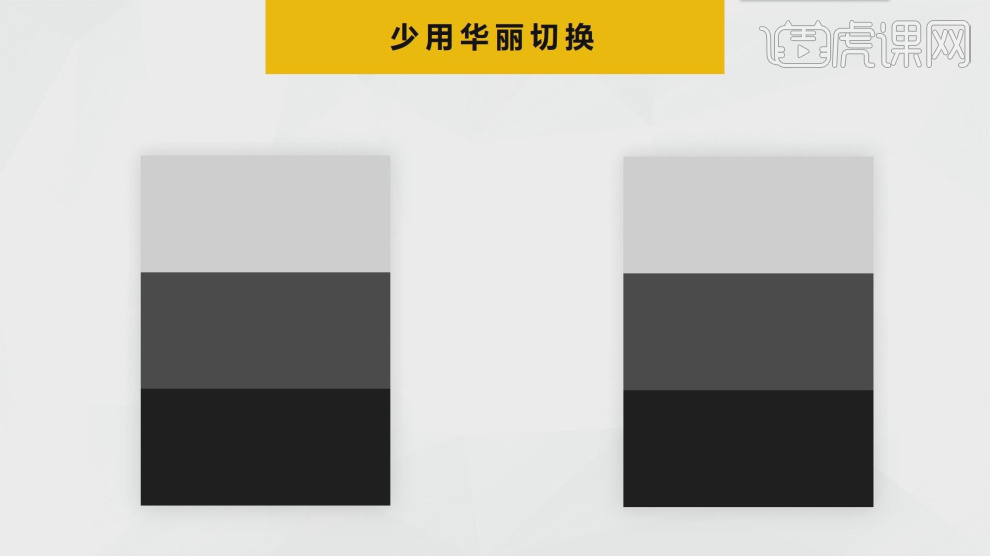
8、还有就是不用过度的使用音频效果,如图所示。
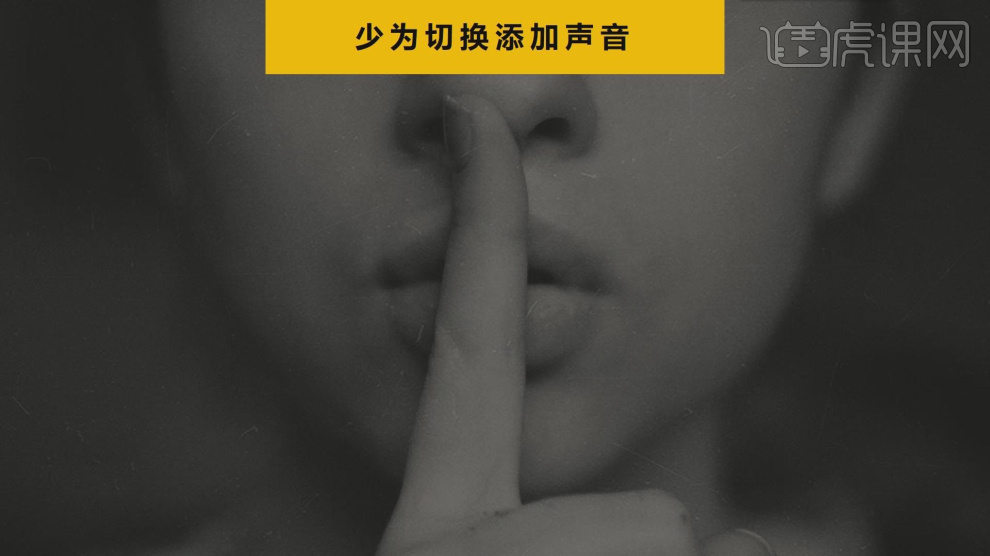
9、这里我们选择一个案例进行一个讲解,如图所示。
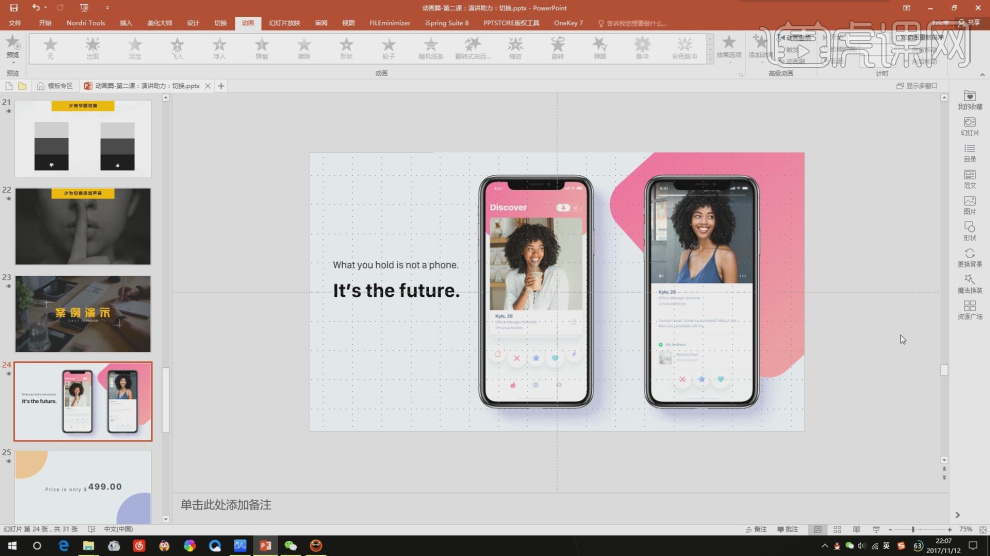
10、最后我们对讲解的内容进行一个回顾,如图所示。
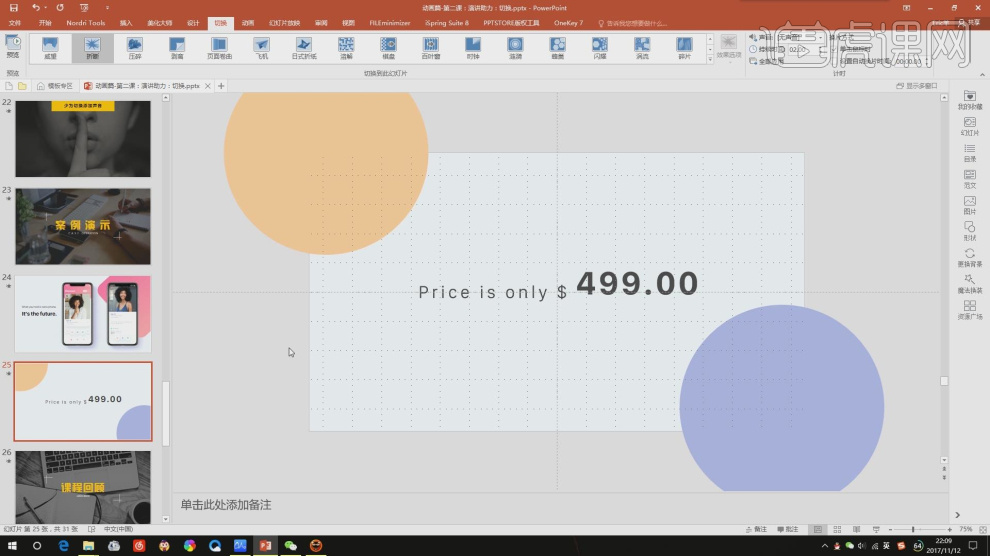
11、谢谢观看。

『锐普PPT』PPT动画工具的应用
1、本课主要讲解PPT动画工具的应用。第一款是动画窗格,页面中的所有动画效果都出现在动画窗格中。
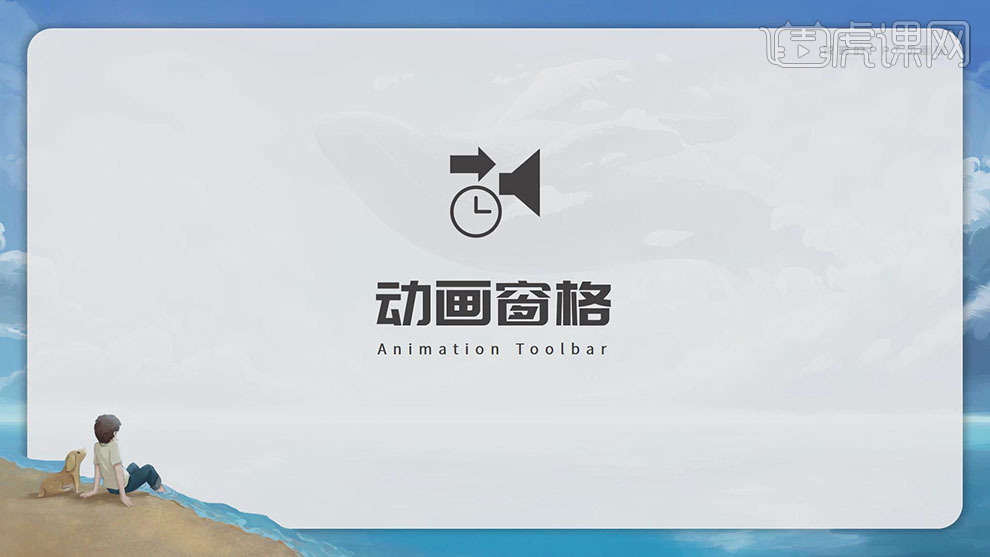
2、【打开】动画案例,本案例是一个弹跳动画,单击【动画】-【动画窗格】,动画窗格界面一般都在软件操作界面的右侧。具体显示如图示。
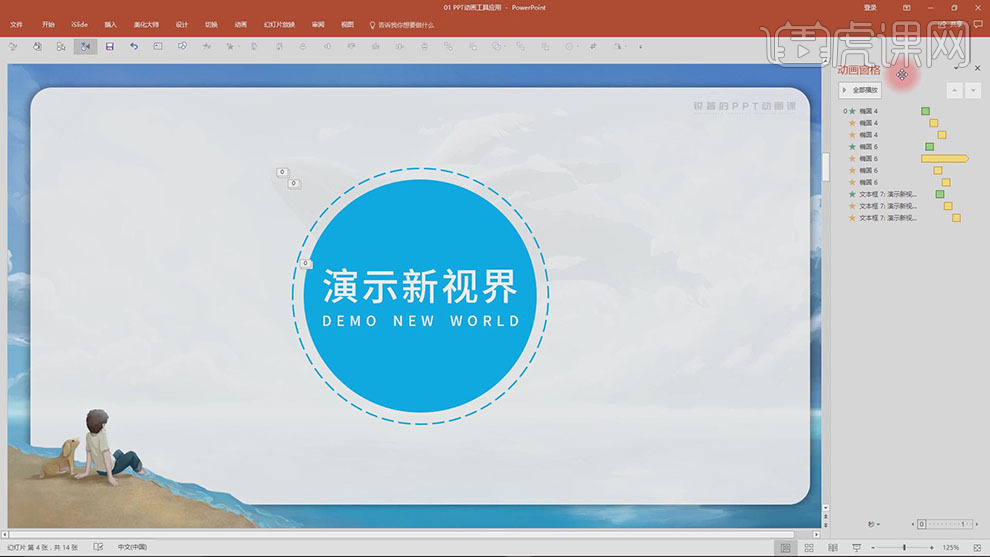
3、根据个人需要,动画窗格界面可以使用鼠标拖动至界面任意位置,单击【全部播放】可即时预览所有动画,【选择】部分的动画图层时,单击【播放所选动画】。具体显示如图示。
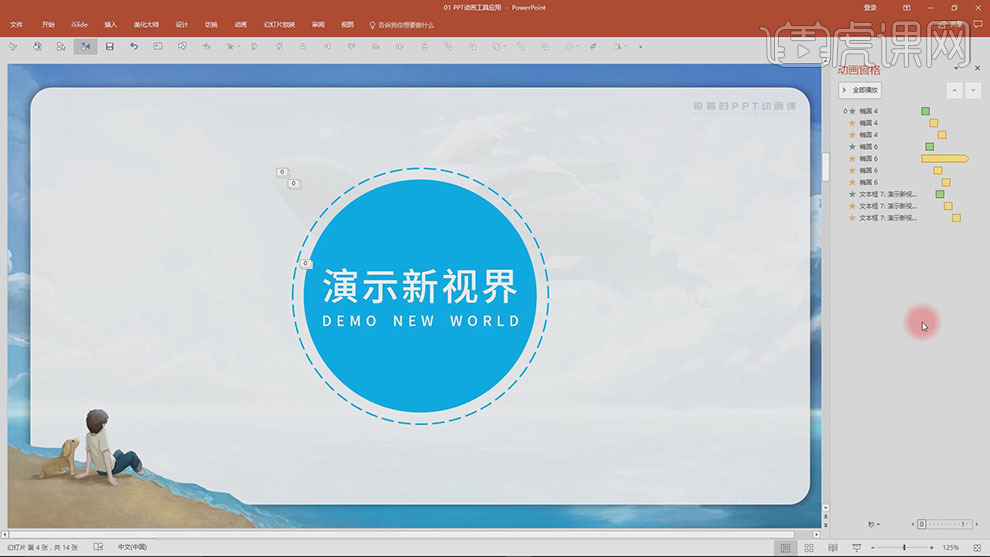
4、每个动画图层上的矩形图案,主要用以表示每个动画的起始时间。当鼠标放在矩形上方时,拖动鼠标的位置用以改变动画的起止时间点。具体显示如图示。
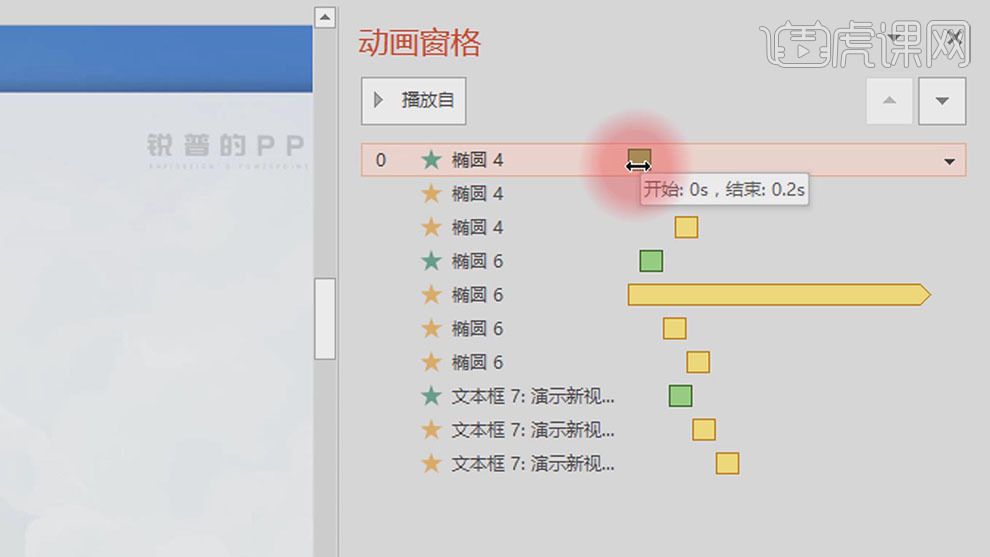
5、当鼠标放在矩形的边缘的时候,调整矩形的宽度来改变动画的时间长短。具体操作如图示。
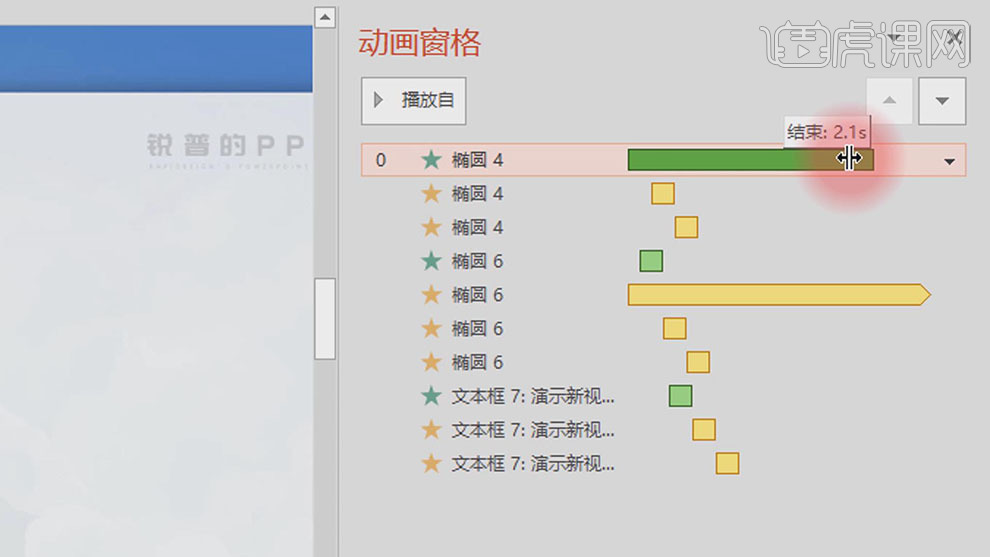
6、第二款动画工具是选择窗格,单击【开始】-【选择】-【选择窗格】。具体操作如图示。
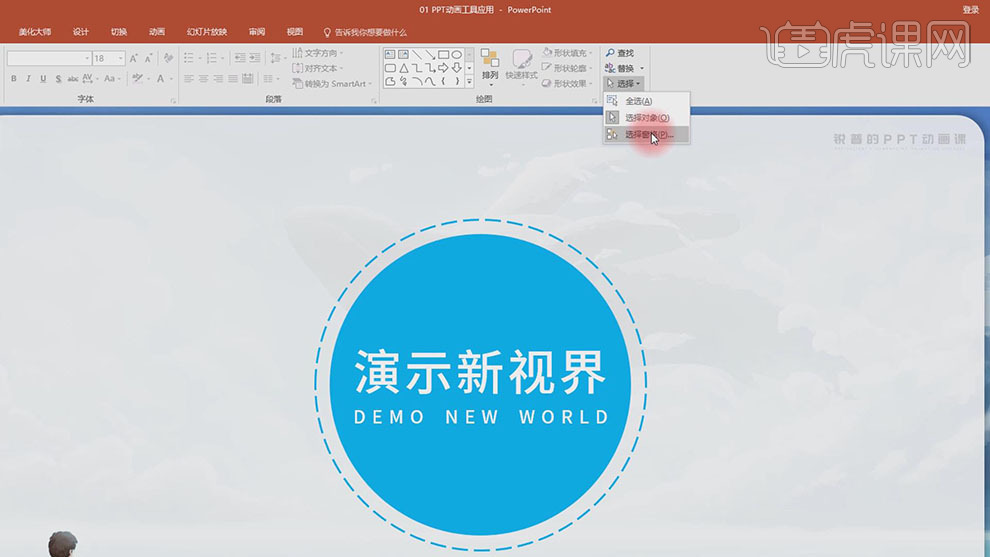
7、选择窗格属性板将动画中的每个元素以名称的形式显示,右侧的小眼睛代表着显示和隐藏。具体操作如图示。
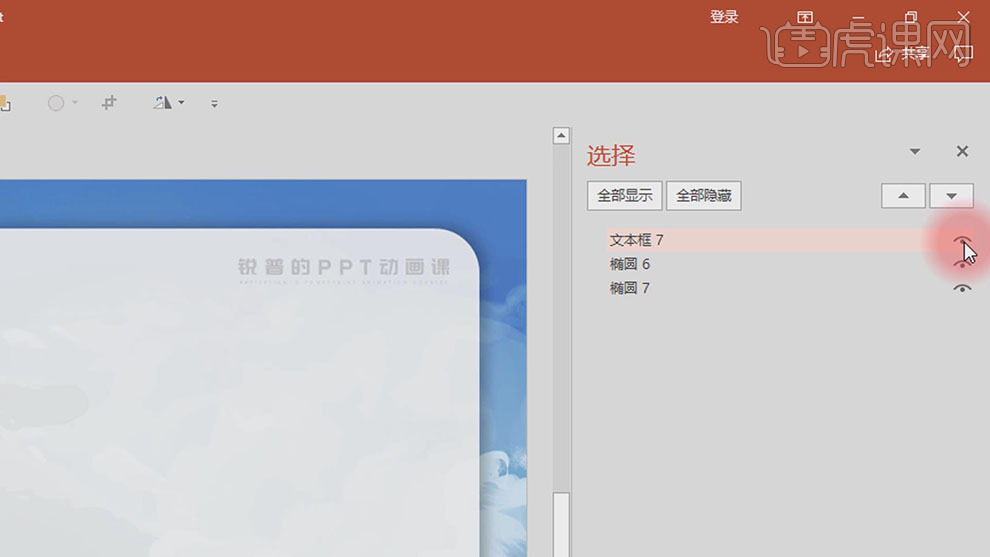
8、当其中的某个元素被隐藏的时候,动画窗格中相对应的动画图层也随之消失。具体操作如图示。
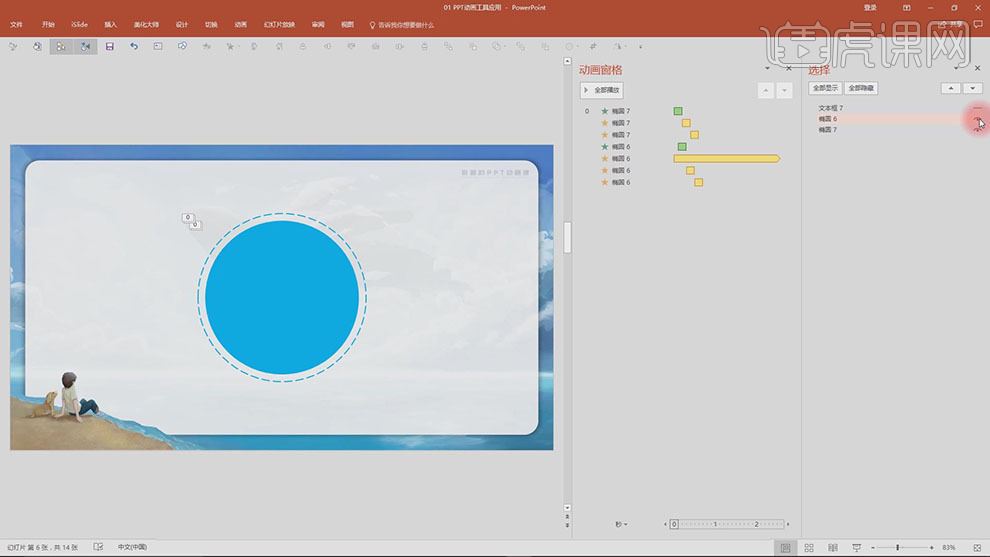
9、选择窗格中的每个图层,通过拖拉调整图层顺序,双击【图层】,可对图层进行【重命名】。具体操作如图示。
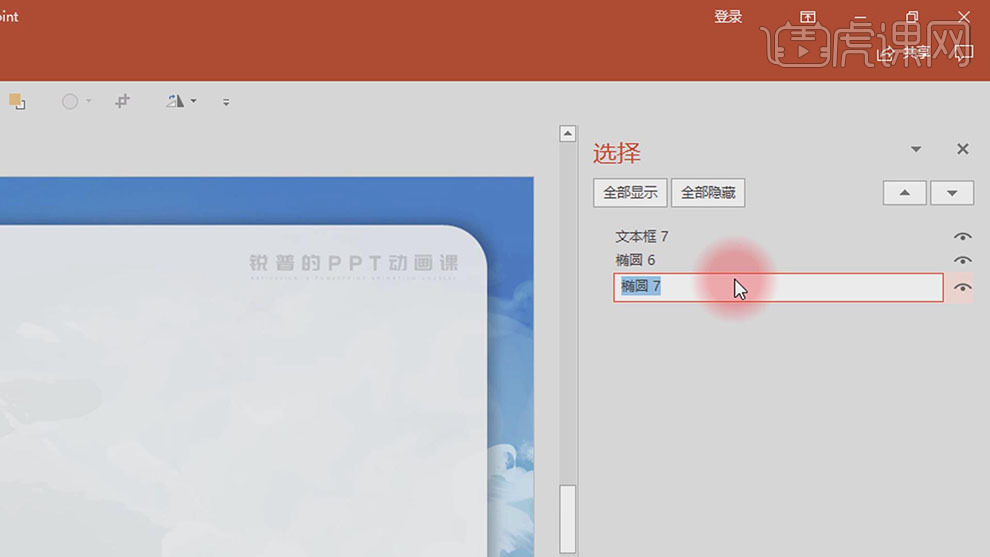
10、【打开】案例动画,打开【动画窗格】,通过重命名定义图层来区分每个元素的动画图层。具体显示如图示。
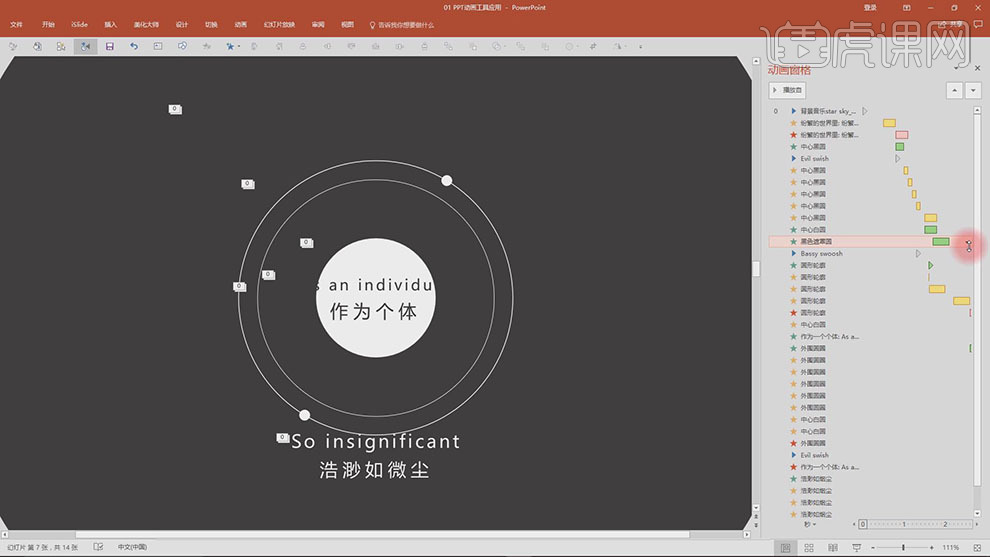
11、第三个工具添加动画。【打开】案例文档 ,单击【动画窗格】,使用【选择工具】选择外框椭圆对象,单击【动画】-【强调】-【陀螺旋】。具体操作如图示。
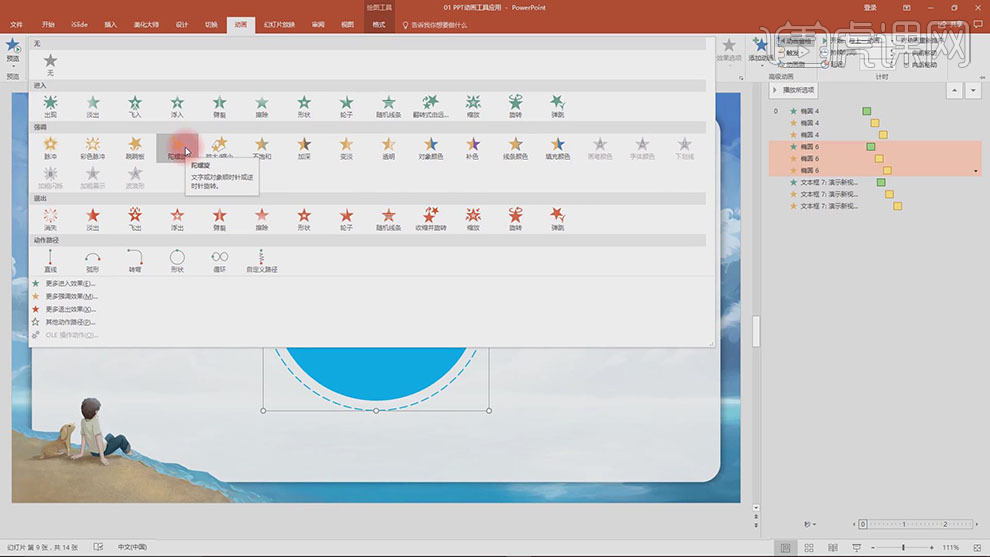
12、按【Ctrl+Z】返回上一步操作,使用【选择工具】选择外框椭圆对象,单击【动画】-【添加动画】-【强调】-【陀螺旋】,具体操作如图示。
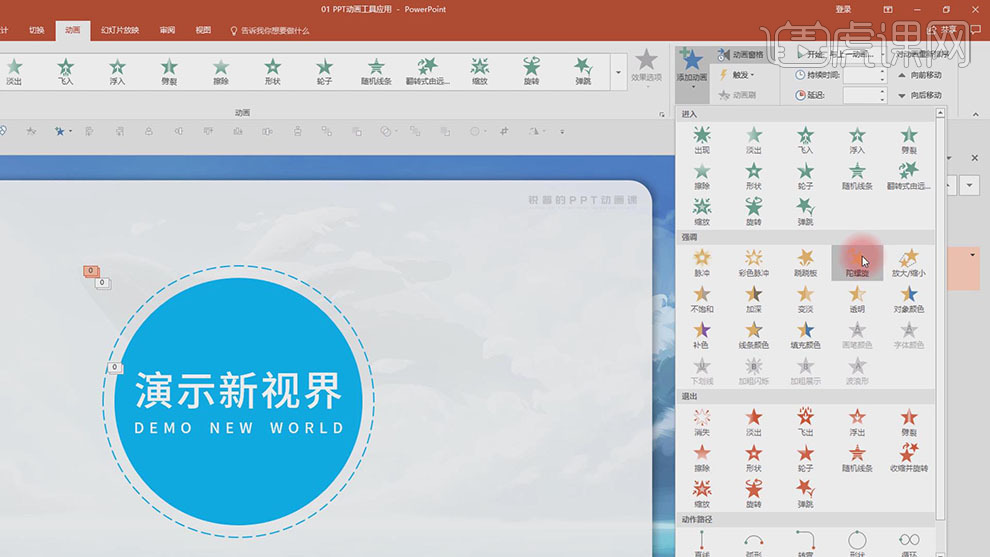
13、单击【动画窗格】,调整新加动画图层顺序,打开属性面板,具体参数如图示。
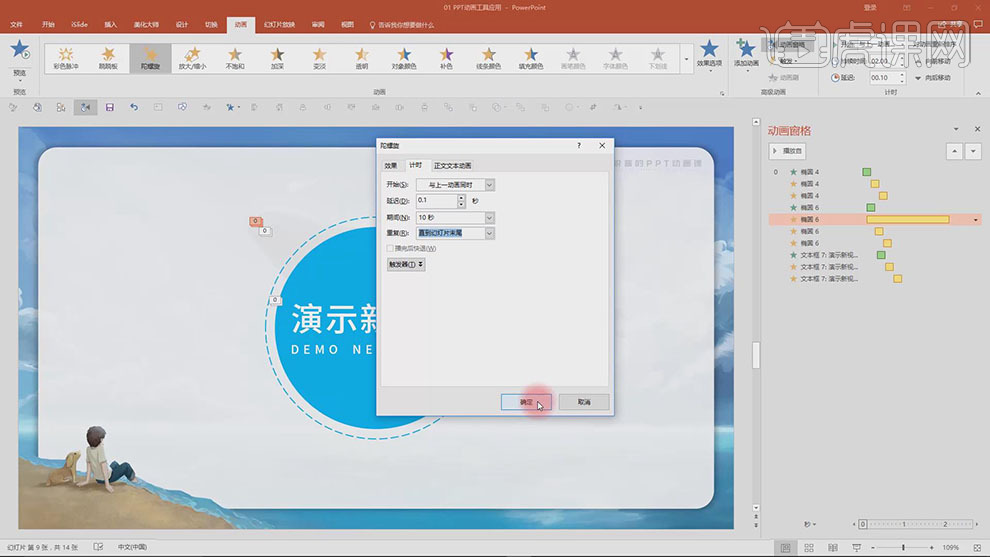
14、第四个工具为效果工具动画刷,【打开】案例文档。【选择】动画元素对象,单击【动画】-【动画刷】,在对应需要添加的元素上单击。具体操作如图示。
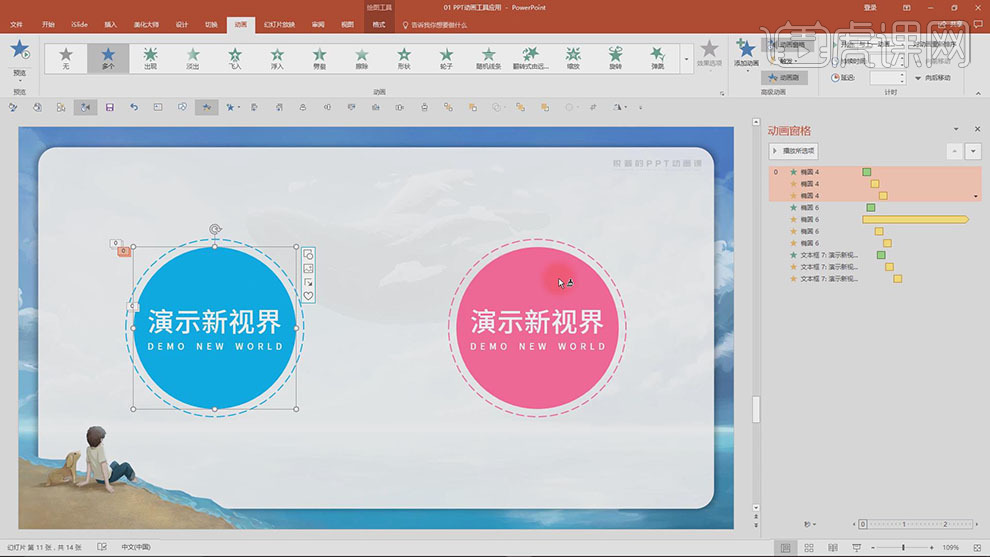
15、第五个工具快速访问工具栏,在需要的菜单工具上右击选择【添加到快速访问工具栏】。具体操作如图示。
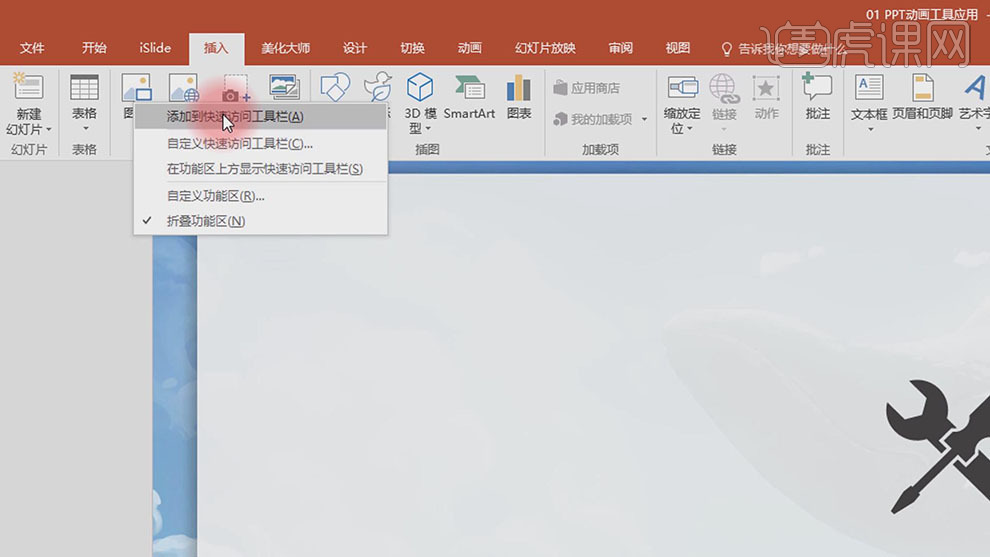
16、单击【文件】-【选项】,单击【快速访问工具栏】,根据文档操作习惯将经常使用的工具添加或删除需要的功能菜单。具体操作如图示。
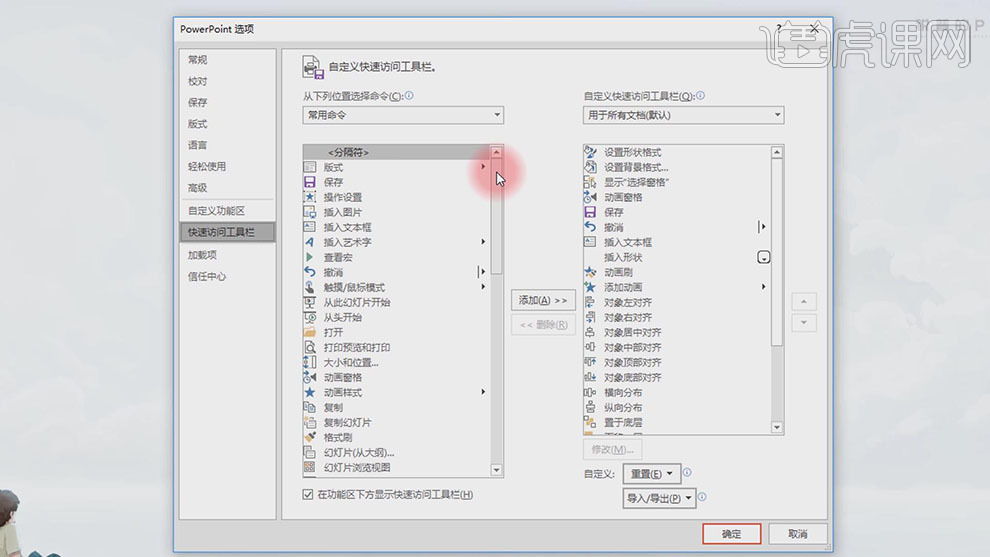
17、按Alt键加快速访问工具栏中的每个工具依次出现的字母与数字,即可打开对应的工具属性面板。具体显示如图示。
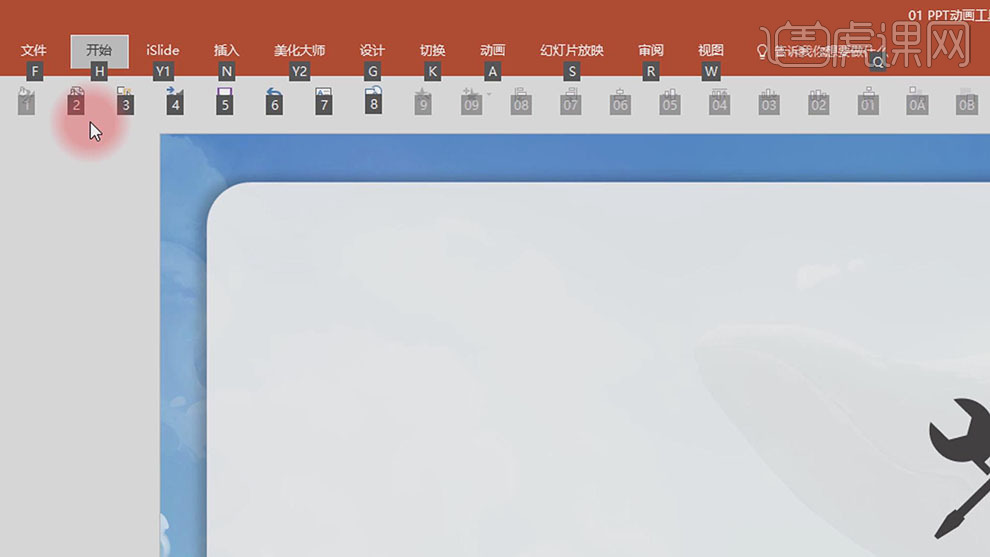
18、本课主要内容小结如图示。
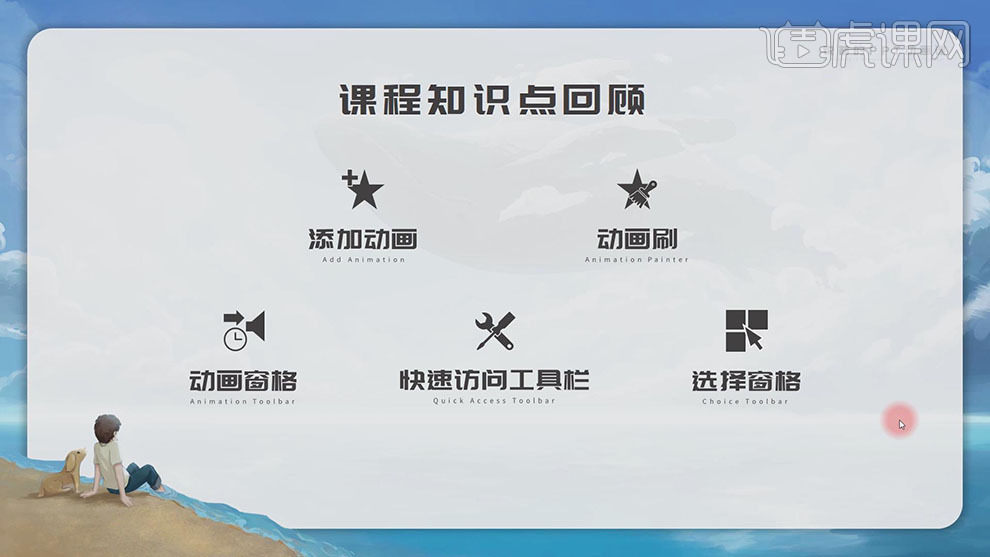
『锐普PPT』PPT动画遮罩制作
1.动画遮罩是什么?遮掩、遮光、遮瑕、遮盖,我们看一下我们这次要制作的动画。
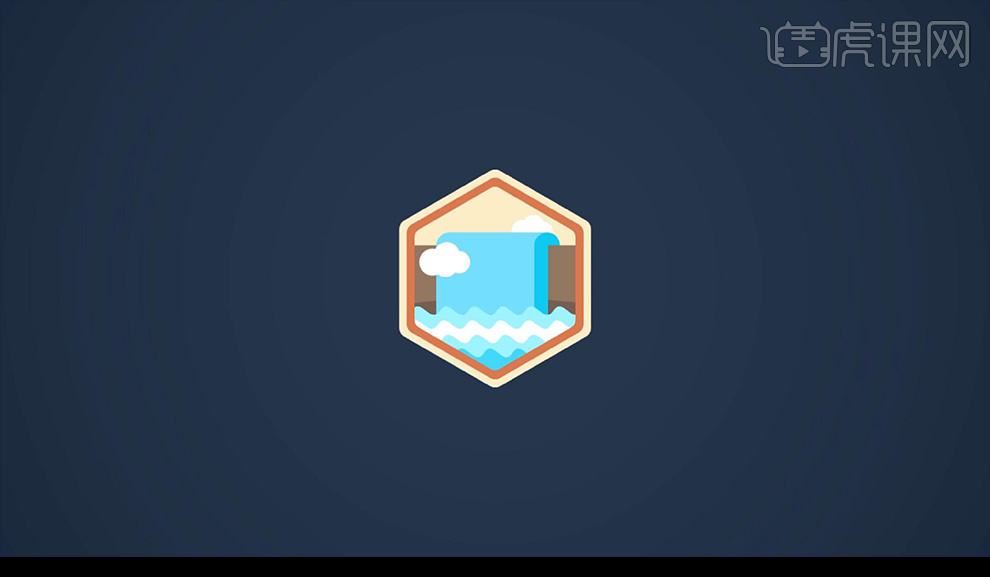
2.首先我们是进行动画素材的制作,首先制作圆角六边形,我们在【基本形状】找到圆角矩形形状,设置参数如图所示。
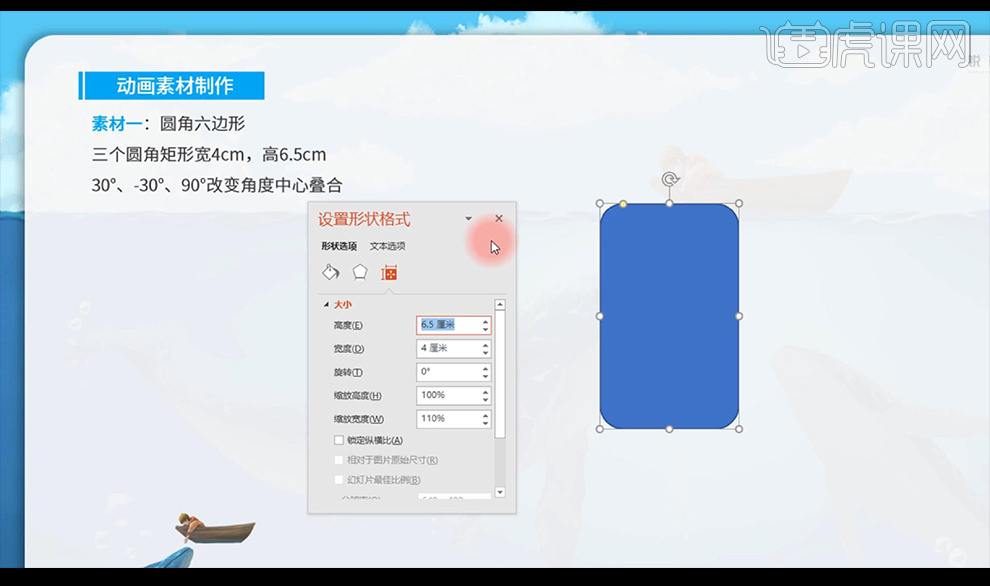
3.接下来的复制两层进行分别修改倾斜角度设置参数如左上角角度参数所示。
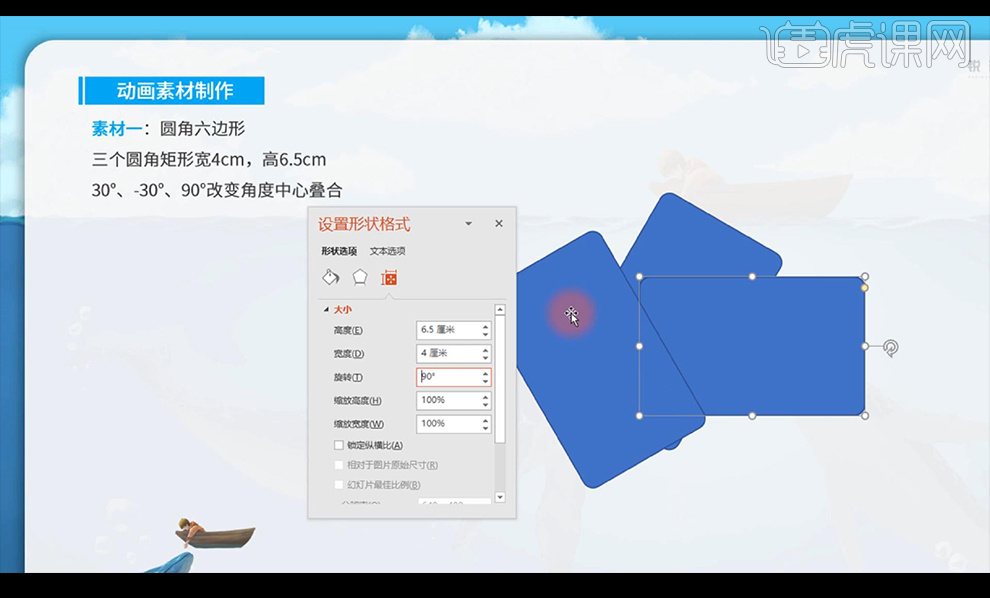
4.将我们的圆角矩形组合成圆角六边形,然后全选点击【格式】-【合并形状】-【联合】。
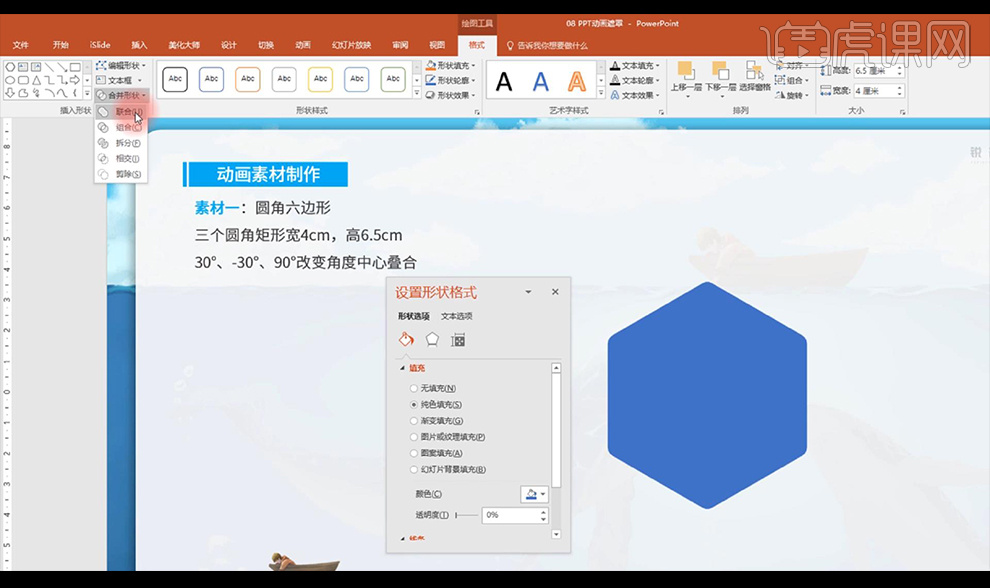
5.接下来只做素材二波浪形,我们选择【基本形状】选择星与旗帜使用【双波形】进行绘制,【ctrl+shift】鼠标拖动复制,然后再按【F4】进行一键复制多层,然后全选点击【格式】-【合并形状】-【联合】。
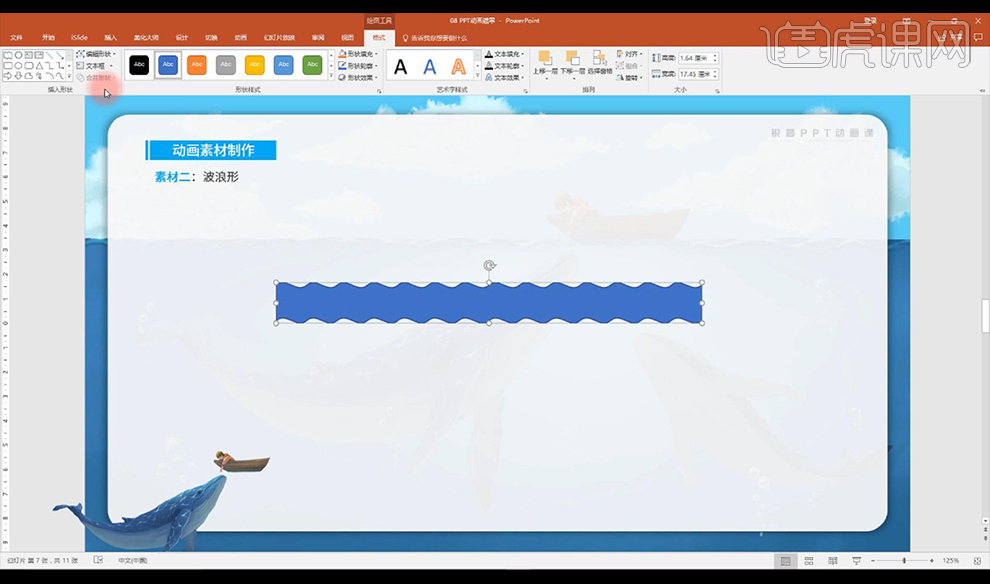
6.然后我们绘制素材三云朵形状,我们绘制圆形进行按【Ctrl】拖动复制圆形进行修改圆的大小修改变化,然后全选点击【格式】-【合并形状】-【联合】。
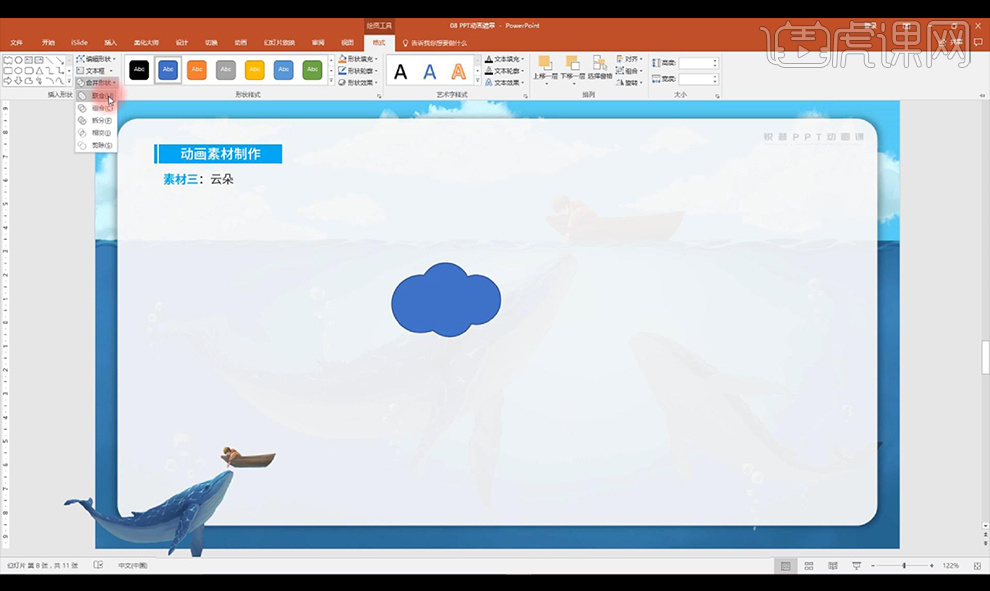
7.接下来我们制作素材四瀑布形状,绘制圆角矩形复制两层,再进行绘制矩形进行摆放在中间。
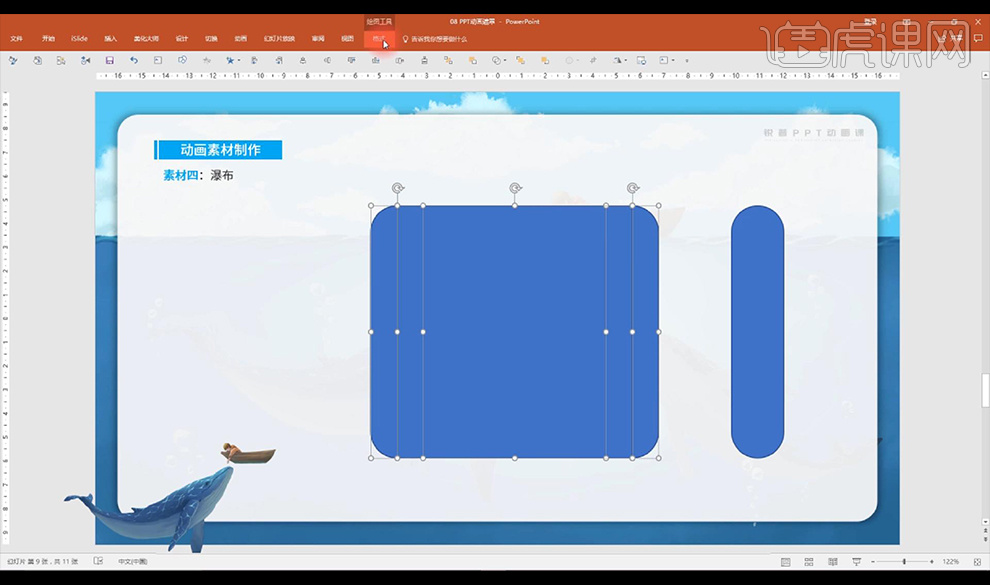
8.接下来我们进行修改颜色如图所示。
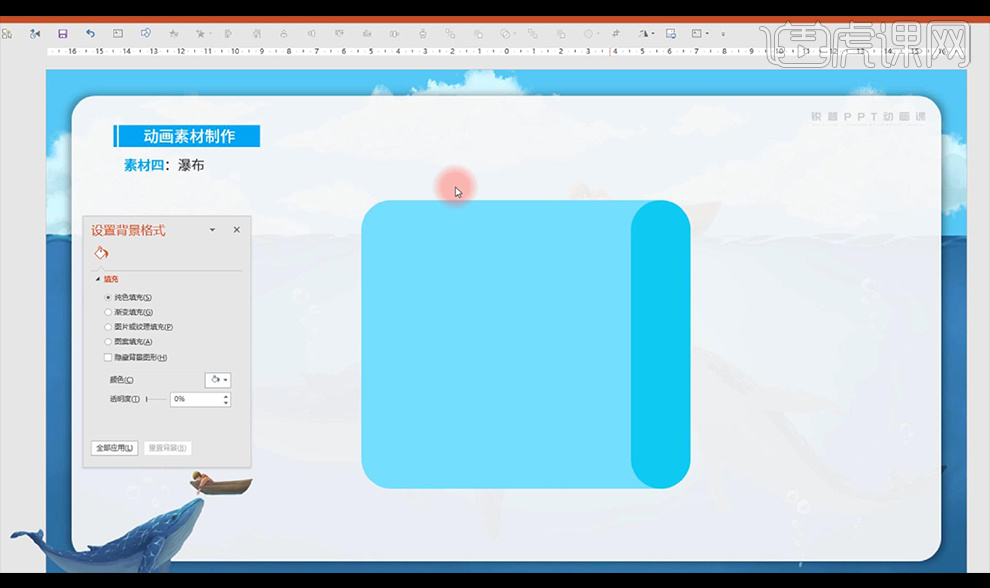
9.然后我们进行制作动画,我们进行绘制矩形先投入六边形修改大小,然后选中背景矩形跟六边形点击【格式】-【合并形状】-【剪除】制作出镂空效果这就是遮罩层。
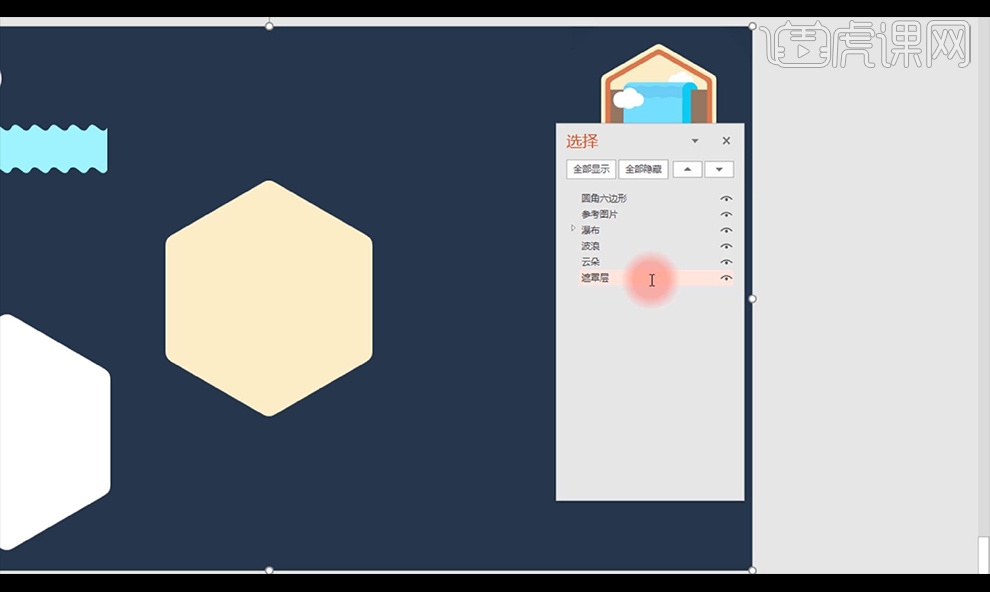
10.再进行复制三层波浪进行摆放修改颜色然后全选波浪进行置于底层。
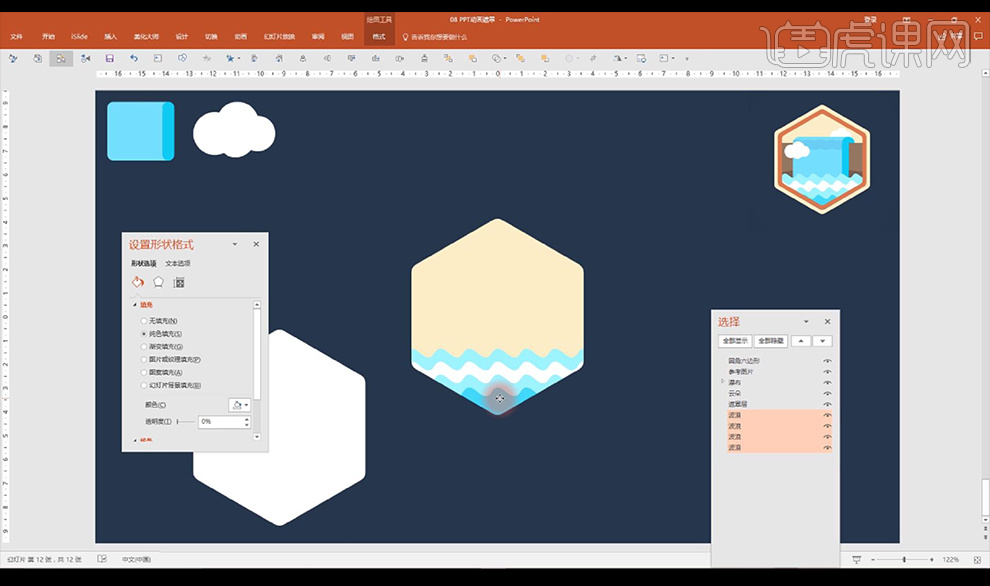
11.然后我们复制圆角六边形缩小修改颜色,进行居中就做出了遮罩效果,同样进行制作内部的小的形状填充颜色如图所示。
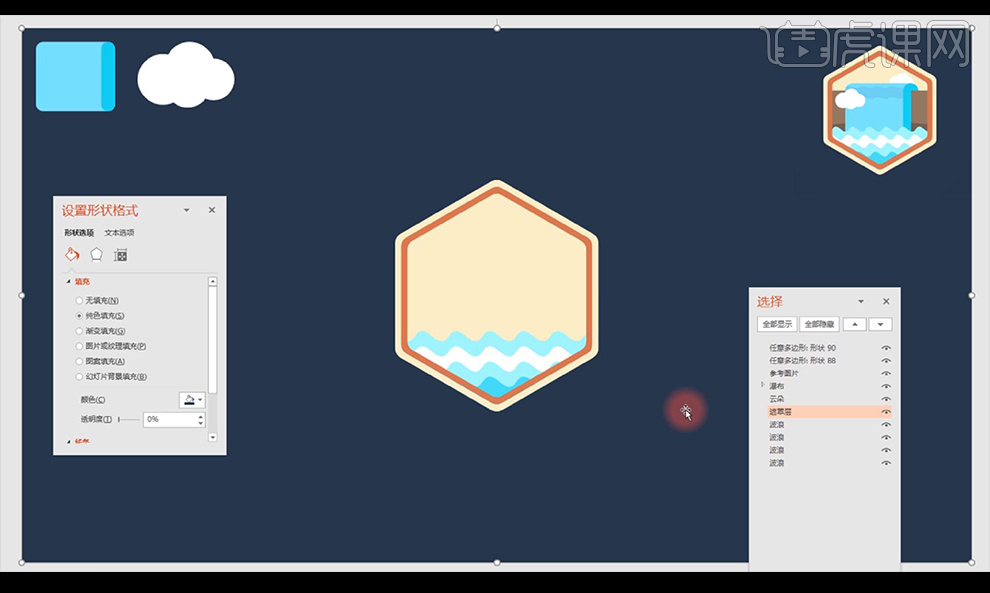
12.拖入瀑布,绘制矩形摆放在后方当做墙体,然后我们投入白云素材。
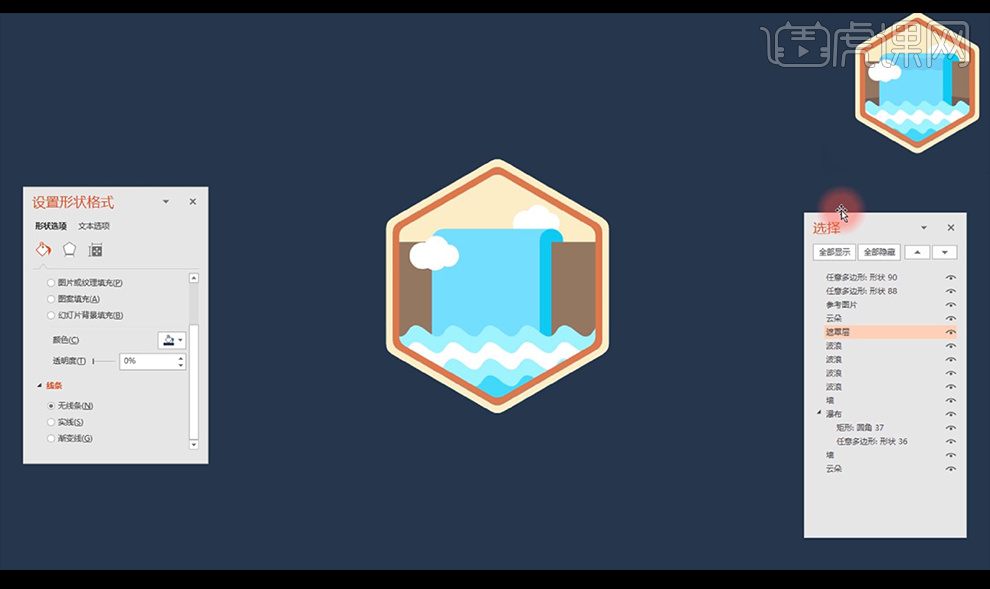
13.再复制波浪形进行绘制矩形遮盖一部分全选点击【剪除】填充暗色摆放如图所示。
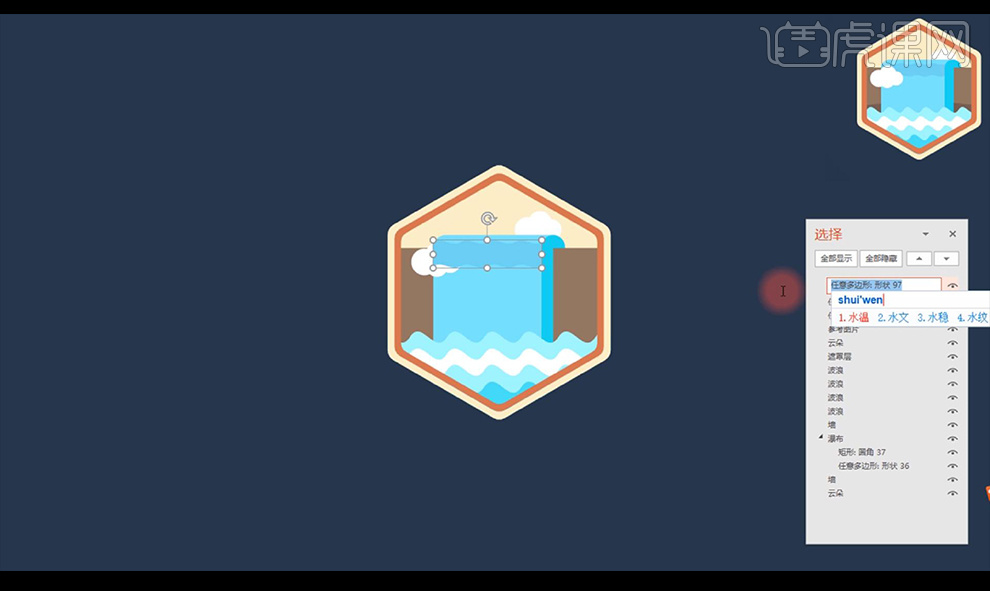
14.绘制矩形进行填充暗色摆放到墙体的下方我们的场景制作完毕。
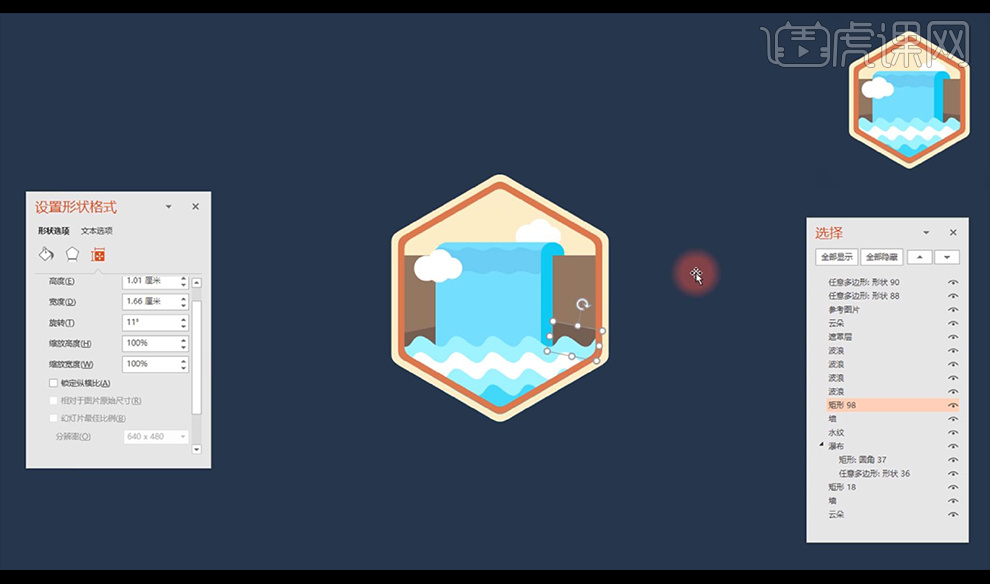
15.选中左侧云朵点击【动画窗格】调整【效果】参数如图所示。
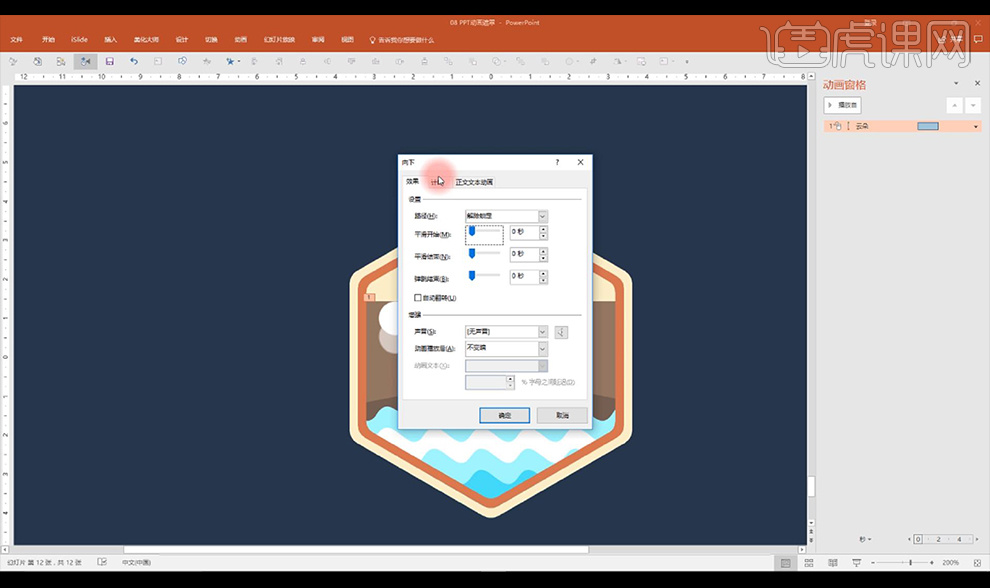
16.接下来我们进行调整【计时】调整参数如图所示。
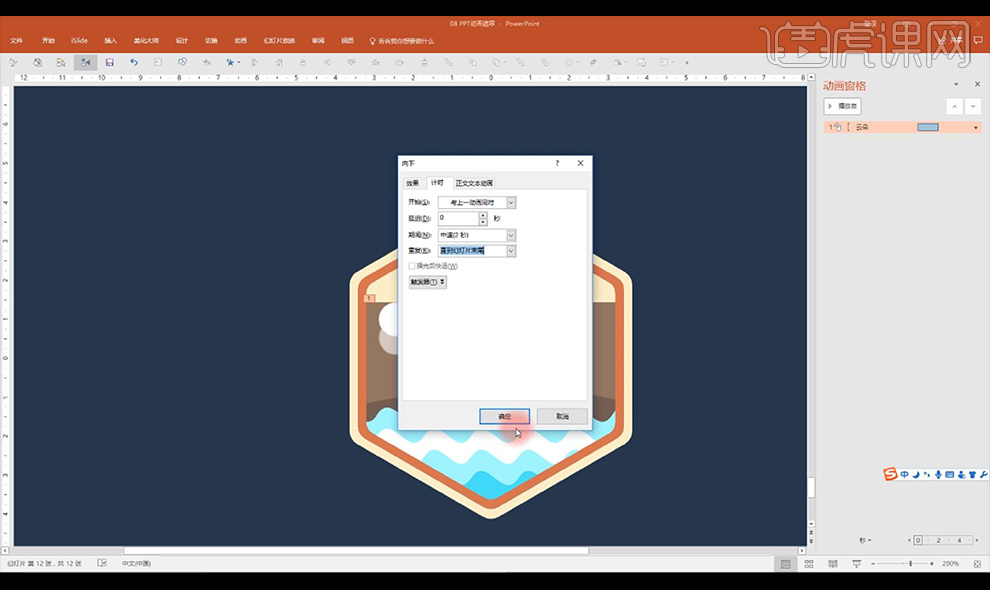
17.我们选中右侧的云朵使用【动画刷】将上面的动画效果进行添加调整至自下而上。
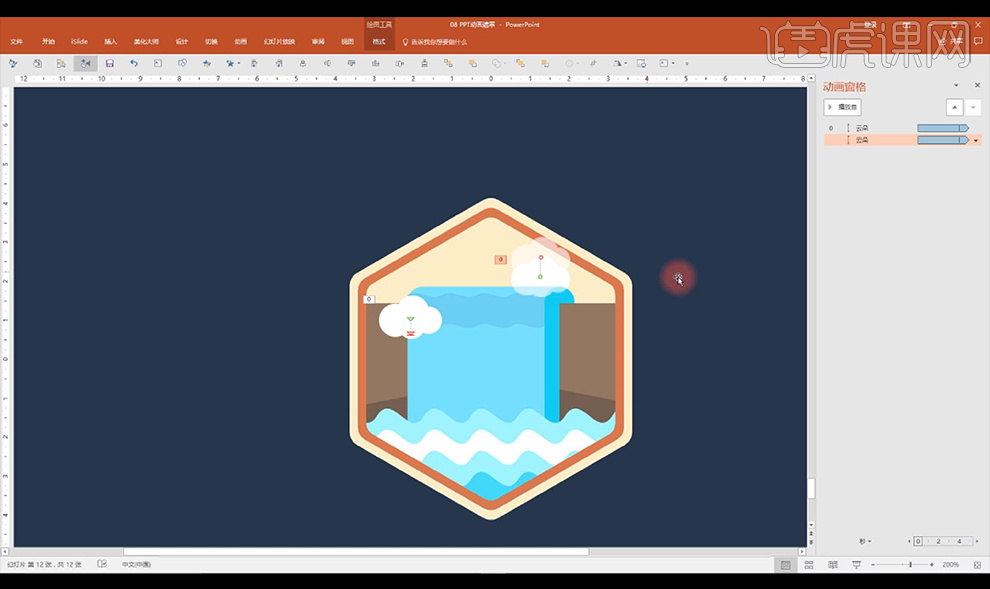
18.接下来我们选中水波素材同样添加【直线动画】从左往右修改【效果】参数如图所示。
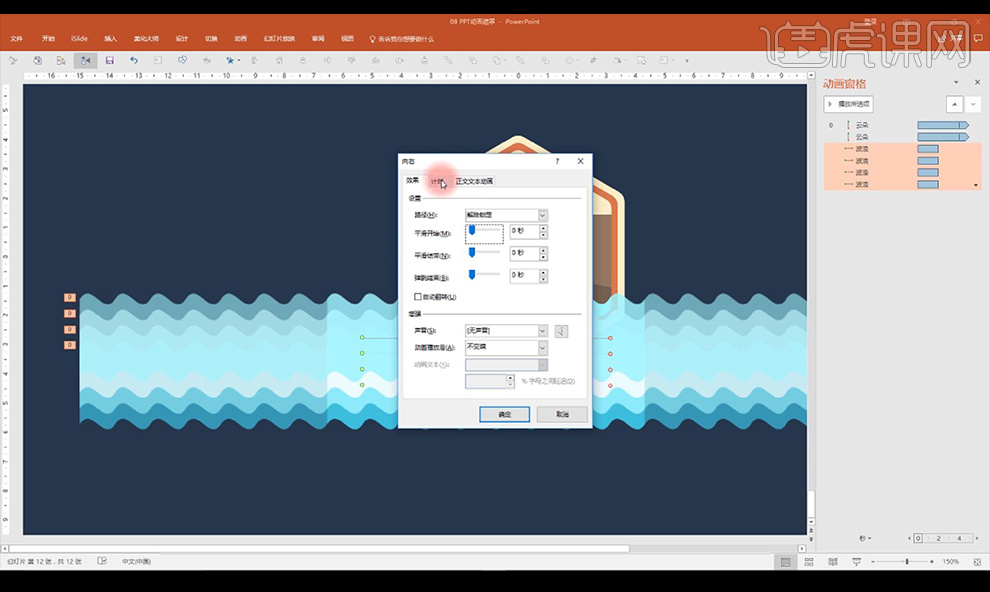
19.然后修改【计时】参数如图所示。
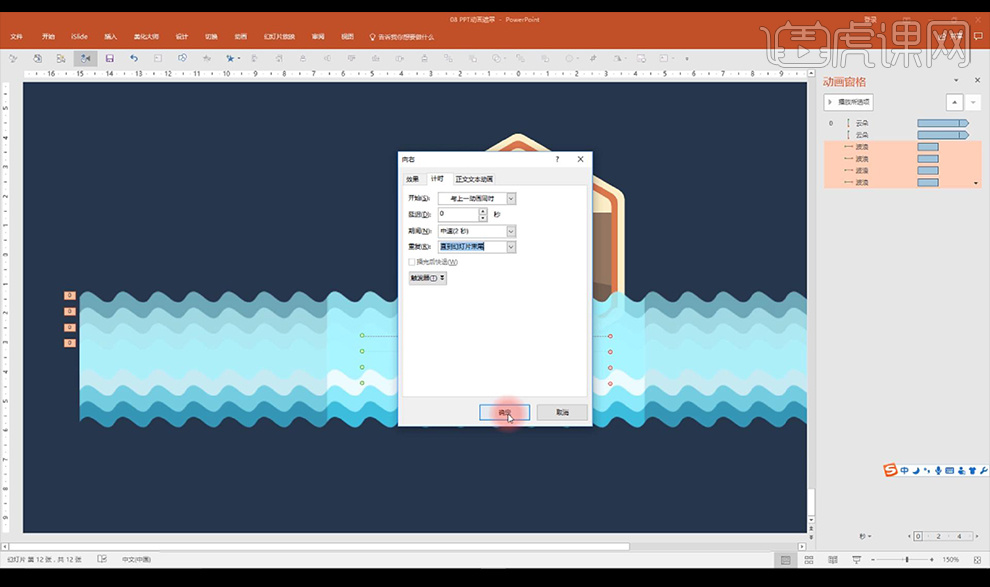
20.接下来我们将两个间隔的水波纹修改为从右向左。
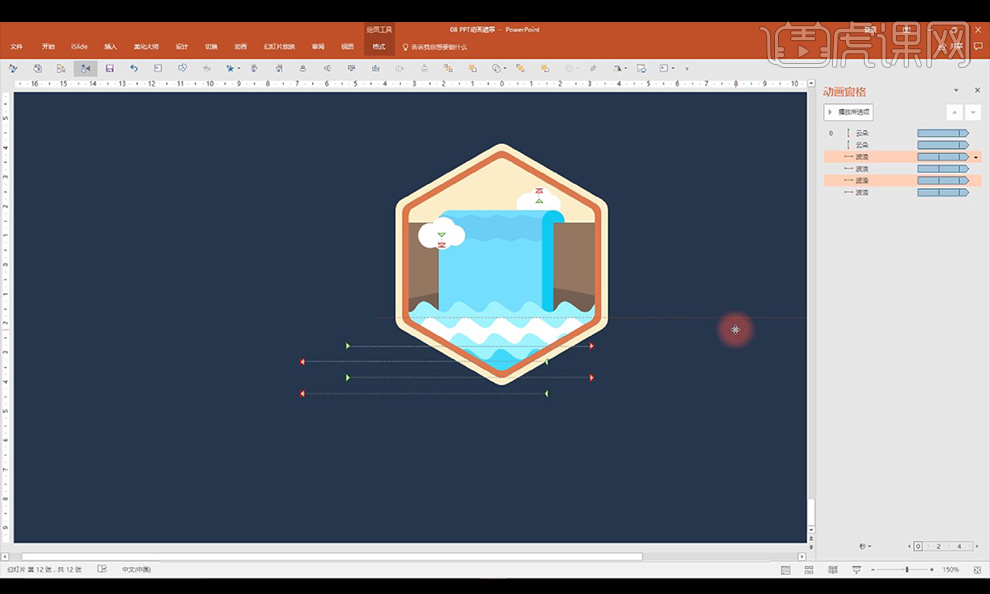
21.给瀑布上的暗色水纹进行添加向下的动画调整【效果】参数如图所示。
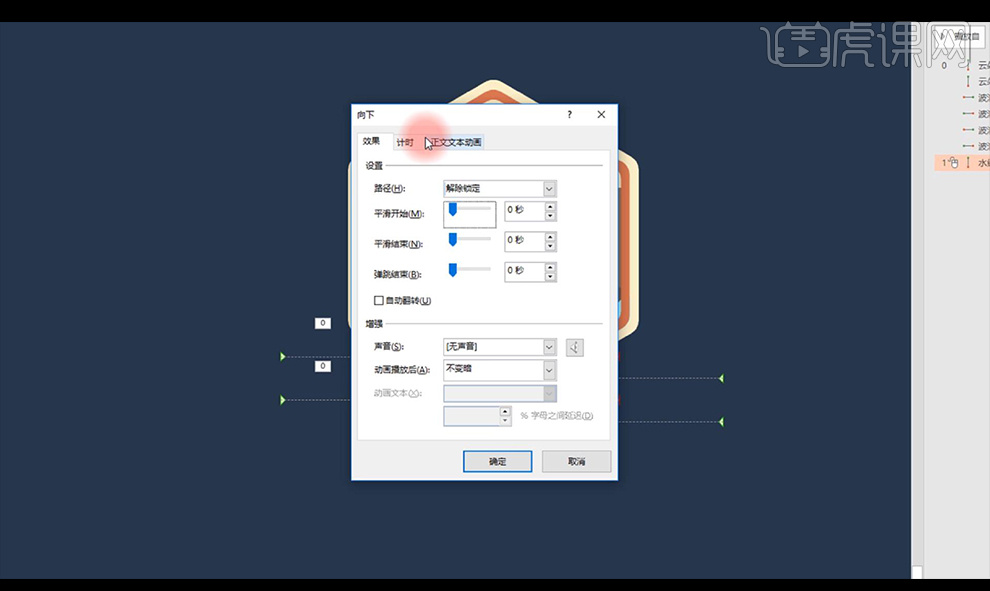
22.然后调整【计时】调整参数如图所示。
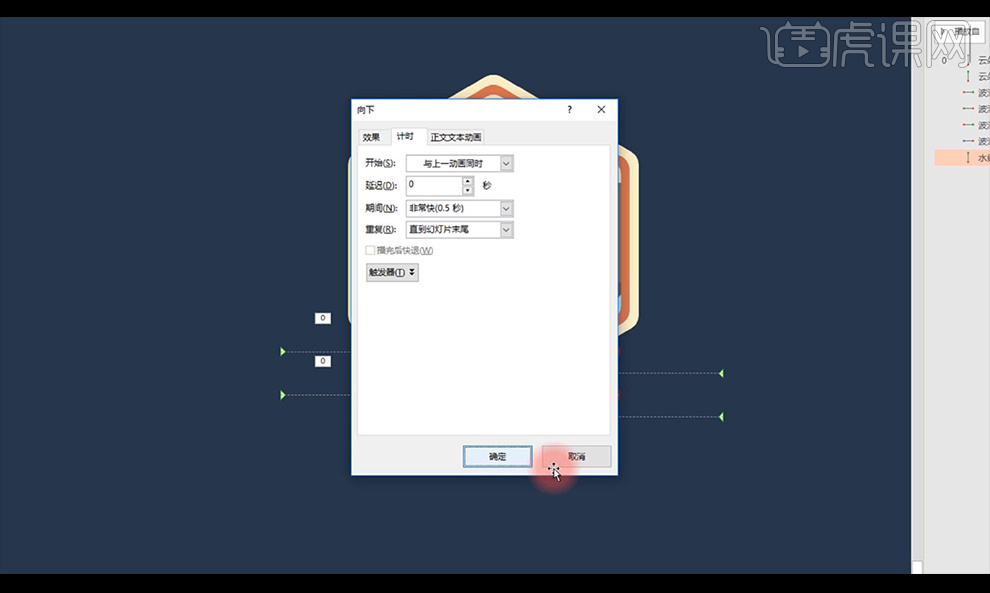
23.动画效果制作完成。
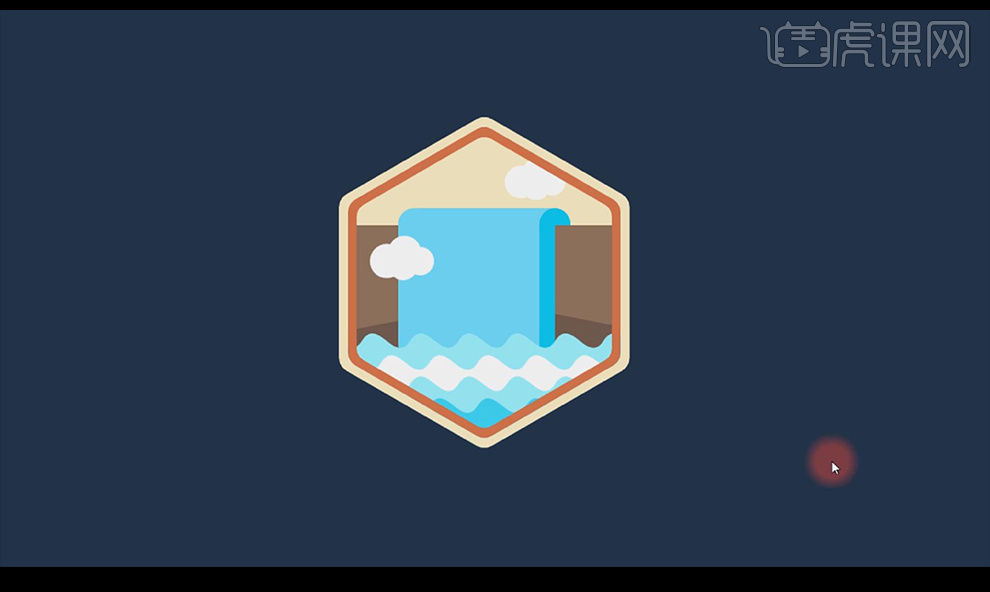
『锐普PPT』PPT图表动画设计
1.对于图表的动画效果制作,我们先对柱形图进行添加【擦除】动画,调整【图表动画】参数如图所示。
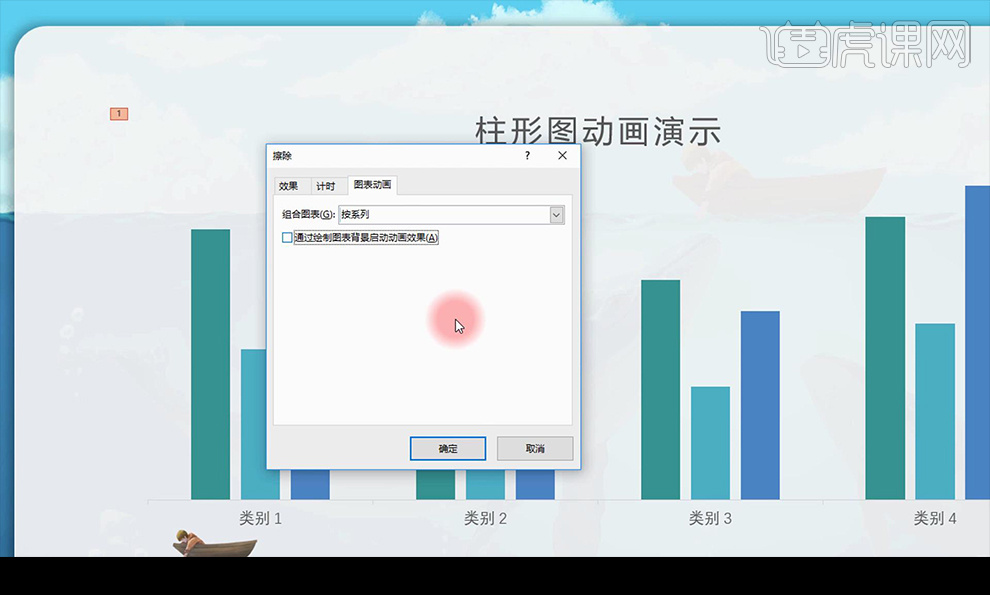
2.我们还可以点击上方【效果选项】-【按类别】,还可以点击【按系列中的元素】。
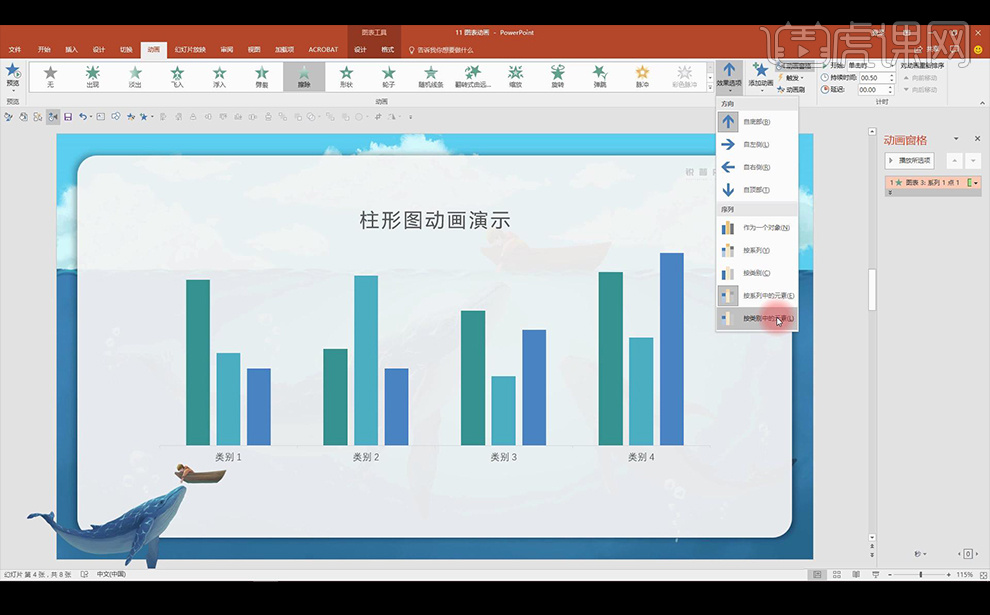
3.接下来看折线图,同样添加【擦除】动画,然后进行调整【图表动画】参数如图所示。
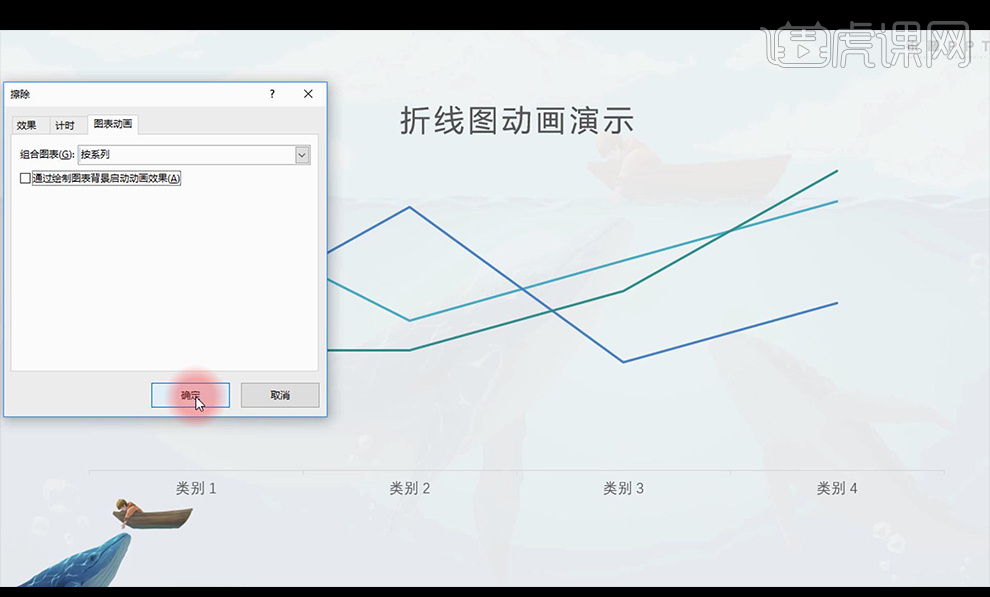
4.然后我们点击上方得【效果选项】-【按系列】做出动画效果,我们也可以选择其他的效果。
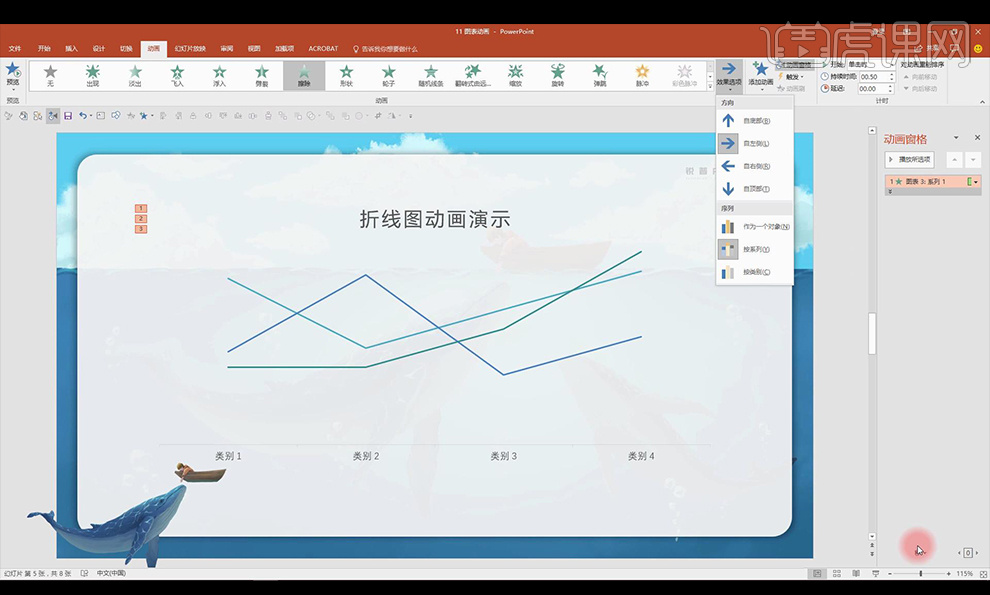
5.接着看一下饼状图,我们添加【轮子】动画,进行调整【图表动画】调整如图所示。
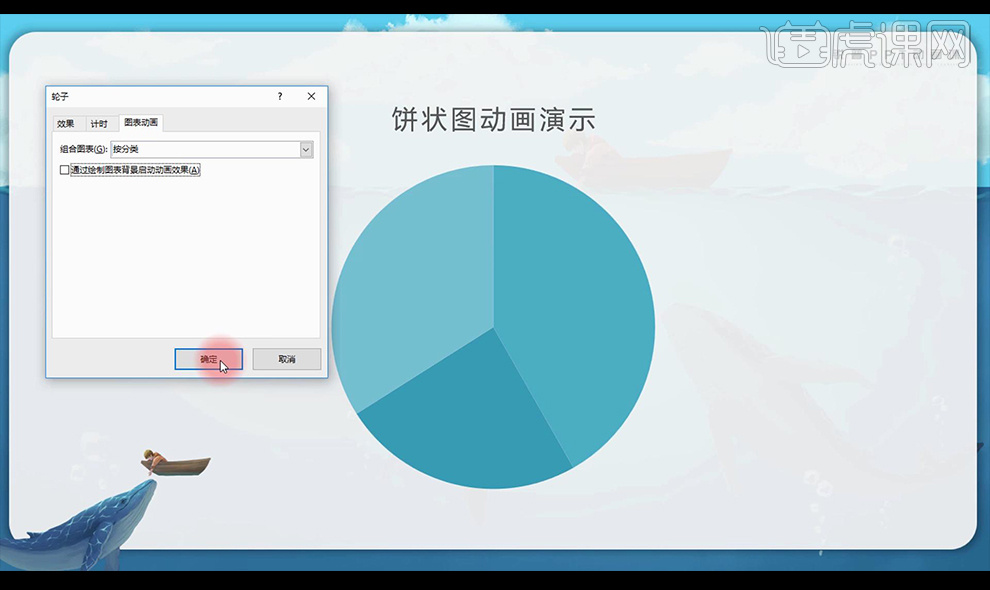
6.接下来我们看一下大转盘,对中间指针进行添加【陀螺旋】动画,调整【计时】参数如图所示。
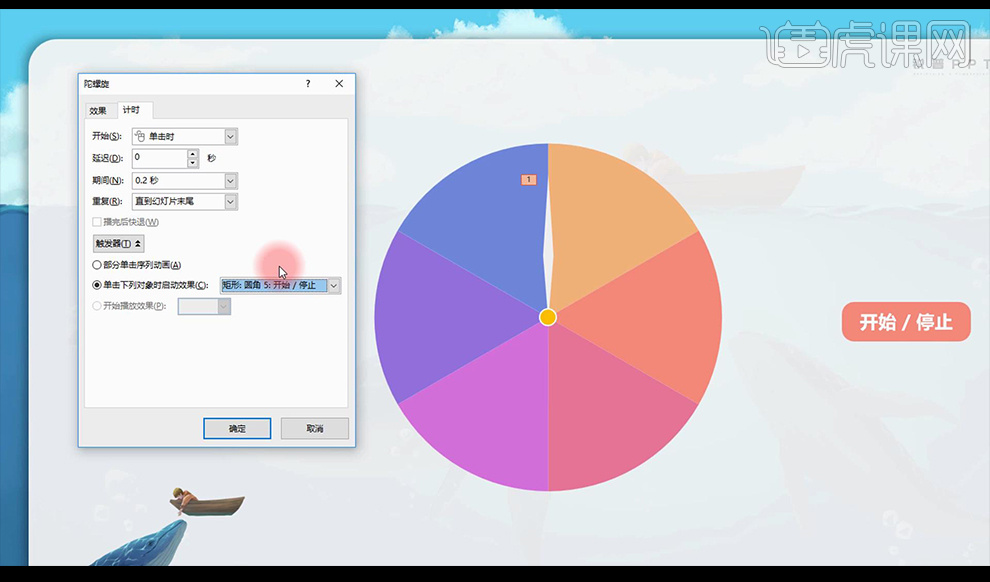
7.然后我们输入一等奖进行调整【islide】调整【环形布局】调整如图所示。
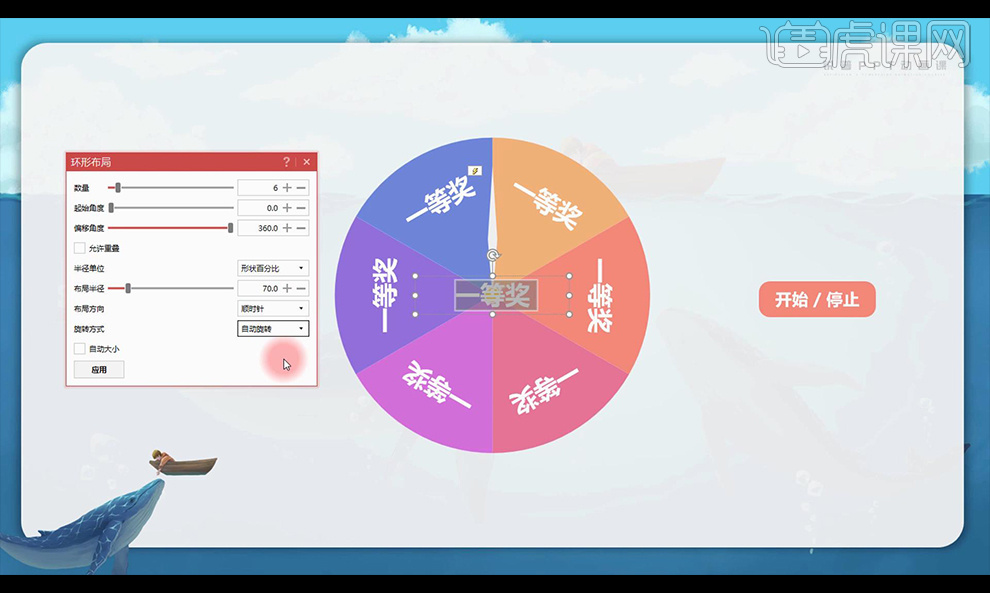
8.然后将最中间的删除,选中周围的几个进行组合,将指针上的动画进行使用【动画刷】刷到背景轮盘上。
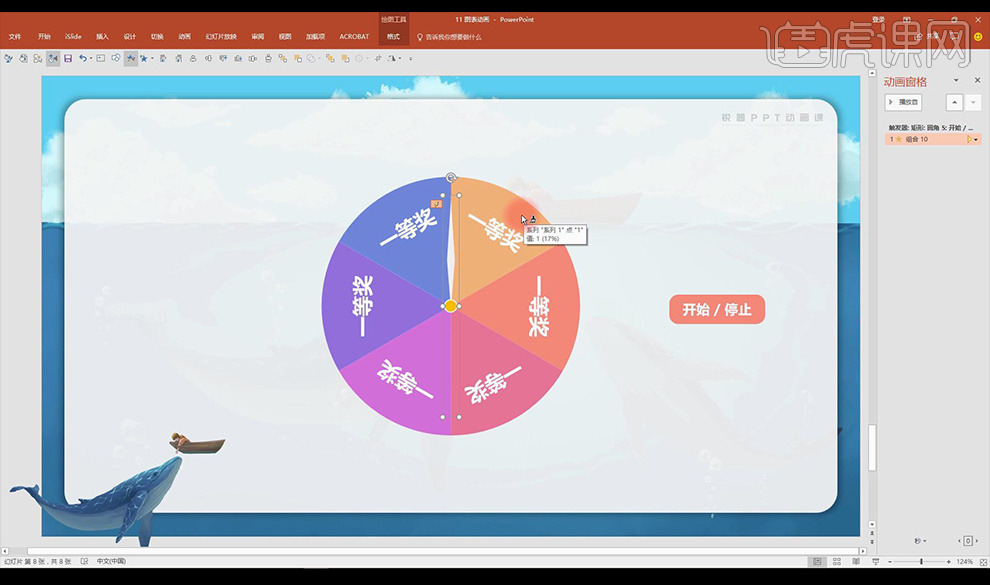
9.这就是幸运大转盘的玩法。