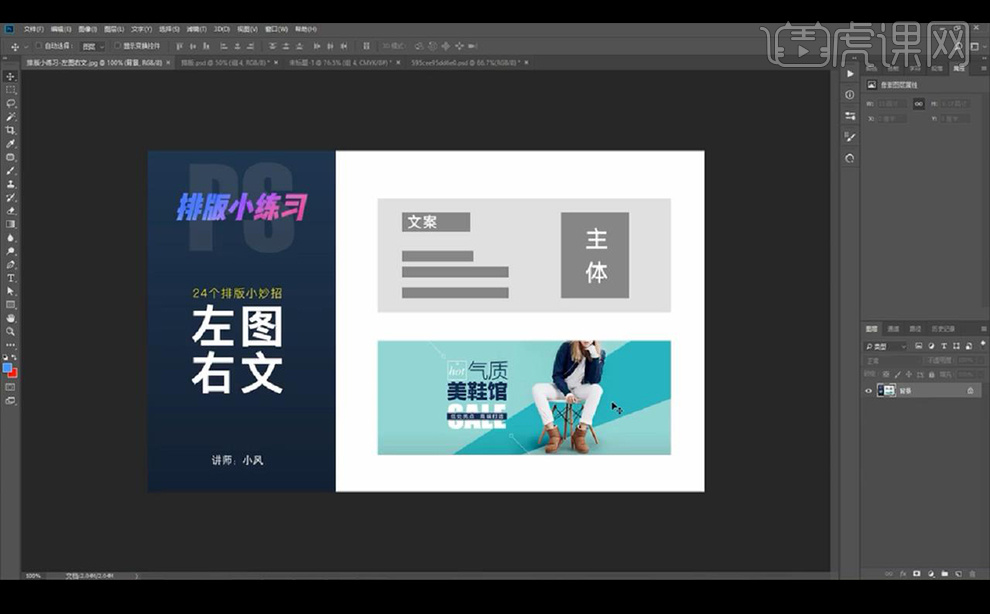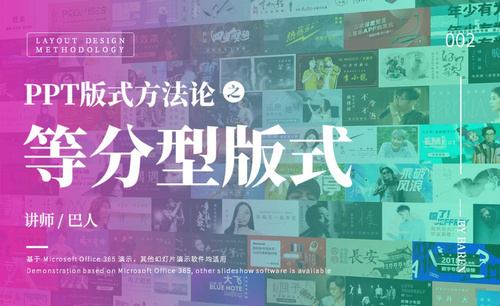ppt图文排版
怎么在ppt上添加文字?
我们都知道PPT的功能很强大,操作也方便;其实,像我们在工作中用到的最多的还是办公软件。今天,我们就来重点说一下PPT,它功能强大,幻灯片模式可以帮我们更好的汇报工作。那么,你知道怎么在PPT中添加文字吗?
方法很简单,今天我整理了一篇文档,上面有2种方法,希望能帮助到大家!好了,我们一起来看一下吧!
方法1:利用已有的文本框插入文字。
1、利用幻灯片中已有的文本框来插入文字。不同版式的幻灯片,提供了不同数量的文本框。如下图中就只提供了两个文本框。
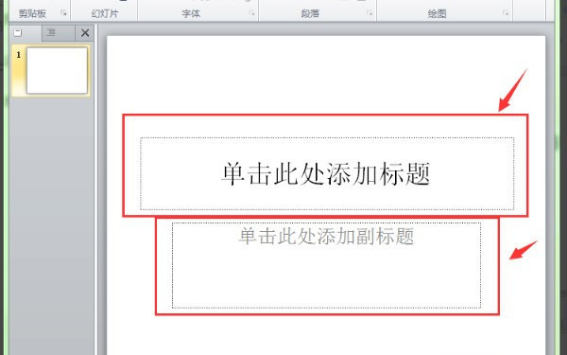
2、接着,我们用【光标】在要插入文字的文本框中【单击】一下;此时的文本框被激活,在文本框中会有一个光标在闪烁。(如图所示)
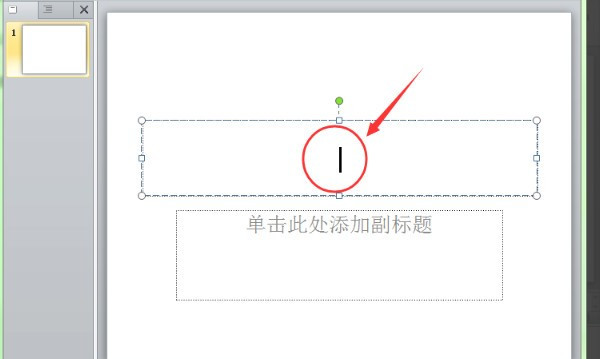
3、下一步,我们启动【输入法】,输入需要的文字即可。输入完成后,用鼠标在文本框外任意区域单击一个即可完成文字的输入。
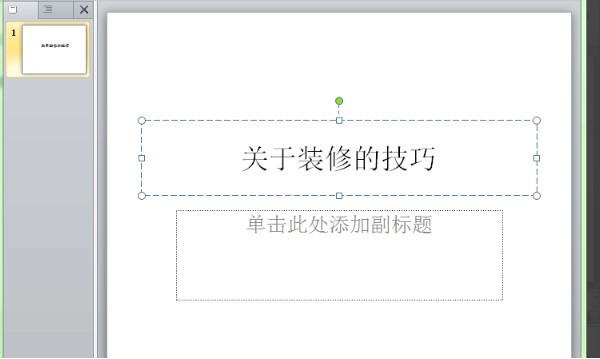
方法2:添加文本框的方法。
1、当幻灯片中提供的文本框不能满足我们的需要时,我们可以自行添加文本框。比如:下面的幻灯片中只有2个文本框,现在需要在幻灯片的【左上角】添加一行文字,这个时候就只有自行添加文本框。
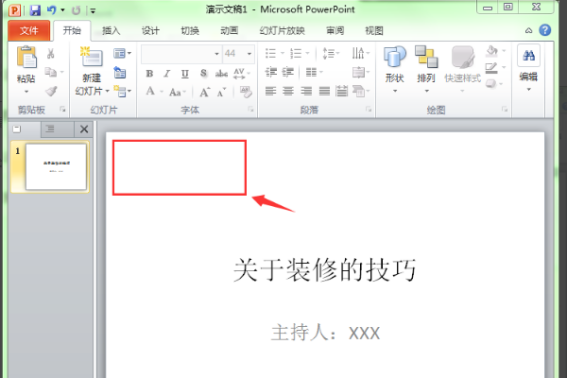
2、我们选择【开始】的功能菜单,单击【工具栏】中的【形状】的按钮。
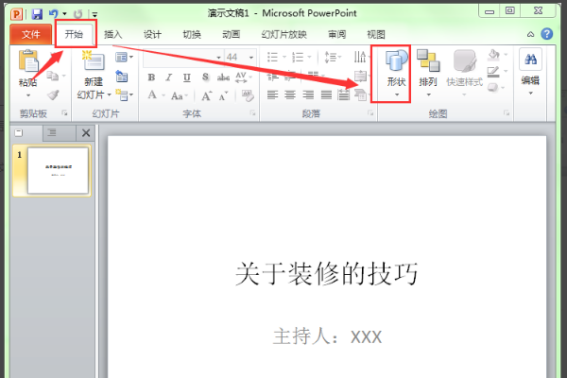
3、这时候,我们在弹出的下拉列表中选择【一种文本框】。(如图所示)
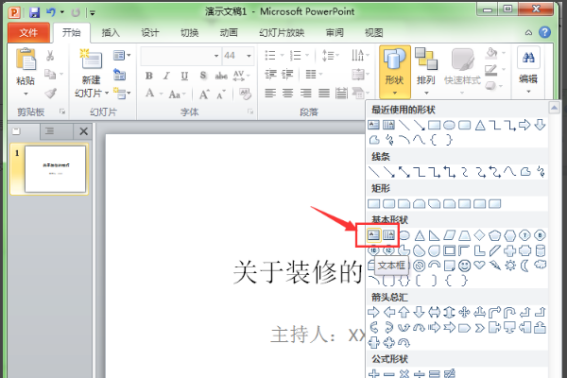
4、然后,我们在幻灯片中需要输入文字的地方拖动出一个文本框出来。
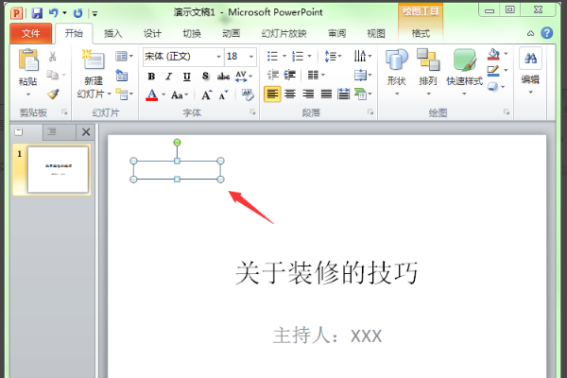
5、启动输入法,输入文字就可以。
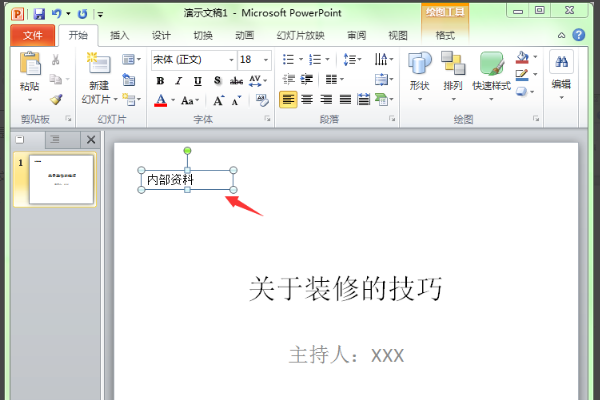
好了,以上分享的就是关于在PPT中添加文字的方法了,希望可以帮到你们哦!我们下期再见吧!
本篇文章使用以下硬件型号:联想小新Air15;系统版本:win10;软件版本:Microsoft Office PowerPoint 2010。
在ppt中英文尽量使用什么字体?
我们在制作ppt的时候,不仅是输入中文文字还是可能输入一些英文信息,那么我们在输入英文的时候尽量是用什么字体呢?应该尽量使用微软雅黑或者times new roman字体,下面我就来教大家具体的操作步骤,大家认真的看一看吧!
1.首先,我们打开自己制作的ppt,(如下图所示)。
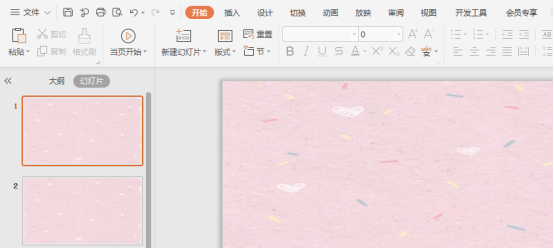
2.其次,在文本框中输入自己想要输入的英文,(如下图红色圈出部分所示)。
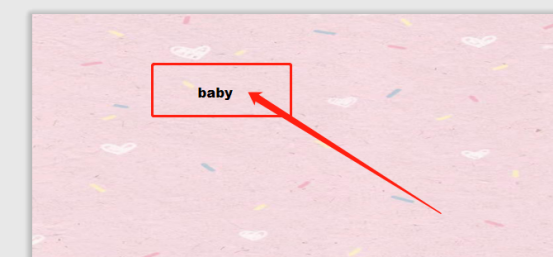
3.最后,选择开始菜单栏中改【字体样式】的选框,往下滑就又可以看到一些英文的字体,红色圈出部分是我所使用的,大家输入英文的时候就要选择英文的字体,要不英文部分的字体不会显示来。
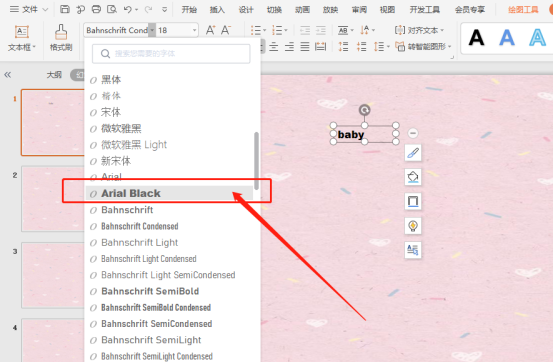
以上的3步操作步骤就是在ppt中英文尽量使用什么字体的具体操作步骤,已经非常清楚的给各位小伙伴们罗列出详细的步骤来了,大家可以按照以上的操作步骤按步就班的进行操作,就可以实现了。如果想看使用哪个字体更合适的话,可以在课下多尝试几次,就知道哪个字体更合适了。最后,希望以上操作步骤对你有所帮助!
本篇文章使用以下硬件型号:联想小新Air15;系统版本:win10;软件版本:Point Power 2019。
你知道ppt文字怎么打上去吗?
我们在PPT中怎么把文字打上去呢?今天,我特意的整理了一篇文档,希望帮助你们;下面是分享的经验,希望可以帮到你们哦!
步骤详情:
1、首先,我们打开PPT软件,点击【工具栏】中的【新建幻灯片】的按钮;接着,我们为了美观,插入你喜欢的图片;接着,我们把透明度设置为【50】。
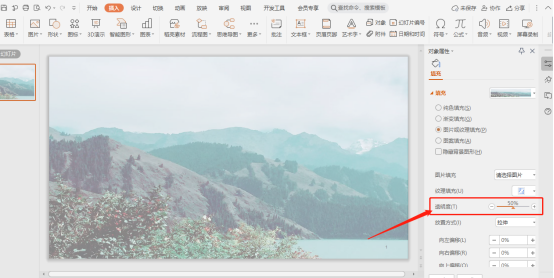
2、接着,我们点击上方【工具栏】中的【插入】的按钮;并选择【文本框】,进行点击;这里我们可以看到有【横向文本框】和【竖向文本框】的选项。这里,我们选择【横向文本框】,点击一下。
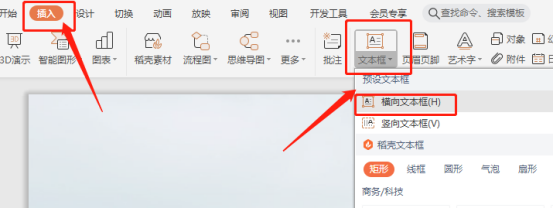
3、这时候,我们在需要插入文字的区域内,拉动鼠标进行文本框区域的选择。(如图所示)
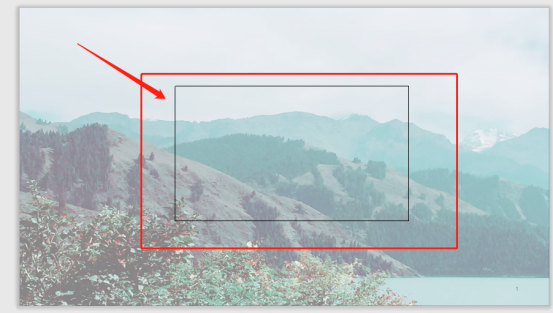
4、设定完文本框之后,用单击鼠标【左键】来进行【确定】。然后,我们在文本框内输入文字即可。
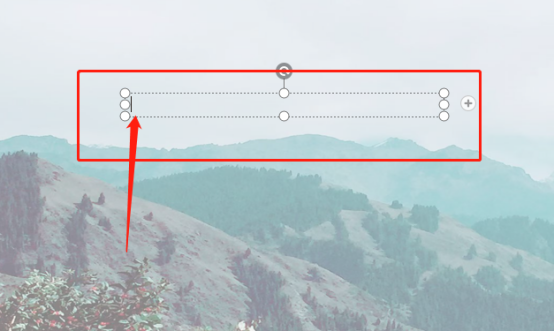
这样一来,我就能在ppt中打上文字了,是不是十分简单呢?同学们,我们今天的课程到这里就结束了,希望可以帮到你们哦!我们下期再见吧!
本篇文章使用以下硬件型号:联想小新Air15;系统版本:win10;软件版本: PowerPoint 2020。
如何用PS对左图右文进行排版
1.我们使用【PS】新建画布我们拖入模特素材拖入文案素材组。
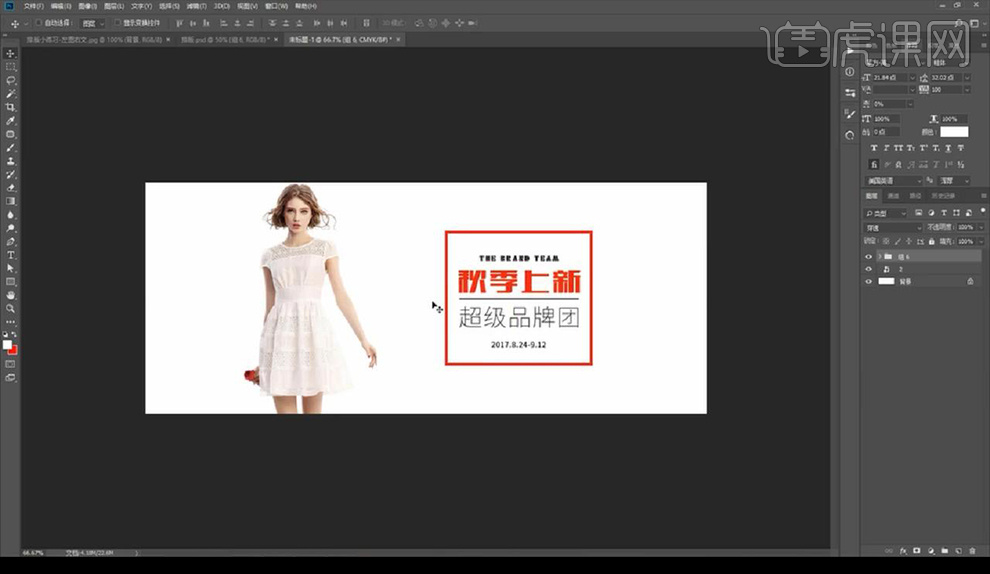
2.然后左侧右侧绘制矩形分别填充颜色,调整形状做出一个斜切效果。
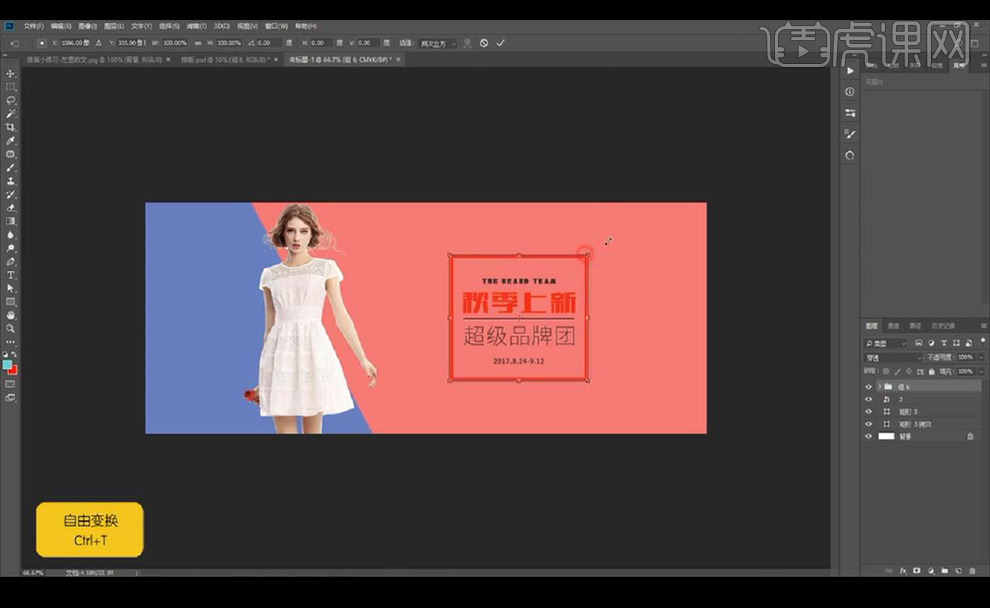
3.然后我们进行调整文案跟矩形框为白色,重点内容为黄色。
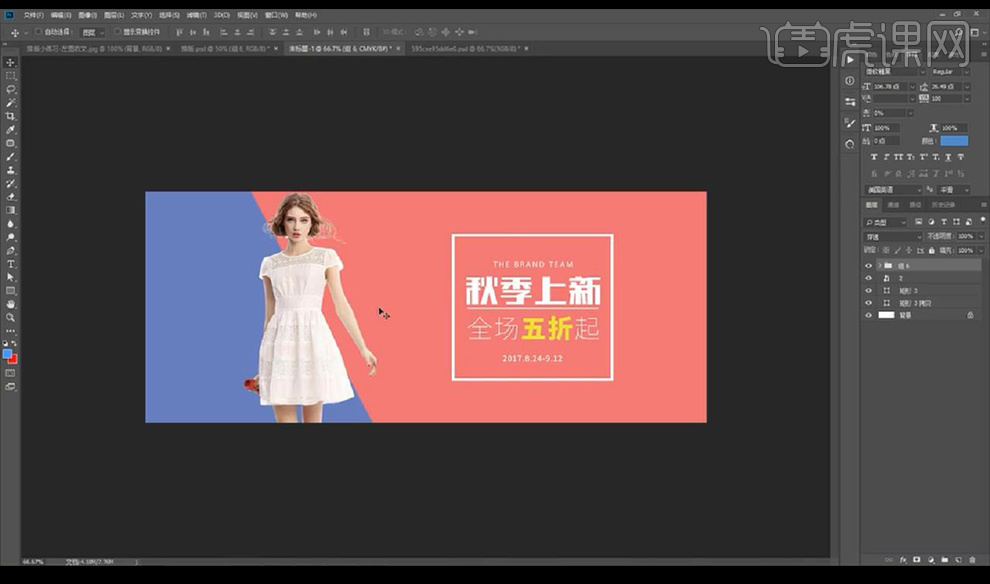
4.我们接下来进行换一个背景,修改背景颜色为蓝色,再进行拖入装饰素材摆放在四周。
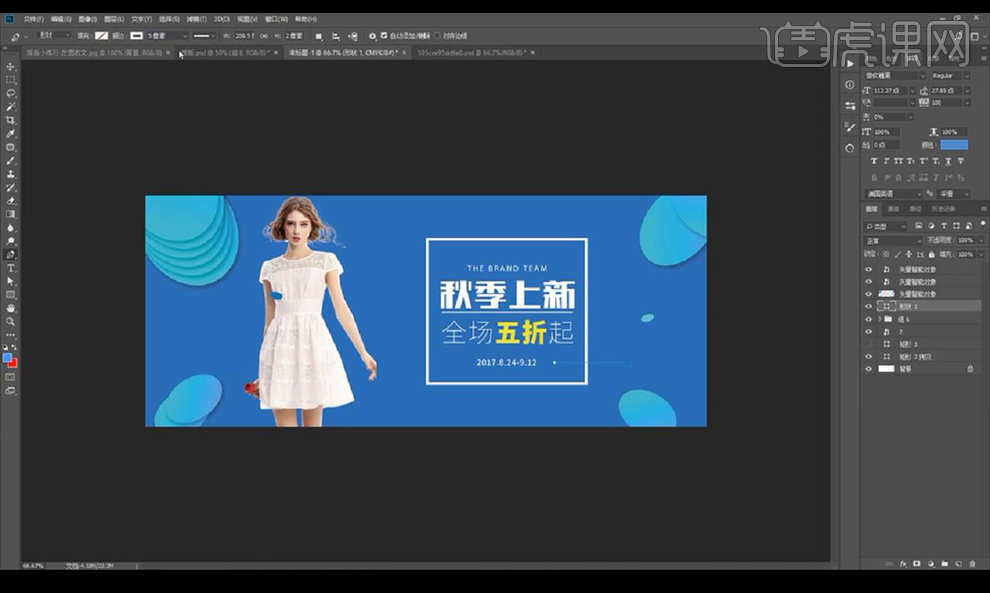
5.然后我么绘制一个形状,摆放在后方降低不透明度。
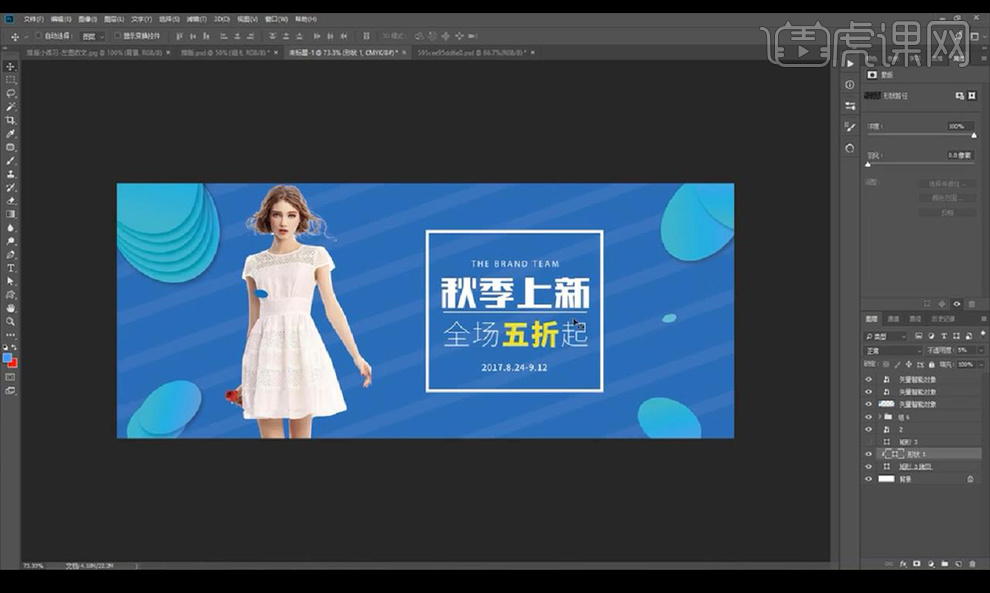
6.然后我们将文案组跟人物进行调整位置也是可以的。
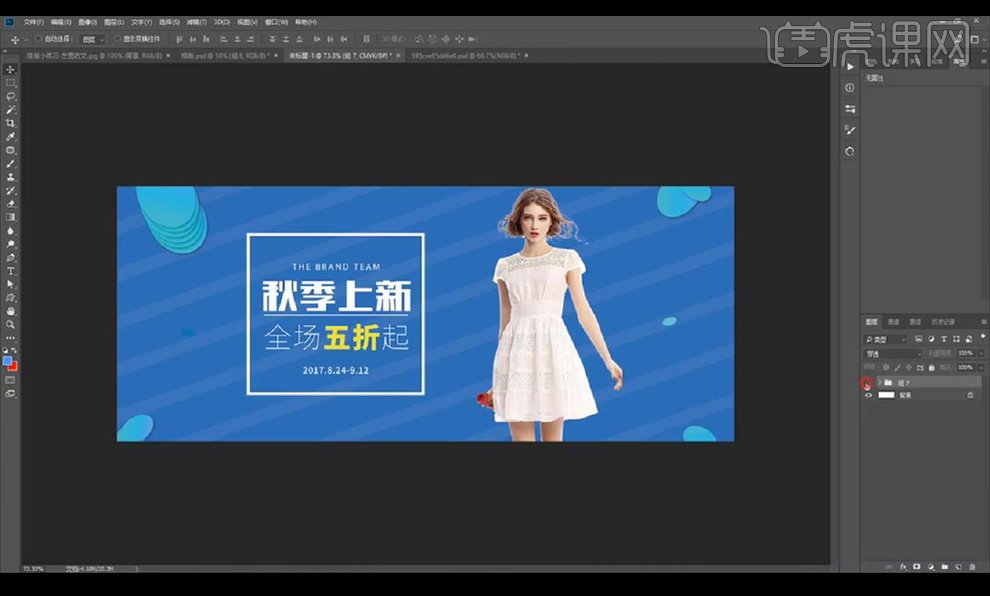
7.我们接下来进行新建画面,拖入电饭煲素材,背景填充黑色,再进行拖入文案组。
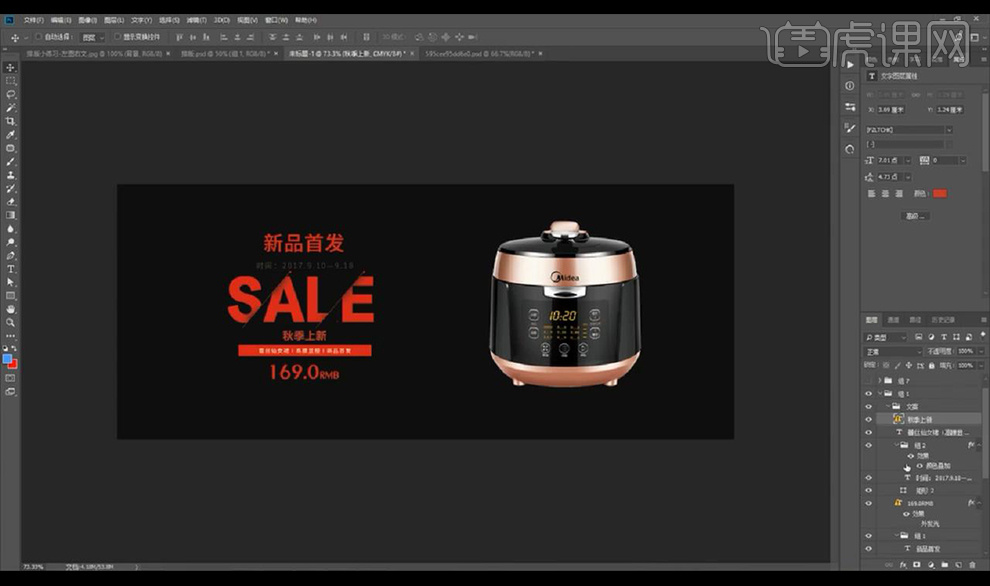
8.然后我们进行将文字修改字体为【思源黑体】在添加蒙版进行涂抹掉需要隐藏的部分。
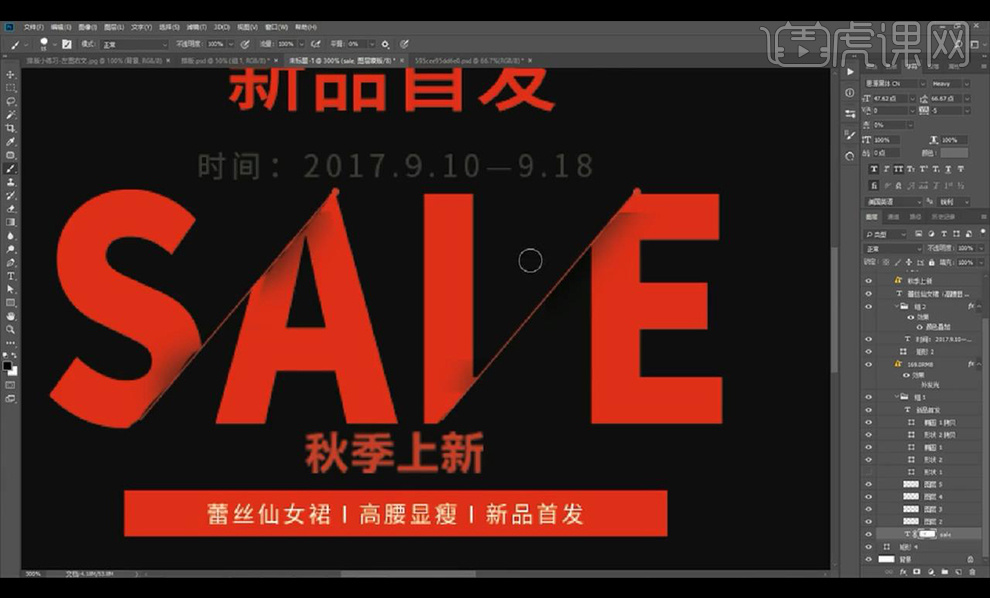
9.我们可以将文案组跟电饭煲进行调整位置,再进行绘制椭圆形跟矩形摆放在下方组合成圆柱。
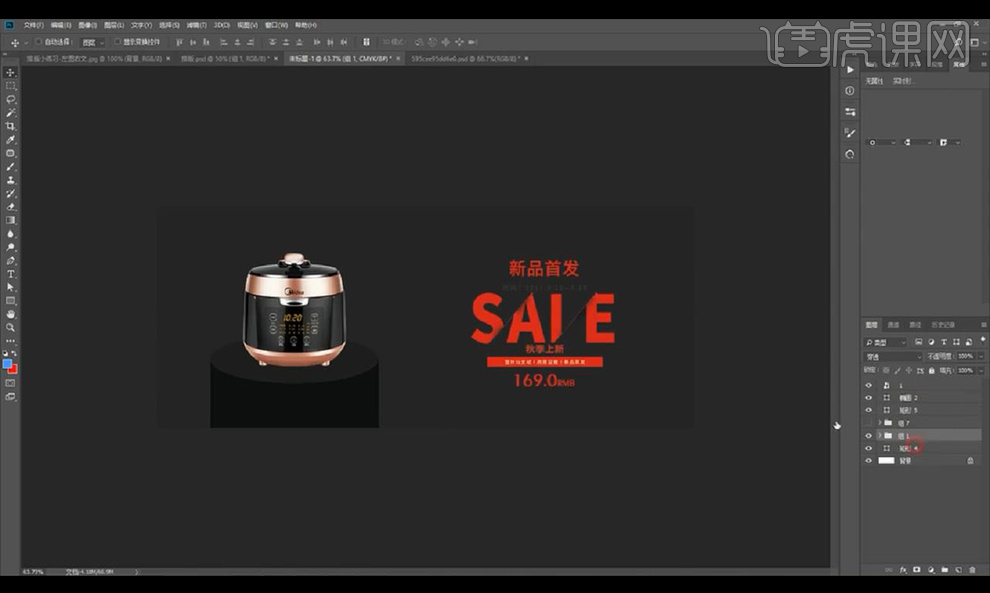
10.然后我们绘制矩形复制多层,摆放在后方进行降低不透明度。
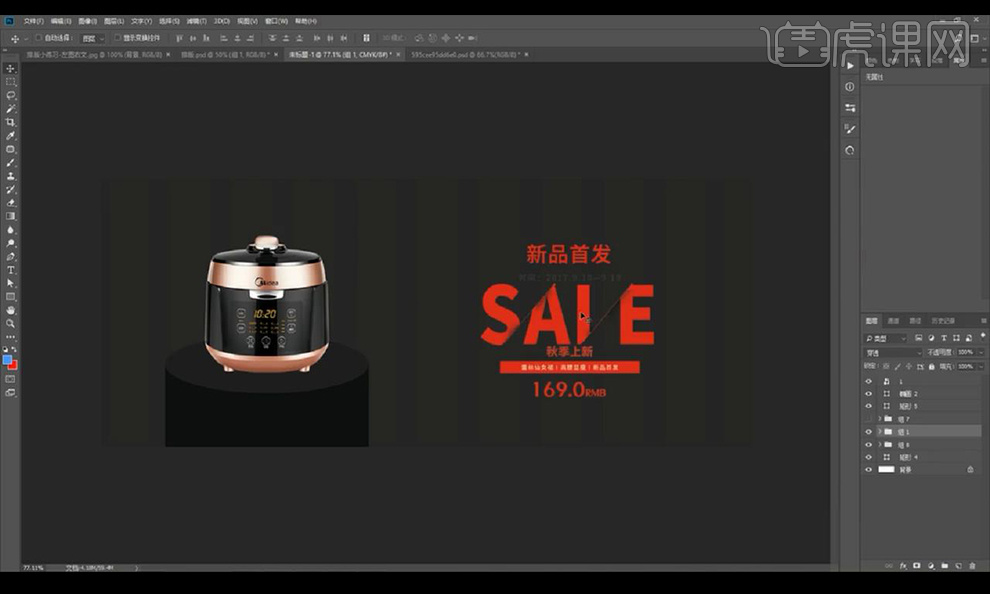
11.我们进行将文案部分修改颜色如图所示。
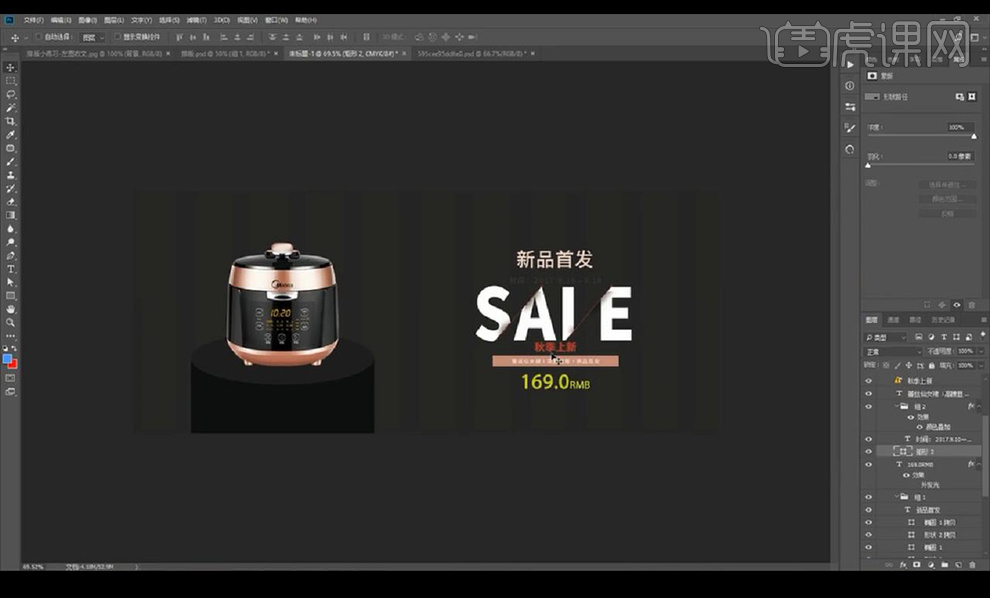
12.我们更换一个文案组,后方绘制矩形进行修改调整透视组合成场景。
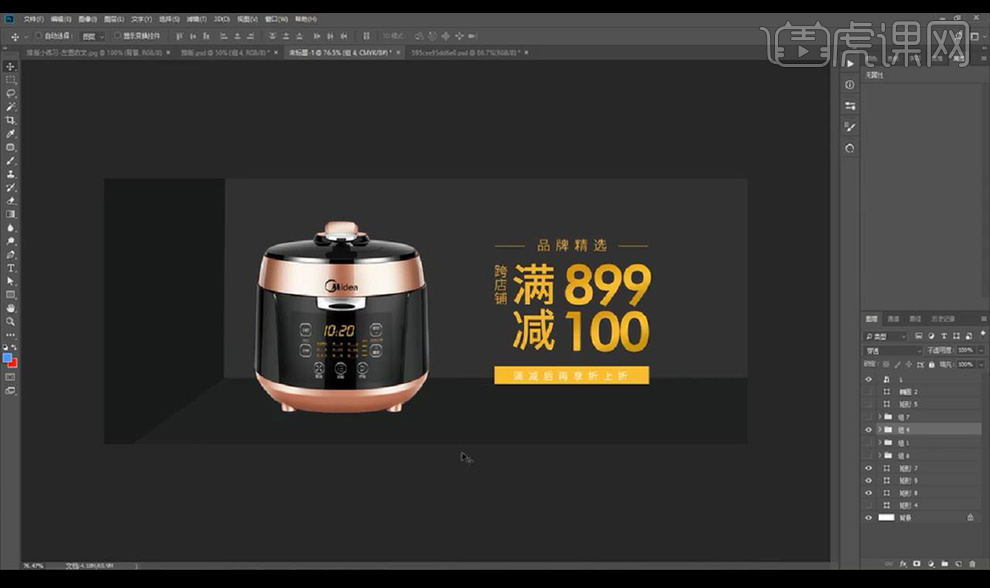
13.这些文字的排版我们之前都讲到了,我们需要日积月累的积累,根据文案划分。
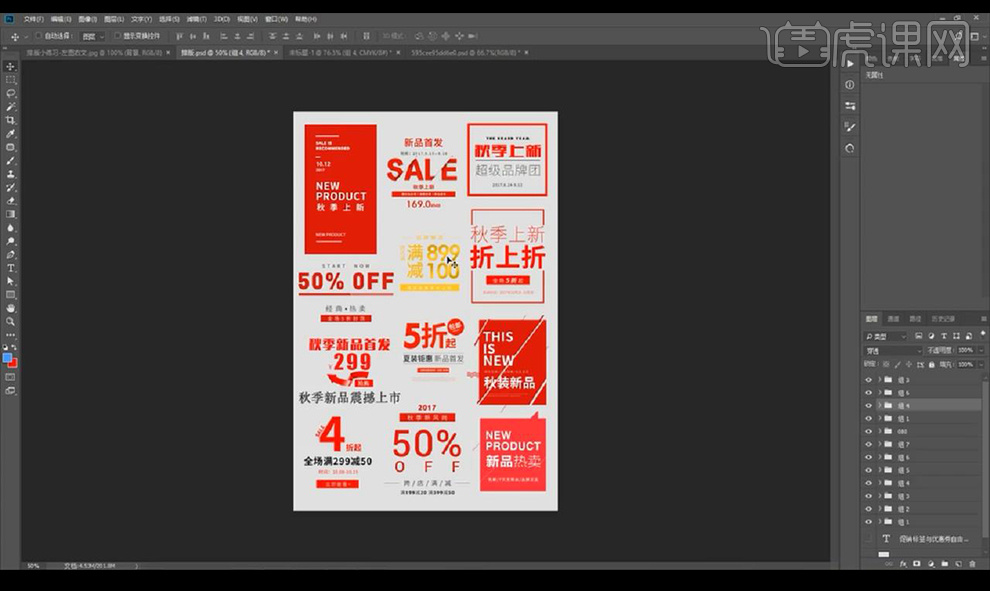
14.向我们封面的海报就是用了色块分割。
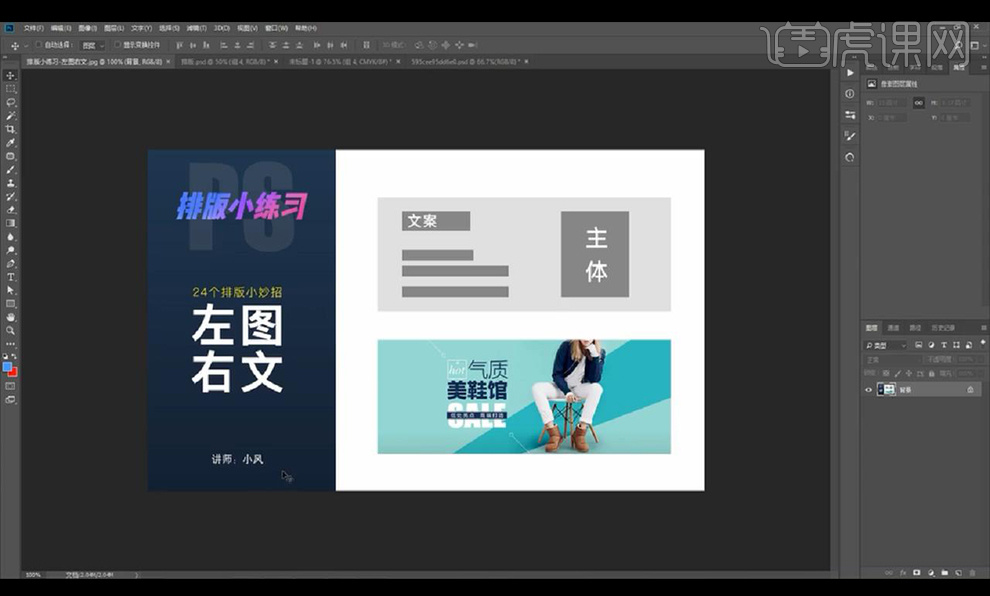
15.本节课结束。