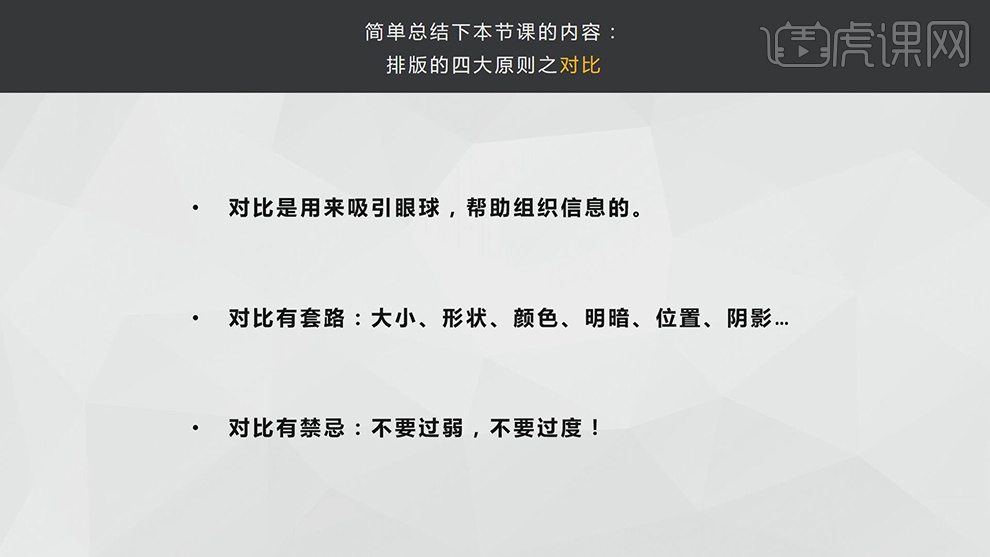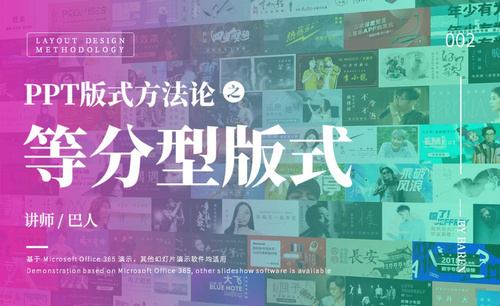ppt排版
PPT排版必须熟练掌握几个基本的原则:对比、对齐、重复、亲密,只有熟悉这些操作会让你制作出来的素材效果品质达到很高的水平,另外会让PPT制作出来的画面彰显得特别的精致好看,但是其中在设计操作的时候一些的小细节需要去掌控好,像是标题字之间的一些间距需要恰当的去控制调整,再就是主副标题的间距如何搭配美观,这些要强调主观和弱化的调整。那么下面的文章就是关于这个话题的分析以及操作,方便大家学习了解。

四大经典版式搞定PPT排版
1、节课讲解【PPT】-用四大经典版式搞定排版(上)!,本节课中用到的素材,会放置在素材包内,请各位学员点击右侧黄色按钮自行下载安装。

2、首先为同学们讲解一下【板式设计的基本类型】,如图所示。
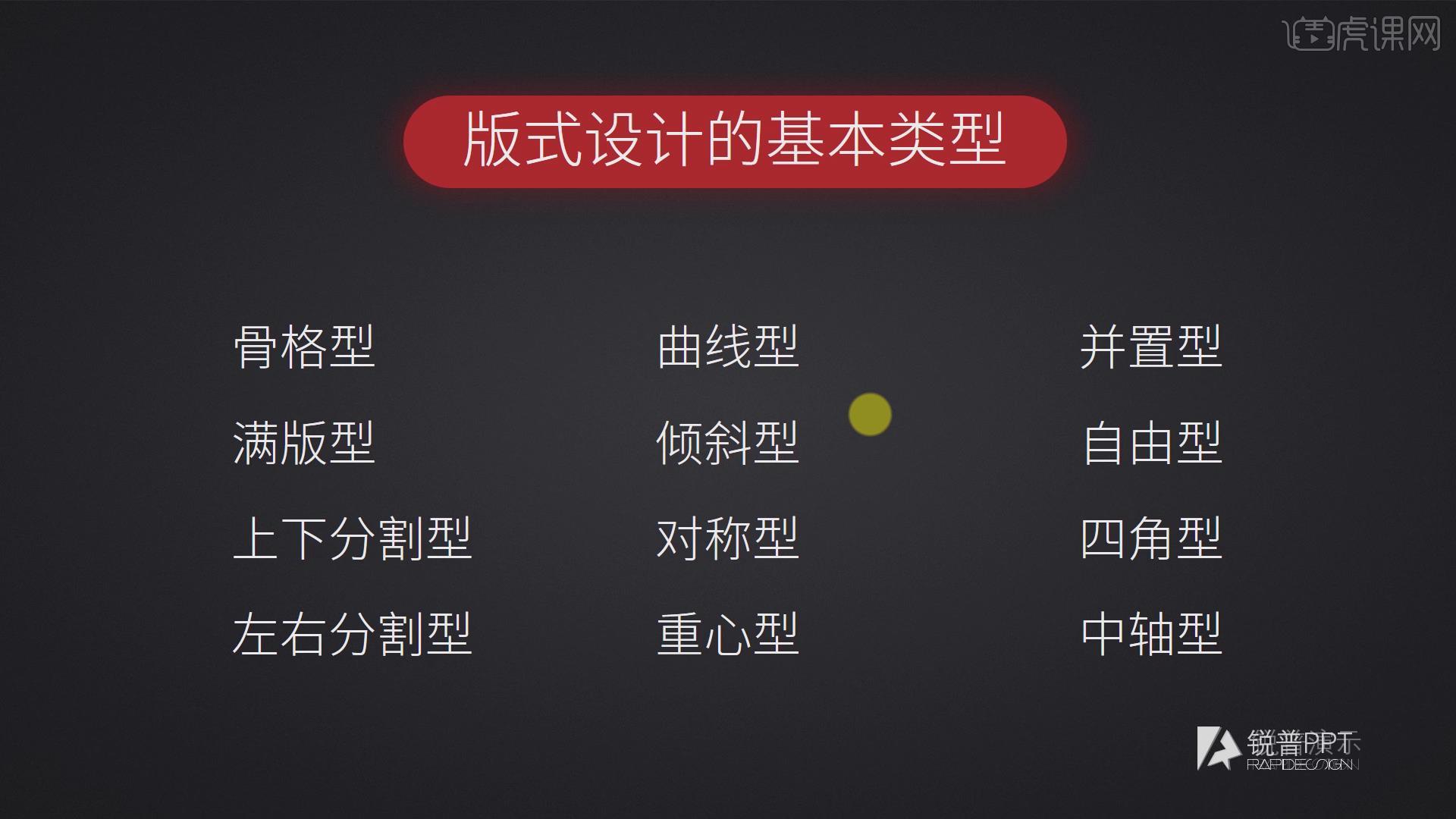
3、这里为同学们分为四类,上下、左右、居中、满版,如图所示。

4、我们打开一个案例并进行一个讲解,如图所示。
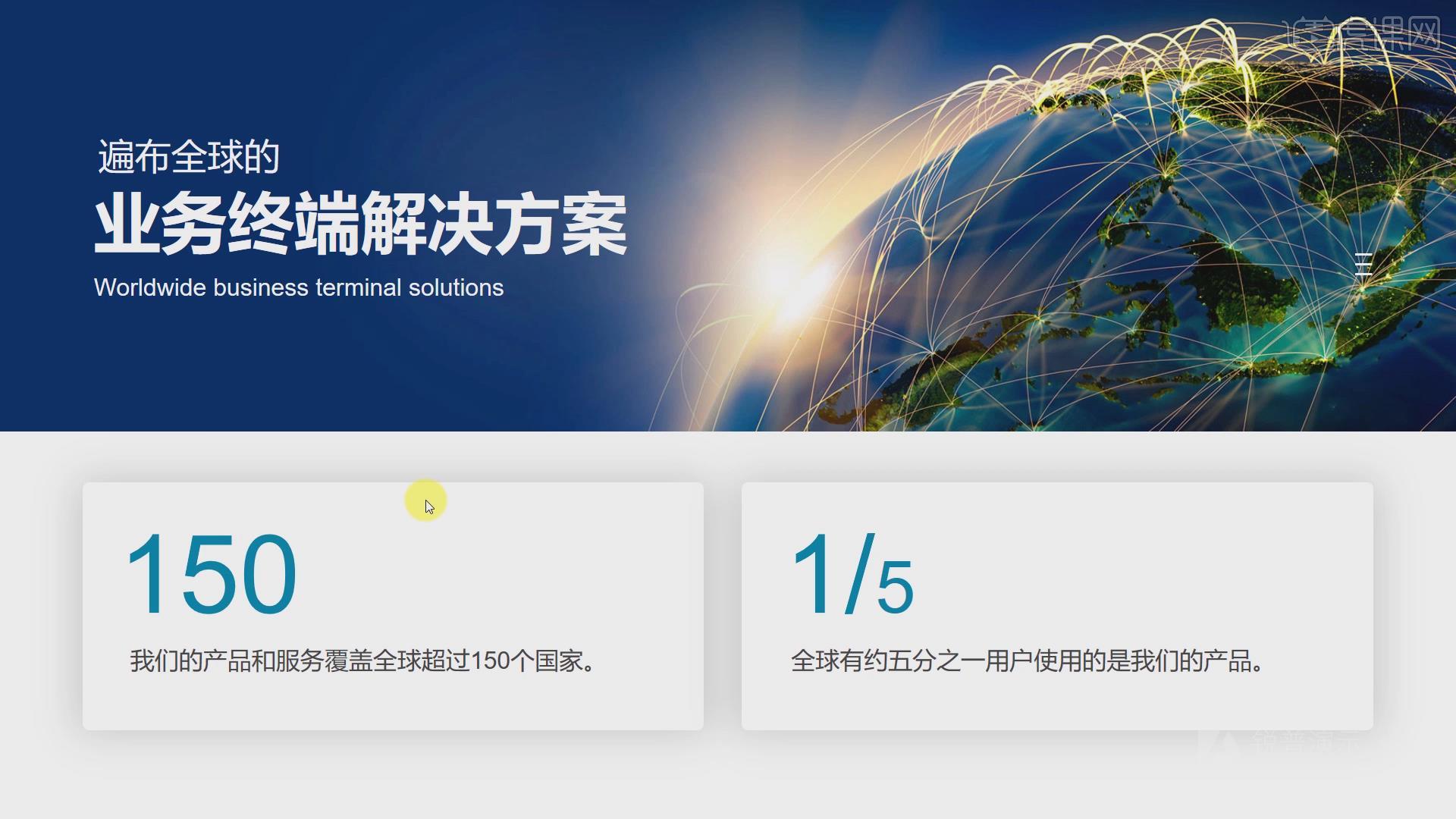
5、通过案例我们了解一下关于排版的知识,如图所示。
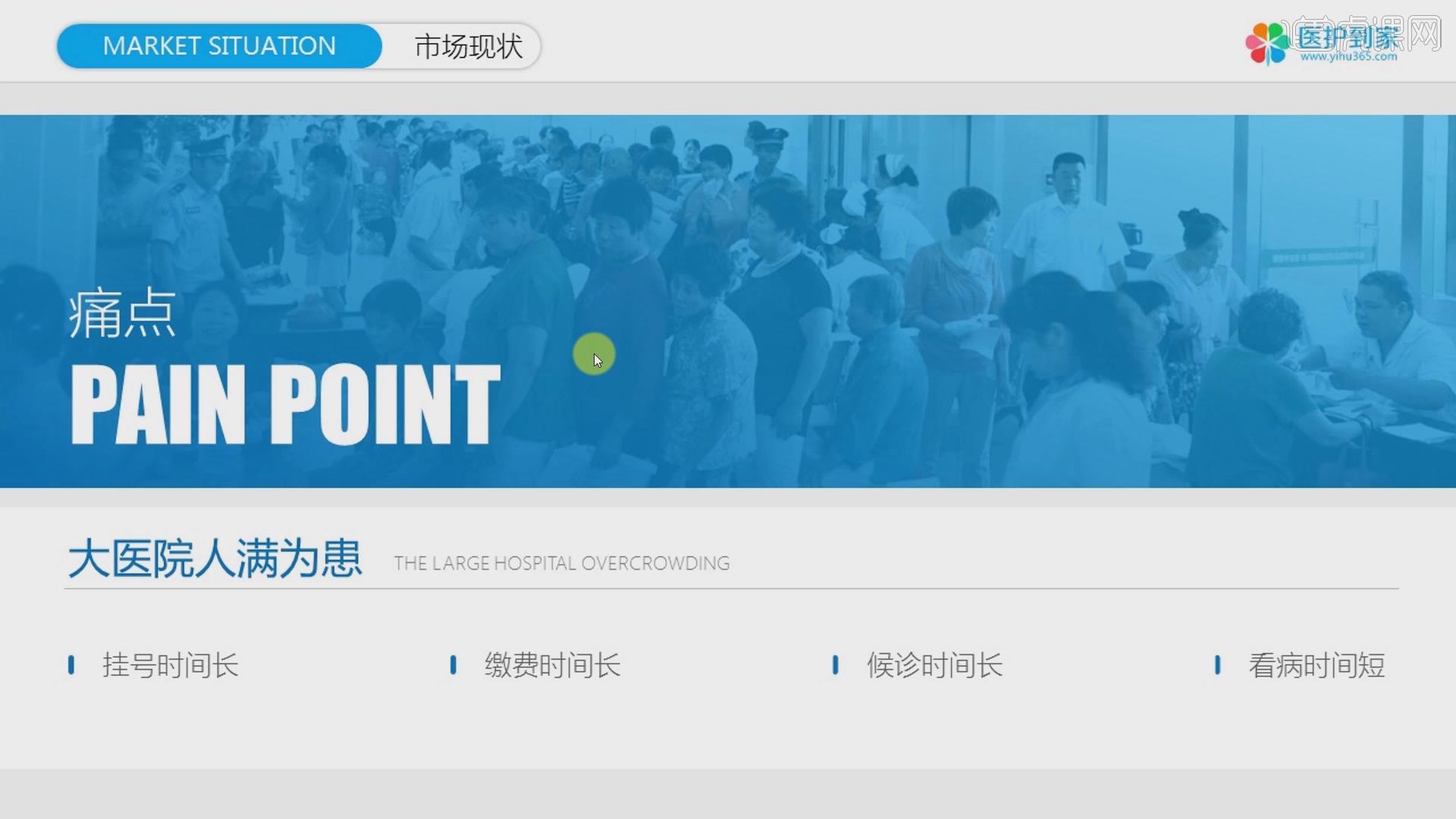
6、继续打开一个案例文件进行一个讲解,如图所示。
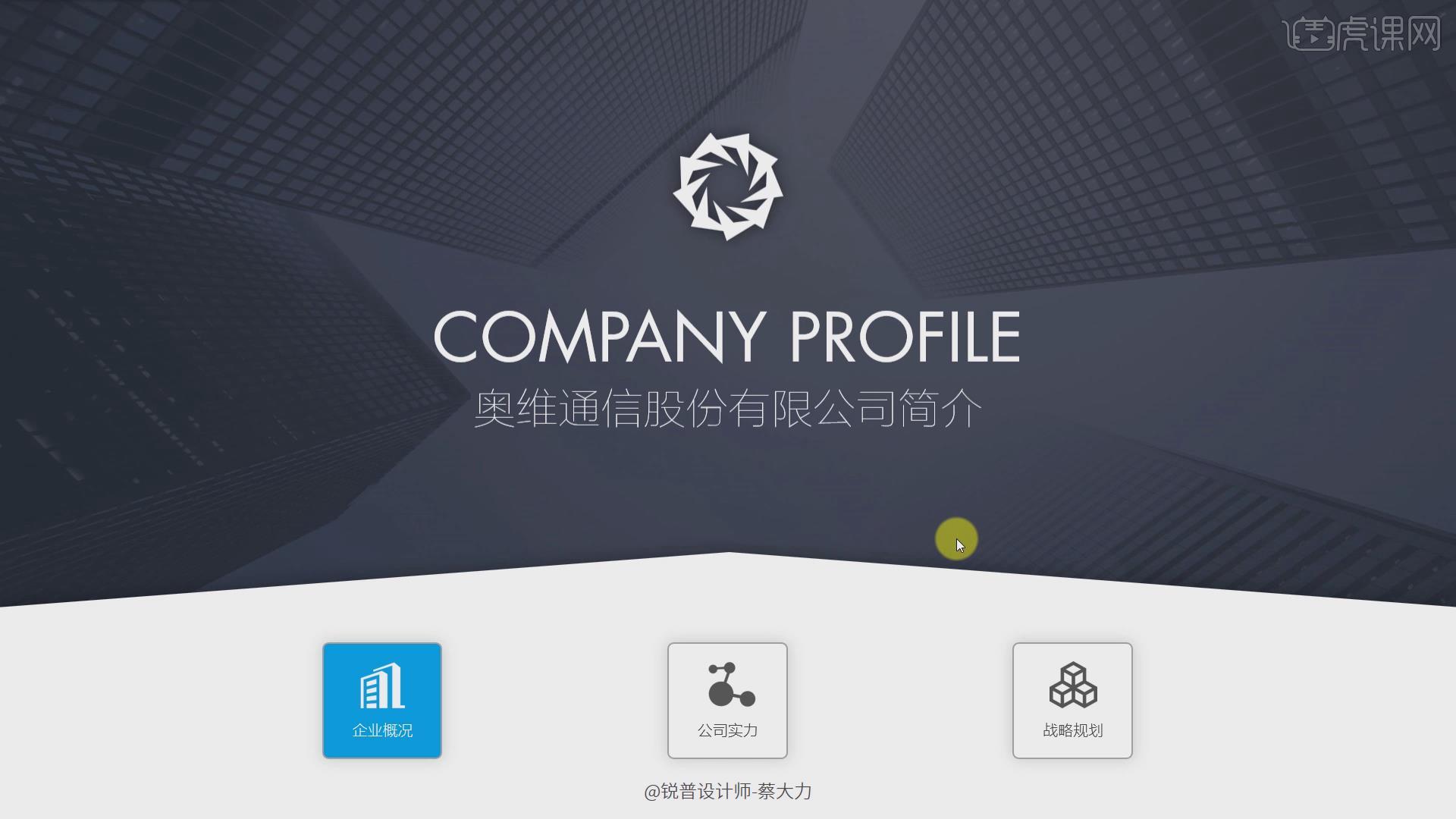
7、我们打开一个案例并进行一个讲解,如图所示。
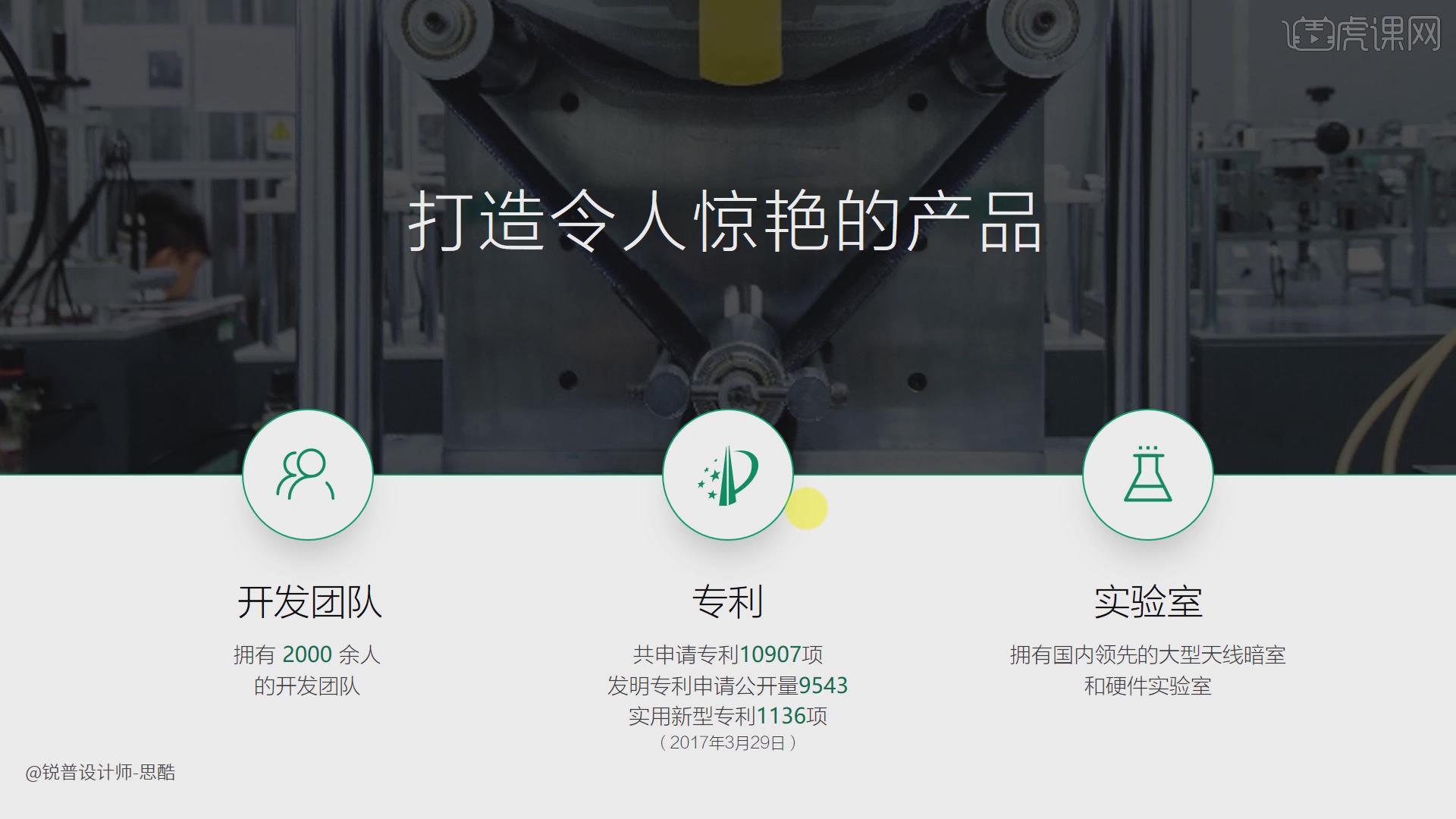
8、继续通过版面进行讲解,如图所示。
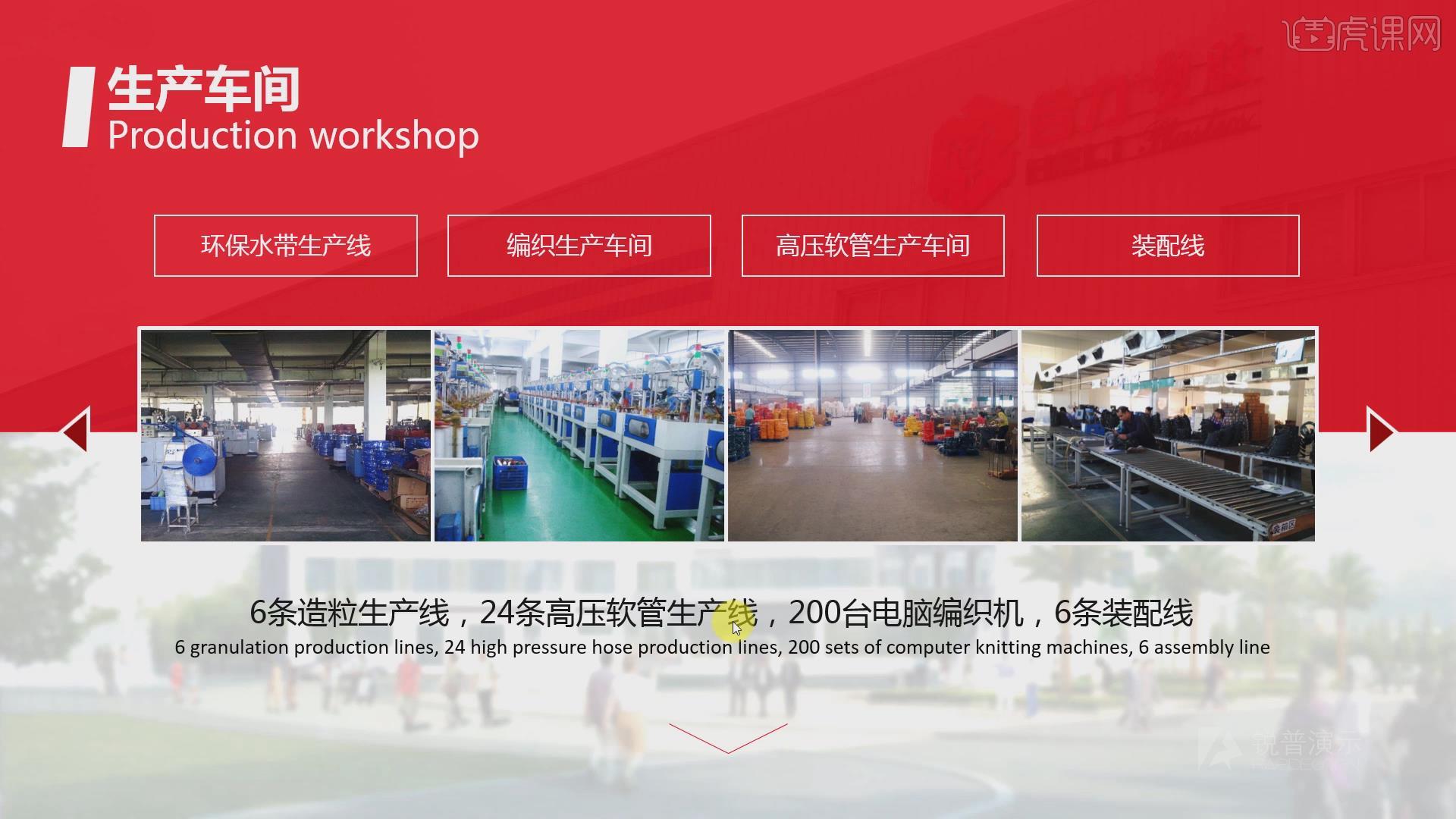
9、这里我们通过不同的案例图片进行讲解,如图所示。
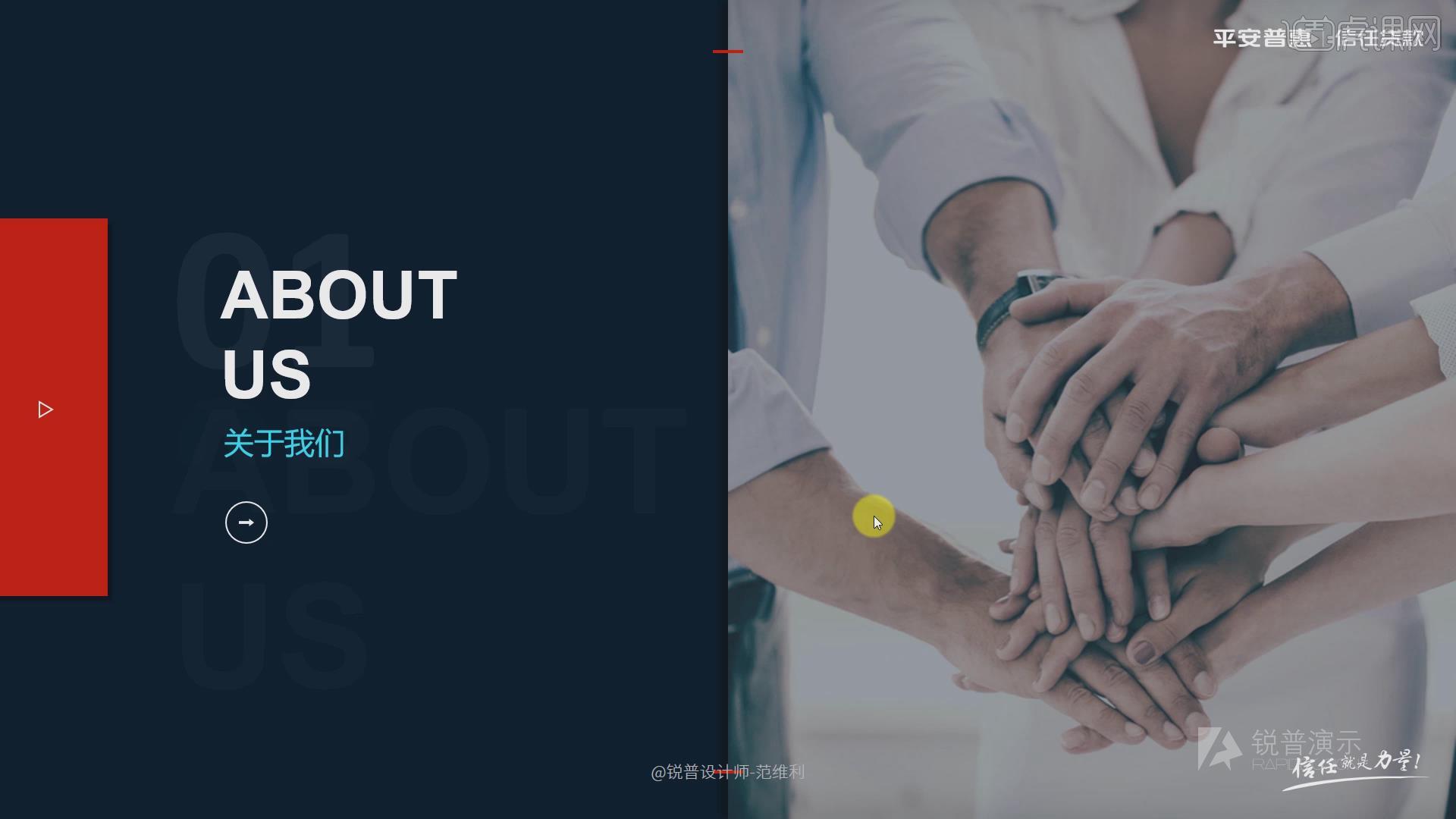
10、打开一个案例文件进行一个讲解,如图所示。

11、继续打开一个案例文件进行一个讲解,如图所示。
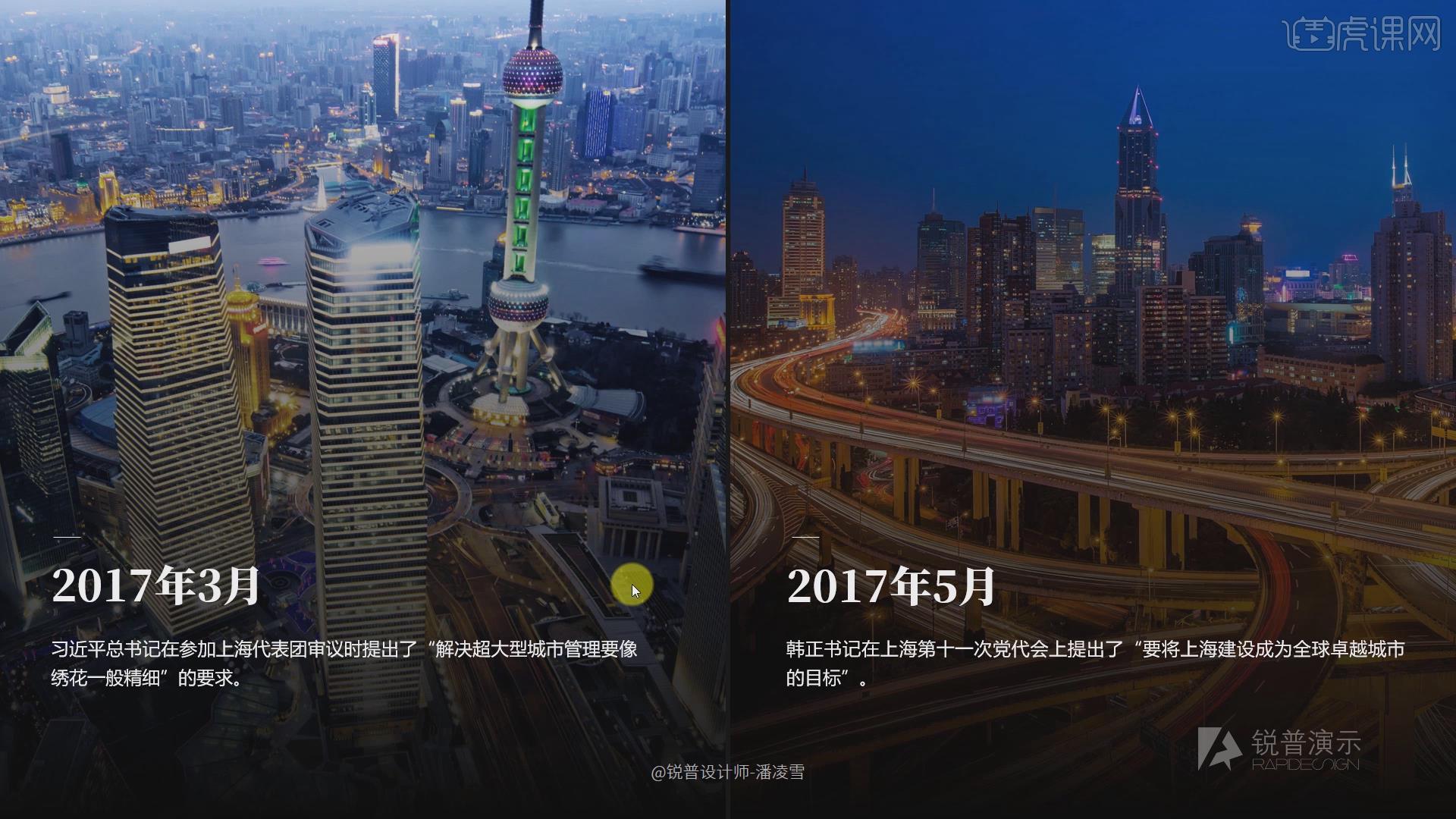
12、关于素材的三大分类,如图所示。
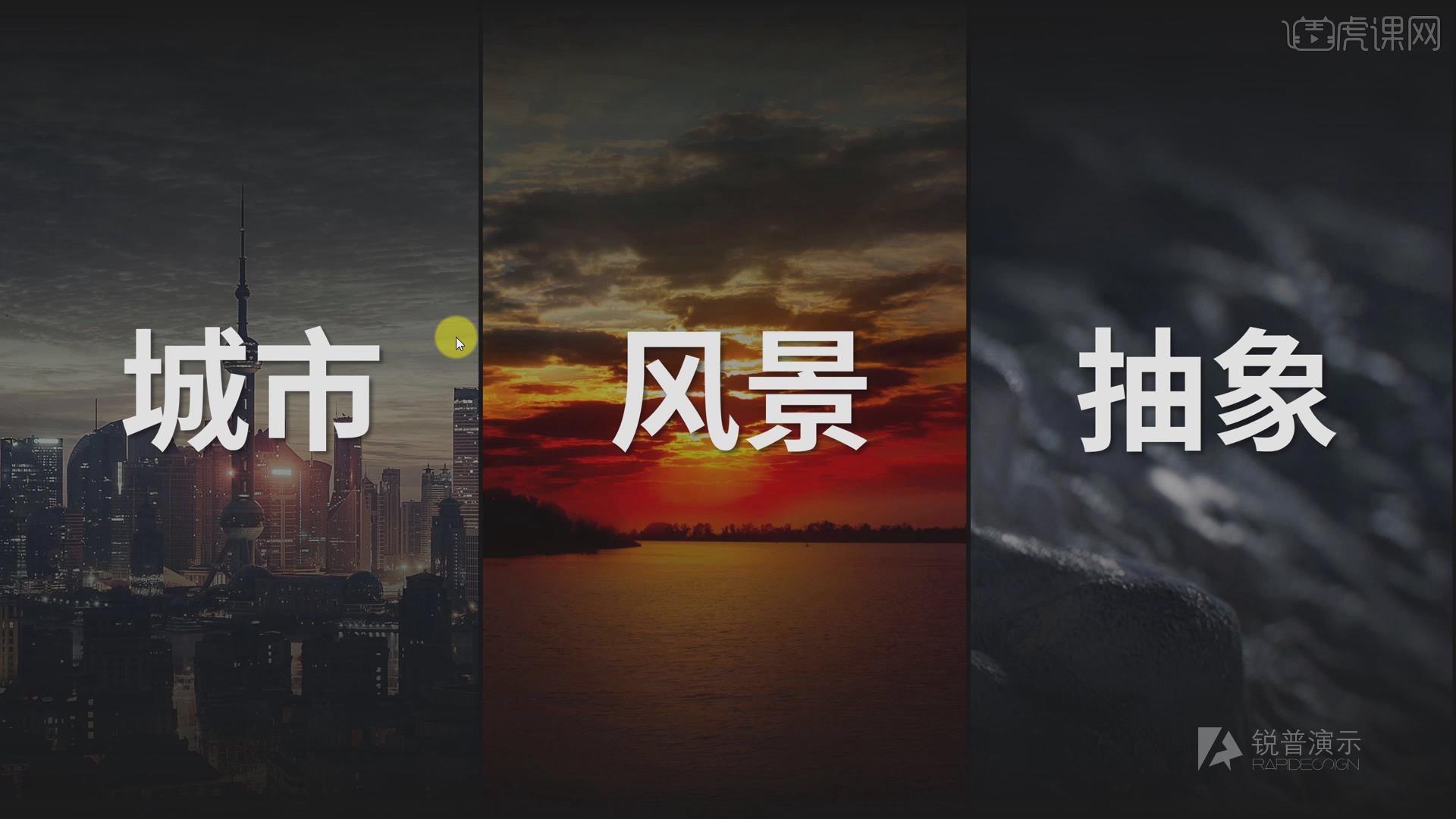
13、谢谢观看。

PPT中如何选择字体并排版
电脑型号:联想小新Air15
系统版本:win10
软件版本:PPT2016
1、本节课的主要目的是:【学会在PPT设计中如何选择字体、对字体进行排版】。
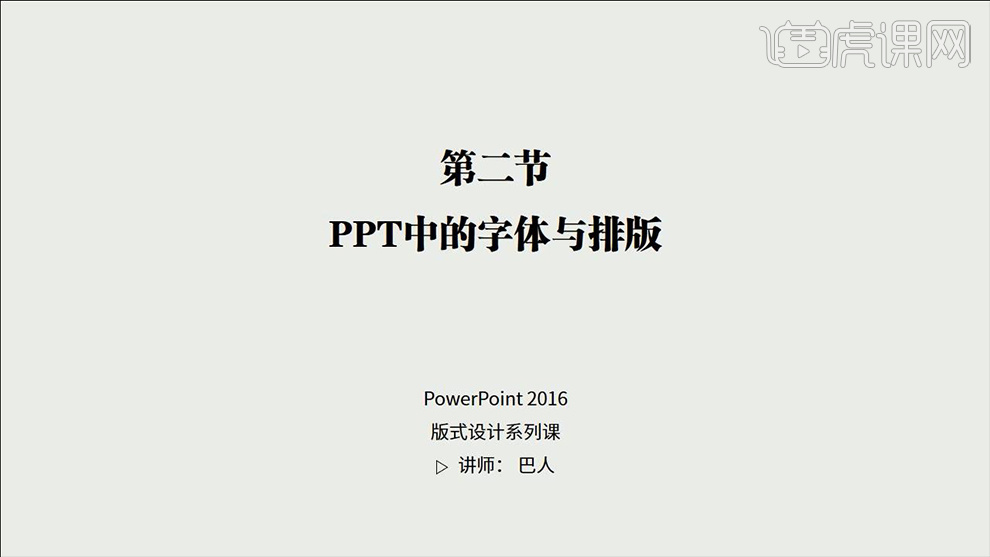
2、字体分为:衬线字体(在文字开始或者是结束的部分有额外的装饰,壁画粗细有所不同,中文字体中代表性字体:宋体)。
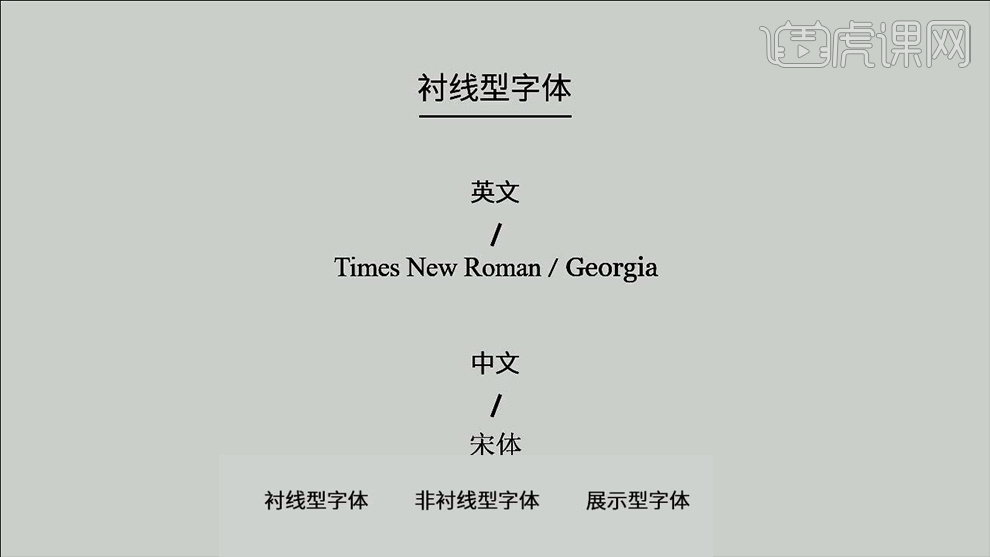
3、无衬线字体:只有线条表示,笔画粗细基本相同,中文字体的代表:黑体。
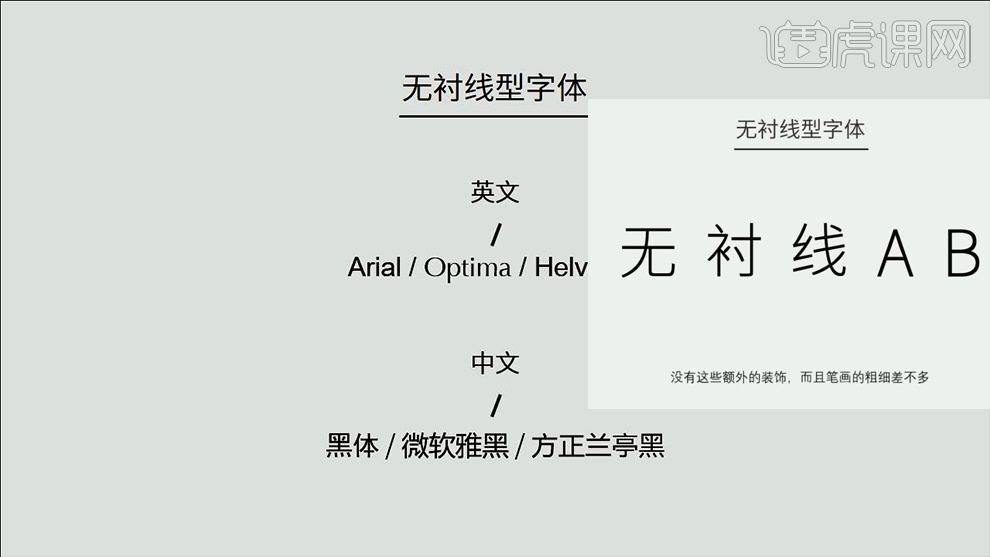
4、展示型字体:具有较强的装饰性,不适合做正文,例如,书法体可以展示磅礴的气势。

5、首先分析封面,实用字体:(微软雅黑、方正兰亭特黑,等字体)。

6、正文字体:冬青黑简体,方正兰亭细黑,方正兰亭超细黑等(简约高端,方正干净)。
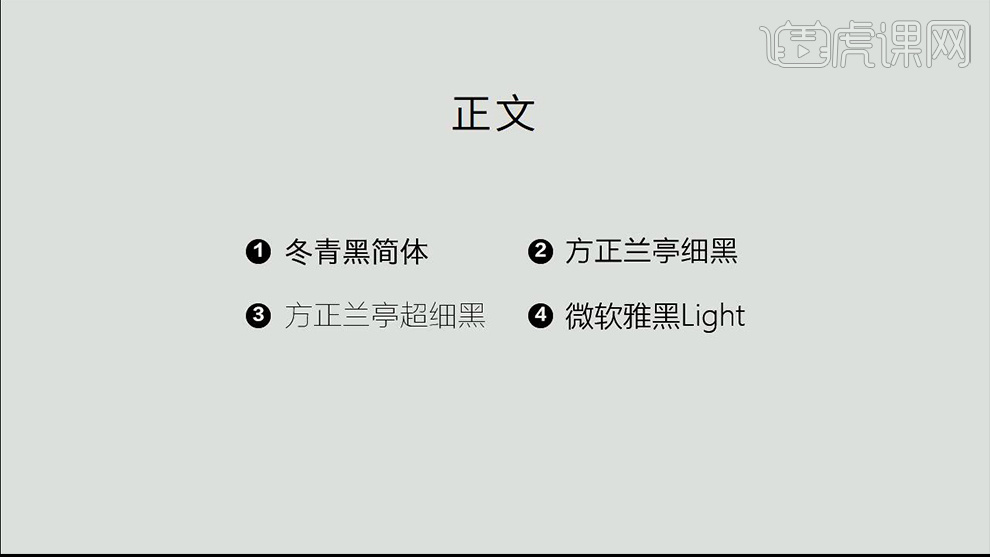
7、字体版权(明晰版权问题),免费字体有:思源黑体,思源宋体,站酷高端黑等。
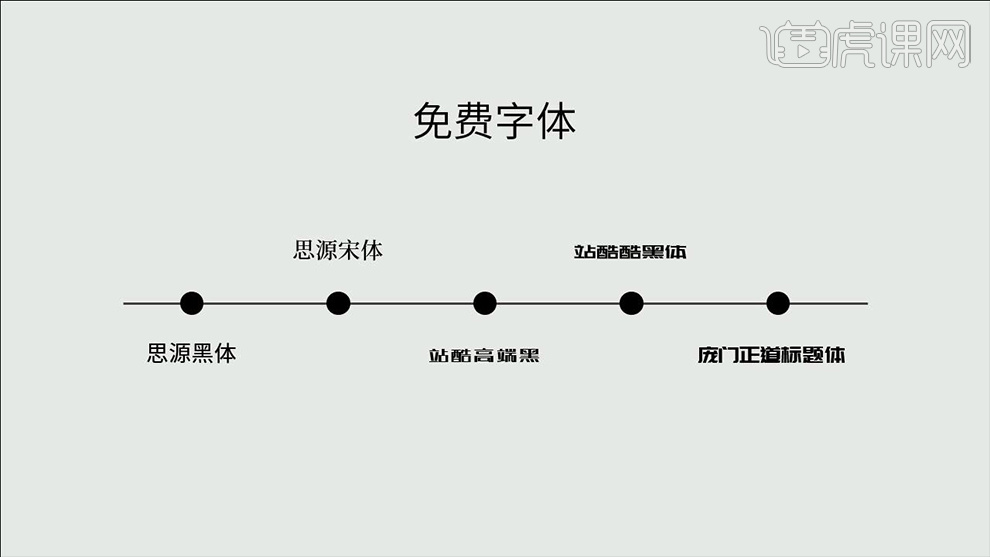
8、字体嵌入的方法:1、点击-文件-选项-将字体嵌入文件,2,将字体打包发送。
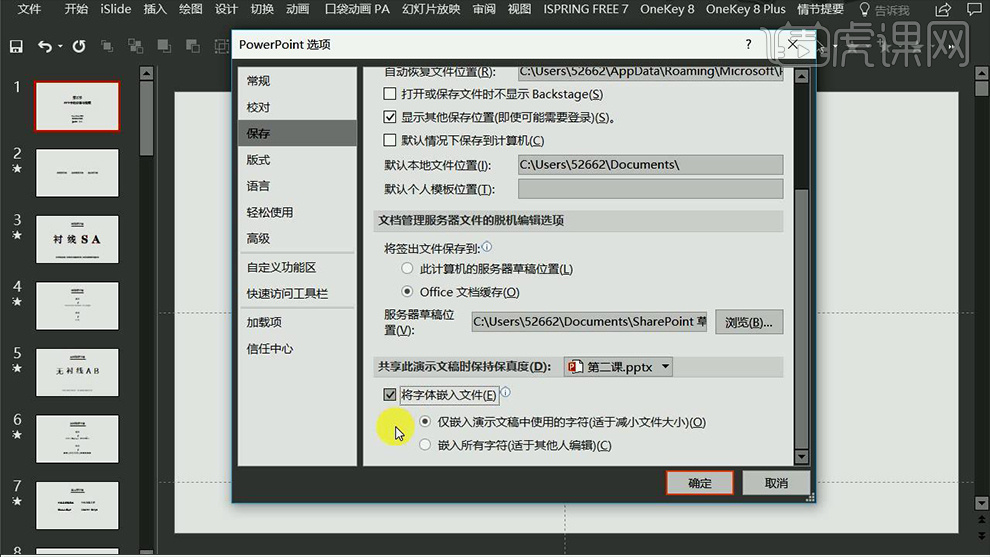
9、文案排版方法,1、字数少的时候:根据文字内容选择合适字体。

10、选中字体后,进行字体大小的错落感。

11、例如:‘宁静’选用‘衬线字体-方正清刻本悦宋简体’简约宁静,添加‘线条框+英文丰富画面’;底部添加色块,降低不透明度,将文字错落开,添加印章作为装饰。
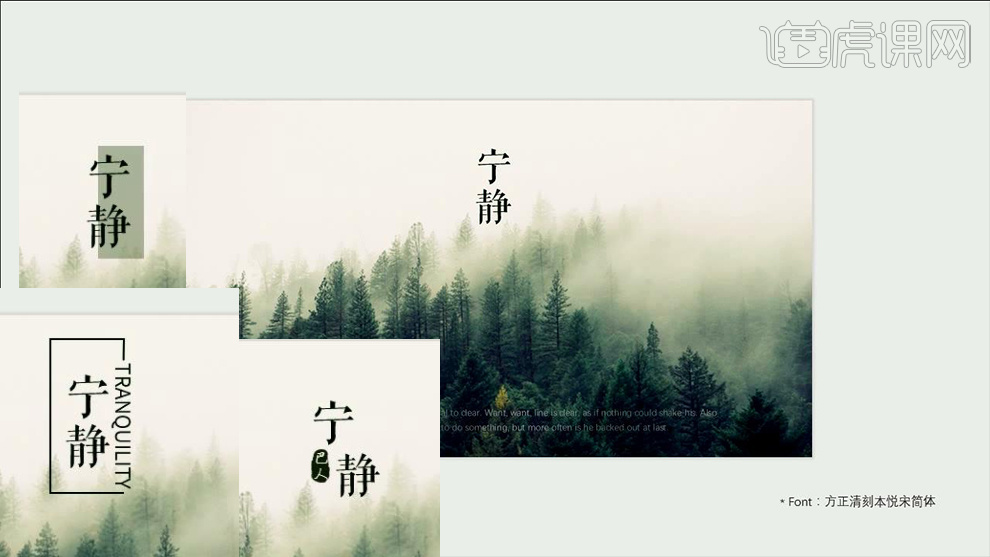
12、较多文字时(标题),使用书法体进行表达,通过大小错落/颜色变换,加强效果。
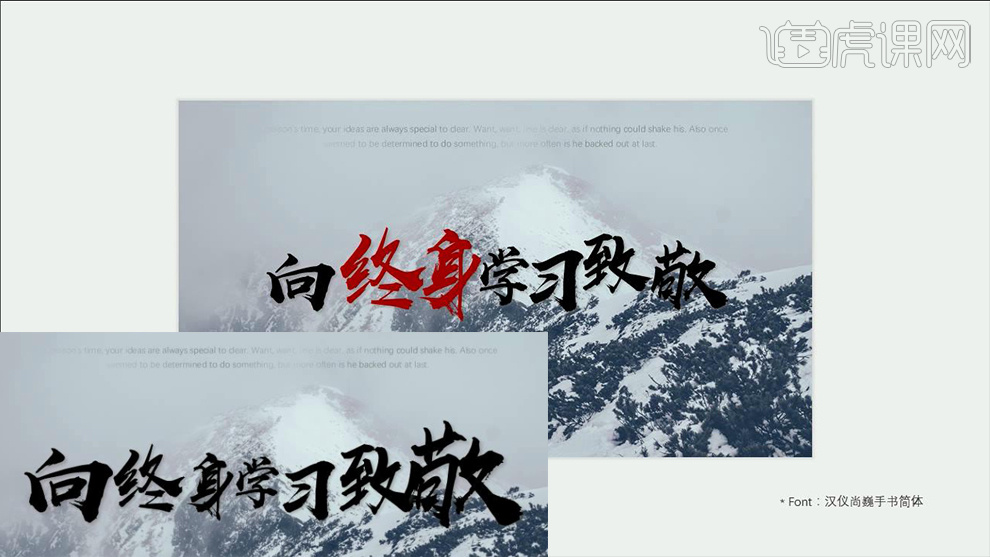
13、让‘文案’+‘背景’产生视觉的层次穿插,使用‘渐变色的字体(将文字的右半部分降低不透明度,产生设计的美感)’。
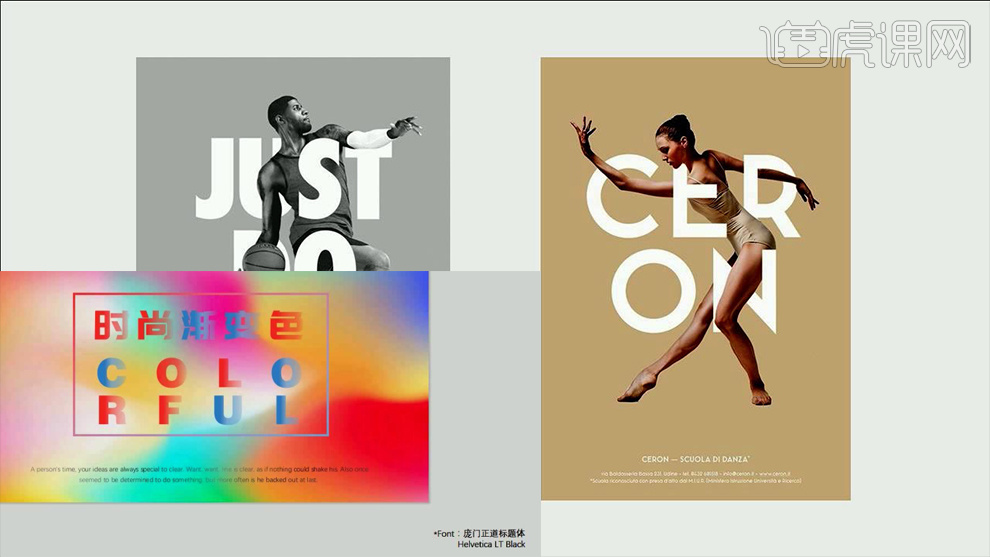
14、多文字的排版(正文):分栏分块,根据需要划分(横竖版均可)。
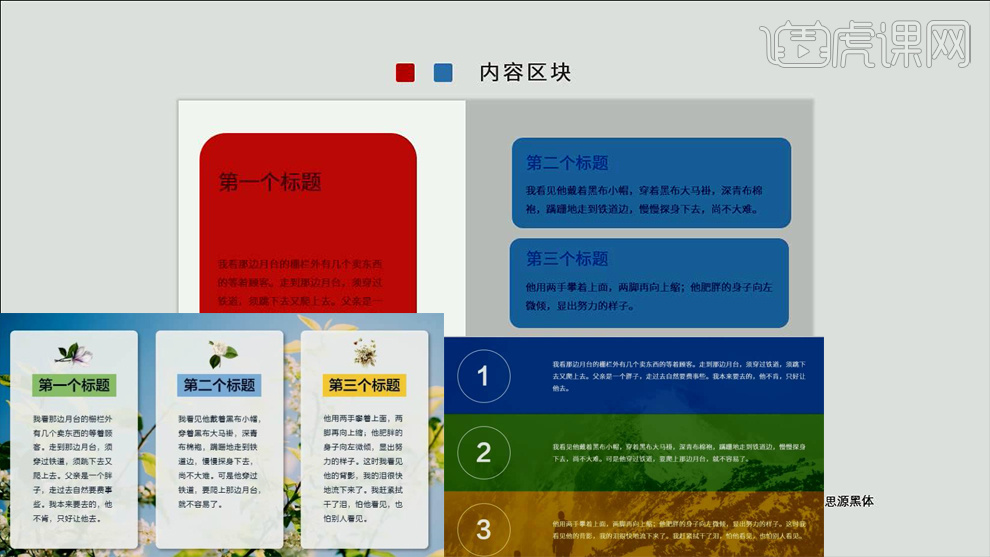
15、本节课的内容到此结束。
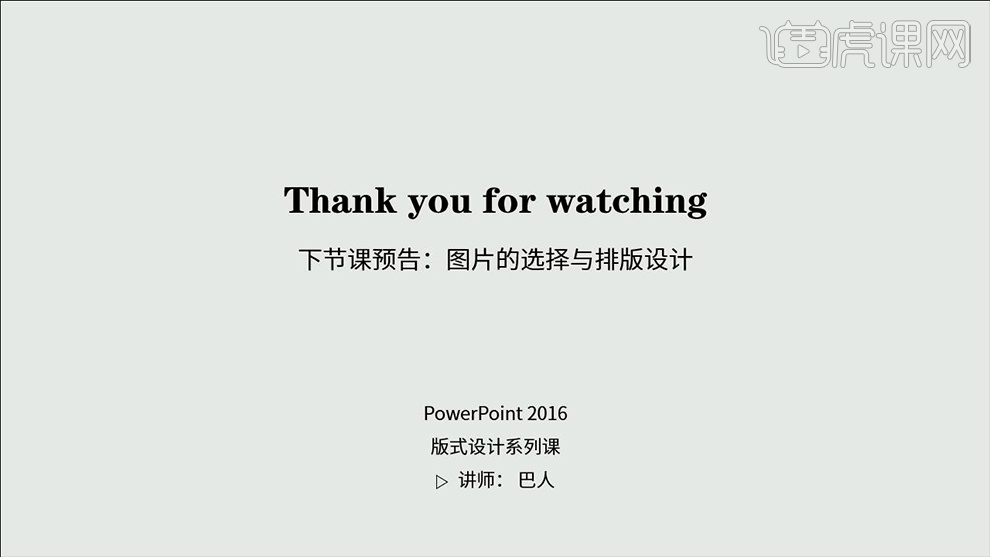
PPT巧用图表做排版
1.本课主要内容;如图所示。
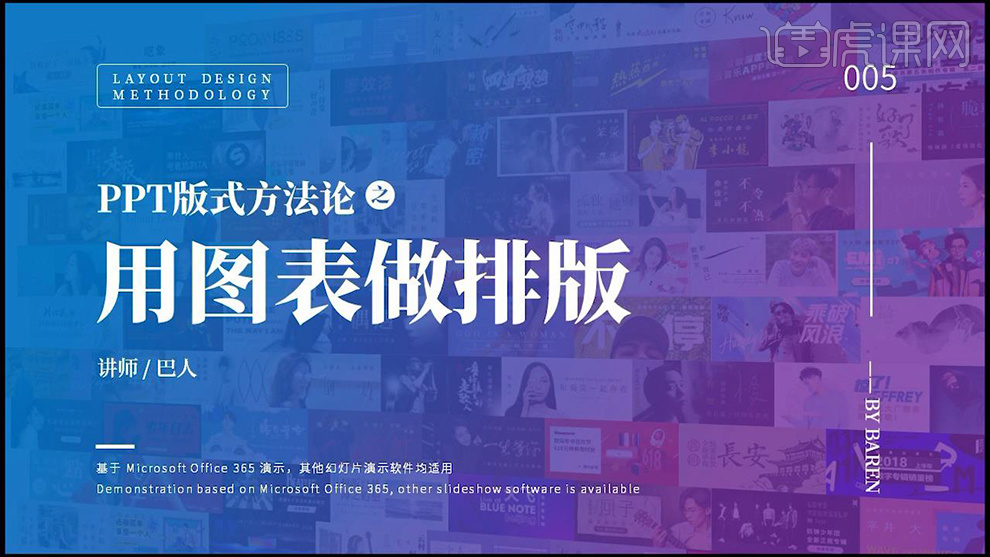
2.【打开】PPT,【新建】空白页,【插入】-【表格】4行5列,【调整】表格长度和宽度,【取消】标题行。如图所示。
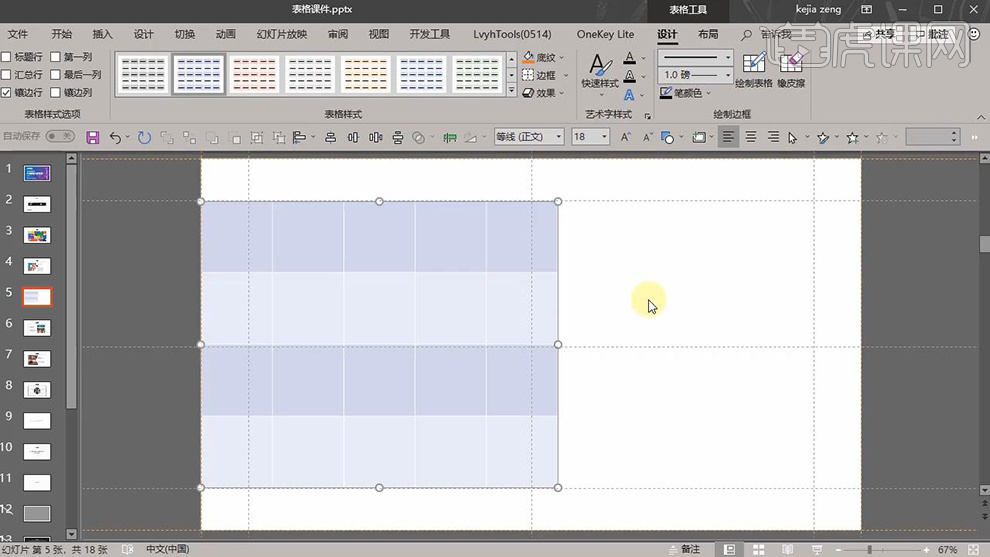
3.将图片【拖拽】到PPT页面里面,【调整】图片大小,【右键】剪切图片。如图所示。
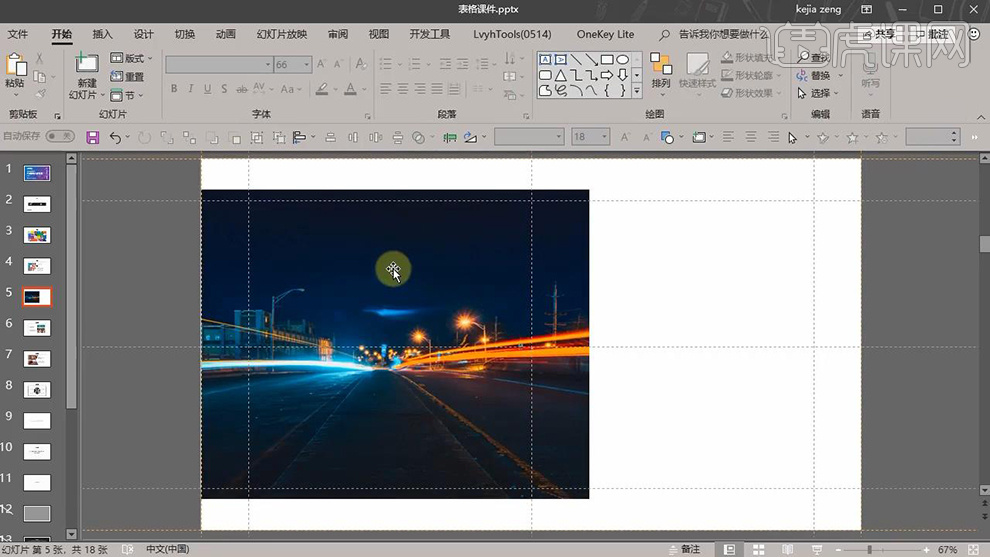
4.【选择】表格,【右键】设置形状格式-【填充】-【图片或纹理填充】-【插入图片来自剪贴板】-【将图片平铺为纹理】。随意【选择】几个格子,【选择】无填充。如图所示。
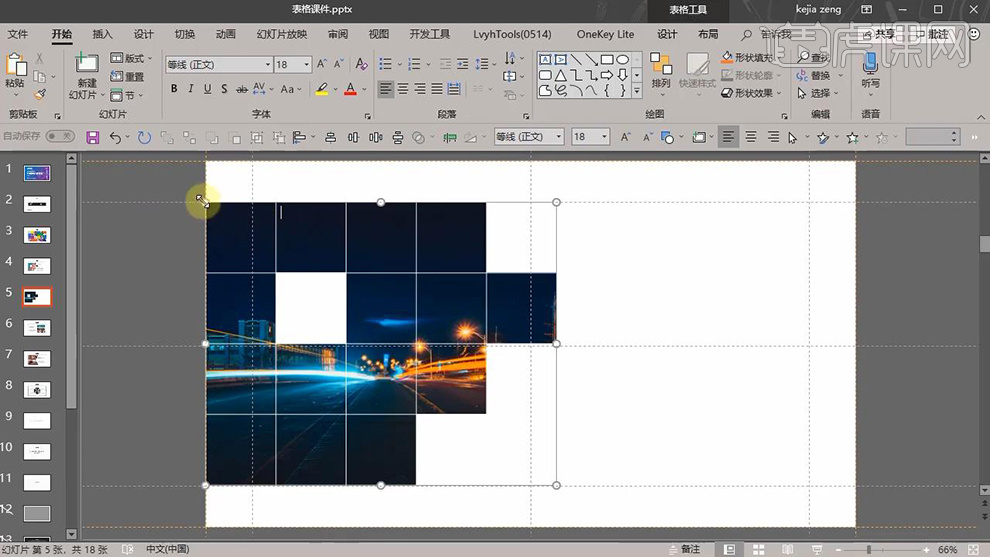
5.【调整】边框颜色和边框粗细,【设计】-【笔颜色】白色,【边框线】4.5磅,【选择】表格,将【边框样式】所有框线。将文案【粘贴】在页面的右侧。如图所示。
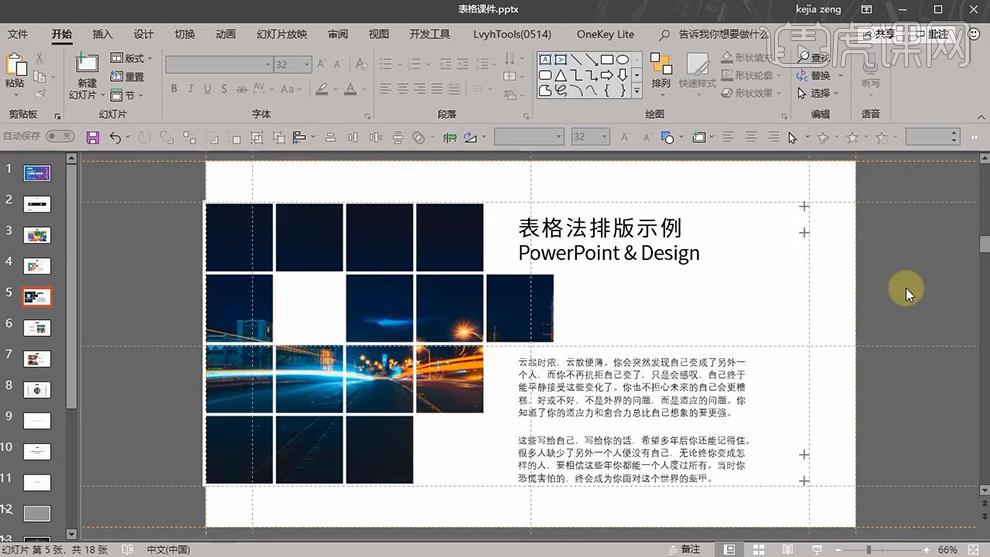
6.使用SMARTART进行配图,【选择】循环矩阵进行实例。如图所示。
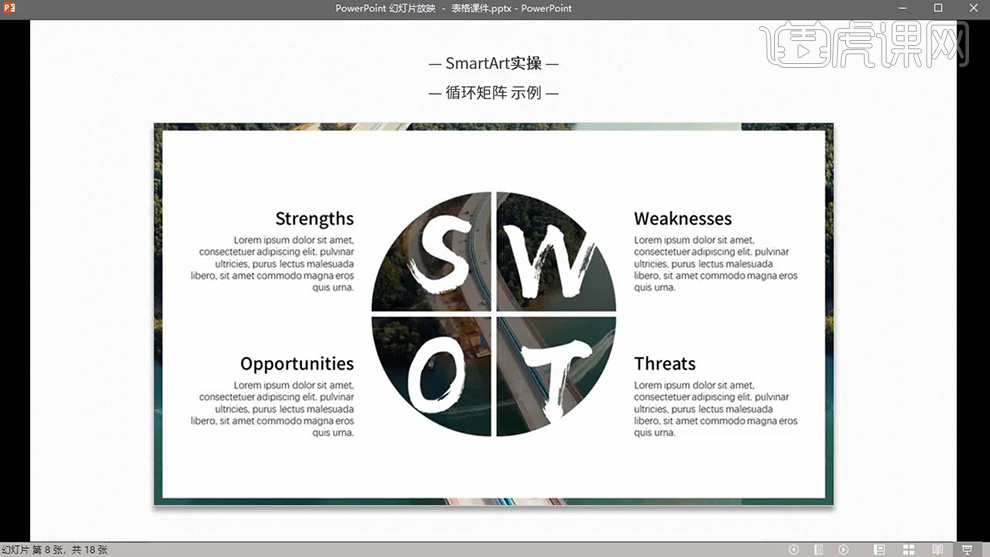
7.【打开】PPT,【新建】空白页,将图片【拖拽】到PPT页面中,【调整】图片大小,【选择】裁剪工具裁剪图片。如图所示。
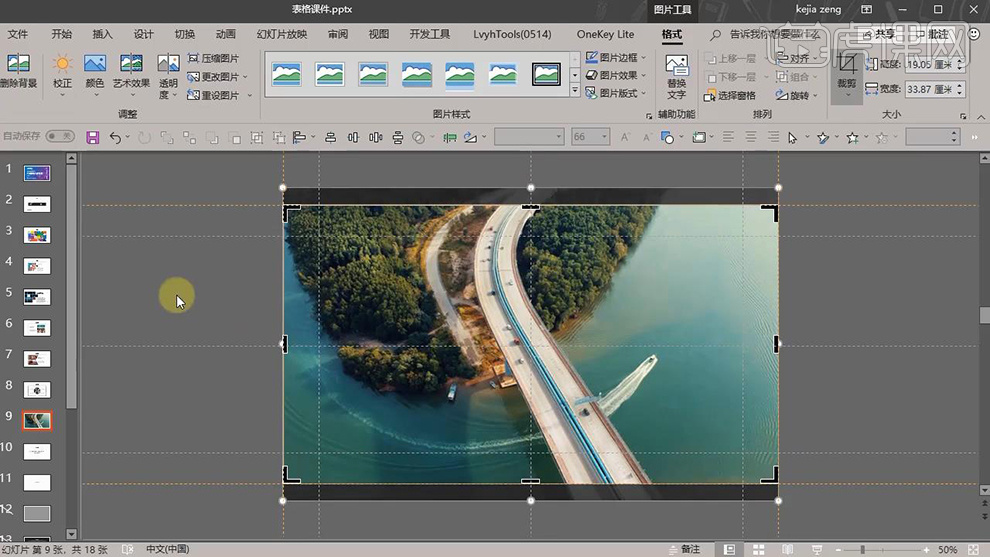
8.【选择】矩形工具,【调整】矩形位置,【右键】设置形状格式-【线条】无线条-【颜色】白色。如图所示。
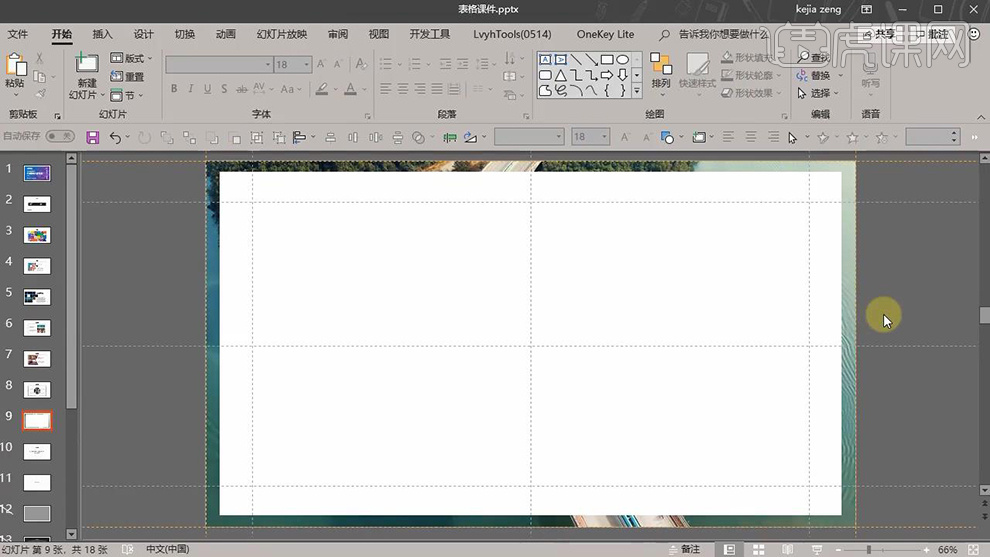
9.点击【插入】-【SmartArt】-【循环】-【循环矩阵】,【选择】循环矩阵图表,【右键】组合-【取消组合】。【删除】多余图表,【调整】图表大小和位置。如图所示。
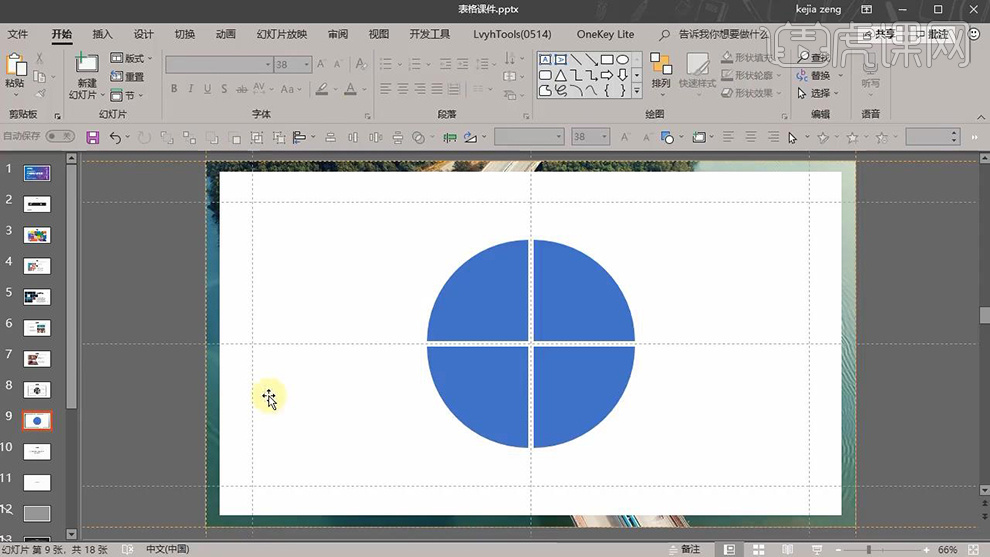
10.将图片【拖拽】到页面中,【调整】图片大小,【右键】对图片进行剪切,【选择】表格,【右键】设置形状格式-【填充】-【图片或纹理填充】-【插入图片来自剪贴板】-【将图片平铺为纹理】,【偏移量X】70。如图所示。
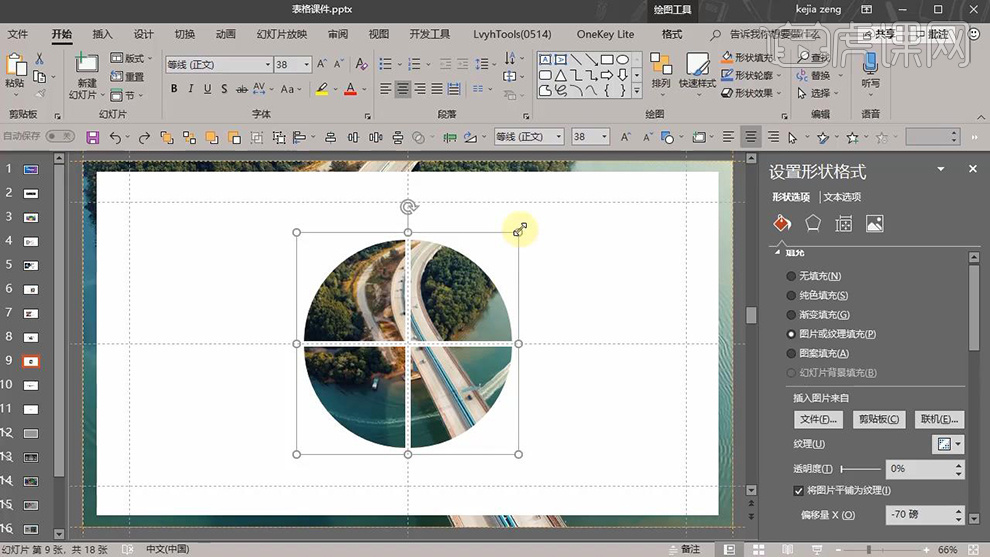
11.【选择】循环矩阵图表,【右键】复制,【右键】粘贴到使用目标主题。【选择】刚复制的图片-【右键】设置形状格式-【填充】-【纯色填充】-【颜色】黑色-【透明度】50%-【无线条】。【调整】图表位置。如图所示。
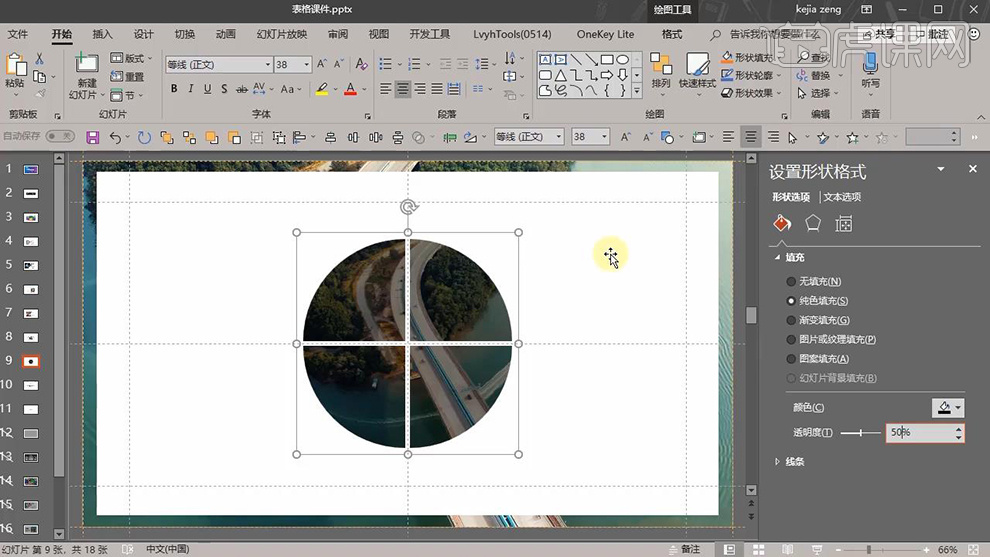
12.【插入文字】“S”“W”“O”“T”,【设置】字体和大小,【调整】文字位置。将复制好的文本【插入】到页面中,【调整】排版。如图所示。
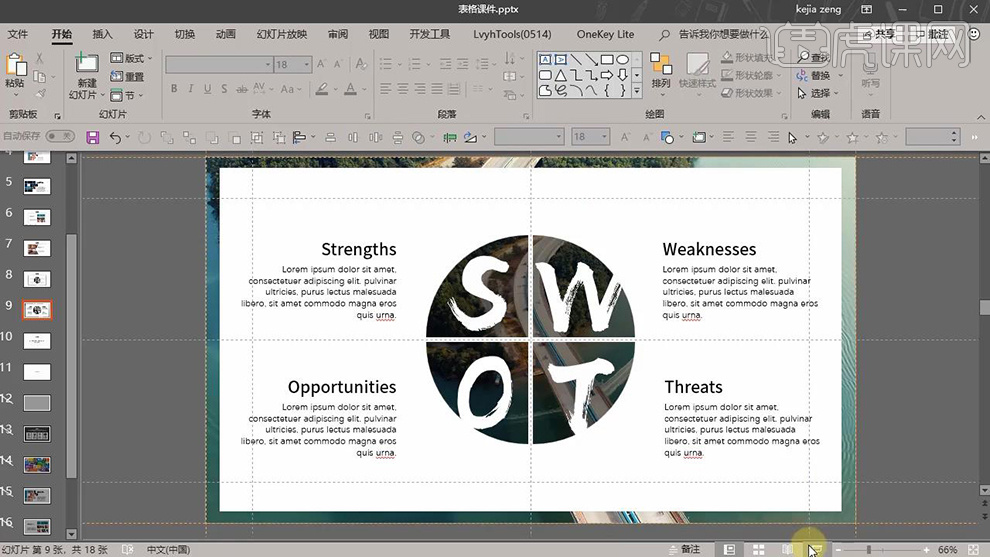
13.课后小作业:从本节课的两种方法中任选一种,做一页PPT。
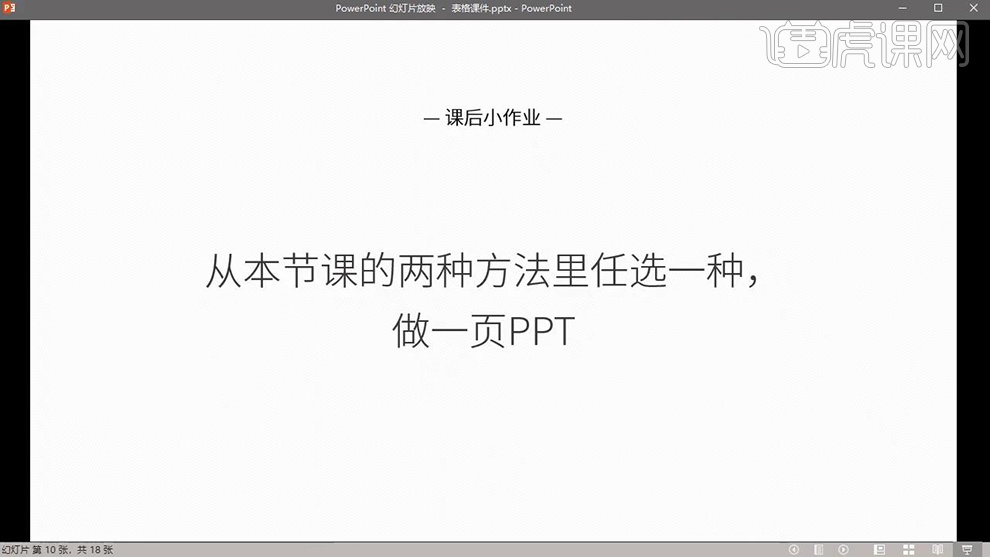
14.最终效果如图所示。
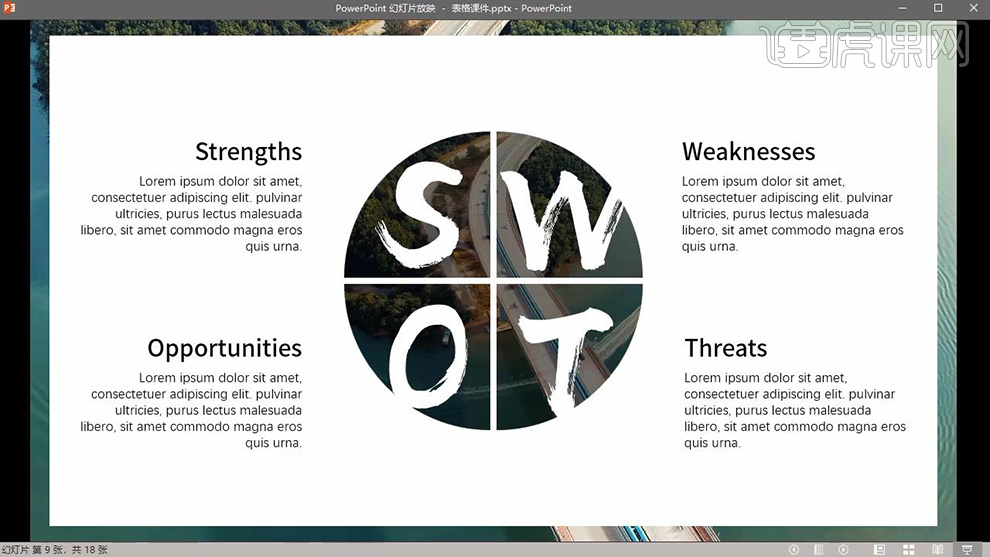
ppt时间轴排版设计
1.了解一下本节课所要学习的主题,详细内容如图所示。

2.首先我们先看一下时间轴的构成,效果如图所示。
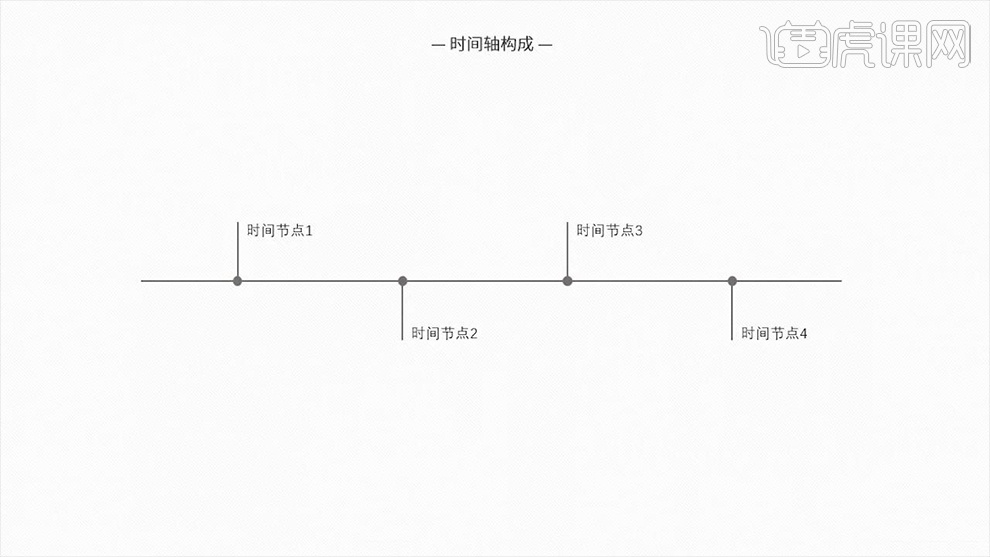
3.其表现形式分别是【横轴】、【竖轴】、【U型轴】、【双U型轴】、【不规则型】和【创意性】,相应的内容如图所示。
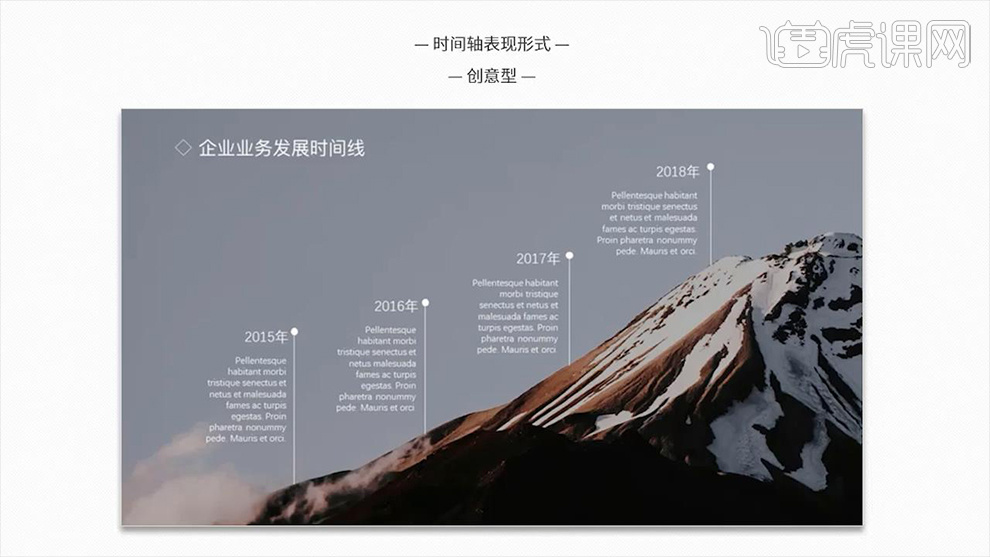
4.接下来我们看下完成的效果图并进行操作练习,效果如图所示。
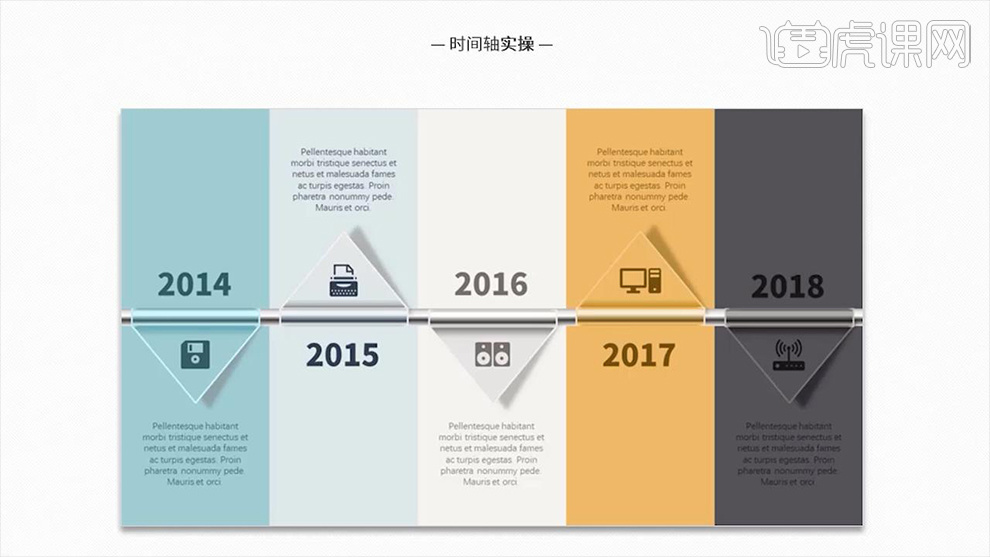
5.打开【PPT】绘制五个【矩形】填充画面,然后上网下载相应的【配色卡】依次将【矩形】填充相应的颜色,效果如图所示。
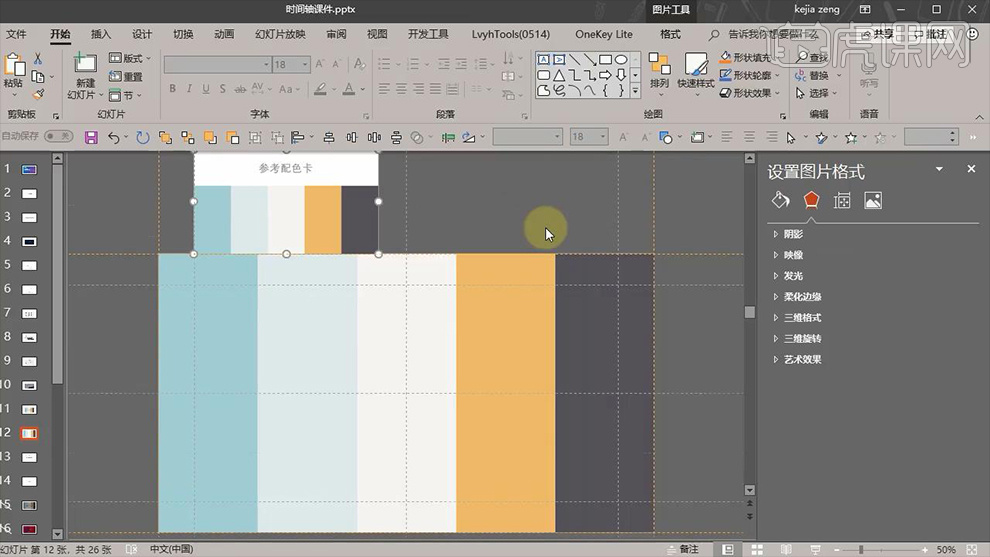
6.之后再画面中间绘制一个【长方形】作为横轴并选择【填充】为其添加【渐变】效果,详细参数和效果如图所示。
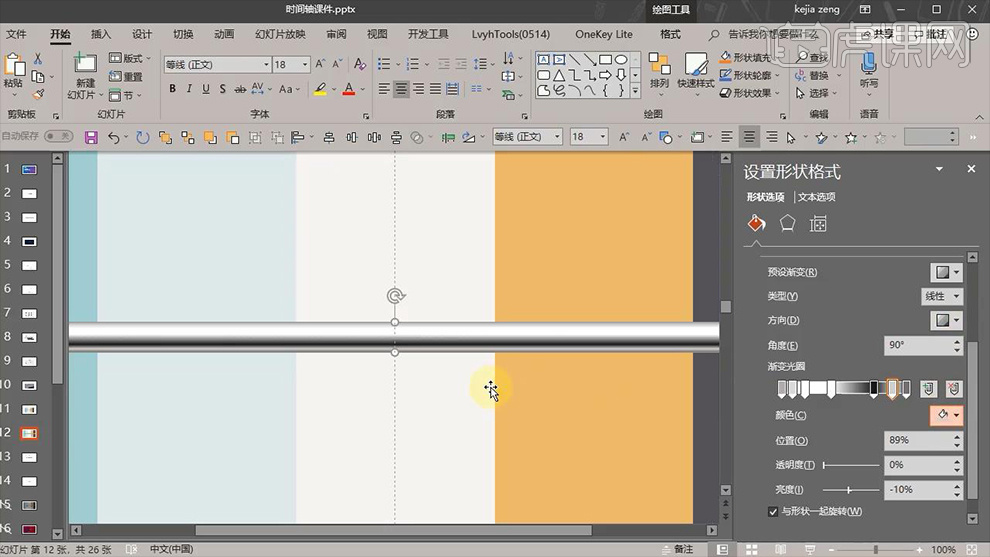
7.之后绘制一个【三角形】同样为其添加【渐变】效果,详细参数如图所示。
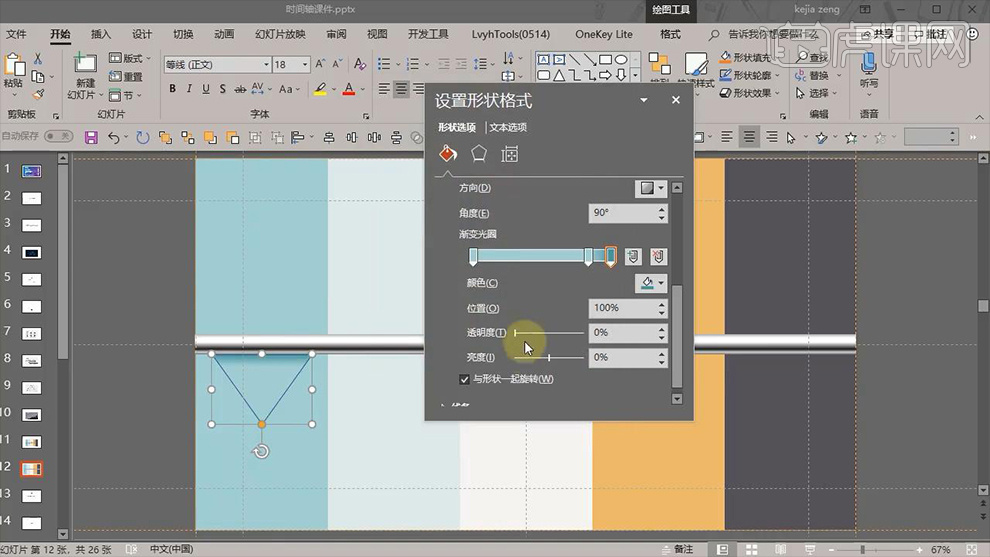
8.之后选择【线条】调整其描边参数,详细参数如图所示。
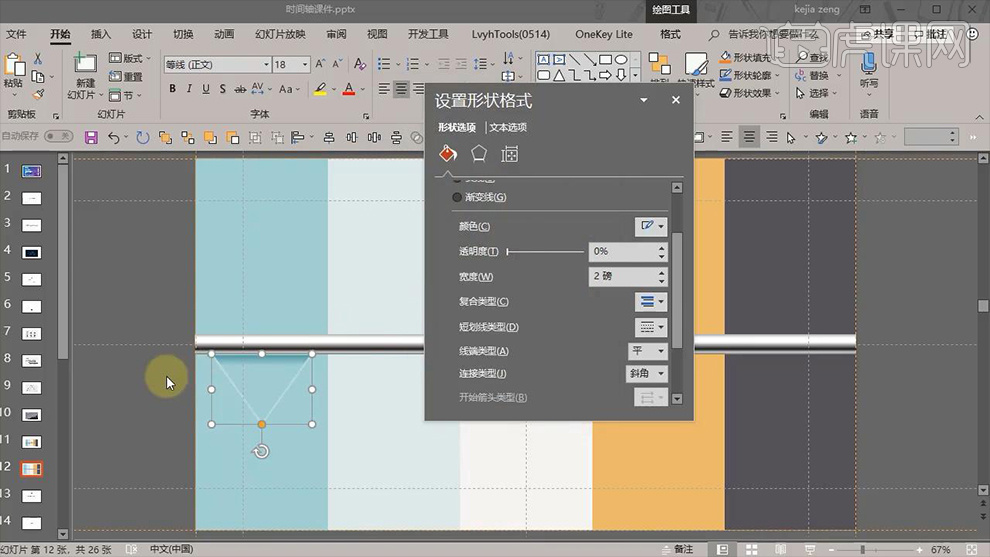
9.将该【三角形】复制一份将其颜色改为【黑色】透明度降为【55%】,然后将其【柔滑边缘】大小设为【9磅】,接着将其【后移一层】,效果如图所示。
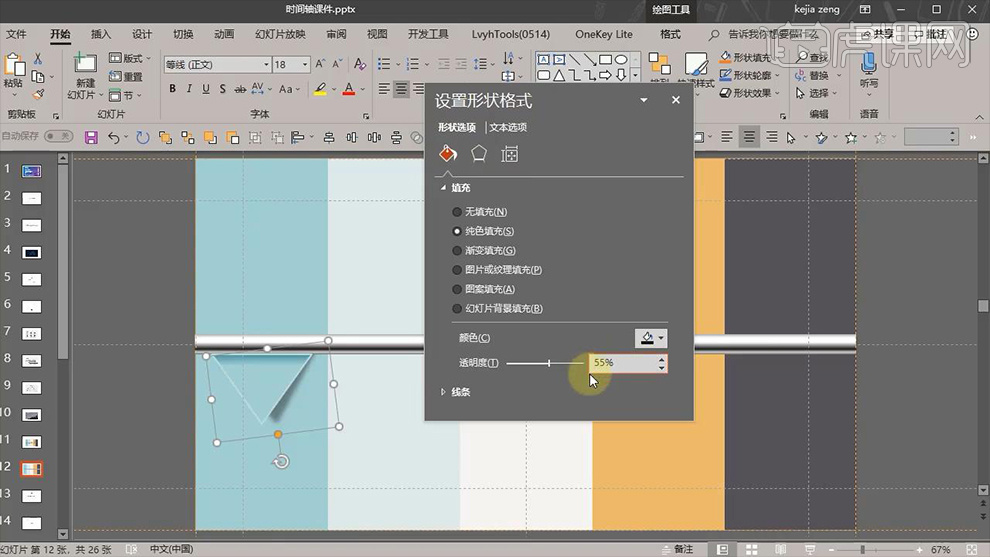
10.将【横轴】复制一份并将其缩短,之后分别为【填充】添加【渐变填充】,为【线条】添加【渐变线】,详细参数如图所示。
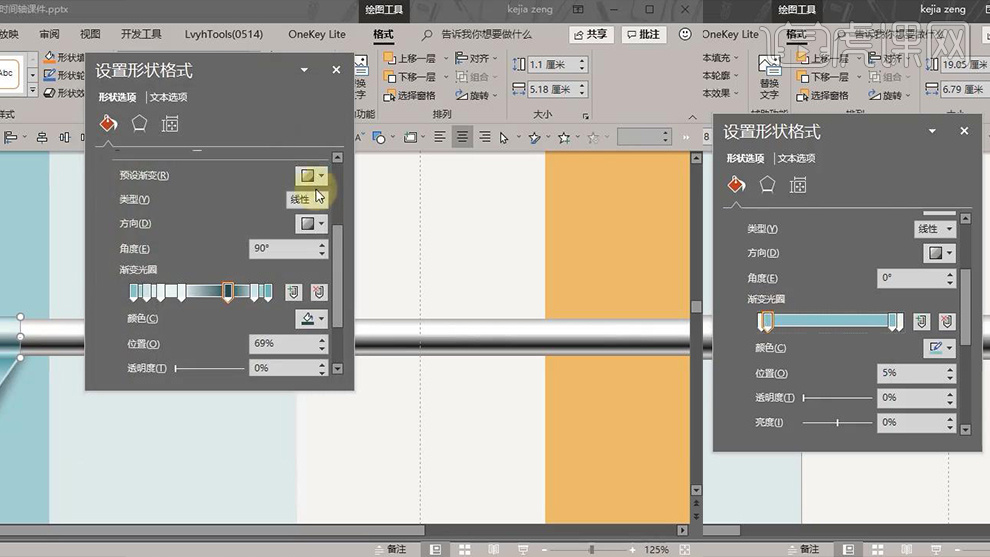
11.之后多次将其进行复制并【垂直翻转】,然后放置在相应的位置,效果如图所示。
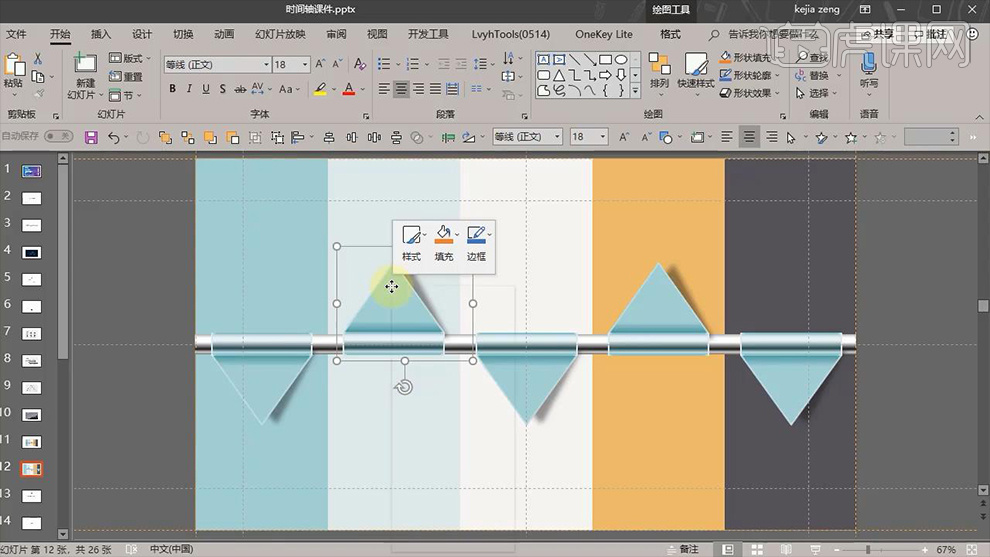
12.之后对第二个【三角形】根据该【三角形】下矩形的颜色对其渐变进行修改,效果如图所示。
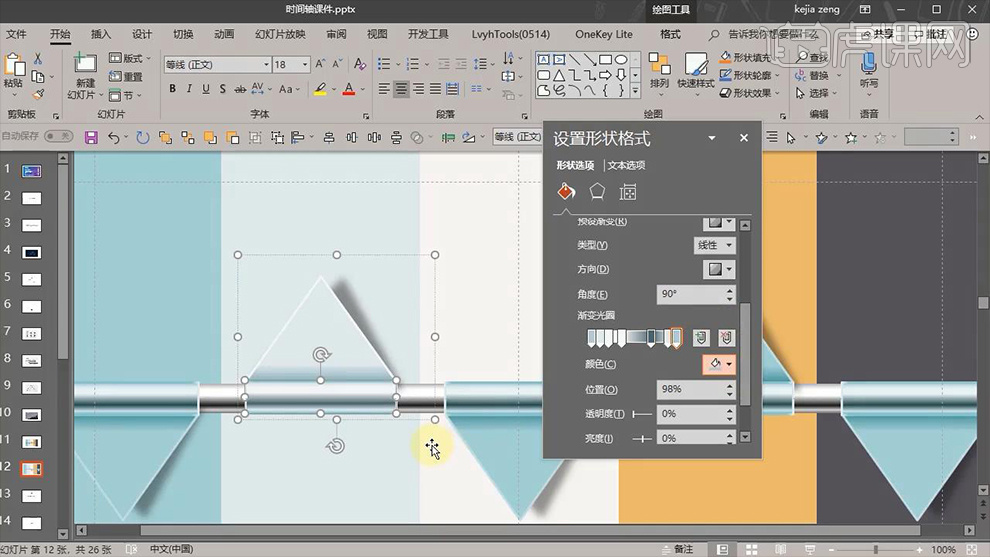
13.之后用同样的犯法根据所处的【矩形】背景的颜色将其【渐变】颜色进行修改,效果如图所示。
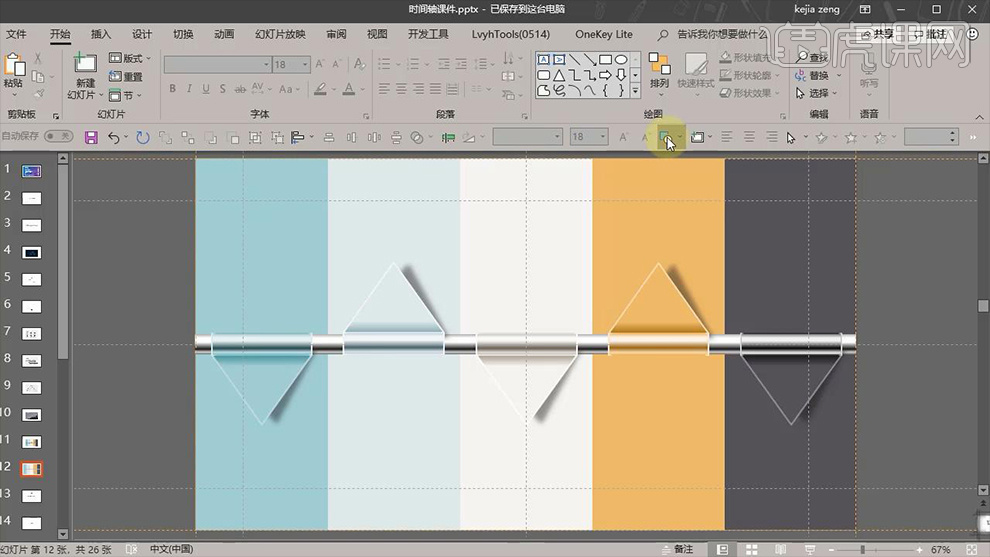
14.最后在相应的位置输入其相应的文案,然后将相应的图标放置在对应的位置并适当降低透明度,效果如图所示。
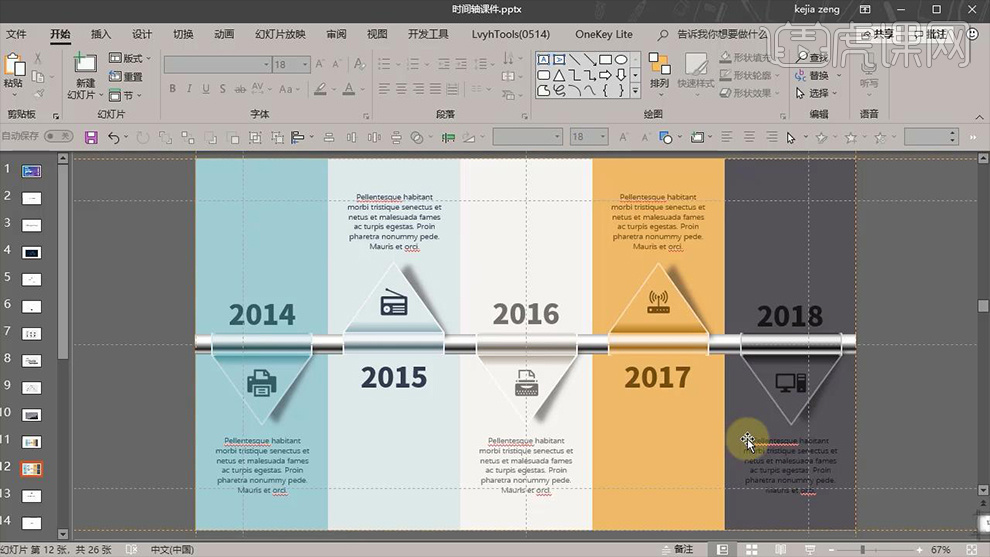
15.最终效果图。
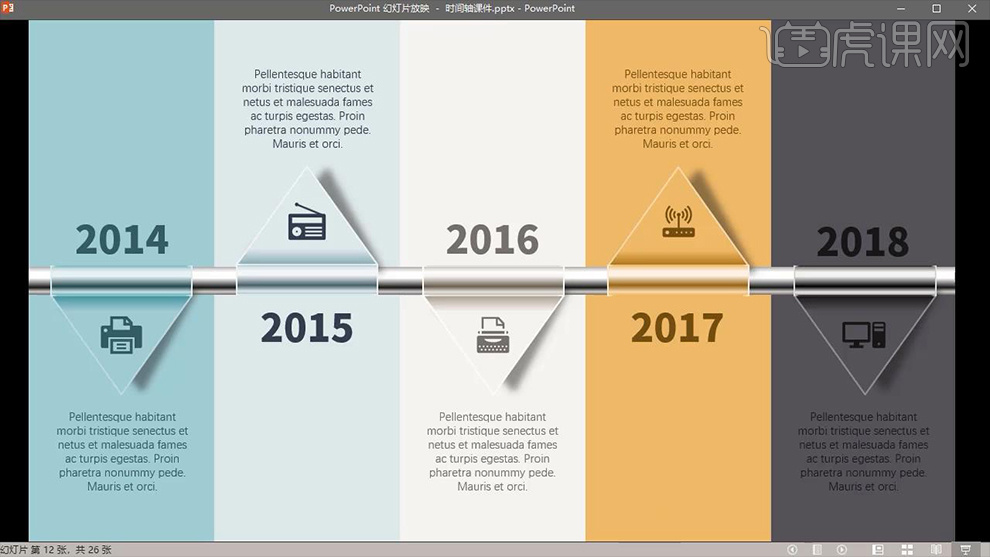
做好PPT排版很重要
1.排版的四大基本原则有对比、重复、对齐、亲密。
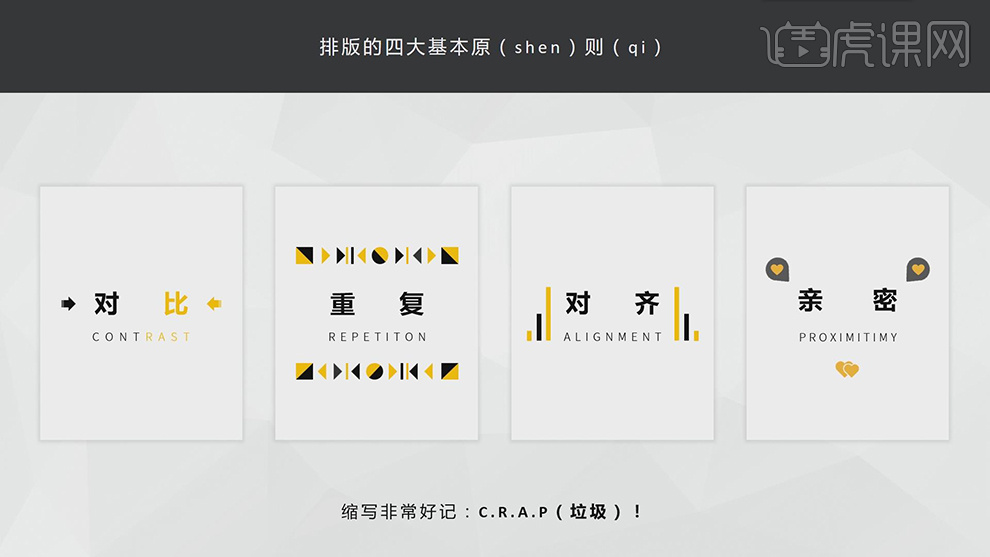
2.排版中的四大原则对比,可将文本、背景与颜色来进行对比,快速的吸引眼球。
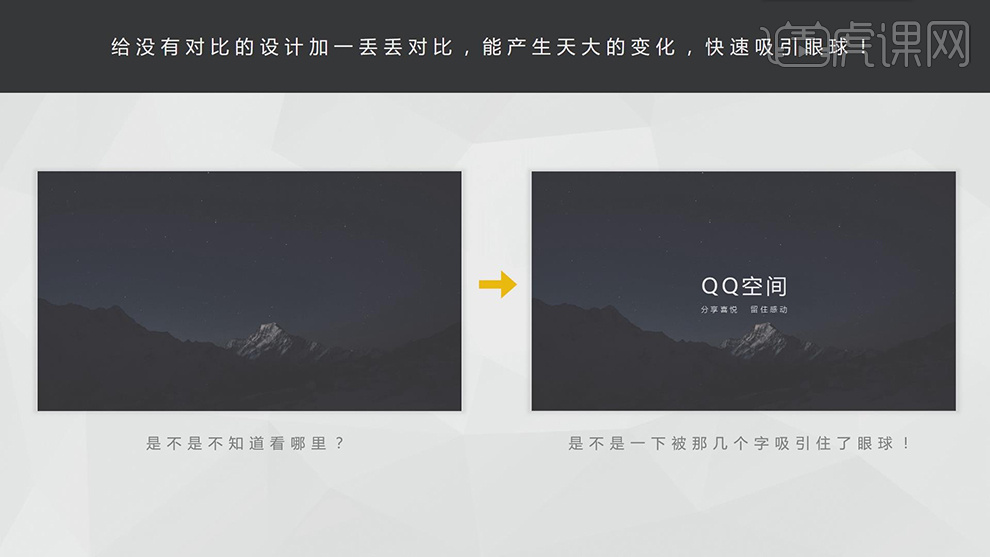
3.实现对比方法有非常多,不要过渡对比,对比的方法具体如图示。
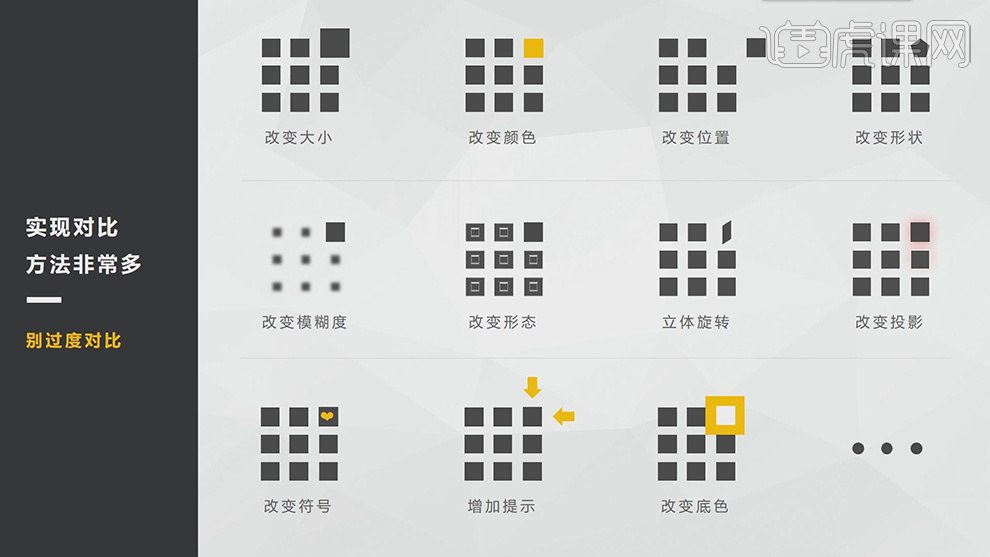
4.运用对比原则第一步清除所有特效,找出内容逻辑,去除背景、统一字体,去除干扰,能更快速将文章的标题和内容找出来。
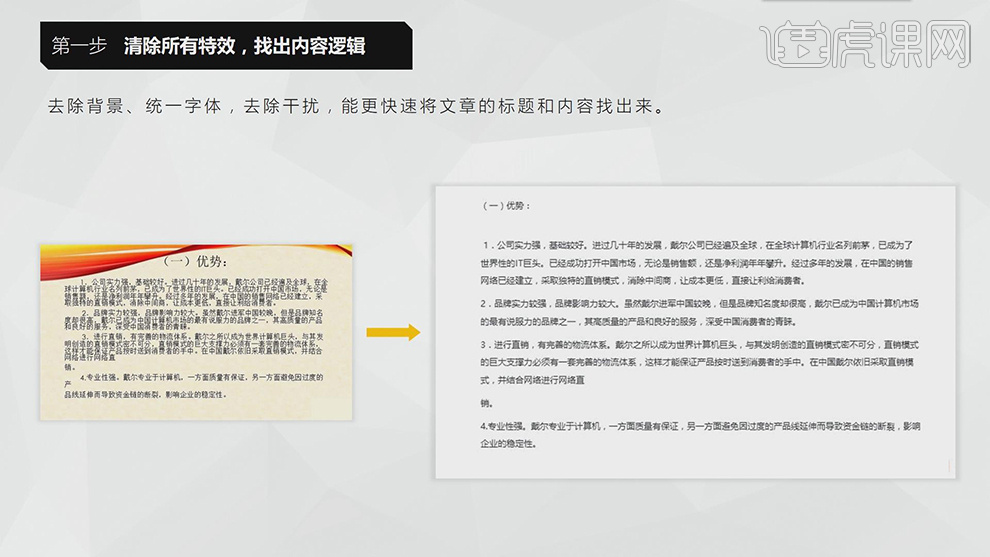
5.【打开】PPT,点击【页面】,【右键】设置背景格式,勾选【纯色填充】,【颜色】白色。按【Ctrl+A】选择文本,调整【文本】格式、大小与间距。
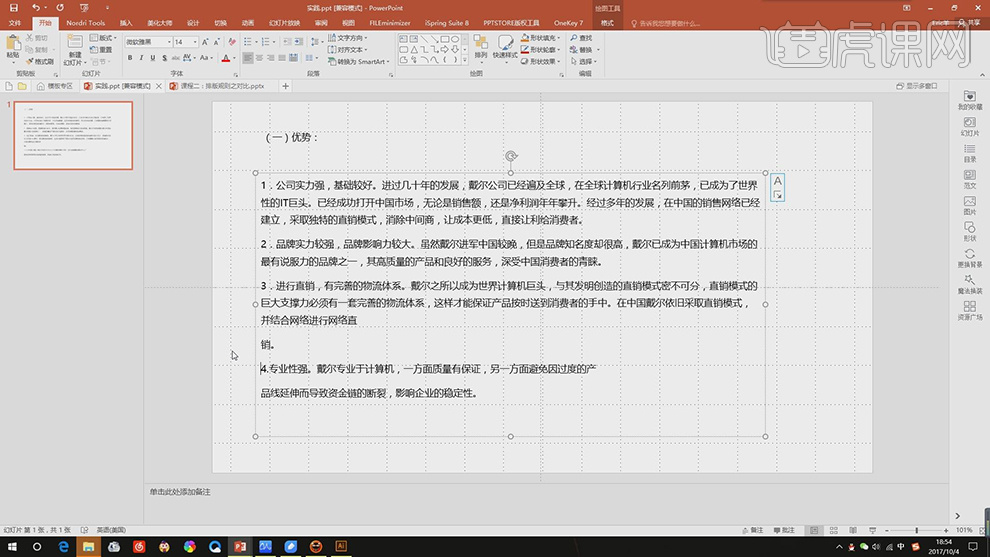
6.第二步抽离 PPT标题和内容,使标题更醒目一点,阅读感提升不止一个档次。
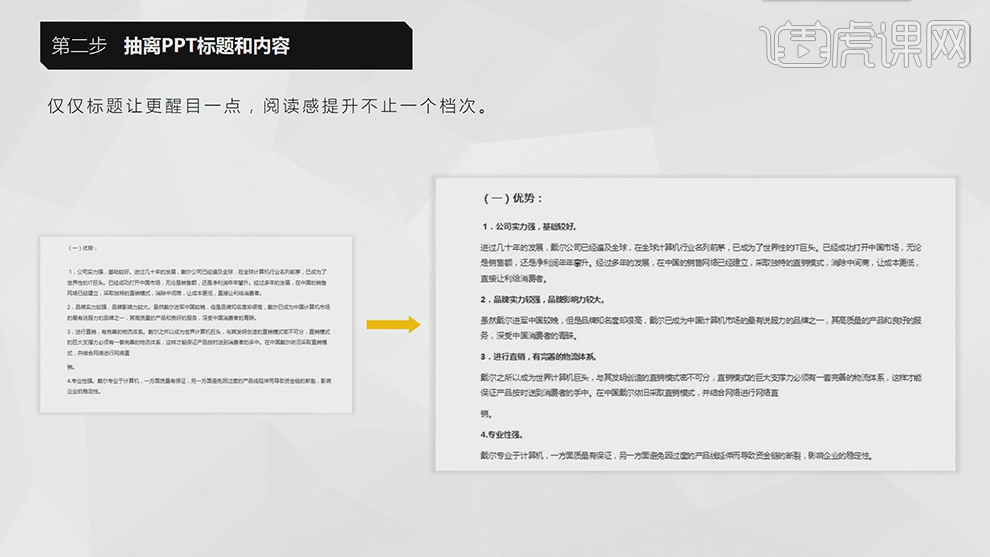
7.选择【文本】,进行换行,选择【文本】,点击【加粗】,具体如图示。
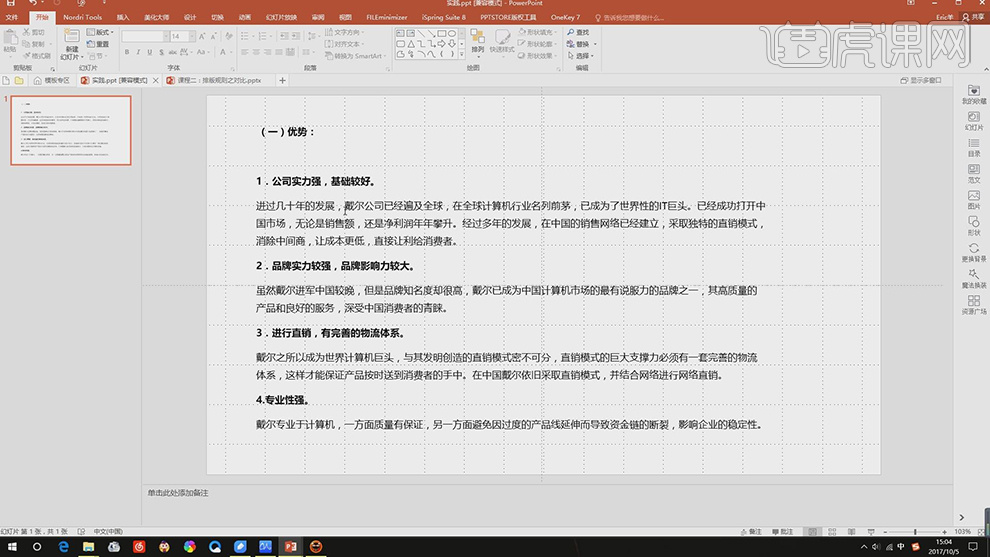
8.第三步给标题加颜色,使其主标题和副标题一目了然,不要使用过多的颜色。
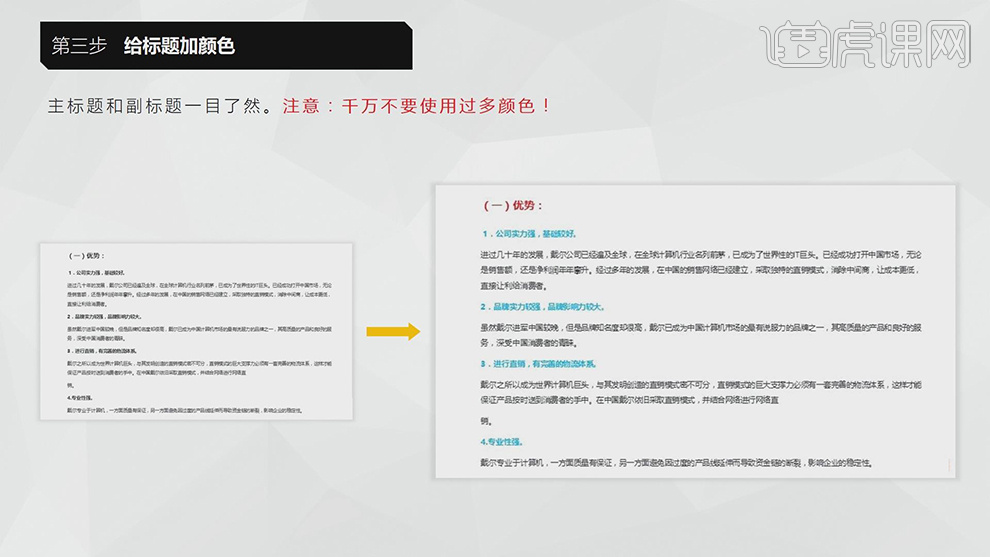
9.选择【文本】,给主标题添加【红色】,选择【副标题】,添加【蓝色】,具体如图示。
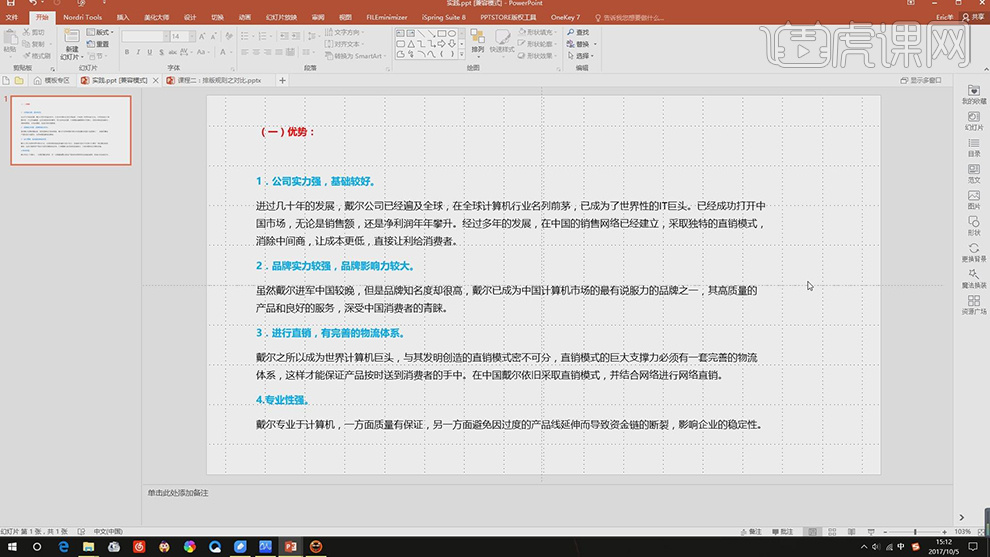
10.第四步给主标题添加色块,使其更加鲜艳,PPT模板最好使用统一且和副标题有区别的主标题格式。
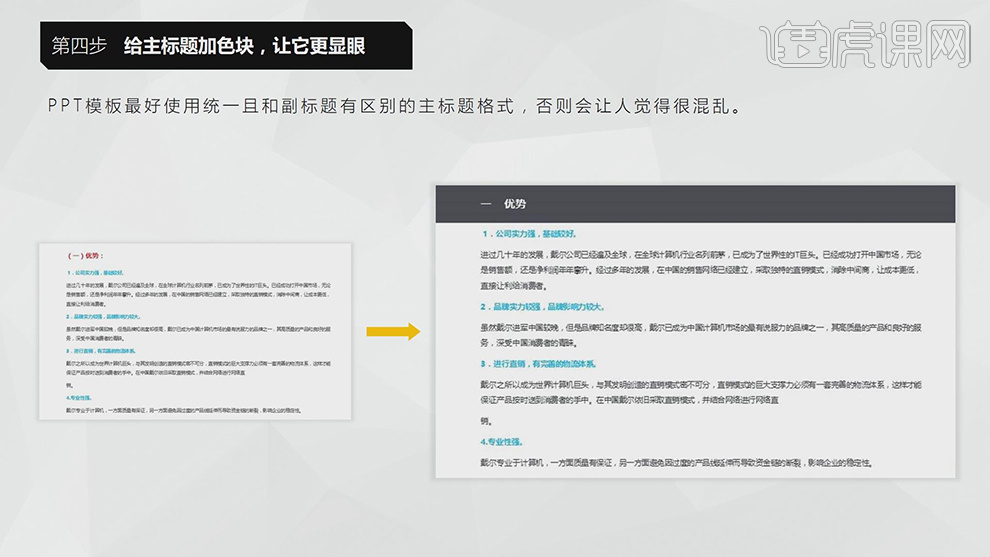
11.【打开】PPT,点击【插入】形状【矩形】,画出矩形。点击【格式】,调整【形状轮廓】无轮廓,【形状填充】黑色,选择【矩形】,【右键】置于底层,调整【主标题】大小,【颜色】白色,具体如图示。
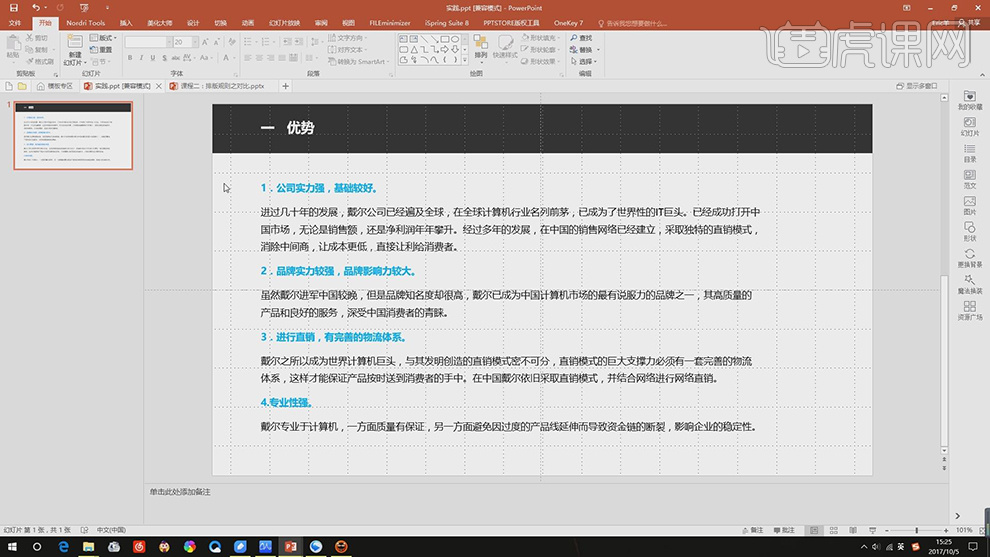
12.第五步装饰一下主标题,给标题添加一些装饰物。
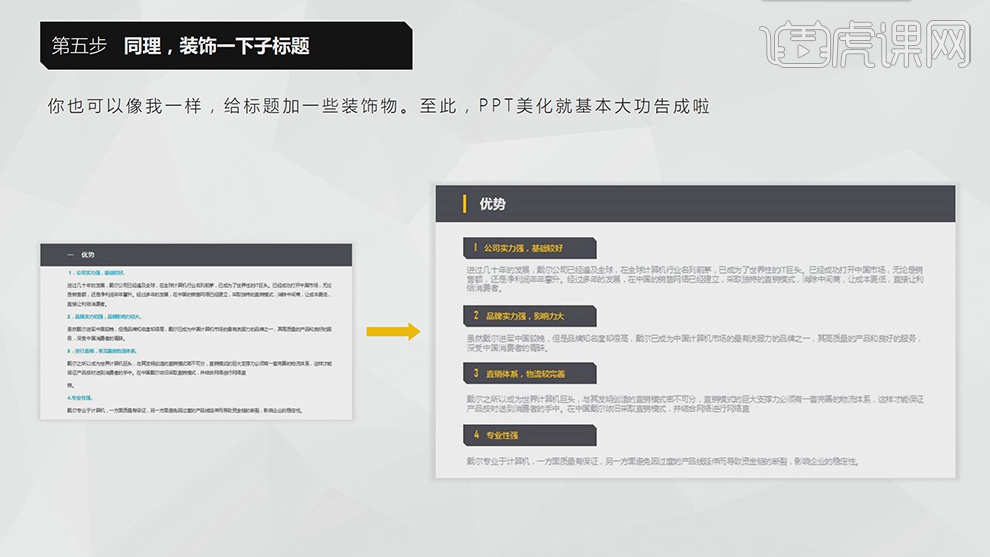
13.点击【开始】,选择【矩形】,画出矩形,【颜色】橙色。点击【矩形】,画出【矩形】,使用【文本工具】,输入【文本】,【颜色】橙色,调整【文本】位置与间距,具体如图示。
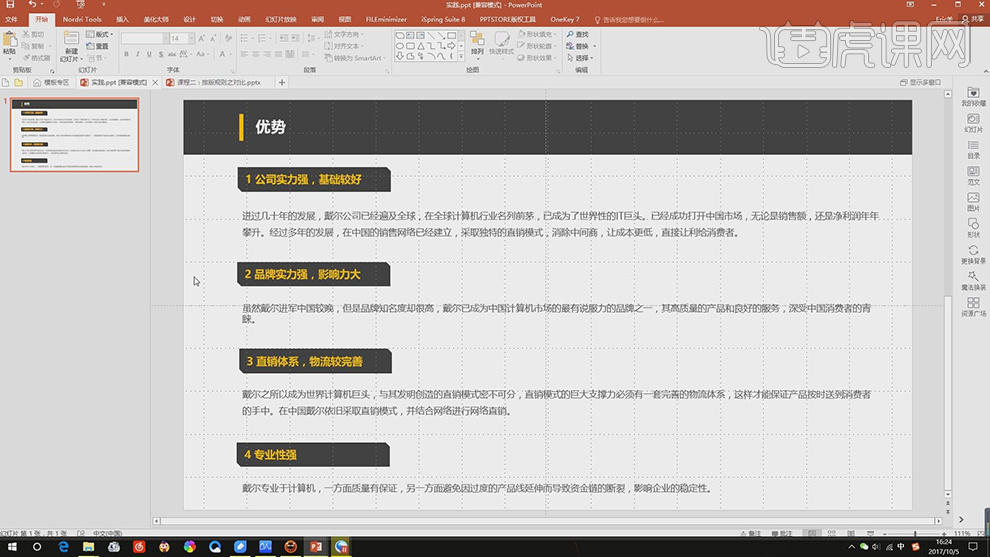
14.文字太多时可以加图形,让氛围变得活泼一点,方法一,调整图片亮度的方式如图示。
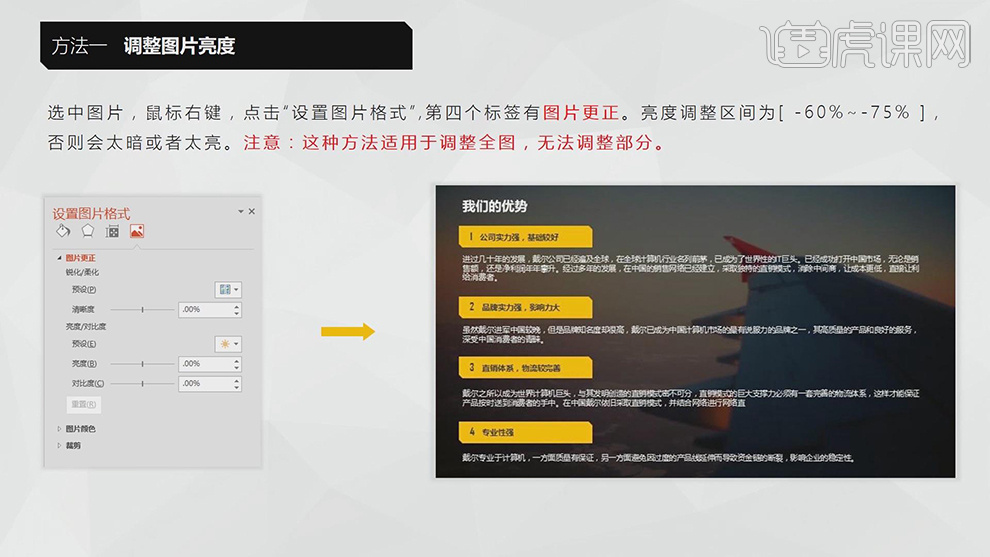
15.方法二插入形状,调整透明度的方法如图示。
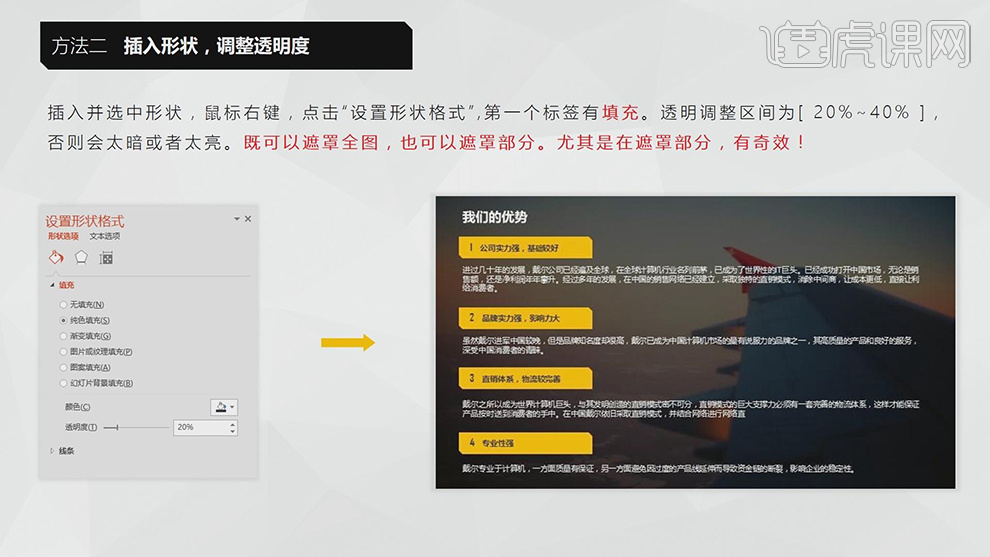
16.方法二延伸部分遮罩的妙用如图示。
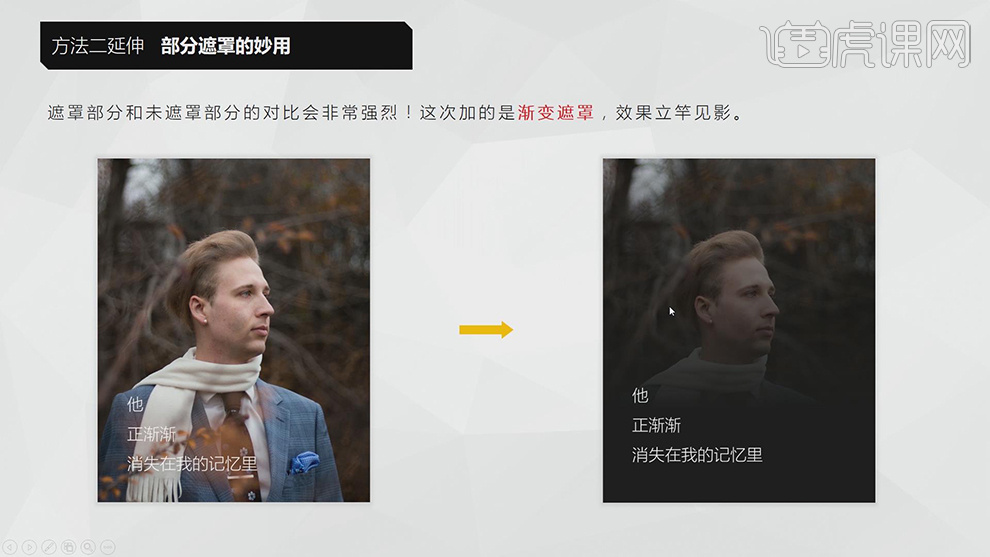
17.【打开】PPT,新建【PPT】,点击【插入】照片,选择【图片】调整大小,【右键】设置图片格式,可调整图片透明度与亮度,具体如图示。
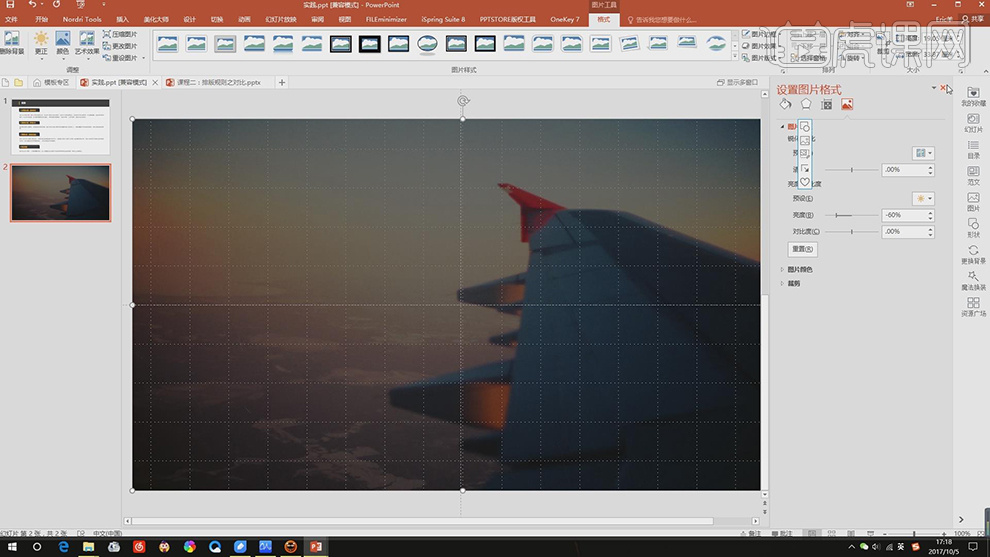
18.点击【矩形】,画出矩形,画出与【图片】一样大的矩形。【右键】设置形状格式,可调整【透明度】,勾选【填充】,可自由设置。
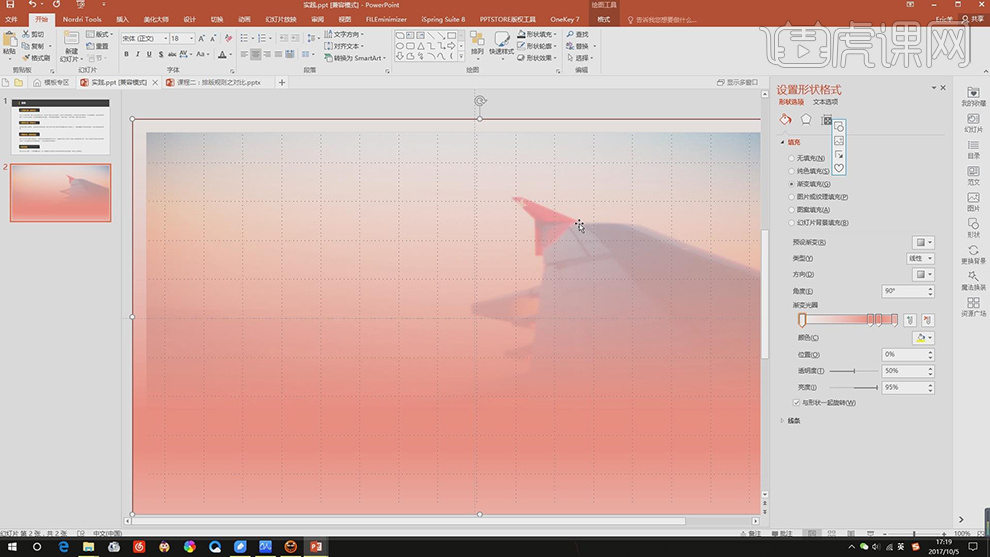
19.对比禁忌1对比不要太弱,对比首先要让人看的清楚。
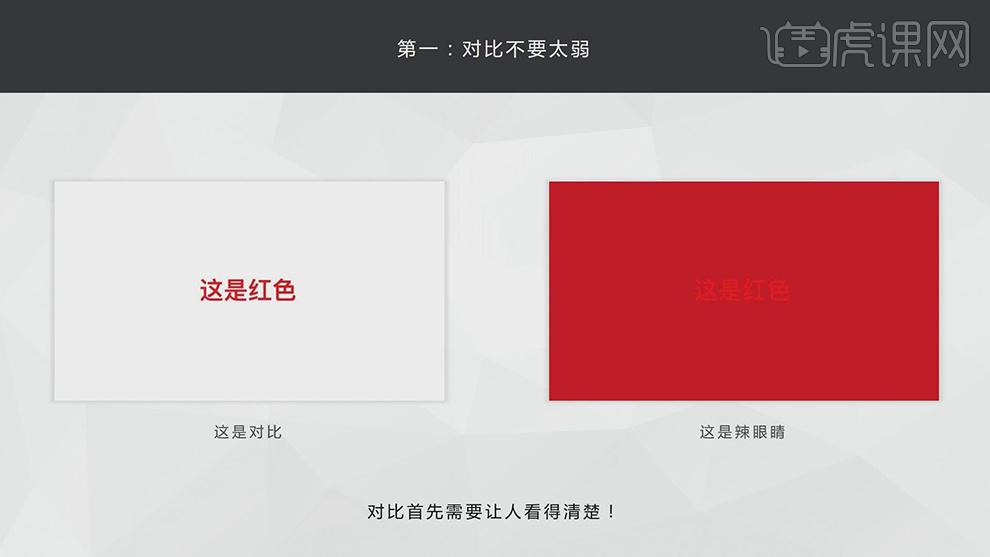
20.对比禁忌2对比不要过度对比,不要使用太多颜色进行对比,最好四种以内。
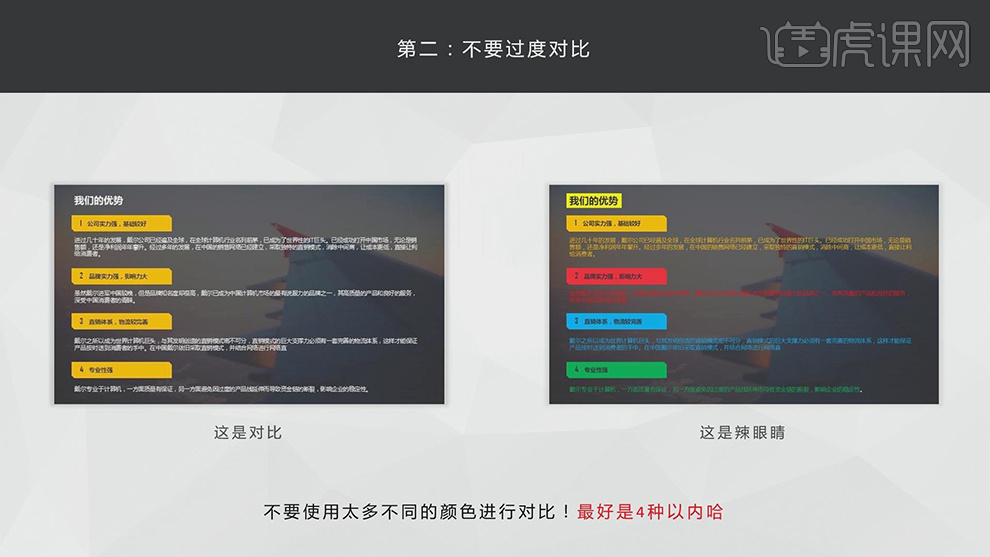
21.对比时不要使用太多字体与字号,都要控制在两到三种。
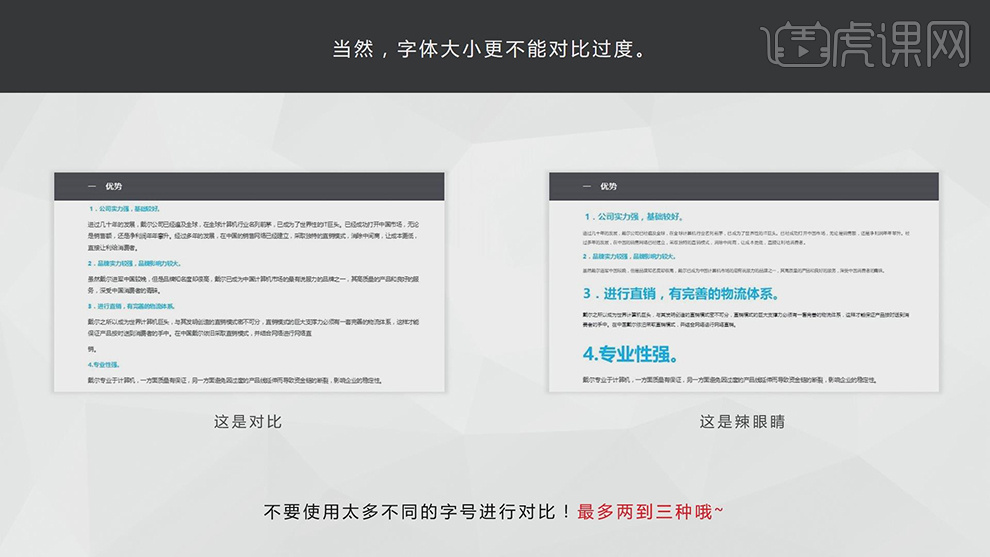
22.本课内容小结具体如图示。