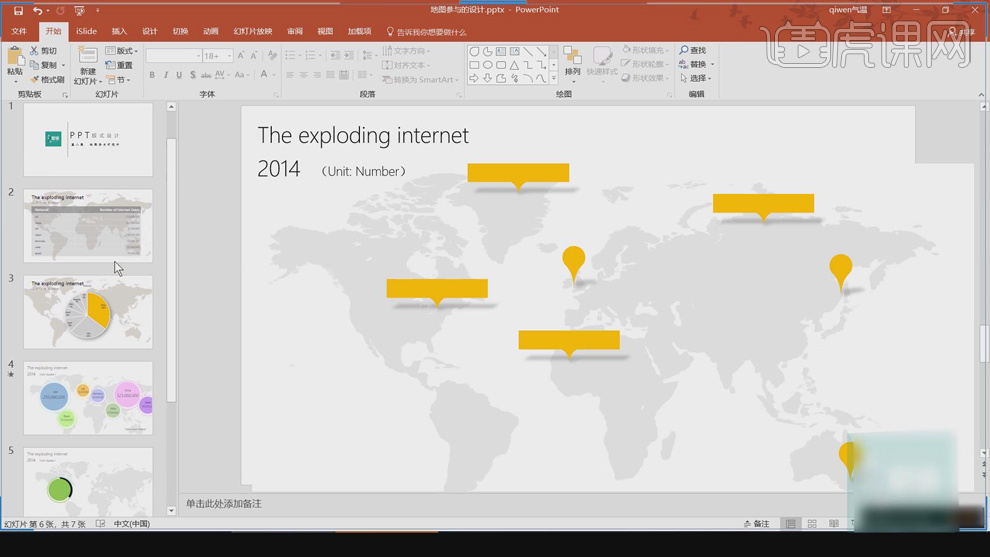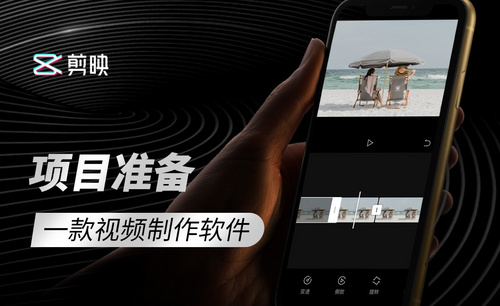ppt美化
PPT软件美化突出这几个重点可以让制作效果高大上,首先是统一字体,让人在阅读的时候视觉上舒服。其次是突出标题,层次分明逻辑清晰。再就是颜色渲染要保持色条同意,整个画面很整洁,最后是添加配图,要协调搭配,更有说服力。只要掌握好以上几点,对于PPT软件美化能熟练操作,下文中会详细对这个软件讲解以及分析,让初学者也能很好掌握。

使用PPT设计办公软件如何美化
1、节课讲解【PPT】-超简单方法设计出超有创意的图表,本节课中用到的素材,会放置在素材包内,请各位学员点击右侧黄色按钮自行下载安装。
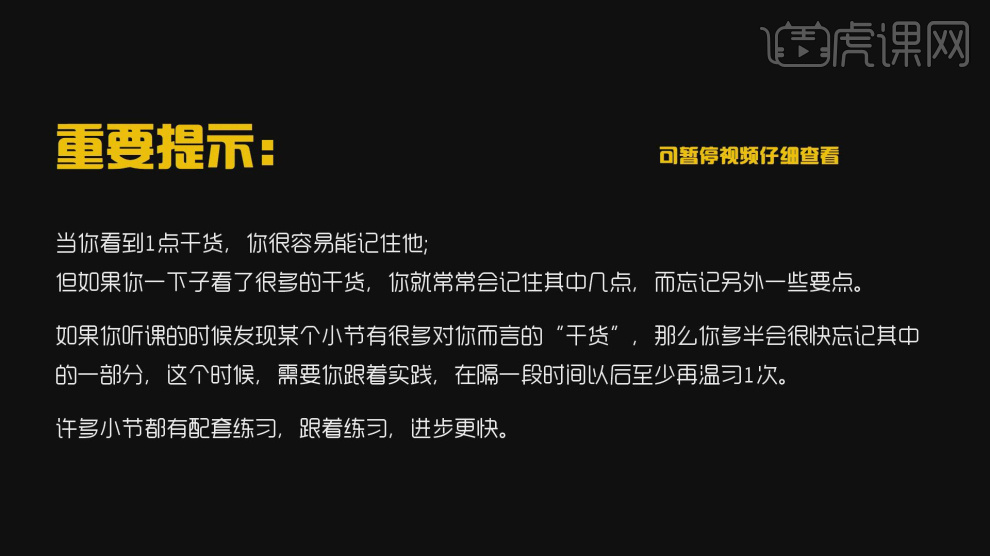
2、首先我们讲解一下本节课所讲解的内容,如图所示。
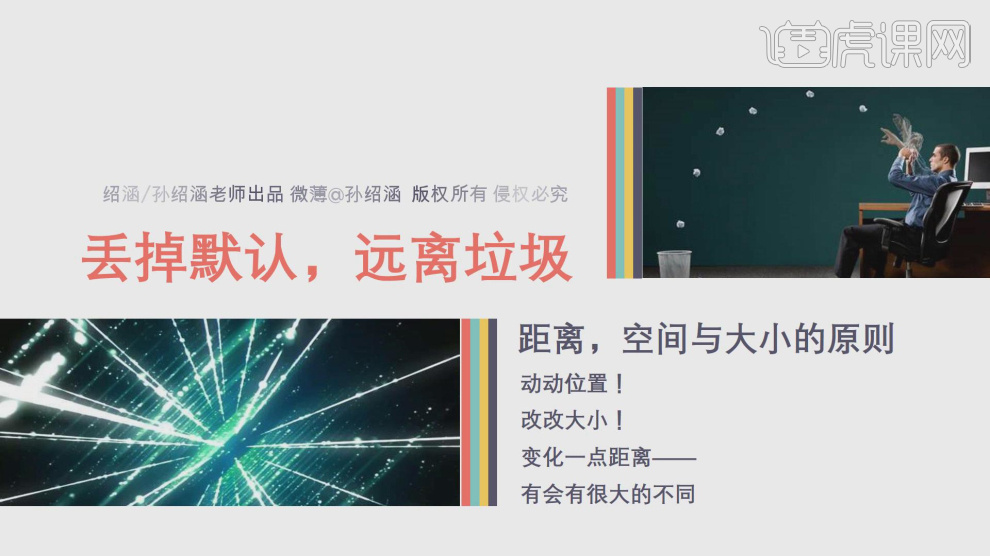
3、当我们制作的过程中,默认的格式多半需要调整,并检查和丢掉,如图所示。
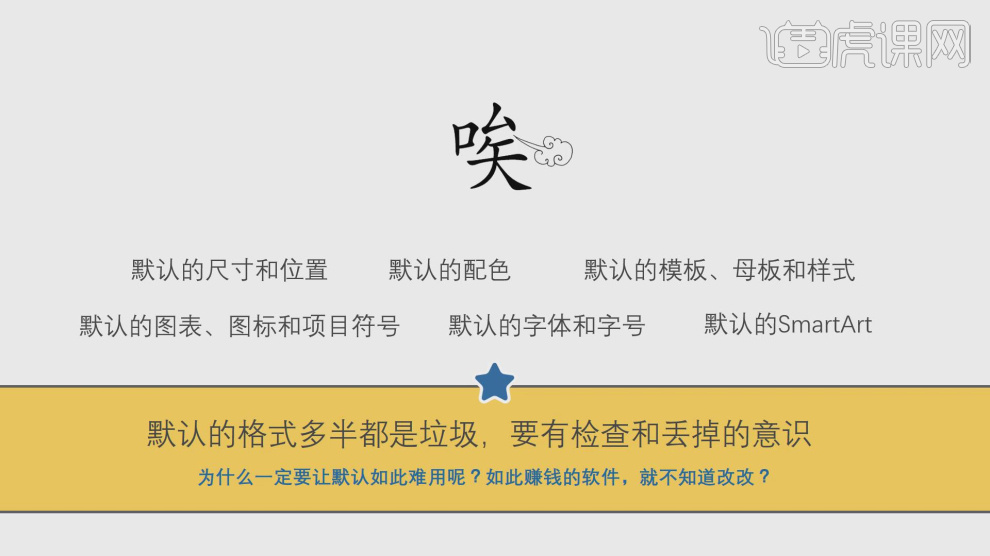
4、这里我们预览一些典型的默认制造的幻灯片,如图所示。
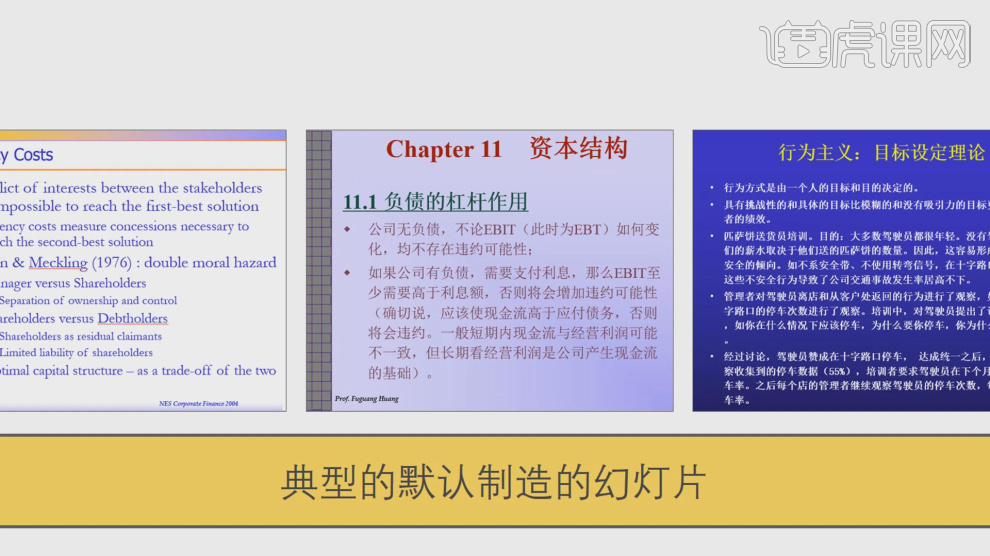
5、在平常生活中,我们也需要预览一些好的优秀作品才可以提高自己的水平,如图所示。
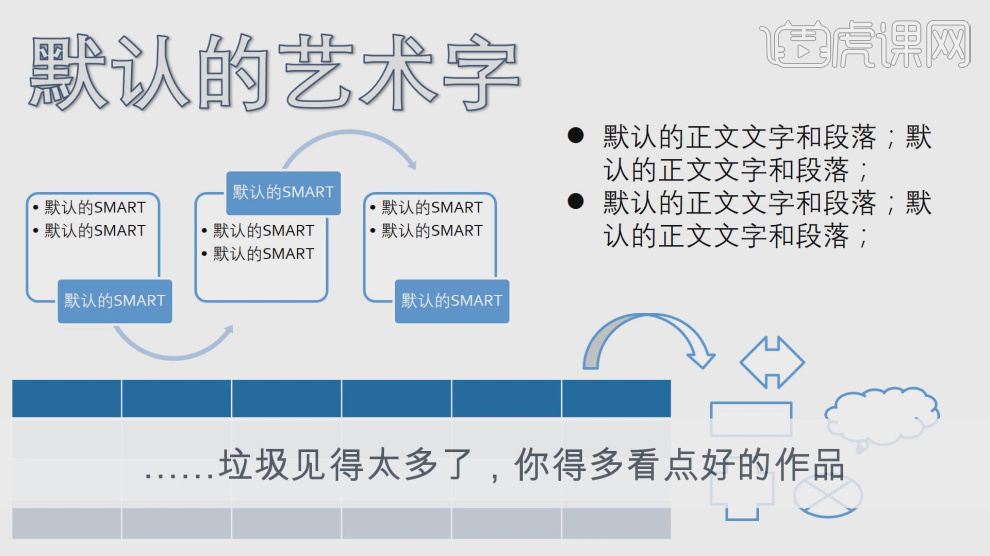
6、这里我们修改一个默认的单位看看差别,如图所示。
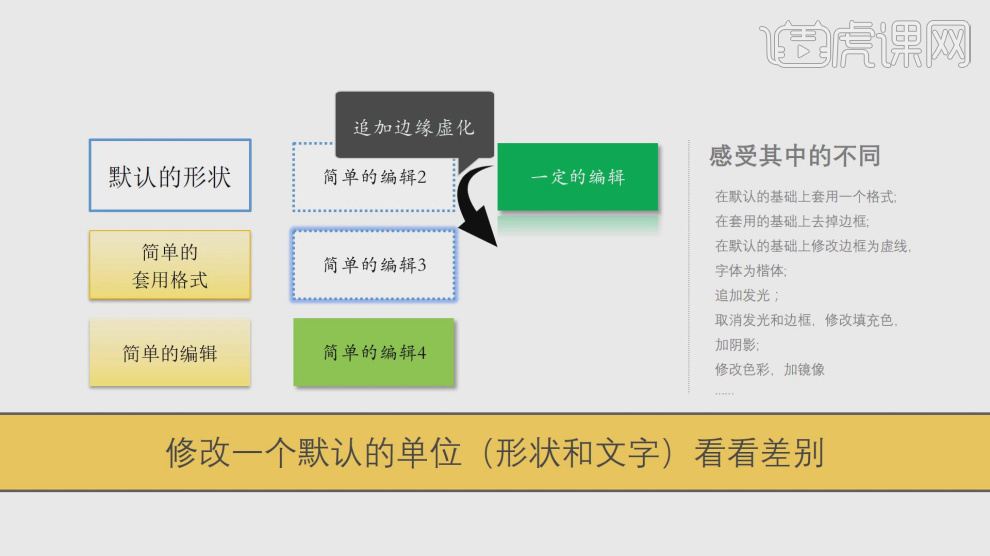
7、利用这个案例我们修改一些字体调整他的样式,如图所示。
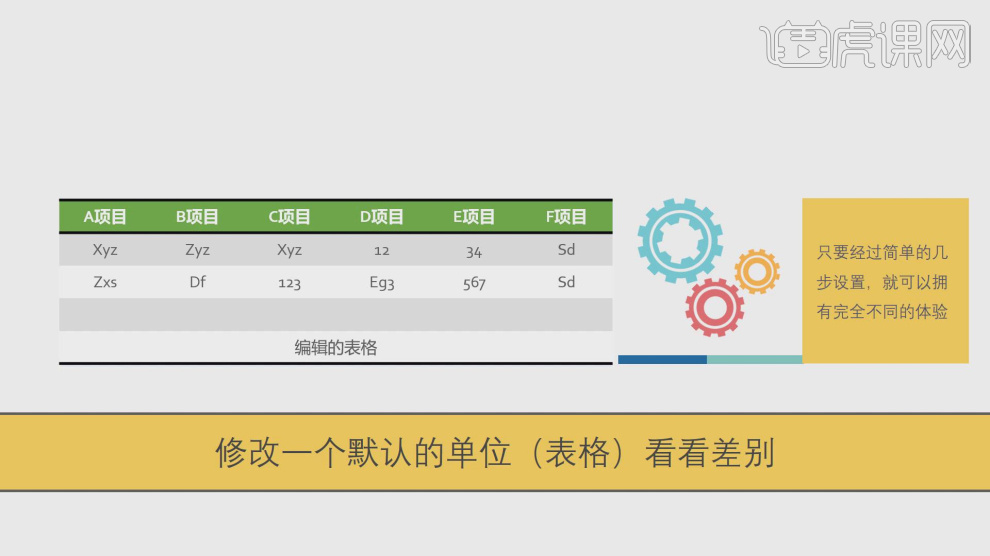
8、这里我们预览一些图表进行讲解,如图所示。
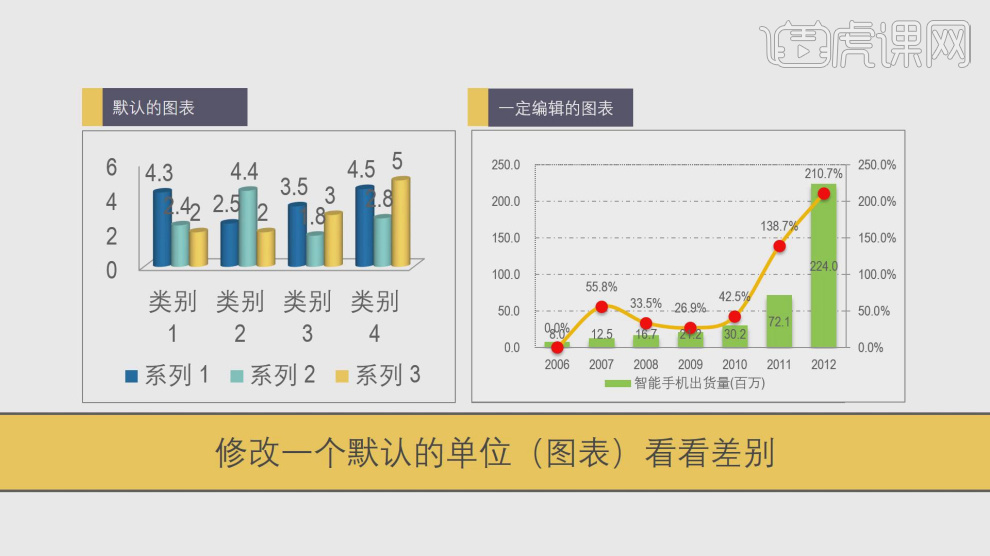
9、我们继续通过这个案例进行一个分析讲解,如图所示。
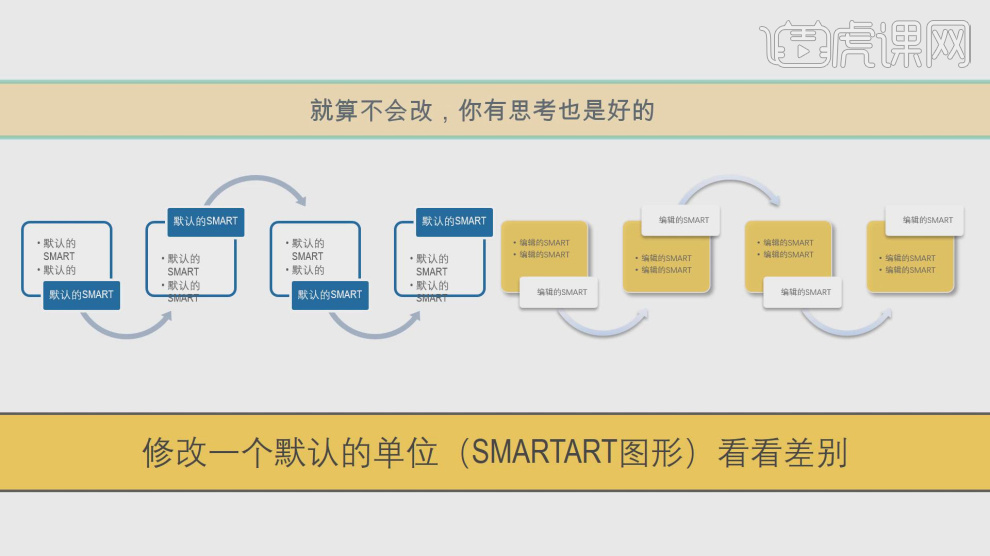
10、这里我们讲解一下关于排版的相关知识,如图所示。
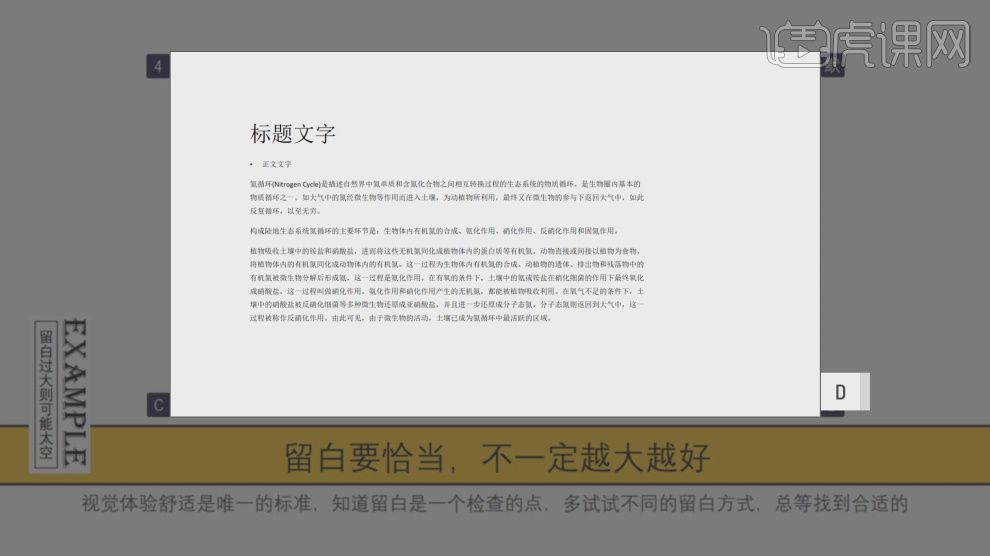
11、空白的地方让眼睛放松,越是需要仔细识别的,视觉越是厌恶和容易疲劳,如图所示。
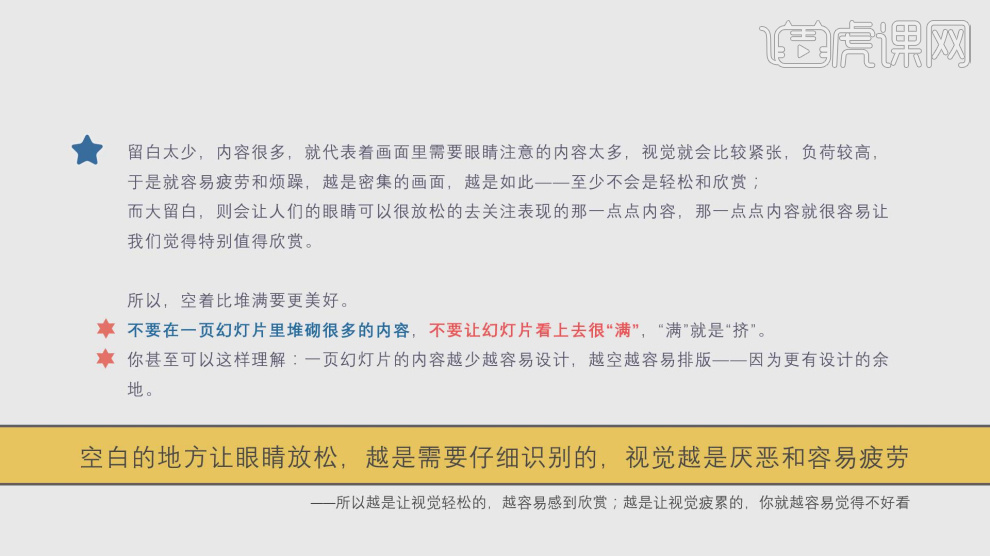
12、这里我们预览一些优秀作品进行分析,如图所示。
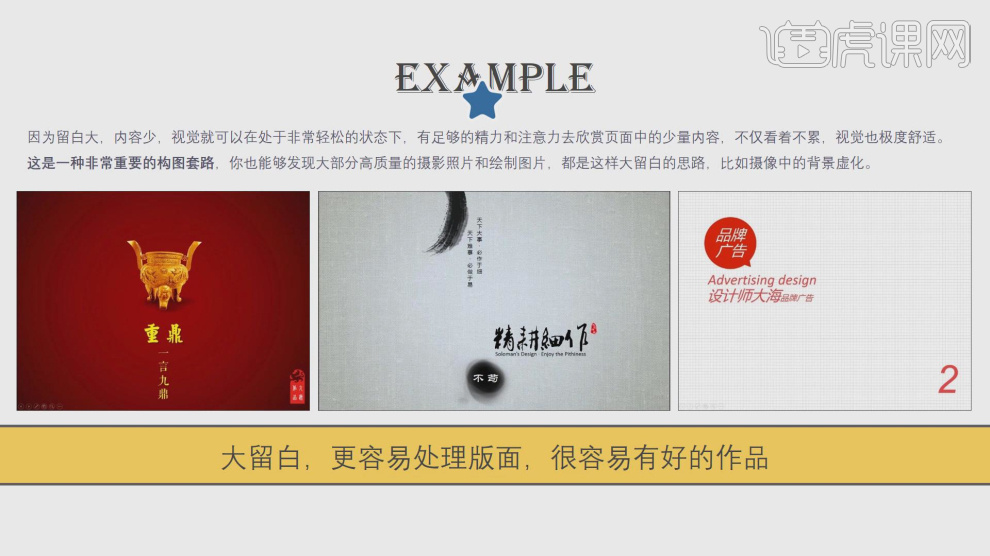
13、留白,所谓的空白并不是指的白色而是多一点的空间空隙,如图所示。

14、如果不得不,视觉体验不看清楚更重要,如图所示。
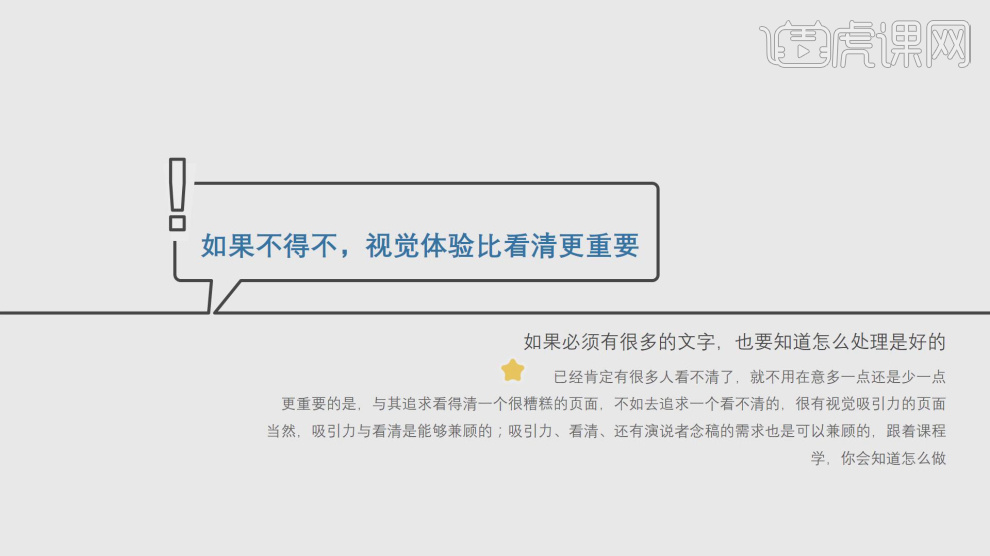
15、这里我们通过这个案例文件进行一个分析了解,如图所示。
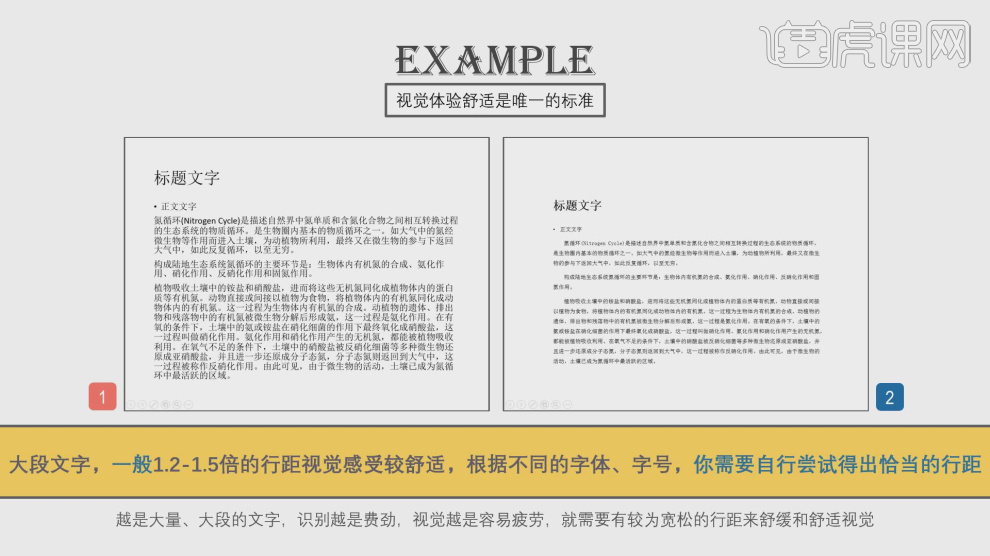
16、适当的距离产生美,没有适当的固定标准,以视觉体验为基准,多尝试和比较不同的距离设置,如图所示。
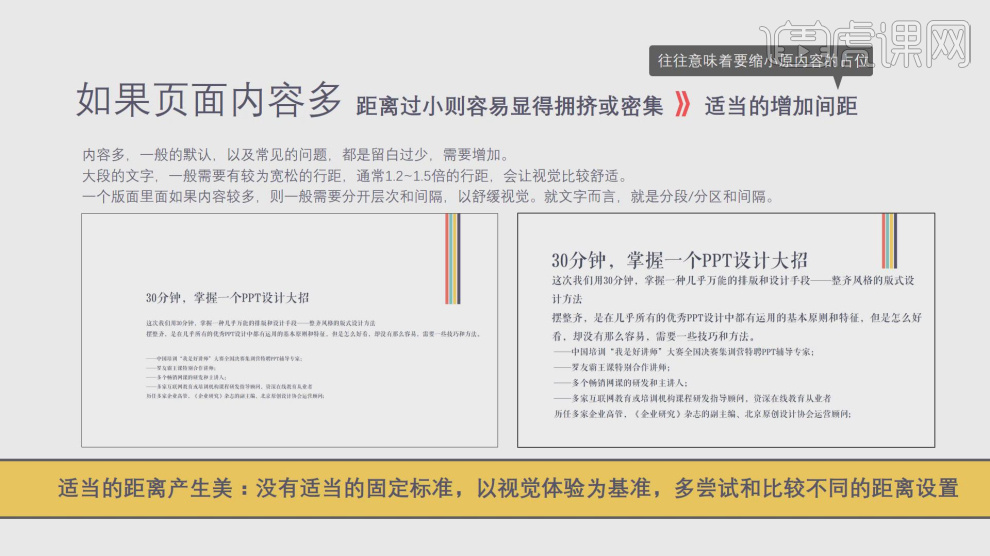
17、这里我们预览一些优秀的作品进行一下讲解,如图所示。
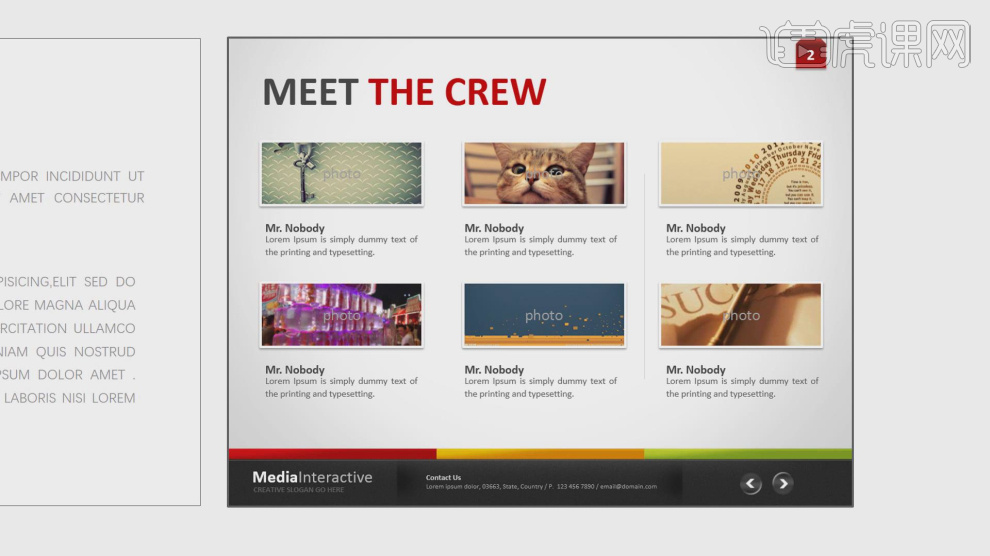
18、这里我们讲解一下关于文字排版的相关知识,如图所示。
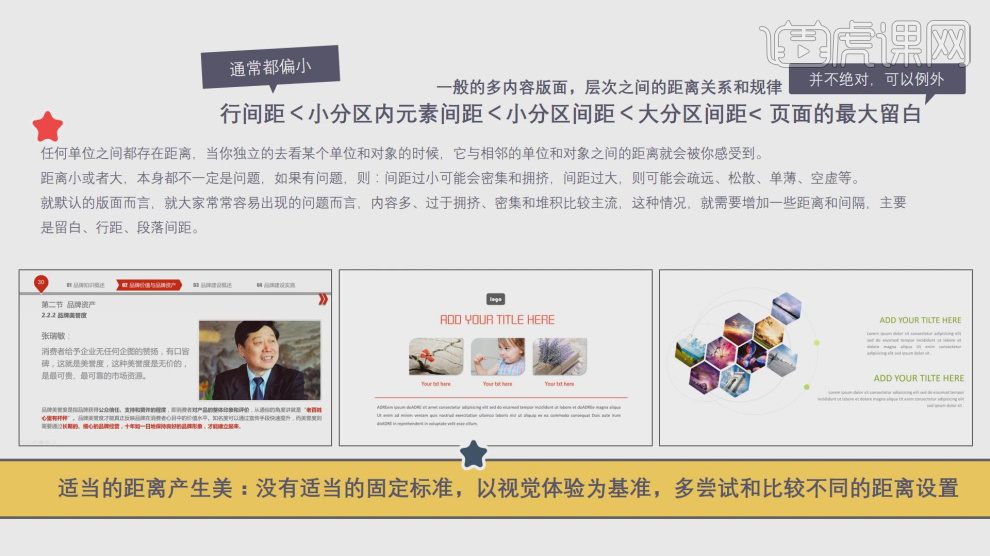
19、这里我们参考这个步骤进行一个讲解,如图所示。
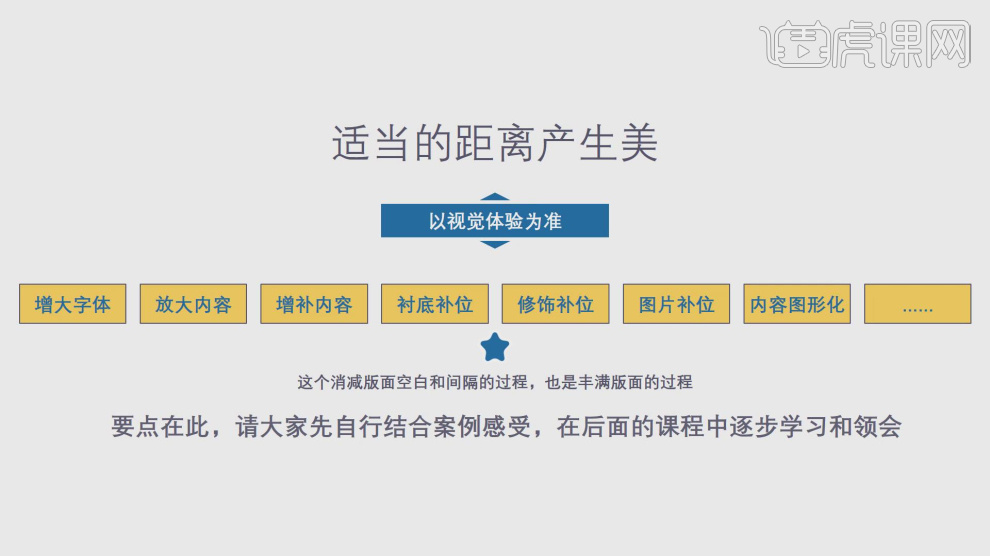
20、通过这个案例进行一个分析讲解,如图所示。
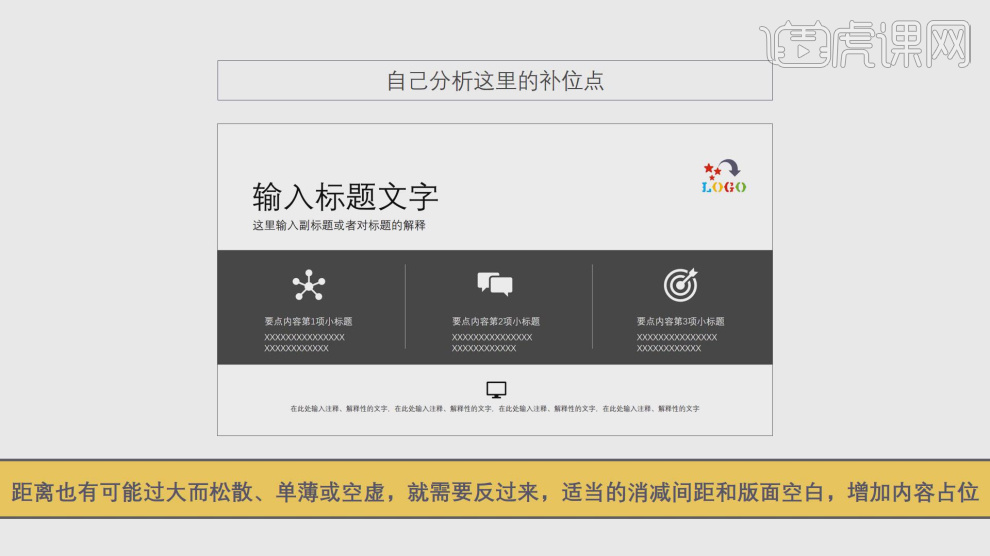
21、这里我们讲解一下关于文字排版的相关知识,如图所示。
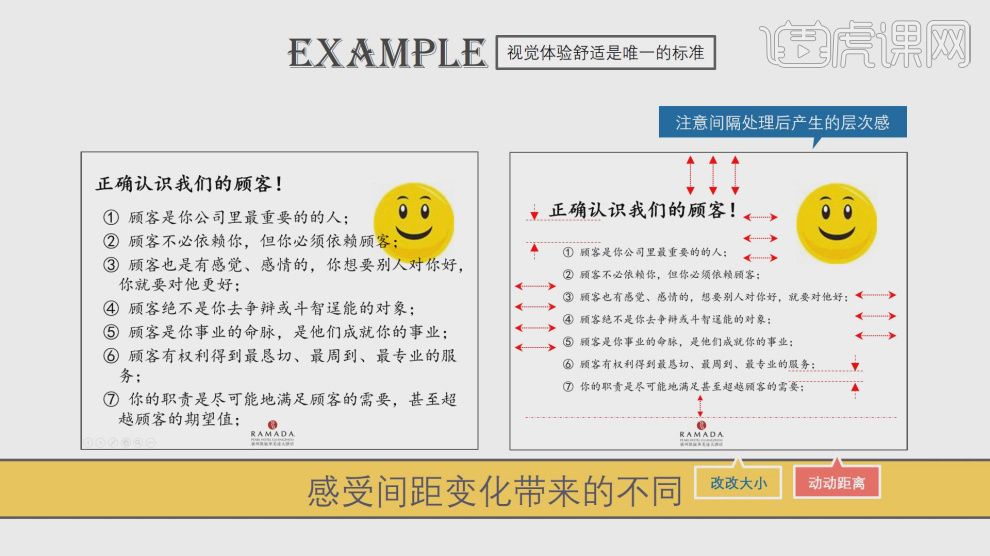
22、通过这个图片案例我们感受间距变化带来的不同,如图所示。
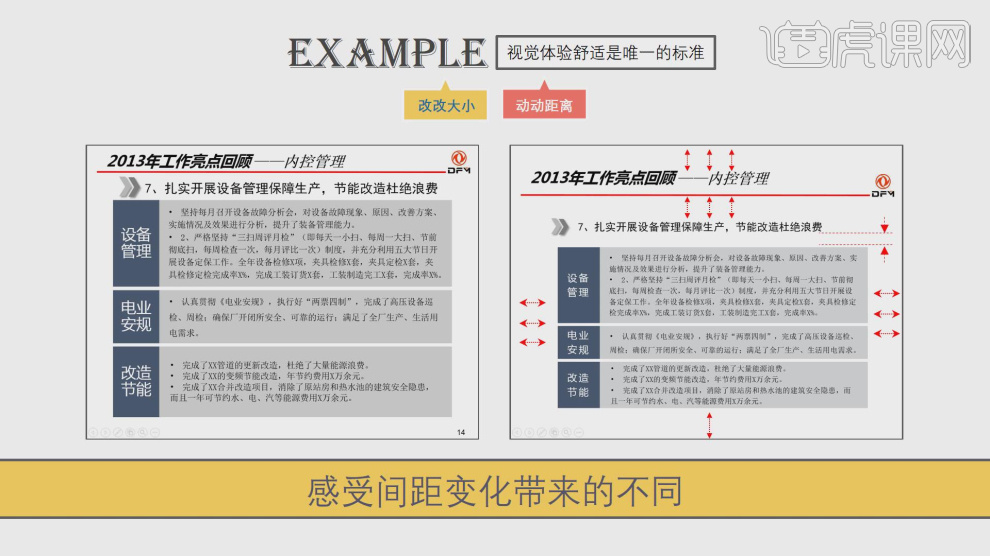
23、通过这个案例进行一个分析讲解,如图所示。
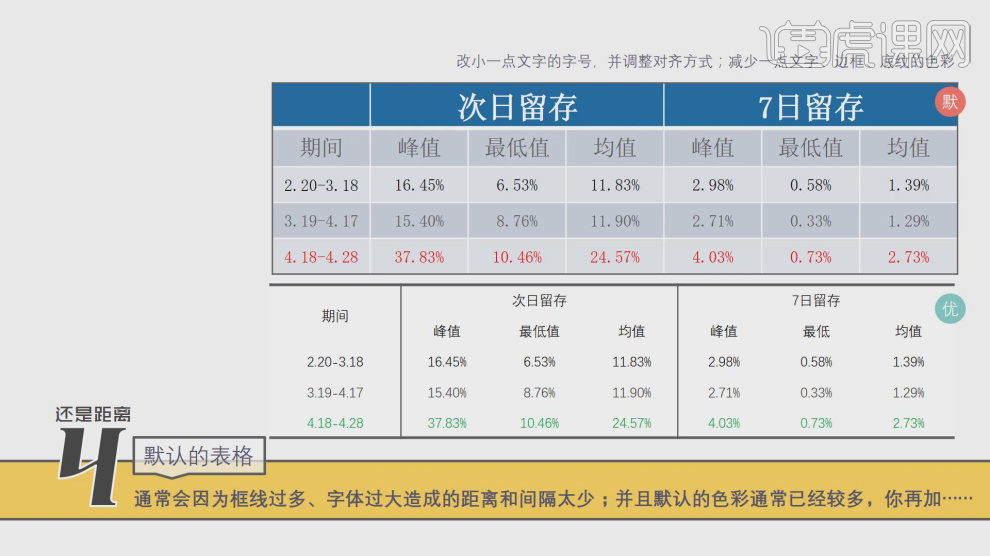
24、利用这个案例我们讲解一下字体的使用,如图所示。
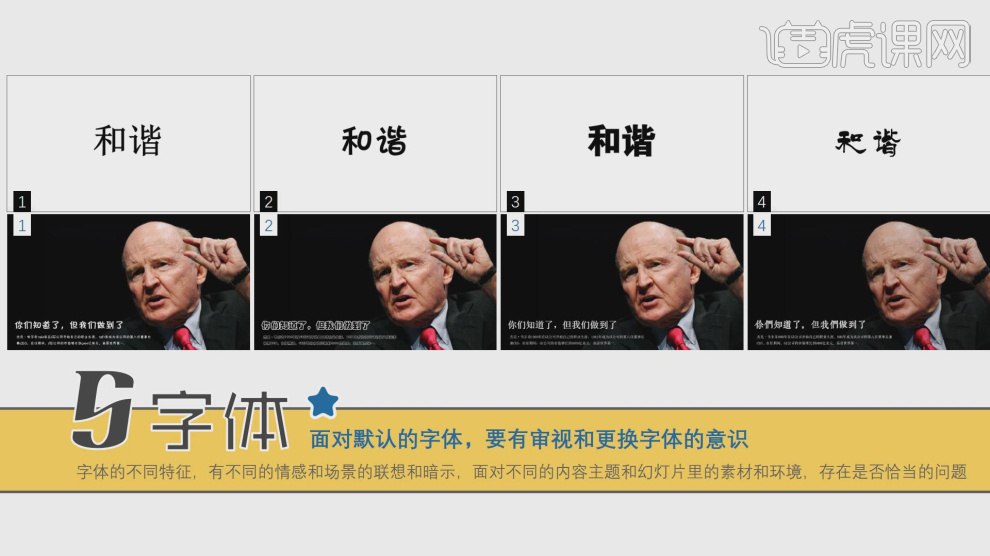
25、这里我们通过不同的字体进行一个对比,如图所示。
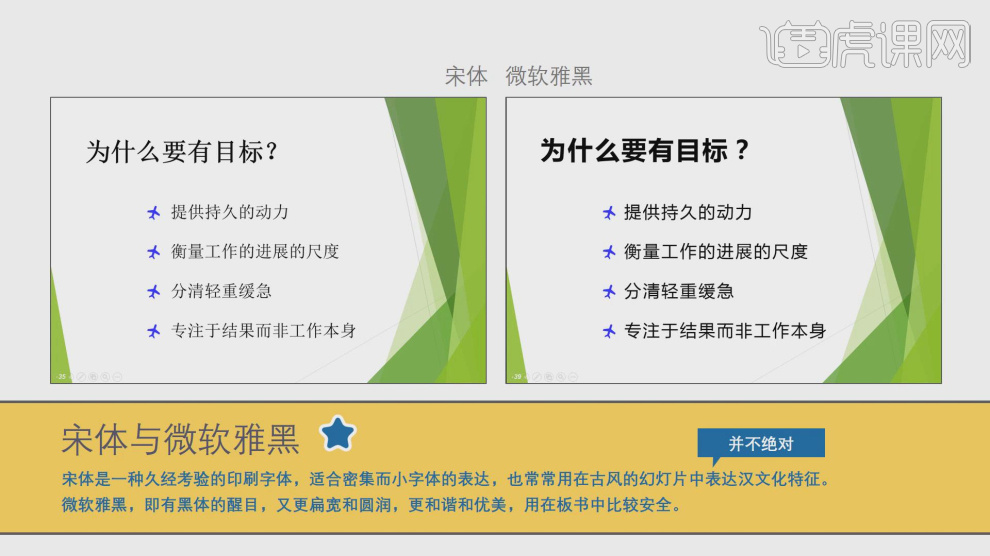
26、字体的使用非常复杂,在保证安全的基础上,可以尝试不同的、更恰当的字体,如图所示。
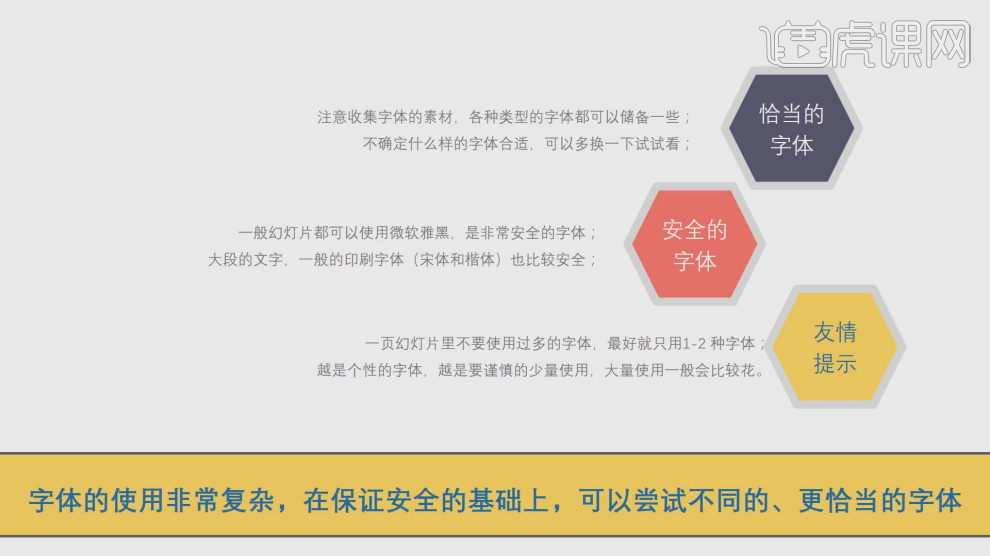
27、最后我们根据本节课讲解的内容进行一个总结,如图所示。
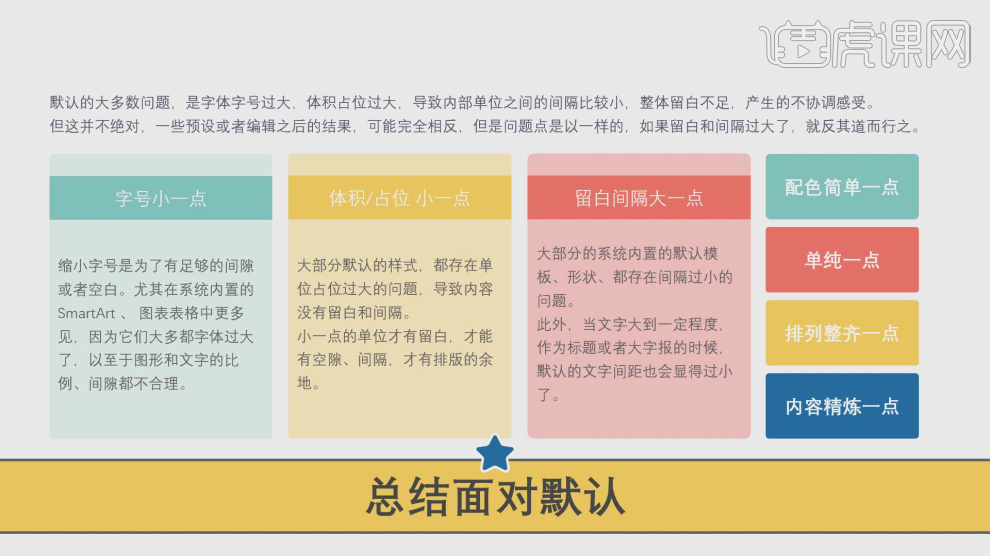
28、谢谢观看。
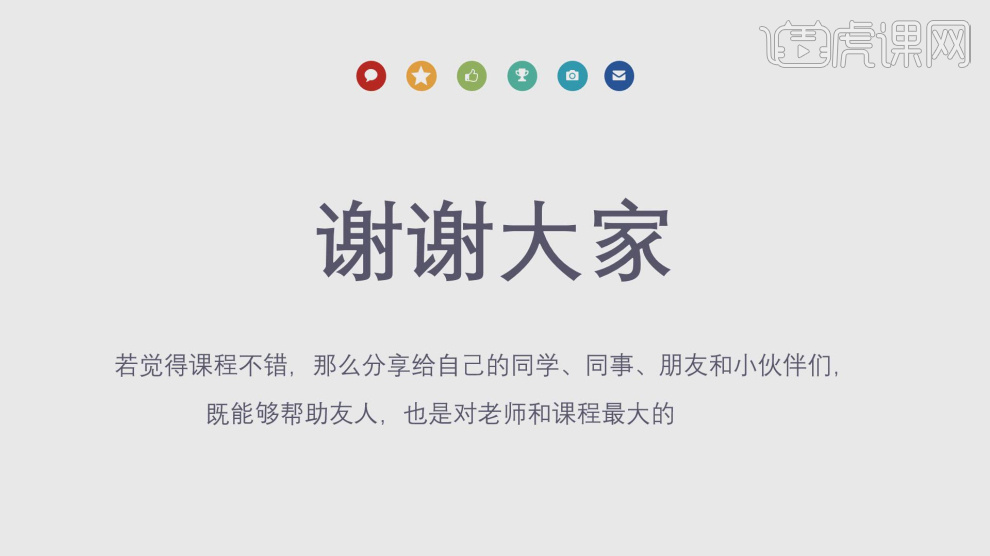
PPT美化页面如何进行通道设计
1.照片布局。照片的位置在中轴线偏下,上面在1/2的位置留白,
右边留白。照片中人物脑袋的大小保持一致。
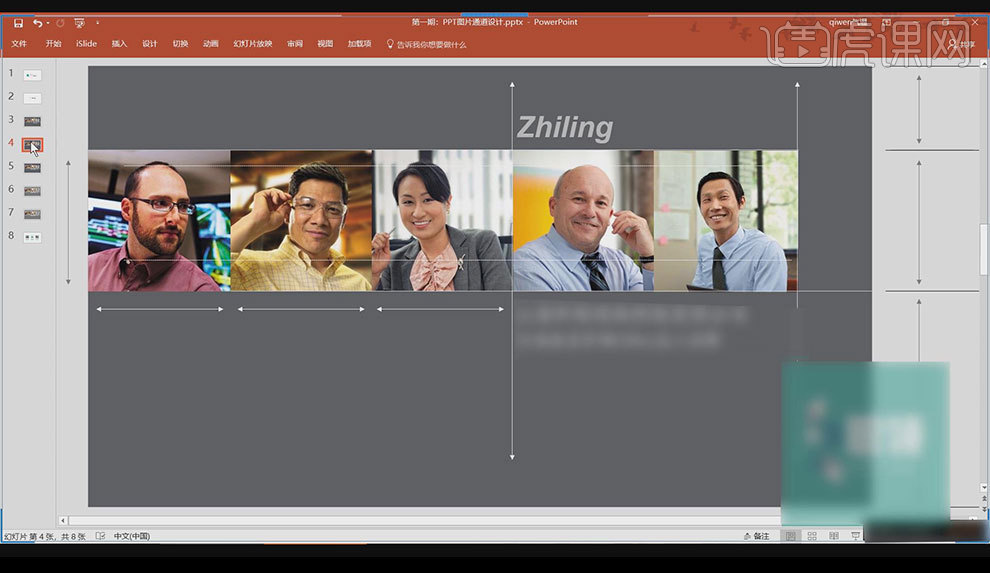
2.新建一张空白的幻灯片,【插入】-【图片】,选择一张素材插入。
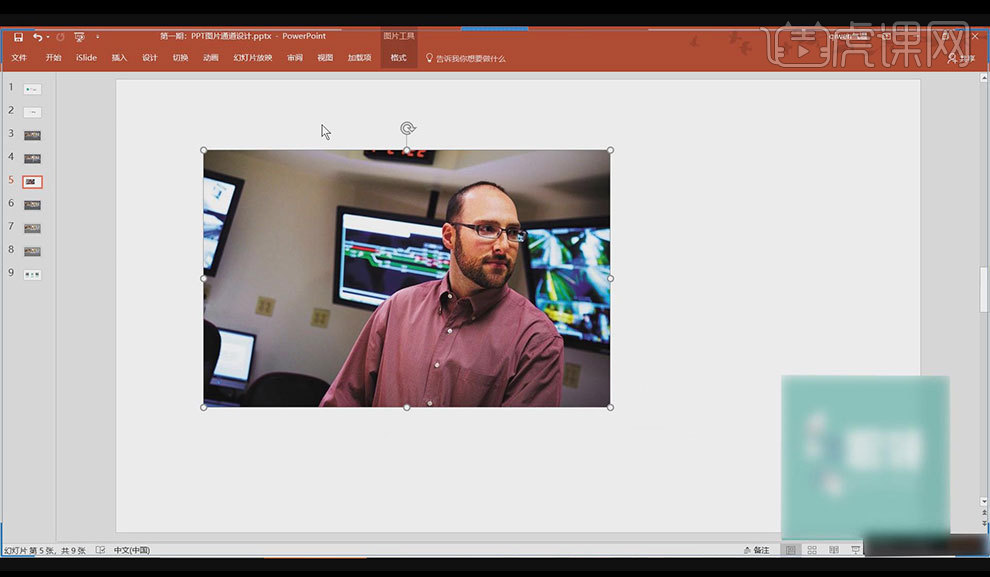
3.选择图片工具中的【格式】-【裁剪】,拖拽四个角至合适的位置。
点击空白处确定裁剪。效果如图所示。
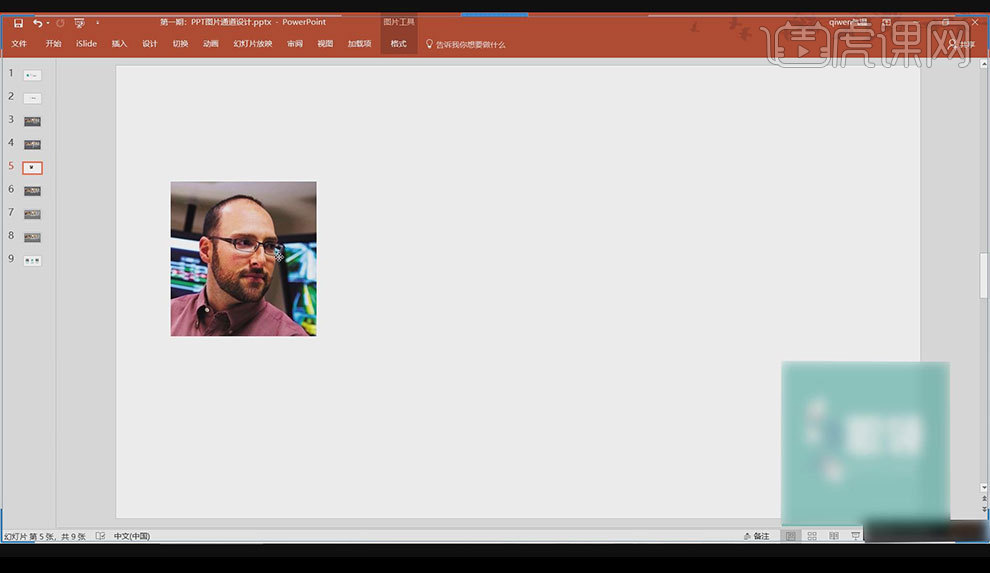
4.裁剪第二张素材,同上插入一张图片,对准第一张图片的大小,
选择【格式】-【裁剪】,调整位置和大小,点击空白处,确定裁剪。
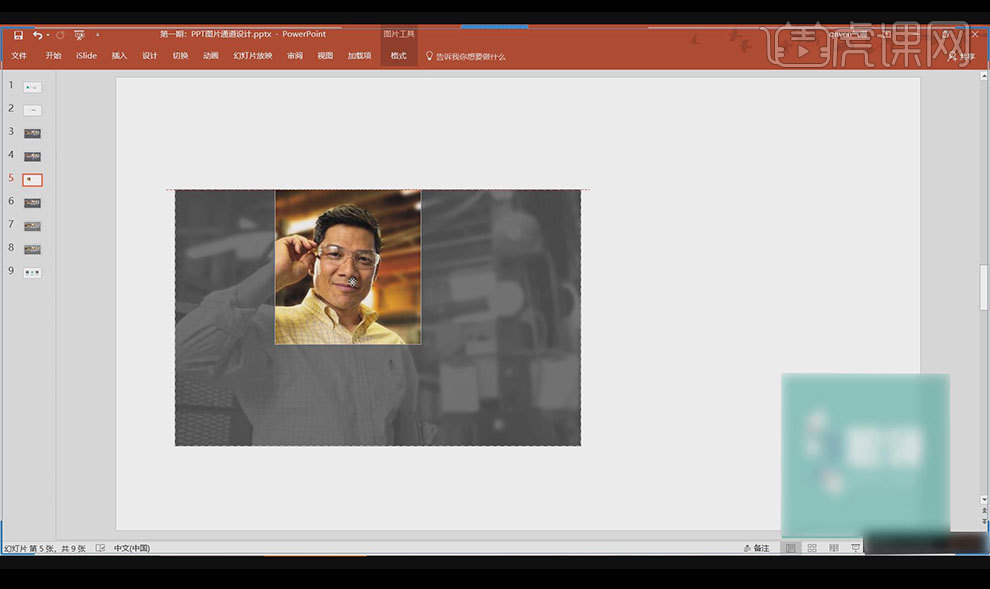
5.为确保图像的头部大小一致,选择【插入】-【形状】,选择直线
工具,画两条参考线。
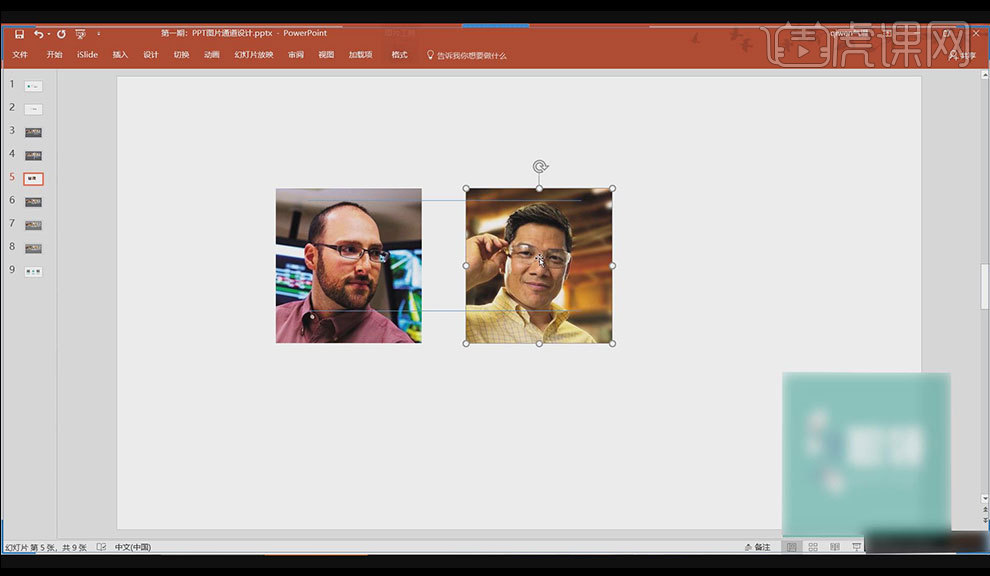
6.点开【裁剪】工具,按住【Ctrl+Shift】键拖拽图像调整大小。
点击空白处确定裁剪。效果如图所示。
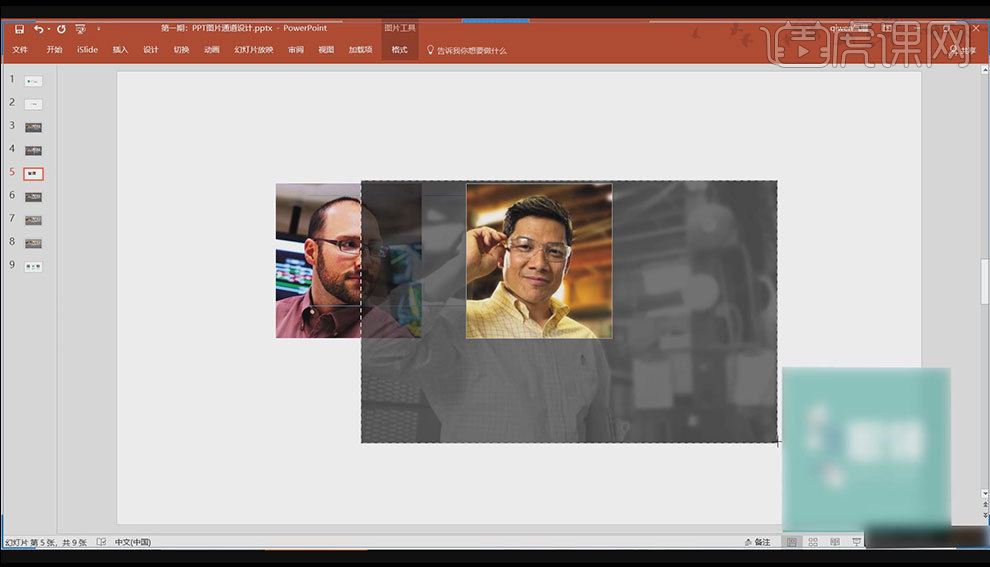
7.用同样的方法将图片才建好,放在左侧中间偏下的位置,如果要
批量调整图片大小,按【Ctrl+A】全选,按住【Shift】键调整。
效果如图所示。
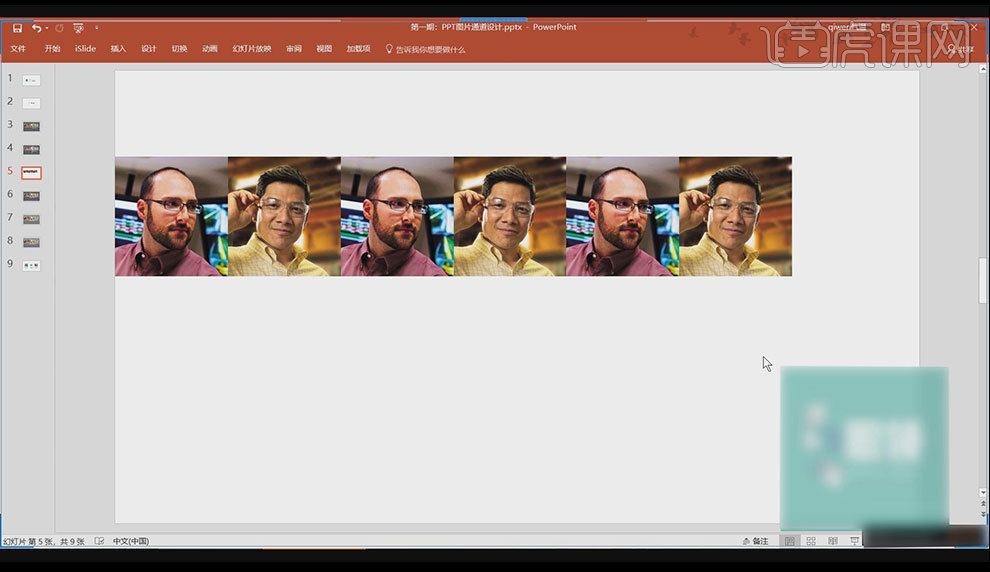
8.选择【插入】-【形状】,选择直线,在图片边缘画两条直线,
使其更有质感。
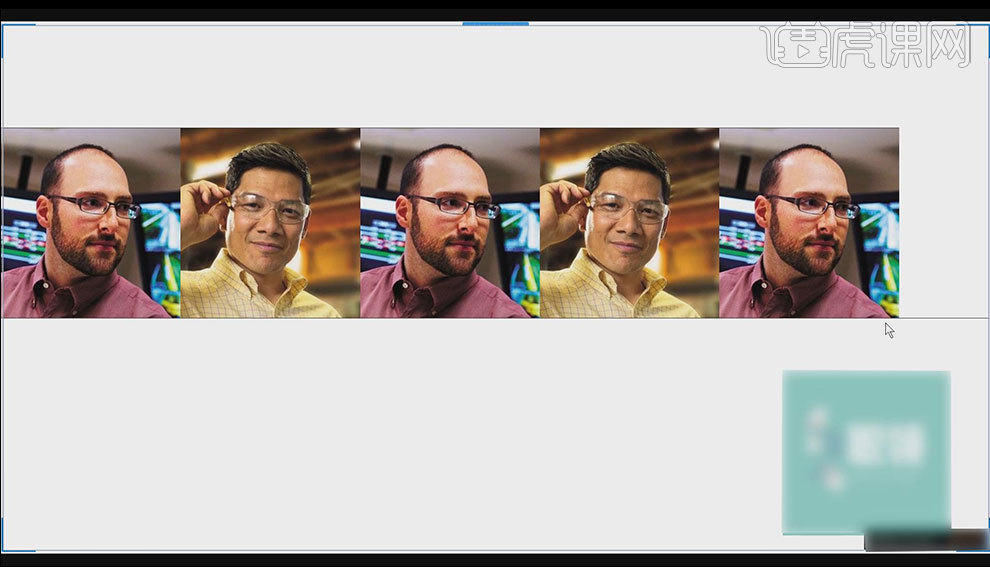
9.添加上文字和图标。右击鼠标,选择【设置背景格式】,选择
纯色填充,用吸管吸取图片中的颜色,或直接使用白色背景。
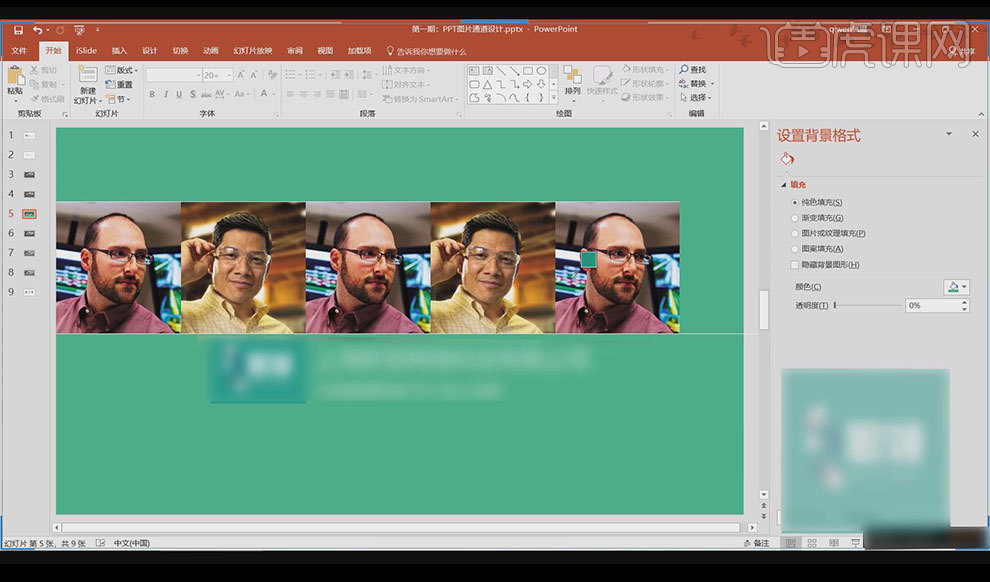
10.新建空白幻灯片,同时插入所有素材,依次排列裁剪图上的形状
大小。选择【插入】-【形状】,选择矩形,在图片下方画上矩形填
写关键词并填充相近的颜色。
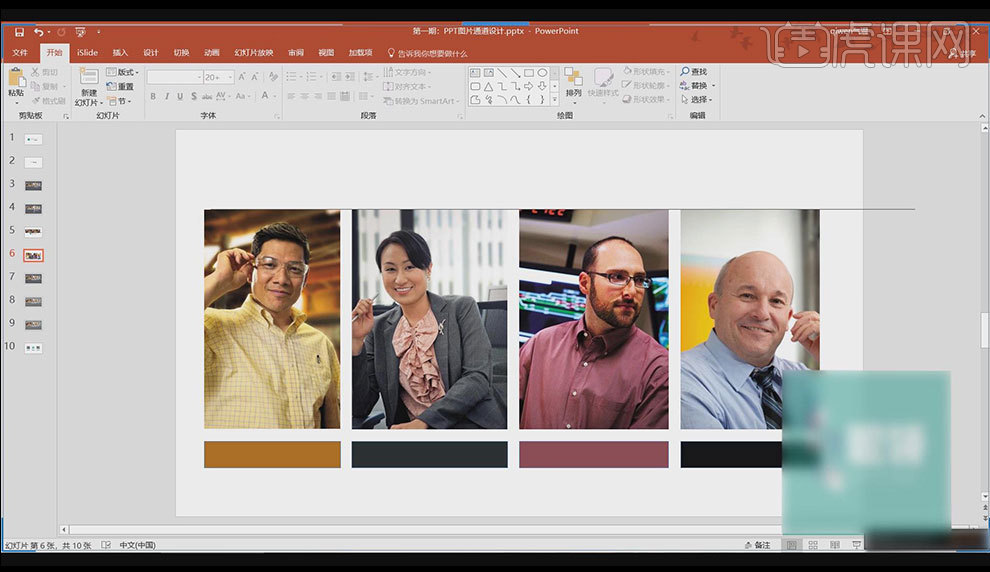
11.最终效果如图所示。
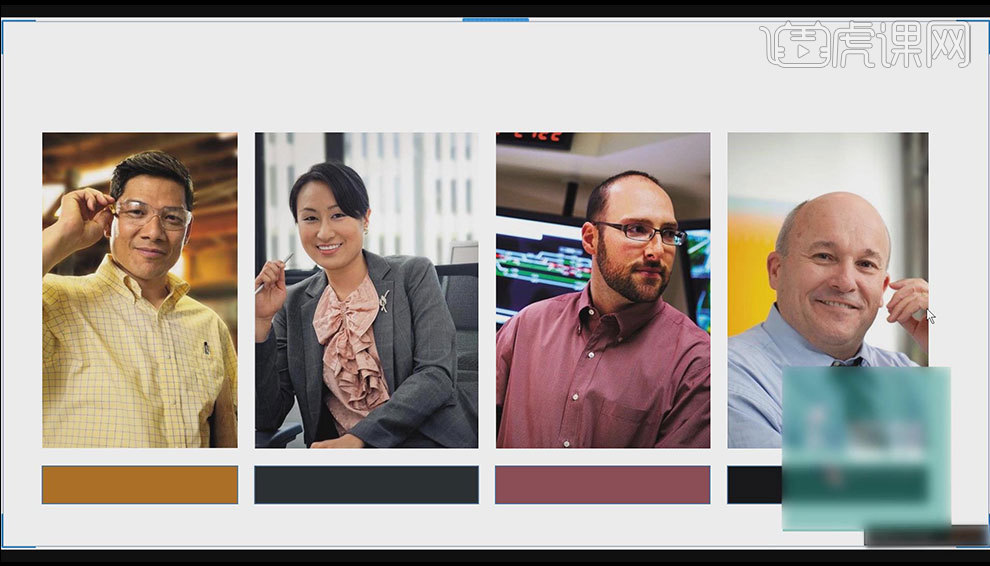
PPT美化如何进行页面悬线设计
1.16:9的幻灯片,通常将高度四等分,悬线在上面四分之一的位置;如果给页面添加底色,选中图片,右键【置于底层】,否则图片会压住悬线。
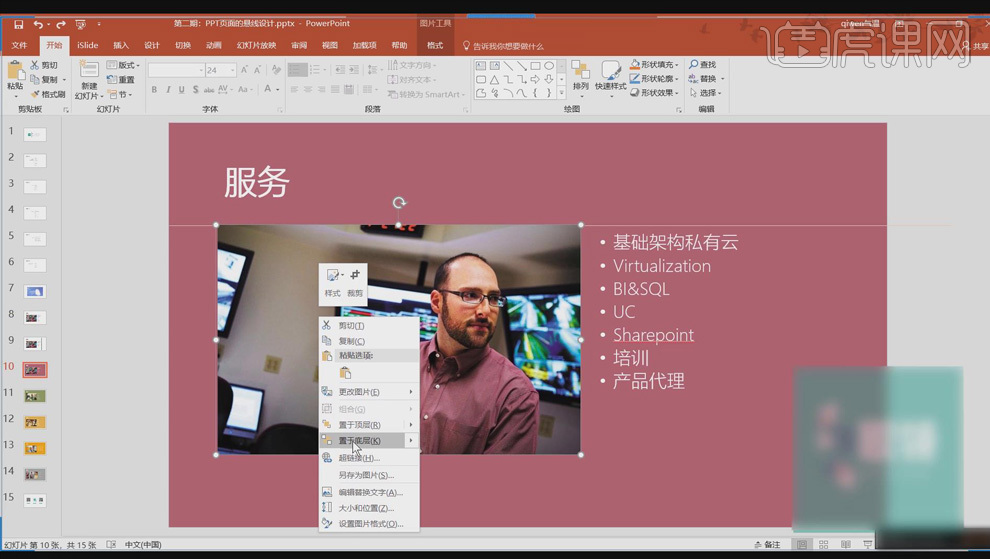
2.选择做好的幻灯片,点击【视图】,勾选【参考线】,在图片的四个边缘创建参考线。
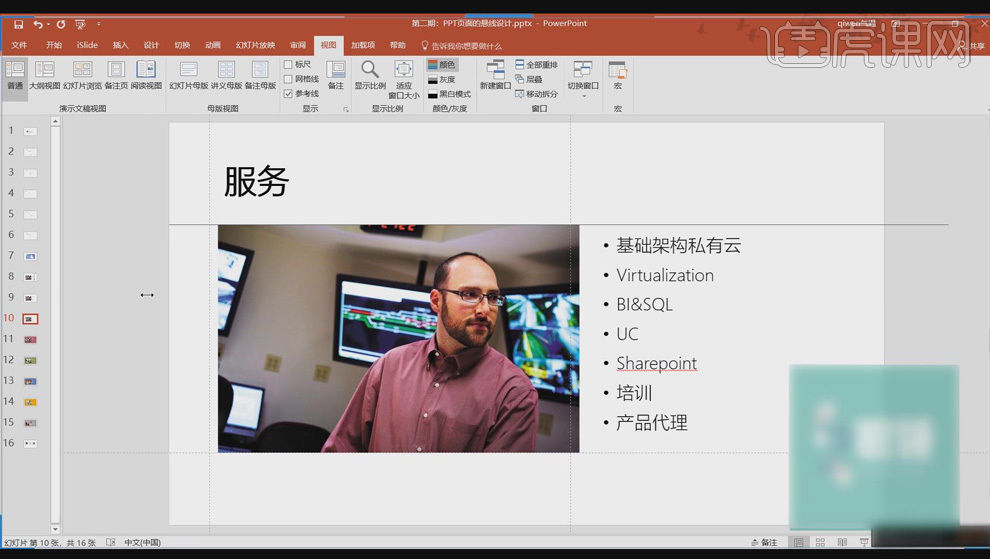
3.【Ctrl+D】复制幻灯片,【插入】、【图片】,选择一张图片,使用【裁剪工具】将图片裁剪到合适的大小,右键【置于底层】,这样做出的幻灯片,图片的位置和前一张的位置相同。
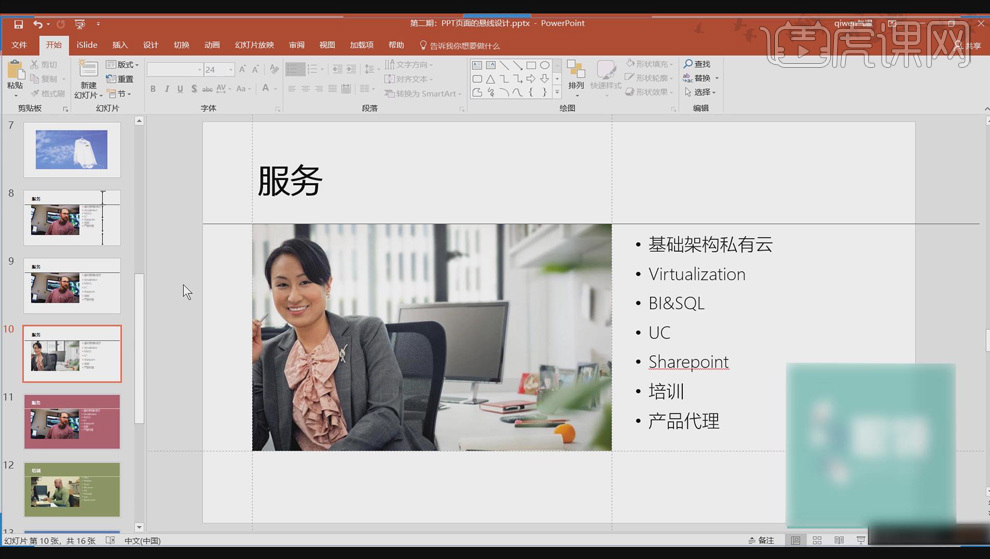
4.新建空白幻灯片,按【Shift】键点击右下角【普通视图】按钮,快速进入母版;右键【插入版式】。
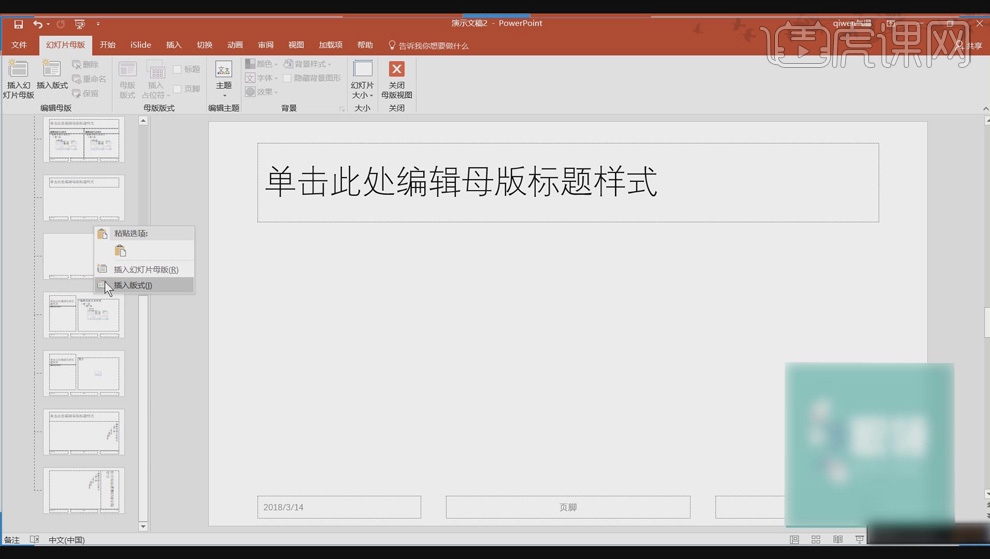
5.选择插入的版式,点击【形状】、【直线】,在大约四分之一的位置绘制悬线,修改颜色为灰色。
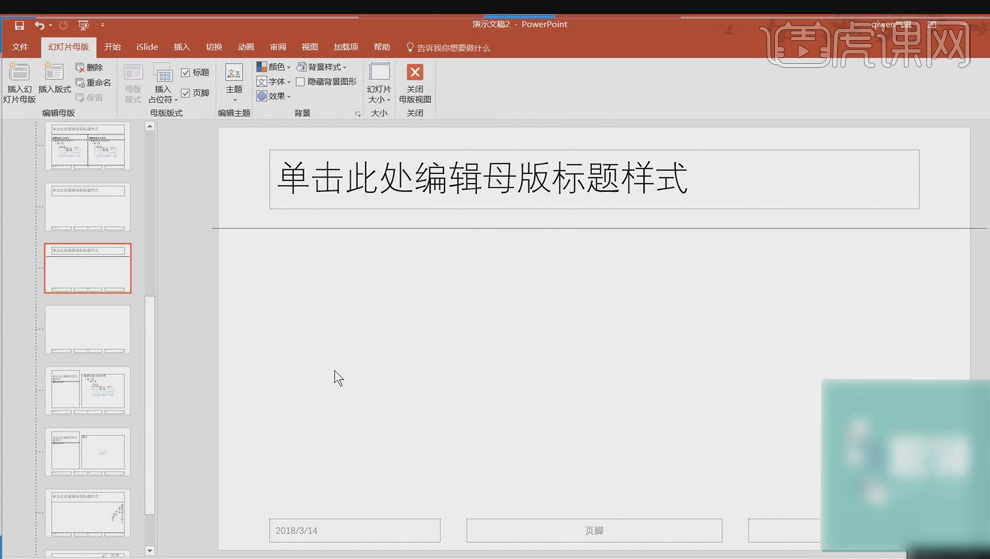
6.点击【插入占位符】、【图片】,在左侧绘制图片区域;再点击【插入占位符】、【文本】,在右侧绘制文字区域;选择插入的版式幻灯片,【重命名】为“悬线设计”。
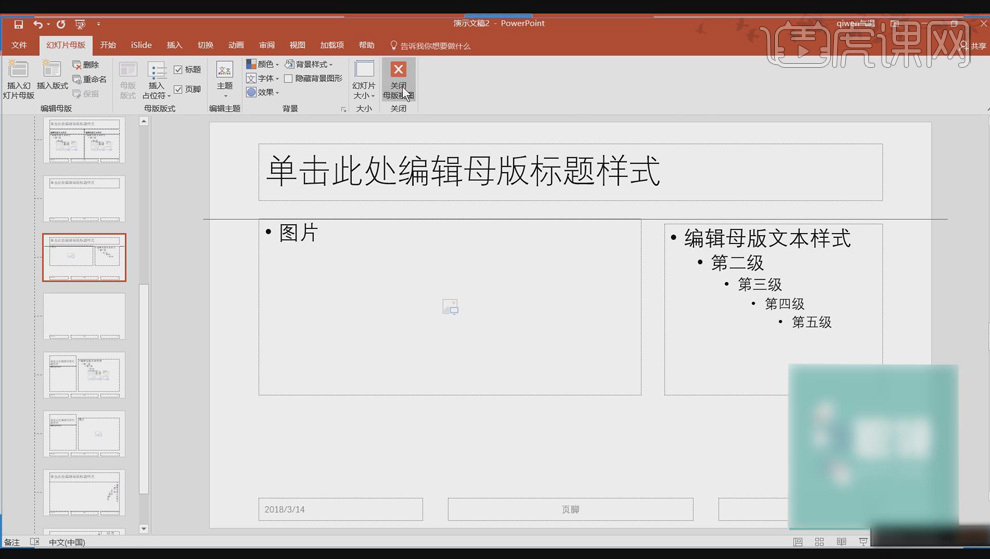
7.点击【关闭母版视图】,点击【版式】,选择【悬线设计】版式,空白幻灯片就改为设计的母版,修改标题,插入图片即可。
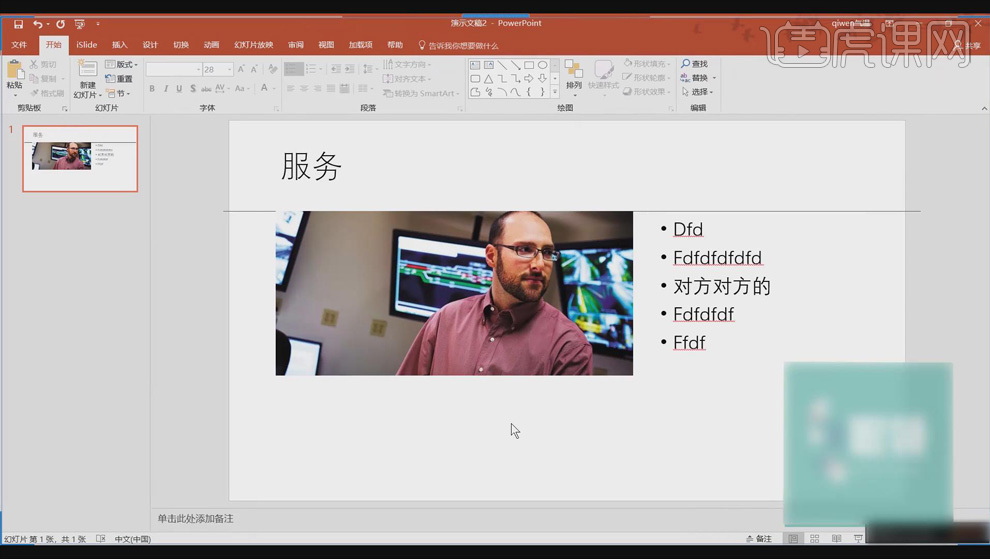
8.选择幻灯片,按【Enter】键,自动复制出母版幻灯片;同样输入文本插入图片。
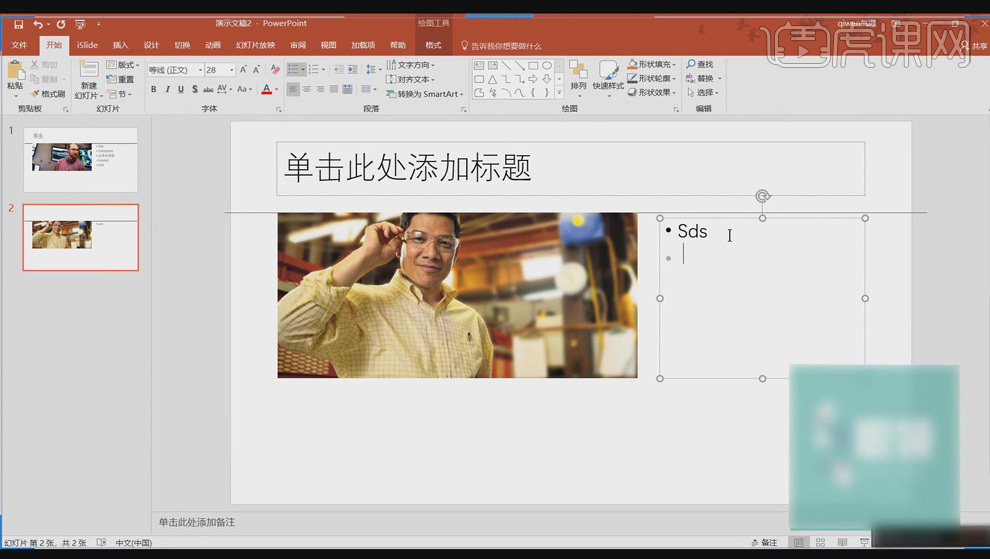
9.进入母版,选择图片区域的框,向下稍微移动,使其在悬线的下方;点击【关闭母板视图】,再次插入图片,图片就自动置于底层。
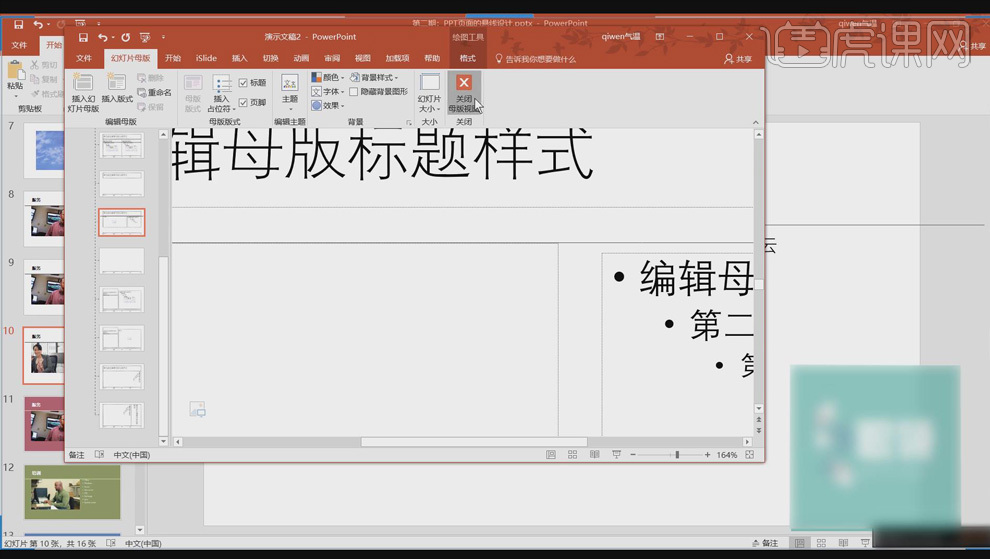
10.同样的方法创建新的母版,上面五个图片占位符,下面一个文本占位符;点击【插入图片】,使用【裁剪工具】调整图片的大小。
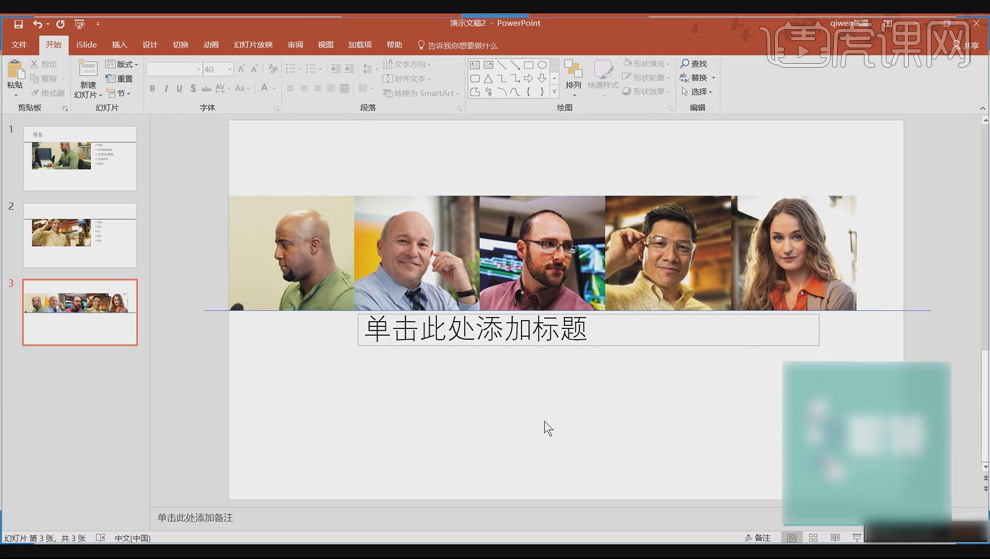
PPT美化如何进行页面全图型设计
1、本课主要是讲PPT页面全图型设计。

2、本课案例的文字内容如图示。
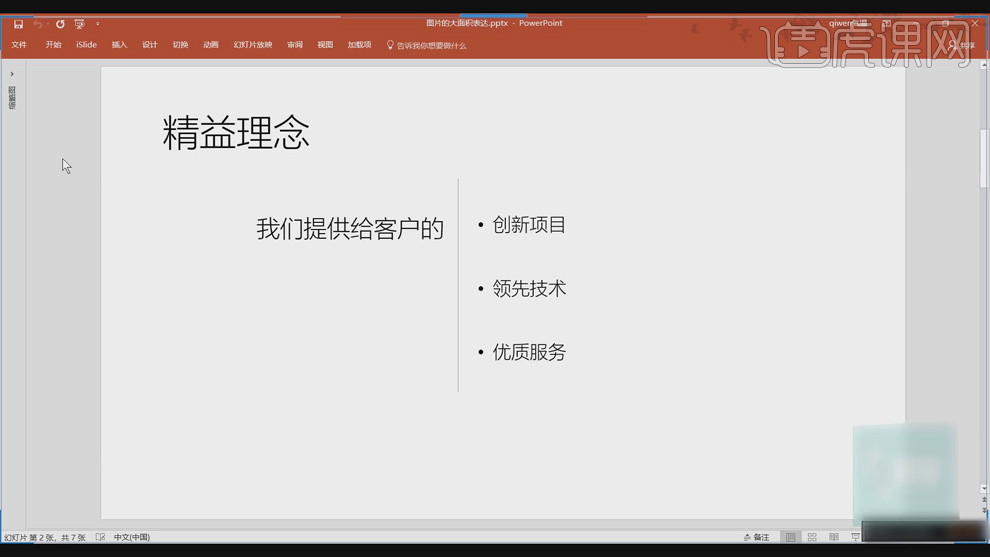
3、例如使用悬线设计方法,具体展示效果如图示。
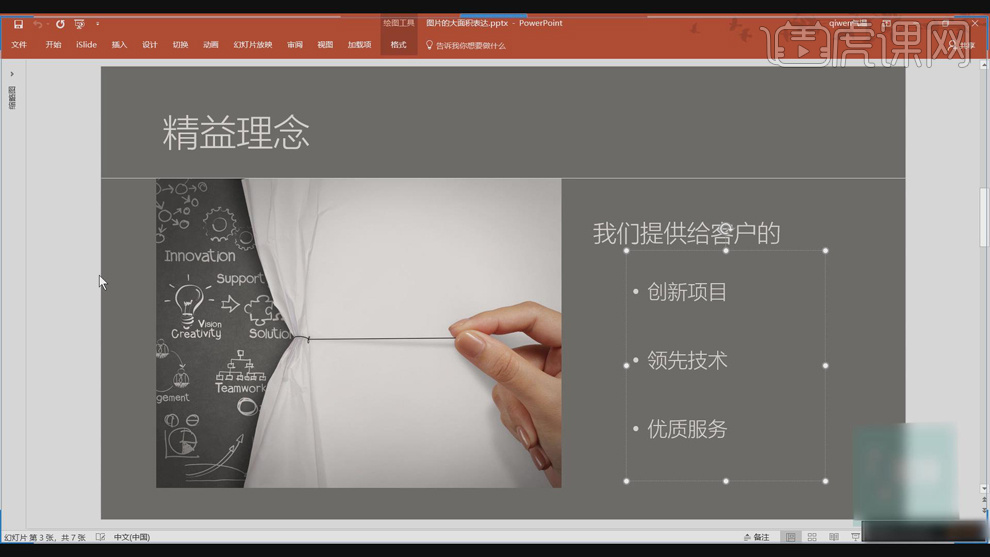
4、根据图片素材所呈现的创意,调整思路,使用全图型表达,对文字进行排列。具体展示效果如图示。
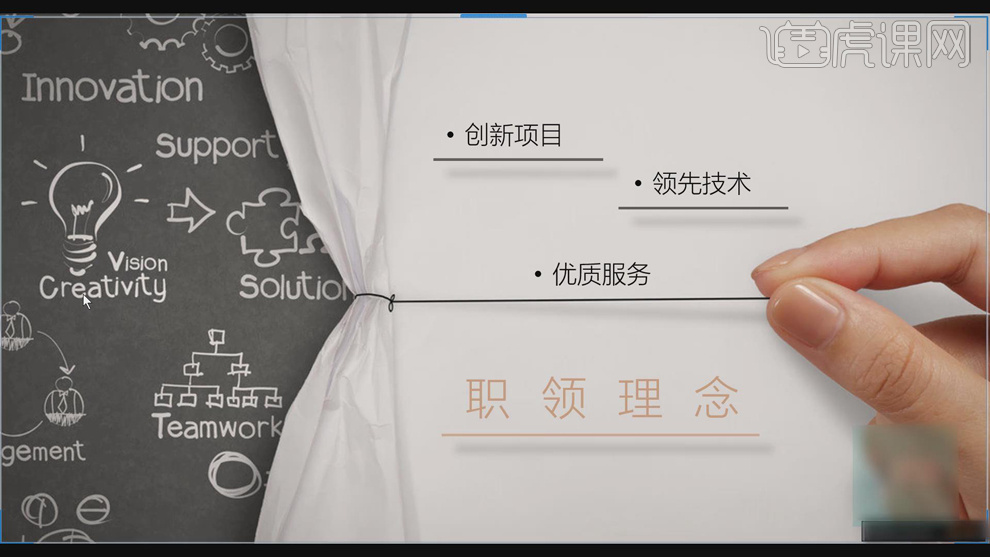
5、【新建】幻灯片,【拖入】准备好的大型图片素材,调整大小铺满画布。具体显示如图示。
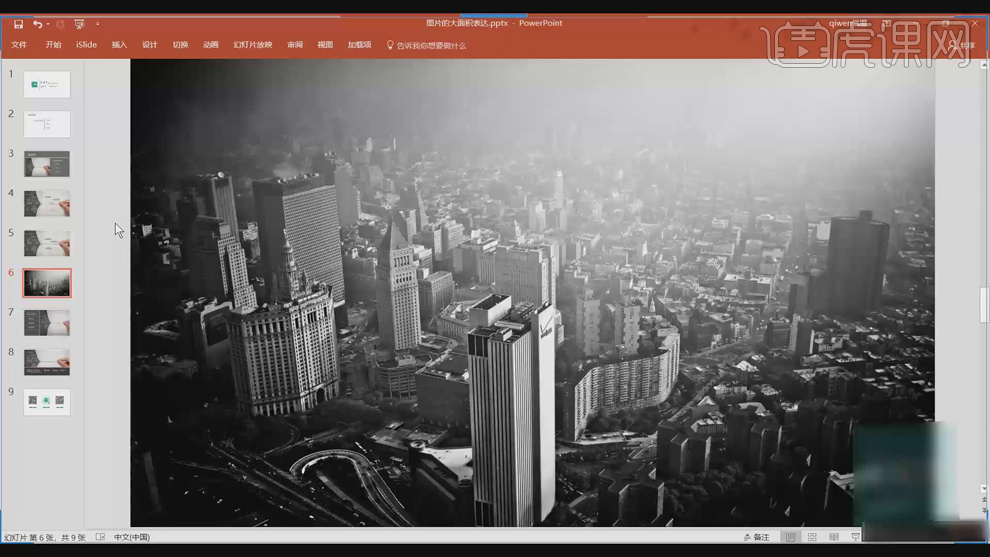
6、使用【矩形工具】绘制合适大小的矩形排列至素材上方,单击【绘图工具】-【格式】-【形状填充】-【其他颜色】,具体操作如图示。
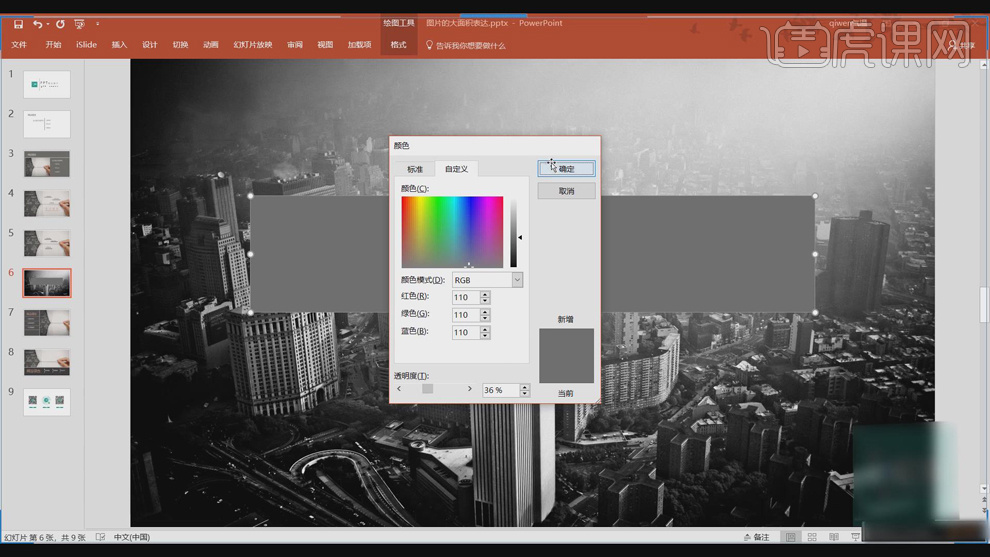
7、使用【文本框工具】输入文字信息,调整字体和颜色,调整文字大小,排列至矩形上方合适的位置,根据背景素材,调整矩形和文字位置。具体效果如图示。
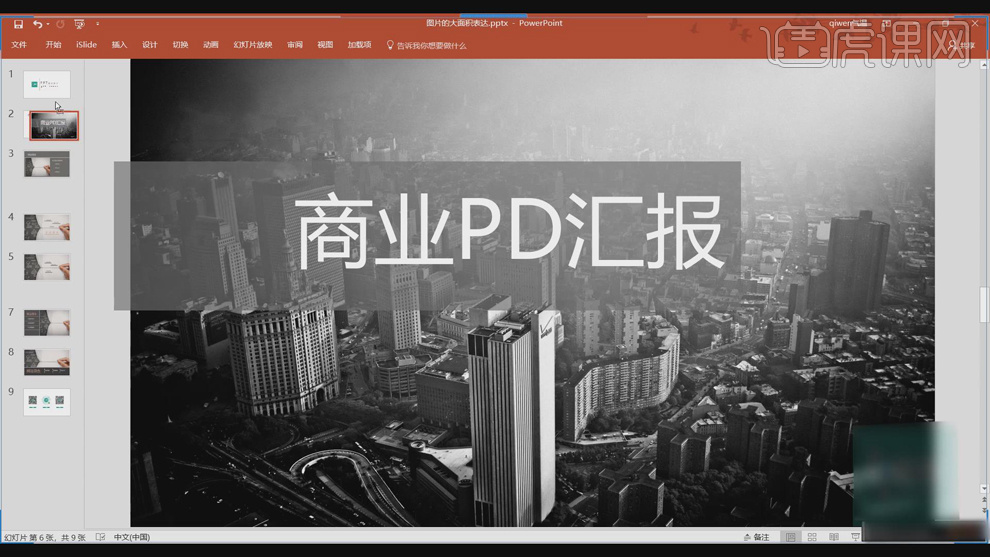
8、当图片与版面的尺寸不符合时,可使用左右排列的方式,将文字置于左侧,给矩形图形添加阴影与图片相呼应。具体参考如图示。
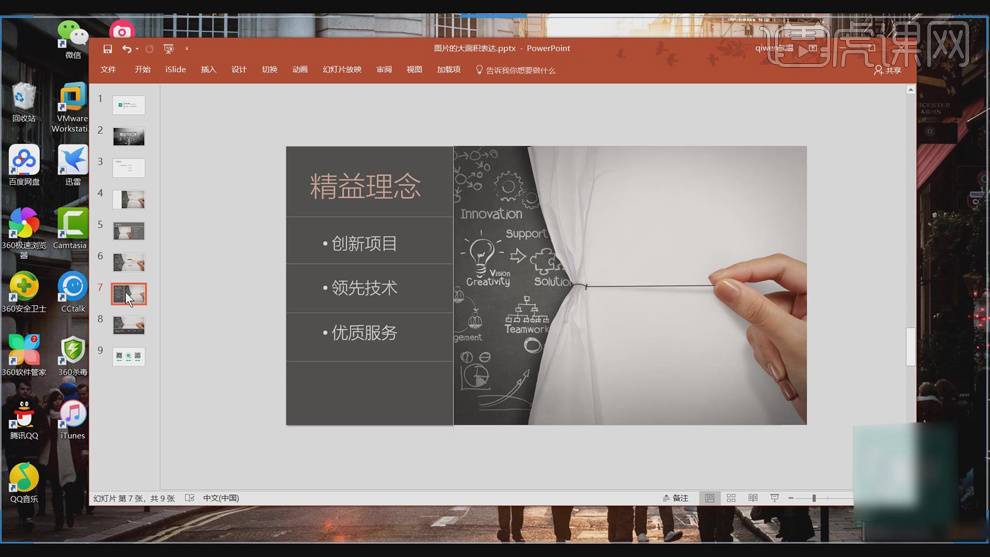
9、也可以根据图片进行调整,采用前后遮挡的方式进行排列,而此时底部矩形不需要添加阴影表达。具体参考如图示。
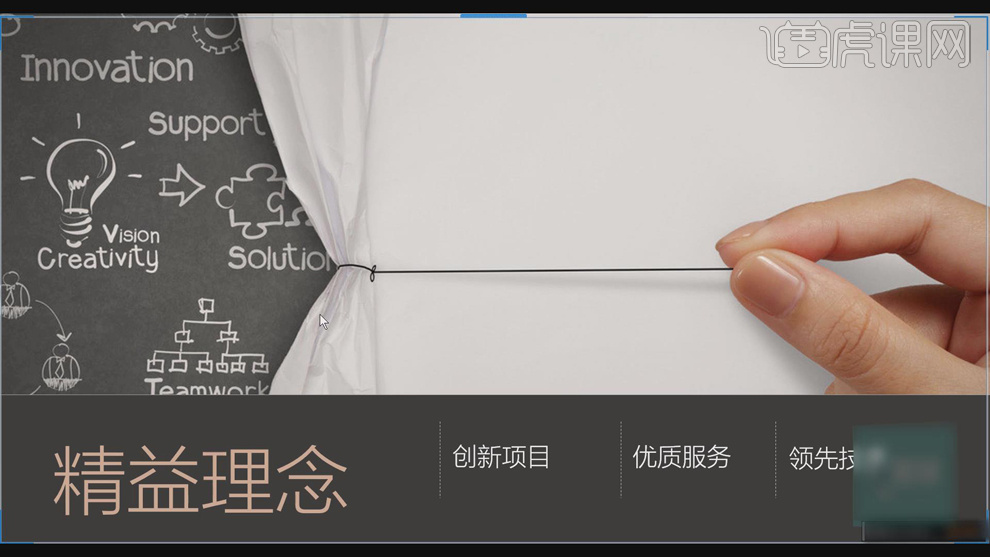
10、当背景素材发生变化时,可添加阴影效果来烘托背景氛围,全图页面的设计效果的添加与素材相关,根据素材页面进行调整。
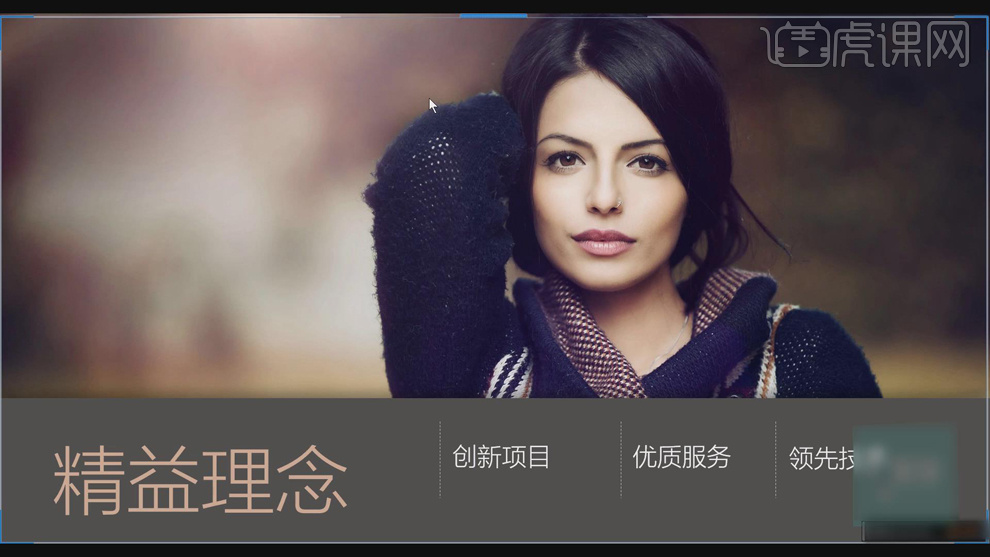
PPT美化如何使用地图参与设计
1、本课主要是讲PPT页面加入地图的设计。

2、将地图加入PPT中的背景中,本课的案例中使用表格的方式来呈现。具体参考如图示。
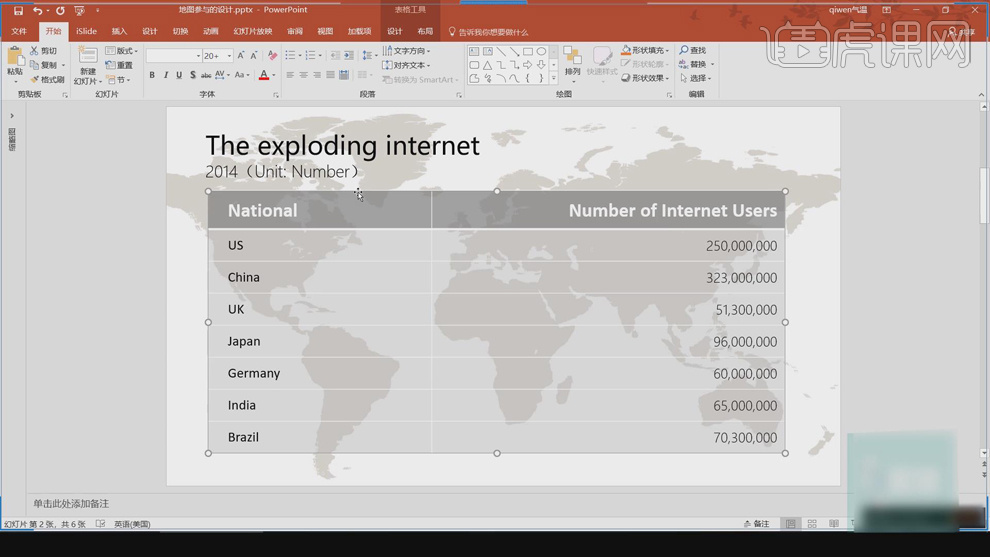
3、也可使用饼图的表达方式呈现在地图背景上进行表达,具体参考如图示。
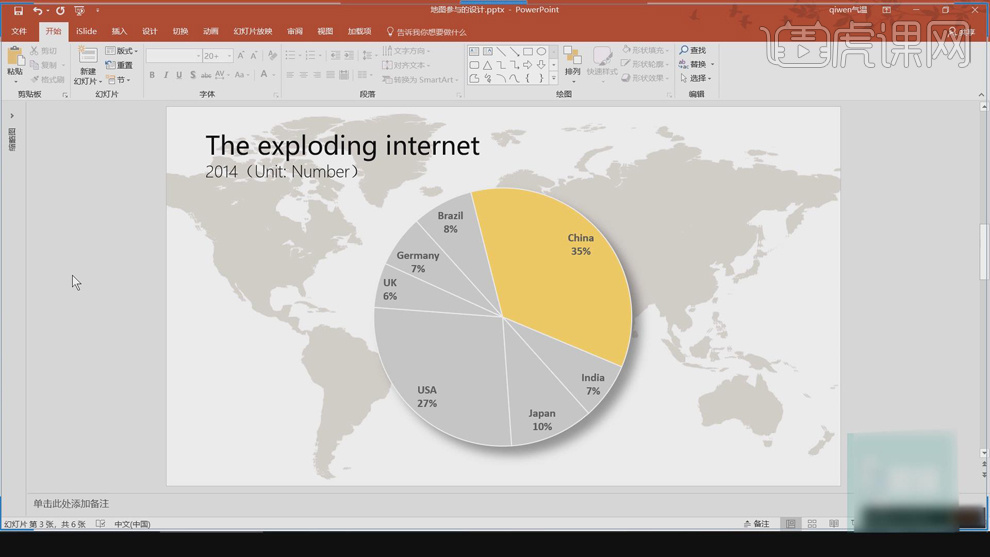
4、【双击】饼图,进入Excel表格中,根据数据表格调整生成饼图。【选择】图表,右击【添加数据标签】,打开【数据标签格式属性面板】。根据设计表达需要,选择合适的参数。具体操作如图示。
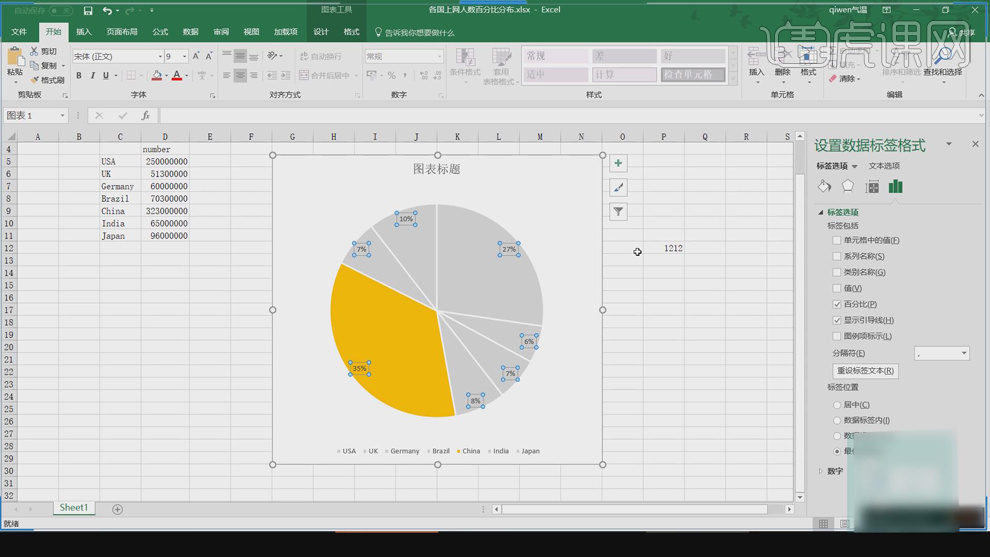
5、2016以前的版本通过调整图表属性面板,单击【填充】-【无填充】,【选择】图表,按【Ctrl+C】复制 ,按【Ctrl+V】粘贴至PPT文档,而2016的版本可直接【复制】至PPT文档呈现为透明背景。具体参考如图示。
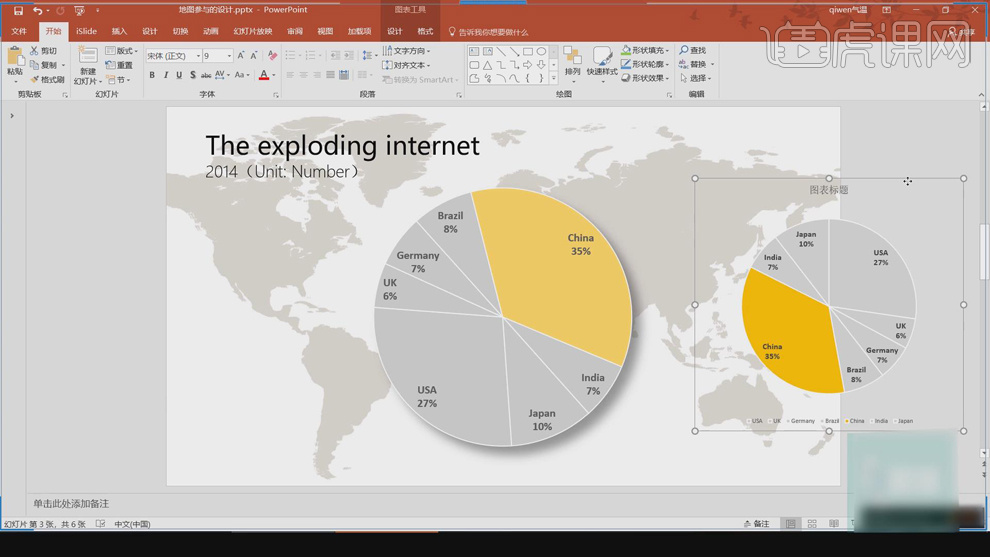
6、【选择】图表,右击【设置数据系统格式】,单击【系列选项】,根据版面美化思路调整扇区起始角度。具体操作如图示。
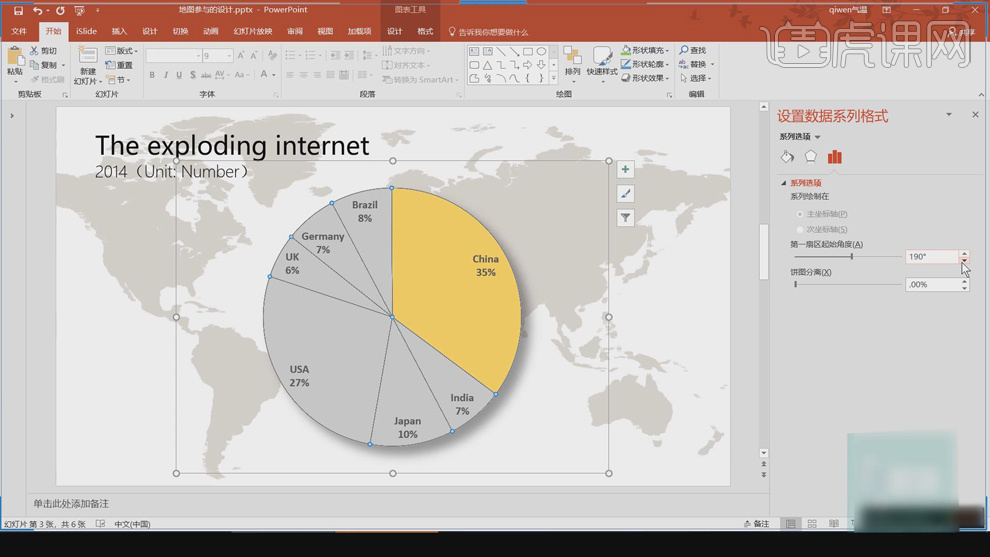
7、根据设计思路,调整图表属性参数至合适的效果。具体呈现效果如图示。
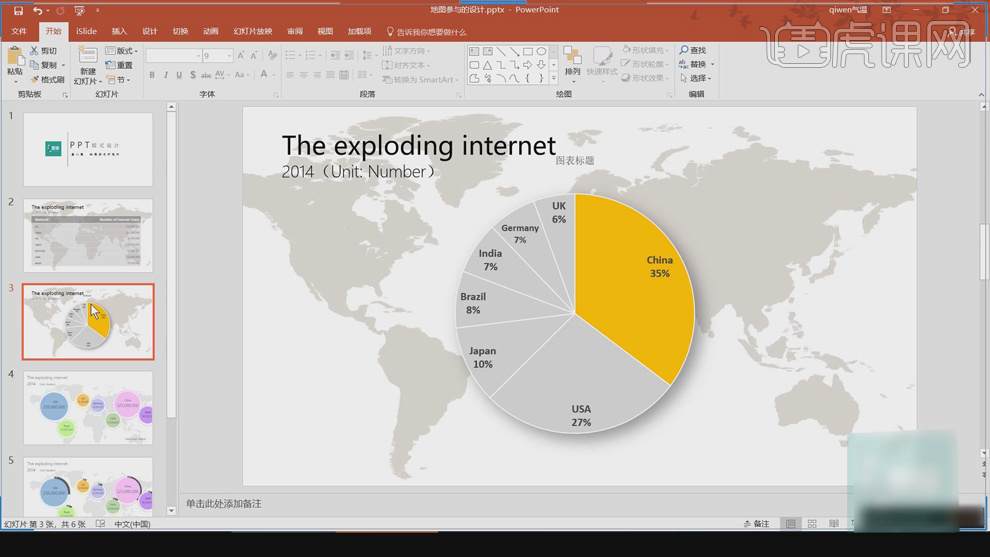
8、在地图上使用饼图图表时,也可使用气泡式展示方式,具体展现效果如图示。
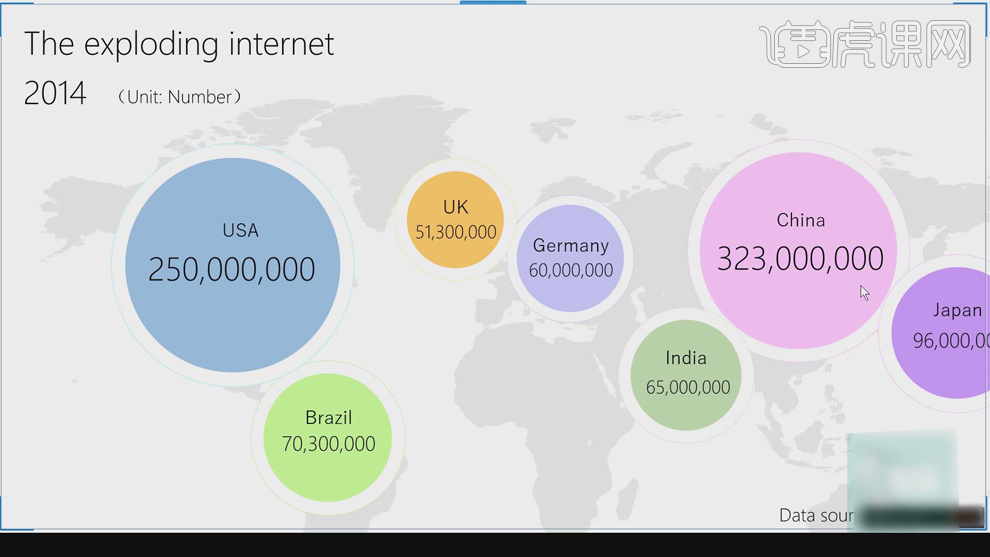
9、使用【椭圆工具】绘制同心圆,调整大小和颜色,给底圆添加【轮廓】,使用【不完整圆工具】绘制扇区,排列至底圆上方,根据比例图参考大概比例数据。具体操作如图示。
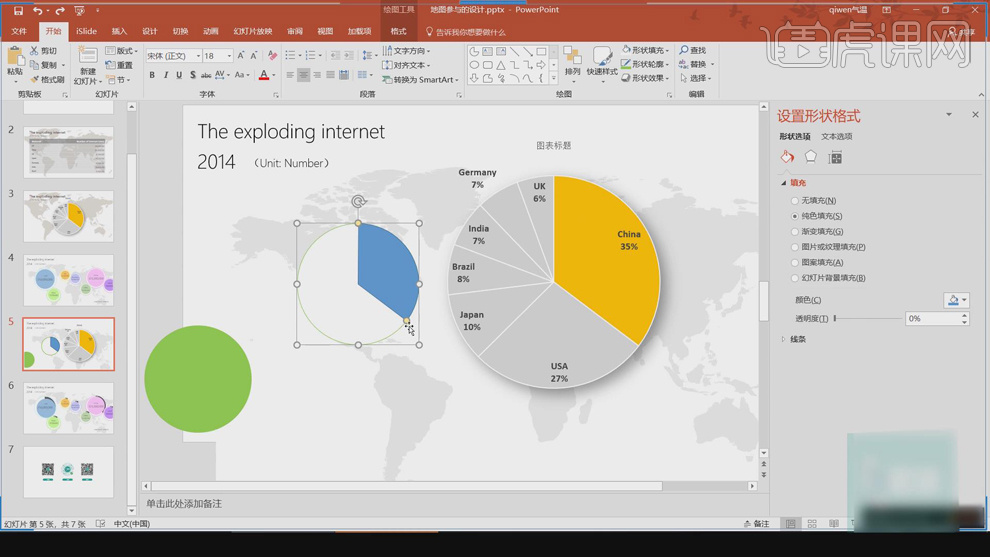
10、使用【文本框】添加数据文字,调整大小和颜色,排列至扇区上方合适的位置,通过叠加的方式呈现比例数据。具体效果如图示。
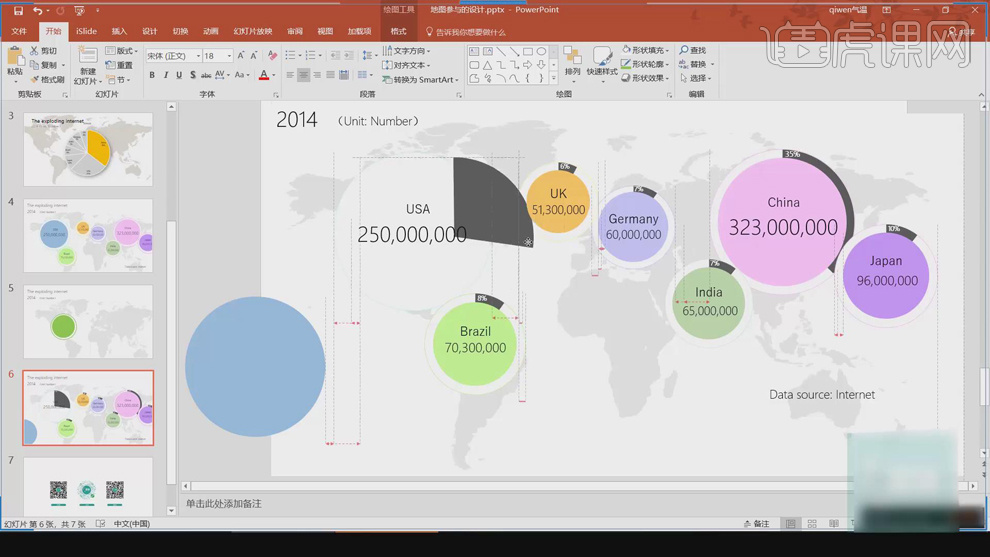
11、关于地图参与设计的PPT中,具体的表达方式有三种,一种是使用图表表达,一般用于资讯数据内容,气泡的展现方式简单而具有创意性,最常用的是水滴型的表达。