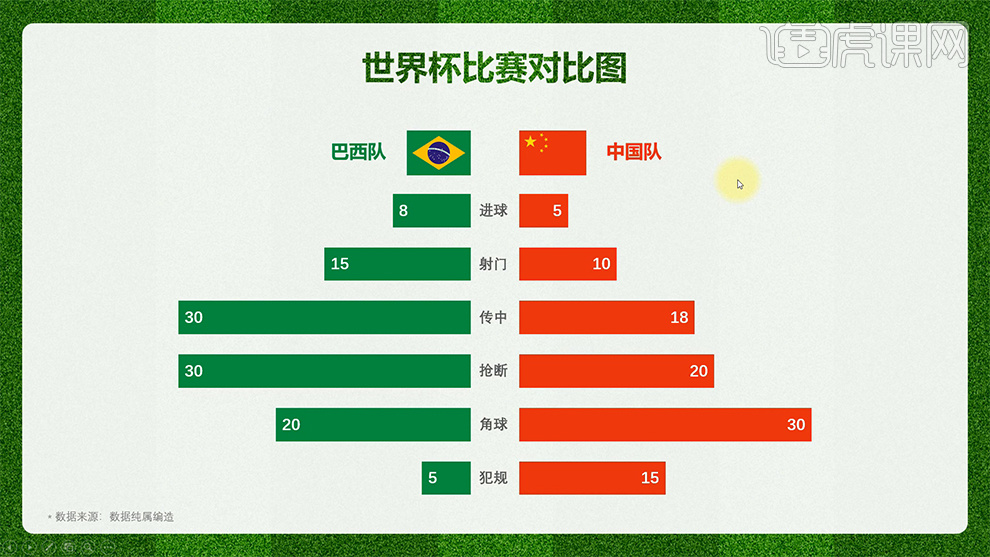ppt数据图表
ppt数据图表是一种比较常用的陈述辅助工具,视觉感受是比较重要的。首先在设计的时候要突出一个重点部位,可以以颜色、大小来调整这方面的重点,其次可以用纯色来填充,这样使数据明朗化,让人有一目了然的效果,这也就说明了这次ppt数据图表的制作结果是很完美的。下文中就为初学者详细的分析和操作了一些制作过程,这样在后面的使用过程中相对的得心应手了。

PPT数据图表页中如何突出重点
1.本节课讲解如何突出表格重点。
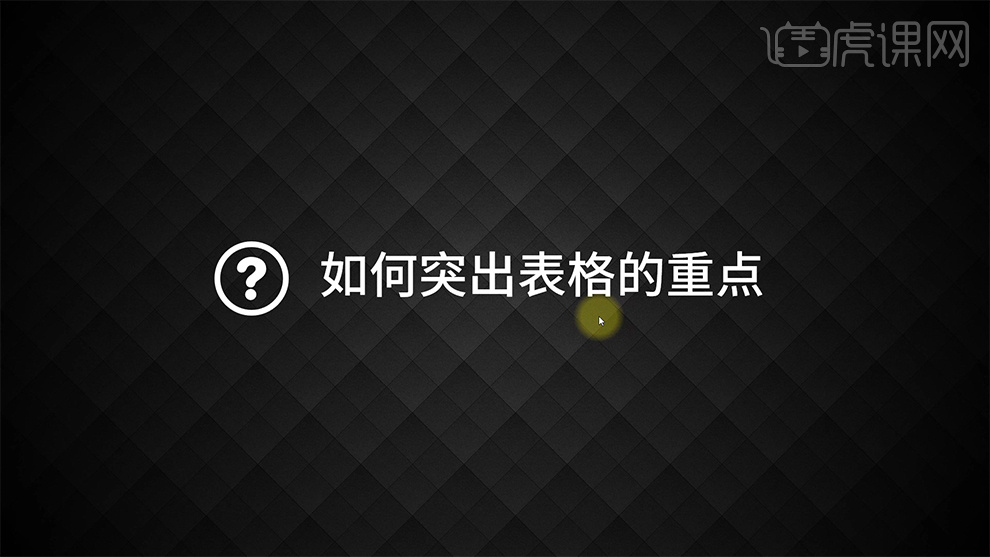
2.【小米的案例赏析一】,如图所示。
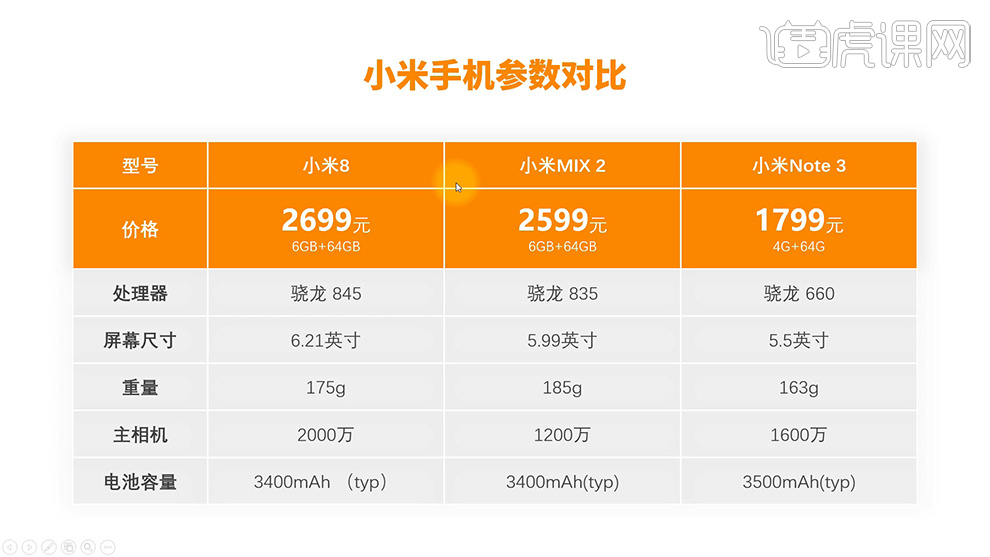
3.【小米的案例赏析二】,如图所示。
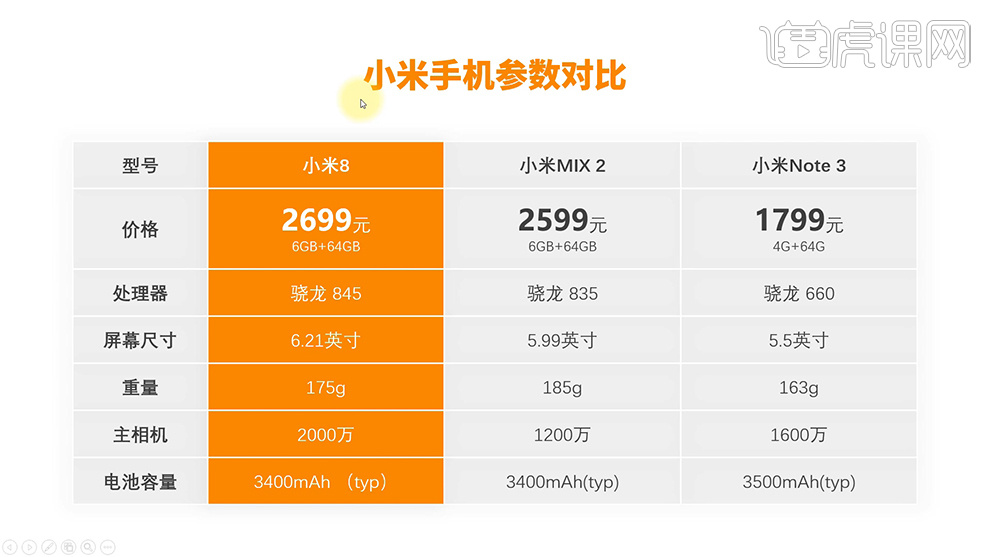
4.【小米的案例赏析三】,如图所示。
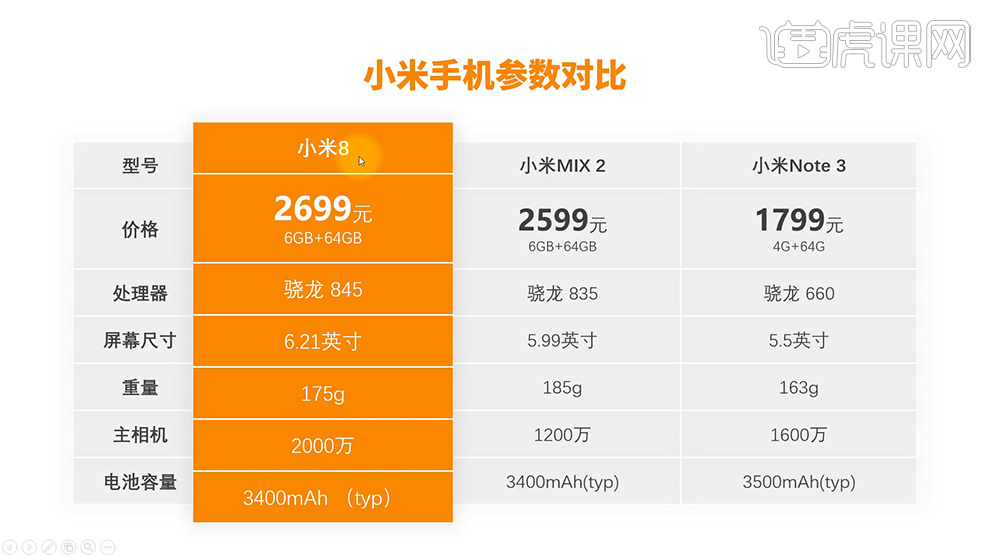
5.对比突出重点的常用方法:【大小】【颜色】【粗细】,如图所示。
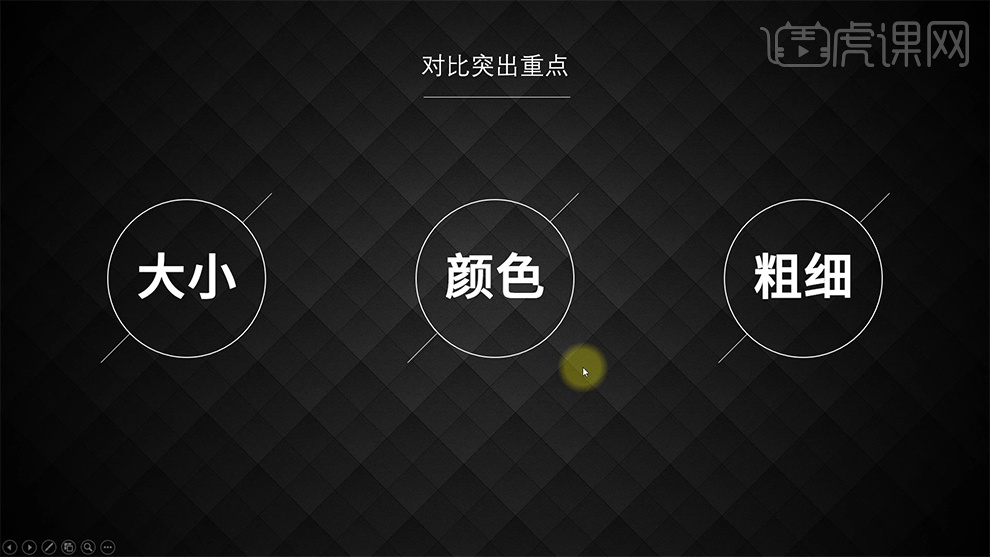
6.手绘的素材,在素材包里。
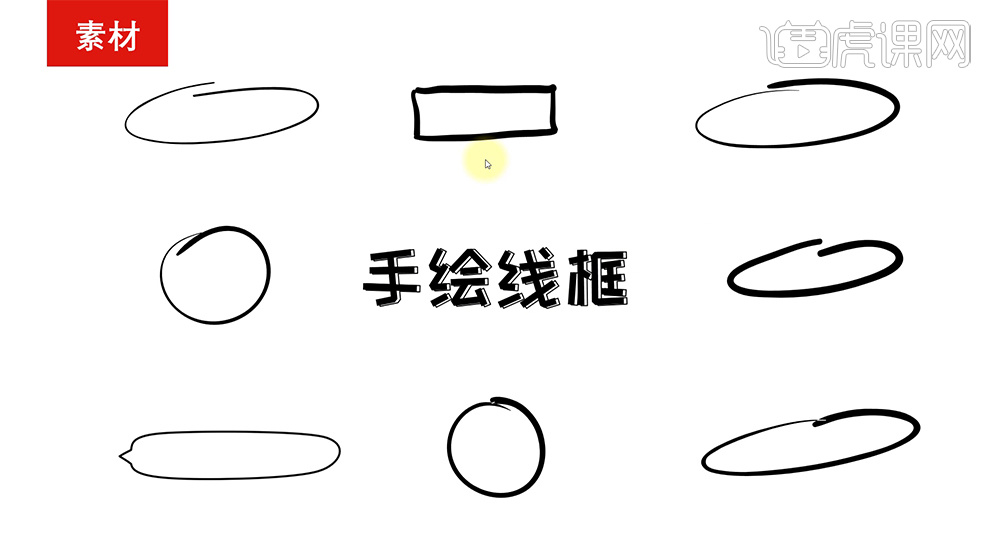
7.第一种方法:选择要突出的【部分】,改变【颜色】【大小】,如图所示(【Ctrl+shift+C】【Ctrl+shift+V】是复制粘贴【文字格式】)。
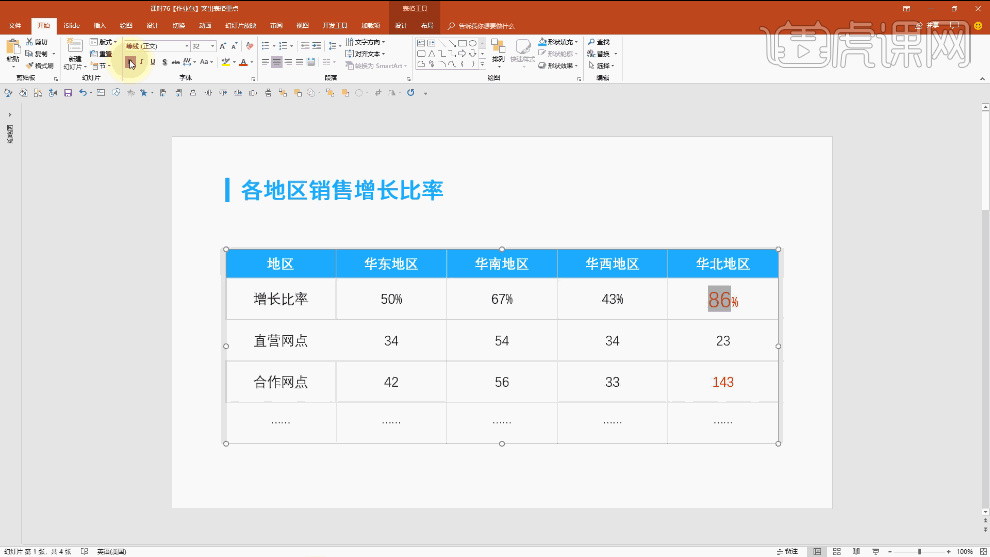
8.第二种方法:使用【手绘素材】,更改其为【纯色填充】【颜色】为【红色】,修改其【大小】,如图所示。
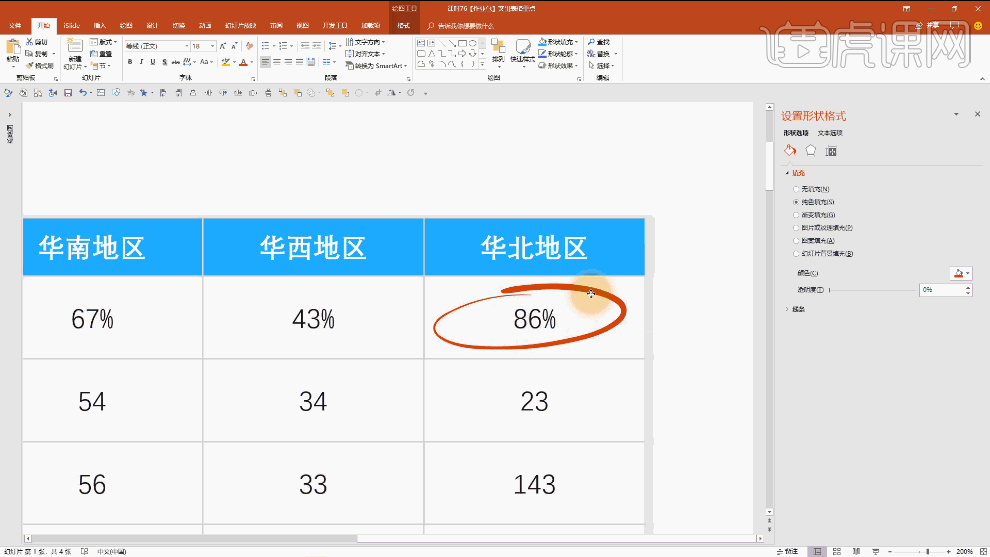
9.【鼠标悬停在边框】位置,放大边框,更改【文本】的【大小】,如图所示。
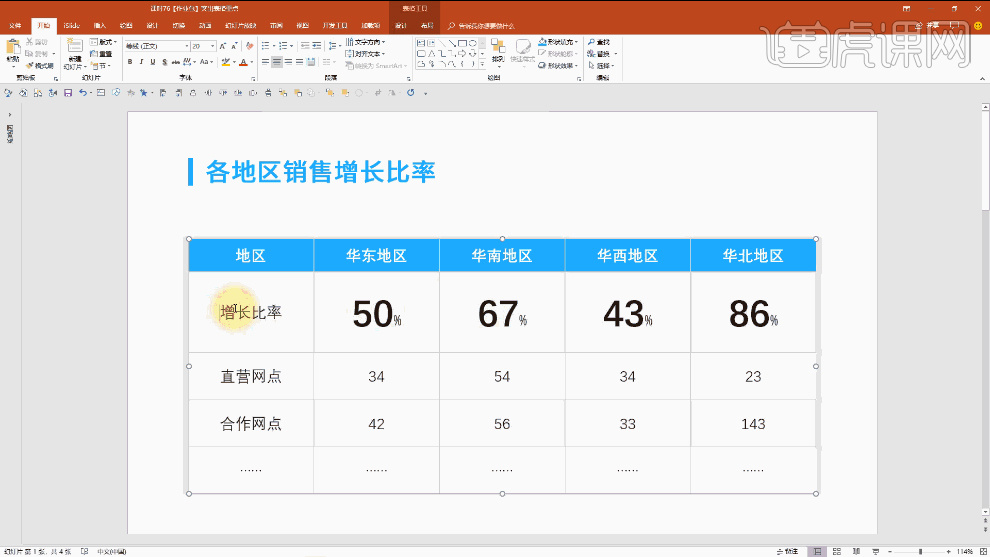
10.修改背景【颜色】为【蓝色】,修改【字体】为白色,如图所示。
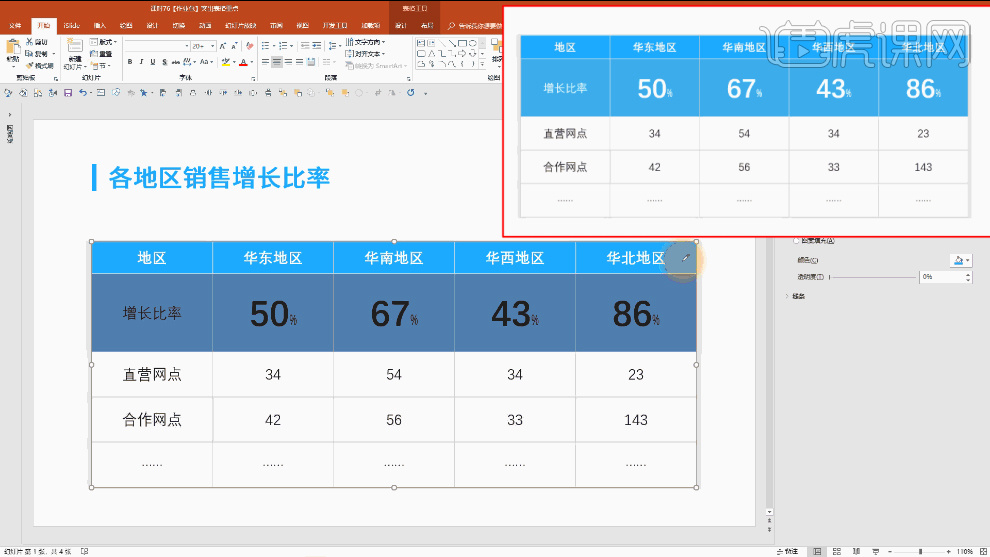
11.调整另一部分底纹的【颜色】,【降低】【透明度】,如图所示。
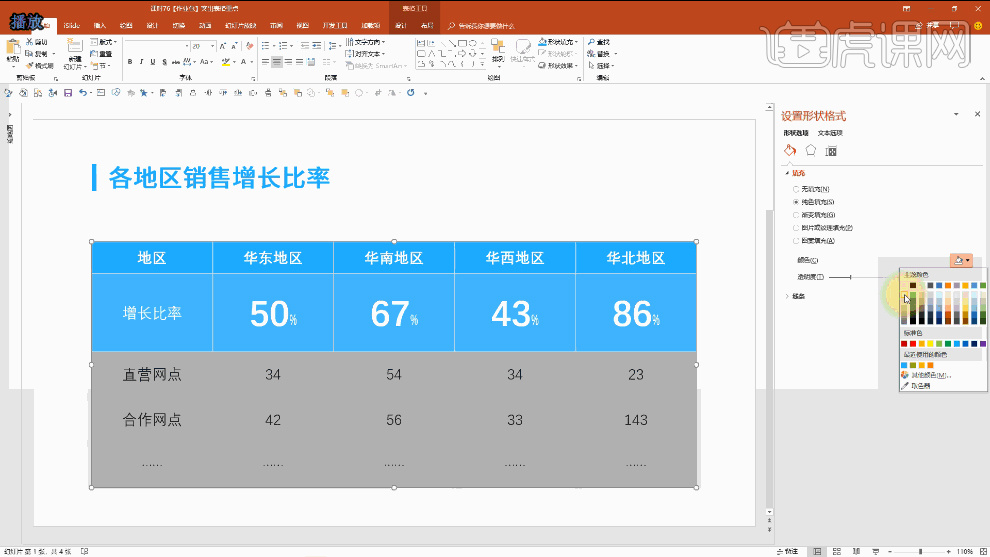
12.【小米的案例赏析一】操作同上,如图所示。
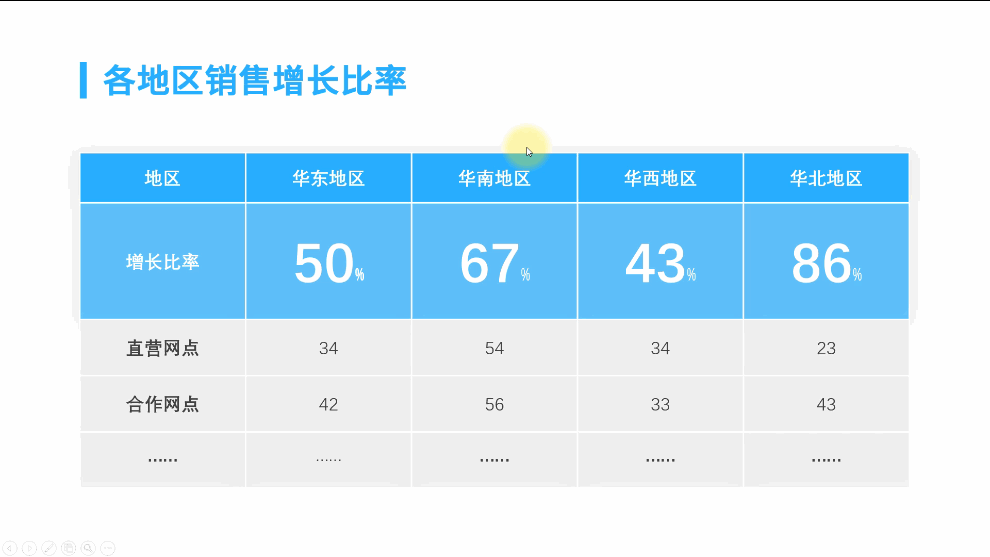
13.【小米的案例赏析二】的操作步骤,如图所示。
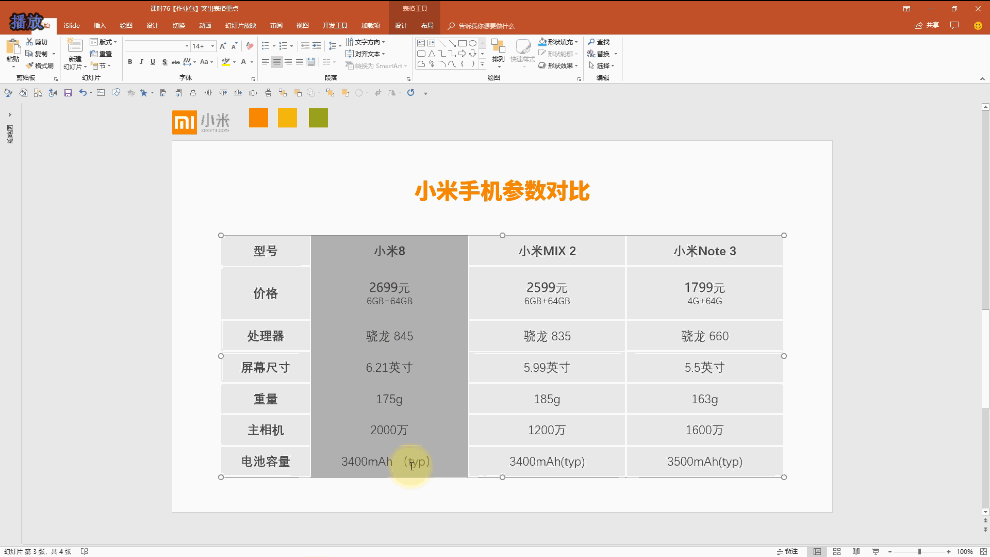
14.【小米的案例赏析三】的操作步骤,如图所示。
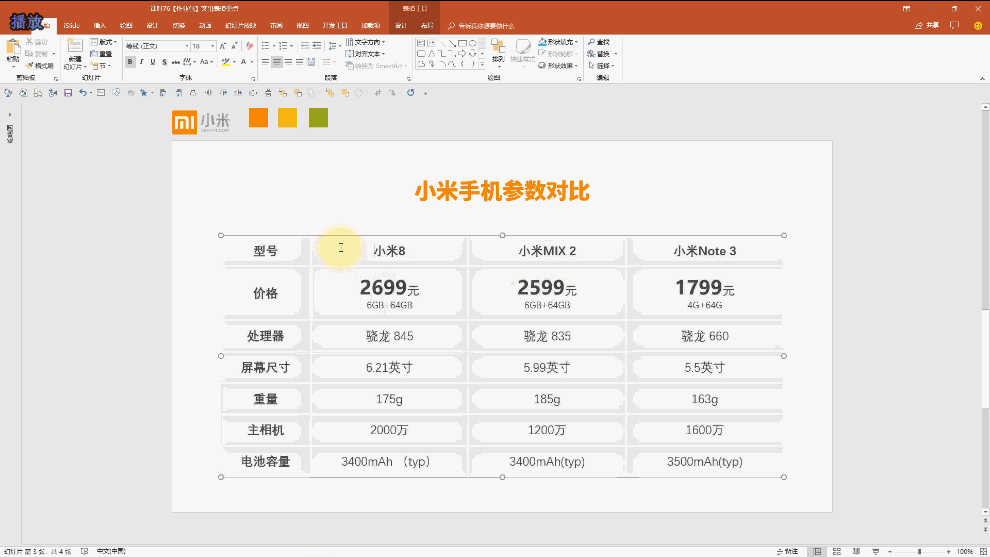
PPT数据图表页如何创意制作
1、首先分析【图表和图偏的应用展示】。
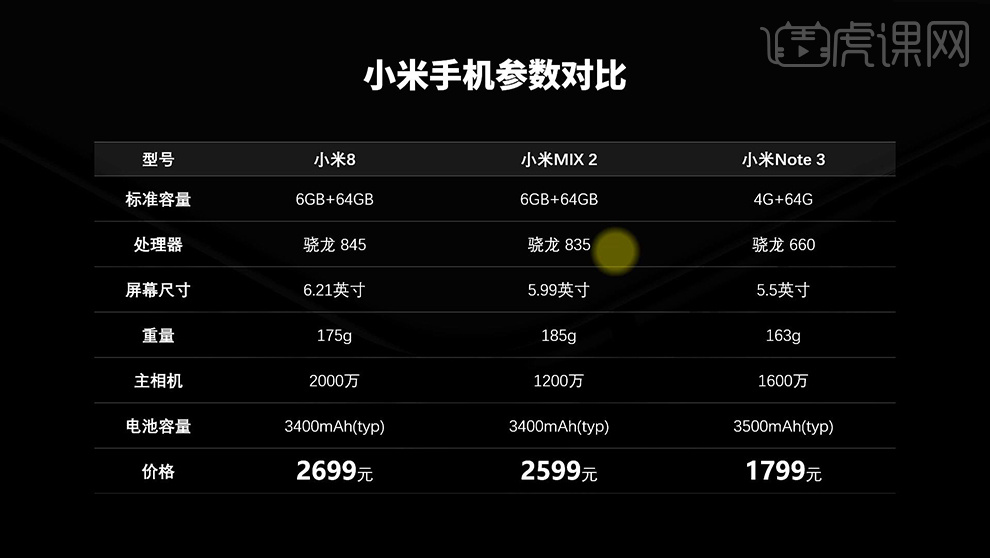
2、以手机参数对比为例,可以【对象要突出的列添加不同的底色】,然后也可以给【整体的背景添加手机相关的元素】使主题表达更加贴切。
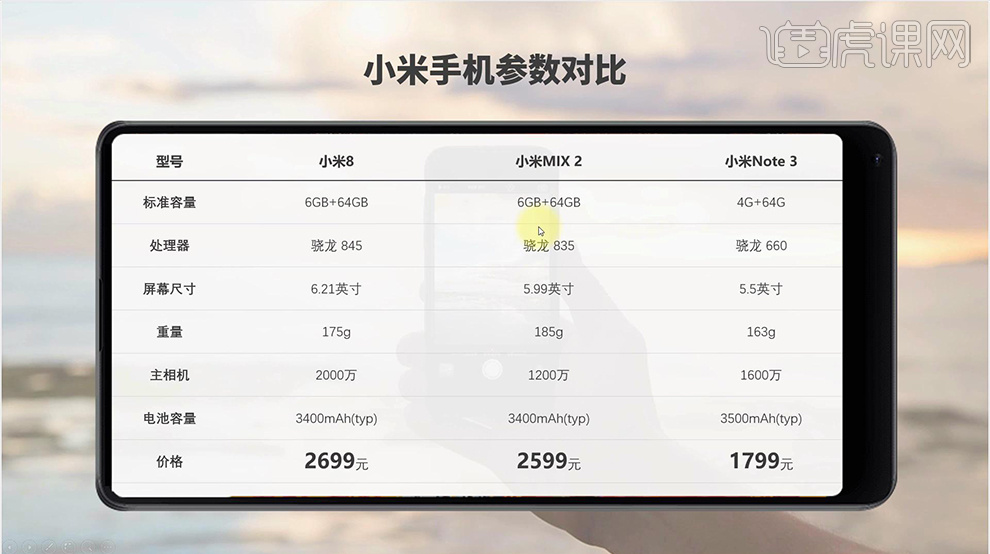
3、【多表格的管理方法】:导航条管理,【选中对象-右键-链接】。
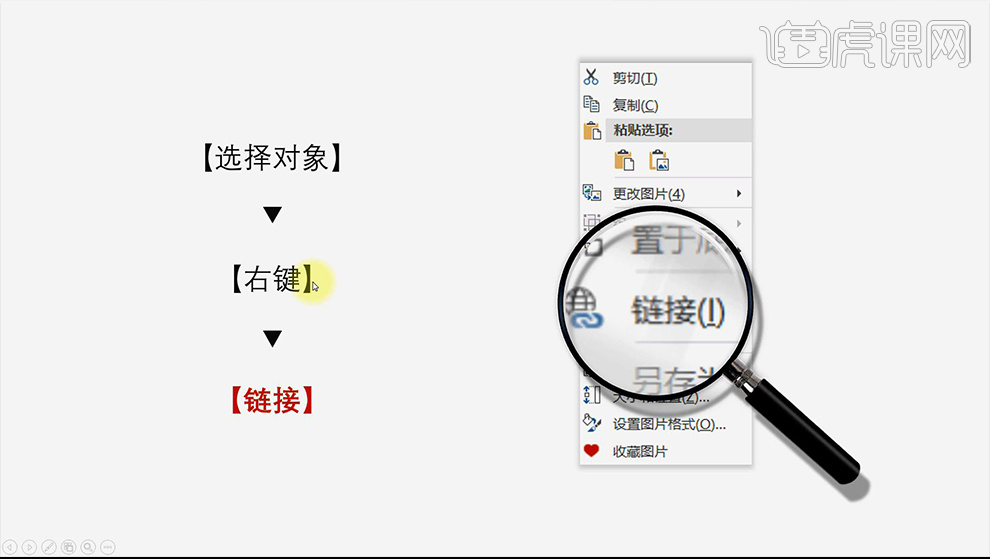
4、【实操展示】:【右键-设置背景格式-渐变填充】然后调整【文字的填充颜色】【线条先选择无框线然后再选择内部横框线】。
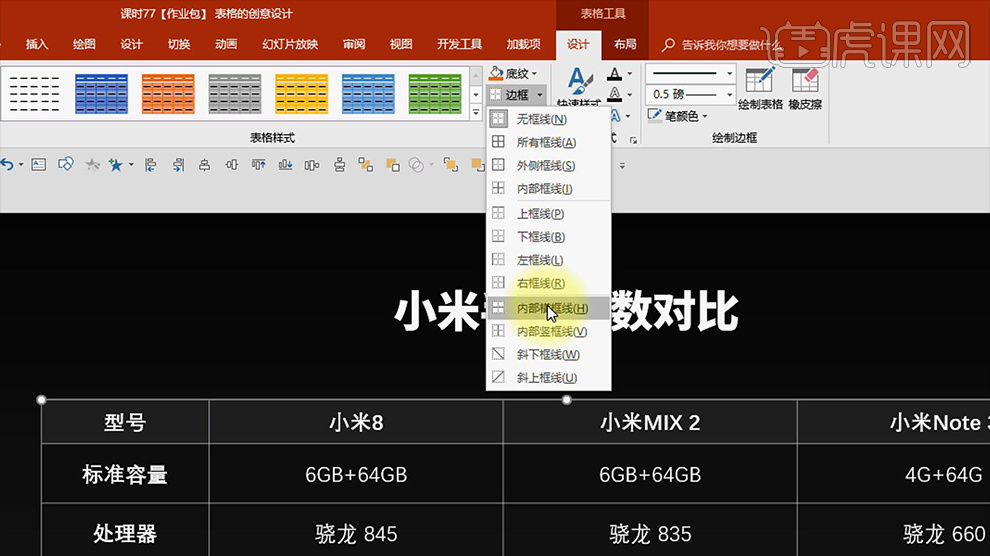
5、然后导入【图片作为背景-摆放到最低层-调整大小】然后【插入矩形--无线条-填充颜色-降低透明度】(调整图层顺序)。
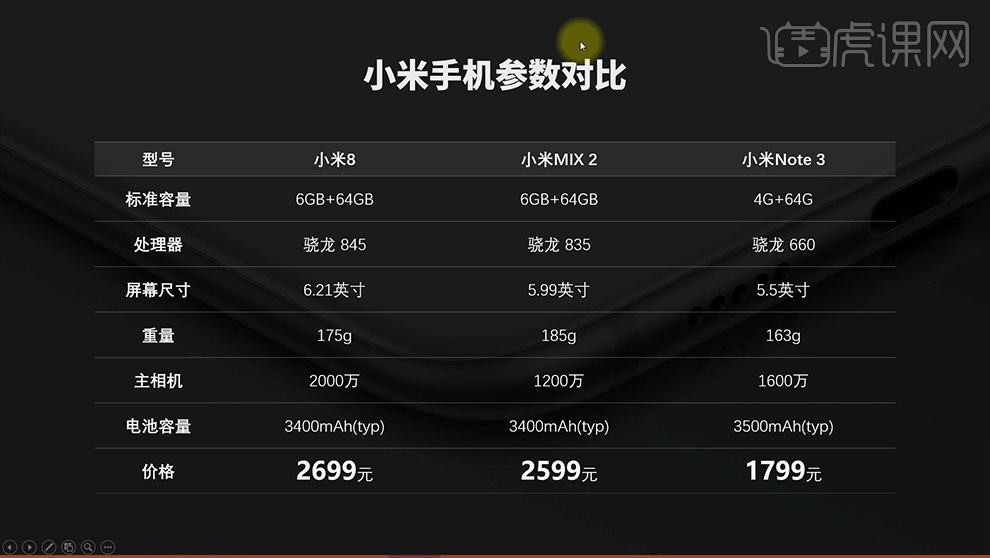
6、同样的导入【背景图片-添加白色的蒙版】导入【手机框素材】(点击视图-勾选参考线)并打开【选择窗格-暂时隐藏手机图层】调整【表格的大小】【线条先选择无框线然后再选择内部横框线】绘制【圆角矩形作为底】然后显示【手机框图层】效果如图。
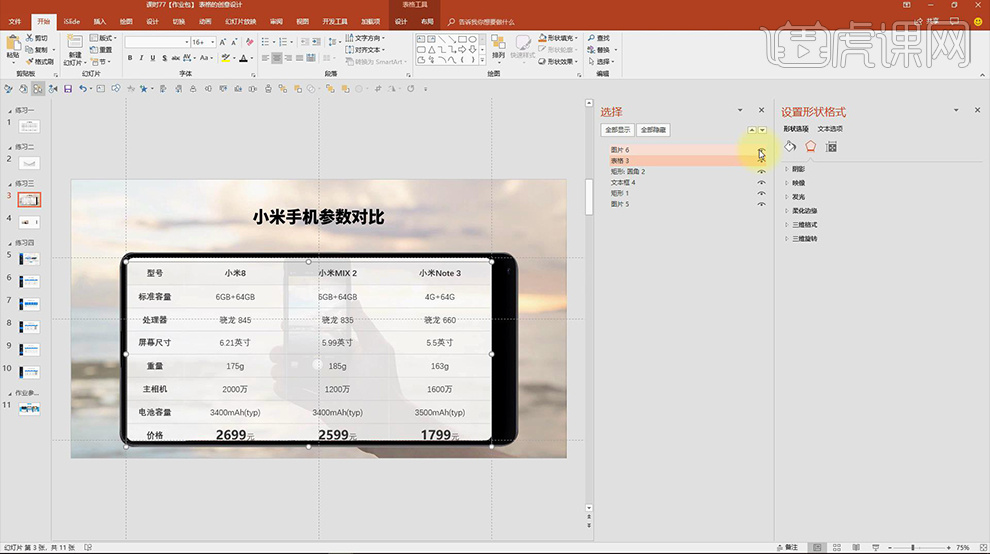
7、然后可以选择【表格中的第一行-将框线加粗】效果如图。
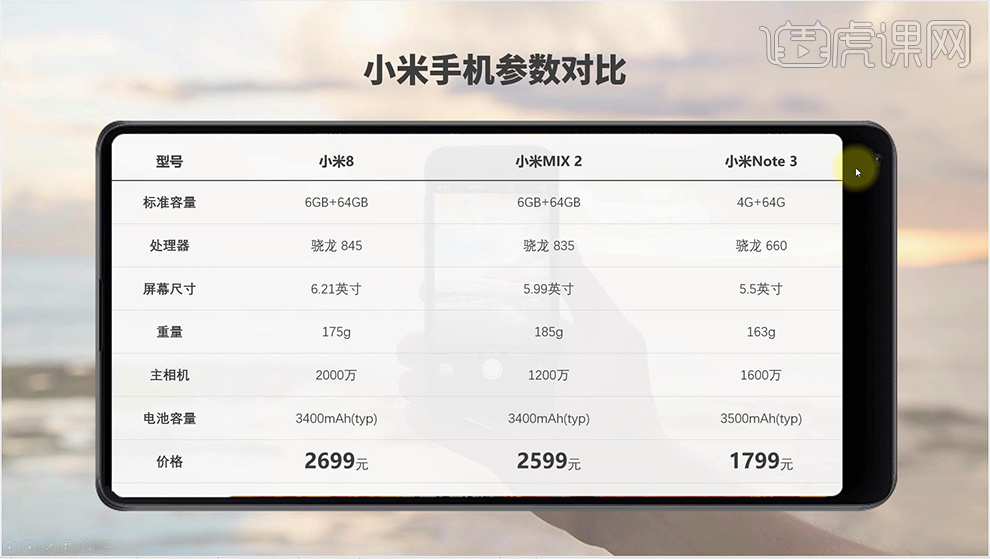
8、选择【左侧的图标-右键-链接】【本文档中的位置-然后选择位置】。
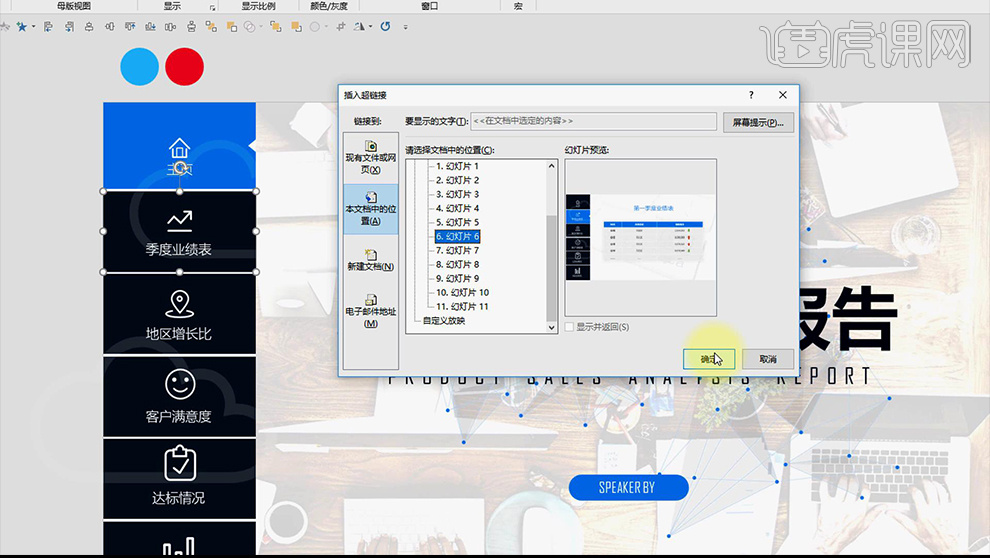
9、其他的图标对应的链接的设置方法相同。
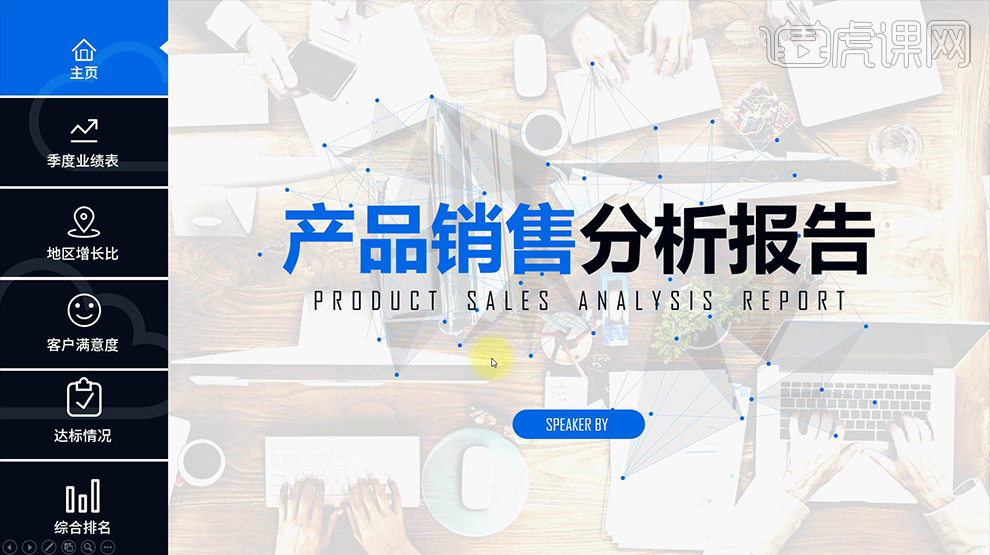
10、本节课课程作业如图所示。
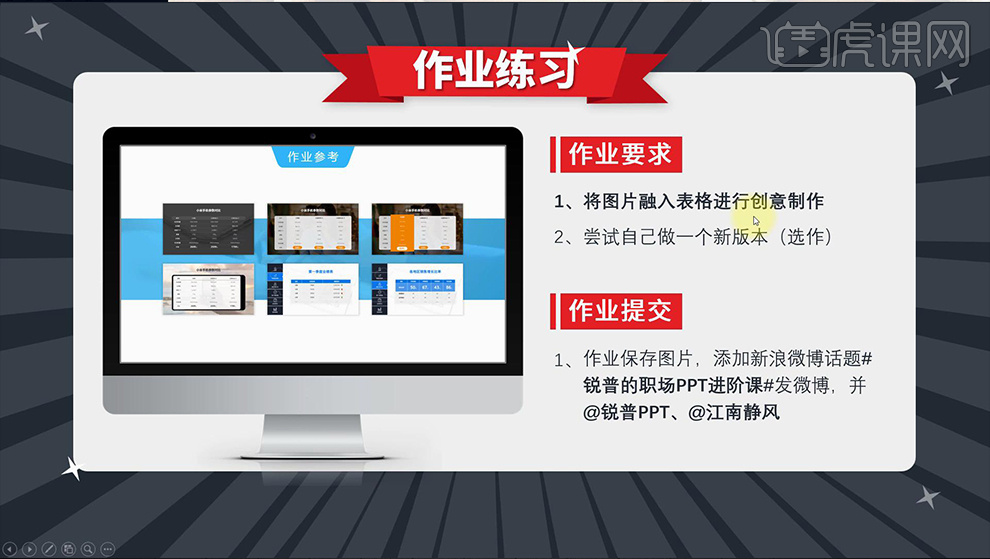
11、本节课内容到此结束。
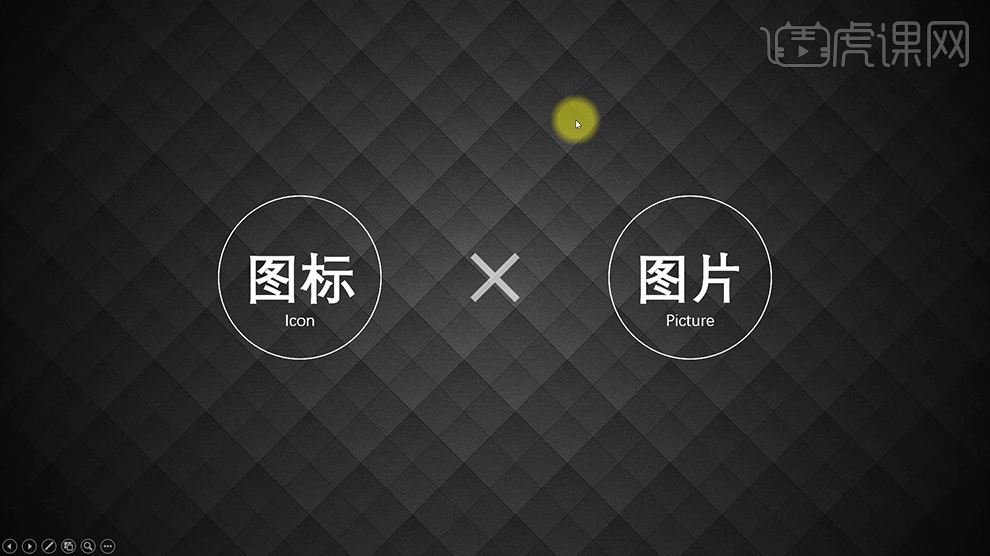
PPT数据图表页如何进行创意设计
1、各省市的全国营业厅的增长比情况,可以结合【当地的地图形状-进行设计】增强设计感。
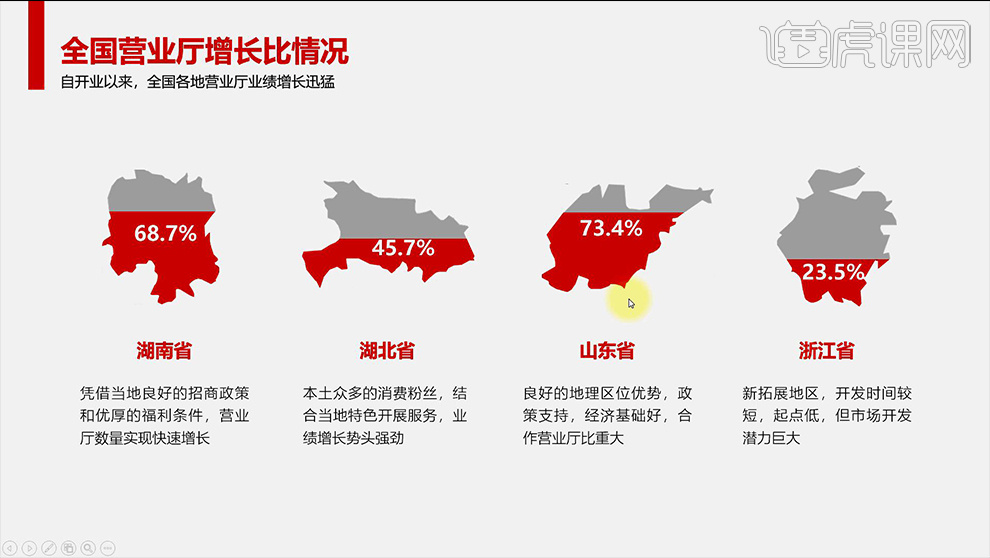
2、各国男性吸烟比例,原本使用柱形图表达,然后将柱形图替换为‘点燃的香烟’从而得到一款非常有创意的数据图表。
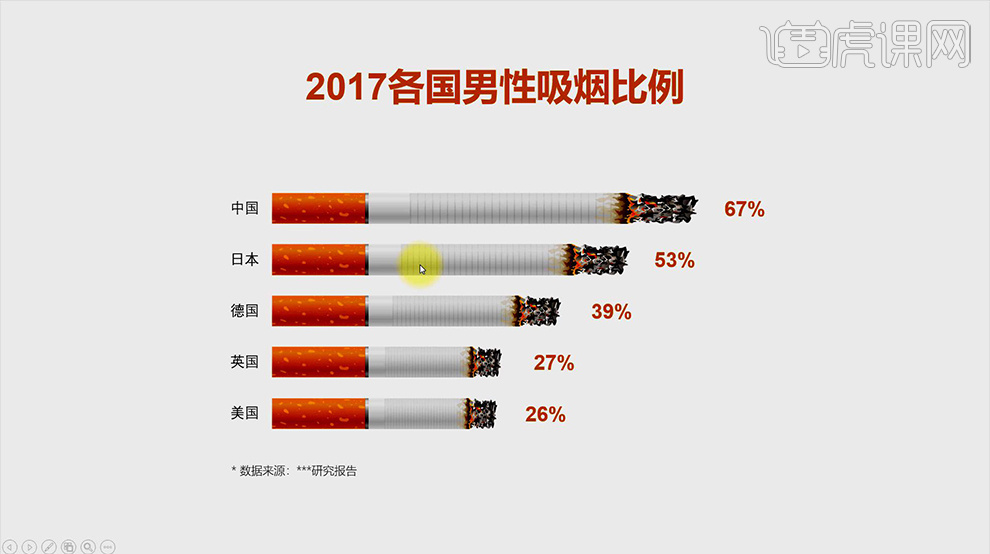
3、首相将【数据移除到画布之外】然后绘制【正圆-无线条-填充改为灰色,然后按住CTRL+SHIFT+鼠标左键拖动复制一份】然后选择【灰色圆形CTRL+C】然后选择【图表-CTRL+V】然后【右键设置数据系列格式-填充-图片或纹理填充-层叠】(红色的圆操作方法相同)。
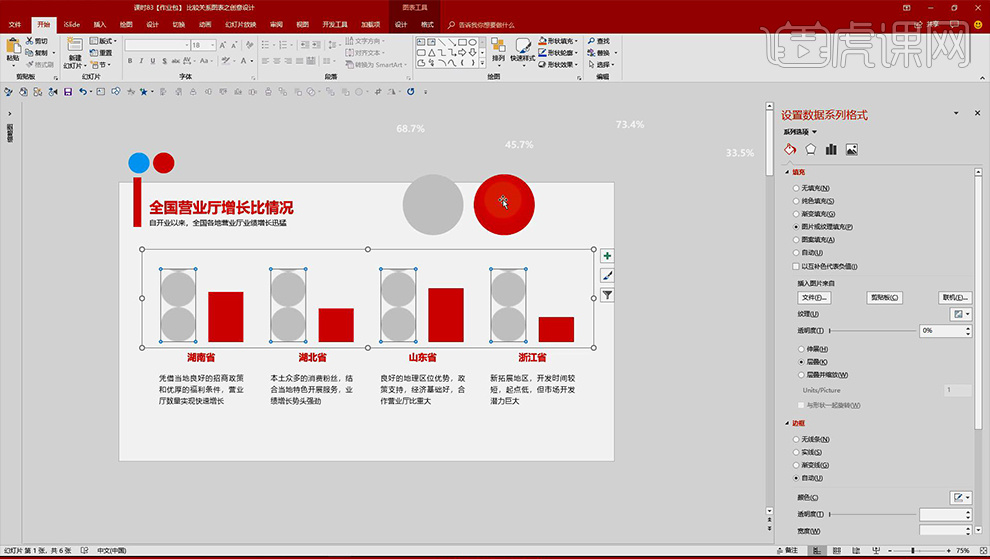
4、然后选择【表格-设置数据系列格式-系列层叠值调整到最大】其他参数如图。
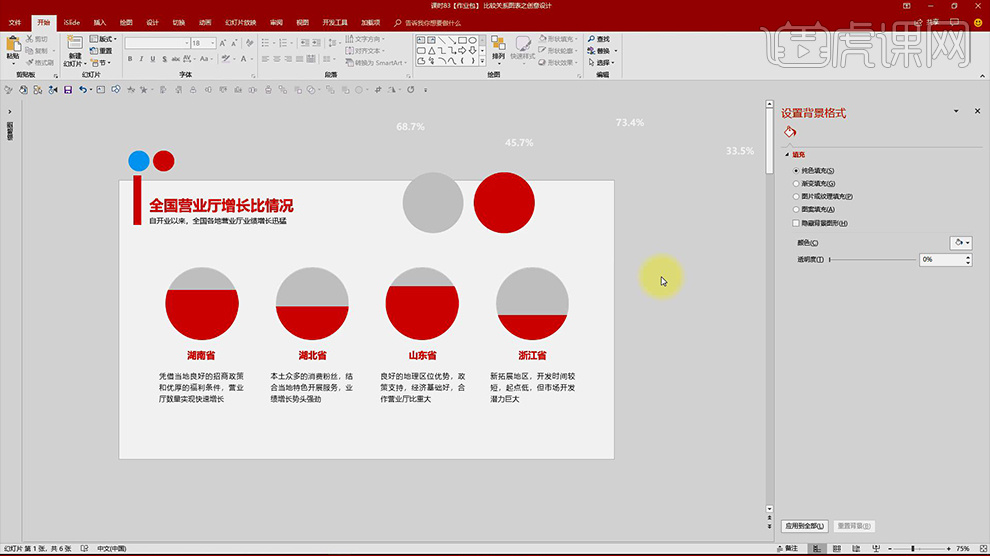
5、然后是替换为【地图的方法原理相同】(可以选择右键-编辑数据-按单个省份进行操作)。
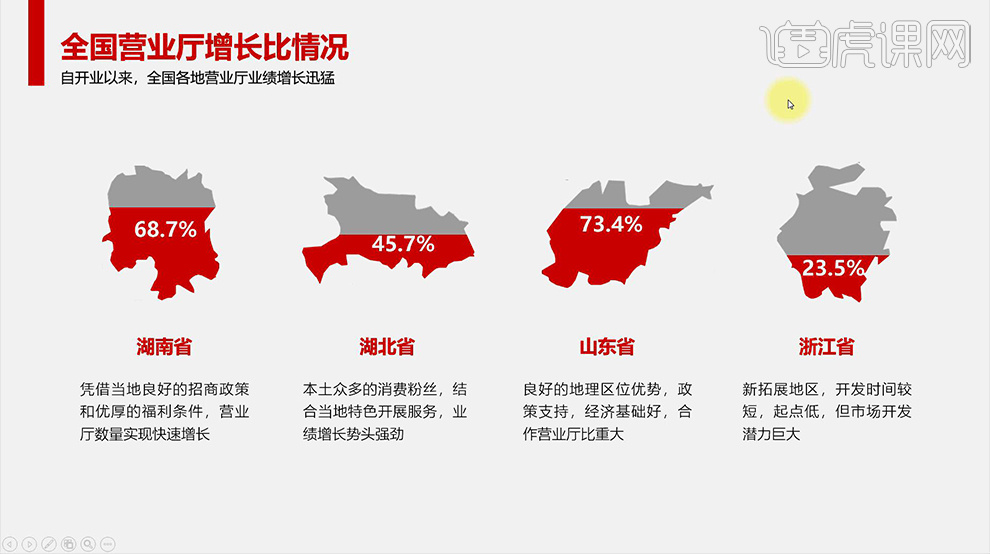
6、然后是【目标达成情况】【右键-=设置数据系列格式-边框放大】然后【关闭数据标签】。
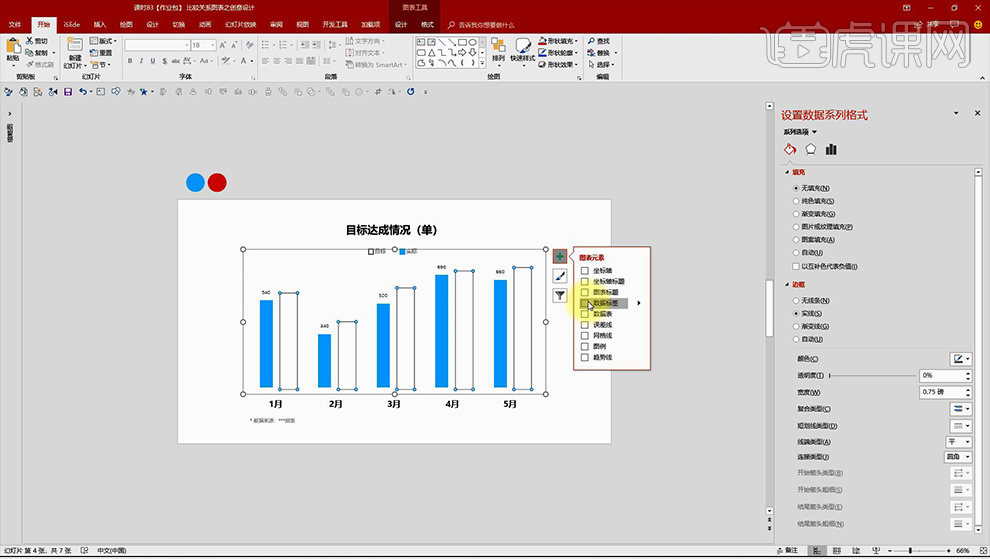
7、然后继续讲【系列层叠的值调整到最大】然后绘制【白色矩形-将文艺移动到最上方】然后在绘制【黑色的直线】调整摆放位置后效果如图。
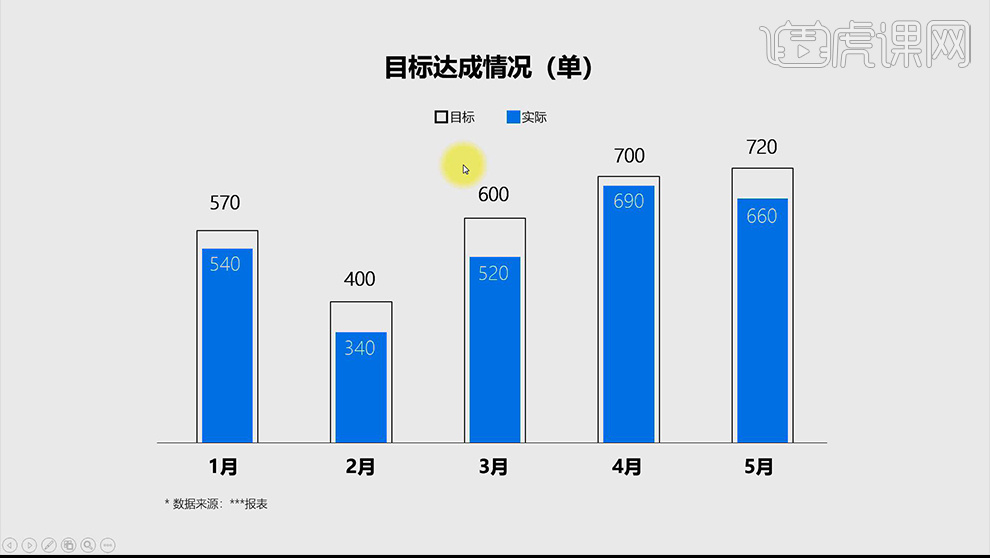
8、然后分析【条形图是由两个条形图组合完成的】然后选择【烟芭部分CTRL+C粘贴】然后在【第一个条形图上CTRL+V】然后【CTRL+V粘贴烟的右半部分,在第二个条形图上CTRL+V】。
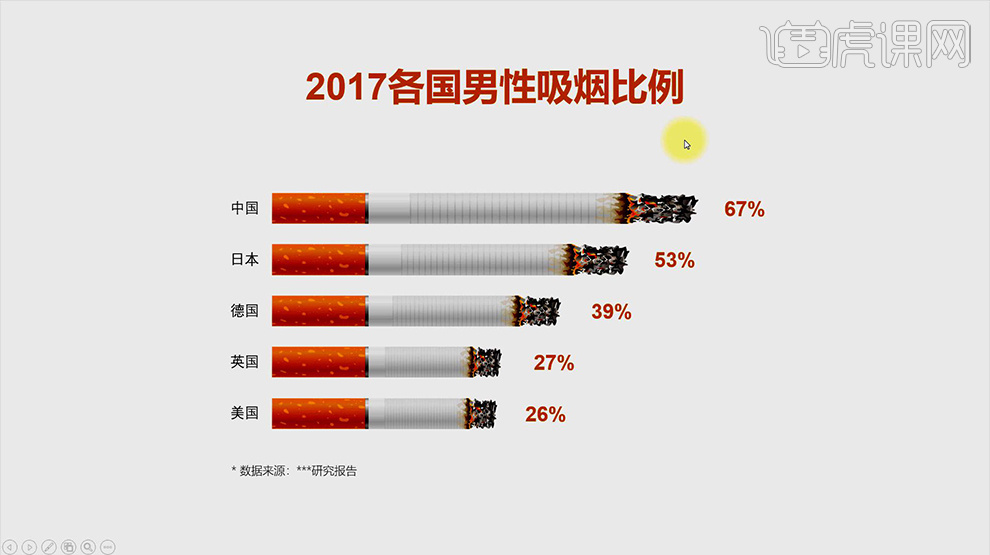
9、然后人【某产品城市用户使用比例】操作方法相同,【分别复制粘贴】并将【设置数据系列格式中勾选层叠即可】。
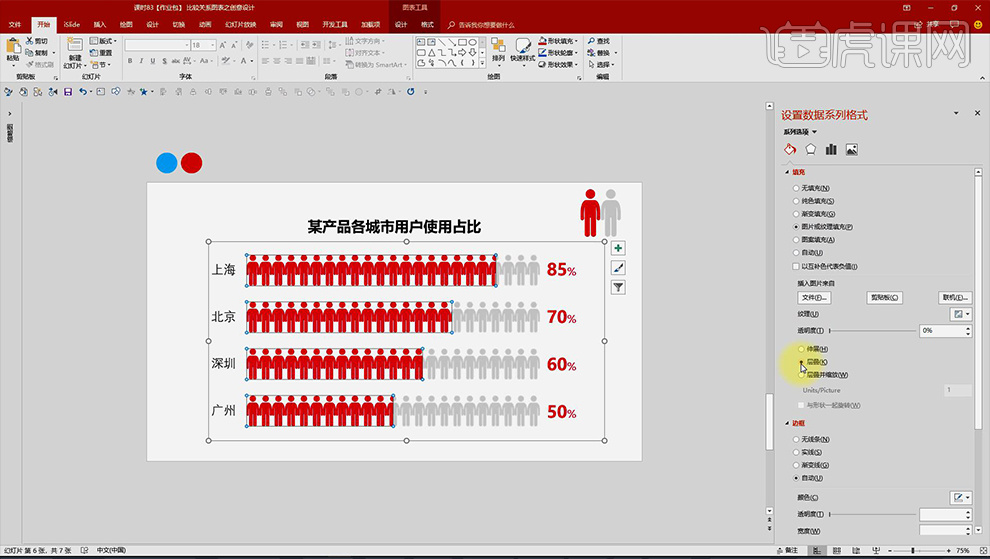
10、课程作业如图所示。
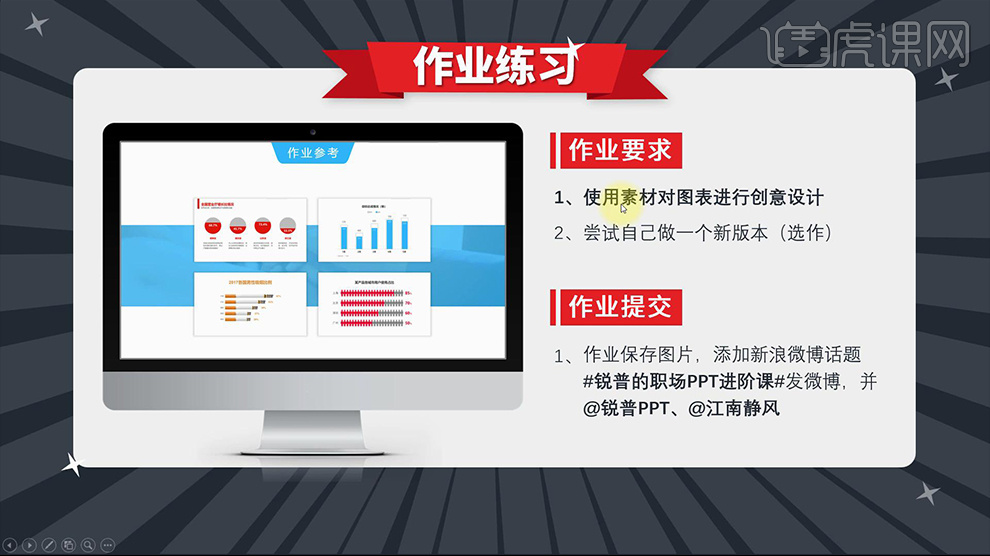
11、本节课内容到此结束。
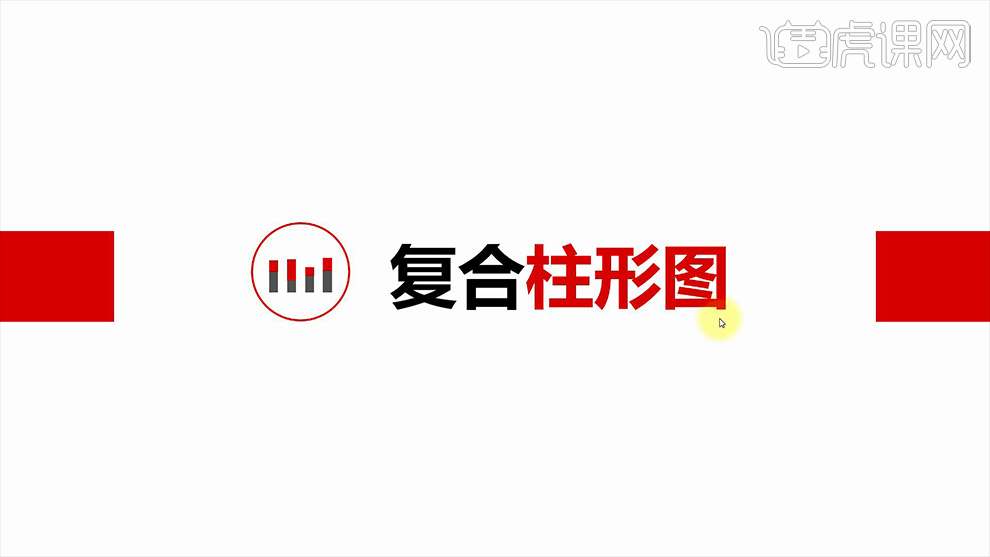
PPT数据图表页半饼图如何制作
1、【PPT提供的饼图主要分为如图所示的三大类】。
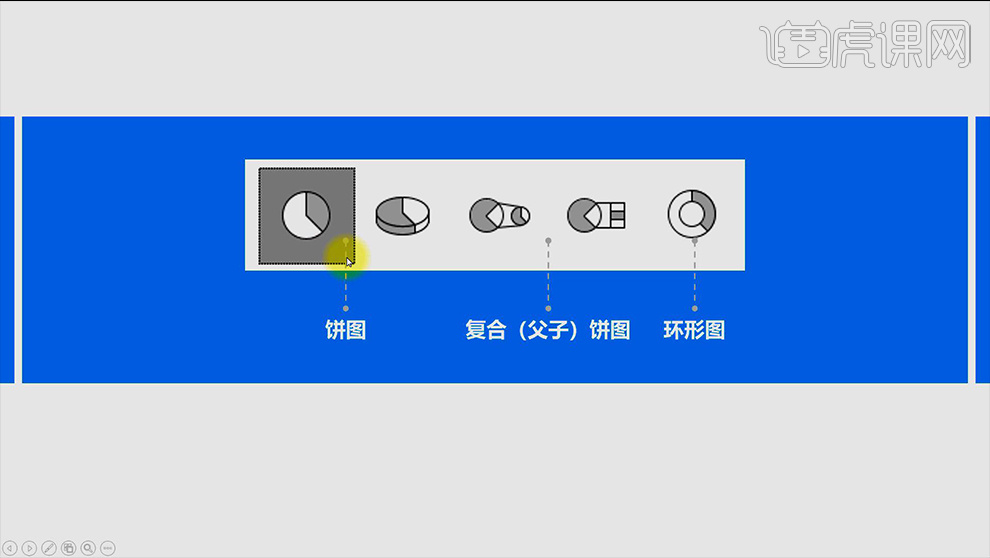
2、然后是【父子的饼图的展示如图所示】,案例中在【苹果进行了细分,在外圈添加一层圆环】。
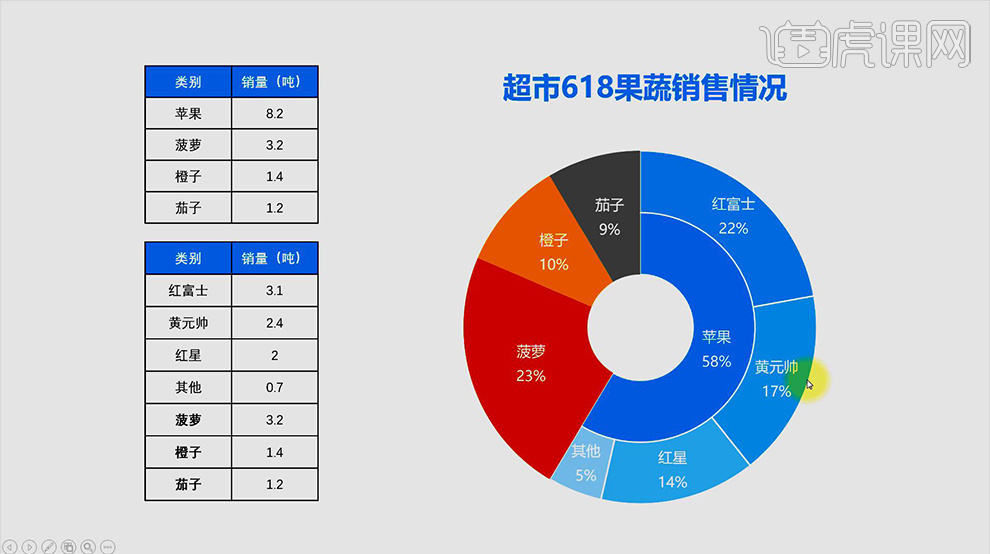
3、然后首先是【半饼图的制作方法】选择【插入-饼图】在【EXCEL中插入一行综合】然后选择【饼图-右键-设置数据点格式-将左侧的半圆改为无填充】然后将【第一扇区的起始角度修改为270°】。
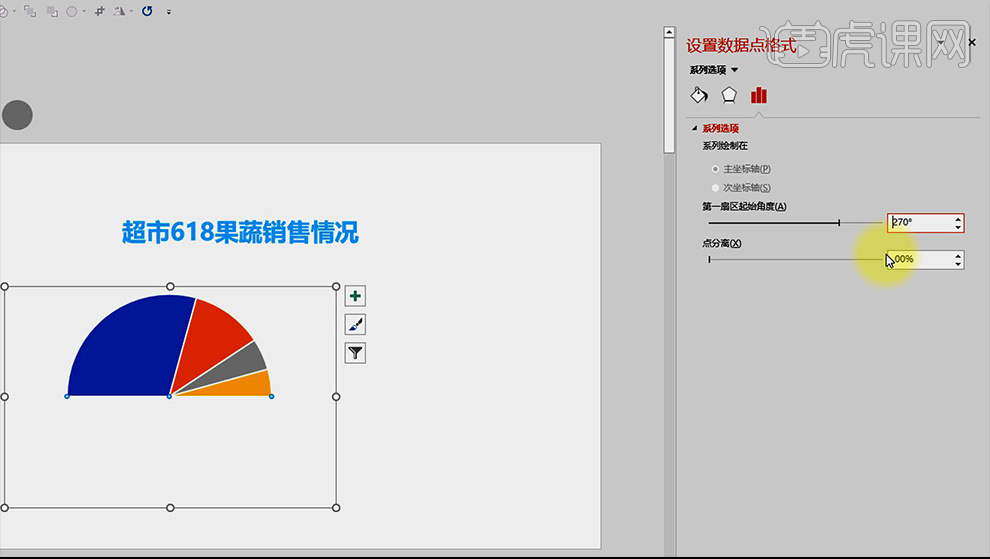
4、点击【+添加数据标签】调整参数如图。
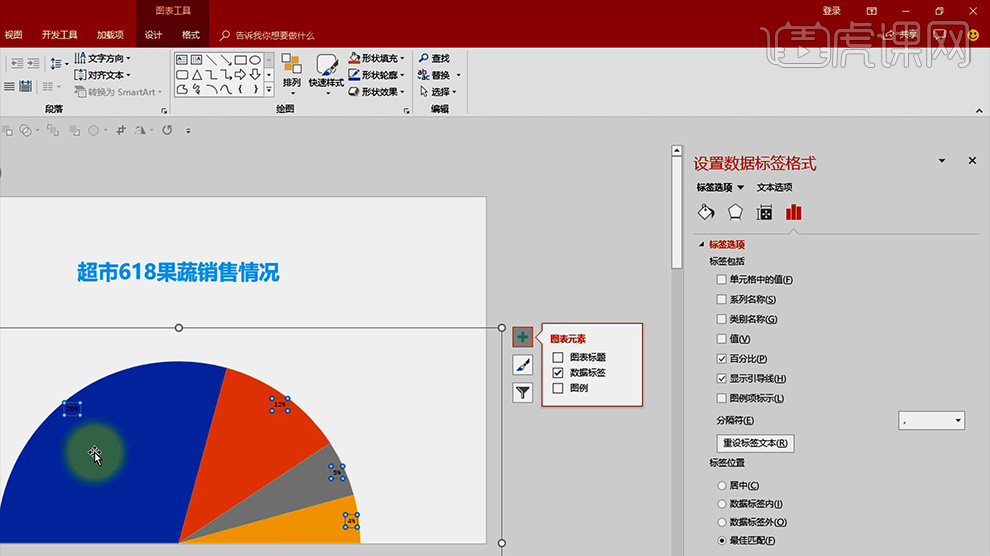
5、然后选择【饼图-右键-编辑数据-在excel中编辑数据】然后重新插入一列【插入公式:销量/综合】然后拖拉填充。
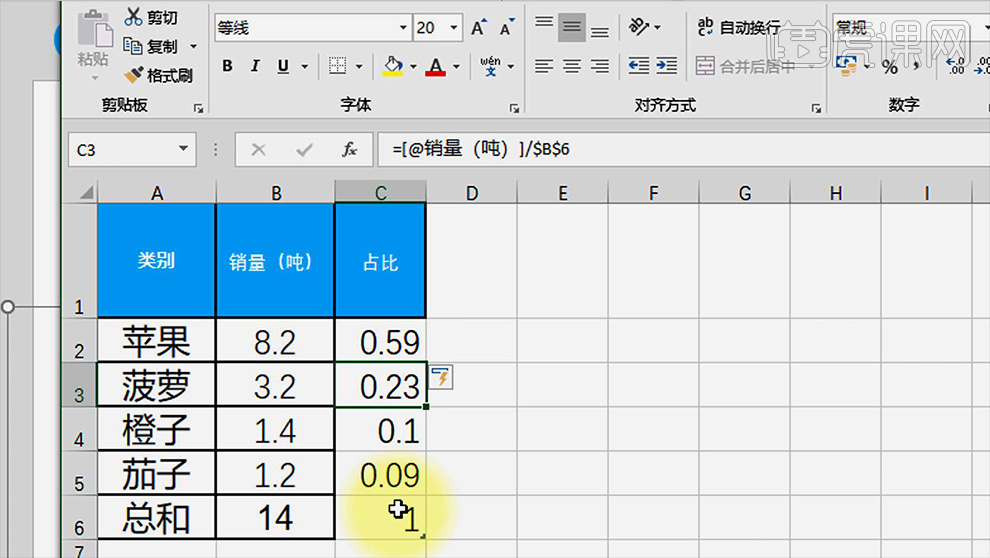
6、然后【右键-设置单元格格式-百分比-小数位数0-确定】。
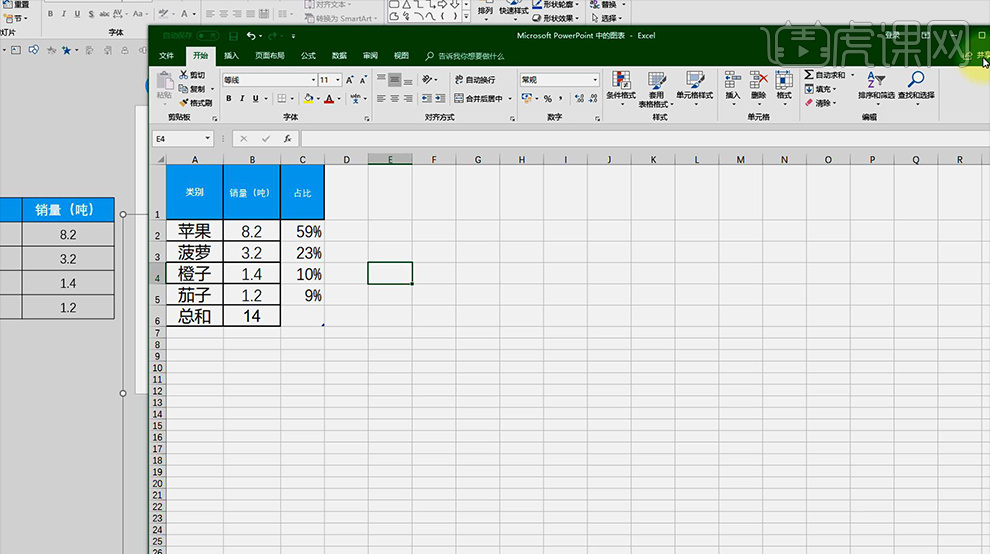
7、然后【关闭值,勾选单元格中的值】然后选择【数据源(上一步新插入的一列)】然后调整【字号的大小】【勾选类别名称】。
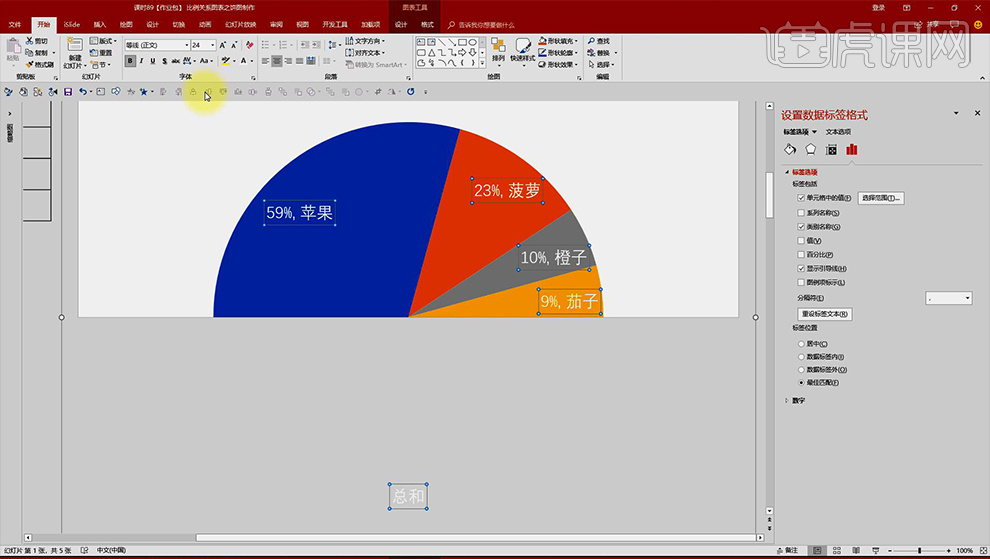
8、然后对饼图调整颜色。
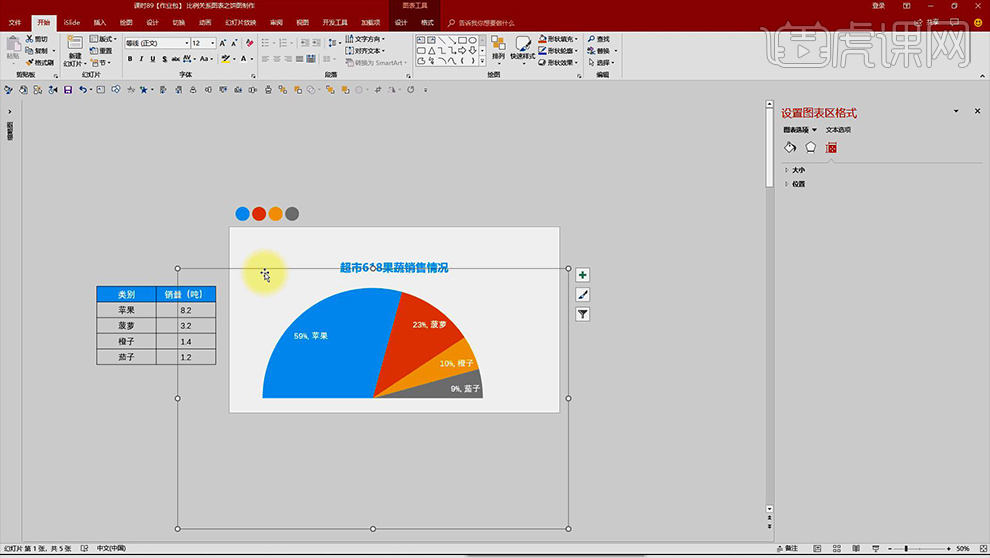
9、本节课内容到此结束。
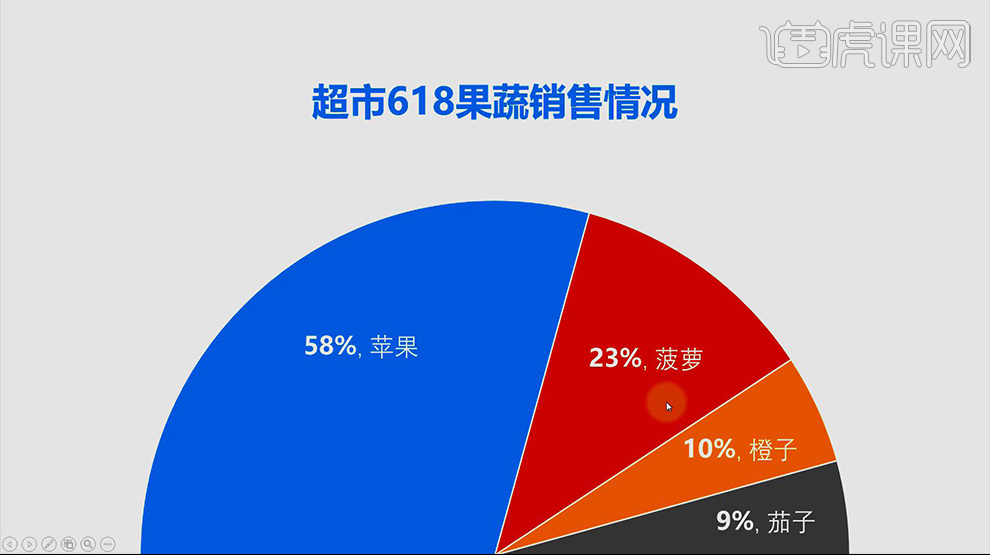
PPT数据图表页旋风图如何制作
1.本节课讲解多为关系图表之旋风图的制作。

2.【旋风图】是由复合【条形图】演变而来的,如图所示。
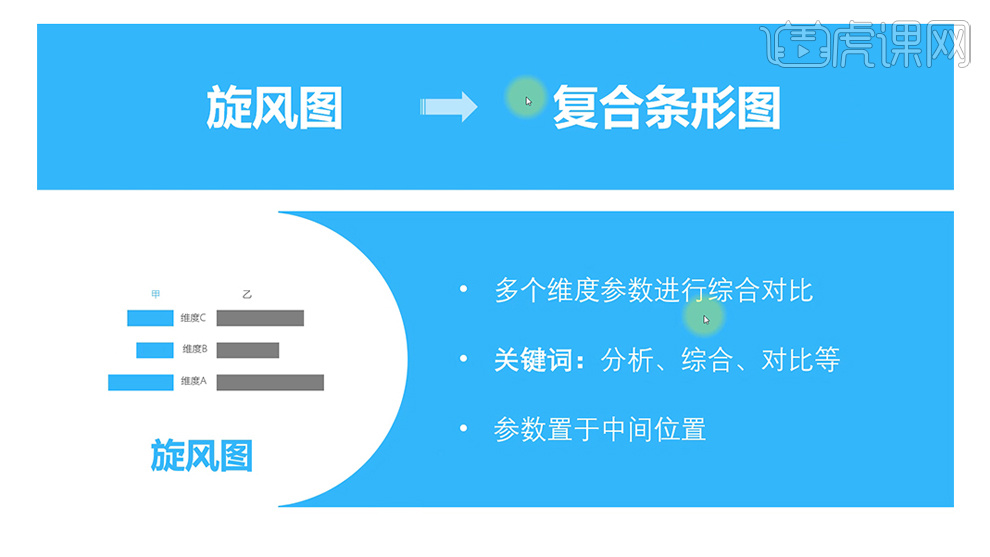
3.由【条形图】演变到【旋风图】的步骤一:增加【次坐标轴】,如图所示。
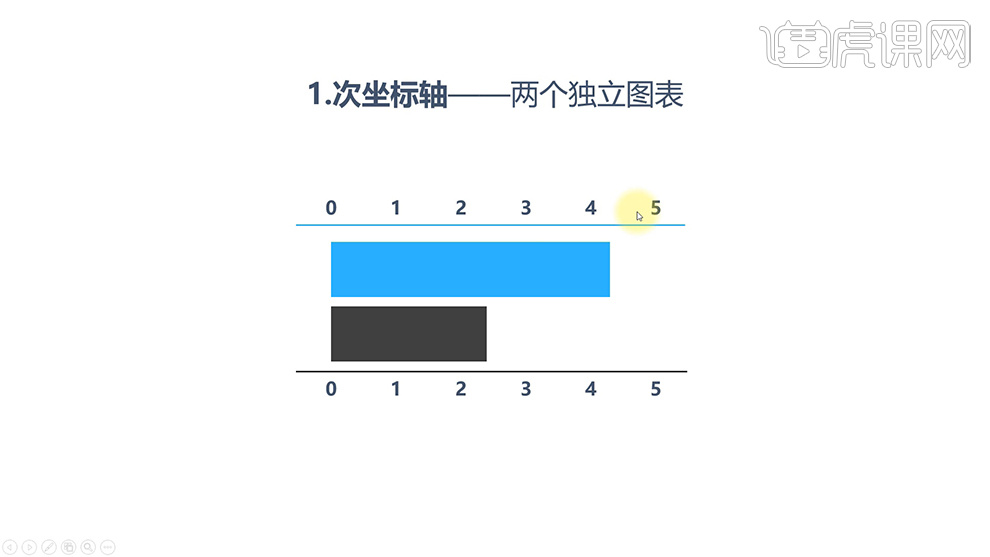
4.步骤二:改变【坐标轴刻度】,如图所示。
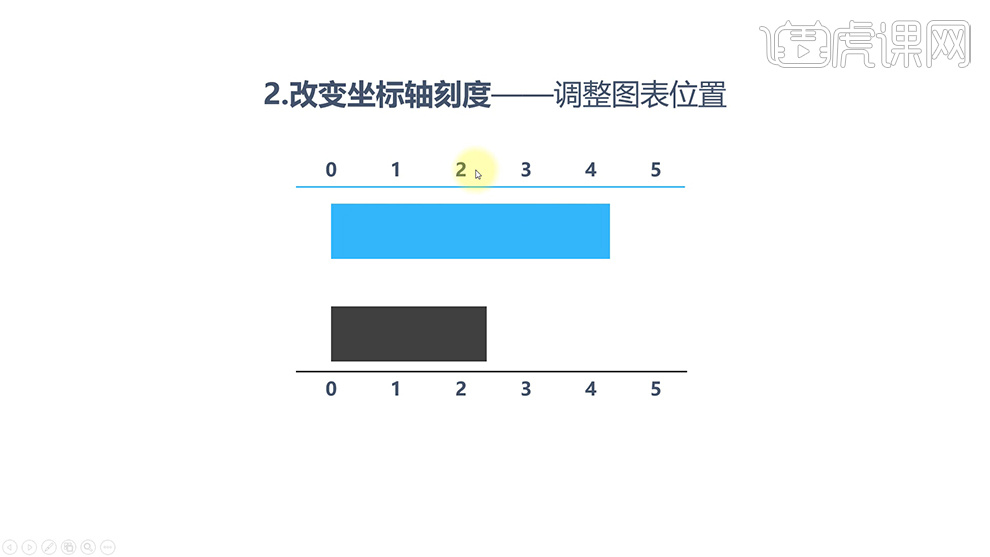
5.步骤三:【逆序坐标轴】翻转图表,如图所示。
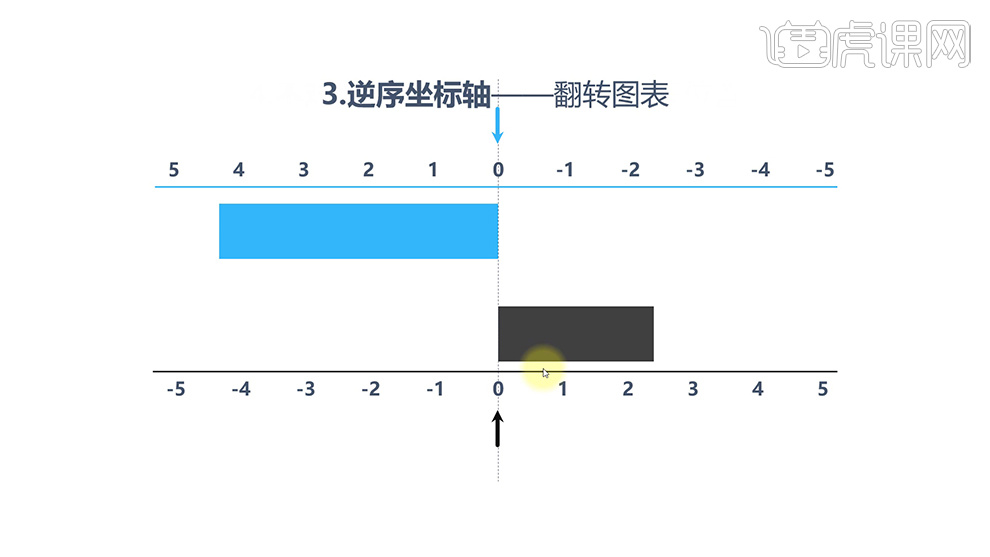
6.步骤四:【不对称坐标轴刻度】调整图表位置,如图所示。
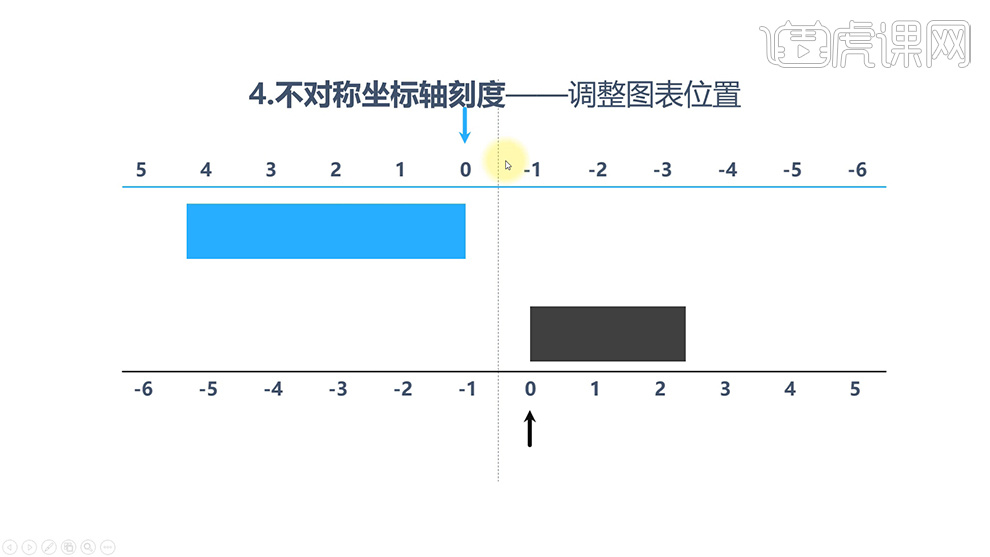
7.演变结果,如图所示。
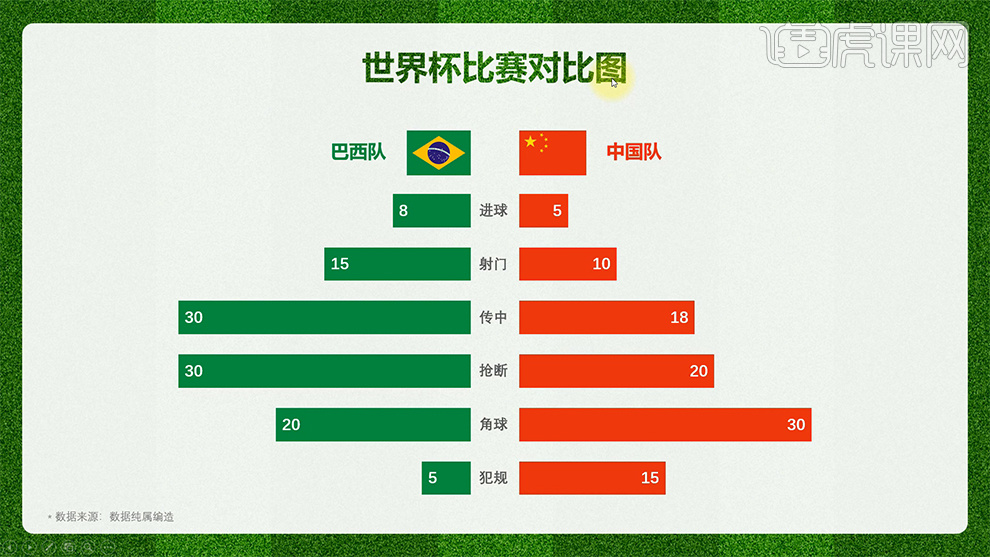
8.打开练习文件,移动表格到该页幻灯片上,如图所示。
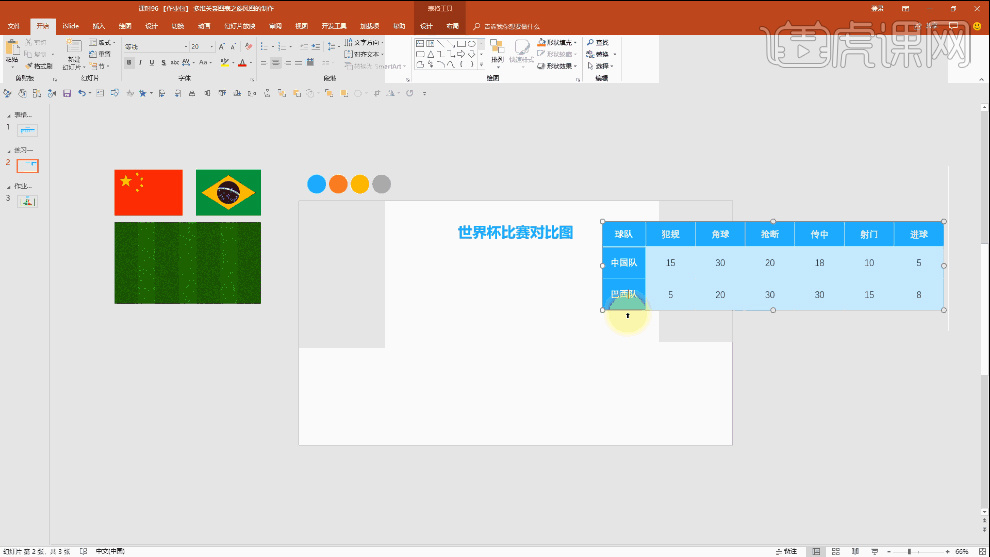
9.创建【簇状柱形图】,将数据复制到【表格】里,如图所示。
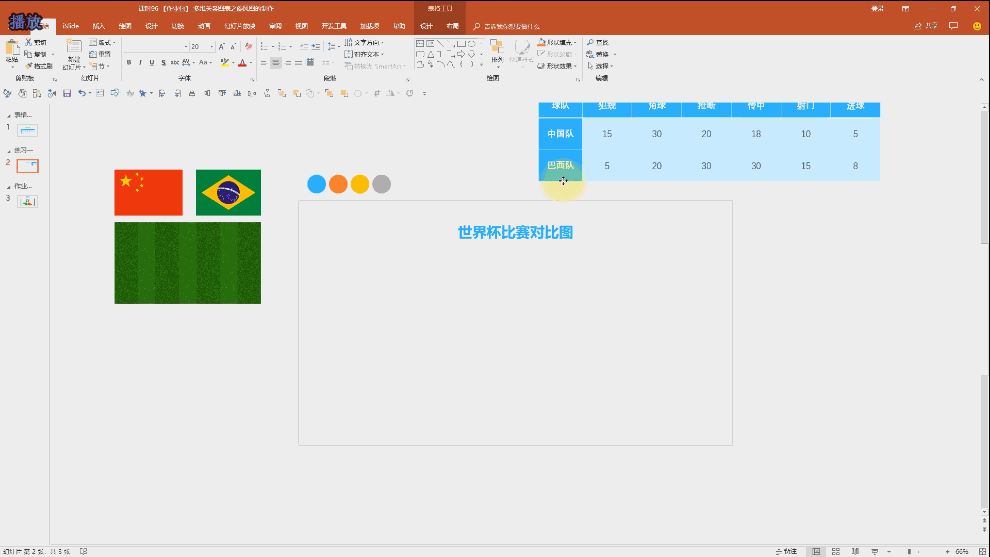
10.选择数据【Ctrl+C】键,然后在表格【A1】位置,【右键】【转置】,删除多余数据,如图所示。
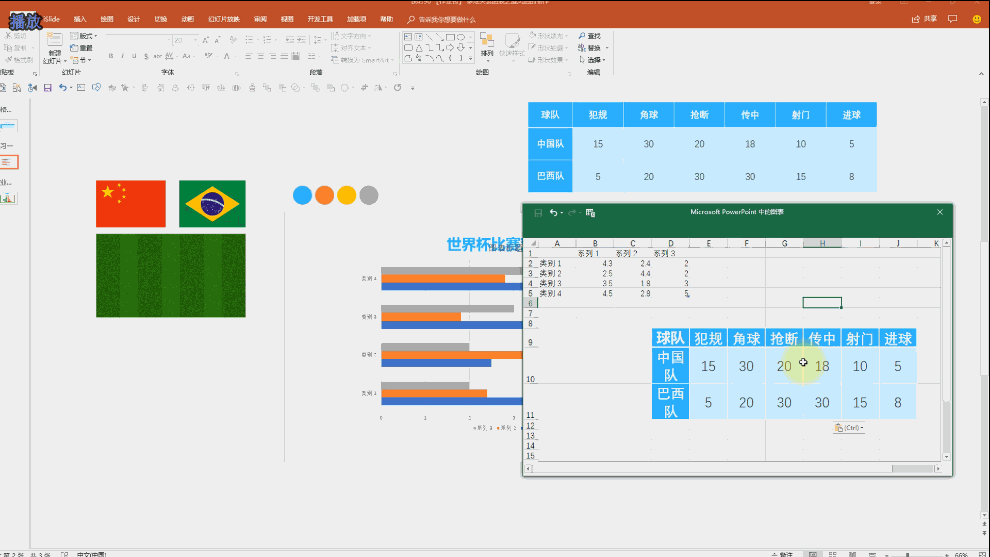
11.【右键】更改【图表类型】,勾选巴西队为【次坐标轴】,如图所示。
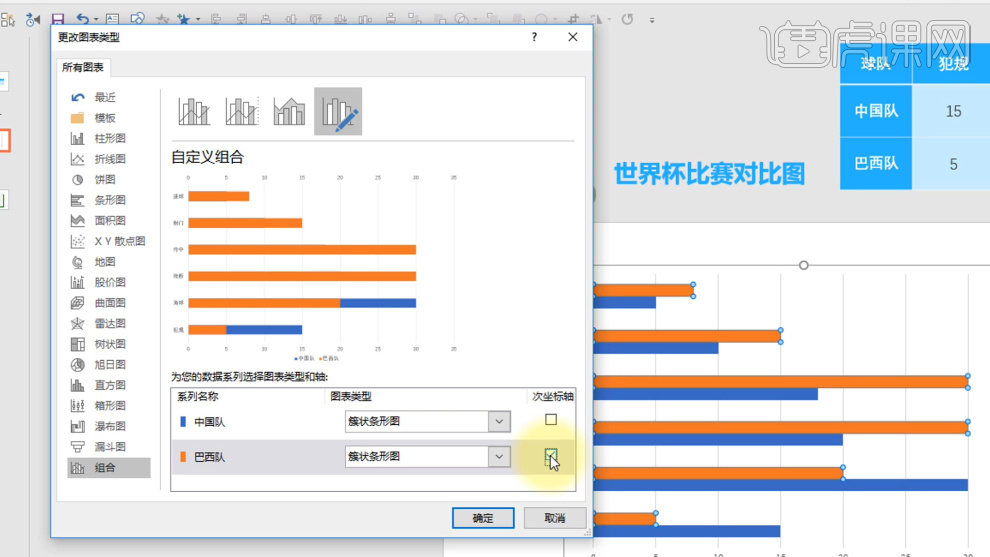
12.【右键】【设置格式】,设置数据【最小值】为【-35】,【最大值】为【30】,如图所示。
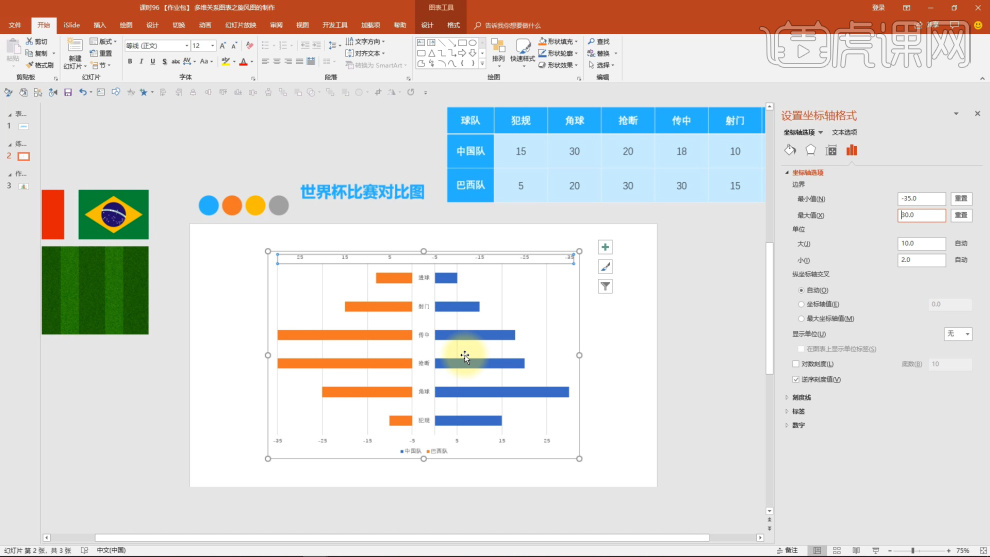
13.勾选【逆序刻度值】,设置数据【最小值】为【-35】,【最大值】为【30】,如图所示。
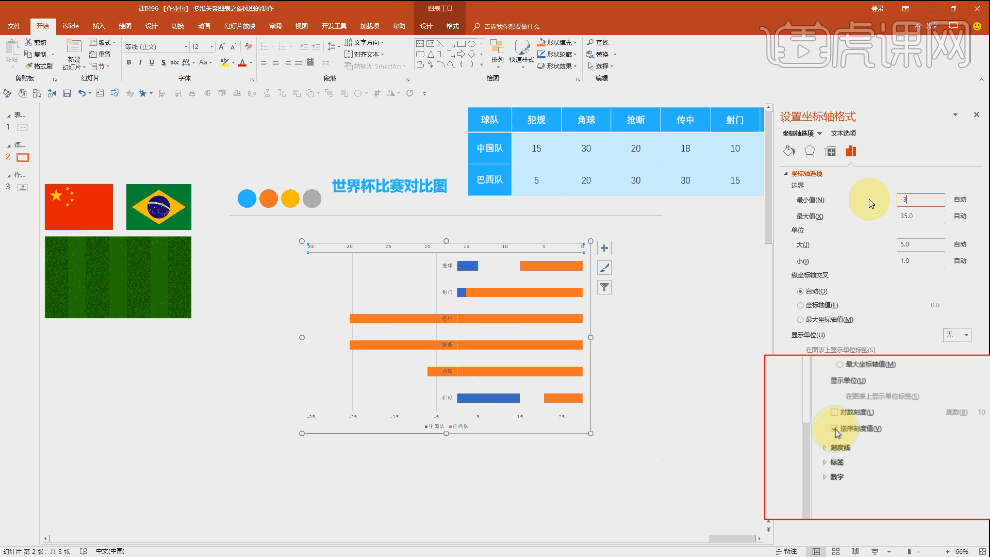
14.取消勾选【网格线】【图例】【主要横坐标轴】【主要次坐标轴】,设置中间的横线为【无线条】,如图所示。
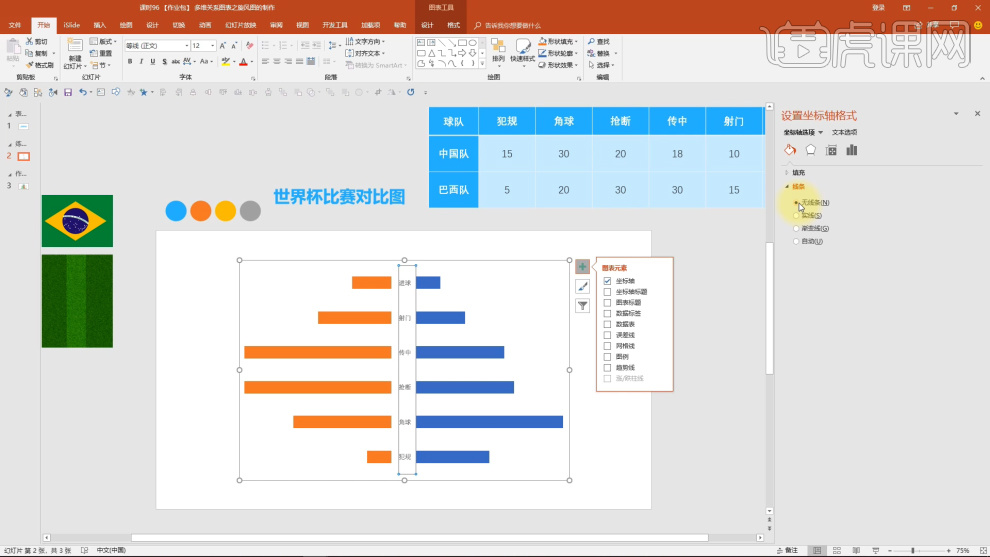
15.增大【间隙宽度】为【60%】,调整画面布局,如图所示。
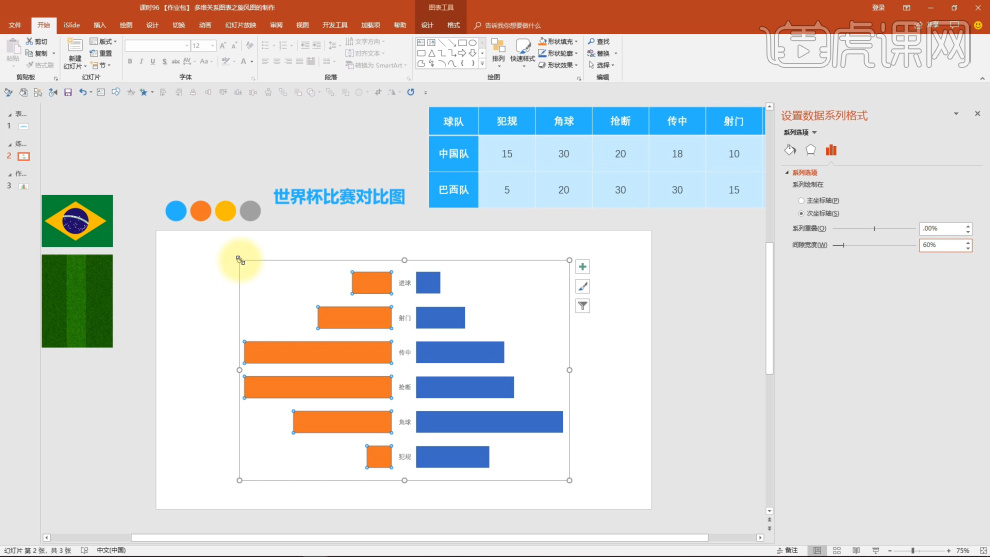
16.增加画面元素,修改【条形】【颜色】,如图所示。
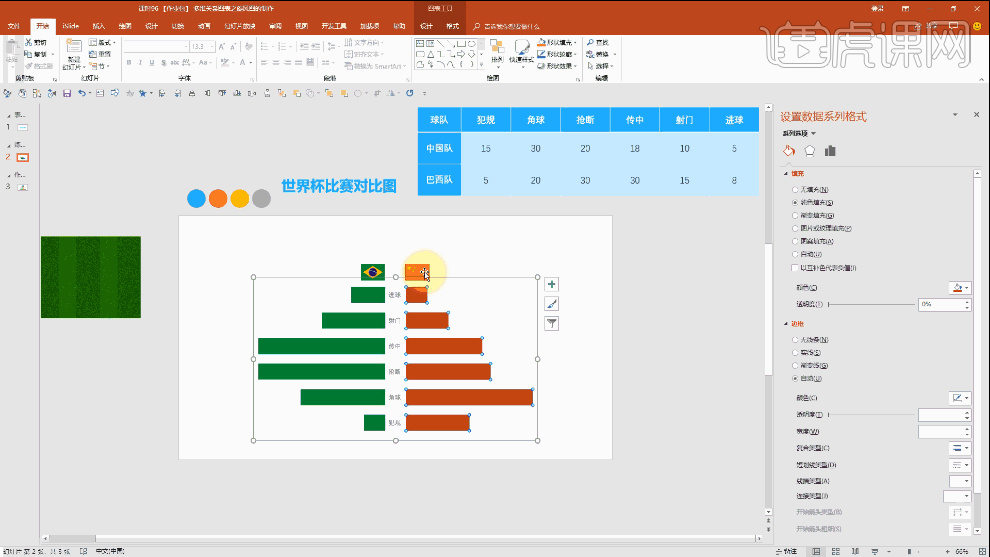
17.添加【数据标签】,修改【数据标签】的【大小】【位置】【颜色】【粗细】,如图所示。
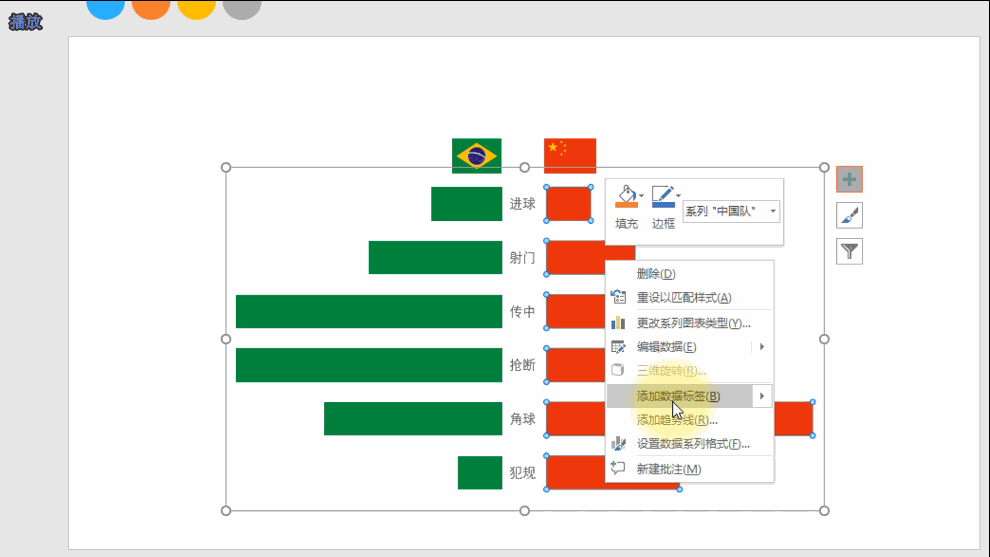
18.添加【足球场背景】,添加【白色矩形背景】,如图所示。
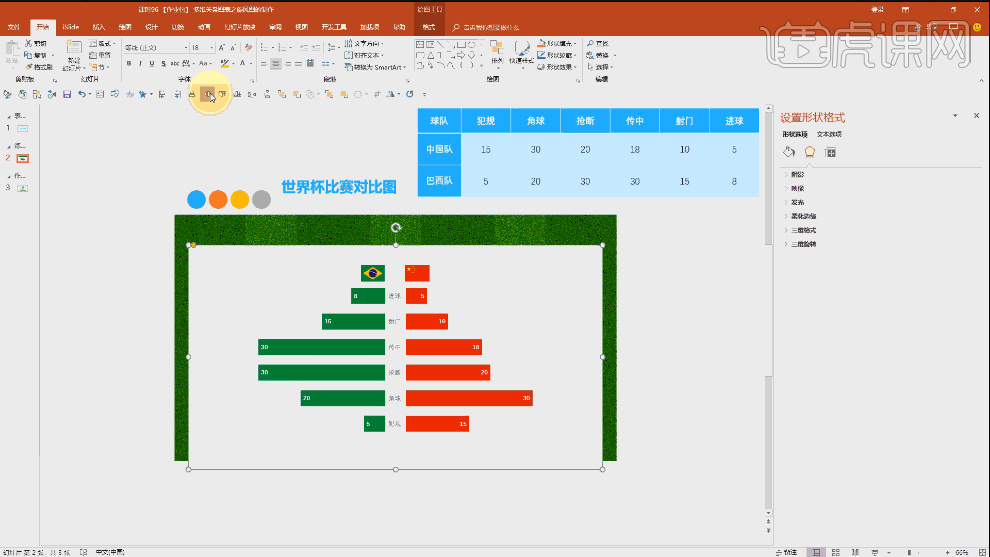
19.选择【标题文字】和【白色矩形】,【合并形状】【剪除】,如图所示。

20.最终效果如图。