exce图表
excel图表标题怎么设置?
很多朋友都会发现在excel创建图表时,它并不始终显示图表标题,即使数据包含图表标题。但我们可以手动添加或编辑图表标题,将其放在图表上或上方。那么excel图表标题怎么设置呢?下面小编就来介绍一下。
在打开的实例文档中选中图表。
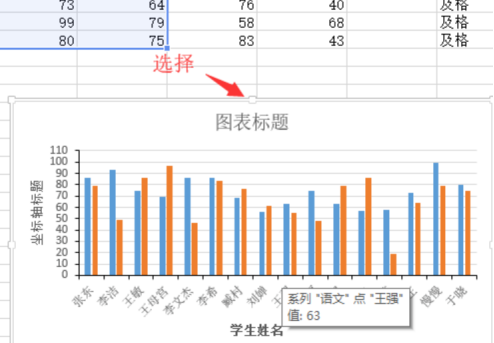
鼠标单击菜单栏中的<图表工具_设计>。
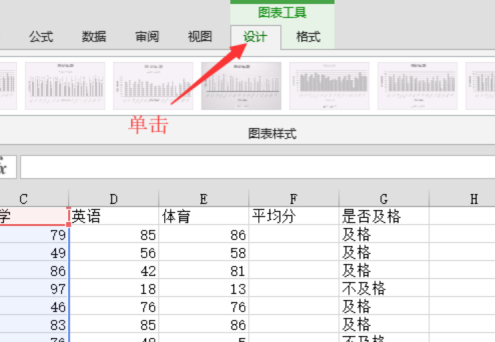
然后用鼠标单击<添加图表元素>,在下拉菜单中鼠标选择<图表标题>,在滑出选项中选择<居中覆盖>。
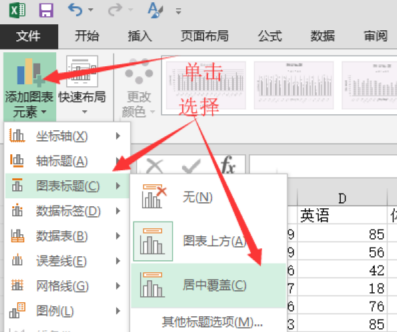
返回到文档就可以看到"图表标题"已经被"坐标轴"覆盖。在文本框中输入标题的文本。
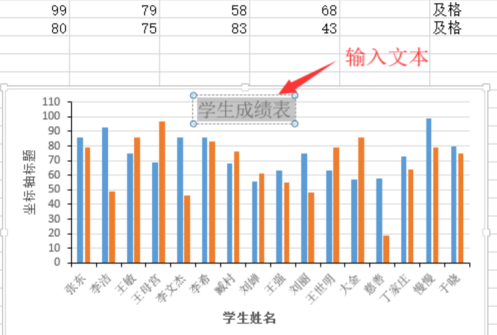
选中图表标题中的文本,单击菜单栏中<开始>按钮,在"字体组"中可以对字体进行设置。
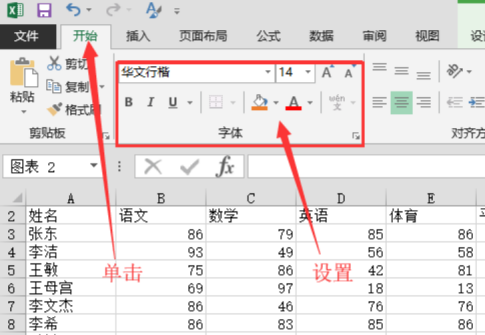
鼠标右击图表标题,在弹出的快捷菜单中,可以对标题进行样式,填充或者轮廓的设置。
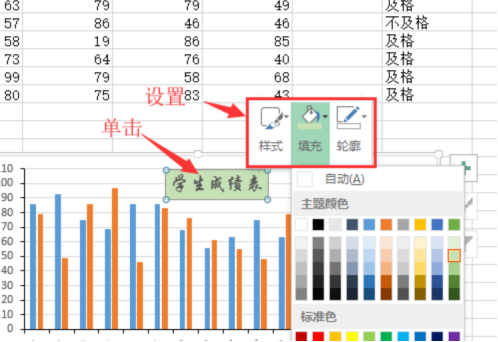
回到图表当中就可以看到标题的设置效果。

那么关于excel图表标题怎么设置的内容,小编就介绍到这里了。excel作为办公人员完成工作的得力“工具”,有着非常多的实用功能。所以,小伙伴们可要认真学习哦!
本篇文章使用以下硬件型号:联想小新Air15;系统版本:win10;软件版本:Excel2017。
excel怎么设置图表标题?
我们在excel中制作表格时,最后可能需要给这个表格制作成图表的形式,那么在excel怎么设置图表标题呢?近期好多小伙伴们都在问这个问题,下面我就带领大家一起来操作,具体的操作步骤就在下方,小伙伴们快来看一看。
1.首先,打开excel,开始制作excel表格,然后选择选中需要制作图表的区域,再点击【插入】选项,(如图红色圈出部分和红色箭头指向所示)。
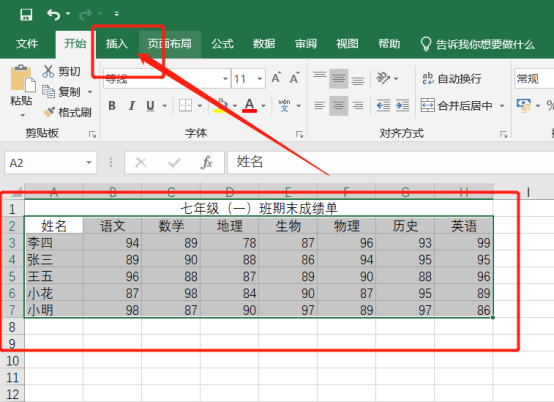
2.然后,点击【插入】后,在右边有一个【推荐的图表】,点击此选项,(如图红色圈出部分所示)。
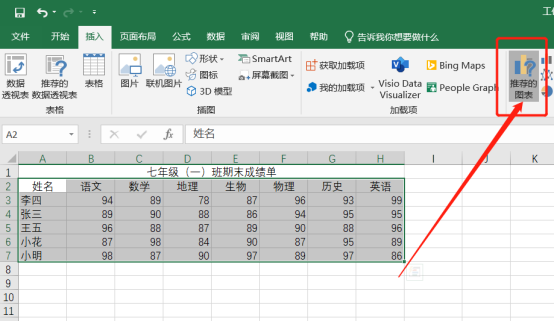
3.接下来,在弹出的对话框中找到【所有图表】,点击此选项,(如下图红色圈出部分所示)。
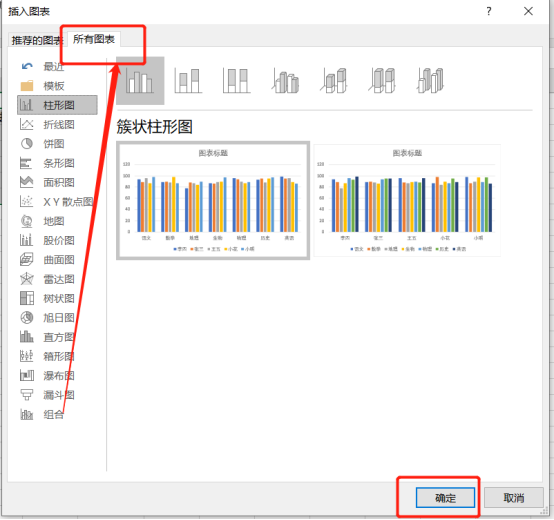
4.然后,在所有图表中选择需要制作的表格样式,这里选择的是簇壮柱形图,(如下图红色圈出部分和箭头指向所示)。
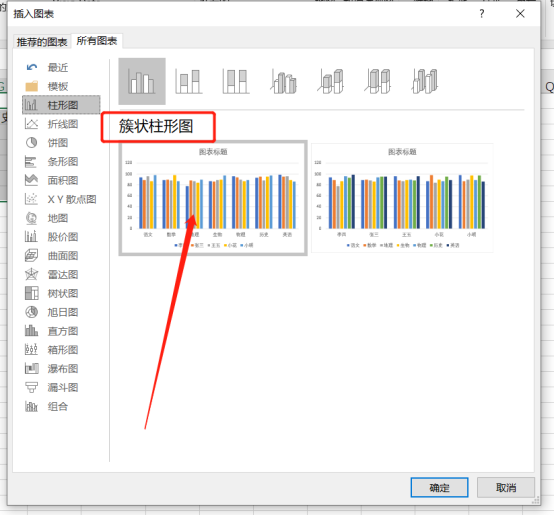
5.接下来,在创作的图表上方双击,就会出现一个【图表标题】的样式,(如下图红色圈出部分所示)。
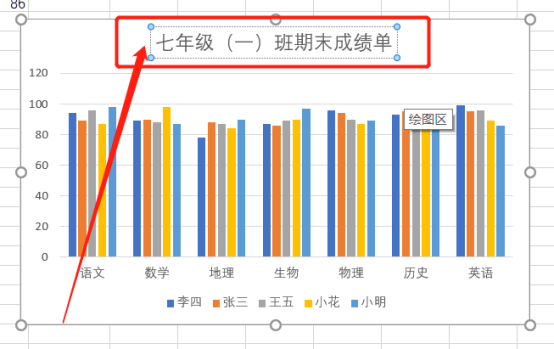
6.最后,编辑这个图表的标题这样就设置完成了,(如下图红色圈出部分和箭头指向所示)。
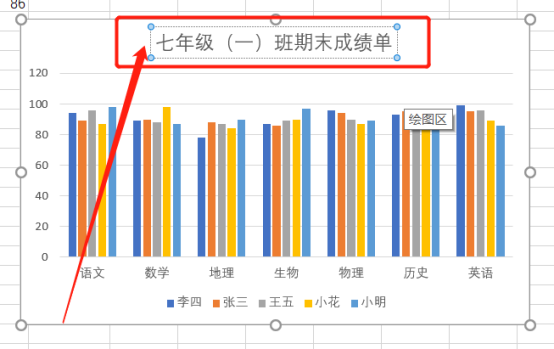
以上的6步操作步骤就是excel怎么设置图表标题,具体的操作步骤已经给小伙伴们详细的罗列出来了,希望以上的操作步骤可以帮助到你!
本篇文章使用以下硬件型号:联想小新Air15;系统版本:win10;软件版本:excel 2010。
excel怎么给图表添加标题?
我们在用excel制作图表的时候,需要给图表加上标题才可以看出图表表示的是什么,但是excel怎么给图表添加标题近期好多小伙伴在问,那么今天我就分享给大家具体的操作步骤,如下图。
1.首先,打开Excel,开始制作Excel表格,然后选择选中需要制作图标的区域,再点击【插入】选项,(如图红色圈出部分所示)。
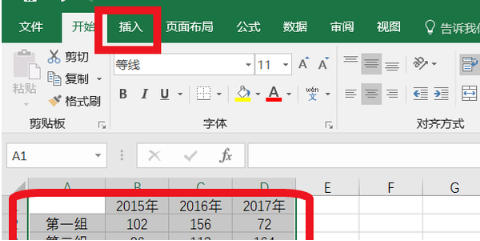
2.然后,点击插入后,在右边有一个【推荐的图表】,点击此项目,(如图红色圈出部分所示)。
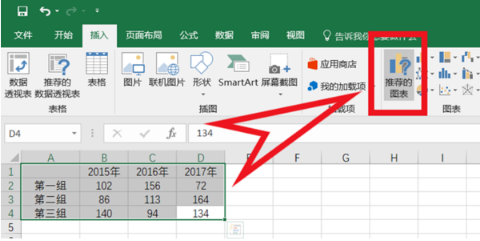
3.在弹出的对话框中找到【所有图表】,点击此选项,(如图红色圈出部分所示)。
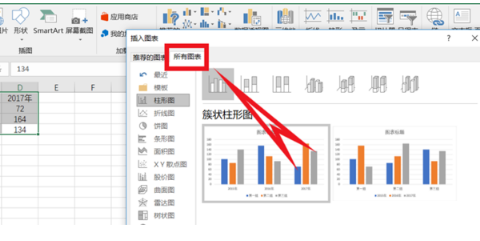
4.在所有图表中选择需要制作的表格样式,这里选【折线图】,(如图红色圈出部分所示)。
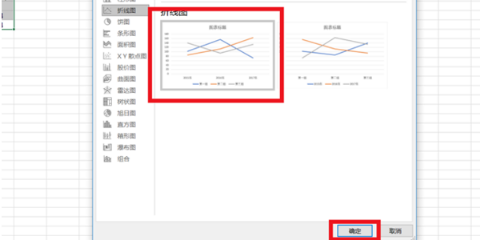
5.在创作的图标上方双击,就会出现一个【图表标题的样式】,(如图红色圈出部分所示)。
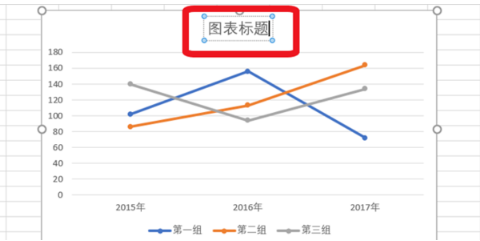
6.最后,就可以编辑这个标题,这样就编辑好了,(如下图红色圈出部分所示)。
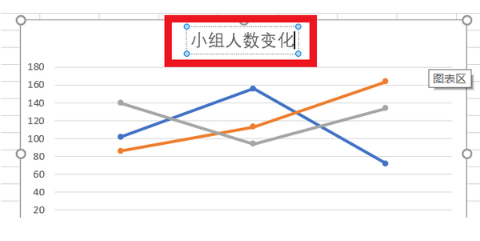
以上6步操作步骤就是excel怎么给图表添加标题的具体操作步骤,已经非常详细的给大家罗列出来了,小伙伴们按部就班的去操作就可以完成了。如果想掌握这个功能课下就多练几次,就可以掌握的更牢固了。最后,希望以上的操作步骤可以帮到你!
本篇文章使用以下硬件型号:联想小新Air15;系统版本:win10;软件版本:excel 2010。
Exce如何绘制符合饼图商务图表
1.本章主要内容,如图所示。
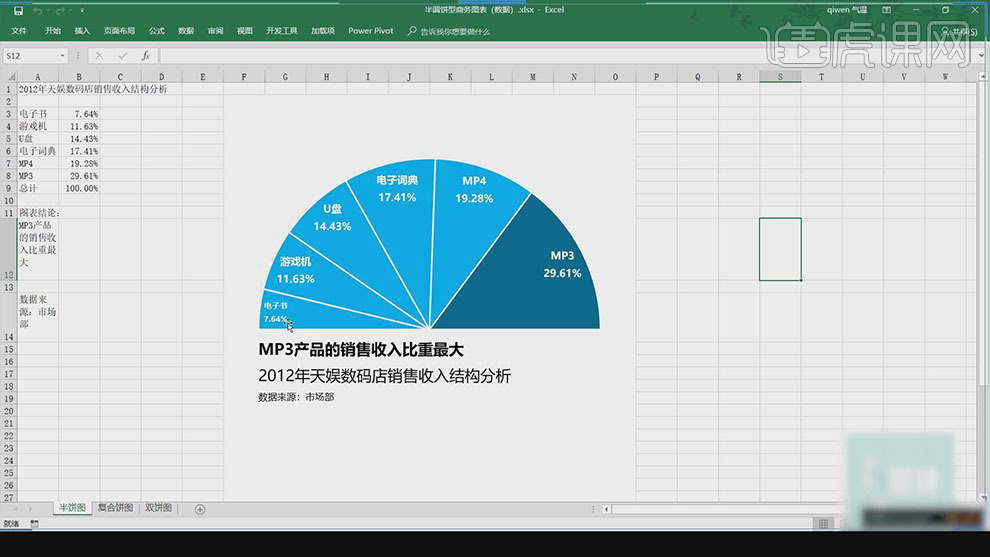
2.【打开】Excel,【复制】半饼图,【删除】饼图,【选择】数据,【插入】饼图,【调整】图表位置和大小,【删除】图表标题和图例,【调整】绘图区大小,【光标】放在图表系列中,【打开】设置数据系列格式,【第一扇面起始角度】270度。如图所示。
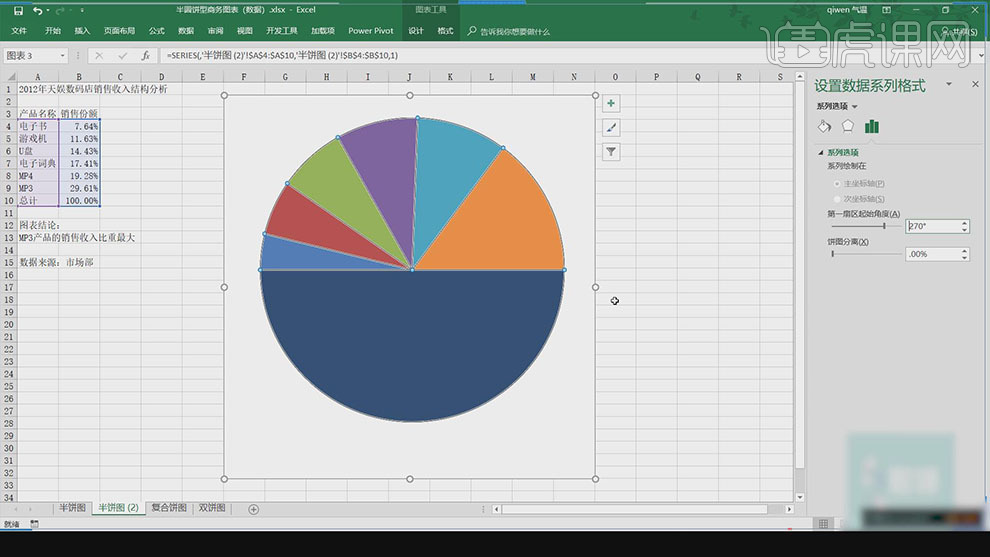
3.【选择】扇形,【调整】扇形填充颜色,【选中】数据系列,【右键】添加数据标签,【选择】类别名称,【分隔符】新文本行,【调整】字体大小和颜色,如图所示。
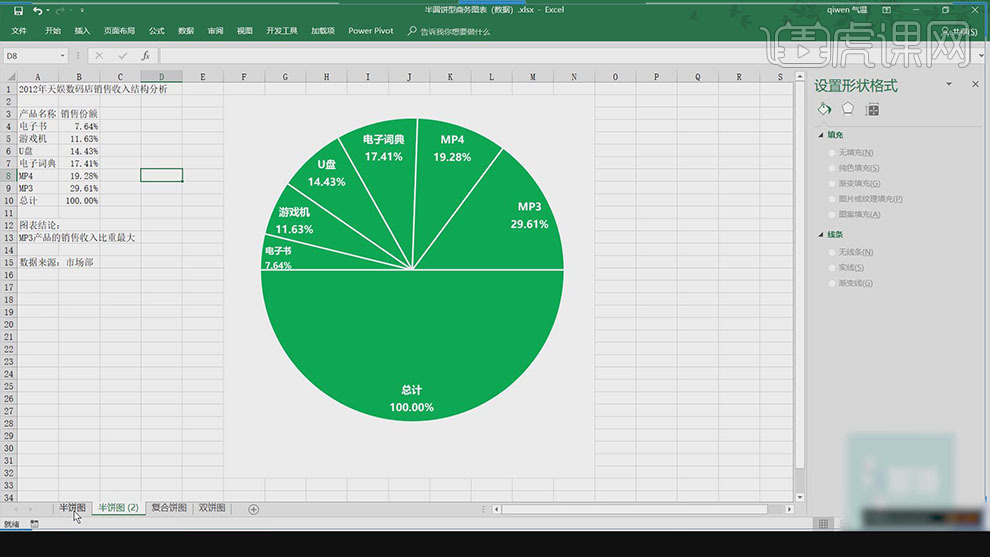
4.【删掉】总计,【删掉】饼,【调整】图饼颜色,【格式】-【文本框】,【插入】主标题和副标题,【设置】标题文字大小,【设置】字体,【市场来源】9磅,如图所示。
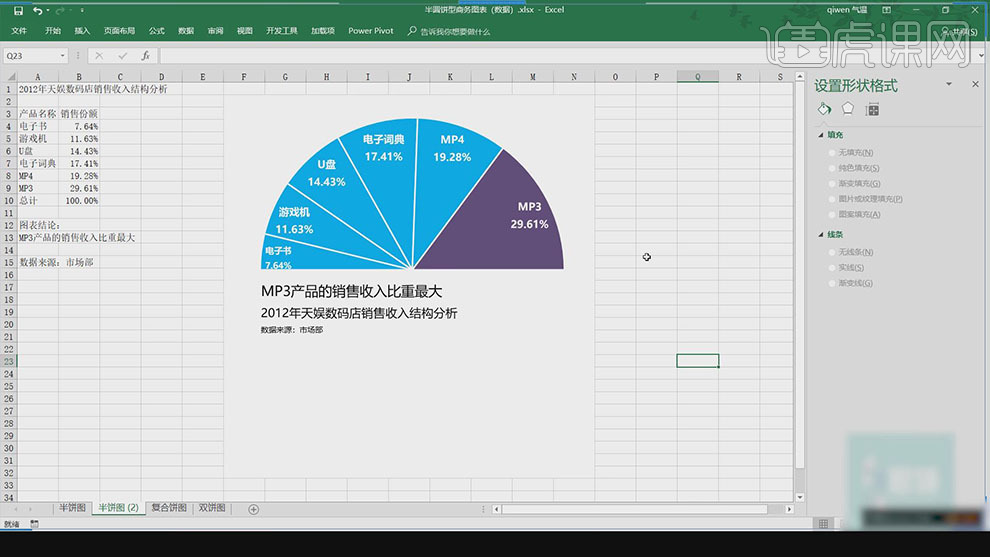
5.【复制】半饼图,【选择】数据,【修改为】数字,【选择】数据,【插入】饼图,【第一扇区起始度】270度,【右键】添加数据标签,【放大】数值,【选择】百分比,如图所示。
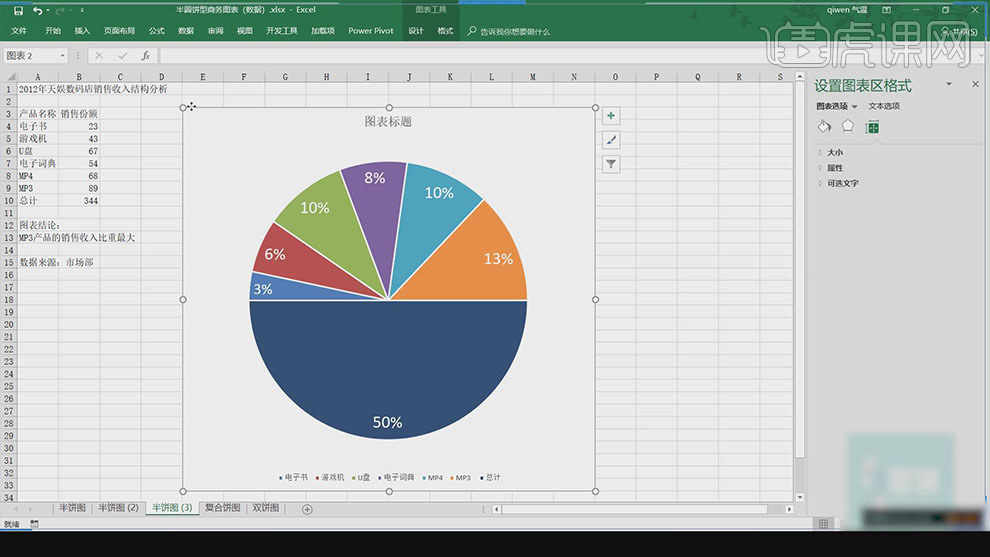
6.【选择】数据,【转换为】百分比,【选择】数据,【插入】饼图,【第一扇区起始值】270度,如图所示。
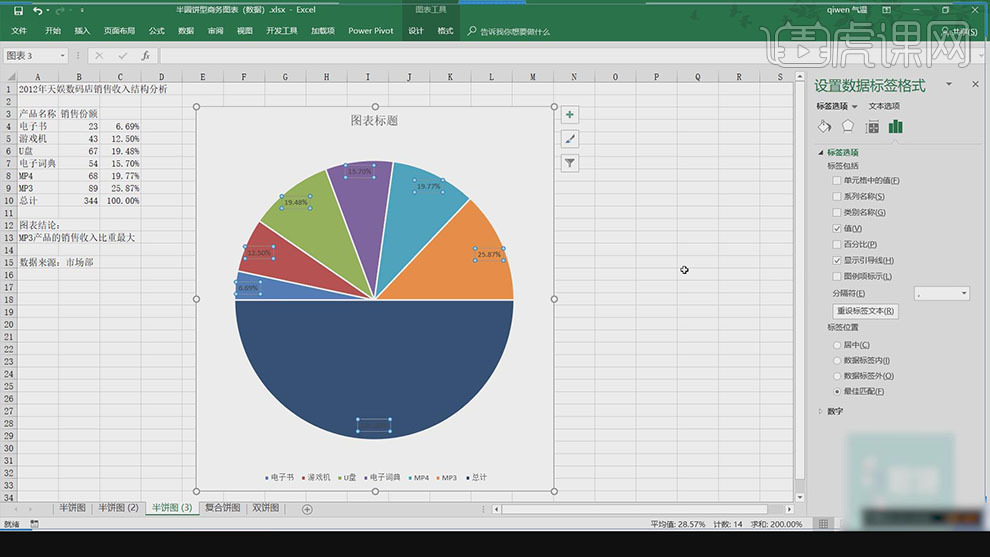
7.【选择】数据,【插入】复合饼图,【选中】饼图,【打开】设置数据标签格式,【勾选】类别名称,【选择】数据系列,【右键】设置数据系列格式,【第二绘图区域中的值】5,【间隙宽度】27%,【调整】大小,【修改】字体大小和颜色。如图所示。
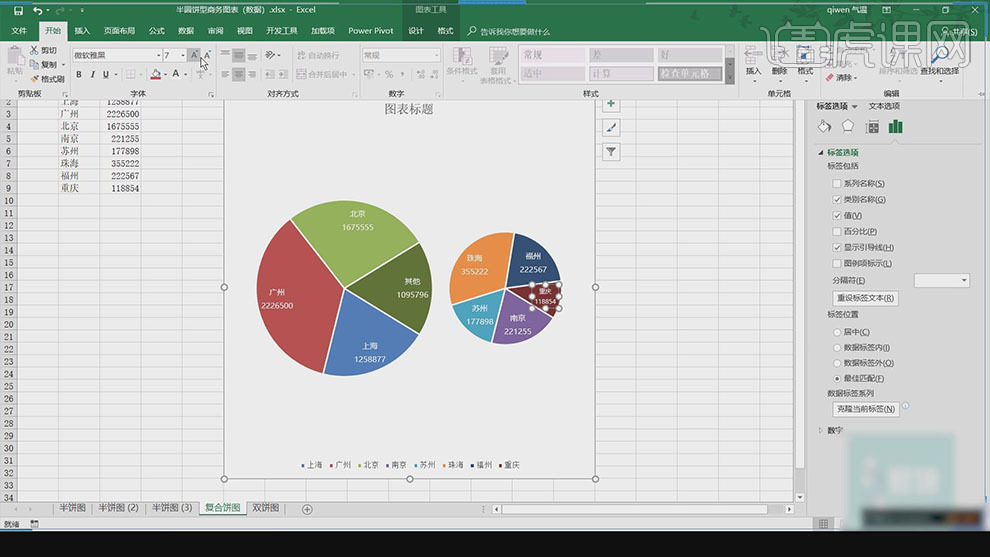
8.【选择】图表,【更改】数据类型,【选择】饼图,【选择】复合条形图,【选择】排序,【标签位置】数据标签内,【分隔符】空格,【标签位置】居中,【调整】字体,如图所示。
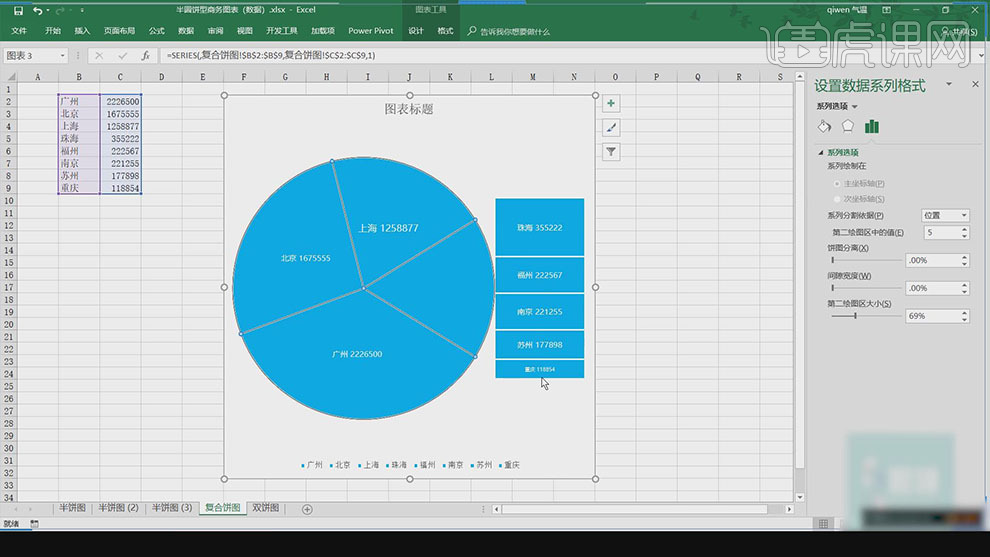
财务Exce动态图表讲解
1、本节课的【课程背景、课程重点(OFFSET函数)、适用人群】如图所示。
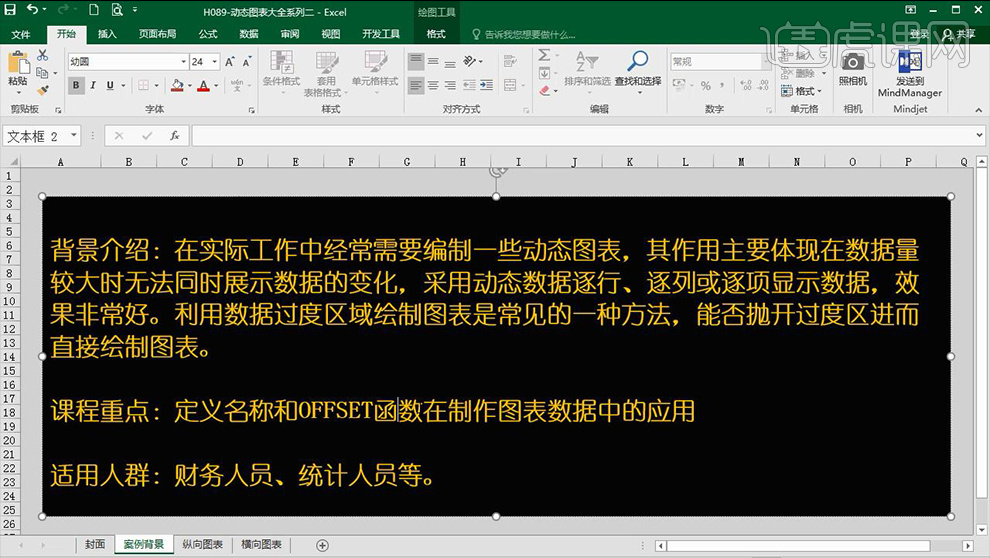
2、然后是【OFFSET函数的定义:以指定的引用为参照系,通过给定偏移量返回新的引用】。
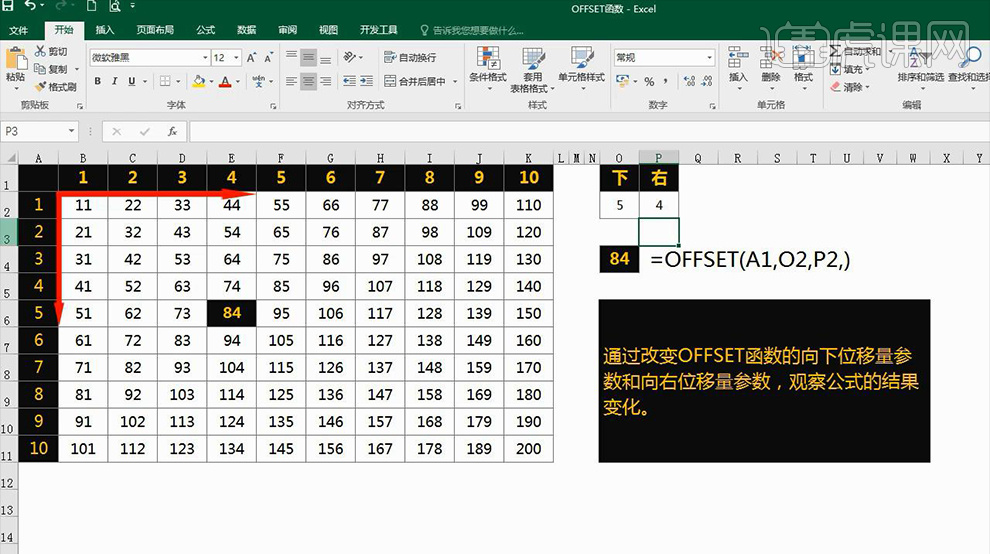
3、【OFFSET函数中的五个参数并不一定全用】可以使用【三个或者四个或者五个】如图所示的就是运用了三个参数【以A1单元格为起始,向下偏移O2单元格的参数,向右偏移P2单元格的参数】然后修改单元格中的数值,观察公式是引用的哪个单元格,可以多次修改参数验证结果。
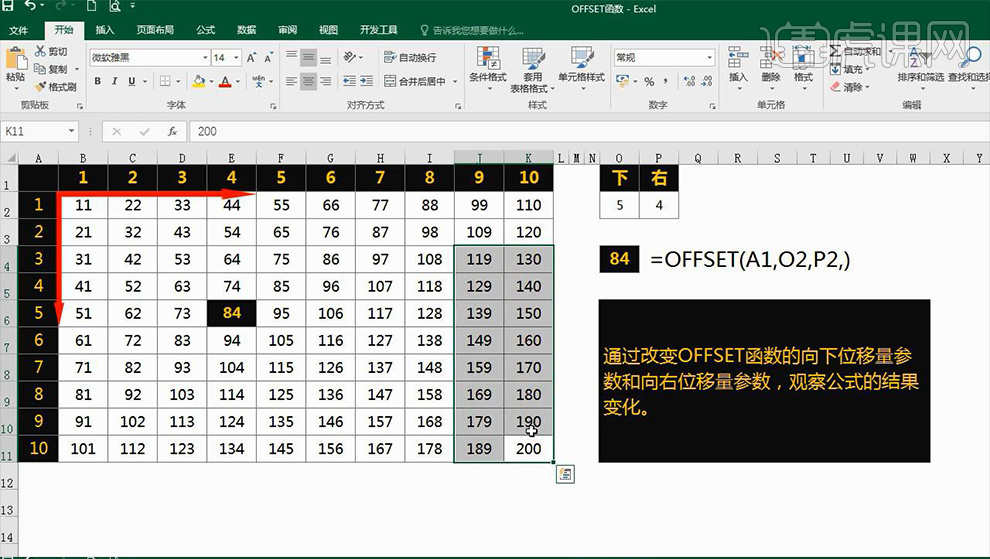
4、如果想要偏移量是【负数】,就得需要将【定位点移动到右下角】。
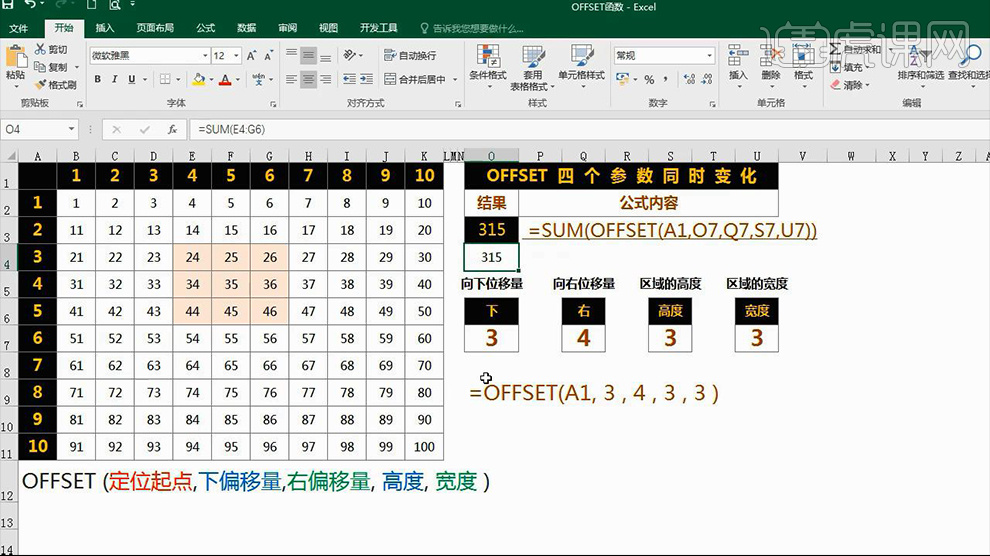
5、然后是【四个参数同时变化时】修改偏移量的参数,然后使用【SUM函数】可以计算一个区域的和。
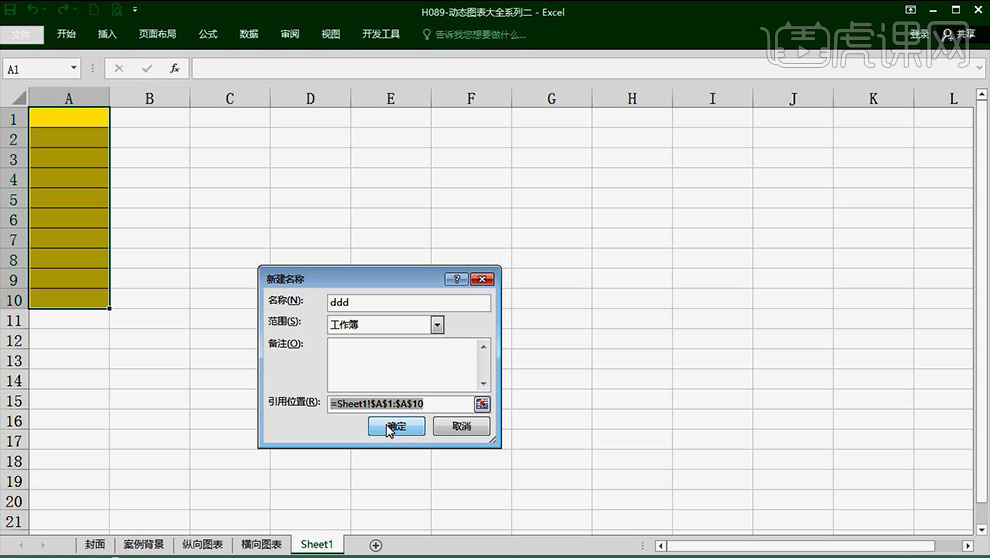
6、然后对【定义名称进行讲解】:事先选择一个数据区,填充数据,然后【公式-定义名称-命名,选择引用位置,保存】。
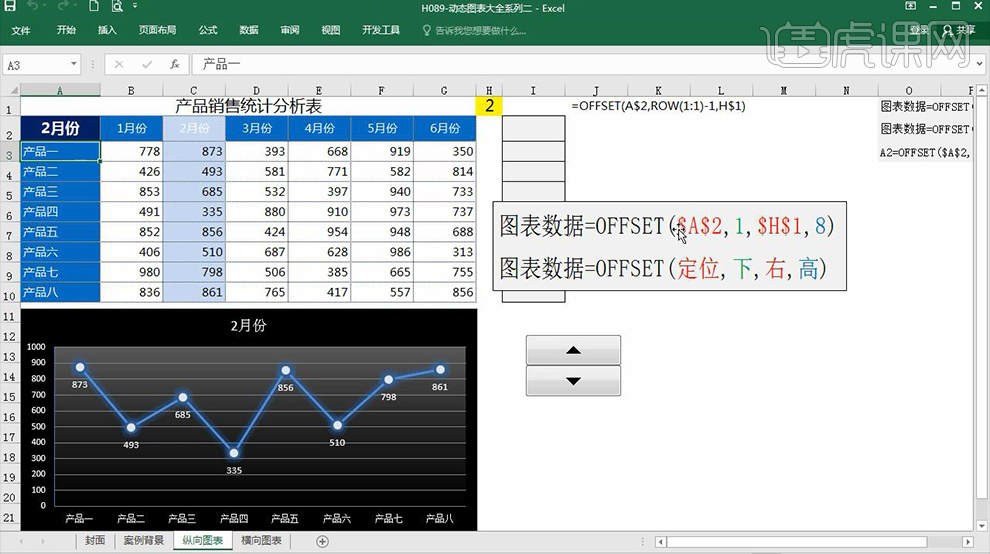
7、首先对【图表数据OFFSET函数】进行定义解析。
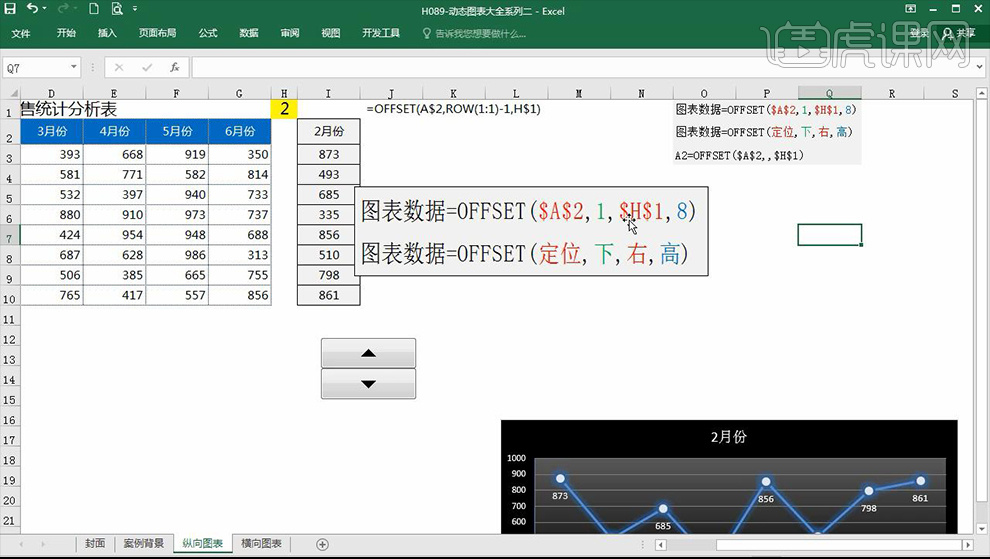
8、然后进行实操阶段,事先需要将【定义名称写出来】,要从心底里了解公式,心中有数。
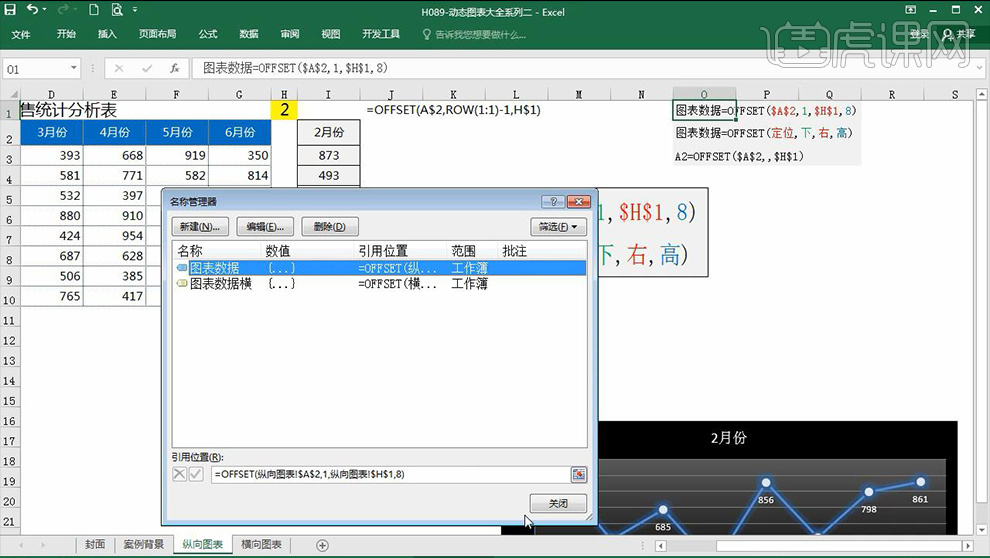
9、然后【复制写好的公式】然后选择【公式-定义名称-粘贴输入(引用位置处)-然后命名为图表数据】最后保存。
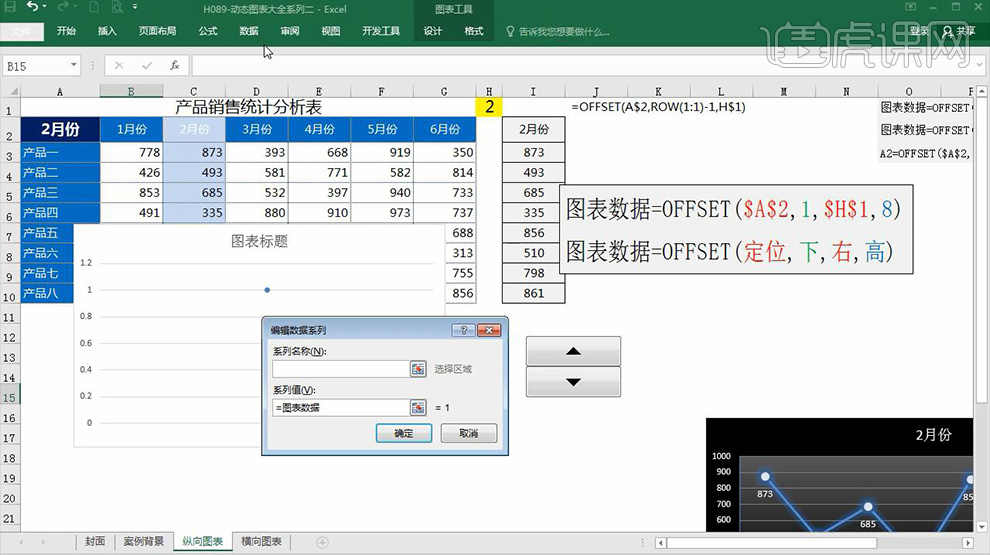
10、利用定义名称绘制图表的方法:【任意选择一个单元格,插入任意一个图表,然后右键-选择数据-点击添加-输入系列值(图表的名称),并且在系列名称中随意输入名称】。
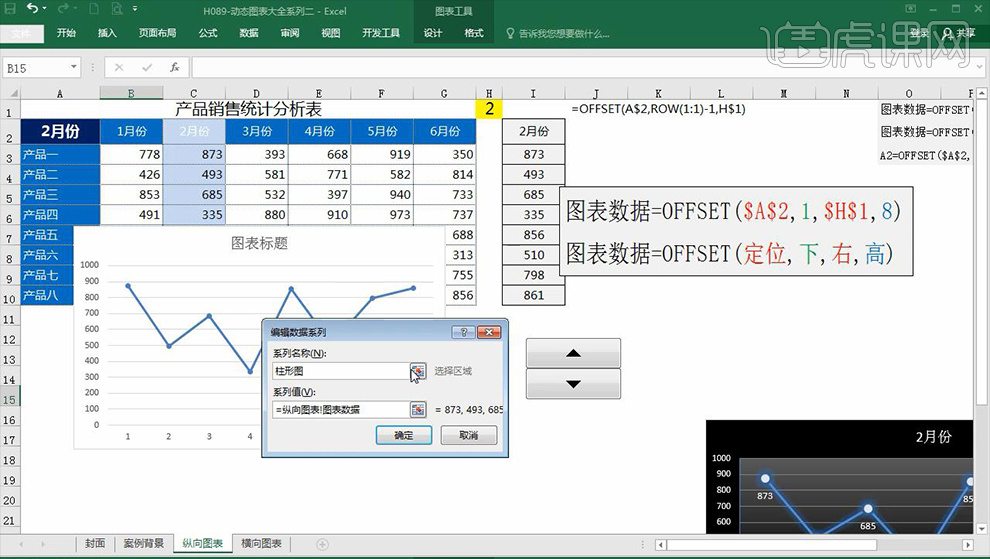
11、然后继续【右键-选择数据-点击编辑-点击折叠按钮-选择需要添加的轴标签的区域对应的单元格】。
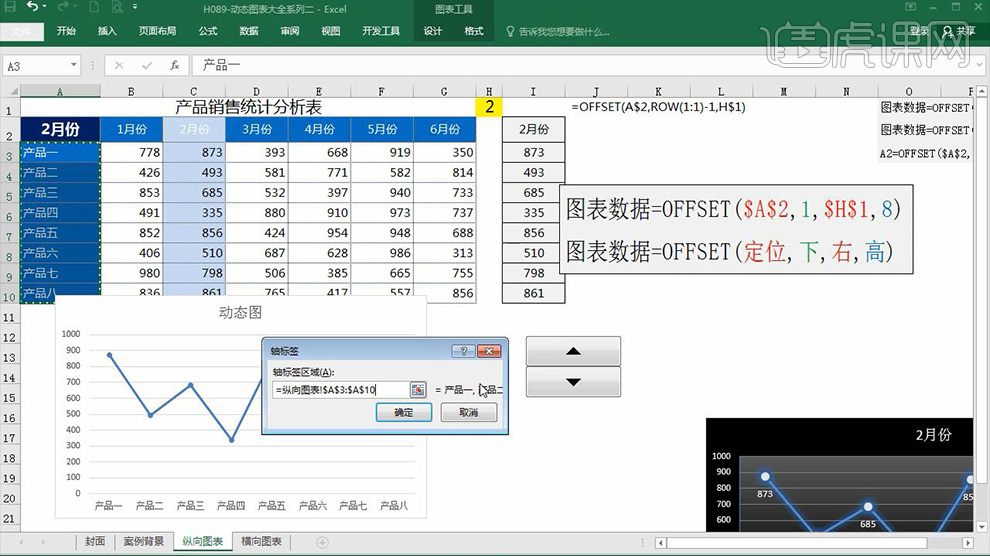
12、如果需要将【图表的标题与单元格中某一个值进行关联】所需要用到的是【OFFSET函数】。
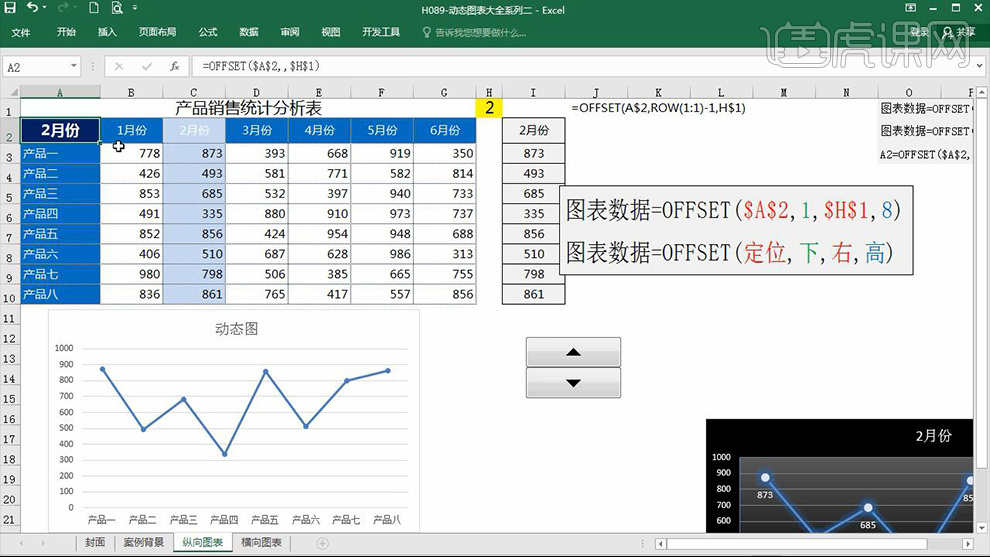
13、然后是横向的调整方法,首先也是需要设定好定义名称,公示如图所示。
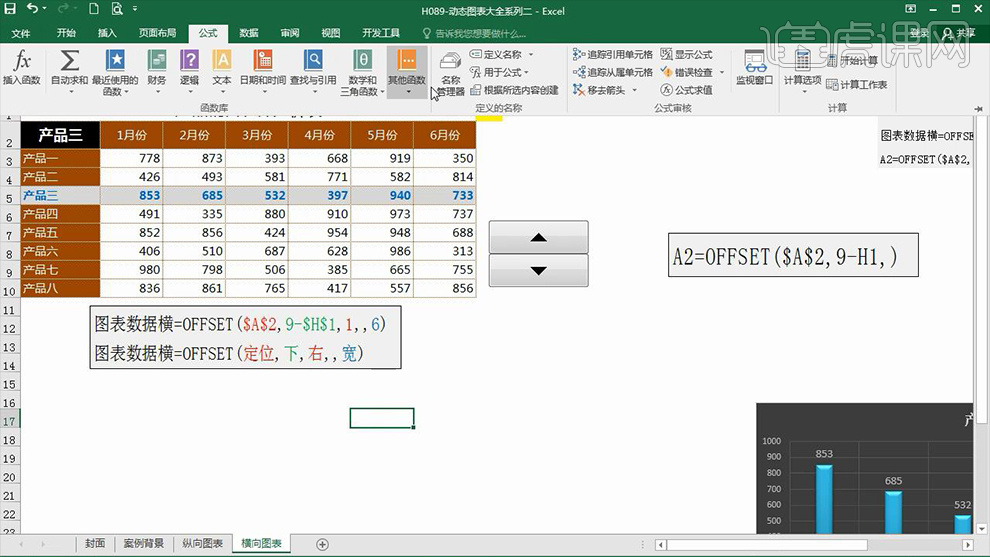
14、使用横向的绘制方法会使整个页面显得更加干净。
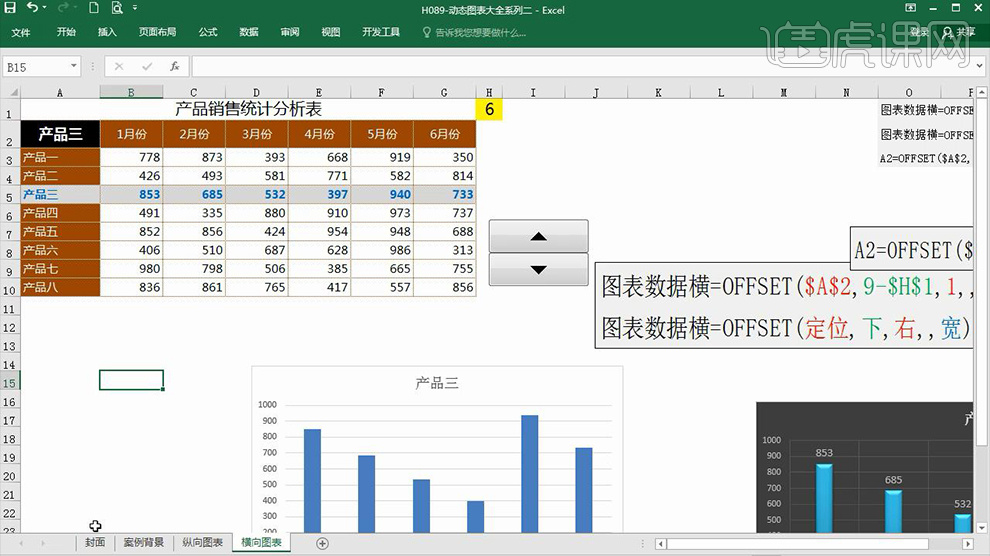
15、本节课内容到此结束






