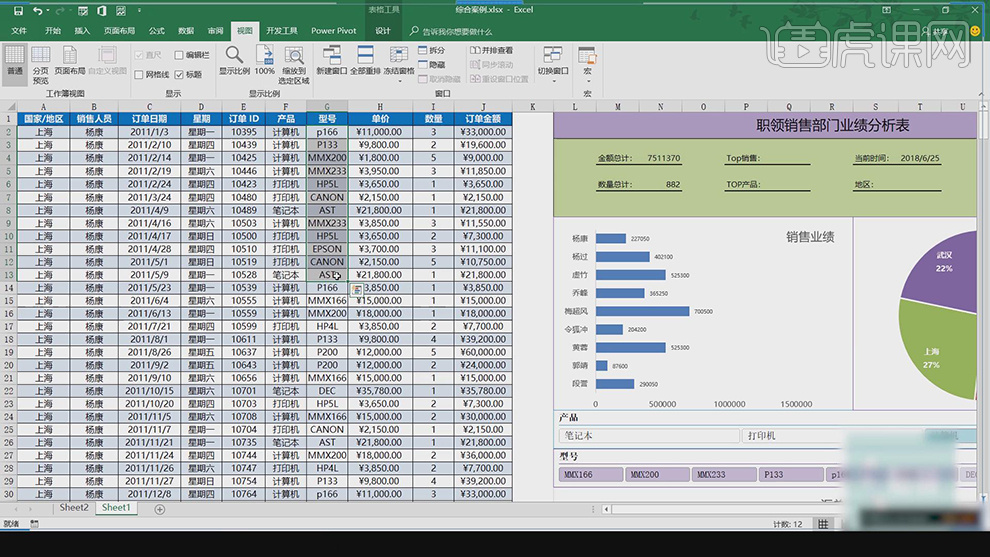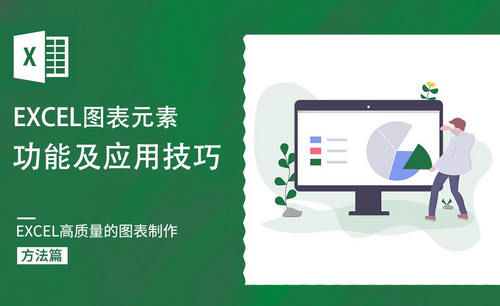excel商务图表
Excel软件制作商务图表需要掌握几个重点,首先就是不同的版本软件在图标的设计制作中所显示的要素不同,再就是商务图表的制作分为主标题、副标题、图例、绘图区、以及题注区等,按着几个不同的区域做一些的整理,看起来会更加的清晰明了。后面的重点就是商务图表的颜色绘制,在这种的素材制作中颜色不需要太多,1-3种即可,这样出来的效果不会感觉眼晕不清晰,文中对于这些会实际的演示以及重点讲解。
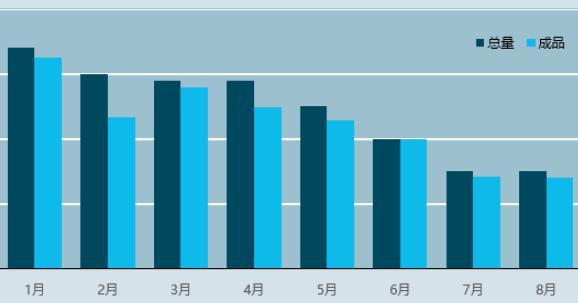
Excel2016:商务图表的五个精髓要素
1、本课主要是讲商务图表的五个精髓要素。不同的软件版本,在图表的制作表达显示的要素不同。具体参考如图示。
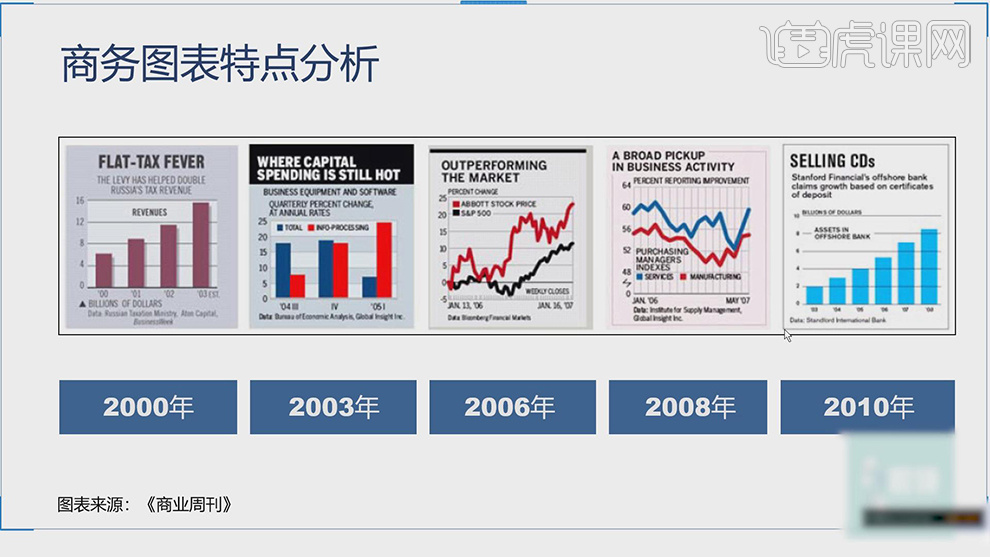
2、商务图表的构成主要分为主标题区,副标题区,图例区,绘图区和题注区。具体分析如图示。
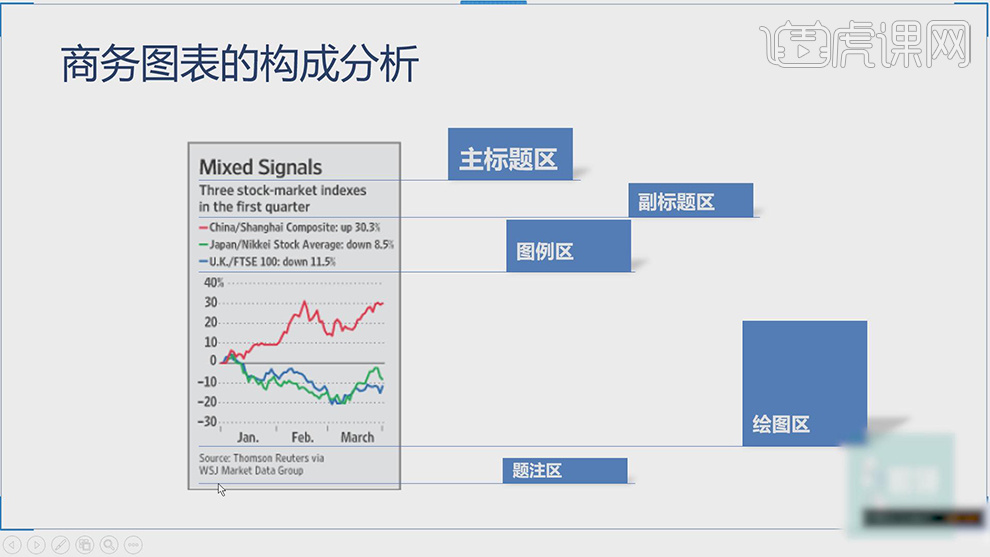
3、在商务图表中最经典的配色之同色系搭配法。具体案例参考如图示。
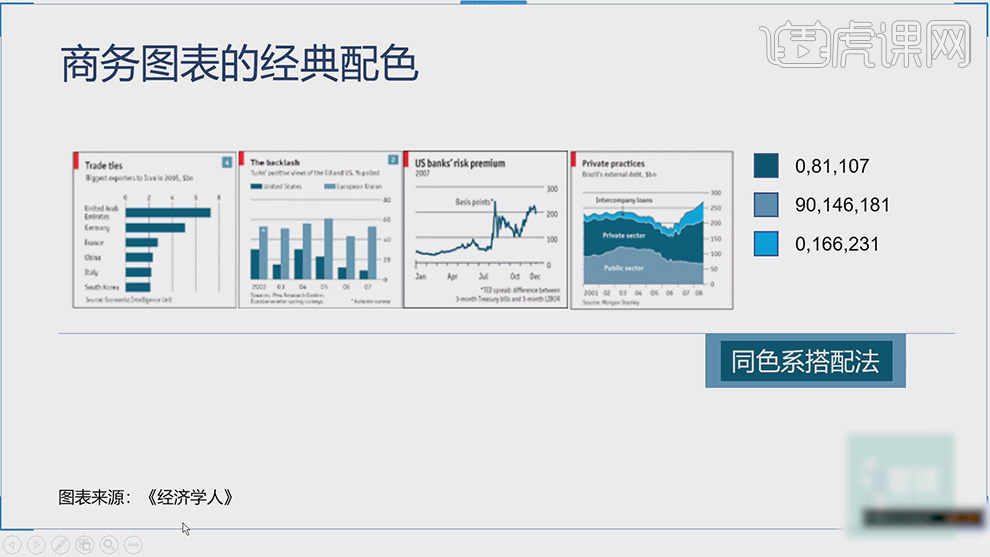
4、在商务图表中最经典的配色之三原色搭配法,具体参考案例如图示。

5、在商务图表中最经典的配色之黑色系配色法,具体参考案例如图示。
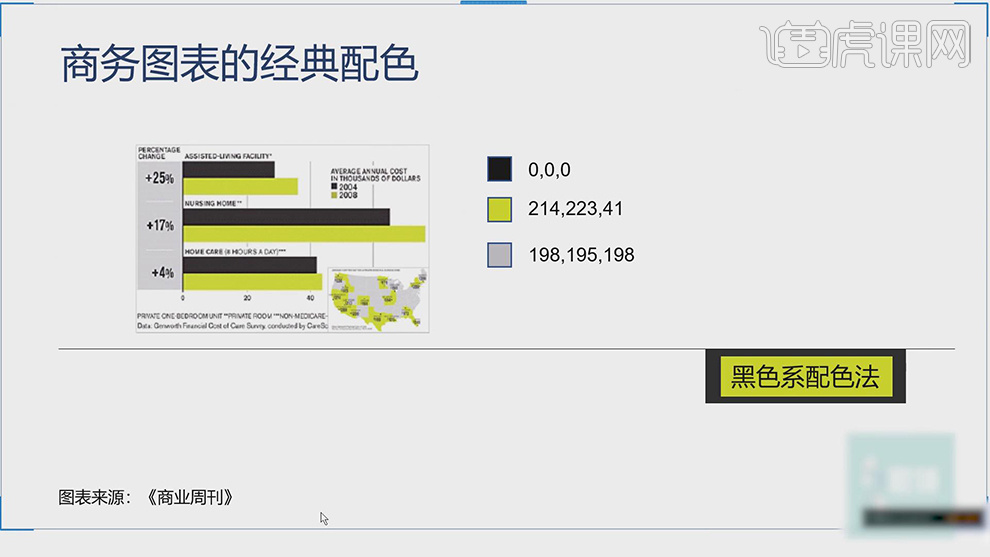
6、在商务图表中最经典的配色之灰色系配色法,具体参考案例如图示。
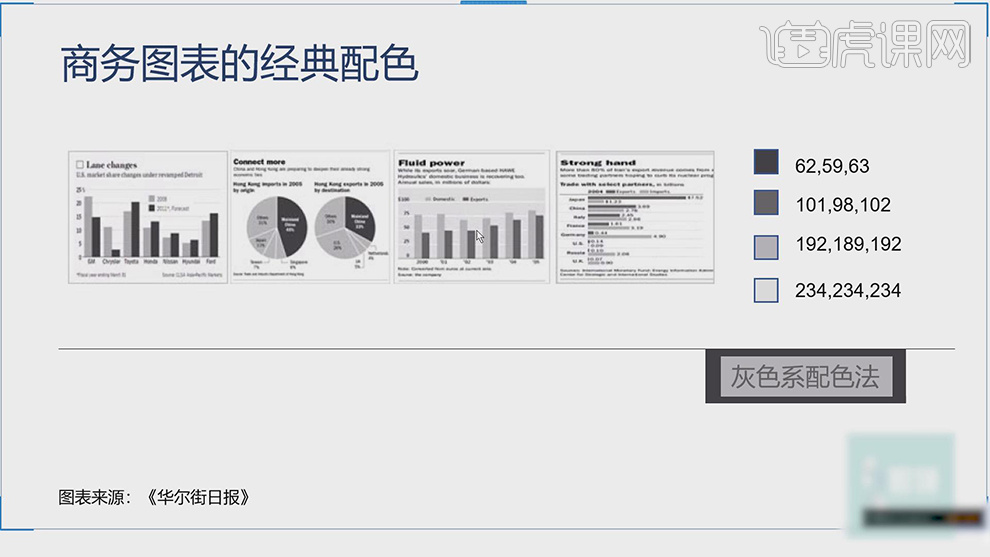
7、在商务图表中最经典的配色之麦肯锡配色法,具体参考案例如图示。(目前已经淘汰)
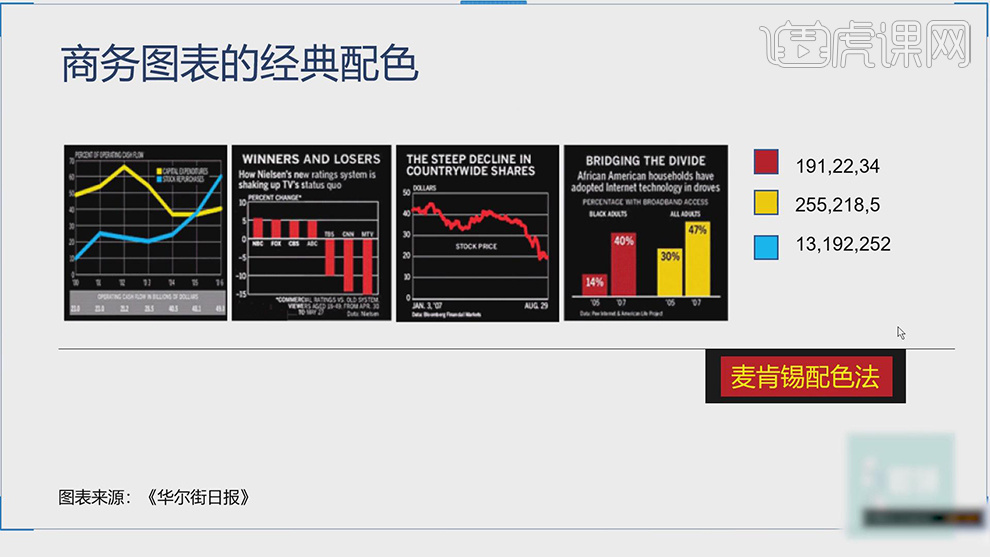
8、在商务图表中最经典的配色之标准系配色法,具体参考案例如图示。
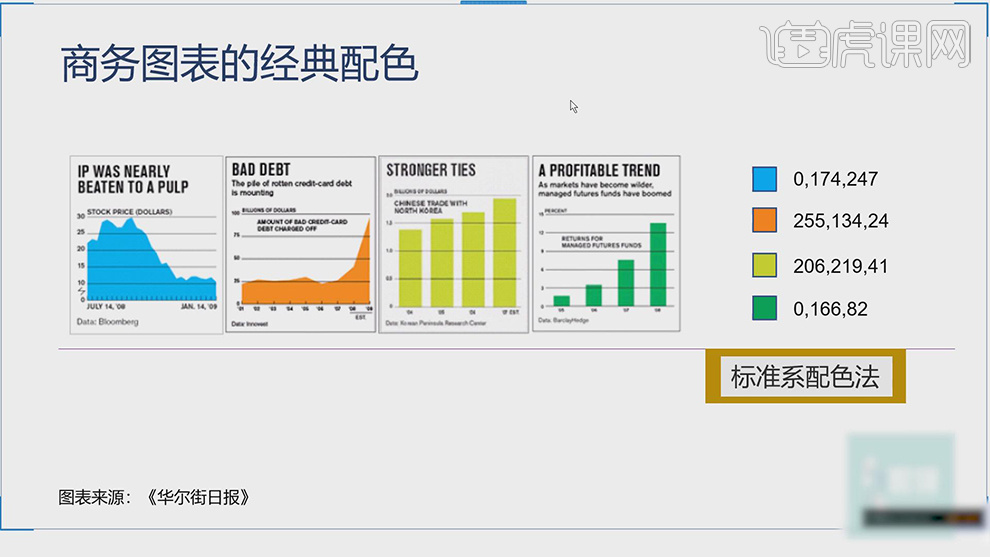
9、图表中的配色工具可使用ColorPix插件,具体参考如图示。

10、通过企业的标识VI色上取色给图表进行配色,具体参考案例如图示。

11、根据图片上的颜色进行取色,例如案例中的图表颜色,又称为图表表格表达方式,具体参考如图示。

12、杂色海报广告取色法至黑色系,具体参考案例如图示。

13、杂色海报广告取色法至黑灰系,具体参考案例如图示。
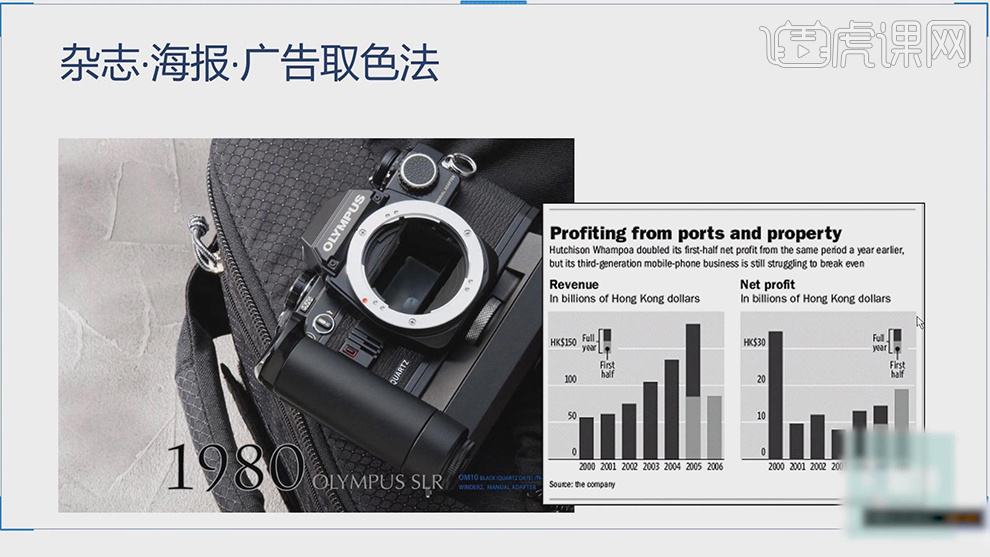
14、商务图表的标准在于观点明确,类型简洁,外观专业,细节完美。具体分析如图示。
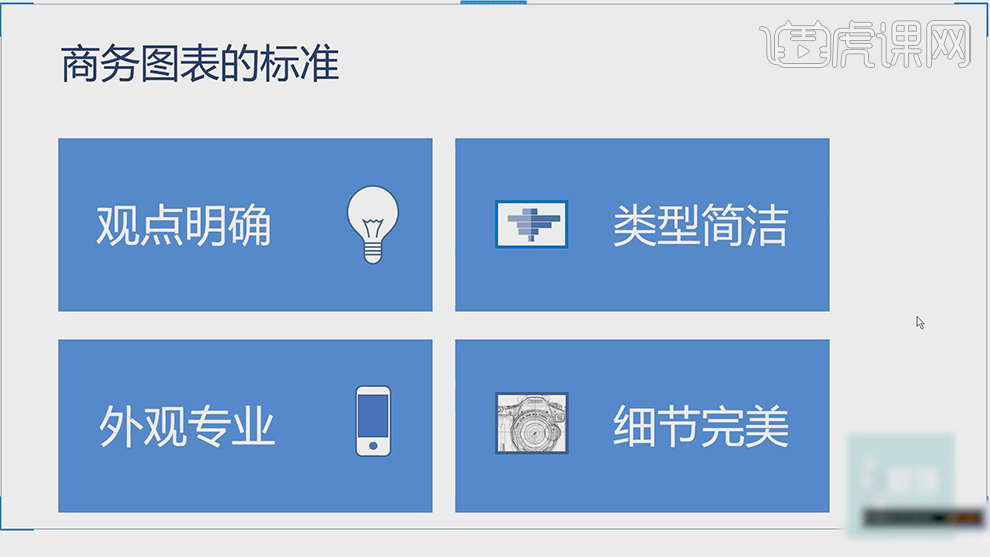
Excel环比图表的制作
1、本课主要讲Excel商务图表中的环比图表的制作,【打开】Excel软件,【打开】案例图表工作簿。具体显示如图示。
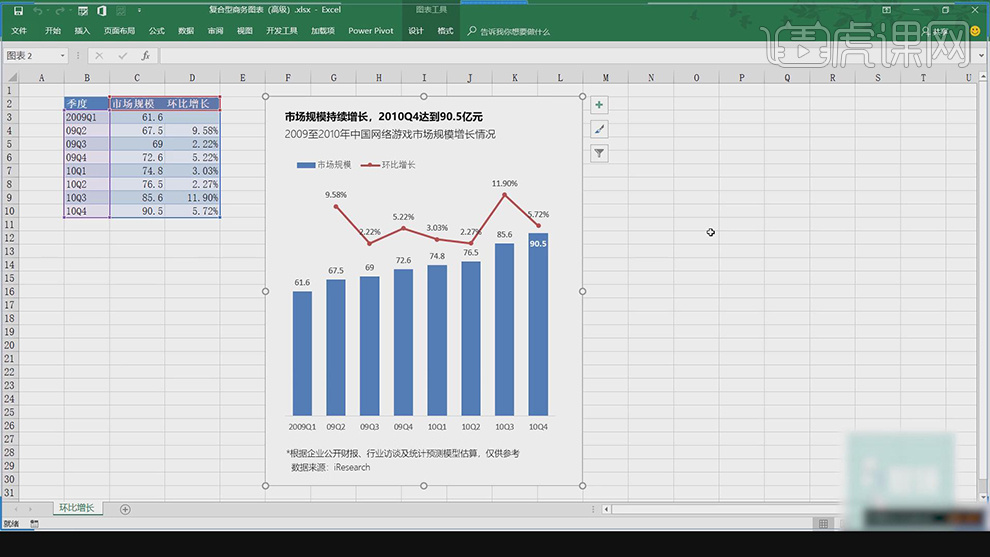
2、单击【环比增长数值】,具体的公式是第二季度-第一季度差值除以第二季度即得出增长数值。具体显示如图示。
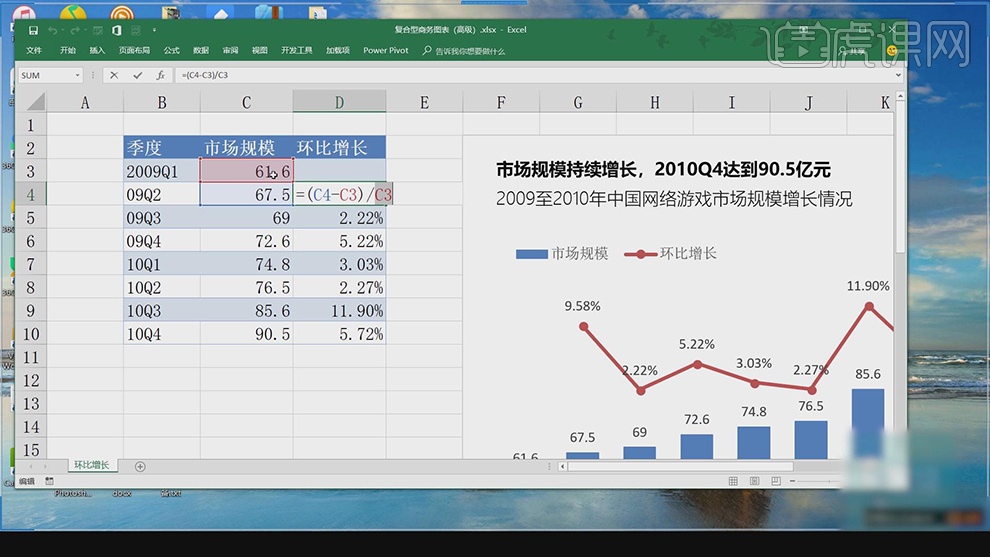
3、在制作环比增长图表时,先准备对应的数据。【选择】所有的关联数据列,单击【插入】-【柱形图表】,调整图表格式和大小,具体显示如图示。
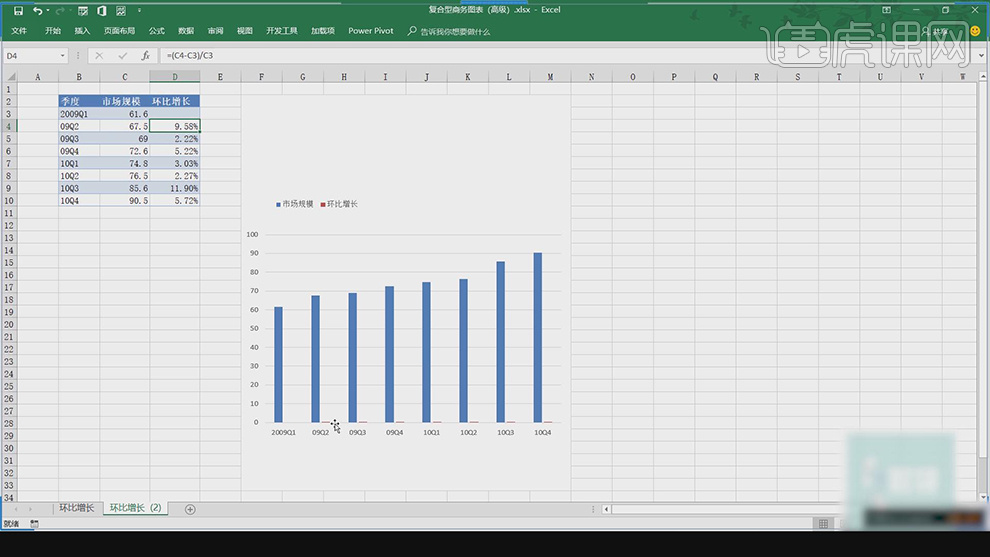
4、单击【格式】-选择窗口,选择【环比增长图表】,按【Ctrl+1】打开数据系列格式,单击【系列选项】,选择【次坐标轴】,选择次坐标图表,右击【更改图表类型】,具体操作如图示。具体效果如图示。
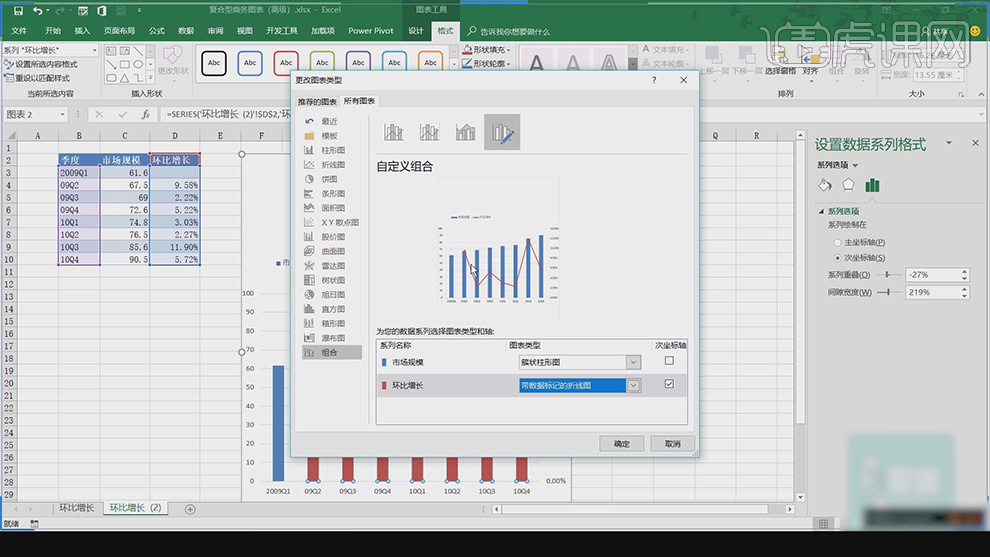
5、选择对应的坐标轴值,单击【设置坐标轴格式】,更改【坐标轴选项】中的边界最大和最小数值,将图表进行分离,具体操作如图示。具体效果如图示。
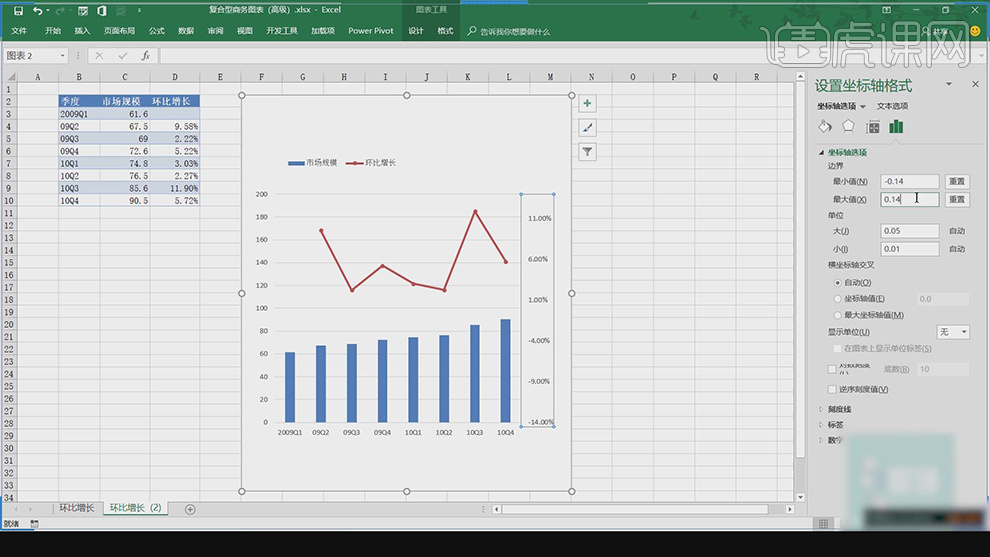
6、微调图表整体位置细节,使用【形状工具】绘制合适大小的椭圆,根据调整思路修改椭圆的颜色和属性,按【Ctrl+C】复制,【选择】折线图表标签圆点,按【Ctrl+V】粘贴。按【Ctrl+1】打开数据标签格式属性面板,单击【数据位置】。具体效果如图示。
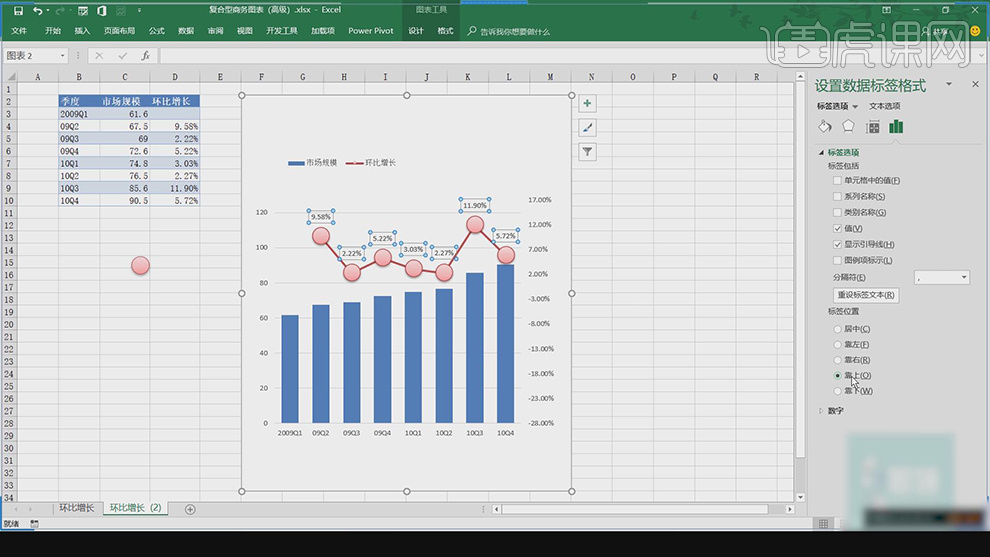
7、调整柱形图表数据位置,使用【文本框工具】输入图表标题以及关联数据说明信息,根据主次调整文字大小和粗细,排列至图表对应的位置。具体显示如图示。

8、当数据使用柱形图表显示不出时,可使用分离图表,根据数据类型选择合适的图表进行数据表达。具体参考如图示。
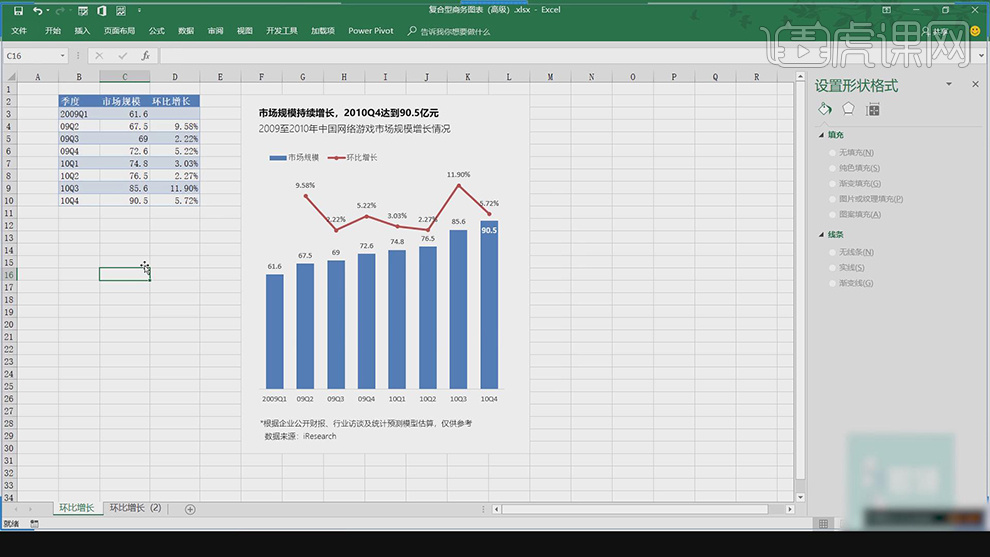
9、【选择】折线图表,右击【添加趋势线】,单击【设置趋势线格式】,根据数据模型选择合适的趋势线,具体操作如图示。具体显示如图示。
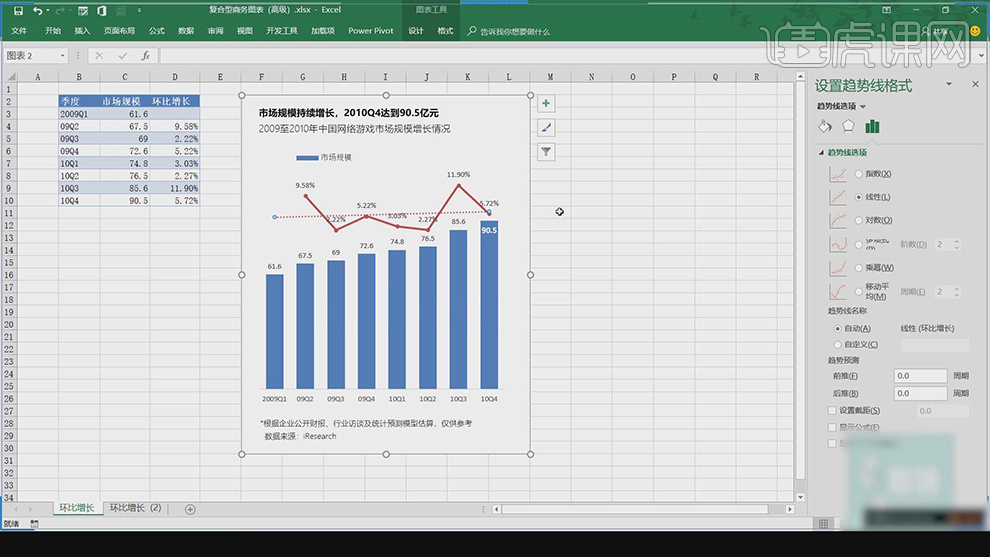
Excel2016:层叠图-月度与季度数据商务图表表达实例
1.【打开】Excel,【打开】图表,对月份与季度进行分析。
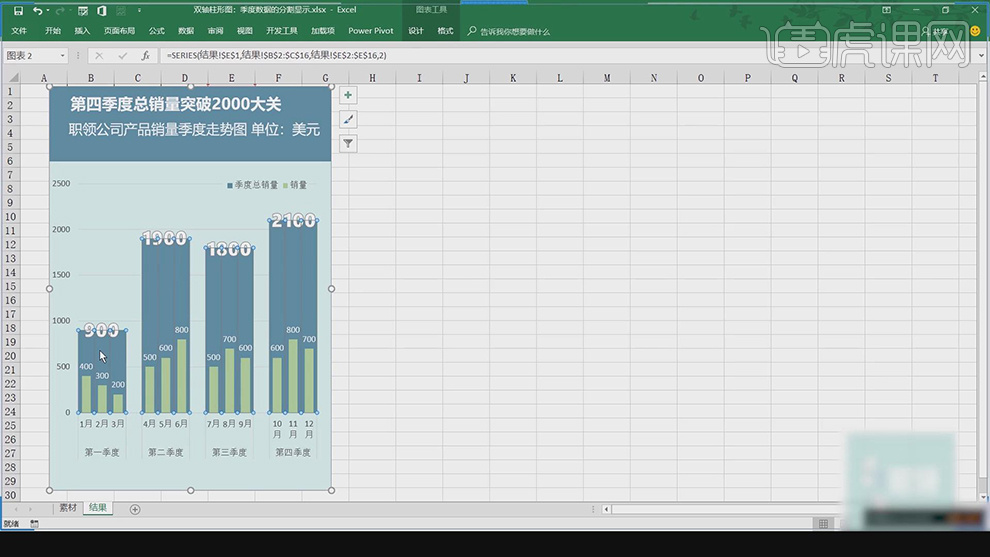
2.选择【图表】,【右键】更改系列图表类型,选择【组合】,调整【销量】带数据标记的折线图,具体如图示。
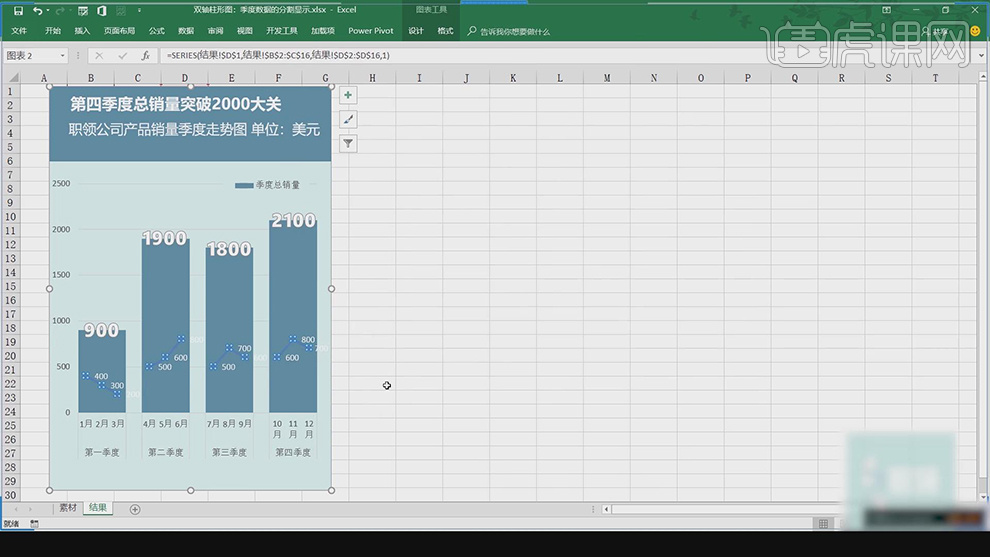
3.点击【设置数据系列格式】,调整【线条】实线,【颜色】白色,具体如图示。
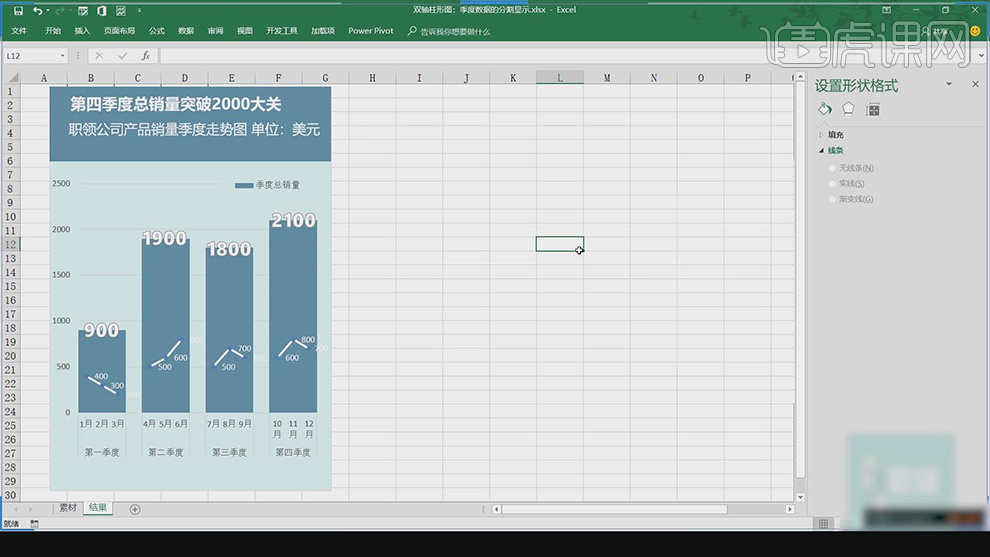
4.在数据【季度】与【季度】之间,留出空白单元格。选中【数据】,点击【插入】柱形图,点击【设置数据系列格式】,勾选【次坐标轴】,具体如图示。
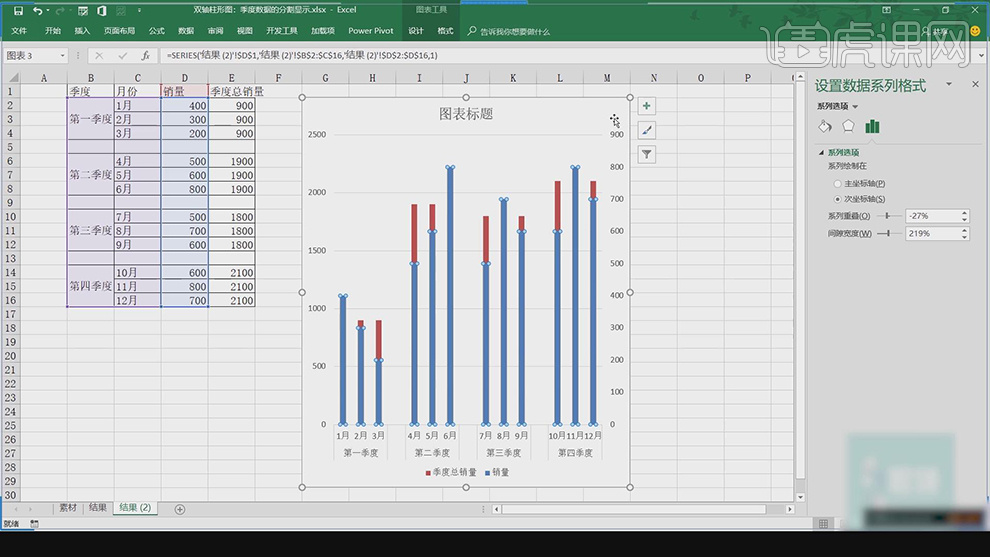
5.选择【坐标轴选项】,调整【最大值】2500,具体如图示。

6.选择【系列选项】,调整【系列重叠】-27%,【间隙宽度】.00%,具体如图示。
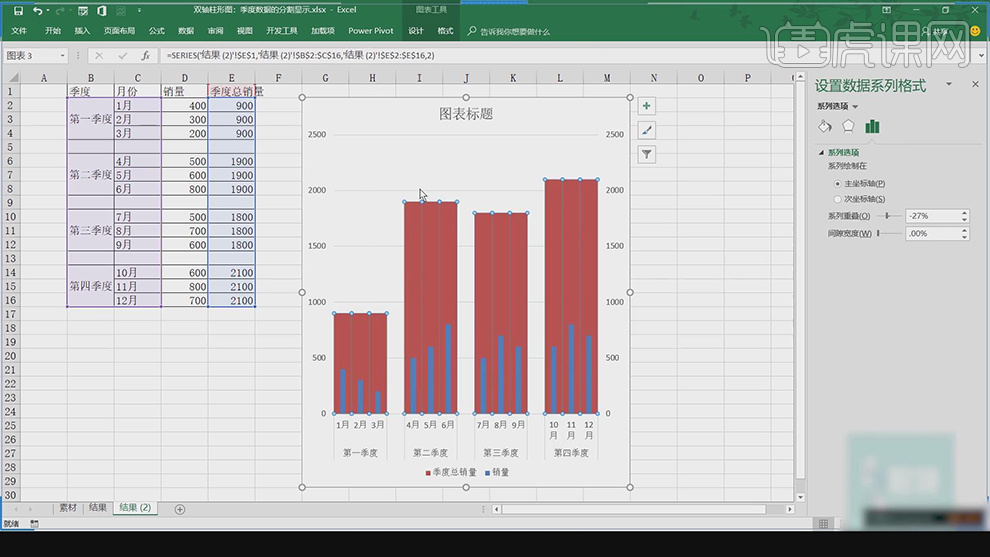
7.选择【销量】,调整【系列重叠】-27%,【间隙宽度】80%,具体如图示。
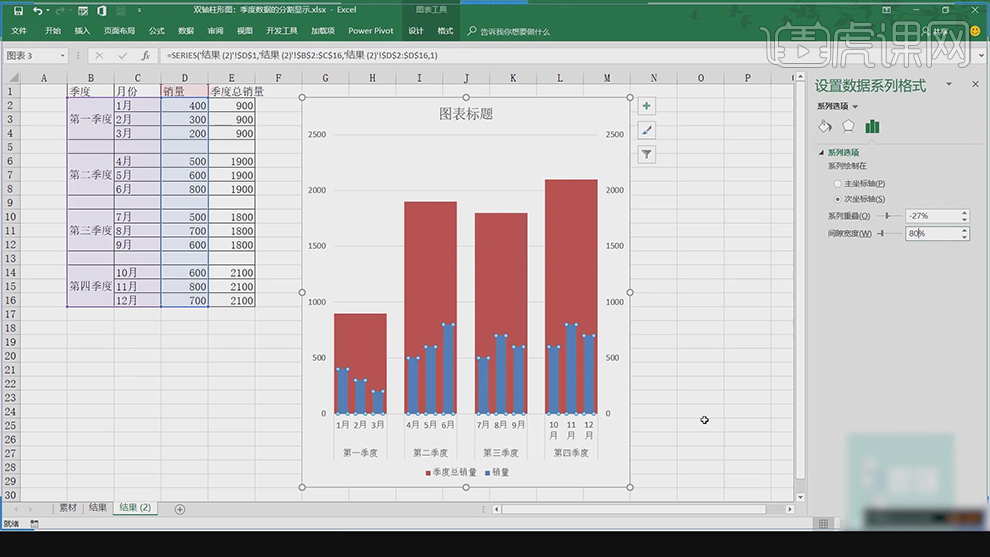
Excel2016:商务组合图表制作实例
1、本课主要是讲使用多张图表组合分析商务数据。首先我们【打开】Excel软件。
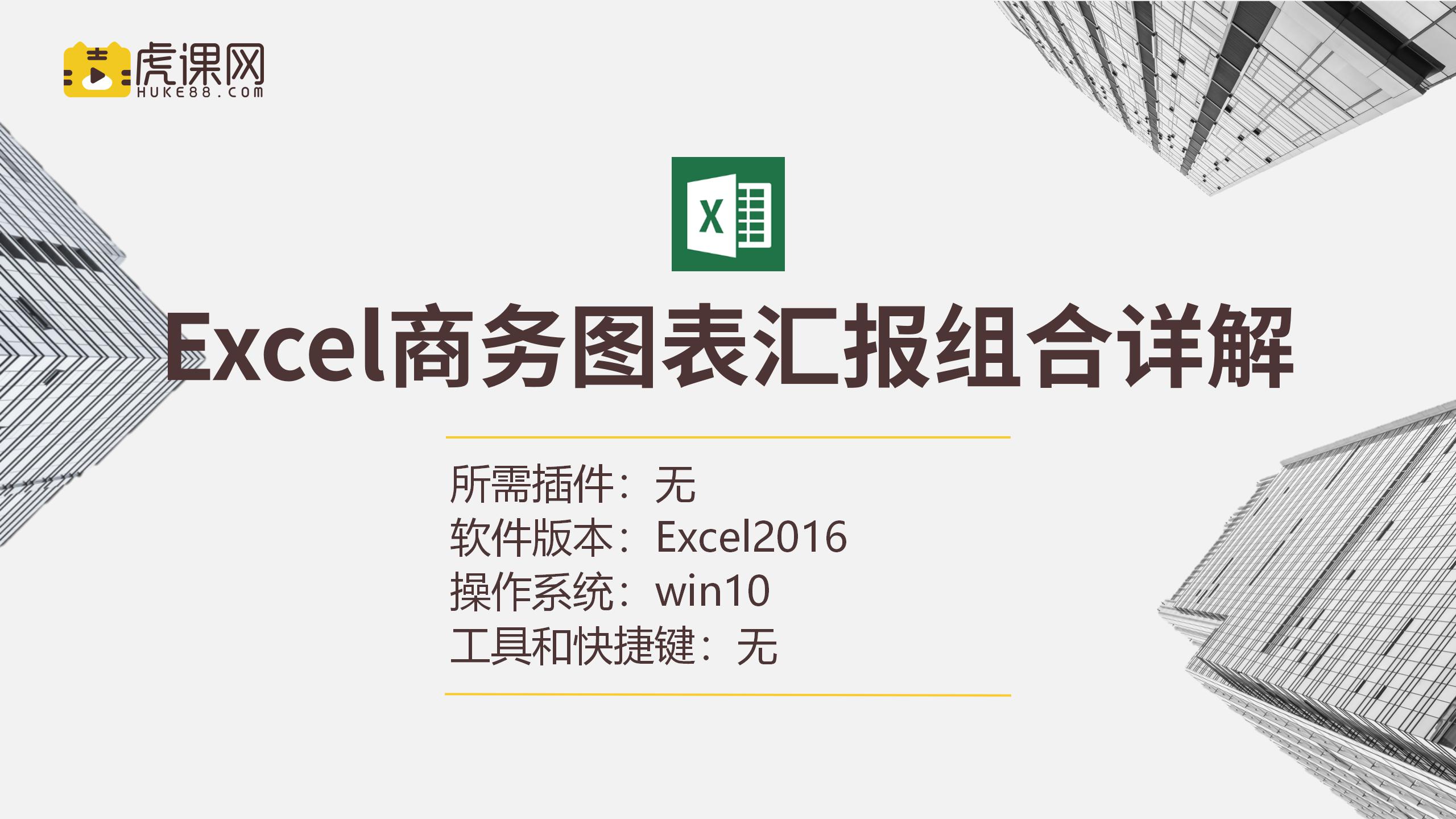
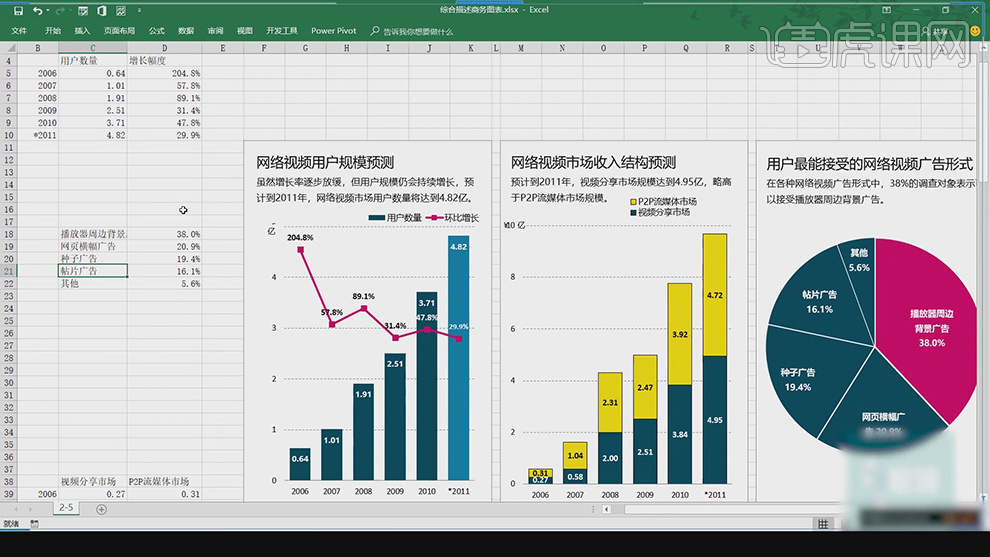
2、【打开】图表案例文档,根据数据源,单击【插入】-【图表】,选择合适的图表模型对数据进行分析,根据思路,【填充】合适的颜色。具体显示如图示。
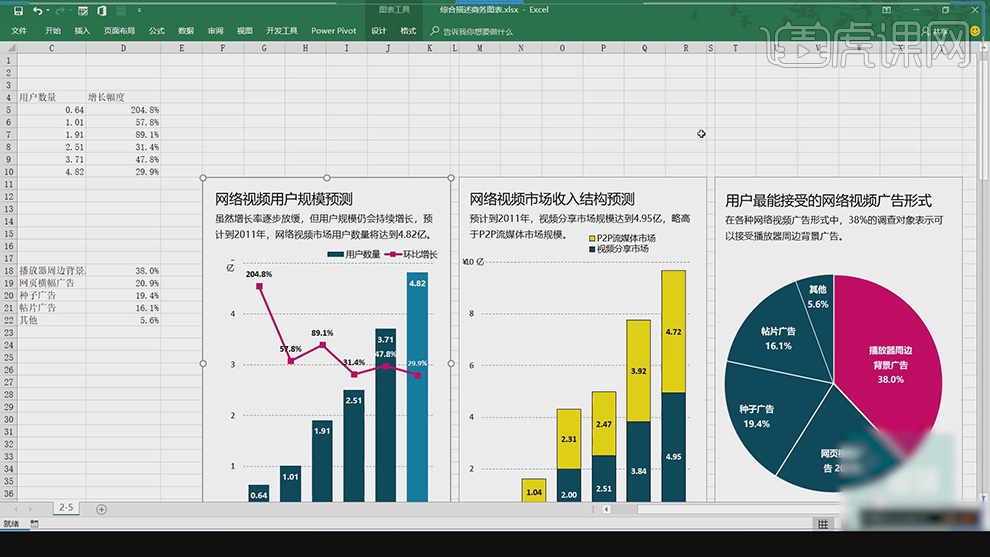
3、根据图表所在的位置,根据美化思路,选择底部单元格,调整单元格属性。具体操作如图示。
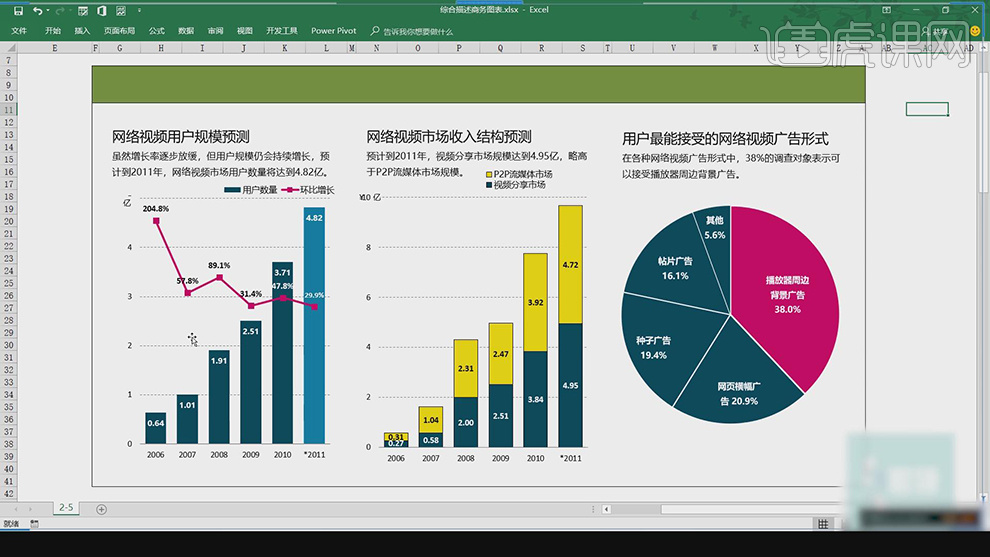
4、【删除】图表关联元素,【选择】数据源单元格,单击【插入】-【图表】-【柱形图表】,单击【绘图区格式】,调整图表背景颜色,按Ctrl键和Alt键调整表格大小至单元格合适的区域。具体显示如图示。
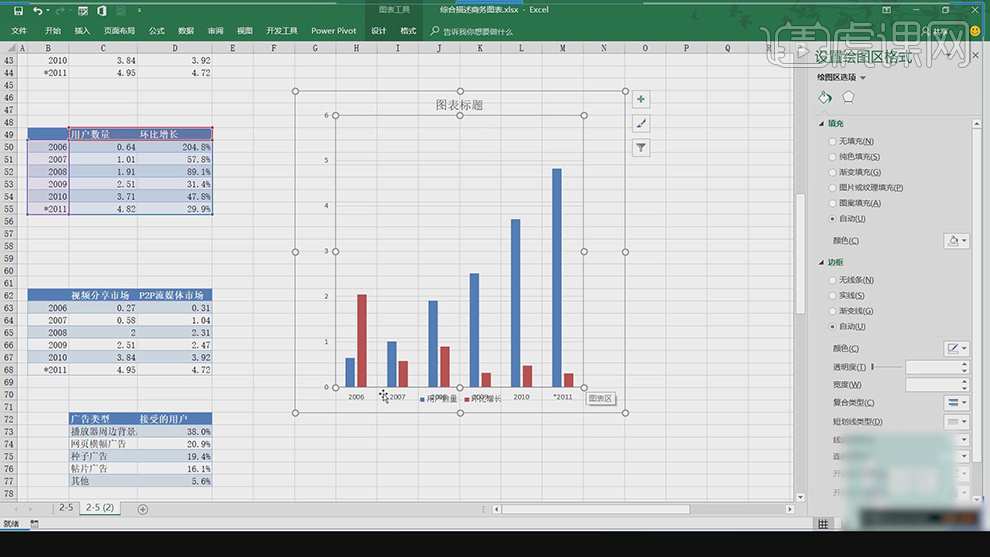
5、【选择】另一个数据源,单击【插入】柱形图,根据思路,使用相同的方式调整图表属性,调整图表大小与左侧图表位置对齐。具体操作如图示。

6、综合表格在制作的时候需要对图表图表的高度以及图表之间的距离进行统一大小。具体参考如图示。

电脑型号:联想小新Air15
系统版本:win10
软件版本:excel2016
Excel2016:透视图联动商务图表实例
1、本课主要是讲透视图与联动图表综合数据信息表达。、
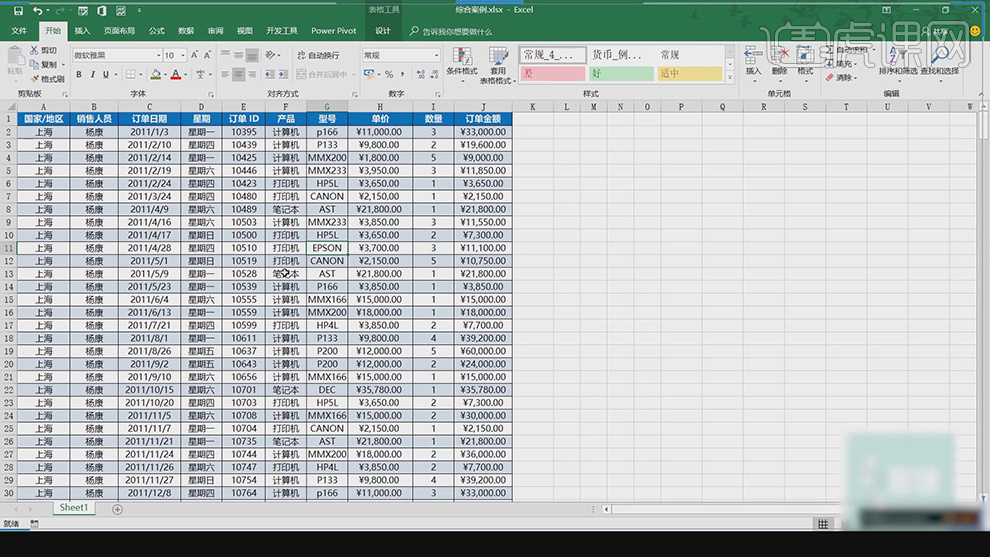
2、【打开】Excel软件,【打开】案例表格文档。单击【设计】-【转换为区域】,将表转换为普通区域。具体操作如图示。
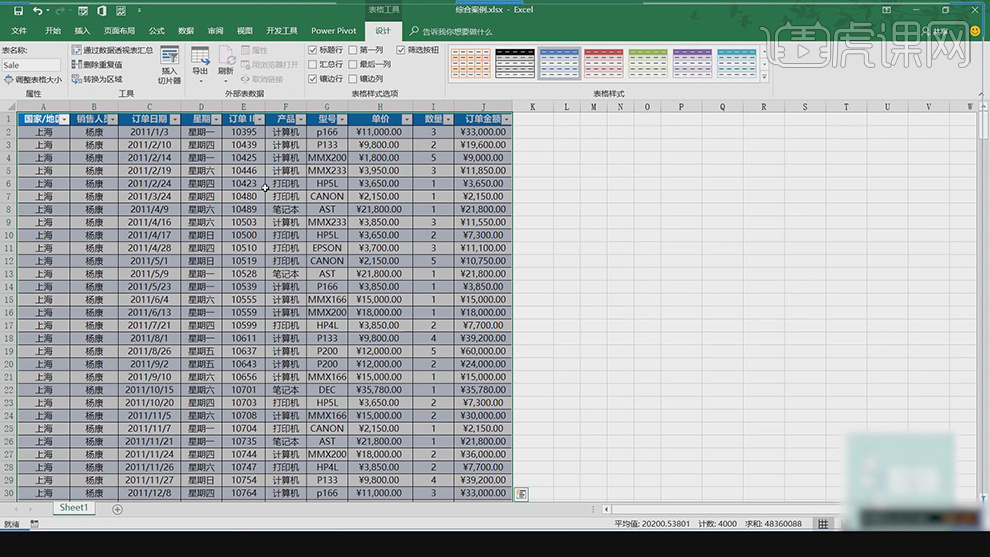
3、单击【插入】-【工具】-【表格】,系统默认选择数据单元格,【重命名】Sale,单击【数据】-【取消筛选】。具体效果如图示。
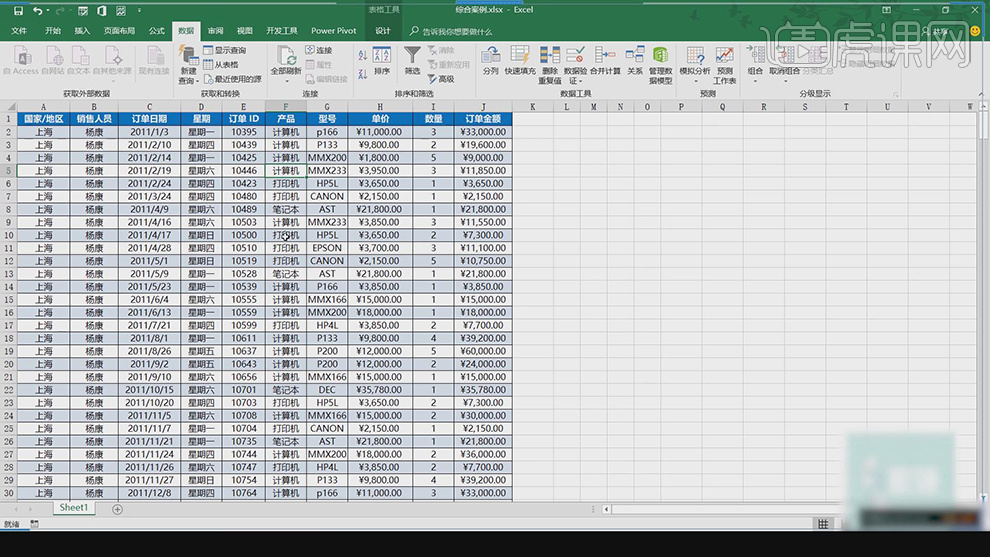
4、根据图表制作思路,在数据源右侧框选对应区域,添加【边框】和【颜色】属性。在边框内部输入金额总计,单击右击单元格,输入=Sum函数,选择对应的数据区域。具体操作如图示。
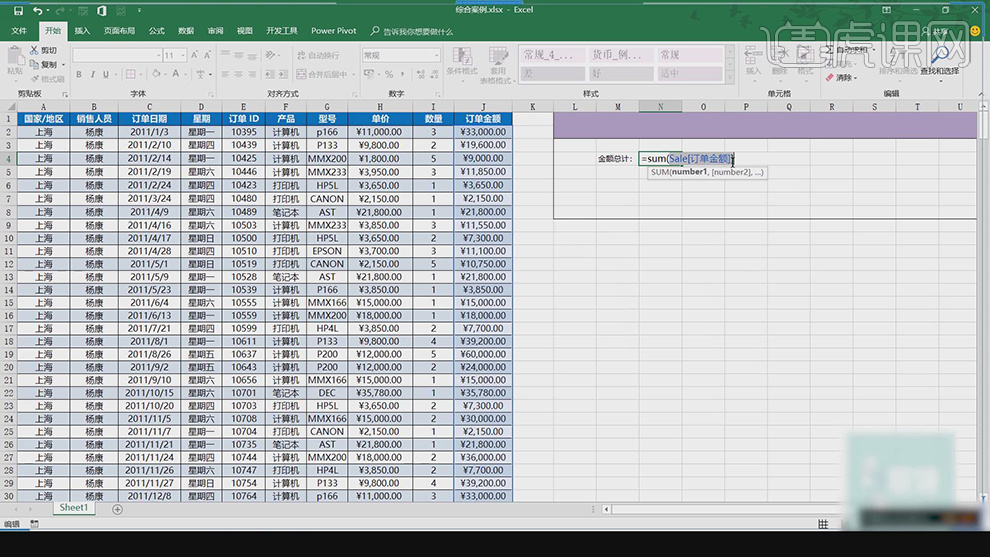
5、使用相同的方式,选择关键表达信息内容,在对应区域添加相应的数据。根据图表制作思路,调整边框内部单元格属性。单击【插入】-【数据表格】,具体操作如图示。
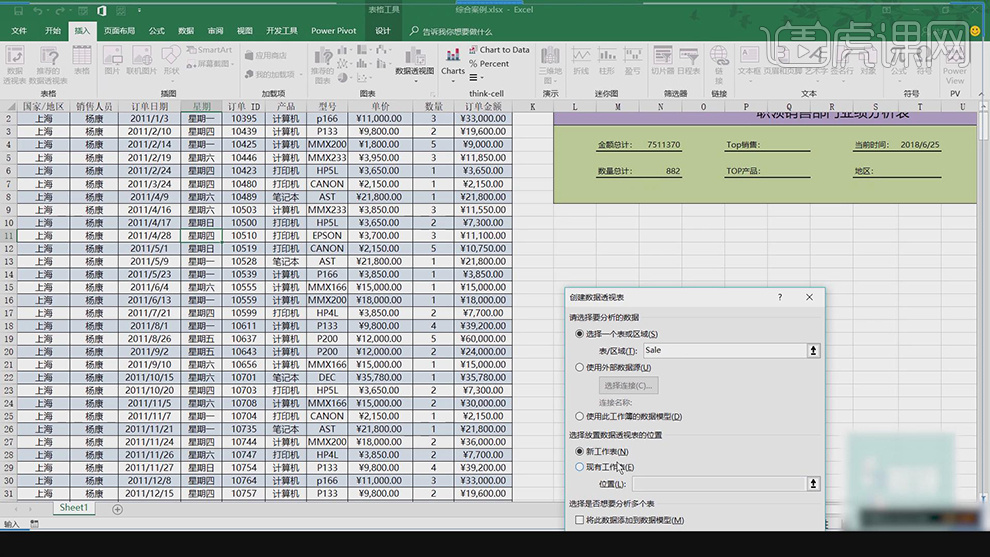
6、【选择】透视图表,单击【数据透视表属性面板】,根据图表数据表达思路,选择对应的字段信息,具体操作如图示。具体效果如图示。
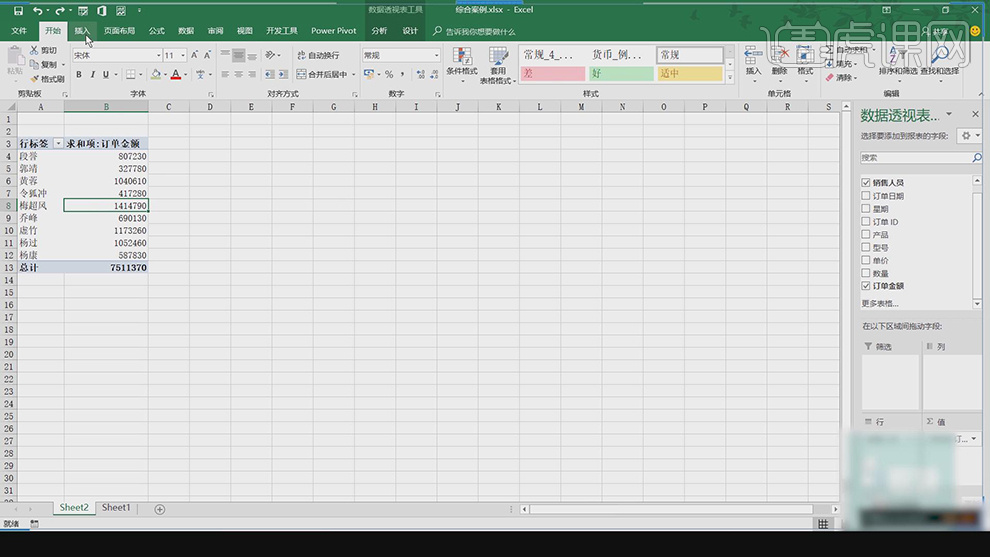
7、单击【插入】-【图表】-【二维条形图表】,按【Ctrl+X】剪切,【返回】表格,按【Ctrl+V】粘贴。根据图表表达思路,调整图表信息和属性,调整图表大小排列至合适的位置。具体显示如图示。
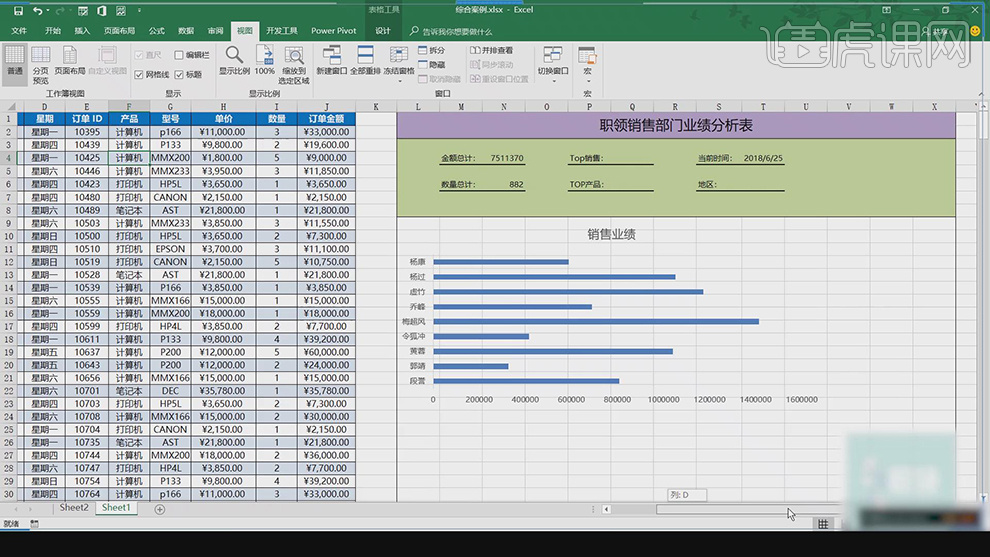
8、【返回】透视表,单击【分析】-【插入切片器】,选择对应的数据源,具体操作如图示。
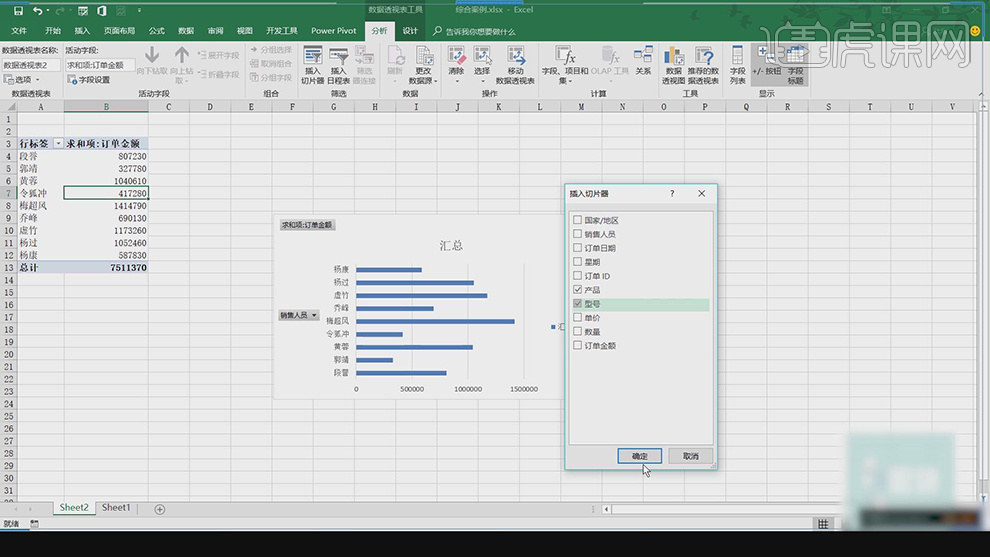
9、【选择】切片器,按【Ctrl+X】剪切,使用相同的方法【粘贴】至表格,调整大小排列至图表右侧合适的位置。【选择】图表坐标轴,按【Ctrl+1】打开坐标轴格式面板,单击【坐标轴选项】-【边界】,调整数据。具体显示如图示
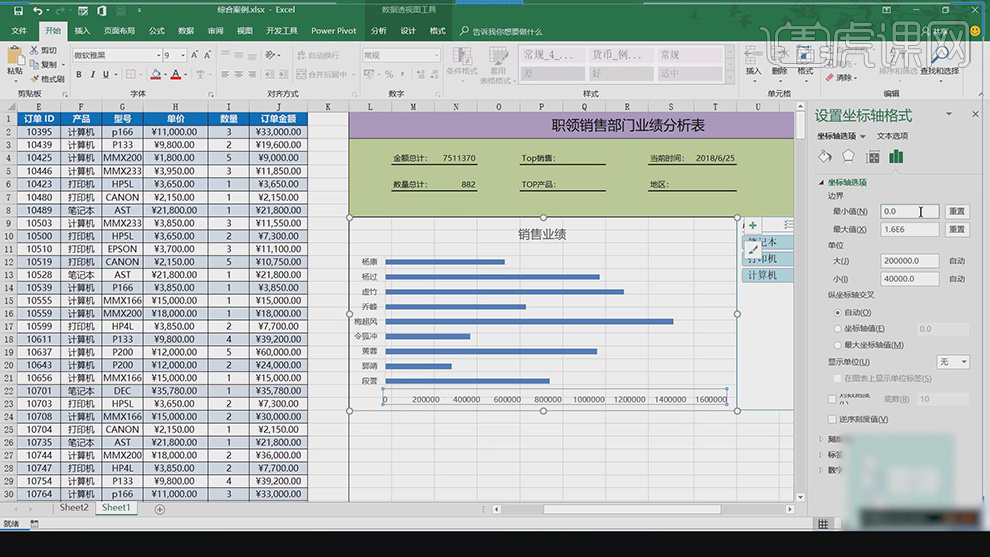
10、单击【坐标选项】,调整【间隙宽度】80%。【选择】条形图表,右击【添加数据标签】更于数据阅读。具体操作如图示。
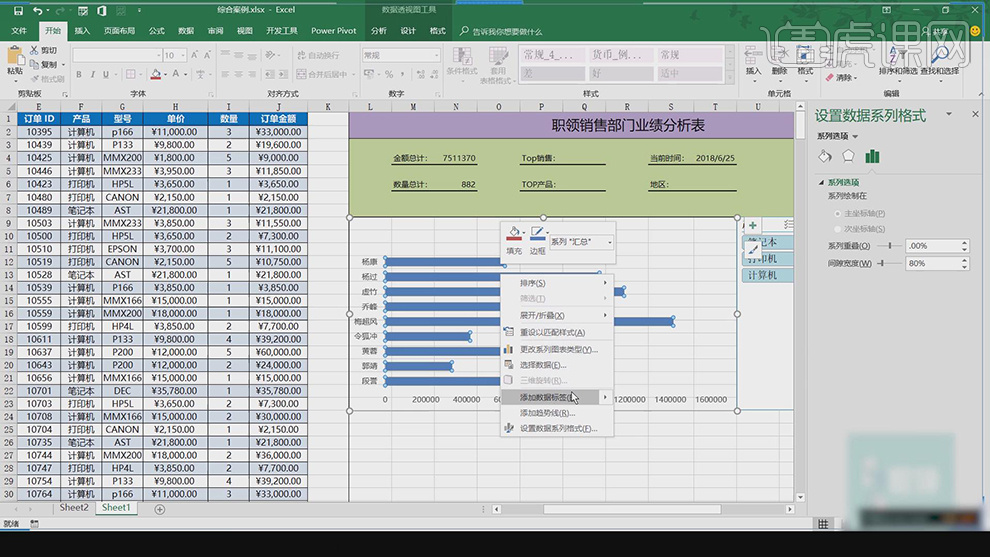
11、使用相同的方法添加关联饼图图表并【剪切粘贴】至表格。根据图表排列思路,调整图表大小和位置。具体显示如图示。
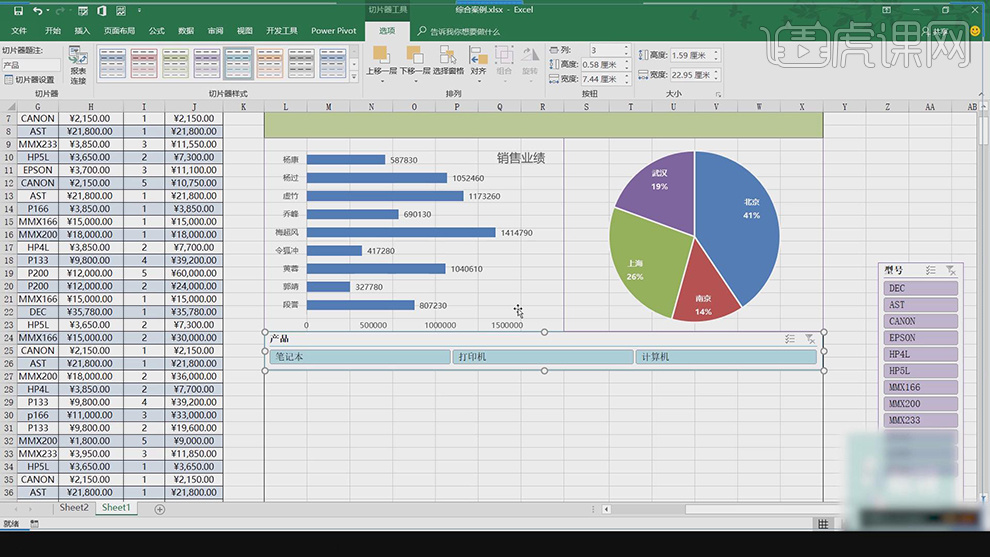
12、【选择】产品切片器,移动至图表下方合适的位置,单击【选项】-【按钮】-【列】3。具体效果如图示。
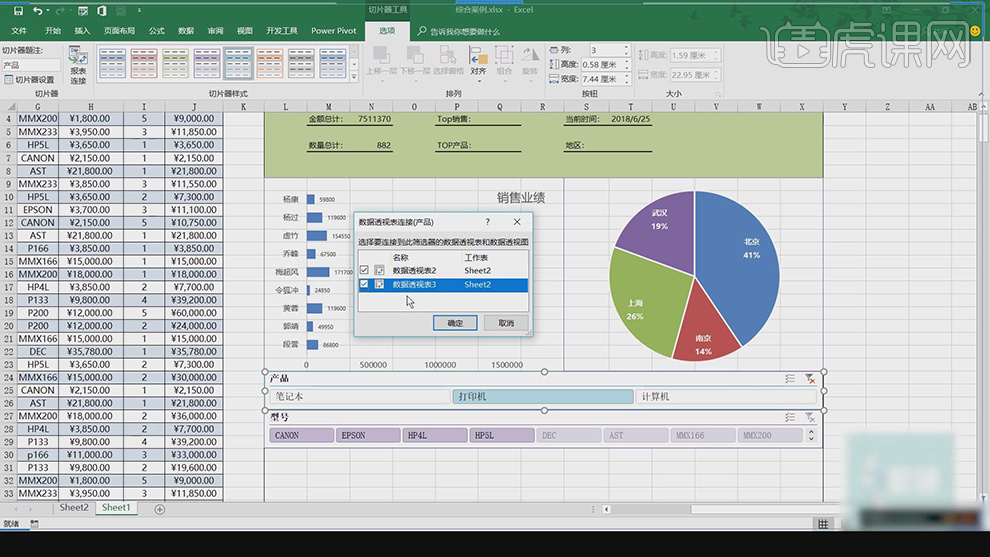
13、使用相同的方法调整型号切片器属性,移动至产品下方合适的位置。调整条形图表文字大小属性和位置细节,【选择】产品切片器,单击【选项】-【数据透视表连续】,具体操作如图示。
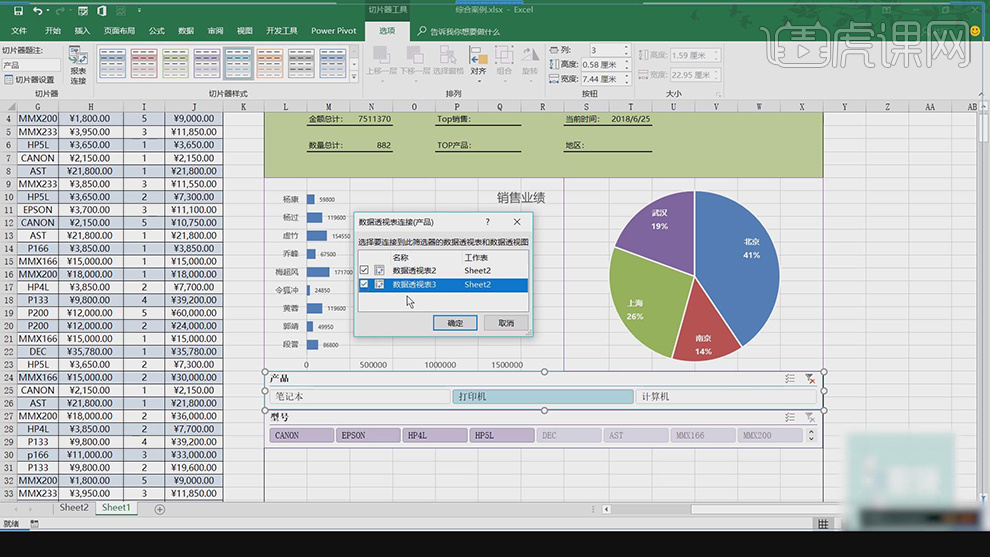
14、单击【插入】-【透视图表】,使用相同的方法建立【日期】折线图表,并【剪切粘贴】至表格。调整图表属性和大小,排列至合适的位置 ,【选择】切片器,使用相同【数据透视表连续】方法将图表与其他的数据相关联。具体操作如图示。
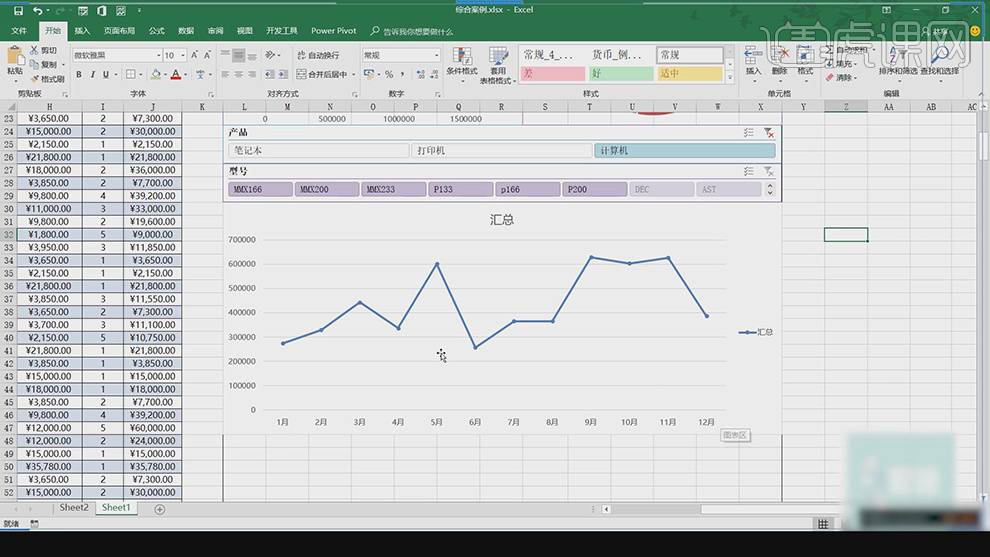
15、单击【数据透视图表工具】-【分析】-【插入日程表】,【勾选】订单日期。具体操作如图示。
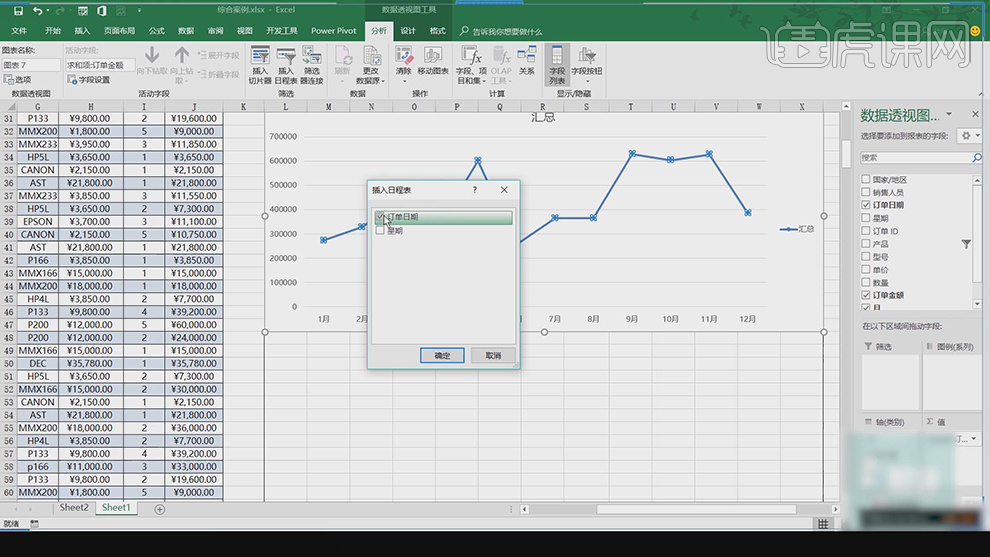
16、单击【显示面板】,选择【时间级别】,根据数据显示需要,选择合适的时间级别。具体操作如图示。
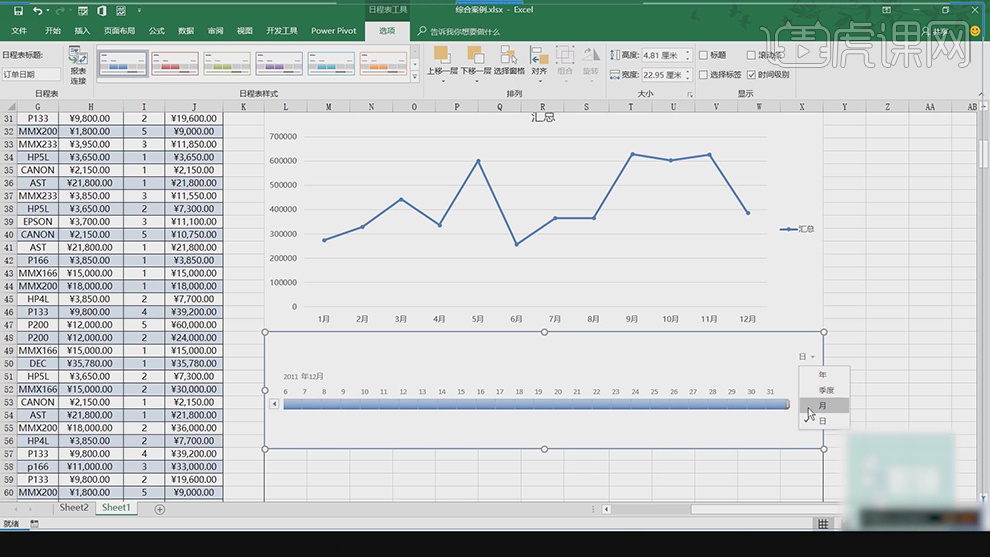
17、【选择】切片,单击【数据透视表连续】,具体操作如图示。
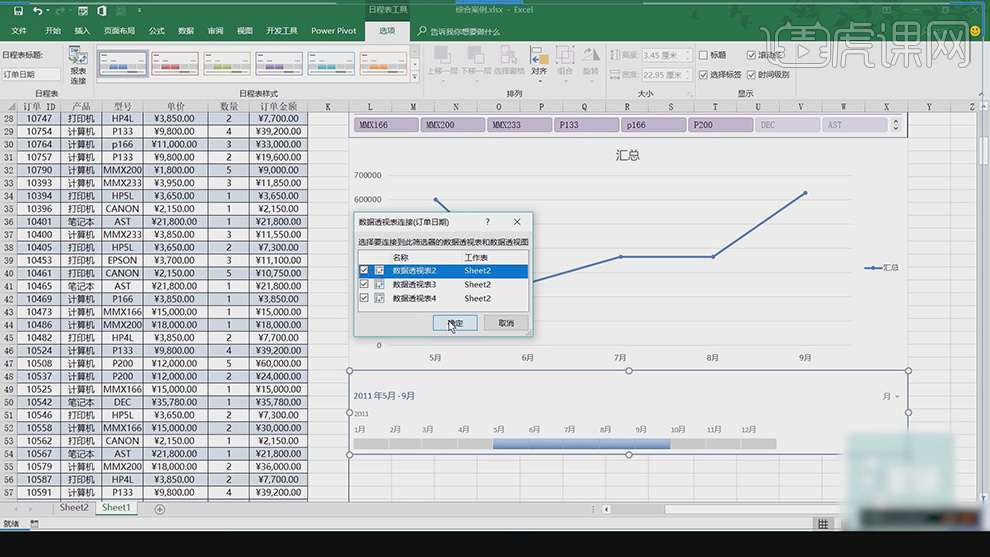
18、根据表格中的数据,通过提取关键数据源,使用图表关联的方式进行数据分析显示。