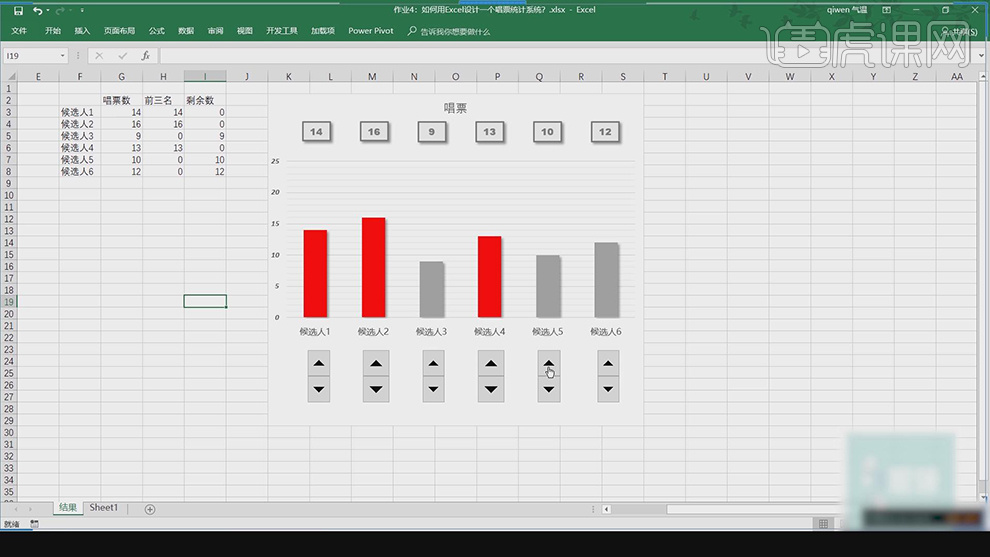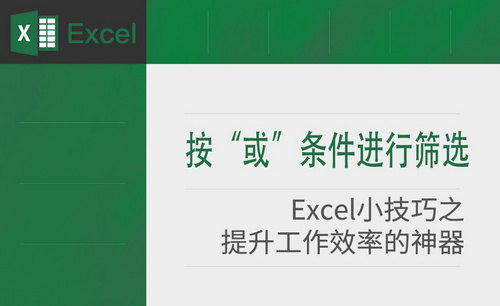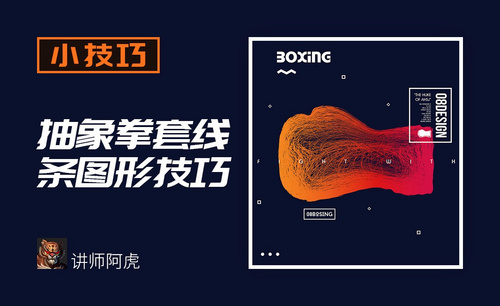excel条形图
动态控件条形图表达实例
1、本课主要是讲条形图使用动态控件表达图表的动态数据。
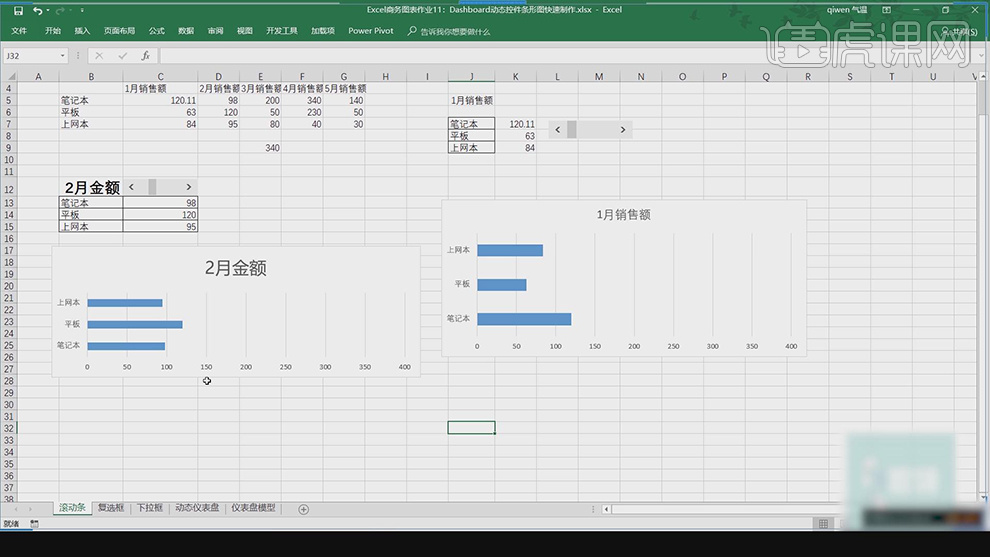
2、【打开】Excel软件,【新建】工作簿。【创建】数据源,【选择】对应数据,按Ctrl键【拖动复制】至对应位置。【选择】数据源,单击【插入】-【二维条形图】,移动至对应位置。具体显示如图示。
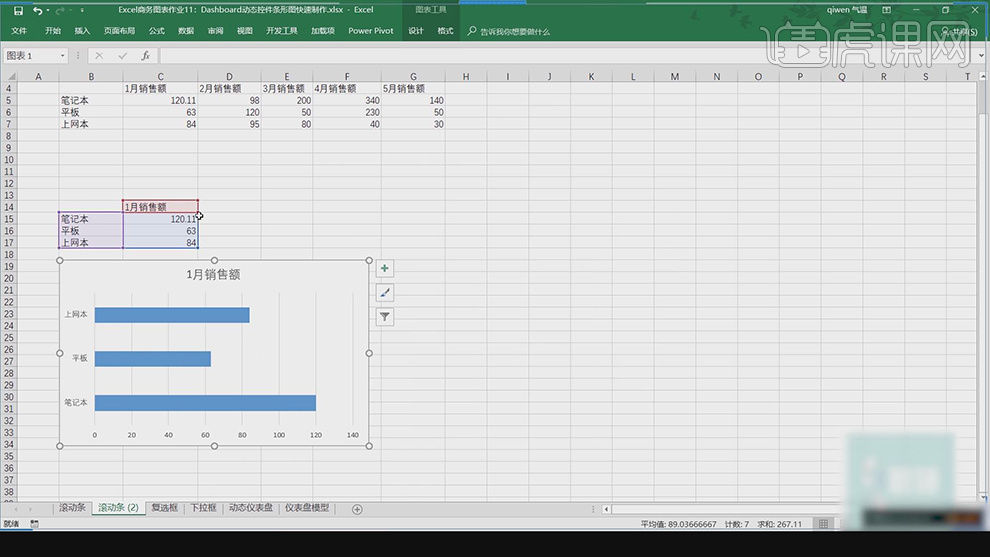
3、单击【开发工具】-【插入】-【表单控件】,选择【数据调整左右控件】。使用【鼠标】在任意位置拖动,右击【选择】设置控件格式,单击【控件】,根据数据源【填写】对应数据列。具体操作如图示。
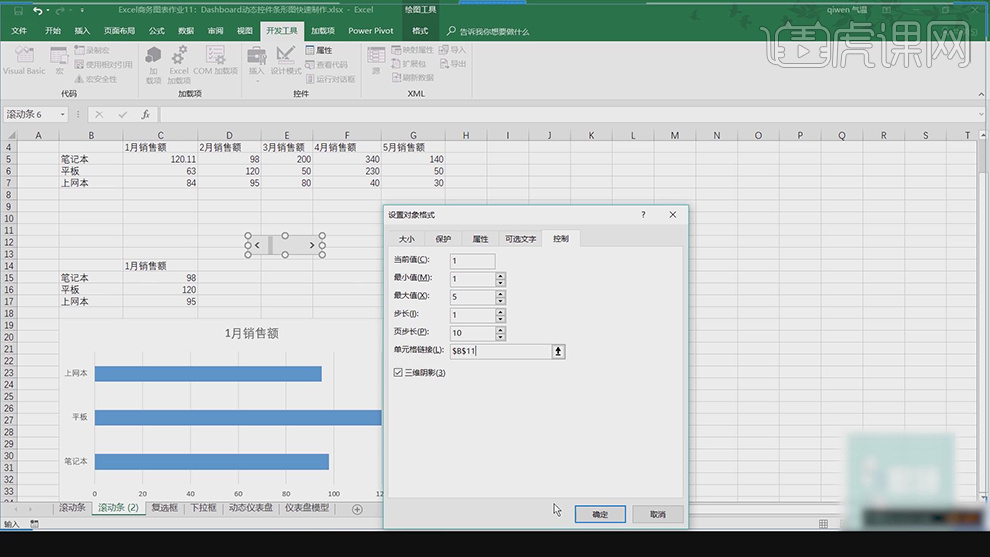
4、在对应数据单元格输入=Choose函数,选择对应的函数值,具体操作如图示。
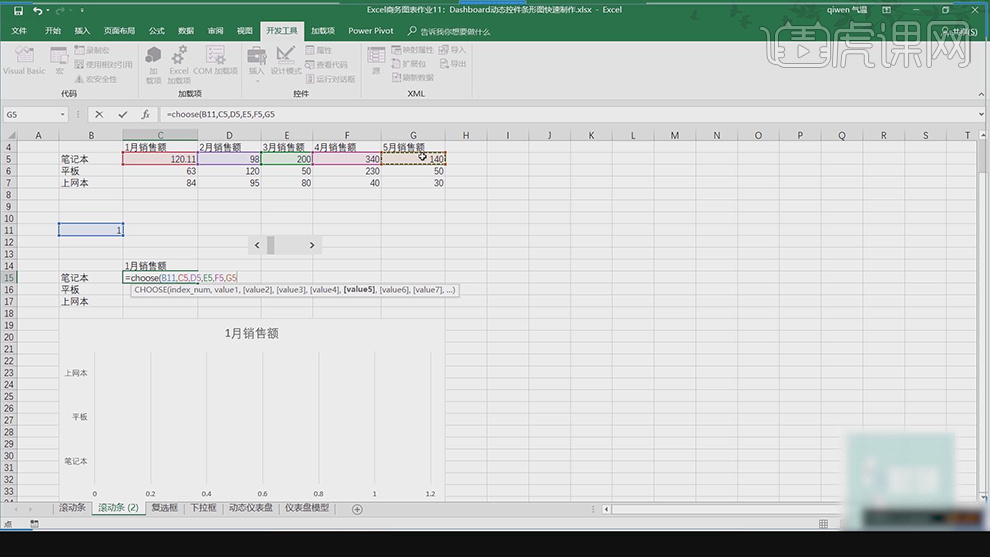
5、【选择】对应数据的函数,按F4【锁定单元格】,使用【鼠标键】拖动单元格右下角十字符号至对应行。【选择】坐标轴,按【Ctrl+1】打开【坐标轴格式属性面板】,调整坐标边界数据,具体参数如图示。具体效果如图示。
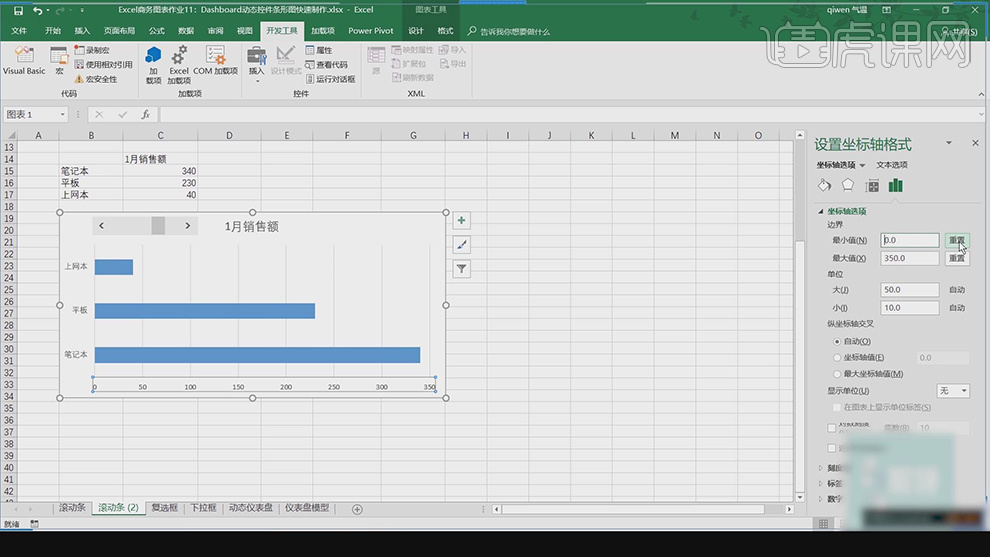
6、使用【文本框工具】,输入=选择对应的数据单元格,具体操作如图示。
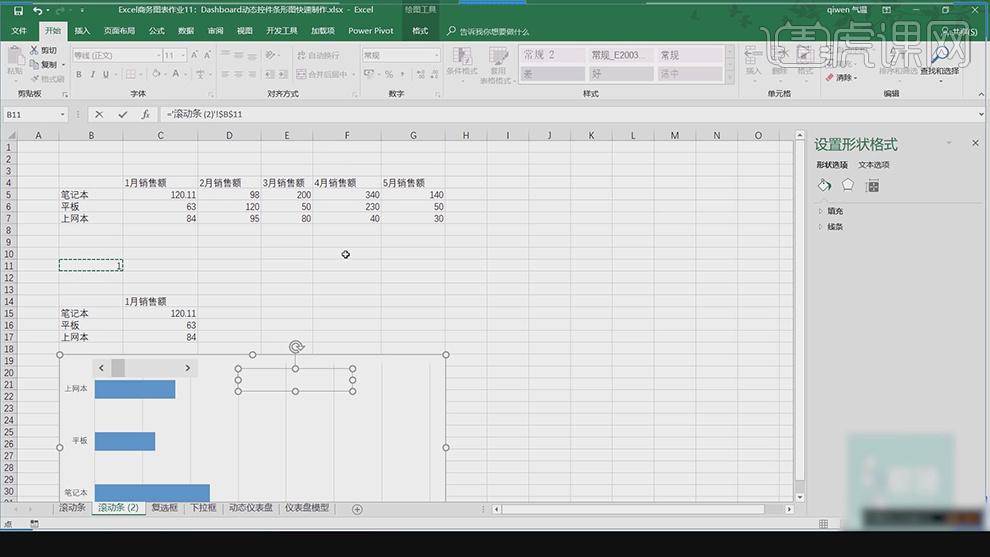
7、【选择】对应数据单击格,右击【设置单元格格式】,单击【数字】-【分类】-【自定义】,具体操作如图示。
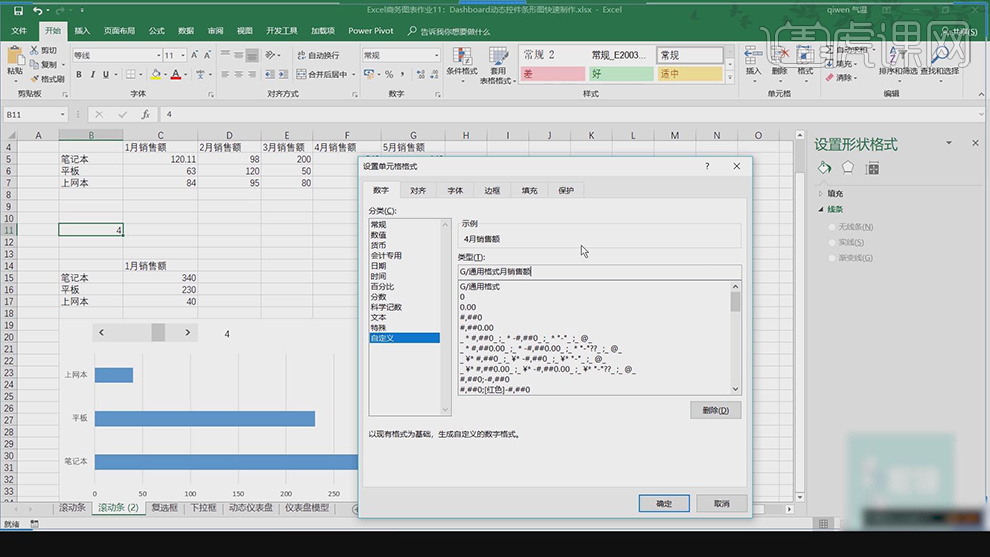
8、关于横向滚动选择动态图表的制作,在制作前需要准备好关联的数据源,对相关数据源进行复制,根据拷贝数据源添加【二维条形图表】。【插入】表单控件,通过【Choose函数】给数据源添加相应的动态数据,根据图表思路,给控件添加相应的辅助信息。
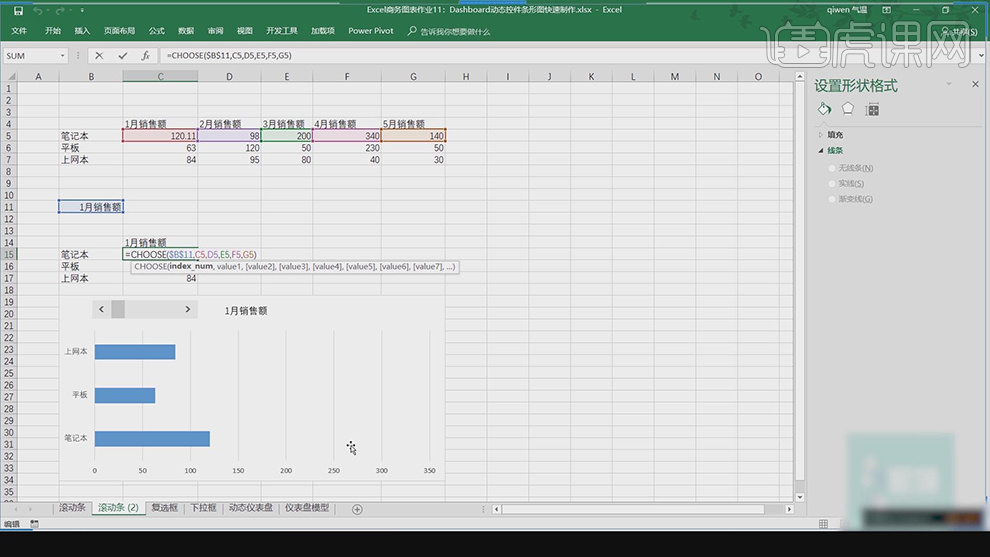
9、【创建】销售数据源,【框选】所有的关联数据源,按【Ctrl+C】复制,在任意区域单击,按【Ctrl+V】粘贴单元格。【选择】拷贝单元格数据,单击【插入】-【图表】-【折线图】,调整图表大小和位置。具体显示如图示。
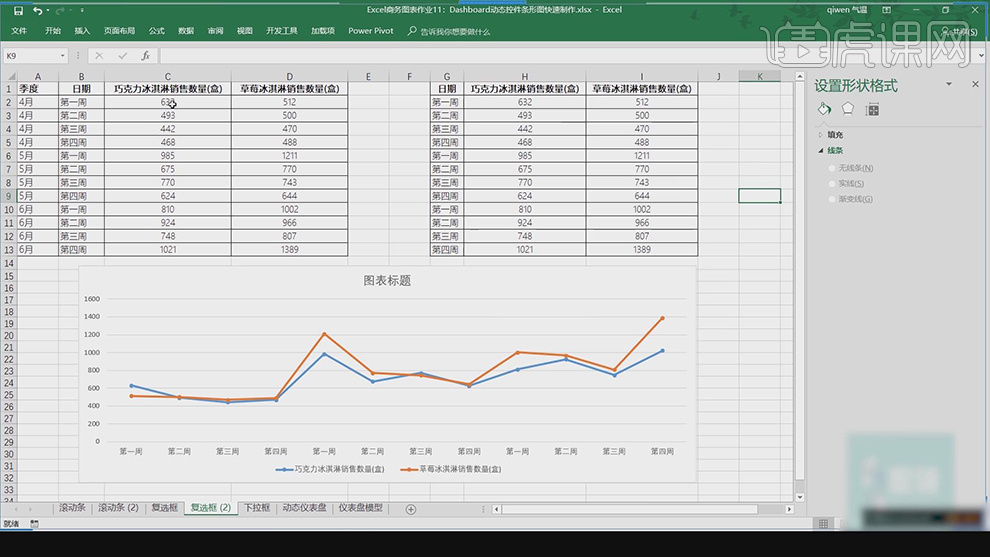
10、【删除】拷贝单元格数据源内容,在任意区域单击,单击【开发工具】-【插入】,选择【表格控件】-【复选动态控件】。具体操作如图示。
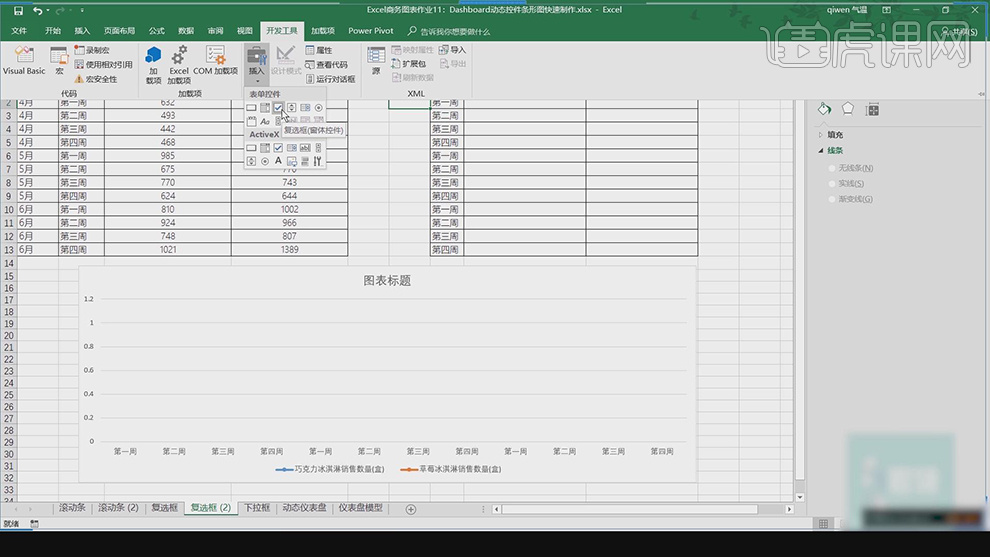
11、使用【鼠标】在对应位置拖动添加复选动态控件,【修改】复选框文本信息,【复制】复选框,根据数据源【修改】文字内容。【选择】任意复选框控件,右击选择【设置对象格式】,具体操作如图示。
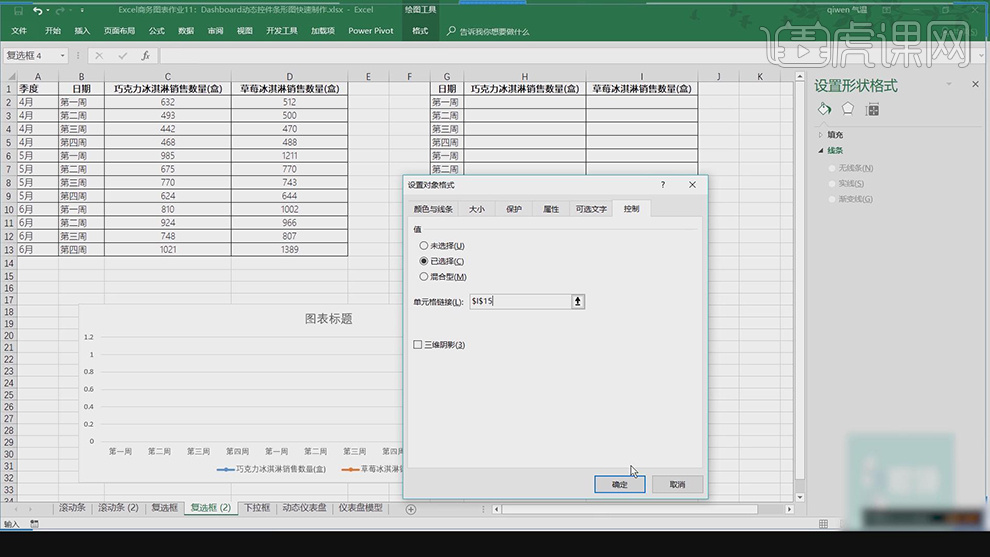
12、在拷贝单元格输入=IF函数,选择对应的数据源。具体操作如图示。
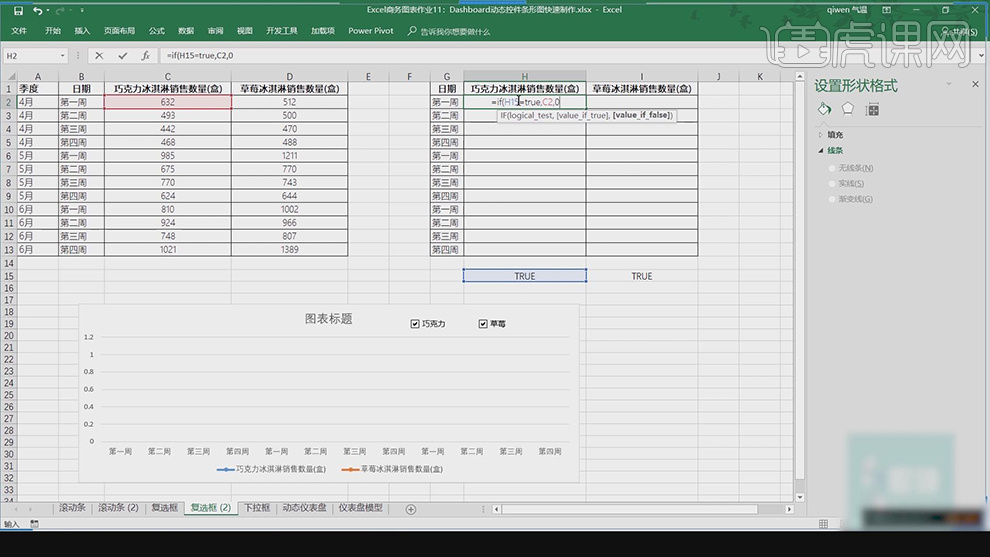
13、按【回车】确认操作,使用【鼠标】拖动表格属性至对应列行。使用相同的操作方法给另一个复选框添加对应的动态数据。具体显示如图示。
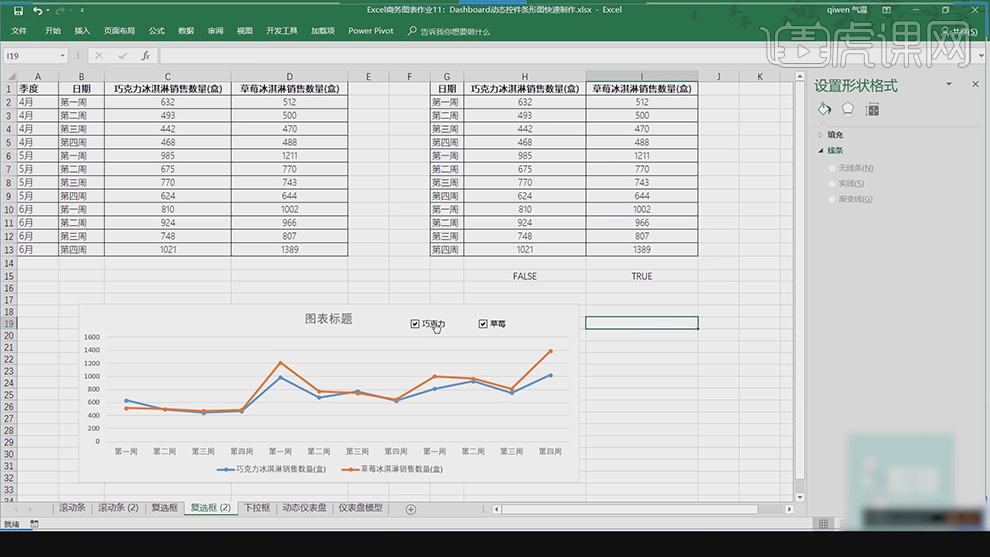
14、【打开】关联数据源,【选择】所有的数据,单击【插入】-【图表】-【折线图表】,【选择】图表,调整大小和位置,选择折线,按【Ctrl+1】打开属性面板,根据图表制作思路,【修改】折线颜色为灰色。具体显示如图示。
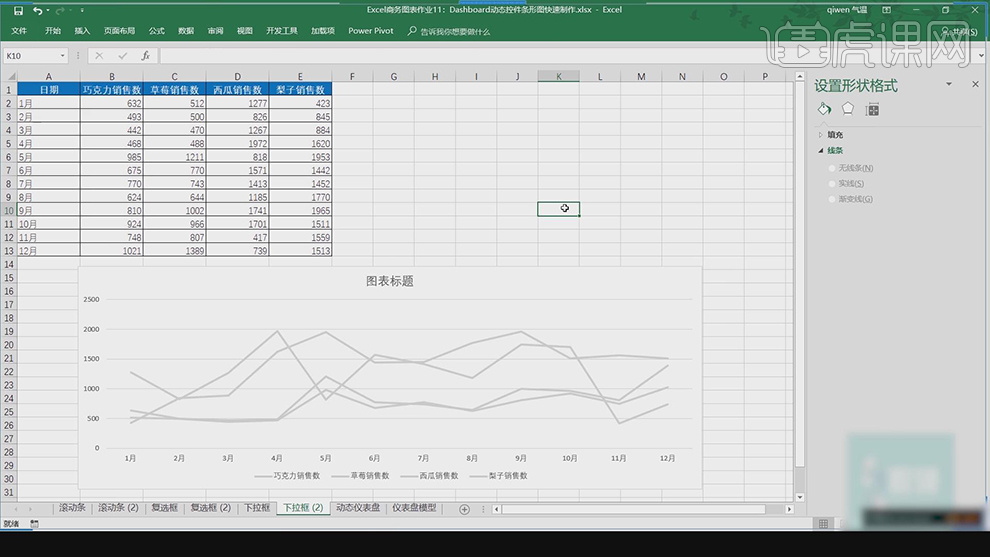
15、根据图表制作思路,选择对应数据内容,按Ctrl键【拖动复制】至合适的位置。【选择】拷贝数据源,单击【开发工具】-【插入】-【表格控件】-【窗体控件】,具体操作如图示。
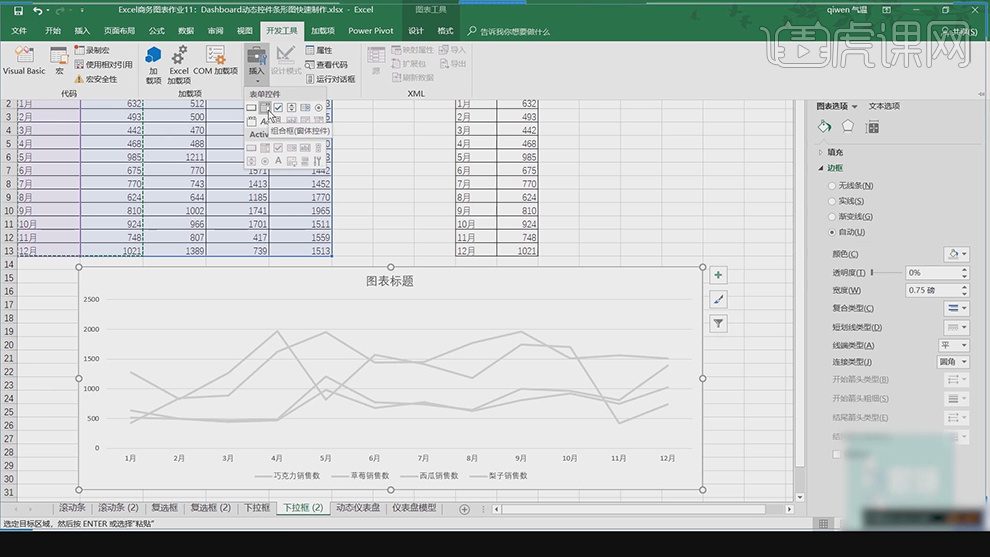
16、在任意区域拖出下拉窗口控件,【选择】对应的数据内容,【复制】至合适的位置,根据图表制作思路,调整排列方式。【选择】下拉控件,右击【设置对象格式】,使用相同的方法选择对应的数据源。具体操作如图示。
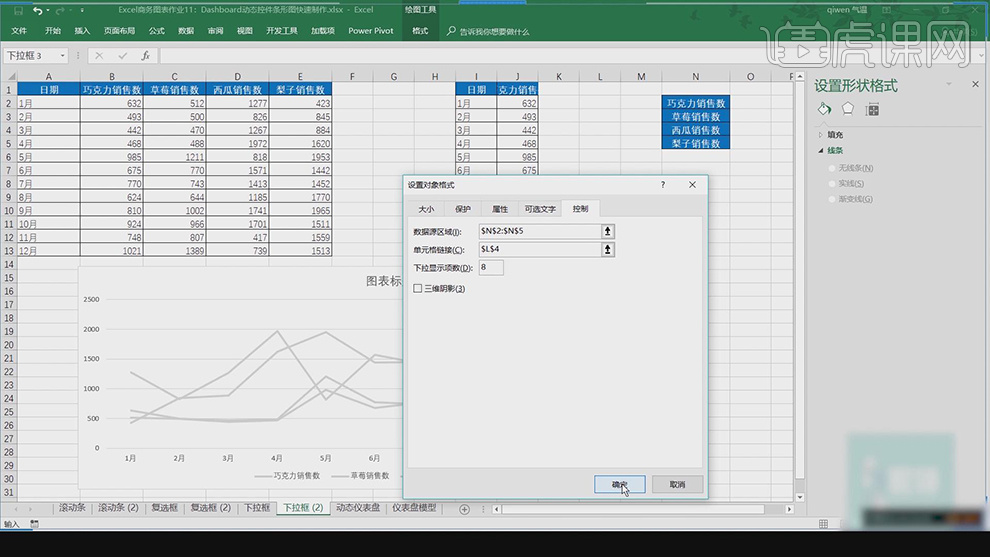
17、单击拷贝数据源销售列单元格,输入=Choose函数,使用逗号隔开需要表达的单元格数据源,具体操作如图示。
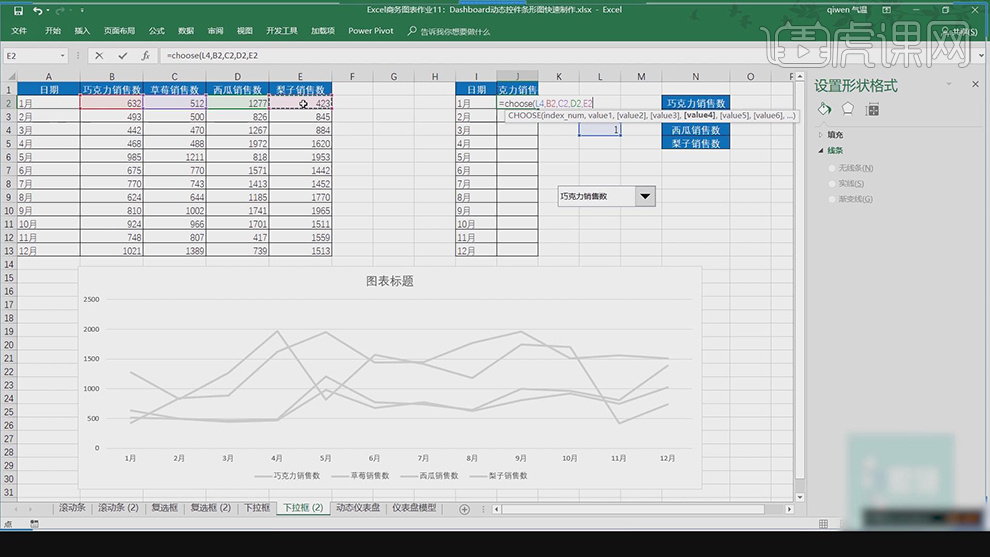
18、【选择】任意折线图表,右击【选择数据源】,单击【添加数据】,根据对应的数据源,具体操作如图示。
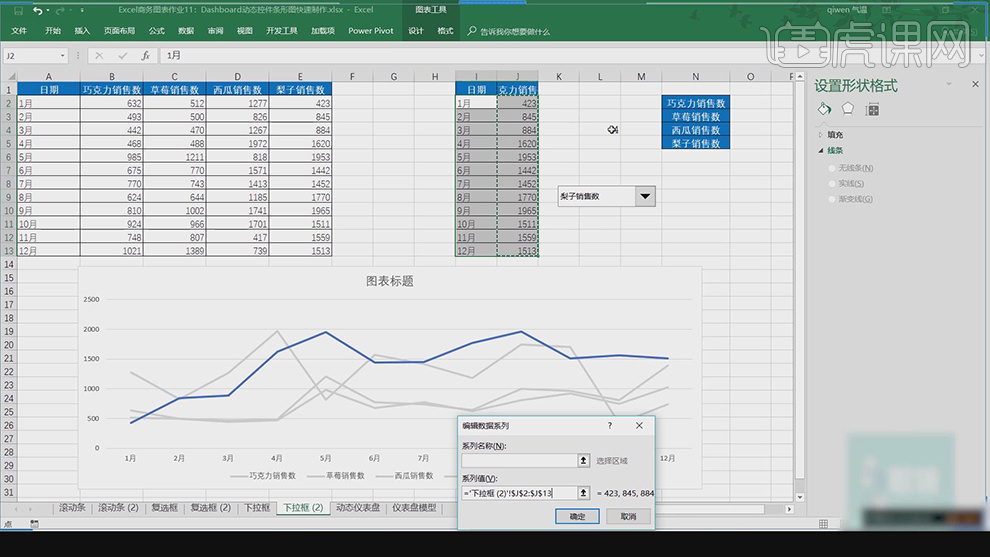
19、右击折线选择【更改图表类型】,具体操作如图示。具体效果如图示。
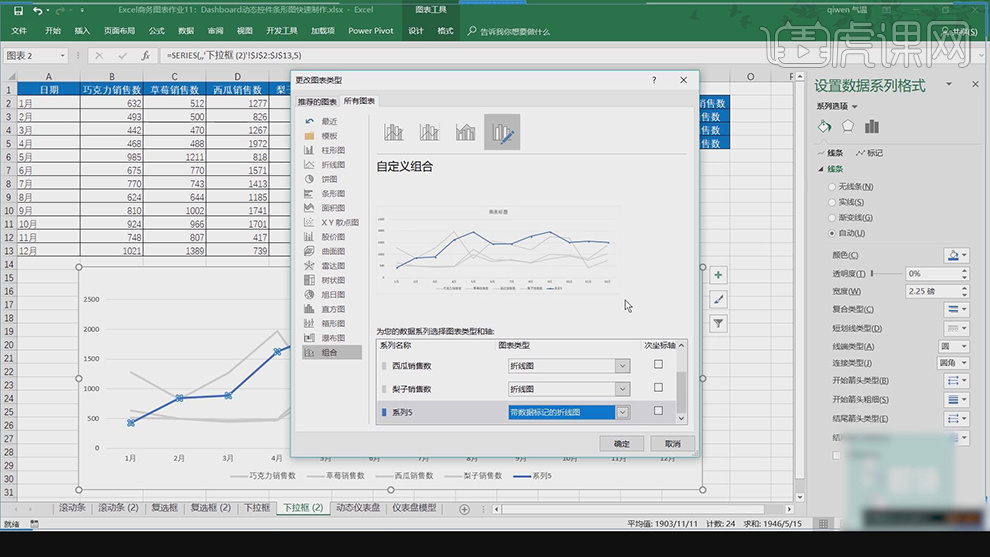
20、根据美化思路调整图表整体细节,最终效果如图示。
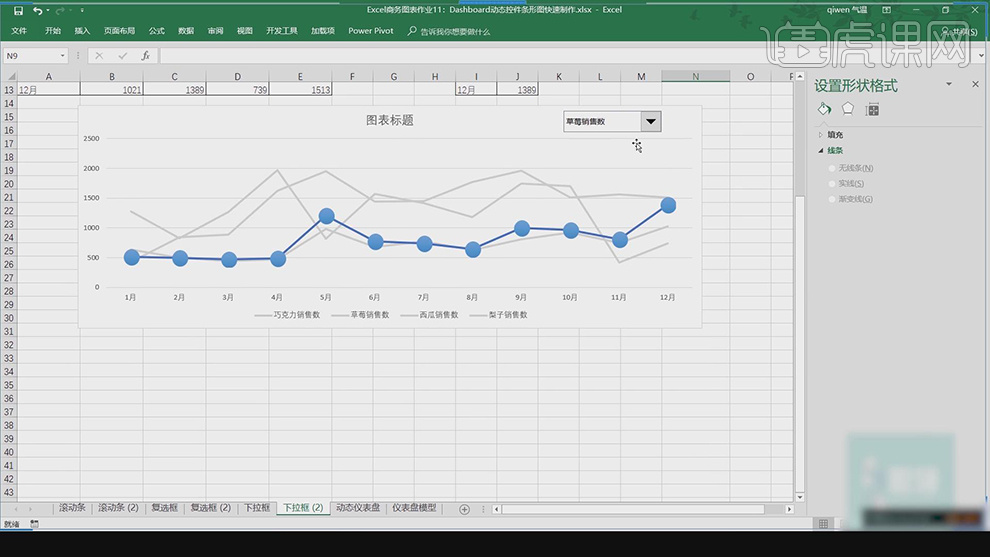
21、【创建】数据源,选择任意单元格,单击【开发工具】-【插入】-【表单控件】,选择【单选项】,在位置上拖出单选插件。右击【设置对象格式】,使用相同的方法选择数据源。具体操作如图示。
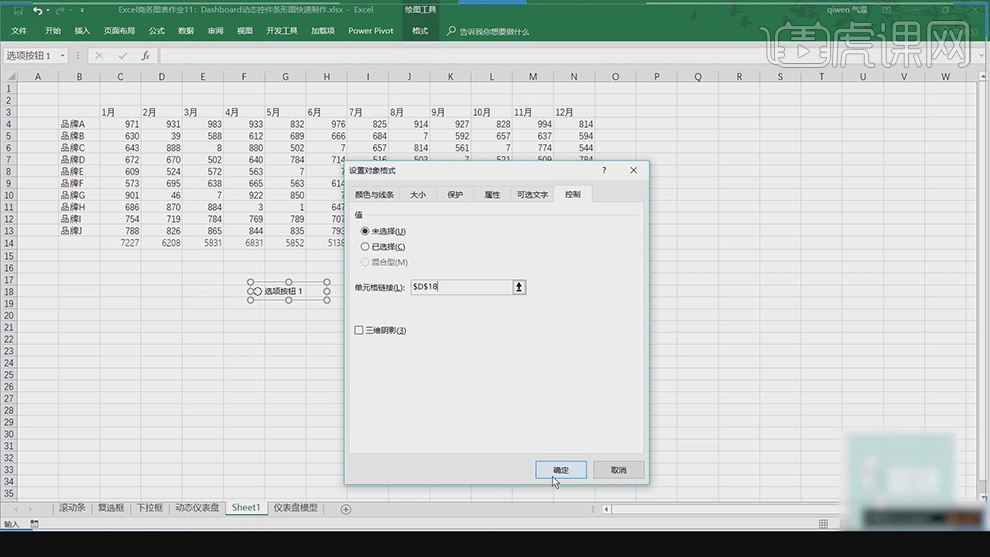
22、【复制】对应数量的单选项,【修改】选项文本内容,根据图表思路,使用相同的方法建立环形图表并将单选项数据与图表相关联。具体效果如图示。
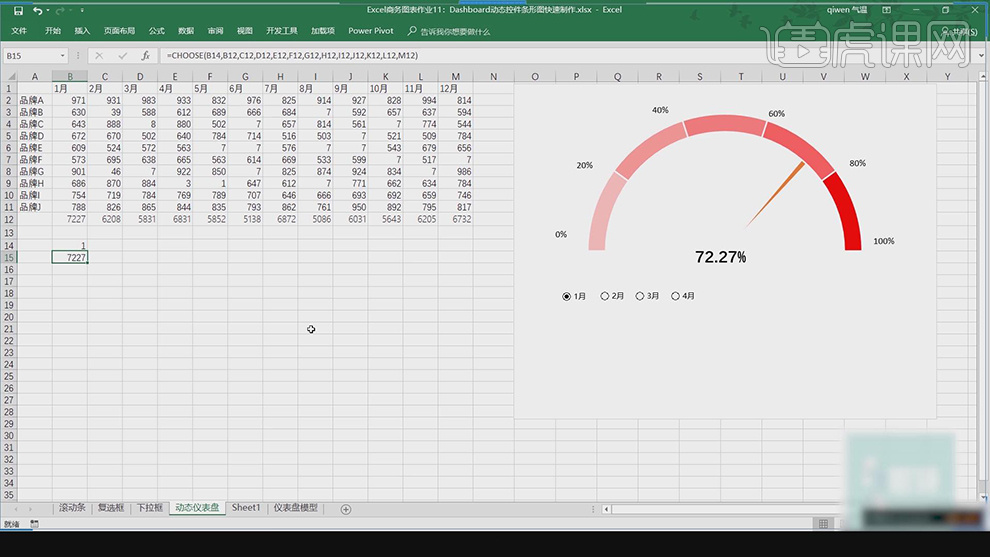
23、唱票图表的表达方式使用堆列的图表结合向下控件表达数据的动态变化,具体参考如图示。